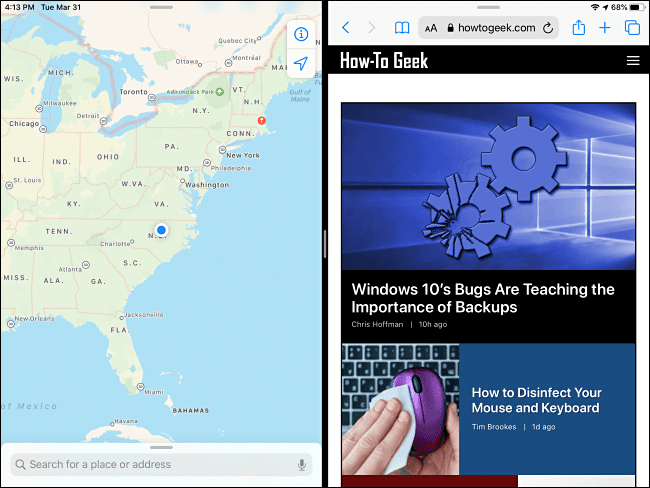
Khi chạy đa nhiệm trên iPad, bạn sẽ chủ yếu sử dụng hai chế độ màn hình có tên là Split View và Slide Over. Cả hai chế độ đều cho phép bạn sử dụng hai ứng dụng song song, nhưng mỗi ứng dụng hoạt động theo một cách hơi khác. Hãy nói về những điểm tương đồng và khác biệt của họ.
Chế độ xem tách là gì?
Sự khác biệt chính giữa Split View và Slide Over là lượng không gian màn hình mà mỗi ứng dụng chiếm khi sử dụng nhiều ứng dụng. Chúng cũng khác nhau về chức năng, mỗi chức năng được điều chỉnh cho một loại nhiệm vụ khác nhau.
Split View hiển thị hai cửa sổ cạnh nhau với dải phân cách màu đen ở giữa. Nó được thiết kế để sử dụng hai ứng dụng cùng lúc trong trường hợp bạn có thể phải liên tục tham khảo từng ứng dụng hoặc chuyển thông tin từ ứng dụng này sang ứng dụng khác.
Bạn có thể kéo phân vùng sang trái hoặc phải bằng ngón tay và thay đổi kích thước của cả hai cửa sổ theo tỷ lệ.
Để sử dụng Split View, hãy mở ứng dụng. Sau đó, từ từ vuốt lên từ cuối màn hình để mở Dock. Đặt ngón tay của bạn lên ứng dụng thứ hai mà bạn muốn mở, sau đó kéo từ từ sang cạnh trái hoặc phải của màn hình cho đến khi khớp vào vị trí.
Để thoát khỏi Chế độ xem phân tách, hãy đặt ngón tay của bạn lên đường phân chia màu đen và kéo nó với tốc độ trung bình không đổi về phía mép màn hình cho đến khi một trong các cửa sổ biến mất.
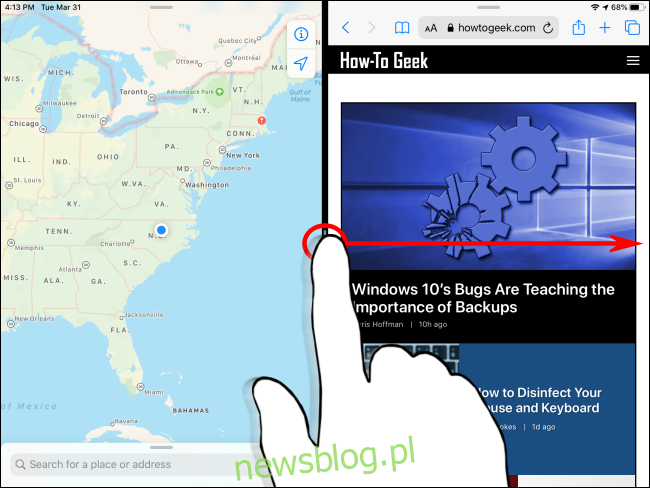
Trượt qua là gì?
Slide Over hiển thị ứng dụng chính ở chế độ toàn màn hình và ứng dụng phụ trong một cửa sổ nổi nhỏ ở bên trái hoặc bên phải màn hình.
Cửa sổ Slide Over có thể nhanh chóng được đóng lại và gọi lại khi cần, khiến nó trở nên lý tưởng để kiểm tra nhanh thông tin từ một ứng dụng trong khi đang làm việc trên một ứng dụng khác.
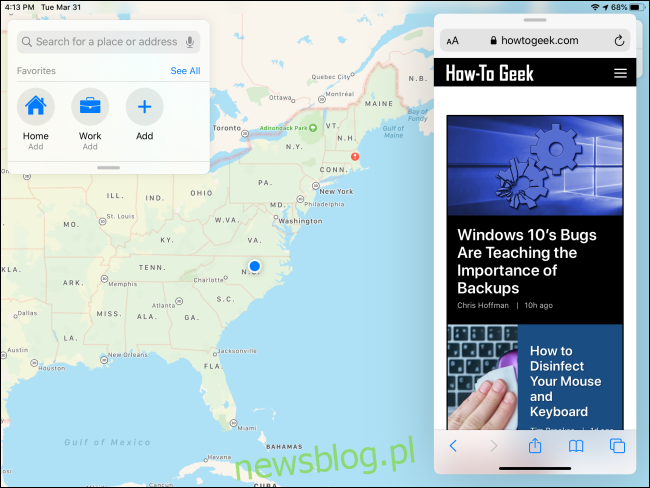
Để sử dụng Slide Over, hãy mở ứng dụng. Từ từ vuốt lên từ cuối màn hình để mở Dock. Đặt ngón tay của bạn lên biểu tượng của ứng dụng thứ hai mà bạn muốn mở, rồi từ từ kéo ngón tay đó sang nửa bên trái hoặc bên phải của màn hình cho đến khi nó xuất hiện dưới dạng cửa sổ nổi.
Để ẩn cửa sổ Slide Over, hãy đặt ngón tay của bạn lên thanh điều khiển ở trên cùng và nhanh chóng di chuyển ngón tay về phía cạnh phải hoặc trái của màn hình. Nó có thể được hiển thị bằng cách vuốt vào trong từ cạnh trái hoặc phải của màn hình, tùy thuộc vào phía bạn đã ẩn nó.
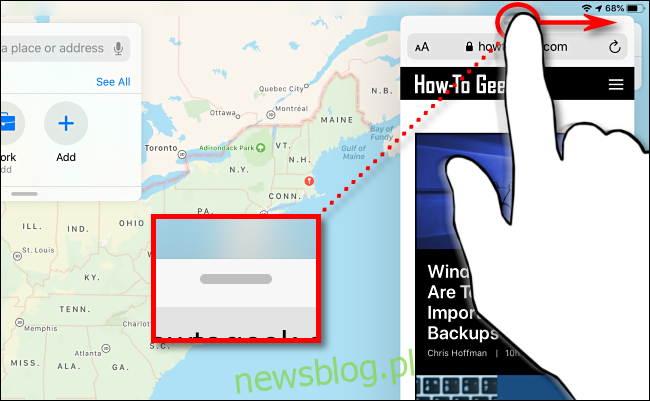
Để đóng hoàn toàn cửa sổ Slide Over, hãy giữ ngón tay của bạn trên thanh điều khiển ở trên cùng và di chuyển từ từ về phía mép màn hình cho đến khi nó trở thành một phần của Split View. Sau đó, bạn có thể đóng cửa sổ không mong muốn bằng cách trượt phân vùng màu đen giữa hai cửa sổ ra hết mép màn hình cho đến khi một cửa sổ biến mất.
Chia nhỏ chế độ xem và di chuyển cùng một lúc
Có thể sử dụng Split View và Slide Over cùng một lúc. Điều này có nghĩa là ba cửa sổ ứng dụng sẽ được hiển thị trên màn hình cùng một lúc.
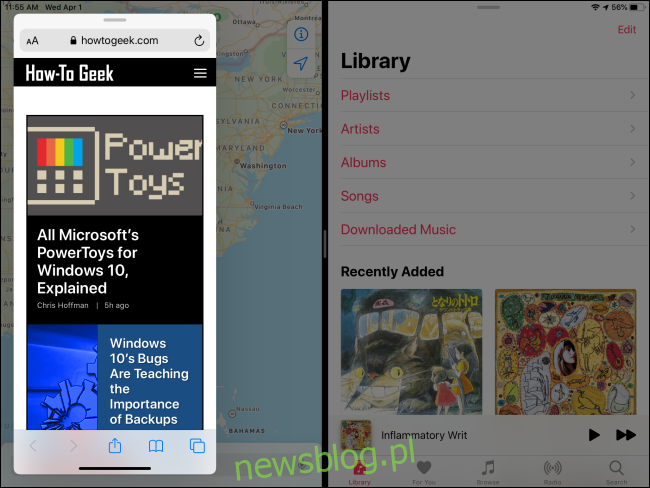
Để thực hiện việc này, hãy bắt đầu ở chế độ xem chia nhỏ, sau đó mở thanh công cụ bằng cách vuốt chậm lên từ cạnh dưới của màn hình. Từ từ kéo biểu tượng ứng dụng (đối với ứng dụng thứ ba sẽ ở chế độ Trượt qua) vào phân vùng màu đen ở giữa màn hình.
Để thoát khỏi cửa sổ Slide Over, hãy sử dụng thanh điều khiển của nó ở đầu cửa sổ để kéo nó sang một bên màn hình cho đến khi nó thay thế một trong các ứng dụng Chế độ xem Chia. Sau đó, bạn có thể đóng cửa sổ bằng cách di chuyển dải phân cách ở giữa màu đen đến cạnh của màn hình cho đến khi một cửa sổ biến mất.
Tìm hiểu thêm về đa nhiệm – hoặc vô hiệu hóa nó hoàn toàn
Các tính năng đa nhiệm trên iPad có thể rất hữu ích và mạnh mẽ. Cử chỉ cần một chút kiên nhẫn và thực hành để có được đúng.
Mặt khác, nếu bạn thích sử dụng iPad của mình như một thiết bị đơn tác vụ hoặc vô tình mở các cửa sổ ứng dụng bổ sung, bạn có thể tắt Chế độ xem phân tách và Trượt qua trong ứng dụng Cài đặt.
