
Bàn phím cơ giúp ích rất nhiều cho người dùng máy tính. Chúng giúp bạn hoàn thành các tác vụ đánh máy một cách nhanh chóng và hiệu quả, đồng thời mang đến cho bạn trải nghiệm chơi trò chơi tốt nhất với các phím nhập nhanh và chính xác. Ngoài ra, hầu hết mọi người đều thích bàn phím cơ vì cảm giác và âm thanh của các phím khi nhấn. Tuy nhiên, cũng có lúc người dùng khó chịu do đầu vào không hợp lệ hoặc nhiều đầu vào mà chỉ có một phím nhập. Người dùng thậm chí có thể cảm thấy thất vọng vì sự cố này có thể kéo dài và cản trở lịch trình hàng ngày của bạn từ đánh máy đến chơi game. Nhưng chúng tôi có bạn. Bạn có thể sửa lỗi gõ đúp trên bàn phím cơ bằng các phương pháp khác nhau. Vì vậy, hãy tiếp tục đọc bài viết này để khắc phục lỗi gõ hai lần bằng cách cẩn thận làm theo các phương pháp và bước được liệt kê.
Cách sửa lỗi gõ đúp bàn phím cơ trên hệ thống Windows 10?
Để bắt đầu, chúng ta nên biết rằng mặc dù bàn phím cơ đáng tin cậy và chính xác hơn bàn phím màng hoặc các bàn phím khác, nhưng chúng vẫn chưa hoàn hảo. Vấn đề phổ biến nhất mà người dùng gặp phải là rung bàn phím, trong đó đầu vào bàn phím đăng ký nhiều đầu vào khi một phím chỉ được nhấn một lần. Sự cố nói nhảm này có thể xảy ra vì nhiều lý do, một số lý do được liệt kê bên dưới.
- Nếu bàn phím của bạn bị bụi tích tụ trong một thời gian dài, nó có thể gây ra sự cố nói nhảm này.
- Bàn phím cơ bị lỗi có thể chỉ gặp sự cố gõ kép này.
- Nó cũng có thể xảy ra trên bàn phím nếu bạn sử dụng bàn phím một cách thô bạo, chẳng hạn như đập vào các phím trên bàn phím hoặc làm rơi bàn phím xuống đất khá mạnh.
- Trình điều khiển bàn phím lỗi thời cũng có thể khiến sự cố này xuất hiện và xảy ra thường xuyên.
- Đây không phải là lý do chính, nhưng một số quan sát cho thấy rằng các phím trên bàn phím cơ có thể gặp trục trặc khi điều kiện quá nóng hoặc ẩm ướt.
- Ngoài ra, một số cài đặt bàn phím không chính xác có thể cho phép các phím thực hiện gõ hai lần.
Bây giờ hãy xem cách khắc phục gõ hai lần trên bàn phím cơ trên hệ thống của bạn Windows 10 bằng cách sử dụng một số phương pháp hợp lệ được liệt kê bên dưới.
Phương pháp 1: Các bước khắc phục sự cố cơ bản
Trước khi chuyển sang các bước phức tạp hơn, chúng tôi sẽ đề cập đến một số bước khắc phục sự cố cơ bản để xem liệu bạn có thể khắc phục sự cố gõ bàn phím hay không.
1. Khởi động lại máy tính của bạn: Bước đơn giản này có thể giúp bạn làm mới toàn bộ hệ thống của mình và khắc phục các sự cố nghiêm trọng hơn, đồng thời định cấu hình lại các phụ kiện được kết nối với nó, chẳng hạn như bàn phím trong trường hợp của chúng tôi cho bài viết này. Đọc và làm theo hướng dẫn của chúng tôi về Cách Khởi động lại hoặc Khởi động lại PC của bạn Windowsđể giải quyết vấn đề.
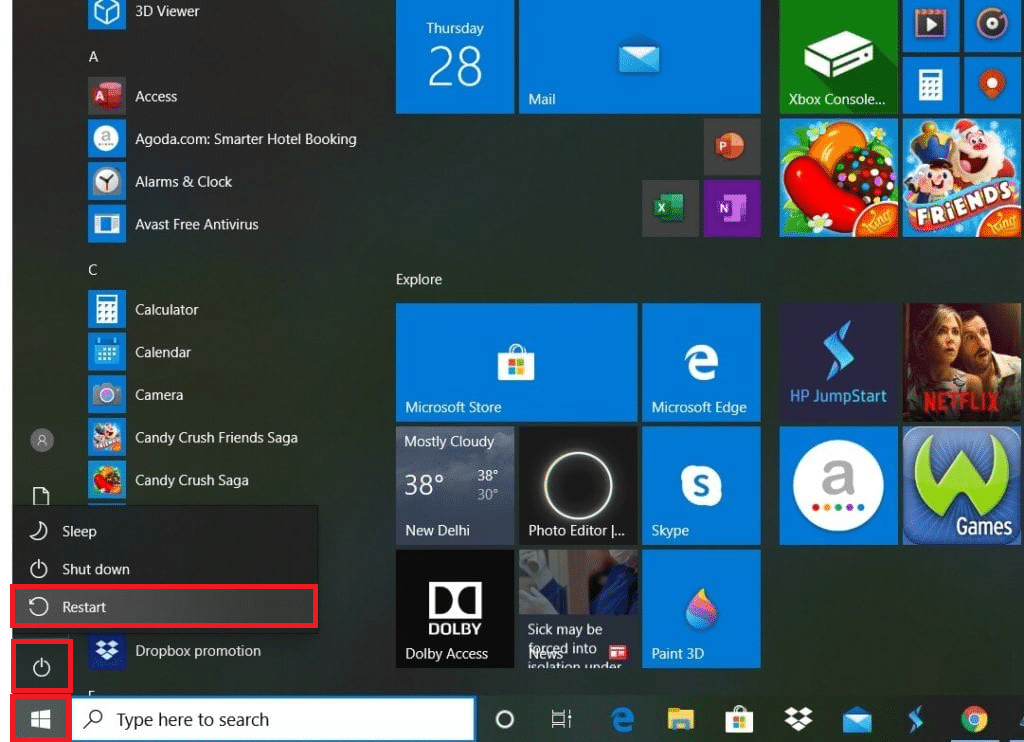
2. Sử dụng khí nén hoặc khí nén: Như đã đề cập trước đó, bụi cũng có thể là nguyên nhân khiến bàn phím của bạn gặp vấn đề về âm thanh. Vì vậy, để loại bỏ bụi tích tụ trong các vết nứt nhỏ bên dưới công tắc bàn phím, bạn có thể sử dụng khí nén hoặc khí nén có thể lọt vào các vết nứt nhỏ đó và thổi bay bụi. Nó có thể hoặc không thể giải quyết vấn đề, nhưng nó thực sự sẽ làm sạch bàn phím để ngăn chặn những vấn đề như vậy trong tương lai.
Phương pháp 2: Chạy trình khắc phục sự cố bàn phím
Bằng cách chạy trình khắc phục sự cố bàn phím, bạn có thể khắc phục lỗi gõ hai lần trên bàn phím cơ nếu có sự cố liên quan đến phần cứng hoặc cấu hình. Đọc và làm theo các bước tiếp theo để chạy trình khắc phục sự cố bàn phím.
1. Nhấn đồng thời các phím Windows + I để mở ứng dụng Cài đặt.
2. Nhấn Update & Security như hình bên dưới.
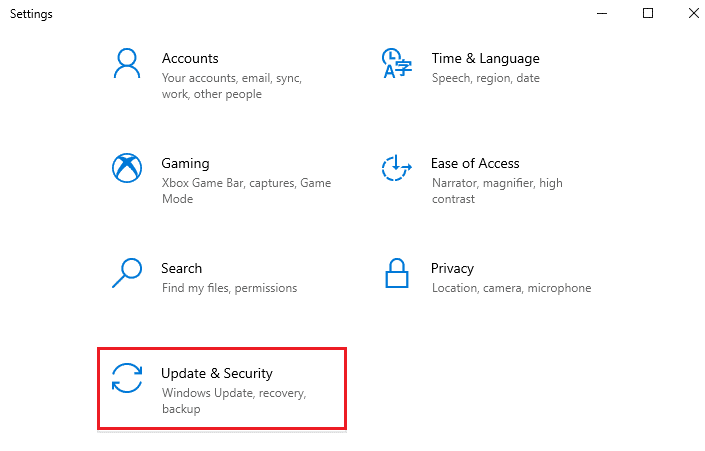
3. Nhấp vào tab Khắc phục sự cố ở ngăn bên trái.
4. Sau đó chọn tùy chọn Bàn phím và nhấp vào Chạy trình khắc phục sự cố.
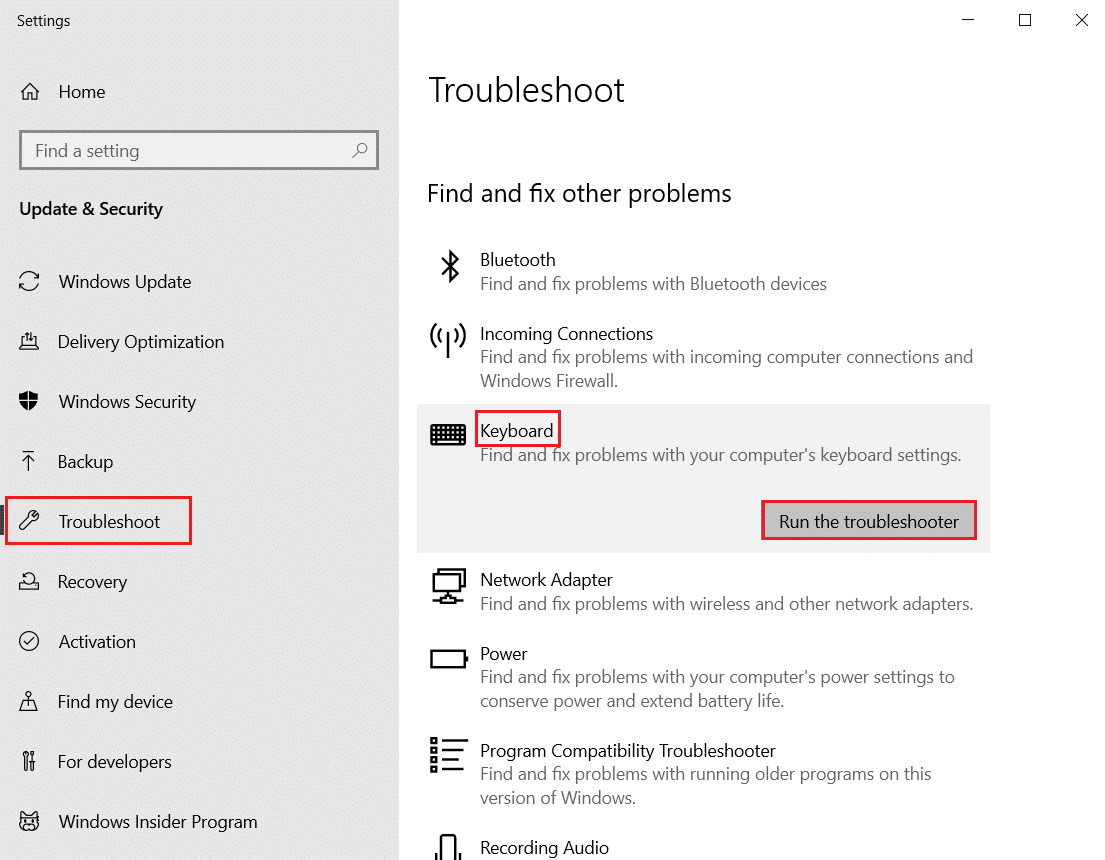
5A. Sau khi quá trình quét hoàn tất, Trình khắc phục sự cố bàn phím sẽ hiển thị Các bản sửa lỗi được đề xuất để giải quyết sự cố. Nhấp vào Áp dụng bản sửa lỗi này và làm theo hướng dẫn trên màn hình để giải quyết.
5B. Thông báo cho biết: Không cần cập nhật hoặc thay đổi nào sẽ xuất hiện nếu không tìm thấy sự cố nào trong quá trình quét như minh họa bên dưới.
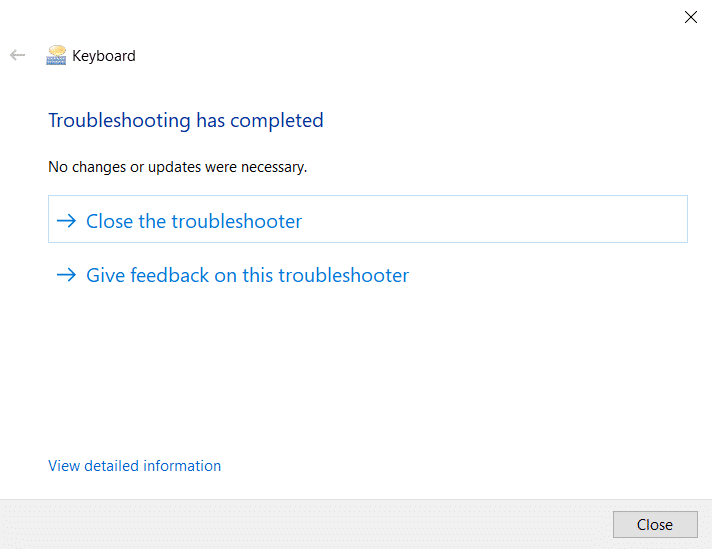
Phương pháp 3: Điều chỉnh độ trễ lặp lại của bàn phím
Đôi khi cài đặt bàn phím không chính xác, chẳng hạn như Độ trễ lặp lại bàn phím, có thể gây ra sự cố trò chuyện. Bạn sẽ phải tự điều chỉnh độ trễ để giải quyết vấn đề này.
1. Nhập Control Panel vào thanh tìm kiếm hệ thống Windows và nhấn Open như hình bên dưới.
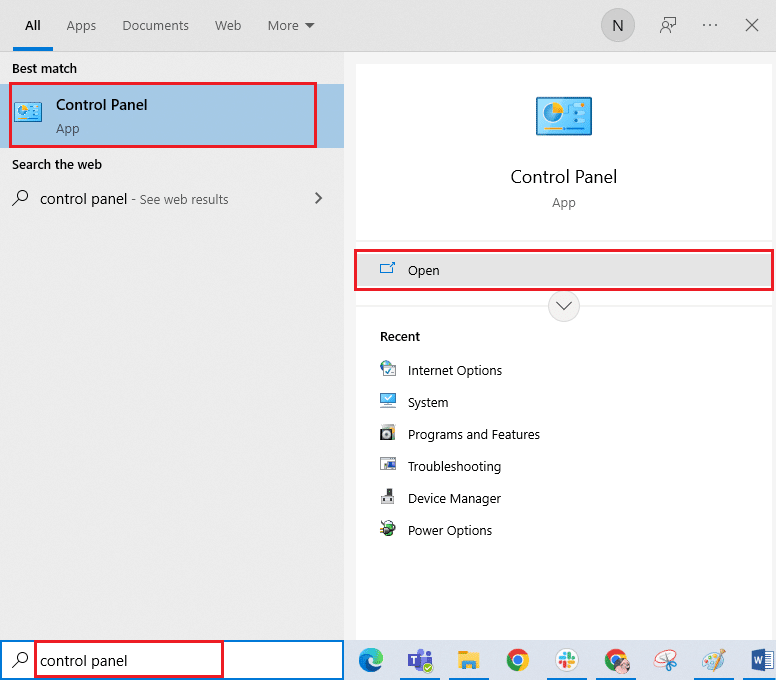
2. Đặt View by: Large Icons ở góc trên bên phải và tìm và nhấp vào Bàn phím như hình bên dưới.
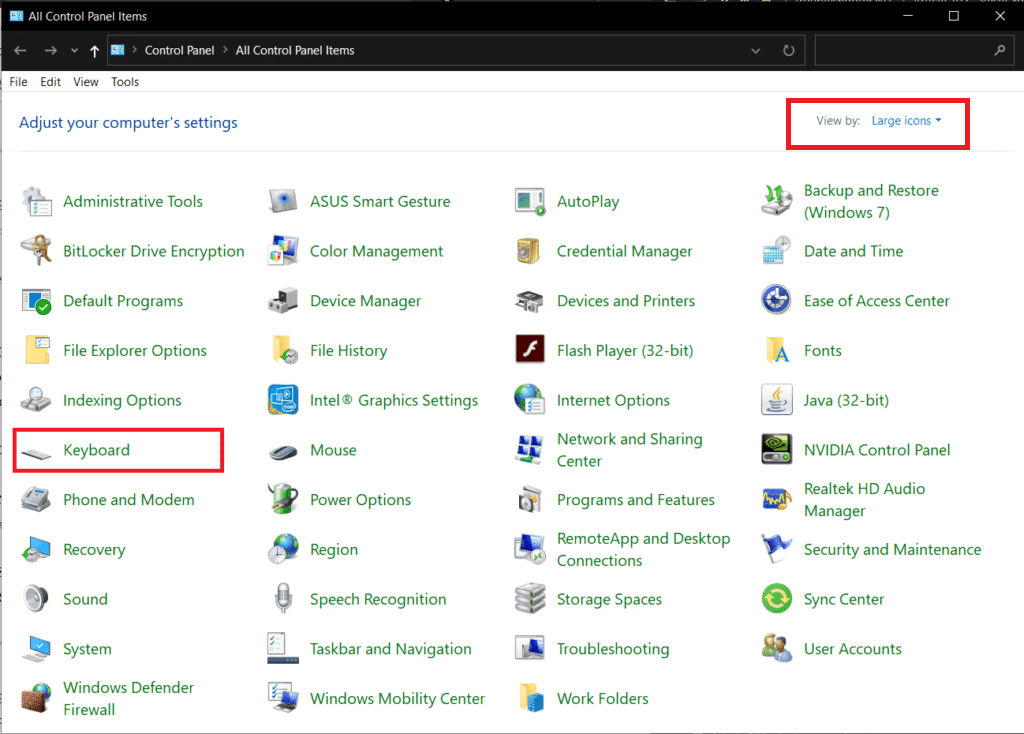
3. Bấm vào tab Tốc độ, và bên dưới Lặp lại ký tự, đặt thanh trượt Độ trễ lặp lại từ Ngắn thành Dài và thanh trượt Tốc độ lặp lại từ Nhanh thành Chậm, như minh họa bên dưới.
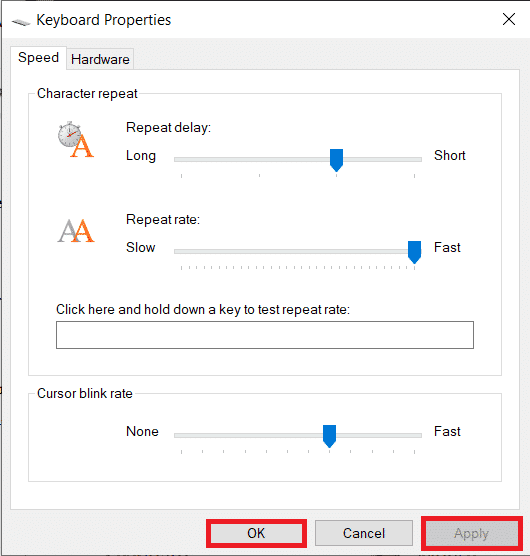
4. Sau đó nhấn Apply > OK như hình trên.
5. Khởi động lại hệ thống của bạn để các thay đổi có hiệu lực và xem sự cố đã được giải quyết hay chưa.
Phương pháp 4: Sửa đổi đăng ký cho phản hồi bàn phím
Bạn cũng có thể sửa đổi AutoRepeatDelay, AutoRepeatRate và BounceTime từ sổ đăng ký để khắc phục sự cố gõ hai lần trên bàn phím cơ học. Đọc và làm theo các bước tiếp theo để làm như vậy.
Lưu ý: Như các bạn đã biết Registry là cơ sở dữ liệu cần thiết cho các hệ thống Windows 10. Vì vậy, bất kỳ thay đổi sai nào đối với nó đều có thể dẫn đến các vấn đề nghiêm trọng trong tương lai. Bạn nên sao lưu sổ đăng ký trước để đảm bảo an toàn. Bạn có thể đọc hướng dẫn của chúng tôi để sao lưu và khôi phục sổ đăng ký trên hệ thống của bạn Windows.
1. Nhấn đồng thời các phím Windows + R trên bàn phím để khởi chạy hộp thoại Run.
2. Gõ regedit và nhấn OK để mở Registry Editor.
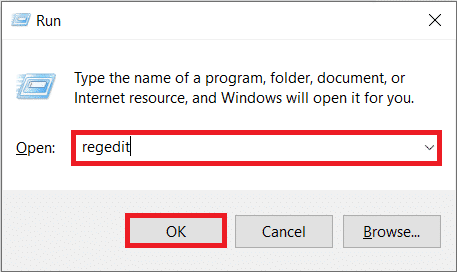
3. Điều hướng đến đường dẫn thư mục sau trong Registry Editor.
HKEY_CURRENT_USERControl PanelAccessibilityKeyboard Response
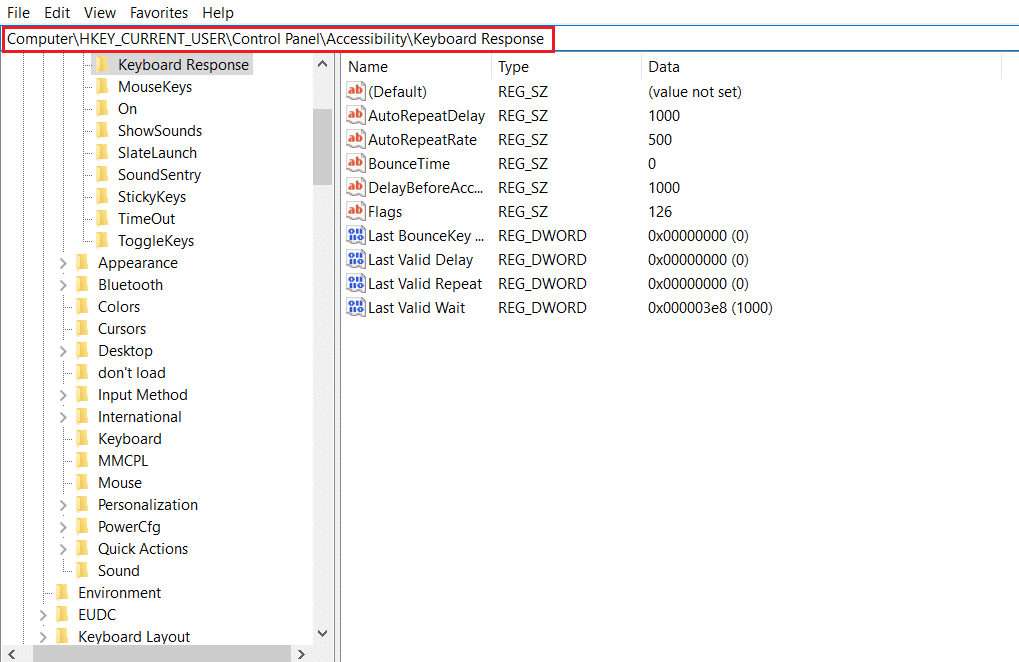
4. Nhấp đúp chuột vào AutoRepeatDelay từ khung bên phải như hình bên dưới.
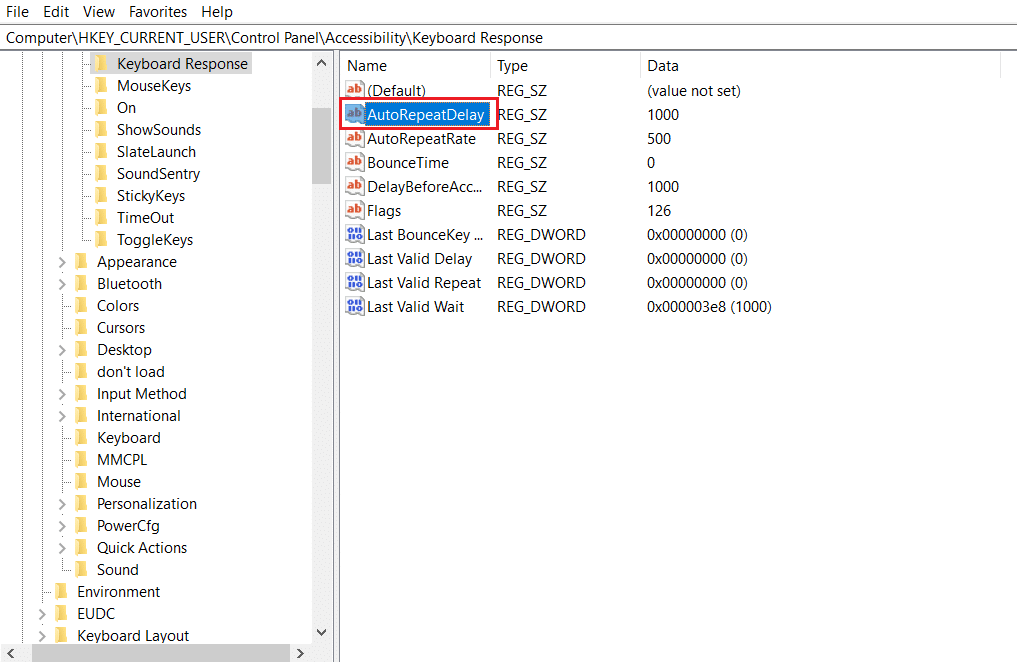
5. Cửa sổ bật lên Chỉnh sửa chuỗi sẽ xuất hiện. Tại ô Value data: bạn đổi giá trị thành 500 và nhấn OK như hình bên dưới.
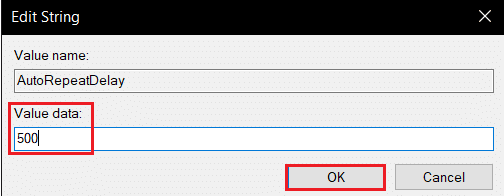
6. Bây giờ bấm đúp vào tùy chọn AutoRepeatRate.
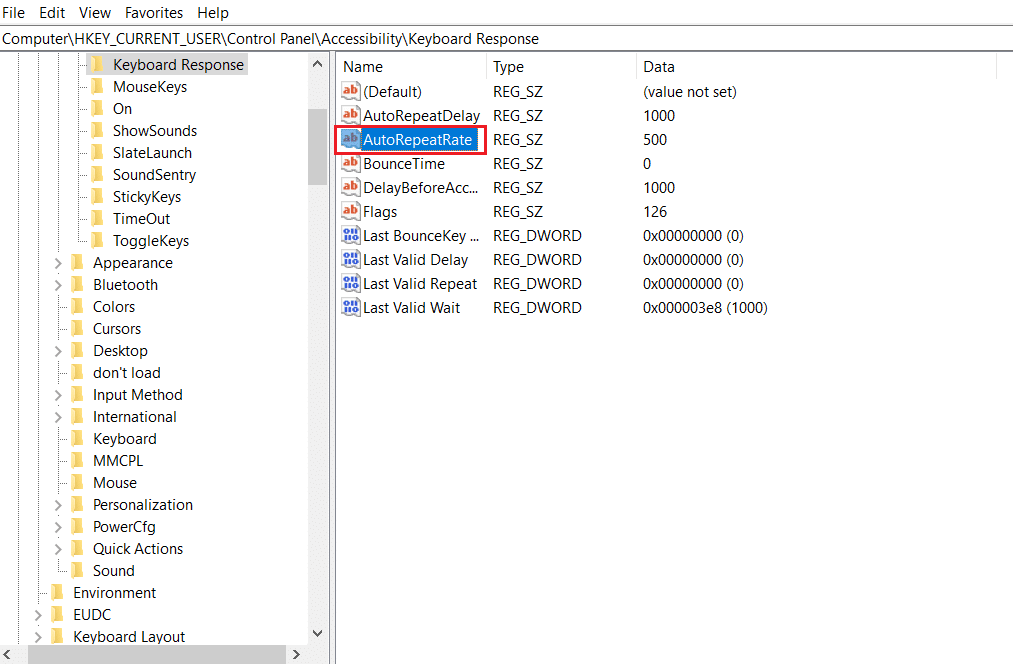
7. Đặt dữ liệu giá trị thành 50 và nhấp vào OK.
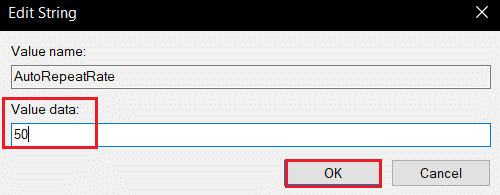
8. Cuối cùng, nhấp đúp chuột vào BounceTime.
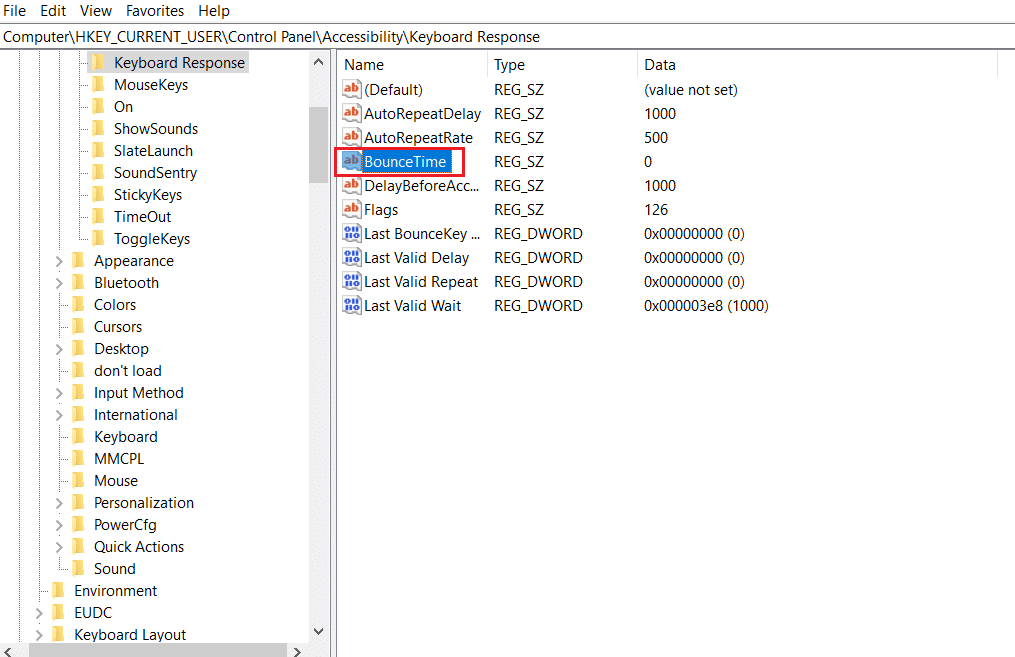
9. Thay đổi Dữ liệu giá trị thành 50 và nhấp vào OK.
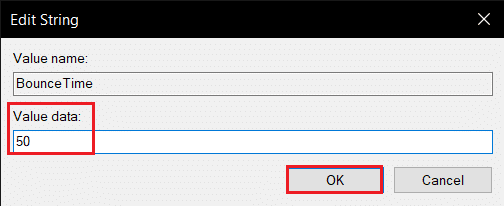
10. Sau đó khởi động lại máy tính của bạn để áp dụng các thay đổi.
Phương pháp 5: Cập nhật driver bàn phím
Nếu trình điều khiển bàn phím của bạn đã lỗi thời, bạn sẽ thường gặp sự cố rung bàn phím. Trình điều khiển không tương thích dẫn đến cấu hình hệ thống với bàn phím không chính xác. Xung đột này tiếp tục dẫn đến vấn đề gõ hai lần. Vì vậy, bạn cần cập nhật trình điều khiển bàn phím của mình để tránh những sự cố như vậy.
1. cắm chìa khóa Windowsnhập Trình quản lý thiết bị và nhấp vào Mở.
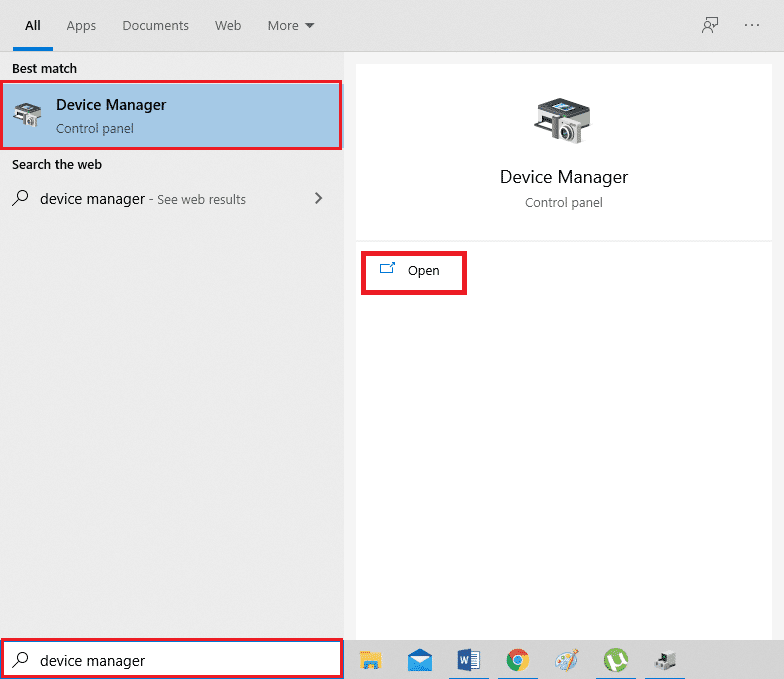
2. Bây giờ, xác định vị trí và bấm đúp vào menu thả xuống Bàn phím để mở rộng nó.
3. Nhấp chuột phải vào bàn phím mong muốn (ví dụ: Standard PS/2) và nhấn Update Driver như hình bên dưới.
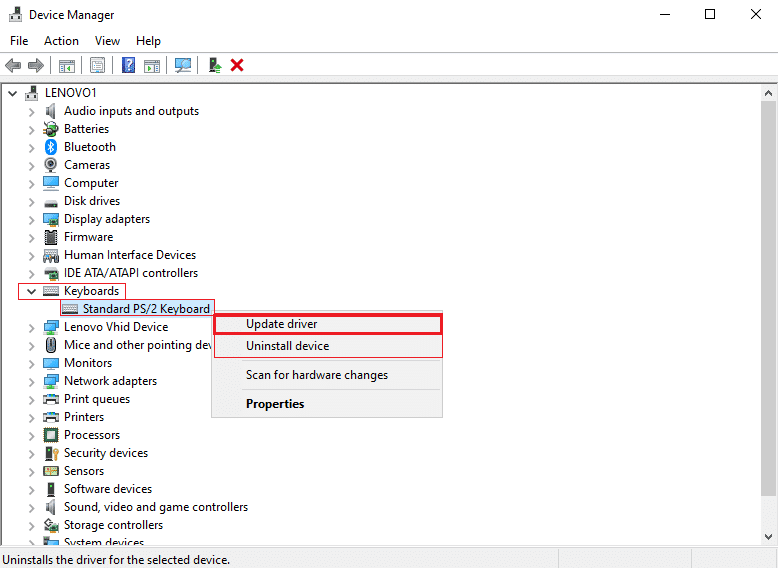
4. Bây giờ hãy nhấp vào Tìm kiếm trình điều khiển tự động.
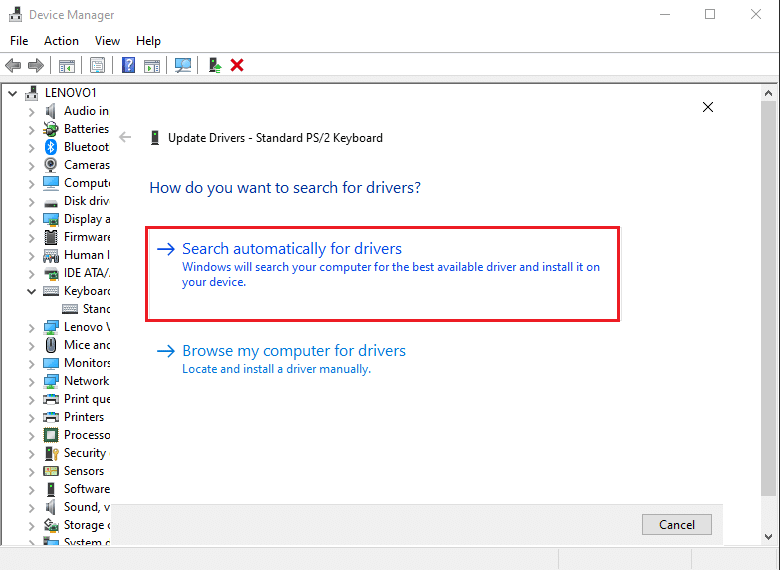
5A. Bây giờ trình điều khiển bàn phím sẽ được tự động cập nhật lên phiên bản mới nhất.
5B. Hoặc thông báo này sẽ xuất hiện trên màn hình: Trình điều khiển tốt nhất cho thiết bị của bạn đã được cài đặt. Nhấp vào Đóng.
6. Cuối cùng, khởi động lại máy tính của bạn để triển khai bản cập nhật.
Phương pháp 6: Thay phím bàn phím
Nếu sự cố gõ hai lần chỉ xảy ra đối với một số phím trên bàn phím, thì tốt nhất bạn nên thay các phím đó bằng bàn phím của mình. Tuy nhiên, bạn nên có kiến thức để thay thế các phím trước. Việc thay thế các nắp phím trên bàn phím có thể tráo đổi nóng rất dễ dàng, nhưng đối với các bàn phím khác, bạn cần phải có kiến thức về hàn vì bạn sẽ cần tháo hàn rồi hàn lại các công tắc. Đọc hướng dẫn của chúng tôi Cách hoạt động của bàn phím để tìm hiểu thêm.

Phương pháp 7: Thay bàn phím
Nếu bạn biết chắc rằng hầu hết mọi phím trên bàn phím của mình đều được gõ hai lần khi sử dụng, tốt nhất bạn chỉ nên thay toàn bộ bàn phím. Việc thay thế sẽ dễ dàng nếu bạn mới mua hoặc còn thời gian bảo hành.

***
Vì vậy, bây giờ bạn đã biết cách khắc phục sự cố gõ hai lần trên bàn phím cơ. Các phương pháp và các bước được liệt kê ở trên thực sự sẽ giúp bạn tìm ra nguyên nhân và cuối cùng là khắc phục sự cố. Vui lòng chia sẻ bất kỳ câu hỏi nào với chúng tôi trong phần nhận xét của bài viết này, cùng với các đề xuất cho chủ đề mà bạn muốn chúng tôi khám phá tiếp theo.
