
Corsair là một trong những nhà sản xuất đáp ứng tốt nhất nhu cầu của game thủ về cả phần cứng và phần mềm. Họ cũng cung cấp các thành phần PC như PSU (nguồn điện) và RAM (bộ nhớ truy cập ngẫu nhiên) và các thành phần PC khác. Thiết bị ngoại vi chơi game của Corsair được coi là một trong những sản phẩm tốt nhất trên thị trường, bao gồm cả chuột. Những con chuột này đã được thiết kế với sự quan tâm tối đa để đảm bảo độ chính xác và độ chính xác cho các game thủ và có độ nhạy cao rất hữu ích cho các game thủ. Mặc dù Corsair là một thương hiệu đáng tin cậy và thanh kiếm chuột chơi game của họ mang lại hiệu suất vượt trội, nhưng có một sự cố đã biết mà người dùng thường gặp phải và báo cáo. Một trong những vấn đề dễ thấy nhất là vấn đề với các nút bên hông của Corsair không hoạt động. Nếu bạn đang thắc mắc tại sao các nút bên hông của Corsair không hoạt động thì bạn đang ở đúng bài viết, tại đây bạn sẽ tìm hiểu về các bước khắc phục sự cố cần làm theo để khắc phục sự cố.
Làm cách nào để sửa các nút bên Corsair Scimitar không hoạt động?
Hãy xem một số nguyên nhân của vấn đề này trước khi chúng tôi xem các bản sửa lỗi
- Các vấn đề về trình điều khiển thiết bị
- iCUE không khởi chạy đúng cách
- Lỗi phần cứng chuột
- Các nút bên không được chỉ định
- Cập nhật lỗi Windows
Phương pháp 1: Làm sạch bụi bẩn trong chuột
Điều này có thể hiển nhiên, nhưng bụi bẩn và/hoặc vật lạ khác có thể làm tắc nghẽn theo thời gian nếu chuột đã được sử dụng trong một thời gian dài. Vì chuột được sử dụng bằng tay nên chúng rất dễ bị bẩn. Hãy thử làm sạch bằng vải mềm và đảm bảo không có hạt bụi nào và kết nối lại chuột để xem điều đó có khắc phục được sự cố không hoạt động của các nút bên lưỡi hái Corsair không.
Phương pháp 2: Kết nối lại chuột
Đôi khi, do sự cố kết nối, chuột máy tính có thể hoạt động theo cách này. Bạn có thể thử ngắt kết nối chuột và kết nối lại với máy tính của mình để xem điều đó có giải quyết được vấn đề các nút bên hông của Corsair scimitar không hoạt động hay không.
Phương pháp 3: Cập nhật trình điều khiển thiết bị
Trình điều khiển thiết bị bị thiếu hoặc trình điều khiển bị hỏng có thể gây ra sự cố với phần cứng máy tính; điều này có thể được giải quyết bằng cách cập nhật trình điều khiển thiết bị. Đọc hướng dẫn của chúng tôi để tìm hiểu cách cập nhật trình điều khiển thiết bị trên hệ thống của bạn Windows 10.
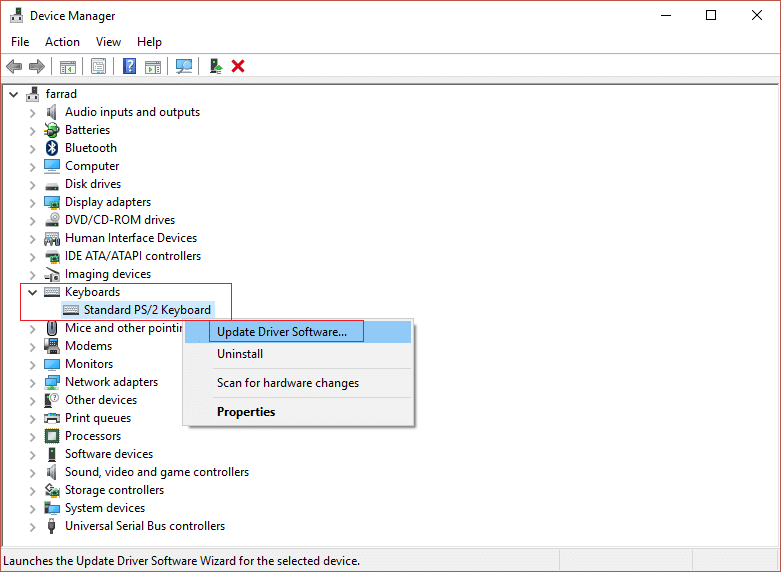
Phương pháp 4: Sử dụng Corsair ICUE4
iCUE (Corsair Utility Engine) là phần mềm do Corsair tạo ra để tùy chỉnh mọi thiết bị ngoại vi của Corsair, bao gồm cả chuột chơi game. Nếu bạn không có iCUE, vui lòng truy cập trang web chính thức để tải xuống iCUE.
Lưu ý: Vui lòng đảm bảo kết nối internet của bạn mạnh trong quá trình cài đặt.
1. Điều hướng đến trang tải xuống Corsair ICUE và nhấp vào iCUE4.

2. Nhấp hoặc bỏ qua bước này và bắt đầu tải xuống để tải xuống iCUE.
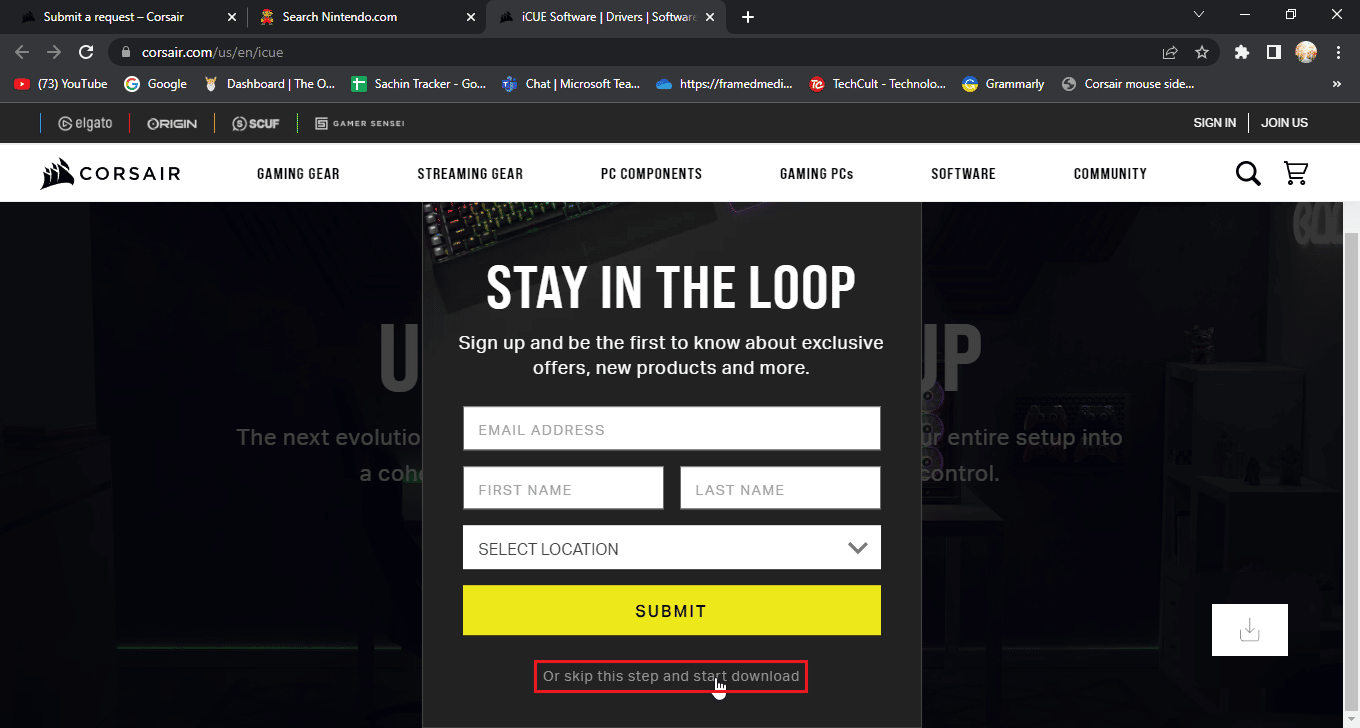
3. Định vị tệp đã tải xuống và nhấp đúp vào tệp để cài đặt iCUE.
4. Nhấn Next để đến menu tiếp theo.
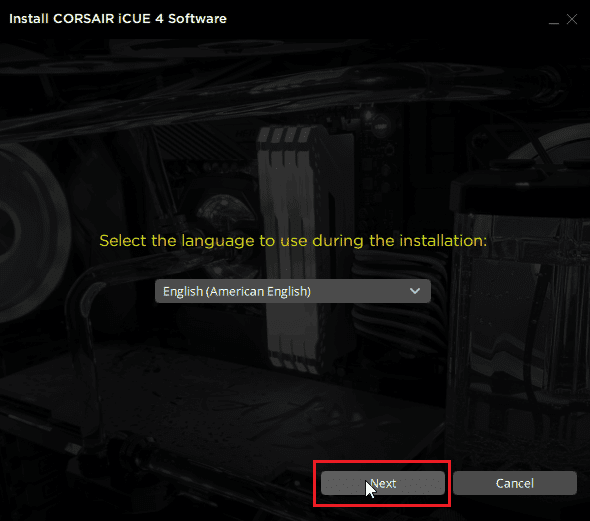
5. Sau khi xác nhận các tính năng sẽ được cài đặt, hãy nhấp vào Tiếp theo.
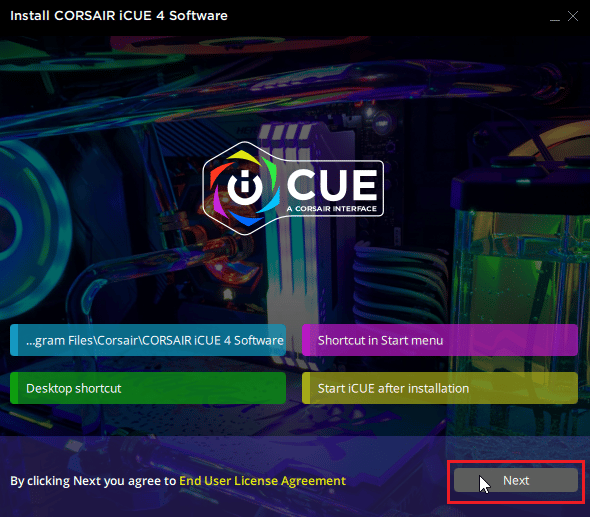
6. Nhấp vào Đồng ý trong menu tiếp theo và quá trình cài đặt sẽ bắt đầu.
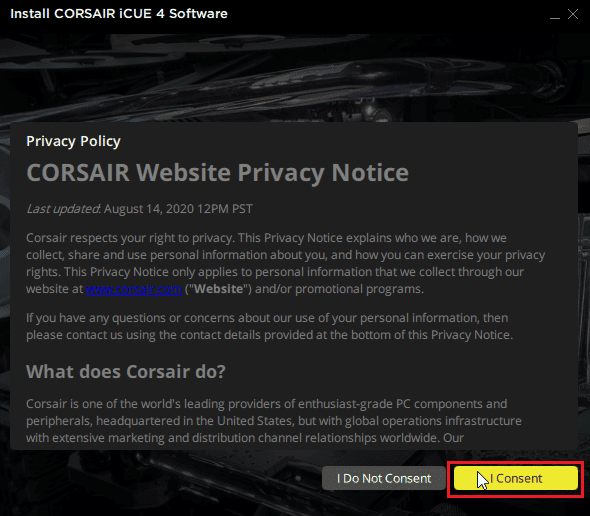
7. Cuối cùng, nhấp vào Kết thúc để thoát khỏi menu cài đặt.
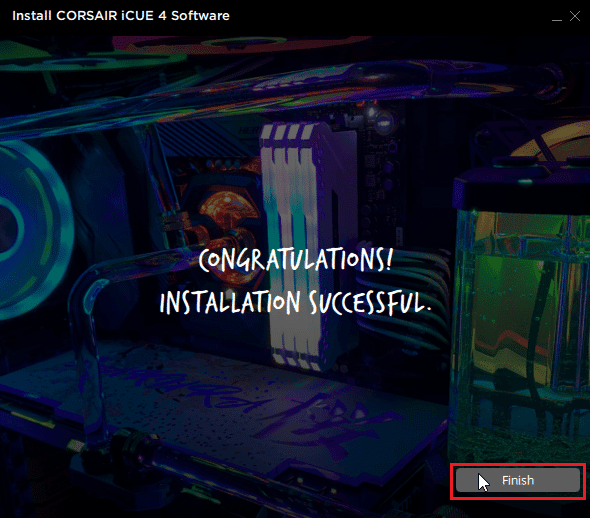
8. Sau khi cài đặt, hãy mở iCUE và đóng nó bằng biểu tượng X.
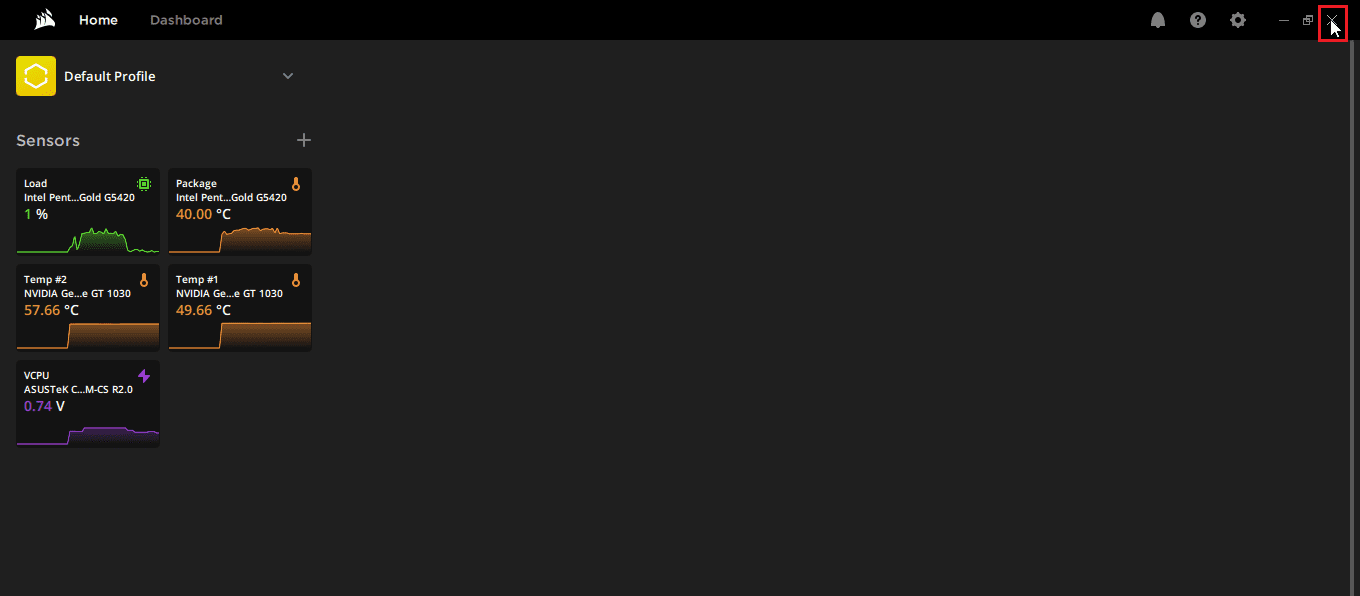
9. Đảm bảo iCUE đang chạy trên thanh tác vụ
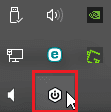
10. Nhấn đồng thời các phím Ctrl + Shift + Esc để mở Trình quản lý tác vụ.
11. Kiểm tra trong Trình quản lý tác vụ xem tác vụ iCUE có đang chạy không, iCUE phải chạy ẩn để các nút bên chuột hoạt động bình thường.
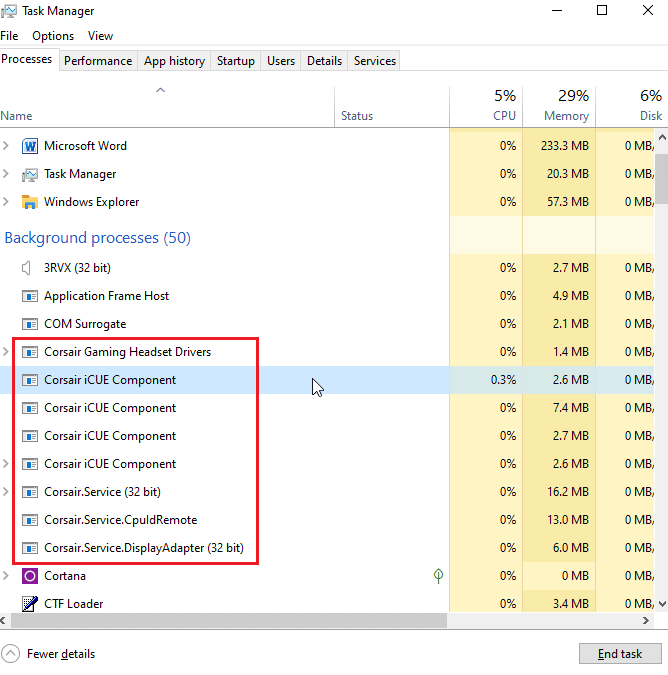
12. Dù sao, nếu bạn gặp phải iCUE không phát hiện thiết bị, bạn có thể tham khảo bài viết này trước khi tiếp tục.
Điều này sẽ khắc phục các nút chuột Scimitar không hoạt động.
Phương pháp 5: Cài đặt lại trình điều khiển chuột
Trong hệ thống Windowsnếu bạn kết nối bất kỳ con chuột nào, nó sẽ tự động cài đặt các trình điều khiển liên quan đến chuột tuân thủ HID. Chúng là phổ biến cho tất cả các con chuột. Bạn có thể thử gỡ cài đặt trình điều khiển này. Sau khi khởi động lại hệ thống Windows trình điều khiển này sẽ được tự động cài đặt lại.
1. cắm chìa khóa Windowsnhập Trình quản lý Thiết bị, sau đó nhấp vào Mở.
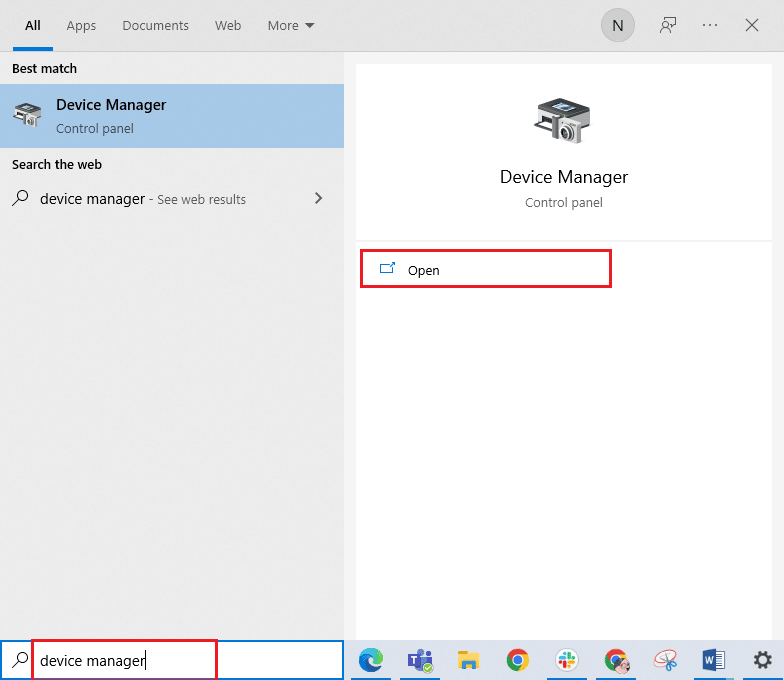
2. Bấm đúp chuột và các thiết bị trỏ khác. Nhấp chuột phải vào chuột tuân thủ HID và nhấp vào Gỡ cài đặt thiết bị.
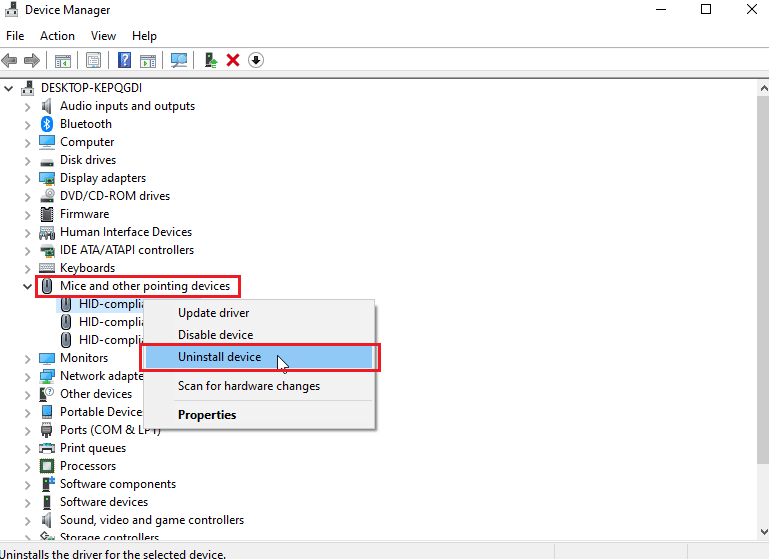
3. Nhấp vào Gỡ cài đặt trên lời nhắc để xác nhận.

4. Cuối cùng, khởi động lại máy tính của bạn để tự động cài đặt lại trình điều khiển.
Phương pháp 6: Xóa bộ nhớ trên bo mạch
Có một tùy chọn trong ứng dụng iCUE được gọi là bộ nhớ trong rõ ràng cho phép người dùng xóa tất cả cấu hình có lưu cài đặt. Tùy chọn này sẽ xóa tất cả các cấu hình bao gồm các cấu hình mặc định có sẵn. Chỉ có hồ sơ tùy chỉnh vẫn còn nguyên vẹn.
1. Mở iCUE.
2. Chuyển đến menu cài đặt và bạn sẽ thấy bộ nhớ thiết bị.
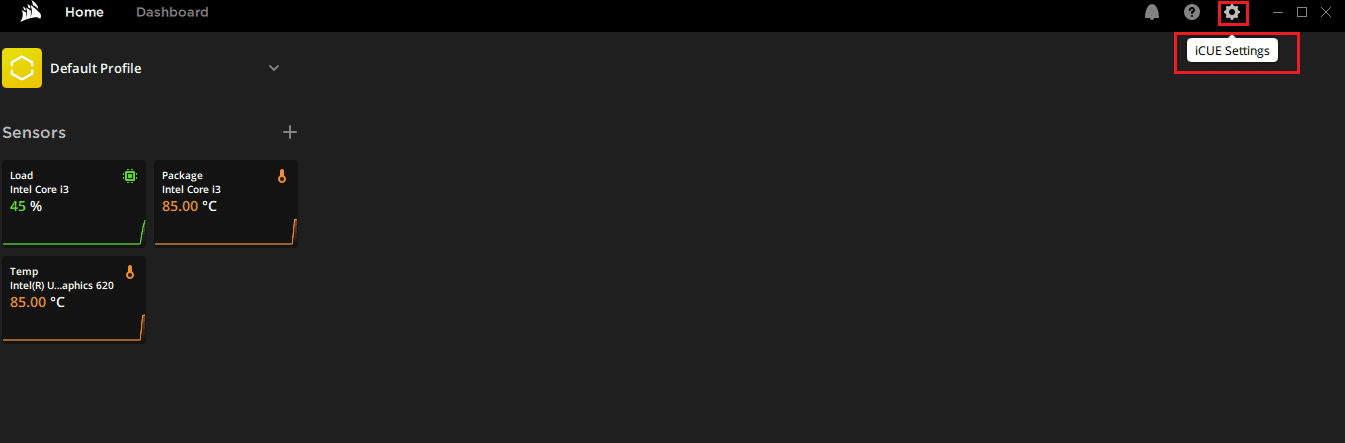
3. Bên cạnh nó, nhấp vào xóa bộ nhớ tích hợp.
4. Nhấp vào Có để xác nhận việc xóa bộ lưu trữ hồ sơ tích hợp.
Kiểm tra xem sự cố không hoạt động của các nút bên Corsair scimitar của bạn đã được giải quyết chưa.
Phương pháp 7: Đặt lại Corsair Scimitar
Hầu hết chuột Corsair có thể được đặt lại bằng chức năng đặt lại tích hợp; Chức năng này khác nhau đối với các dòng chuột khác nhau. Đối với Scimitar, hãy làm theo các bước sau:
1. Ngắt kết nối chuột.
2. Sau khi ngắt kết nối, giữ đồng thời nút chuột trái và chuột phải.
 Ảnh của Rezwan Ahmed trên Bapt
Ảnh của Rezwan Ahmed trên Bapt
3. Trong khi giữ hai nút, hãy cắm lại phích cắm của chuột vào máy tính.
4. Khi đèn chuột bắt đầu nhấp nháy, hãy nhả các nút.
5. Ngắt kết nối chuột một lần nữa và kết nối lại. Cuối cùng, chuột Corsair scimitar của bạn sẽ được đặt lại.
Phương pháp 8: Gán lại các nút
Một cách khắc phục tiềm năng khác là gán lại các nút bên bằng ứng dụng iCUE. Để làm điều này
1. Mở iCue.
2. Trong phần Thiết bị, hãy chọn con chuột mà bạn đang gặp sự cố.
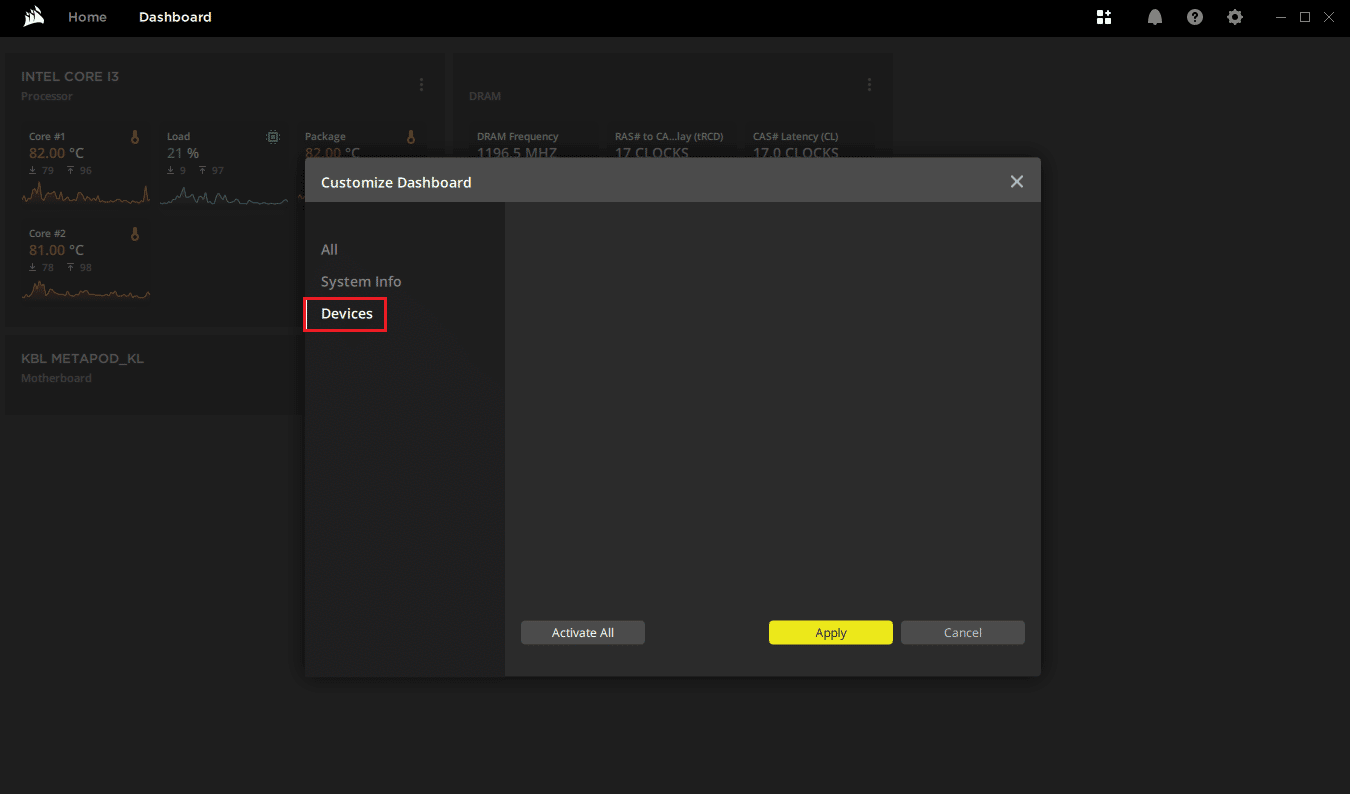
3. Nhấp vào biểu tượng + bên cạnh tiêu đề hành động.
4. Bây giờ hãy nhấp vào menu thả xuống macro ở bên phải và nhấp vào bất kỳ hành động nào.
5. Sau đó nhấp vào tab Nâng cao và nhấp vào Giữ đầu ra khóa gốc.
Thực hiện theo các bước ở trên cho tất cả các nút bên và xem điều này có giải quyết được vấn đề các nút bên Corsair scimitar không hoạt động không
Phương pháp 9: Sửa chữa hoặc gỡ bỏ trình điều khiển Corsair
Nếu bạn gặp lỗi ánh xạ lại nút trong iCUE hoặc nếu bạn không thể xóa cấu hình khỏi bộ lưu trữ tích hợp. Trong những trường hợp này, bạn có thể thử gỡ bỏ trình điều khiển chuột và sửa chữa iCUE để xem liệu nó có khắc phục được sự cố không hoạt động của các nút bên lưỡi hái Corsair không. Bản sửa lỗi này có hai phần, hãy đảm bảo bạn thử hai phần theo thứ tự
Tùy chọn I: Sửa phần mềm
Sau khi gỡ driver corsair chúng ta có thể tiến hành repair ứng dụng iQUE
1. Tìm ứng dụng iQUE đã tải xuống và nhấp đúp vào ứng dụng đó.
2. Bạn sẽ được yêu cầu gỡ cài đặt hoặc sửa chữa.
3. Nhấp vào Sửa ứng dụng, sau đó nhấp vào Tiếp theo.
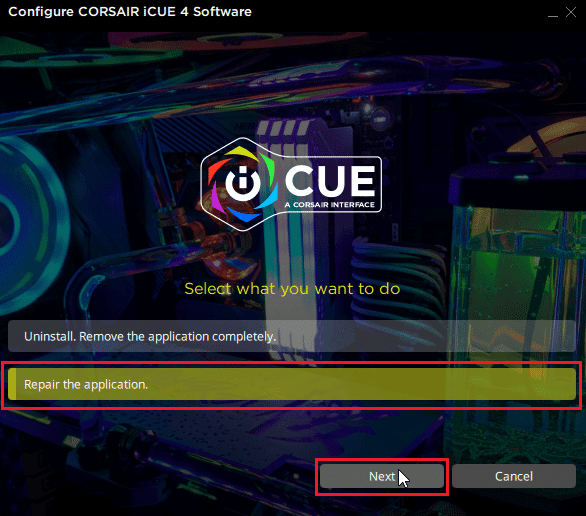
4. Thao tác này sẽ cài đặt lại trình điều khiển để khắc phục mọi lỗi với trình điều khiển và ứng dụng iCUE.
Tùy chọn II: Gỡ cài đặt trình điều khiển
1. cắm chìa khóa Windowsnhập Trình quản lý Thiết bị, sau đó nhấp vào Mở.
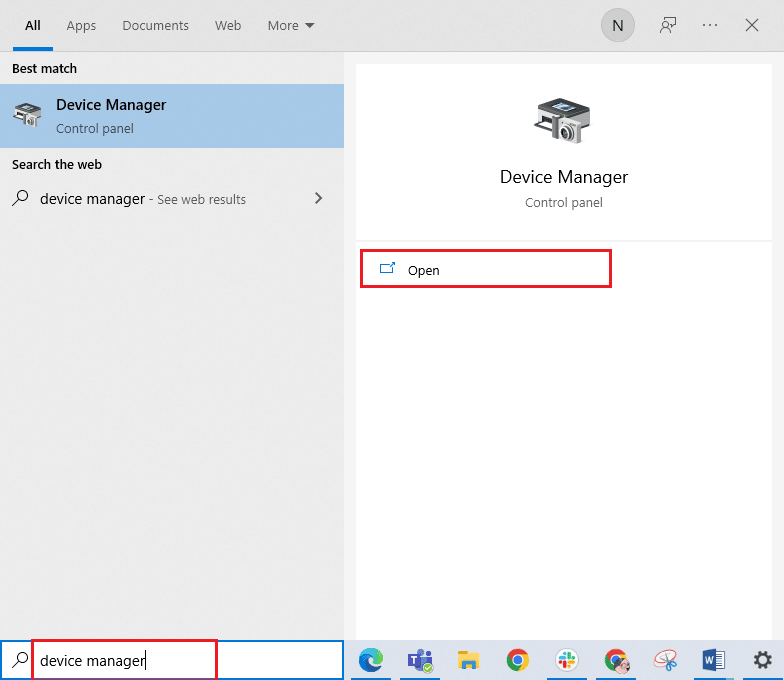
2. Bấm đúp vào Thiết bị HID.
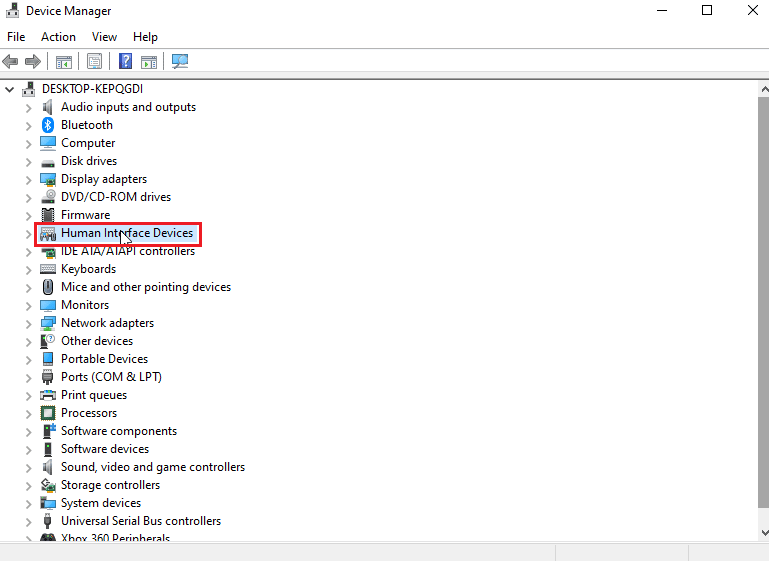
3. Nhấp chuột phải vào thiết bị đầu vào ảo Corsair Composite và nhấp vào Gỡ cài đặt thiết bị.
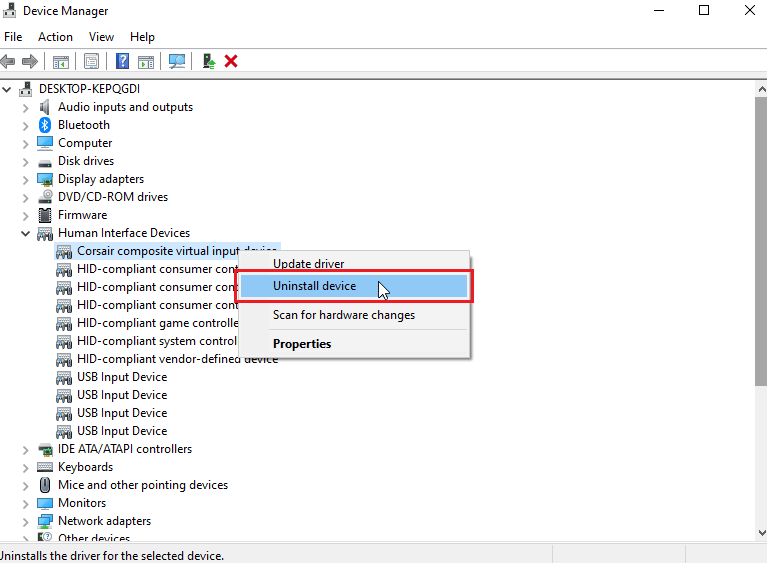
4. Nhấp vào Gỡ cài đặt để xác nhận lời nhắc. Đảm bảo đã chọn hộp kiểm có nội dung xóa phần mềm trình điều khiển cho thiết bị này.
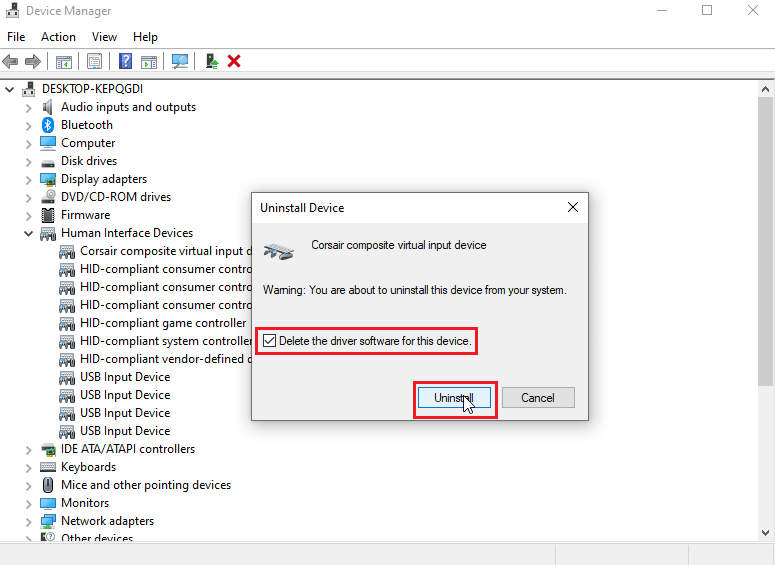
Phương pháp 10: Liên hệ với bộ phận chăm sóc khách hàng của Corsair
Nếu bạn đã làm theo tất cả các bước khắc phục sự cố ở trên mà vẫn chưa tìm ra giải pháp để khắc phục sự cố các nút bên lưỡi hái Corsair không hoạt động, bạn có thể thử liên hệ với Dịch vụ khách hàng của Corsair, vui lòng theo dõi Trang trợ giúp dịch vụ khách hàng chính thức của Corsair
1. Truy cập liên kết ở trên để đến trang hỗ trợ của Corsair.
2. Nhấp vào một số liên lạc ở góc trên bên phải.
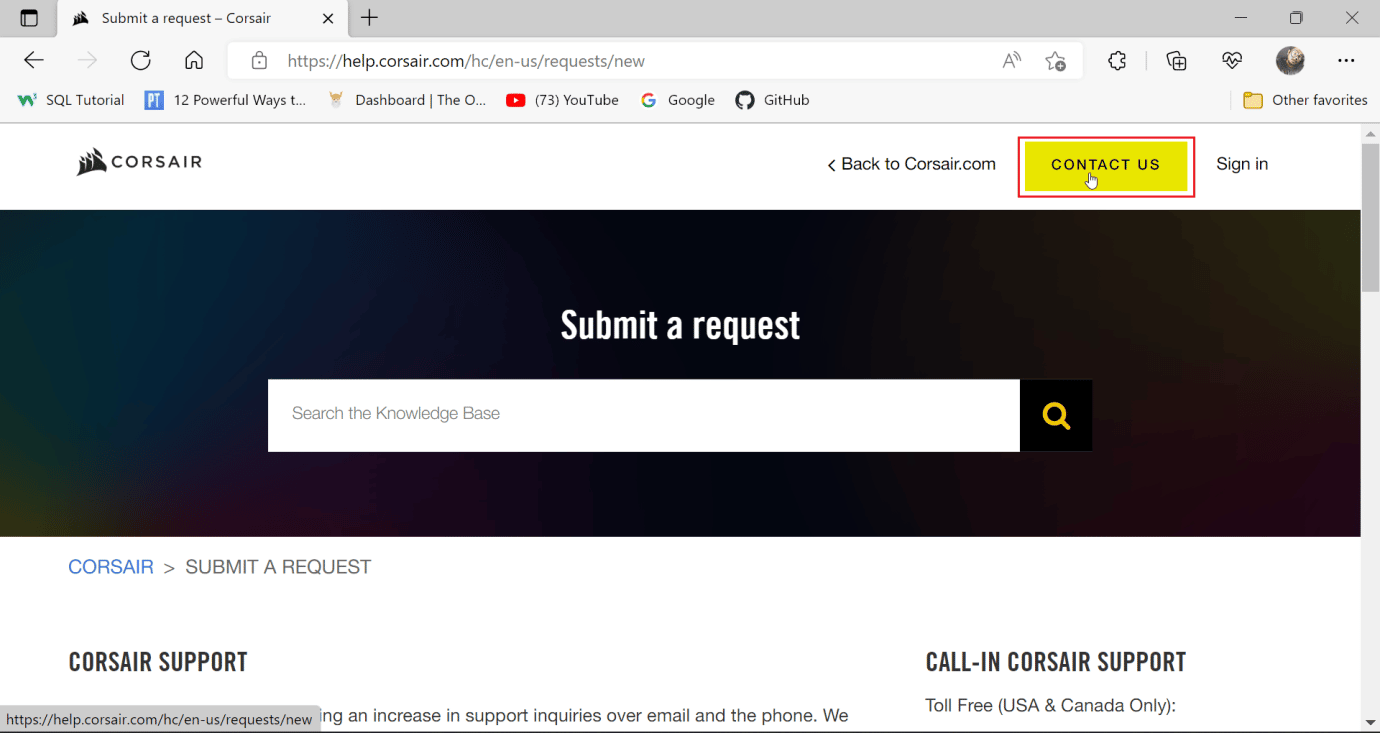
3. Bây giờ hãy cuộn xuống và nhấp vào menu thả xuống bên dưới cho biết bạn cần trợ giúp về vấn đề gì. Chọn Khắc phục sự cố – Hỗ trợ.
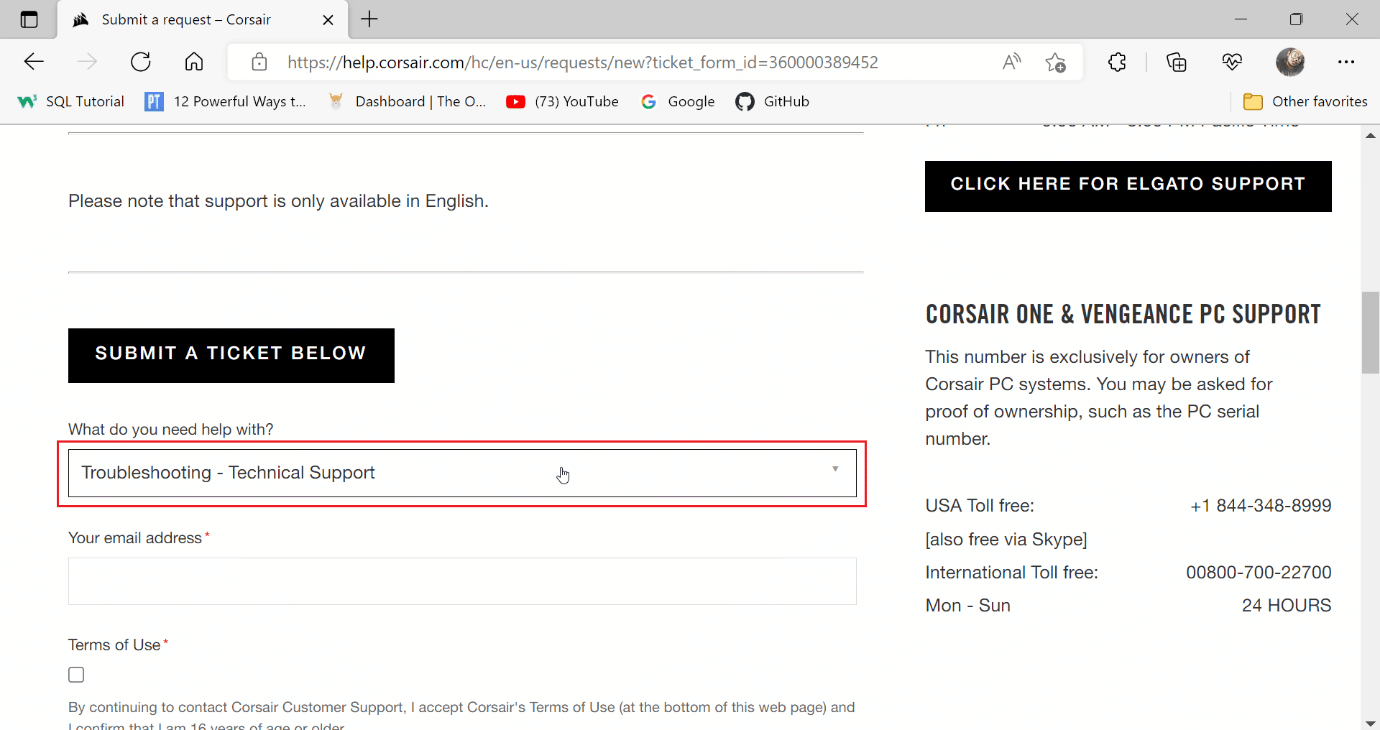
4. Nhập địa chỉ email của bạn vào hộp văn bản để liên lạc thêm.
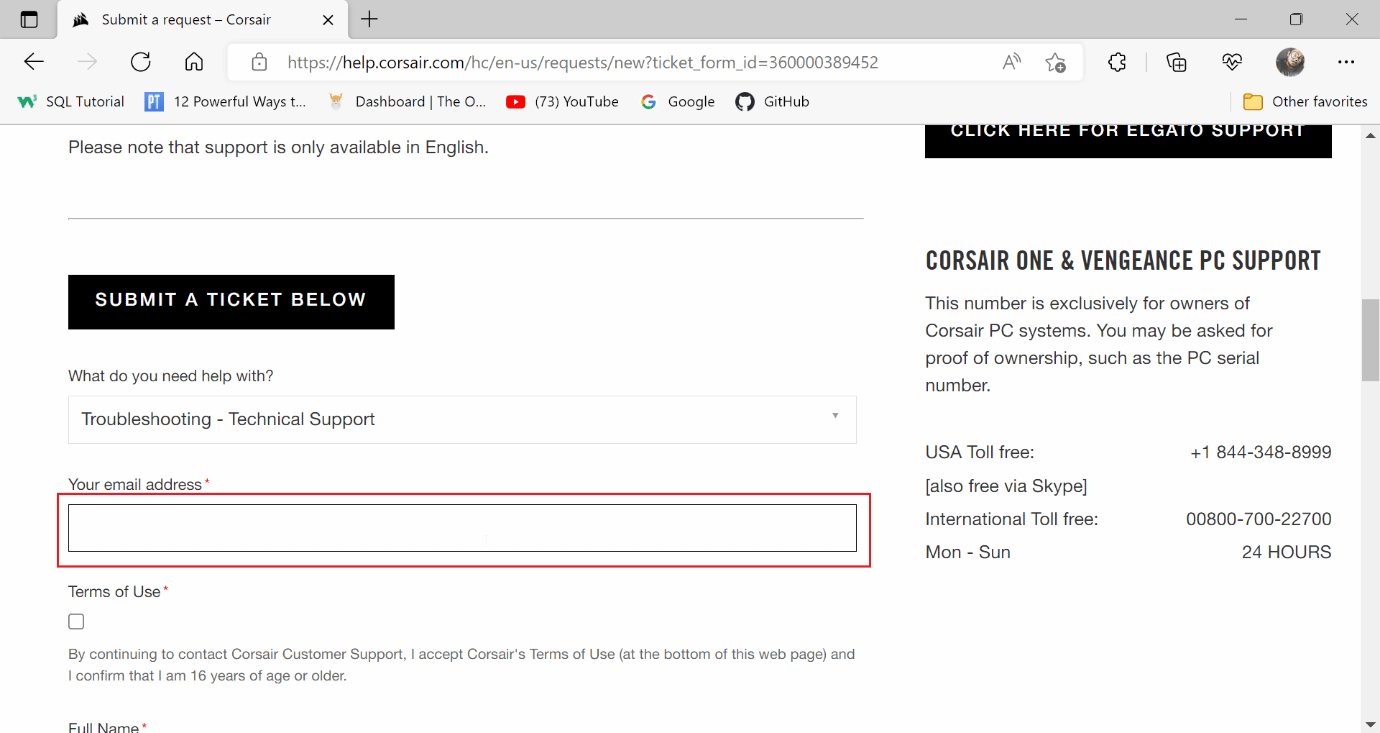
5. Nhấp vào hộp kiểm sau khi đọc các điều khoản và điều kiện của Corsair và xác nhận rằng bạn ít nhất 16 tuổi.
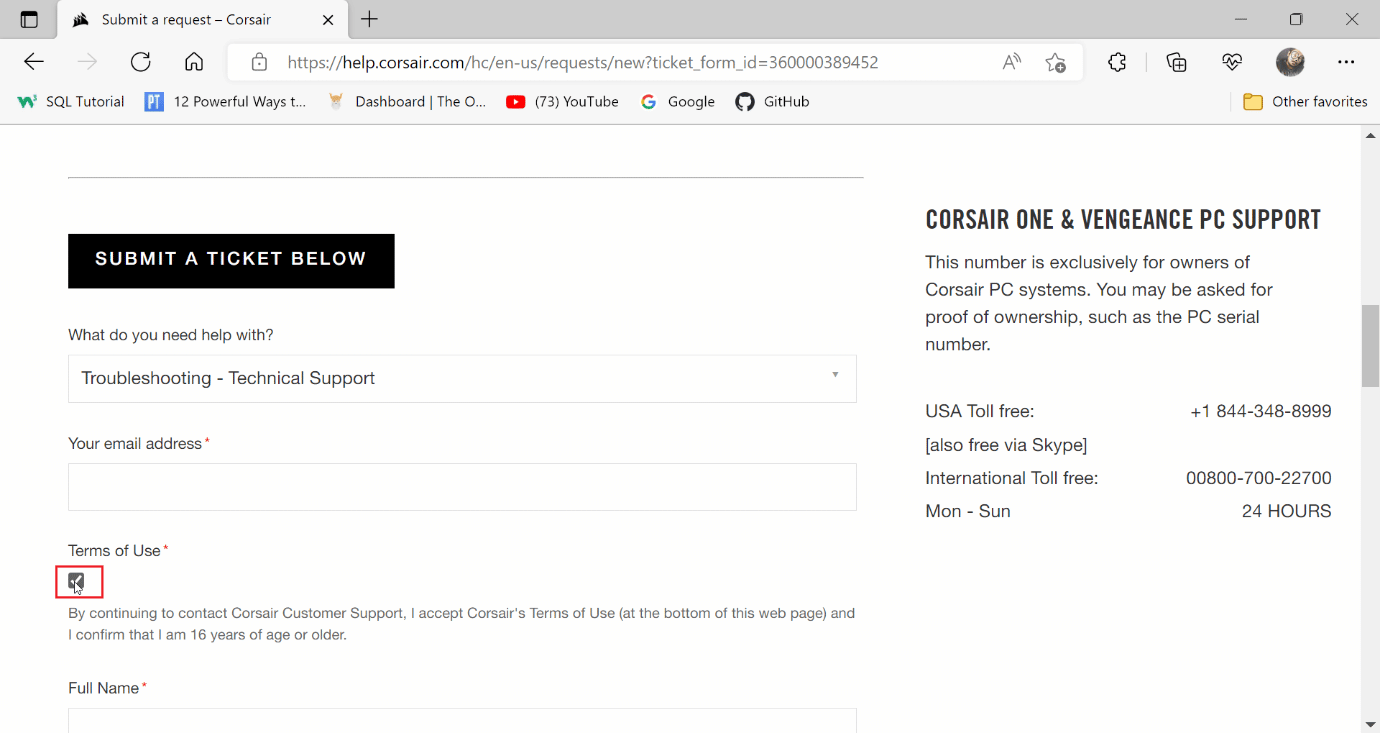
6. Sau đó nhập tên và vị trí của bạn.
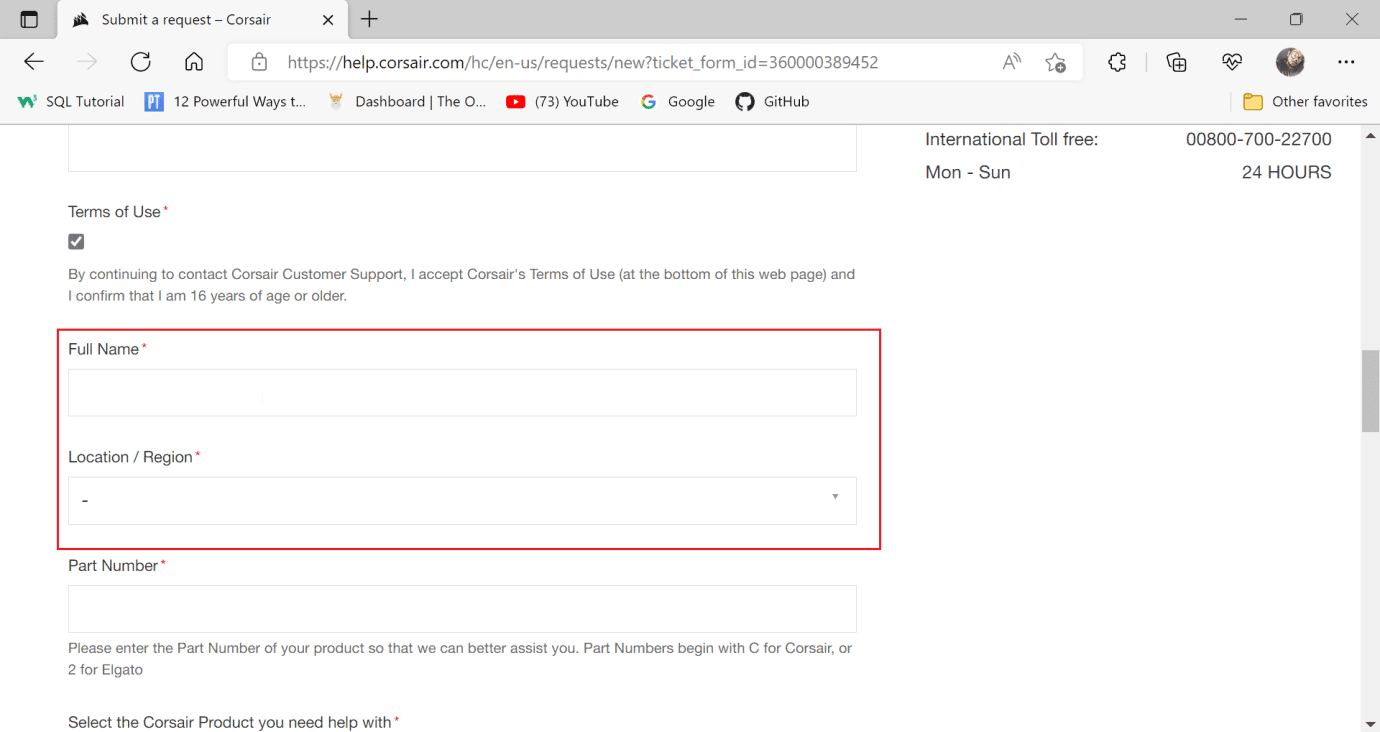
7. Nhập số phần vào trường tiếp theo.
Lưu ý: Số bộ phận bắt đầu bằng C. Chuột có dây Corsair phải có số bộ phận được in trên dây cáp đối với chuột có dây hoặc ở mặt dưới của chuột đối với chuột không dây.
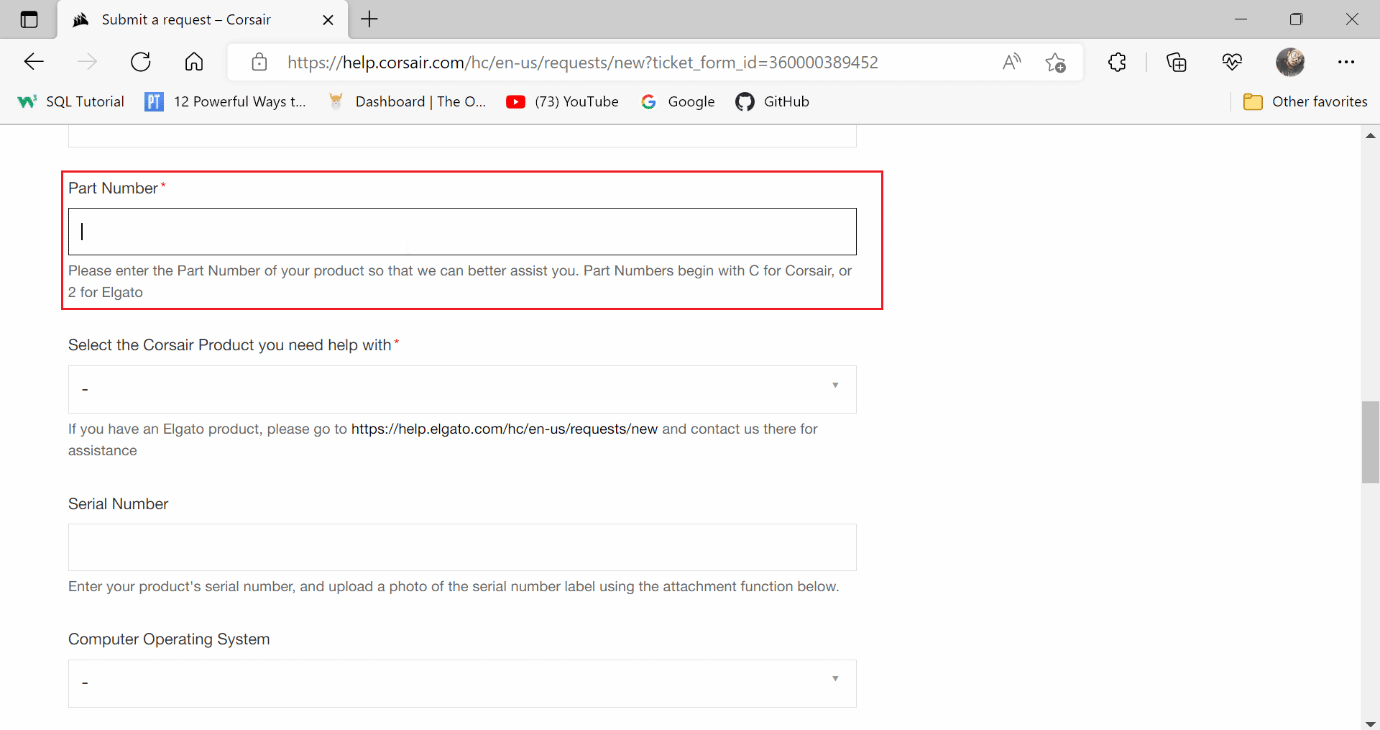
8. Nhấp vào danh sách thả xuống sản phẩm và chọn SCIMITAR.
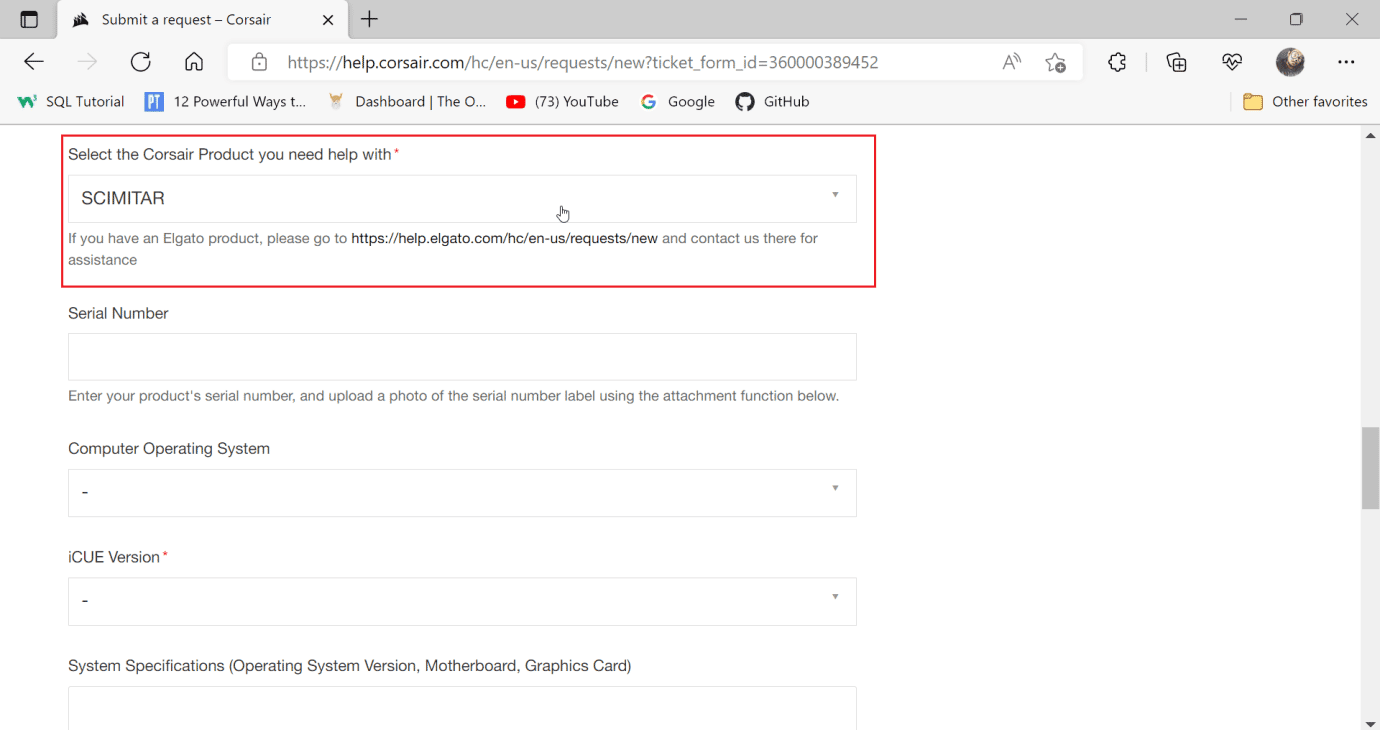
9. Nhập số sê-ri vào trường tiếp theo.
Lưu ý: Số sê-ri cũng được in trên dây hoặc dưới đáy chuột
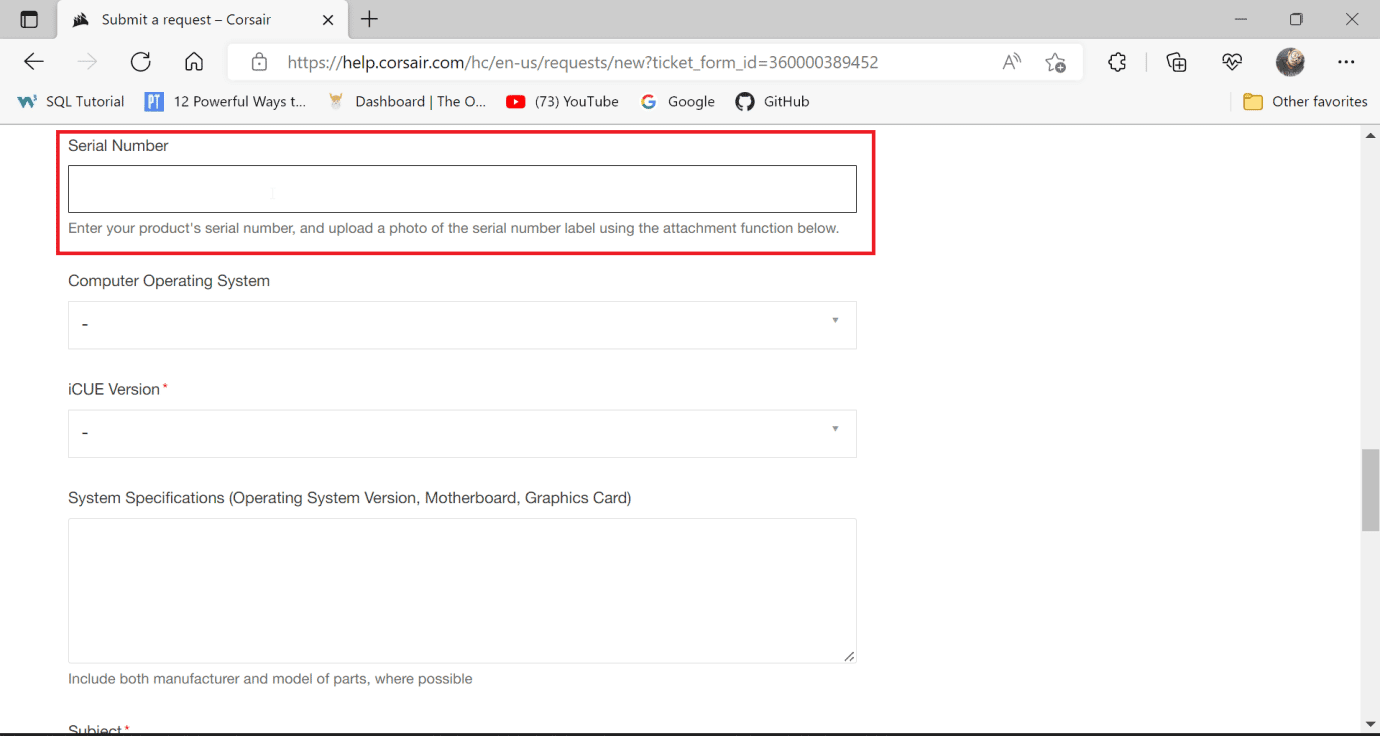
10. Chọn hệ điều hành máy tính của bạn trên Windows.
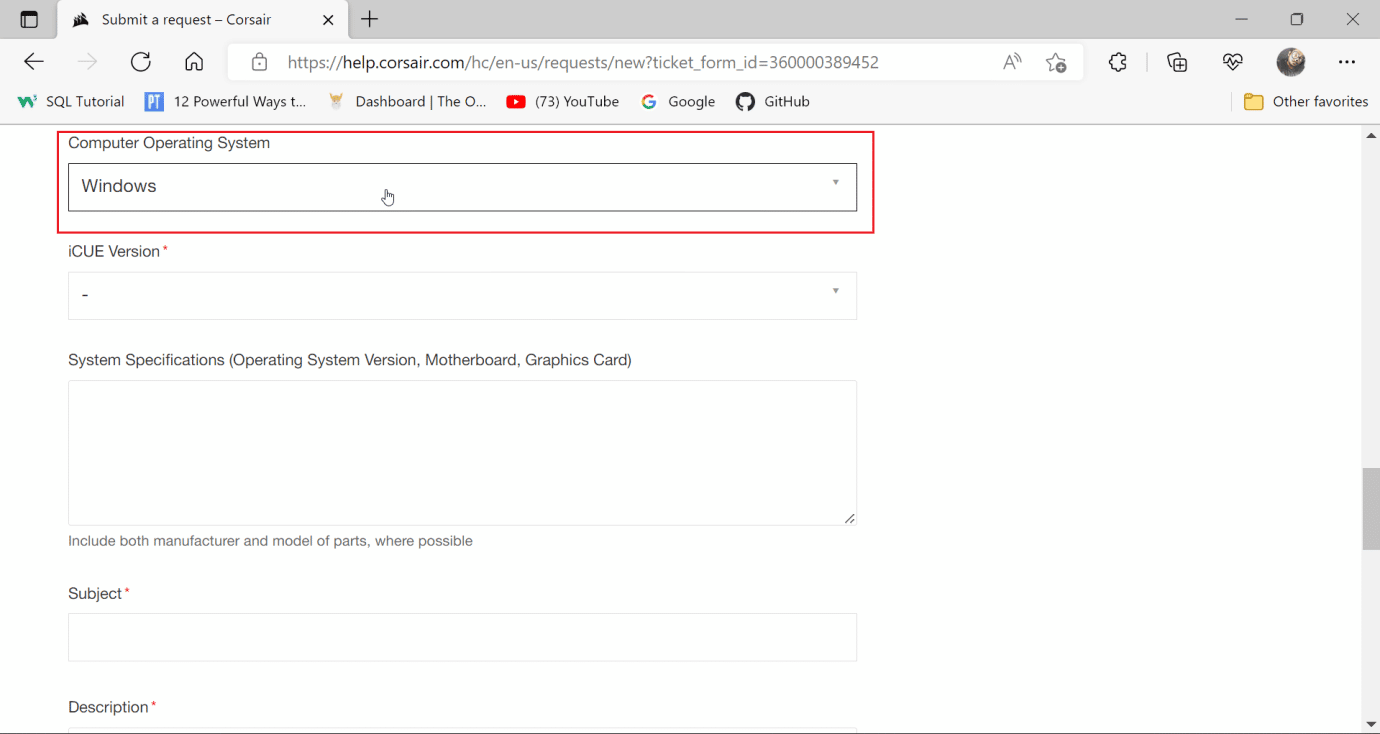
11. Chọn phiên bản iCUE đã tải xuống và cài đặt.
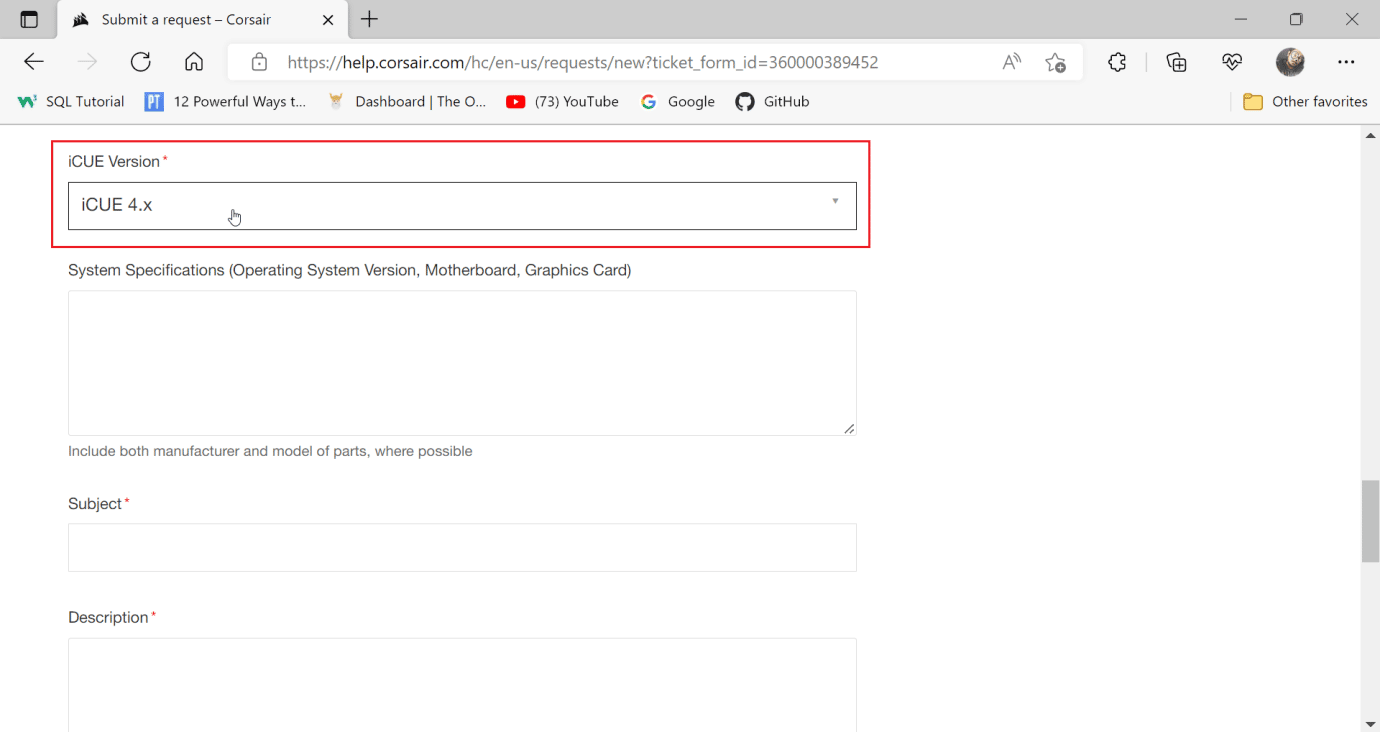
12. Nhập thông số kỹ thuật hệ thống của bạn để tìm hiểu chi tiết hệ thống của bạn.
12A. Nhấn đồng thời các phím Windows + R để mở hộp thoại Run gõ msinfo32.
12B. Thao tác này sẽ mở công cụ thông tin hệ thống, tại đây bạn có thể xem tất cả thông tin về hệ thống của mình.
12C. Trong ngăn bên trái, chọn Tóm tắt hệ thống và xem thông tin hệ thống của bạn trong ngăn bên phải.
Lưu ý: Bảng cơ sở còn được gọi là bảng chính
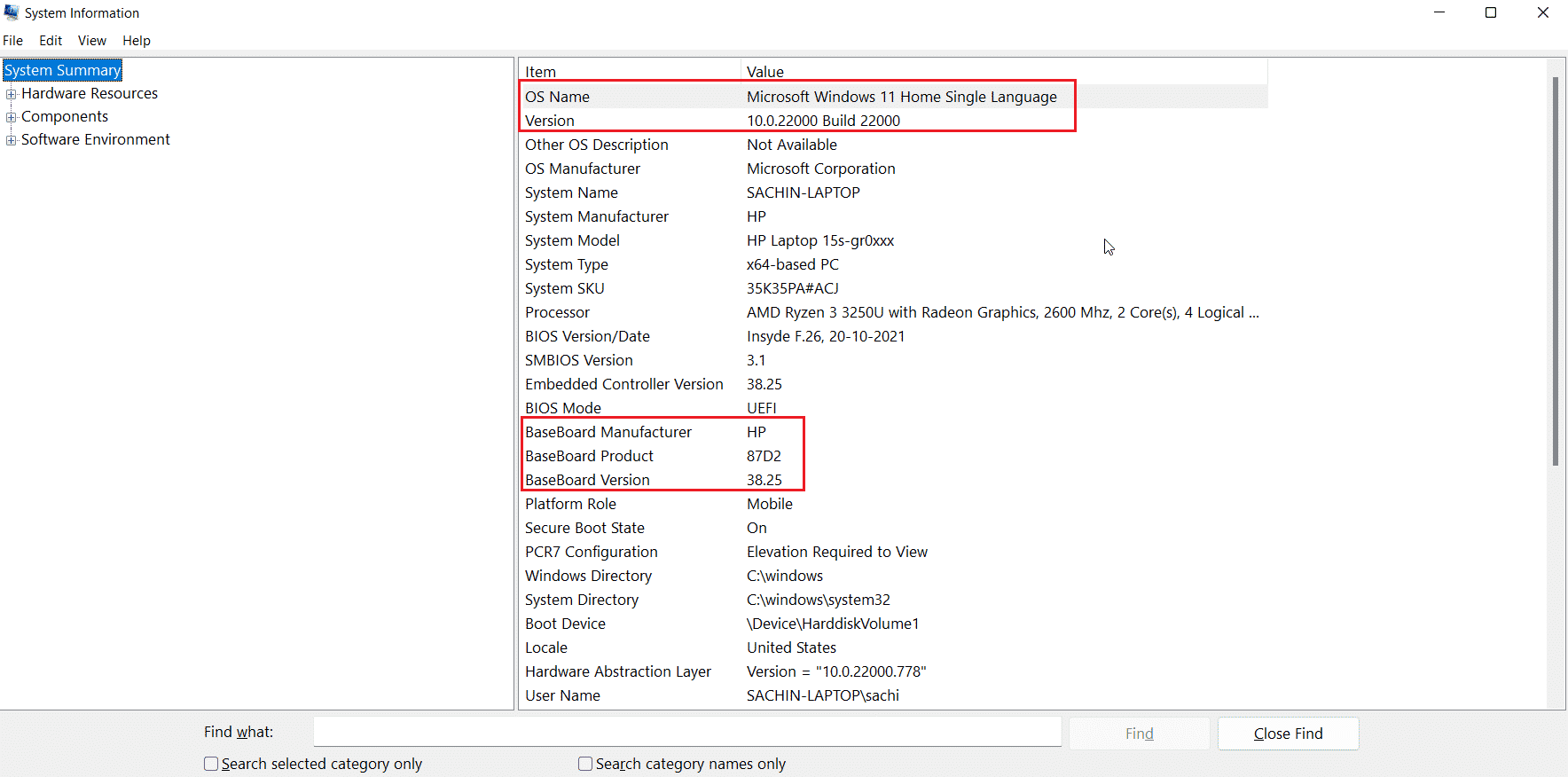
12D. Chuyển đến Thành phần và nhấp đúp vào nó.
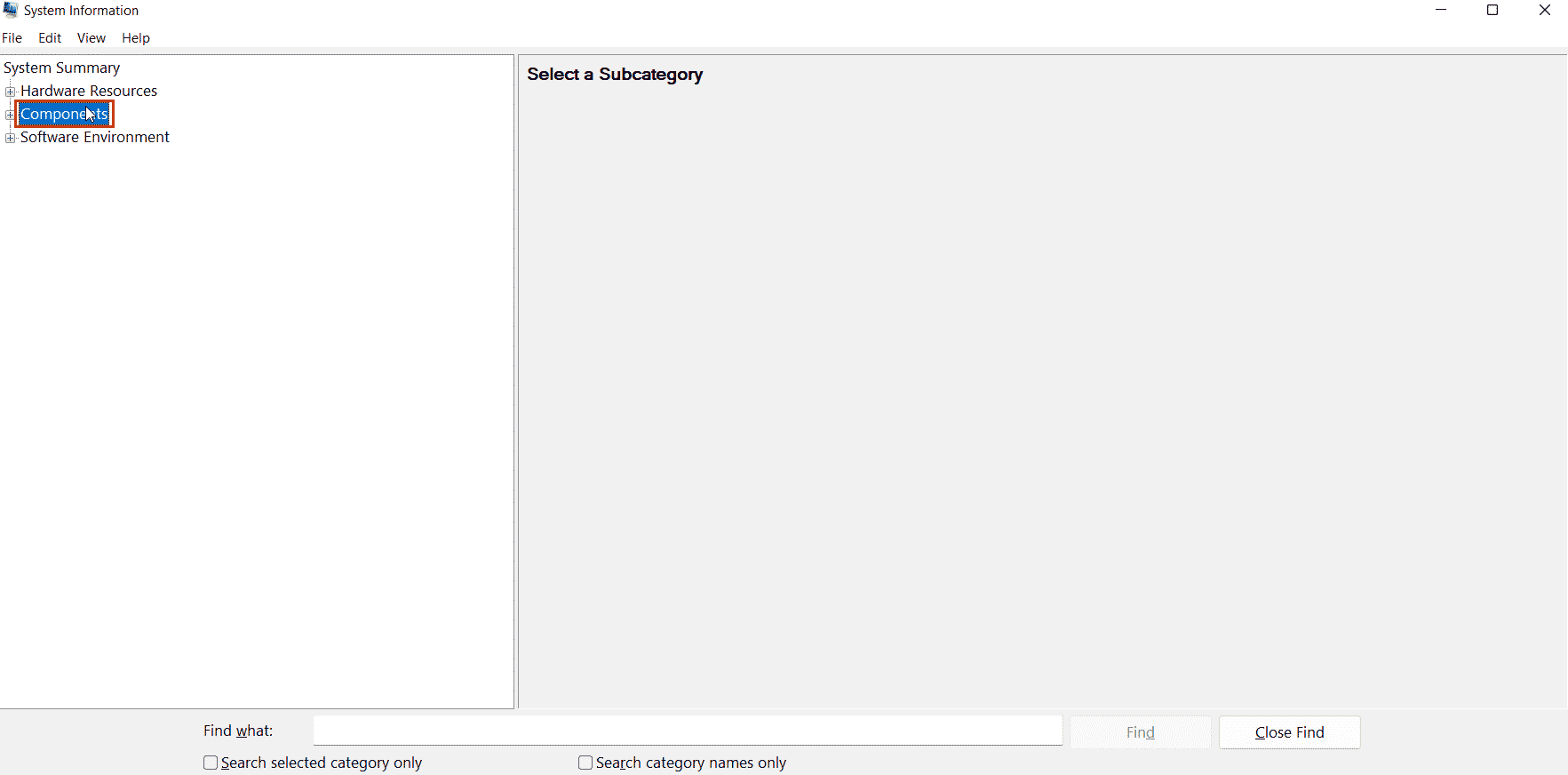
12E. Bây giờ bấm vào Xem.
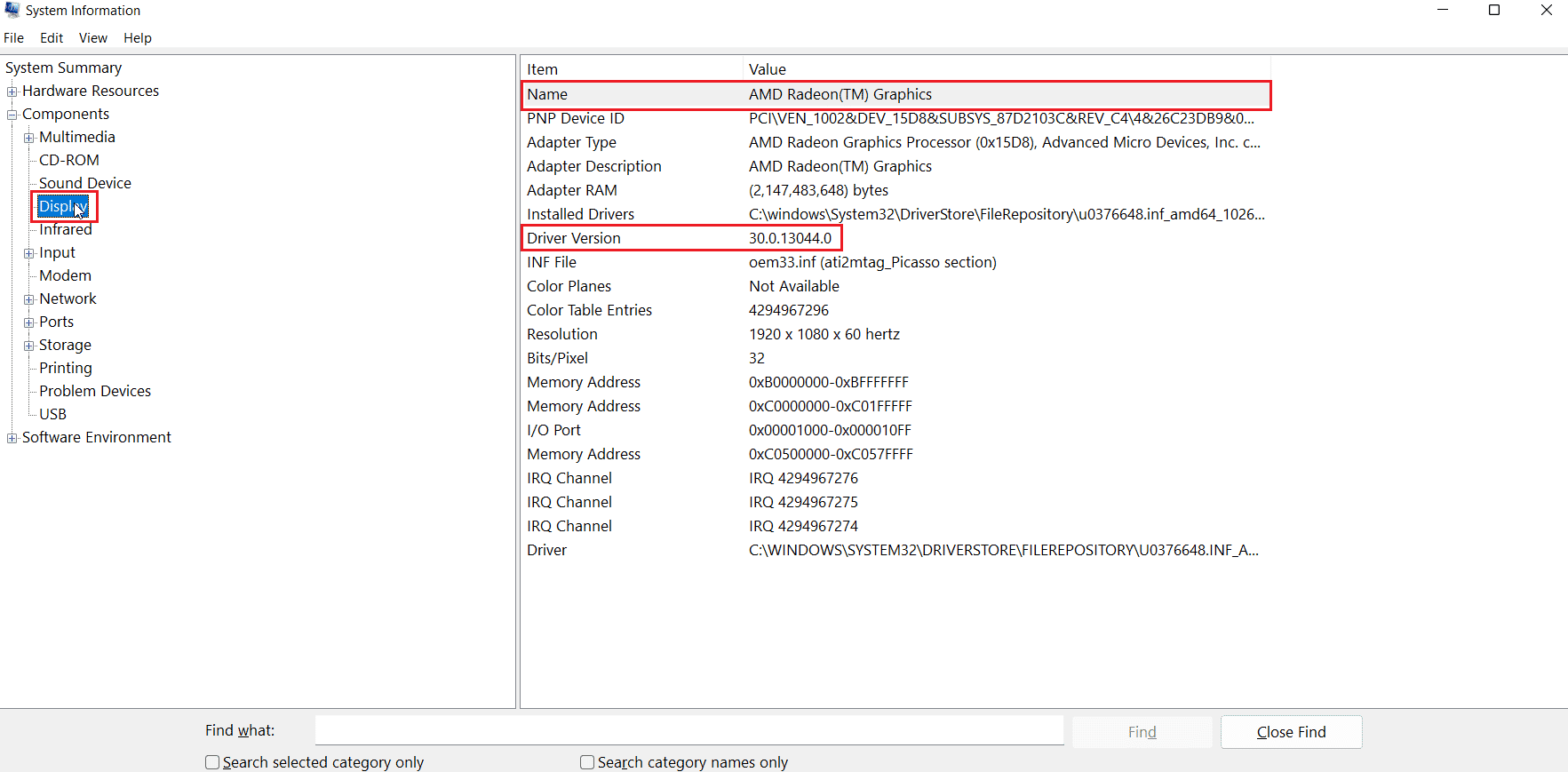
12F. Ở khung bên phải, phần Name chính là tên card đồ họa của bạn.
13. Bây giờ hãy nhập thông tin về bo mạch chủ, card màn hình và hệ điều hành của bạn.
14. Sau đó nhập Chủ đề.
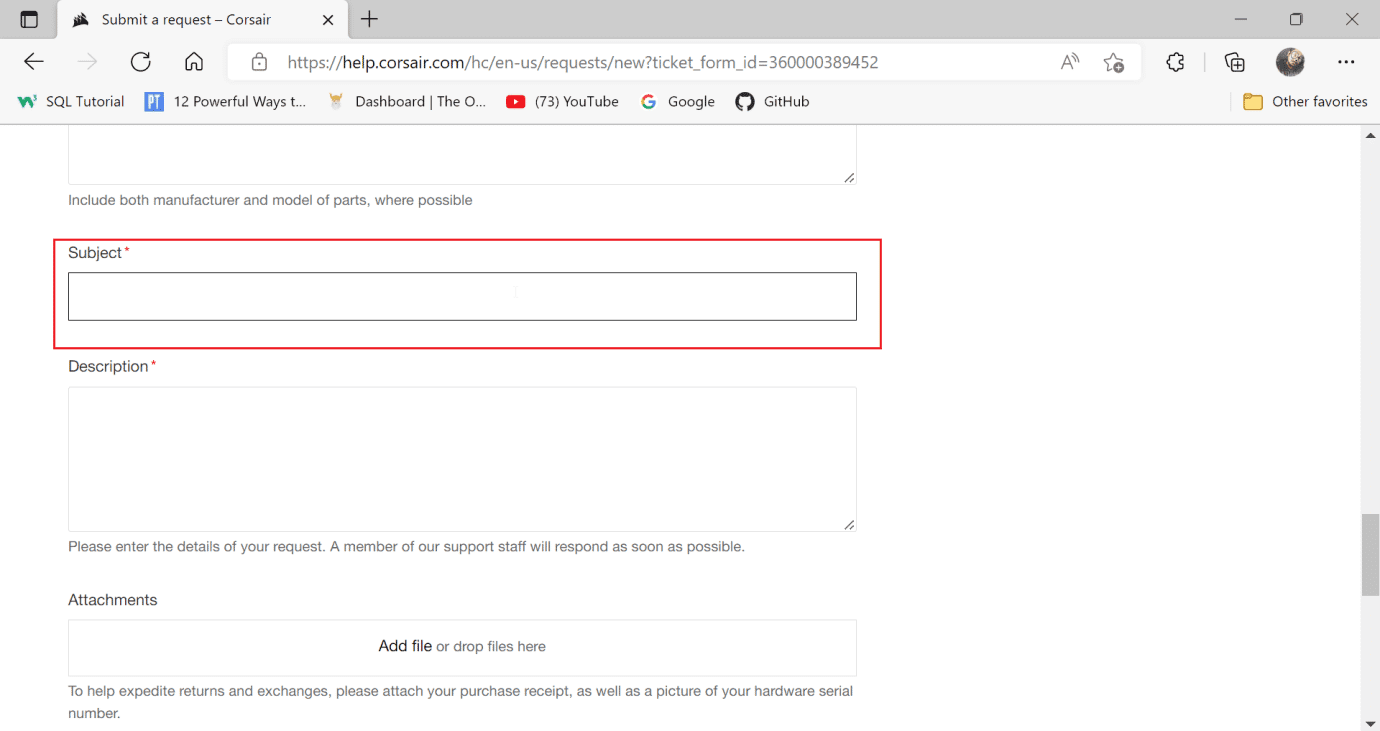
15. Nhập Mô tả Sự cố.

16. Cuối cùng, hãy đính kèm ảnh chụp màn hình bằng chứng mua hàng của người tư nhân của bạn trong phần Tệp đính kèm.
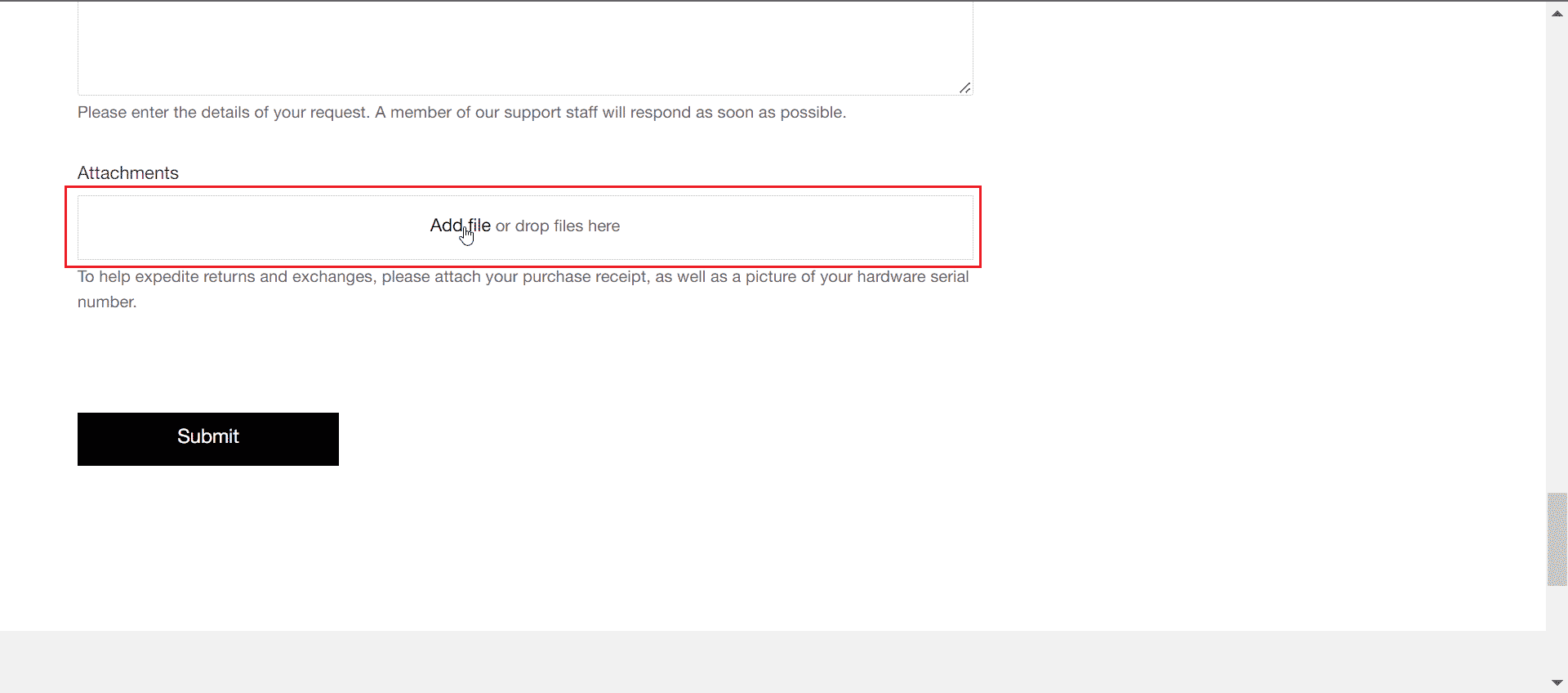
17. Sau đó nhấp vào Gửi. Điều này sẽ khắc phục sự cố với các nút chuột Scimitar không hoạt động.
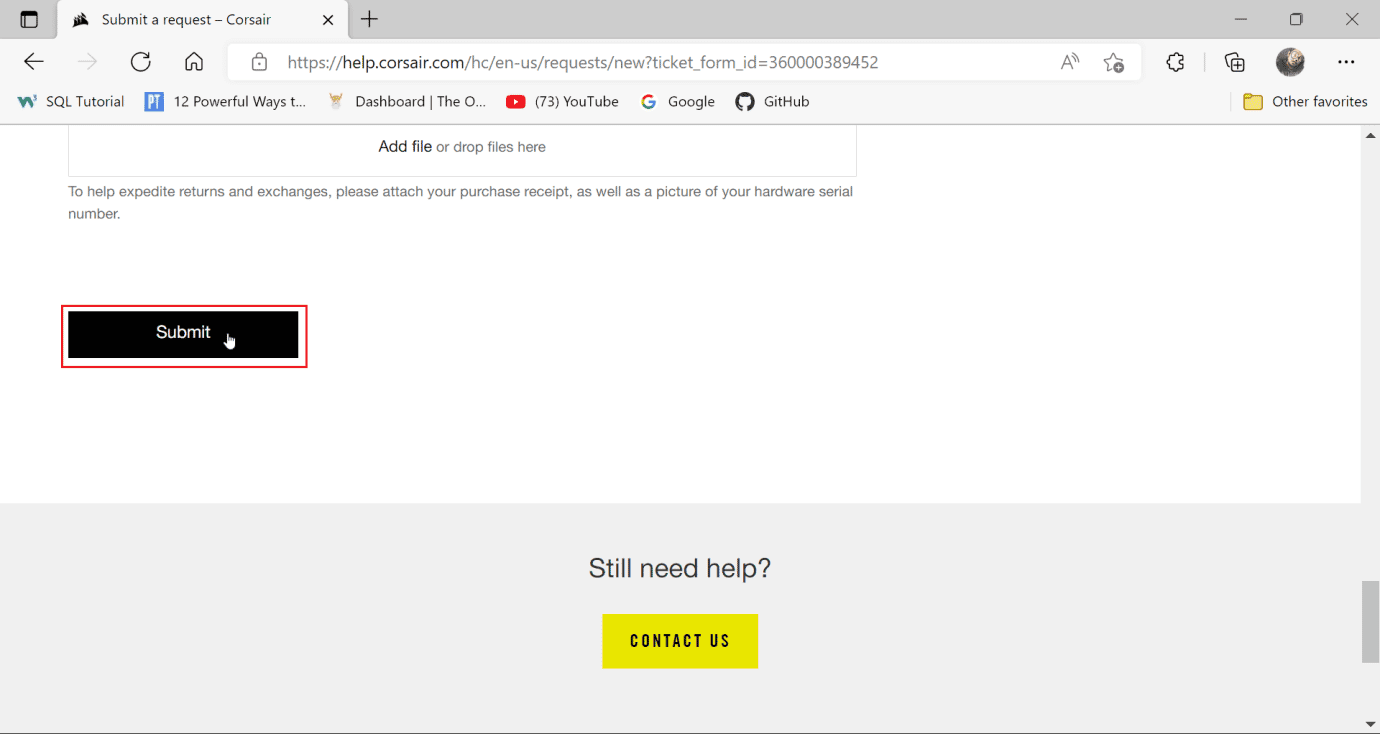
***
Chúng tôi hy vọng bạn thấy hướng dẫn này hữu ích và bạn biết lý do tại sao các nút lưỡi hái bên Corsair không hoạt động. Hãy cho chúng tôi biết những gì bạn muốn biết tiếp theo. Ngoài ra, nếu bạn có bất kỳ câu hỏi/gợi ý nào về bài viết này, vui lòng gửi chúng trong phần bình luận.
