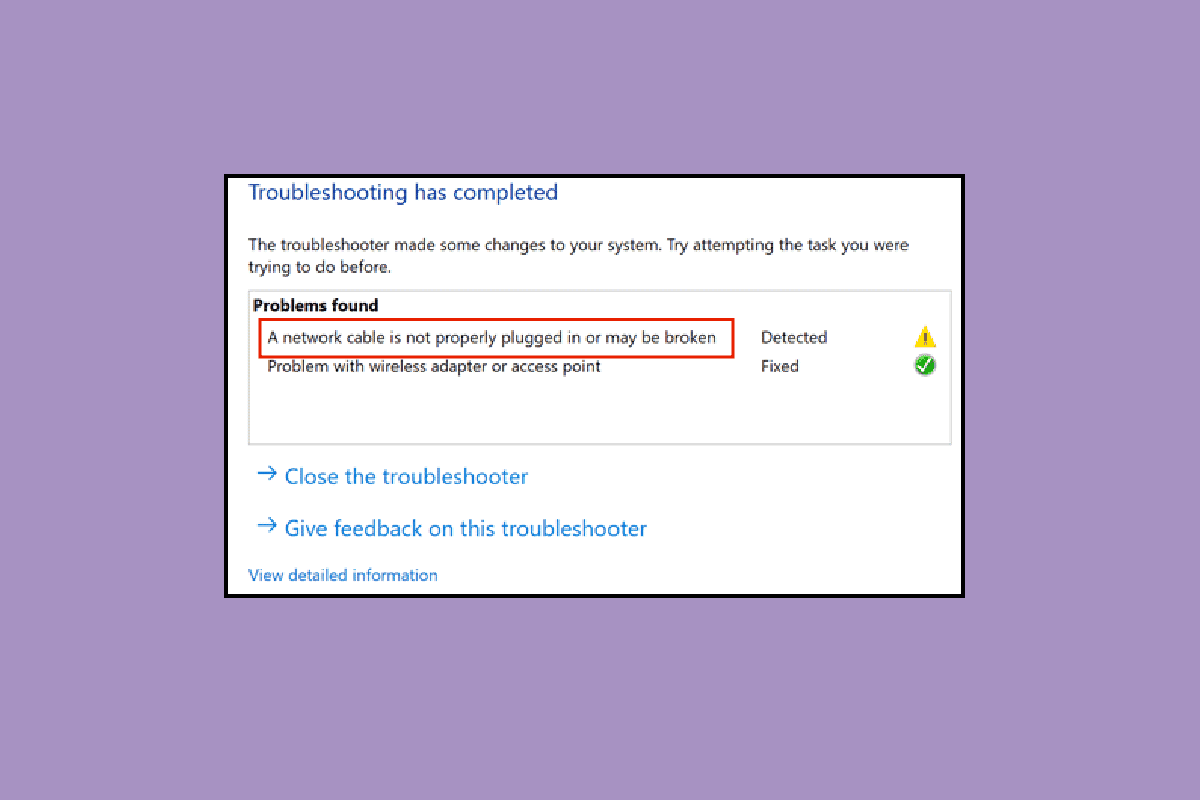
Lợi ích chính của việc sử dụng cáp Ethernet qua kết nối không dây là mạng an toàn hơn. Dữ liệu của bạn an toàn hơn với kết nối Ethernet có dây so với Wi-Fi, kết nối này hơi dễ bị tổn thương do khả năng kết nối với các thiết bị khác và định dạng chia sẻ. Tuy nhiên, Wi-Fi đã trở nên phổ biến hơn do cung cấp internet không dây cho nhiều thiết bị. Tuy nhiên, nhiều người dùng và các chuyên gia vẫn thích kết nối Ethernet hơn để có độ bảo mật, tốc độ và độ tin cậy tối đa. Và nếu bạn nằm trong số những người dùng kết nối Ethernet và bạn đang gặp phải thông báo lỗi rằng cáp Ethernet không được kết nối đúng cách, thì bạn đang ở đúng nơi. Chúng tôi cung cấp cho bạn một hướng dẫn tuyệt vời để giúp bạn giải quyết vấn đề kết nối cáp mạng không chính xác hoặc cáp mạng bị hỏng.
Làm cách nào để khắc phục lỗi kết nối cáp Ethernet?
Vấn đề này có thể có thể xảy ra vì những lý do sau.
- Cáp mạng có thể bị lỗi, đứt hoặc kết nối không đúng cách.
- Lỗi trong cổng Ethernet.
- Những thay đổi trong cài đặt mạng do phần mềm độc hại hoặc sự can thiệp khác gây ra.
- Card mạng lỗi thời.
Ở đây, chúng tôi đã chỉ ra tất cả các phương pháp khắc phục sự cố để khắc phục sự cố kết nối cáp mạng.
Phương pháp 1: Xóa cổng Ethernet
Điều đầu tiên bạn nên làm là bắt đầu làm sạch cổng cáp Ethernet. Ngắt kết nối cáp, lau cổng bằng vải khô, thổi khí để loại bỏ các hạt bụi và đảm bảo cổng luôn sạch sẽ và ở tình trạng tốt. Cũng có khả năng cáp mạng có thể bị hỏng hoặc hỏng một trong hai bên, khi đó có thể cần phải thay thế. Sau khi vệ sinh, cắm lại xem có hoạt động không.
Phương pháp 2: Kiểm tra cáp trên máy tính khác
Sự cố kết nối cáp Ethernet không đúng cách cũng có thể không chỉ do cáp bị đứt hoặc hỏng mà còn có thể do cổng bị hỏng và không hoạt động bình thường. Do đó, chúng tôi khuyên bạn nên thử cáp Ethernet trên một máy tính khác. Nếu nó hoạt động tốt trên một máy tính khác thì vấn đề nằm ở cổng của máy tính.
 Hình ảnh được cung cấp bởi Hans Braxmeier từ Pixabay
Hình ảnh được cung cấp bởi Hans Braxmeier từ Pixabay
Phương pháp 3: Kết nối với bộ định tuyến Wi-Fi
Nếu có bộ định tuyến Wi-Fi, bạn có thể thử kết nối cáp ethernet với bộ định tuyến, điều này sẽ thay đổi kết nối không dây; bạn có thể kết nối nó qua wifi. Nếu bạn không có bộ định tuyến, hãy thử phương pháp tiếp theo.
 Ảnh của Jonathan trên Bapt
Ảnh của Jonathan trên Bapt
Phương pháp 4: Tắt và tắt máy tính
Một chu kỳ nguồn sẽ làm mới cài đặt kết nối mạng của bạn và hy vọng sẽ khắc phục lỗi cáp mạng không được kết nối. Làm như sau:
Tùy chọn I: trên máy tính xách tay
1. Ngắt kết nối bộ sạc khỏi máy tính xách tay, tắt nguồn và tháo pin nếu có thể.
2. Nhấn và giữ nút nguồn trong 30 giây.
 Ảnh của Ashkan Forouzani tại Bapt
Ảnh của Ashkan Forouzani tại Bapt
3. Sau 10-15 phút, đặt lại pin vào máy tính xách tay, kết nối bộ sạc rồi bật máy lên.
Tùy chọn II: trên máy tính để bàn
1. Tắt máy tính và ngắt kết nối tất cả các dây cáp, bao gồm cả cáp Ethernet.
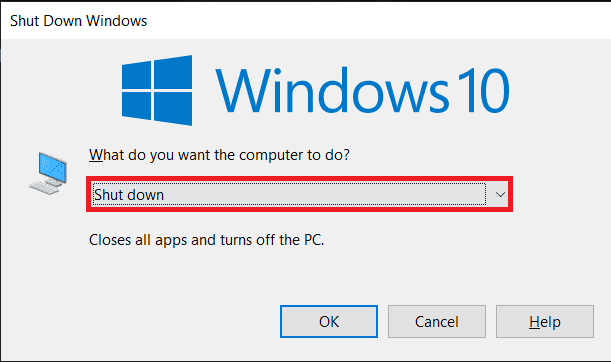
2. Sau đó nhấn và giữ nút nguồn trong 30 giây.
3. Sau 10-15 phút, kết nối lại tất cả các dây cáp với máy tính và bật hệ thống.
Phương pháp 5: Chạy trình khắc phục sự cố bộ điều hợp mạng
Nếu có bất kỳ lỗi nội bộ hoặc lỗi nào trong cài đặt mạng, bạn có thể thử trình khắc phục sự cố bộ điều hợp mạng để khắc phục lỗi. Làm theo hướng dẫn của chúng tôi về cách khắc phục sự cố kết nối mạng trên hệ thống của bạn Windows 10.
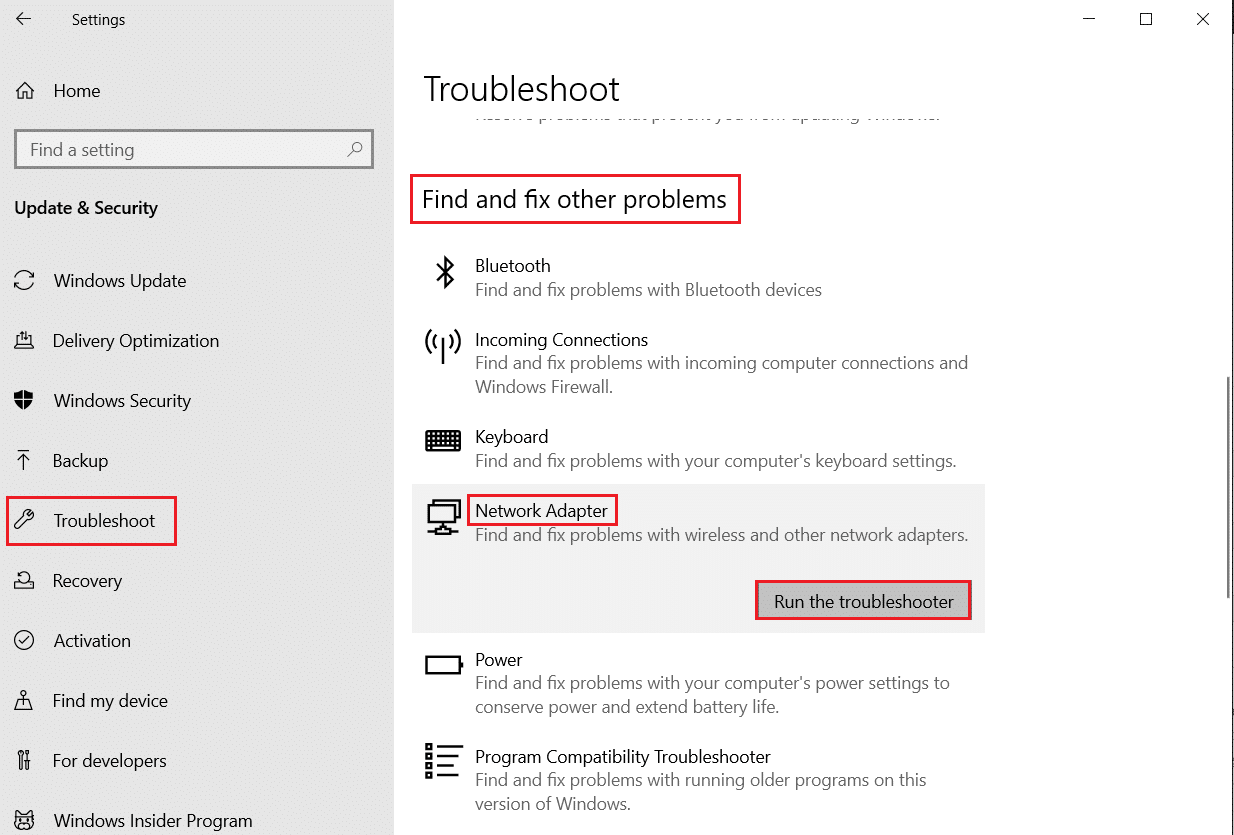
Phương pháp 6: Cập nhật driver mạng
Sự cố kết nối cáp mạng không chính xác cũng có thể do trình điều khiển mạng đã lỗi thời hoặc bị hỏng. Làm theo các bước dưới đây để cập nhật trình điều khiển:
1. cắm chìa khóa Windowsnhập Bảng điều khiển, sau đó bấm Mở.
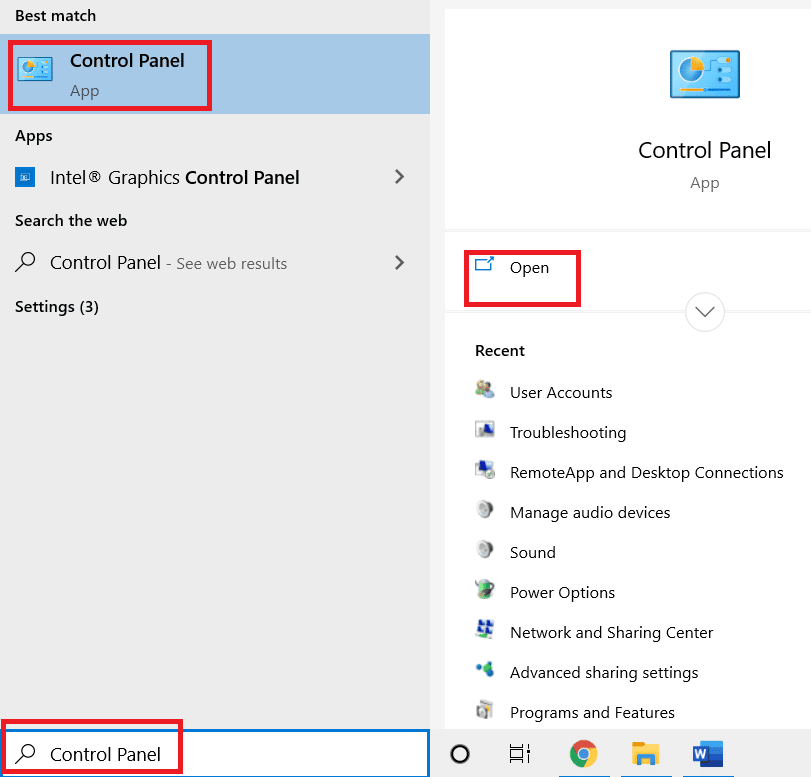
2. Đặt chế độ Xem theo thành Biểu tượng lớn.
3. Tại đây, nhấp vào cài đặt Network and Sharing Center.

4. Bây giờ hãy nhấp vào Thay đổi cài đặt bộ điều hợp.
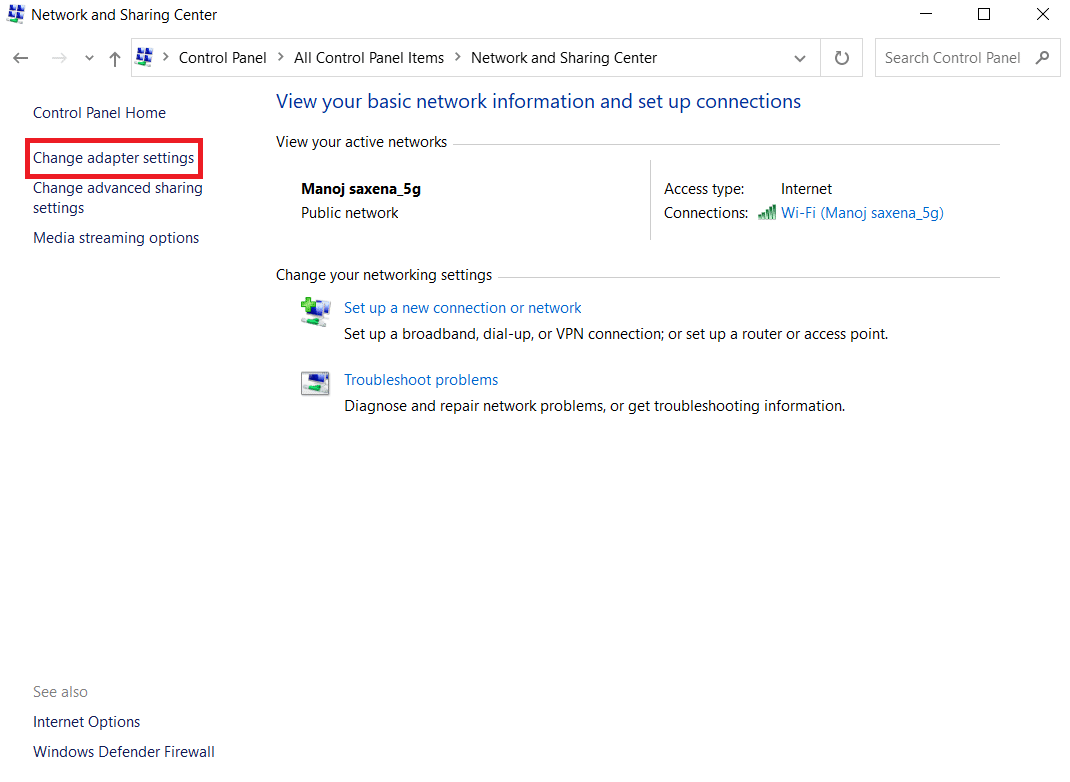
5. Sau đó ghi lại các chi tiết card mạng.
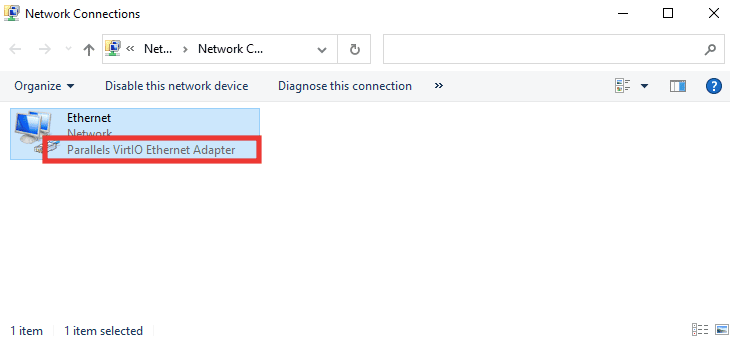
6. Cuối cùng, cập nhật trình điều khiển mạng. Đọc hướng dẫn của chúng tôi về cách cập nhật trình điều khiển NIC trên hệ thống của bạn Windows 10.
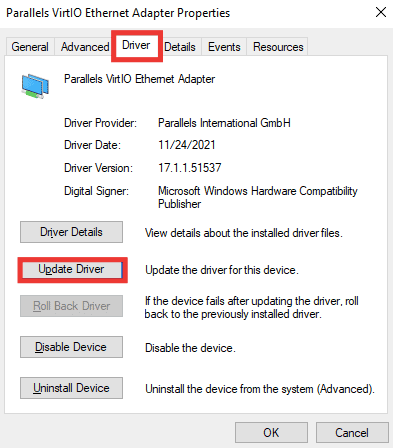
Phương pháp 7: Kích hoạt lại bộ điều hợp mạng
Nếu cáp mạng không được kết nối đúng cách – thông báo lỗi vẫn xuất hiện khi kết nối Internet, hãy thử bật lại card mạng trong cài đặt trong trường hợp nó bị tắt do bất kỳ thay đổi nào trong cài đặt. Làm theo các bước sau để bật lại bộ điều hợp:
1. Chuyển đến menu Trung tâm mạng và chia sẻ và nhấp vào Thay đổi cài đặt bộ điều hợp như được hiển thị trong phương pháp trên 6.
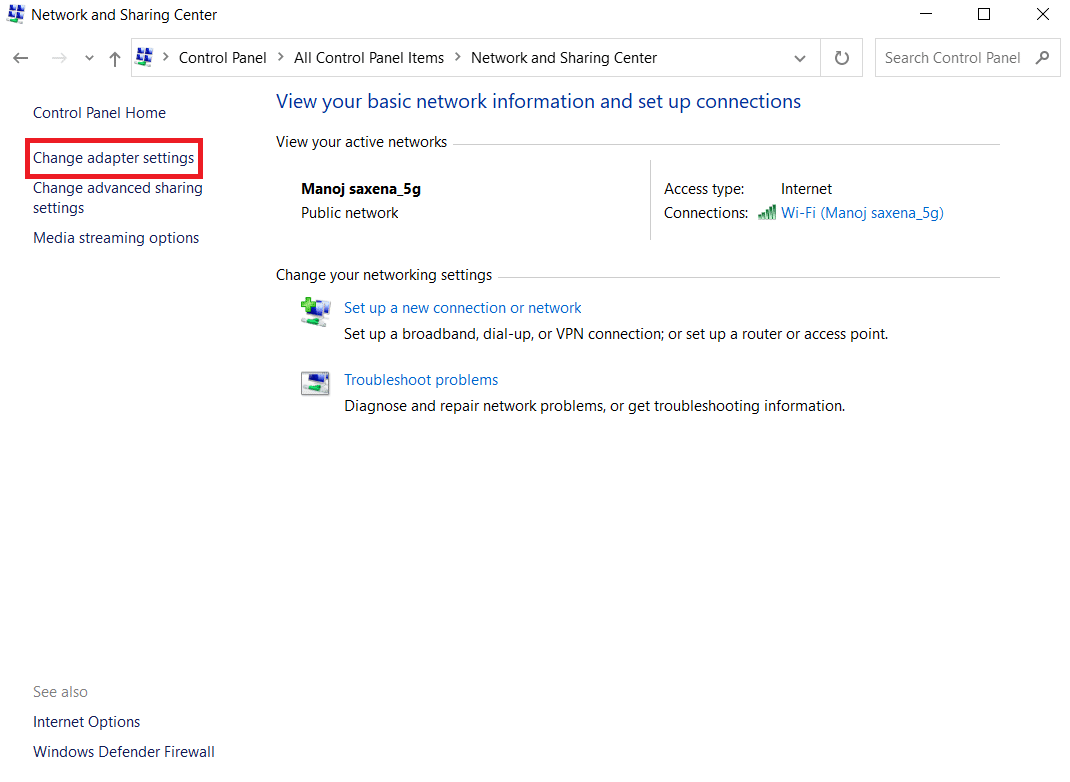
2. Nhấp chuột phải vào bộ điều hợp mạng được kết nối và nhấp vào Tắt.
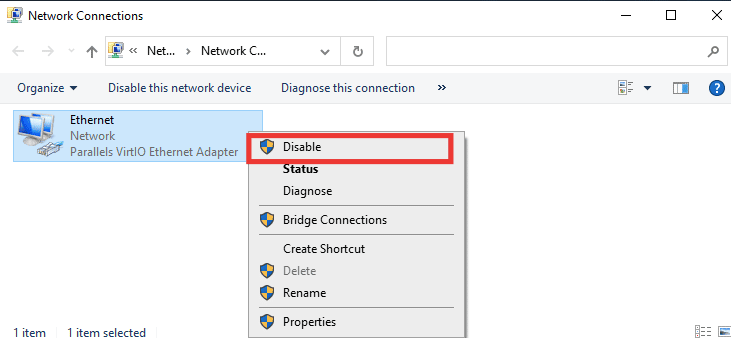
3. Nhấp chuột phải vào cùng một bộ điều hợp mạng và nhấp vào Bật.
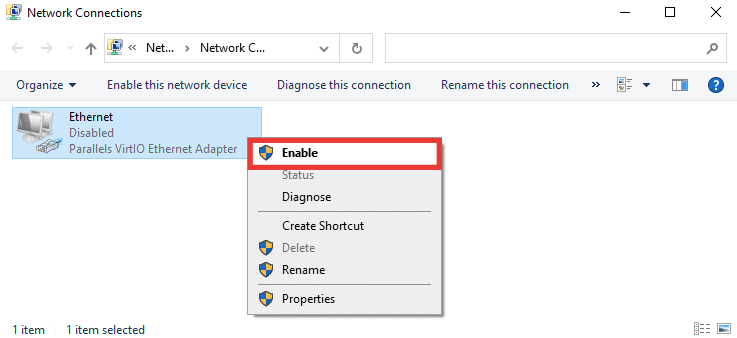
Phương pháp 8: Tạm thời tắt phần mềm chống vi-rút (nếu có)
Cũng có thể phần mềm chống vi-rút hoặc cài đặt tường lửa có thể can thiệp vào cài đặt mạng của bạn và gây ra thông báo lỗi rằng cáp ethernet không được kết nối đúng cách. Để khắc phục điều này, hãy tắt phần mềm chống vi-rút hiện tại của bạn. Nếu điều đó hoạt động, bạn nên thay thế phần mềm chống vi-rút của mình. Làm theo hướng dẫn của chúng tôi để tạm thời tắt phần mềm chống vi-rút trên hệ thống của bạn Windows 10.
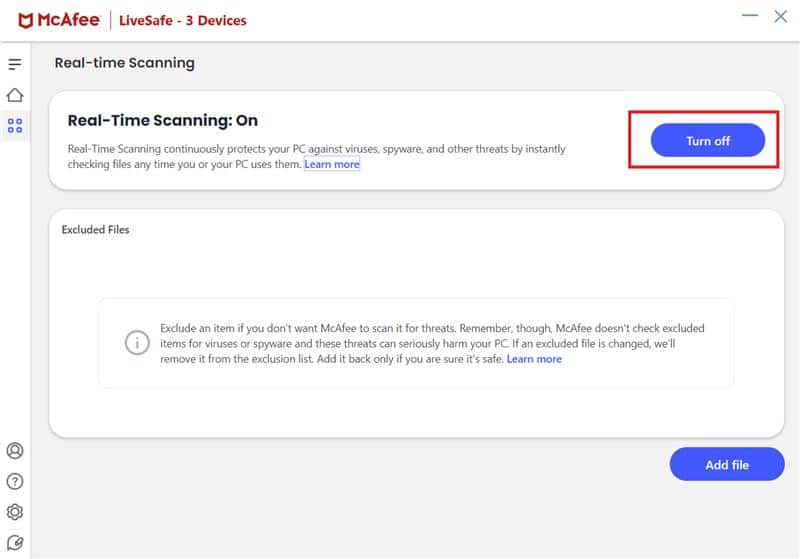
Phương pháp 9: Đặt lại Cài đặt mạng
Phương pháp này sẽ xóa và đặt lại tất cả cài đặt mạng và bộ điều hợp, đưa mọi thành phần mạng về trạng thái ban đầu và có thể khắc phục sự cố kết nối cáp mạng không đúng. Đọc hướng dẫn của chúng tôi về cách đặt lại cài đặt mạng trên hệ thống của bạn Windows 10.
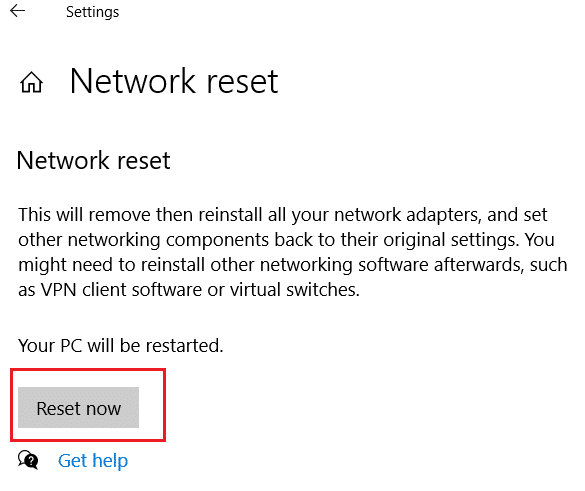
Phương pháp 10: Sửa đổi cài đặt in hai mặt
Theo mặc định, bộ điều hợp mạng kiểm tra kết nối mạng của bạn và áp dụng cài đặt tốt nhất có thể. Song công hoàn toàn đề cập đến kết nối hai chiều truyền hai hoặc nhiều cuộc gọi. Half duplex có nghĩa là chỉ truyền dữ liệu theo một hướng. Khi bộ điều hợp mạng không thể xác định cài đặt kết nối tốt nhất, có thể do phần mềm độc hại, vi-rút hoặc các cài đặt không chính xác khác, thông báo lỗi Cáp mạng không được kết nối đúng cách hoặc cáp mạng có thể bị hỏng sẽ xuất hiện. Làm theo các bước sau để thay đổi cài đặt in hai mặt:
1. cắm chìa khóa Windows và gõ Trình quản lý Thiết bị, bấm Mở.
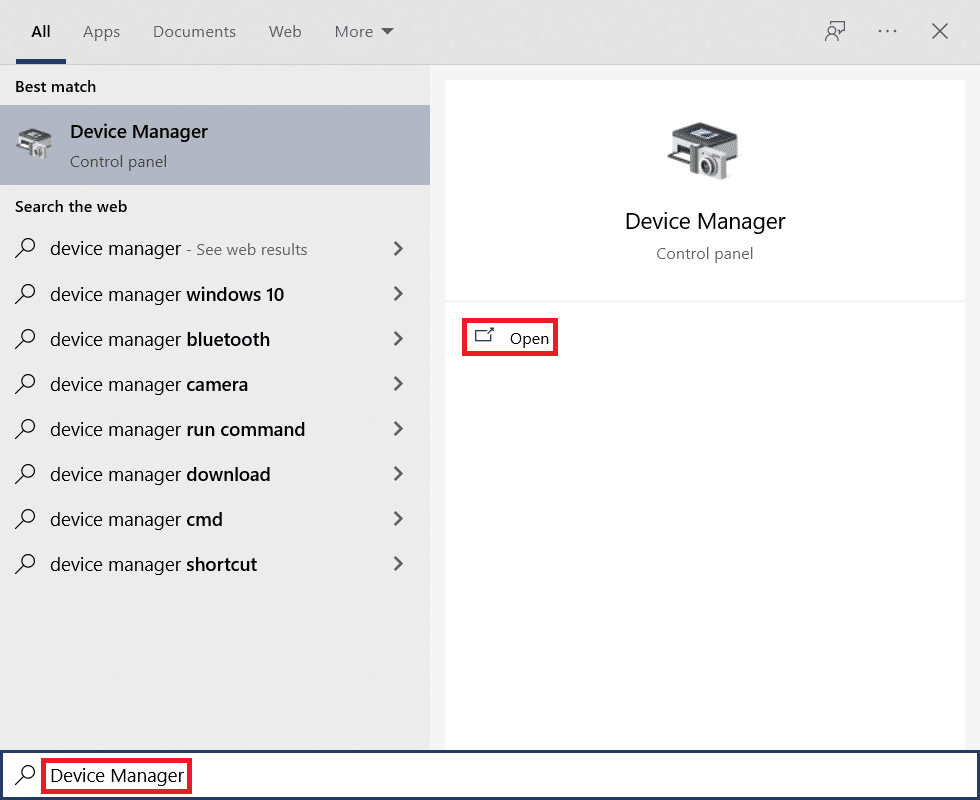
2. Bấm đúp vào Bộ điều hợp mạng để mở rộng menu.
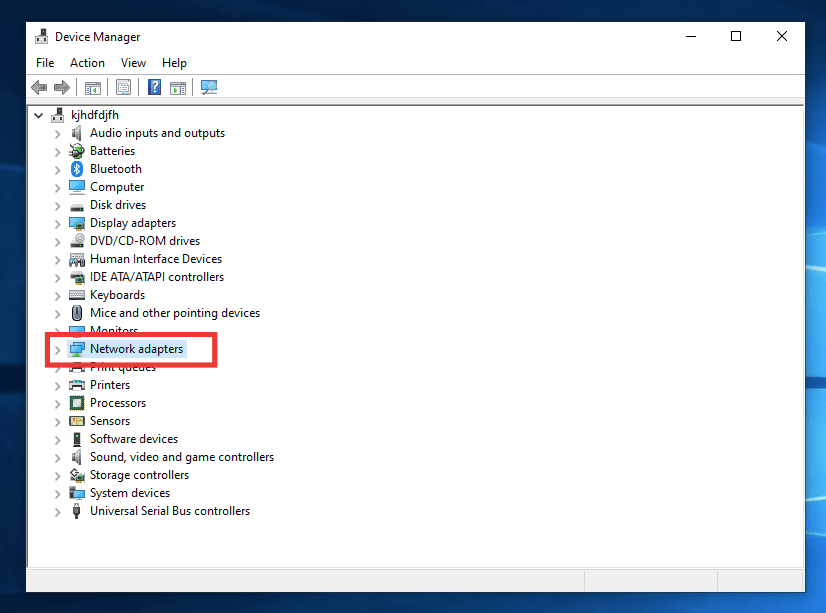
3. Bây giờ hãy chọn trình điều khiển mạng đang được sử dụng, nhấp chuột phải vào nó và nhấp vào Thuộc tính.
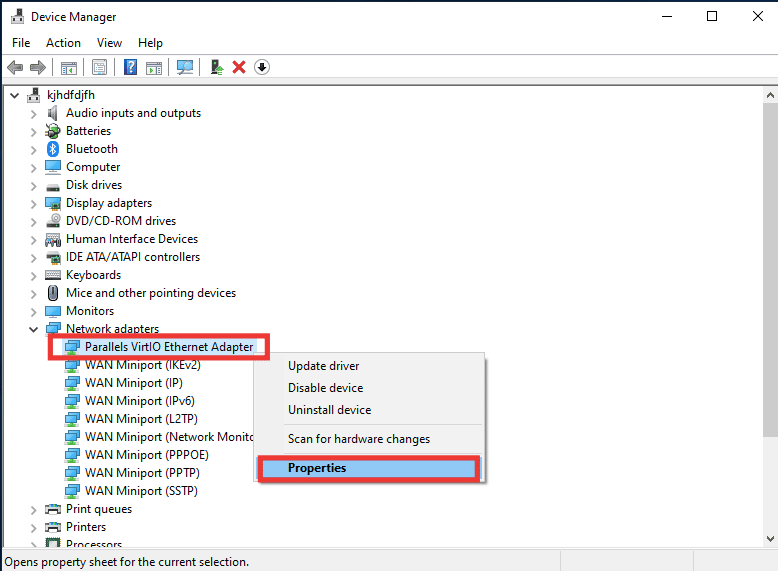
4. Chuyển đến tab Nâng cao, nhấp vào Tốc độ và Duplex từ danh sách Thuộc tính.
5. Tại đây, thay đổi giá trị thành song công hoàn toàn 1,0 Gbps hoặc song công hoàn toàn 100Mbps. Sau đó nhấn OK để lưu thay đổi.
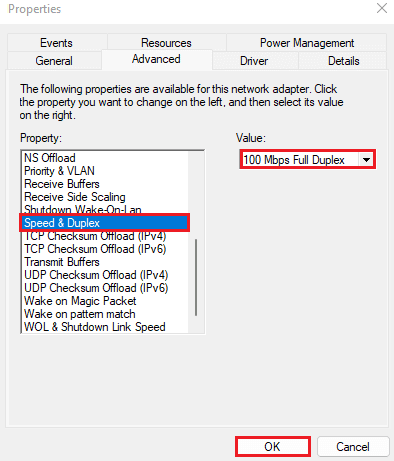
Làm như vậy sẽ chọn giá trị kết nối mạng thích hợp cho kết nối ethernet và hy vọng sẽ khắc phục được thông báo lỗi cáp mạng không được kết nối đúng cách.
***
Chúng tôi hy vọng hướng dẫn này hữu ích và bạn có thể khắc phục lỗi cáp ethernet không được kết nối đúng cách. Hãy cho chúng tôi biết phương pháp nào phù hợp nhất với bạn. Nếu bạn có bất kỳ câu hỏi hoặc đề xuất nào về bất kỳ vấn đề nào liên quan đến công nghệ, vui lòng gửi chúng trong phần bình luận bên dưới.
