
Mọi máy tính xách tay hoặc PC đều thực hiện Tự kiểm tra khi bật nguồn (POST) để xác minh rằng tất cả phần cứng trong hệ thống đều khởi động và hoạt động bình thường. Nếu hệ thống hoạt động bình thường, nó sẽ phát ra tiếng bíp một lần và kích hoạt hệ thống Windows. Nếu hệ thống của bạn phát ra tiếng bíp nhiều lần thì sao? Khi bật nguồn laptop có thể phát ra âm thanh 5 lần và bạn tự hỏi ý nghĩa của chúng và cách giải quyết vấn đề. Ngoài ra, bạn phải có vấn đề với màn hình tín hiệu Dell 5 không có vấn đề hiển thị. Nếu bạn gặp sự cố này và không biết phải làm gì, thì bạn đã đến đúng nơi. Trong bài viết này, chúng ta sẽ xem xét các phương pháp khác nhau để tiếp cận và giải quyết vấn đề này. Có nhiều mã bíp khác nhau và số lượng mã bíp cho biết loại lỗi trong hệ thống. Tiếp tục đọc để khắc phục sự cố 5 Laptop Dell kêu bíp.
Cách khắc phục lỗi Dell kêu bíp 5 sau khi bật?
Trước tiên, hãy xem xét các nguyên nhân có thể gây ra sự cố này:
- hỏng pin CMOS
- Lỗi bộ nhớ (RAM)
- Lỗi card đồ họa
- Bộ xử lý kém (CPU)
- lỗi bo mạch chủ
- lỗi BIOS
- Không tìm thấy bộ nhớ (RAM)
Các điểm được liệt kê ở trên là lỗi có thể xảy ra đối với bất kỳ mã bíp máy tính xách tay Dell nào.
Lưu ý: Nếu máy tính xách tay hoặc máy tính của bạn còn bảo hành, đừng cố tự sửa chữa. Mang hệ thống đến Trung tâm Dịch vụ Dell đối với máy tính xách tay hoặc gọi Dịch vụ Khách hàng của Dell đối với PC. Nếu hệ thống của bạn hết hạn bảo hành và bạn muốn tự khắc phục sự cố, hãy làm theo các giải pháp đã cho.
Phương pháp 1: Sử dụng Chẩn đoán Dell
Mỗi sản phẩm của Dell đều có công cụ Chẩn đoán Dell tích hợp cho phép bạn chẩn đoán bất kỳ lỗi phần cứng nào trước khi khởi động vào hệ thống Windows. Công cụ chẩn đoán này được gọi là Công cụ chẩn đoán Preboot và là công cụ cơ bản giúp xác định sự cố phần cứng. Để bắt đầu với phương pháp này, hãy xem các bước dưới đây:
1. Bật nguồn hệ thống Dell của bạn.
2. Nhấn phím F12 khi hệ thống khởi động để vào menu khởi động.
3. Chọn Chẩn đoán từ menu.
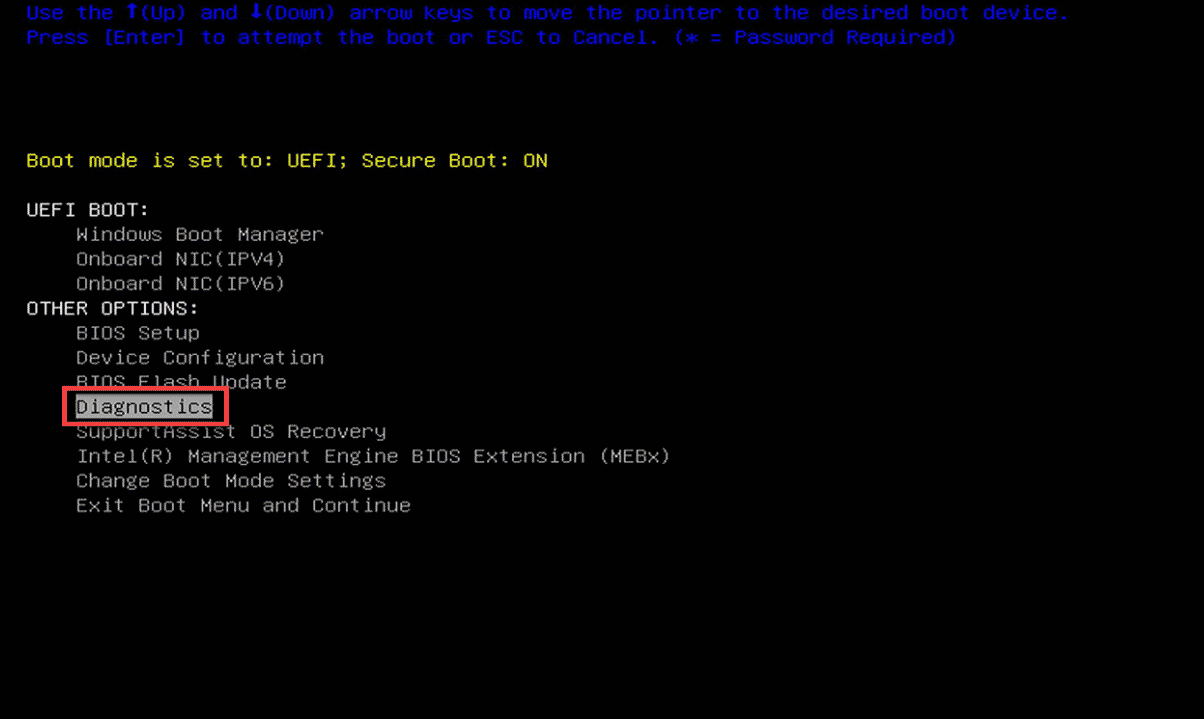
4. Chờ cho bài kiểm tra kết thúc. Nếu có lỗi với bất kỳ phần cứng hệ thống nào, bạn sẽ thấy thông tin về lỗi đó. Điều này cung cấp cho bạn thêm thông tin về máy tính xách tay Dell của bạn 5 tiếng bíp mà không có bất kỳ vấn đề hiển thị.
Phương pháp 2: Đặt lại pin CMOS
Dell phát ra tiếng bíp trong hầu hết các trường hợp 5 cho biết có vấn đề với pin CMOS. Tháo và lắp lại pin CMOS để giải quyết vấn đề. Làm theo các bước dưới đây:
1. Truy cập trang web chính thức của Dell.
2. Nhập kiểu máy tính hoặc máy tính xách tay Dell của bạn và nhấp vào Tìm kiếm để truy cập trang kiểu máy.
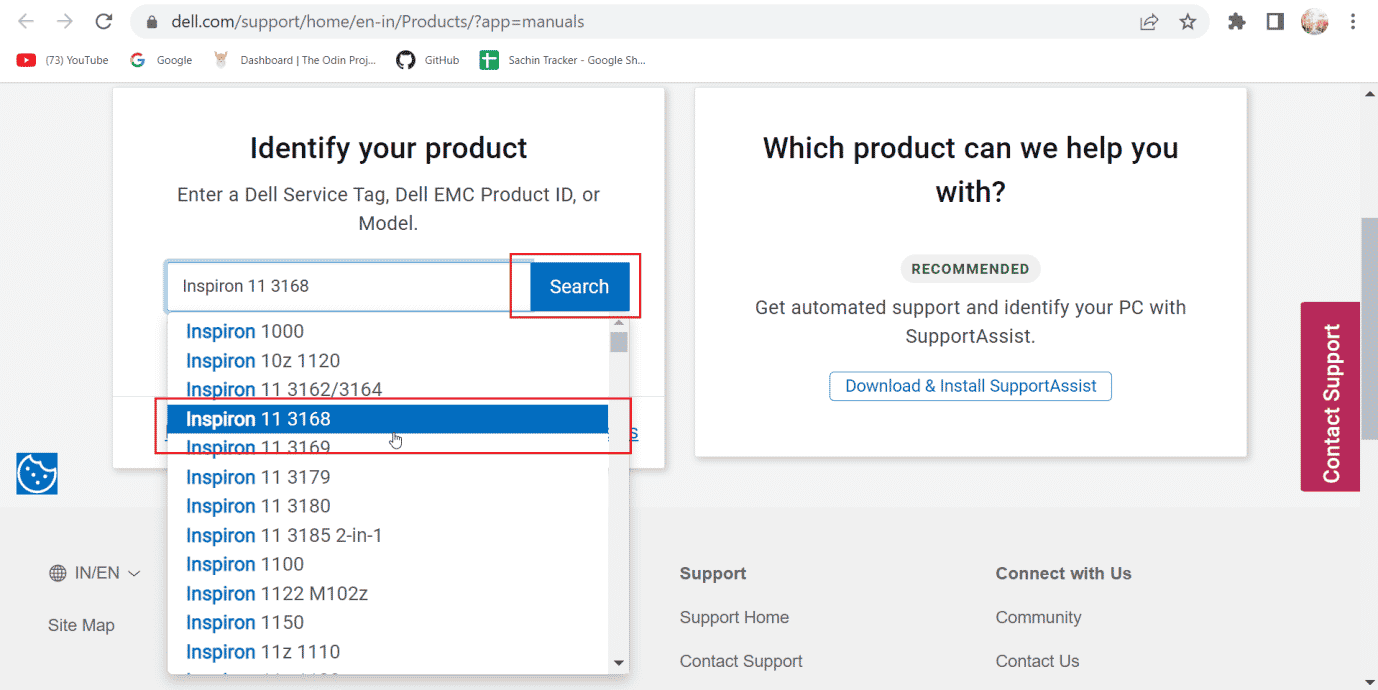
3. Cuộn xuống và nhấp vào HƯỚNG DẪN SỬ DỤNG & TÀI LIỆU.
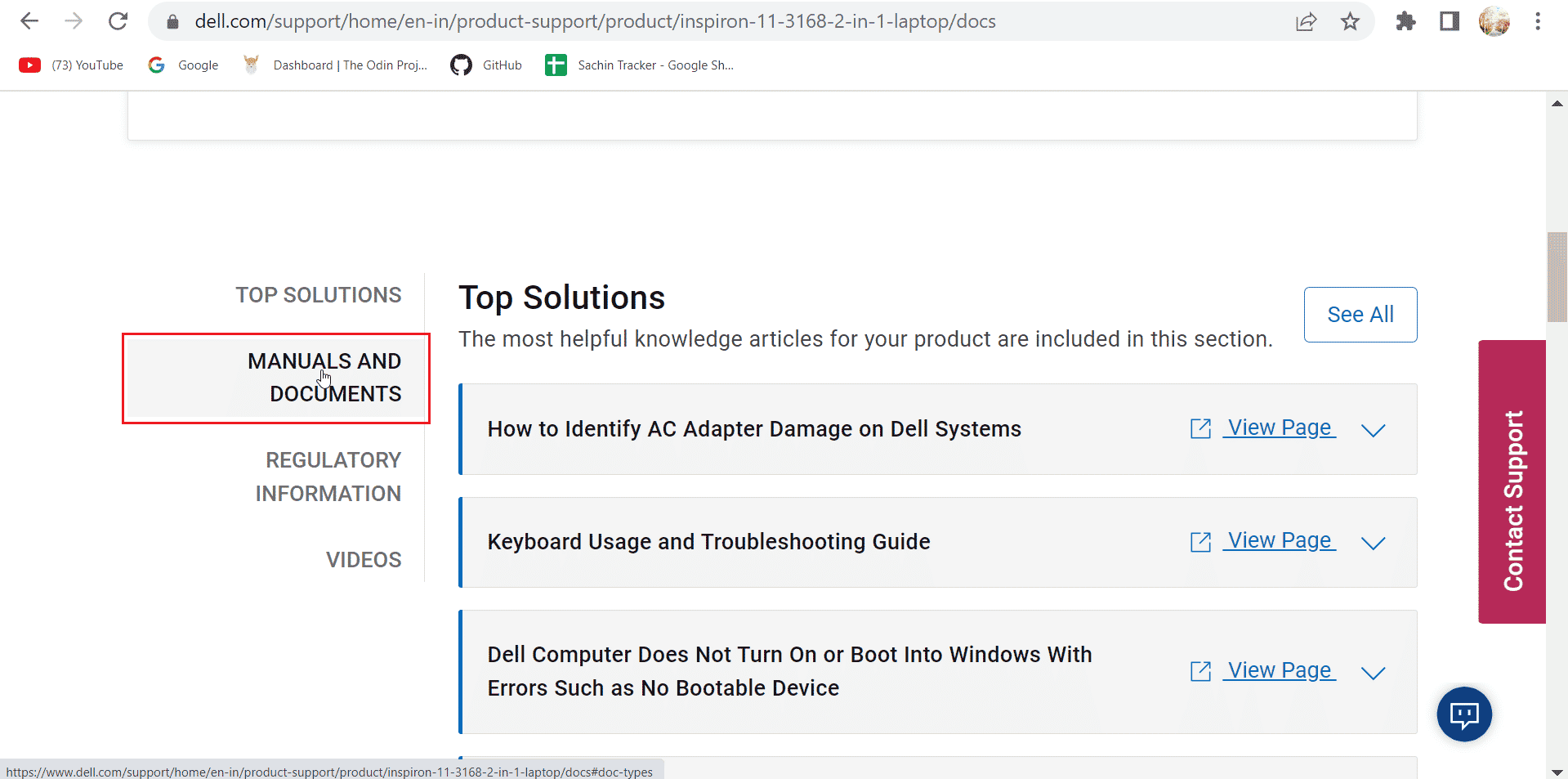
4. Cuộn xuống trang và bạn có thể thấy kiểu máy tính xách tay của mình với tiêu đề Hướng dẫn sử dụng dịch vụ. Nhấn View PDF để xem hướng dẫn.
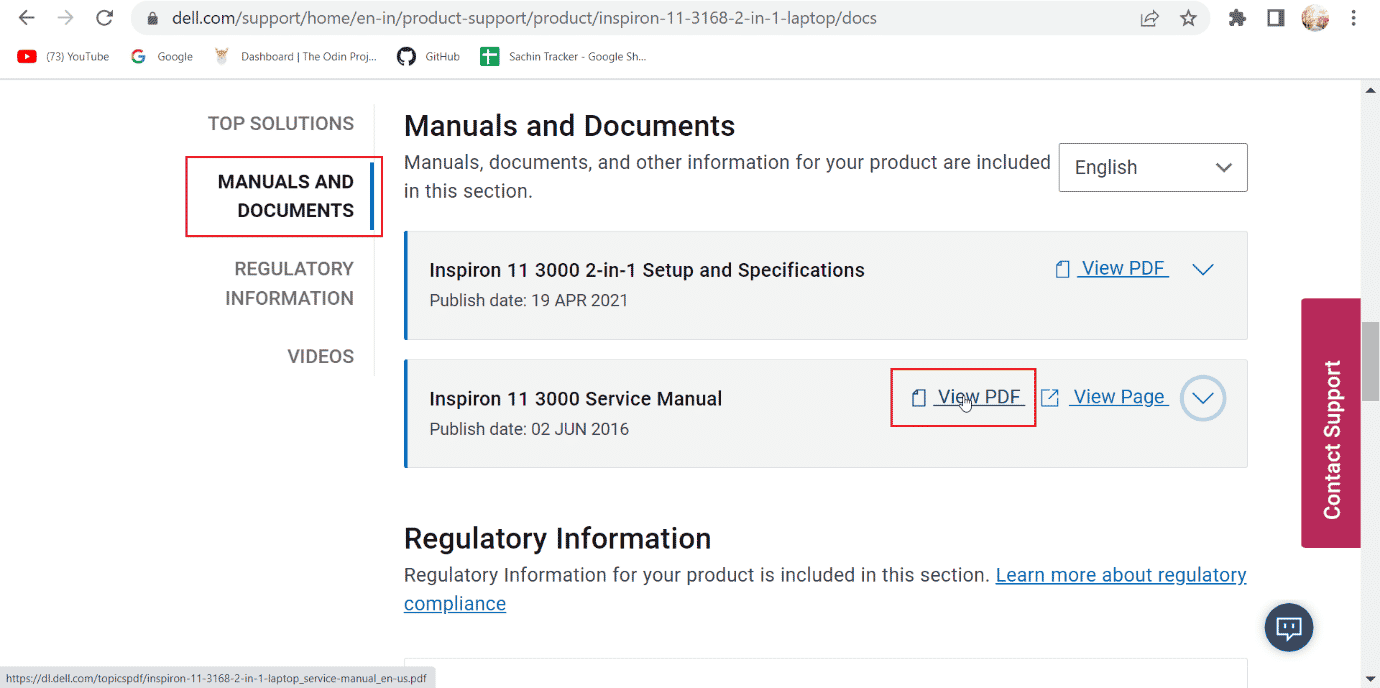
5. Tham khảo sách hướng dẫn để biết hướng dẫn thay thế hoặc tháo pin CMOS.
Lưu ý: CMOS còn được gọi là ô đồng xu.
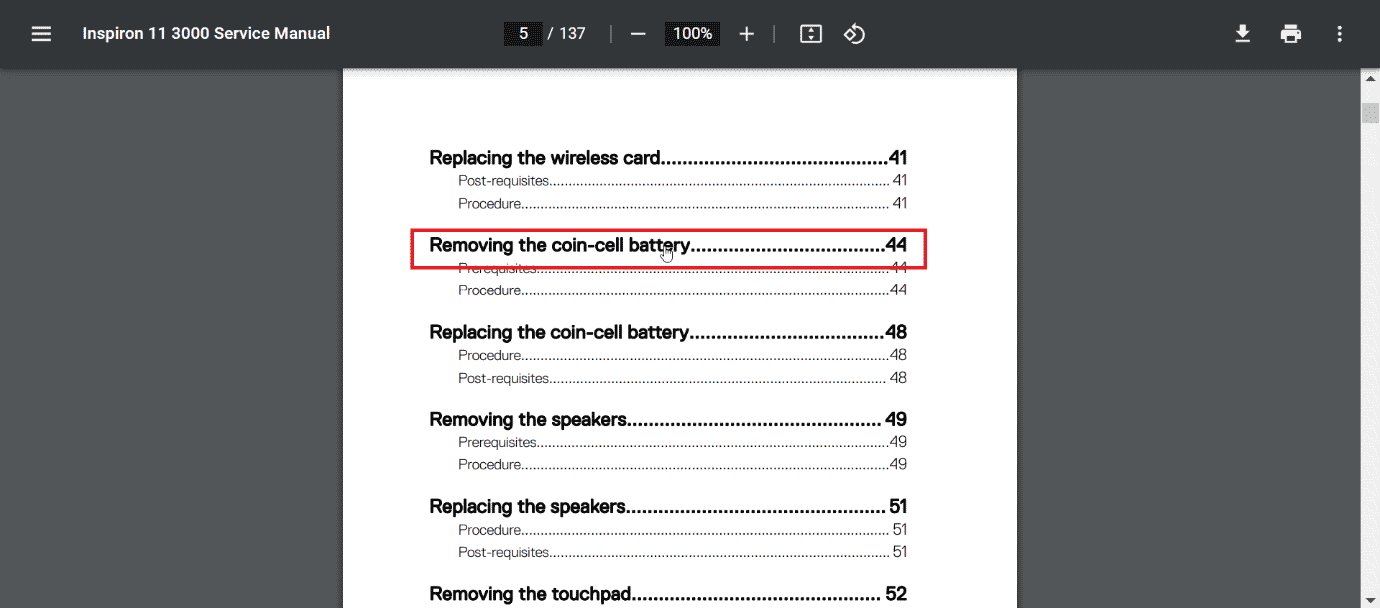
6. Sau khi tháo pin CMOS, nhấn giữ nút nguồn trong 15-20 giây để xả lượng pin còn lại trong máy tính hoặc máy tính xách tay của bạn.
7. Lắp lại pin CMOS và kiểm tra xem máy tính có hoạt động không.
Phương pháp 3: Thay pin CMOS
Nếu tháo và lắp lại không giải quyết được sự cố, chúng tôi khuyên bạn nên thay pin CMOS bằng pin mới. Không có tiếng bíp Dell 5 cho biết có vấn đề với pin CMOS. Pin CMOS là pin bên trong hệ thống cung cấp năng lượng cho BIOS hoặc UEFI. Pin CMOS điển hình là CR2032 cho máy tính và CR2032, CR2025 cho laptop. Kiểm tra xem loại pin nào phù hợp với máy tính của bạn bằng cách tham khảo hướng dẫn của nhà cung cấp.
1. Như trước đây, hãy nhập kiểu máy tính hoặc máy tính xách tay Dell của bạn và nhấp vào Tìm kiếm trên trang web chính thức của Dell.
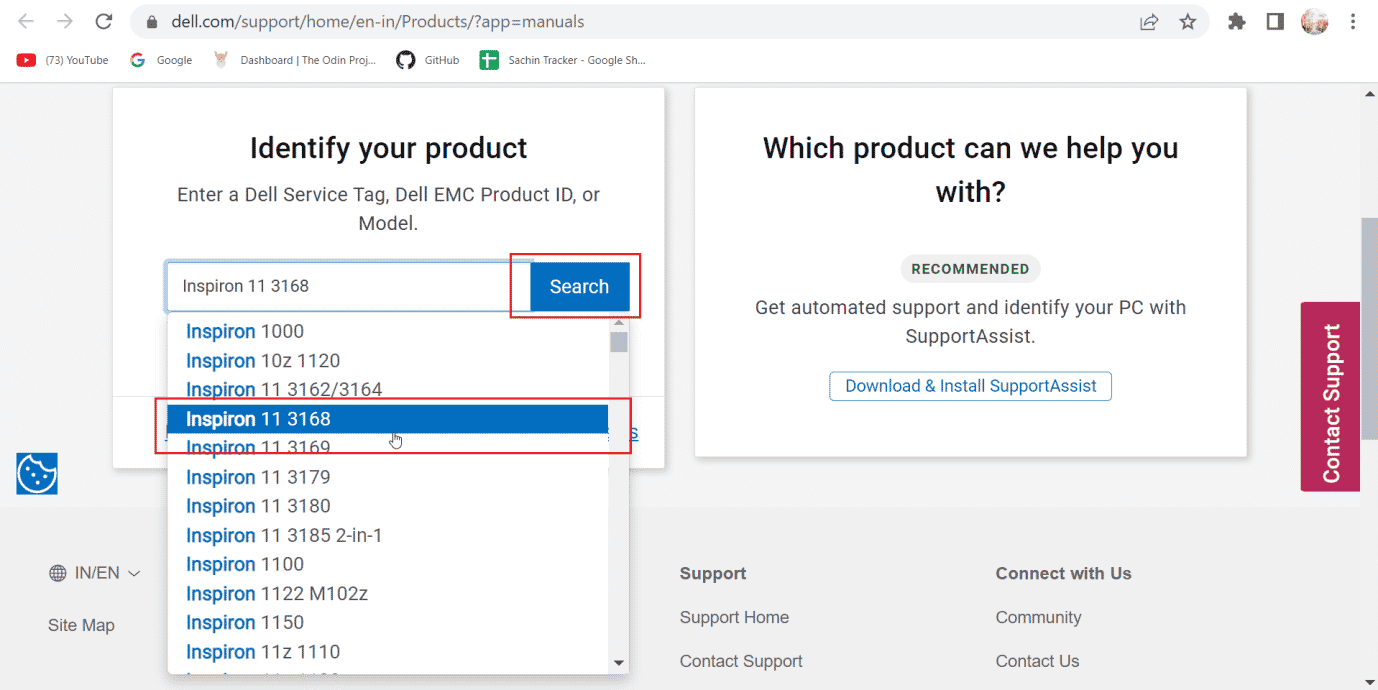
2. Cuộn xuống và nhấp vào HƯỚNG DẪN SỬ DỤNG & TÀI LIỆU.
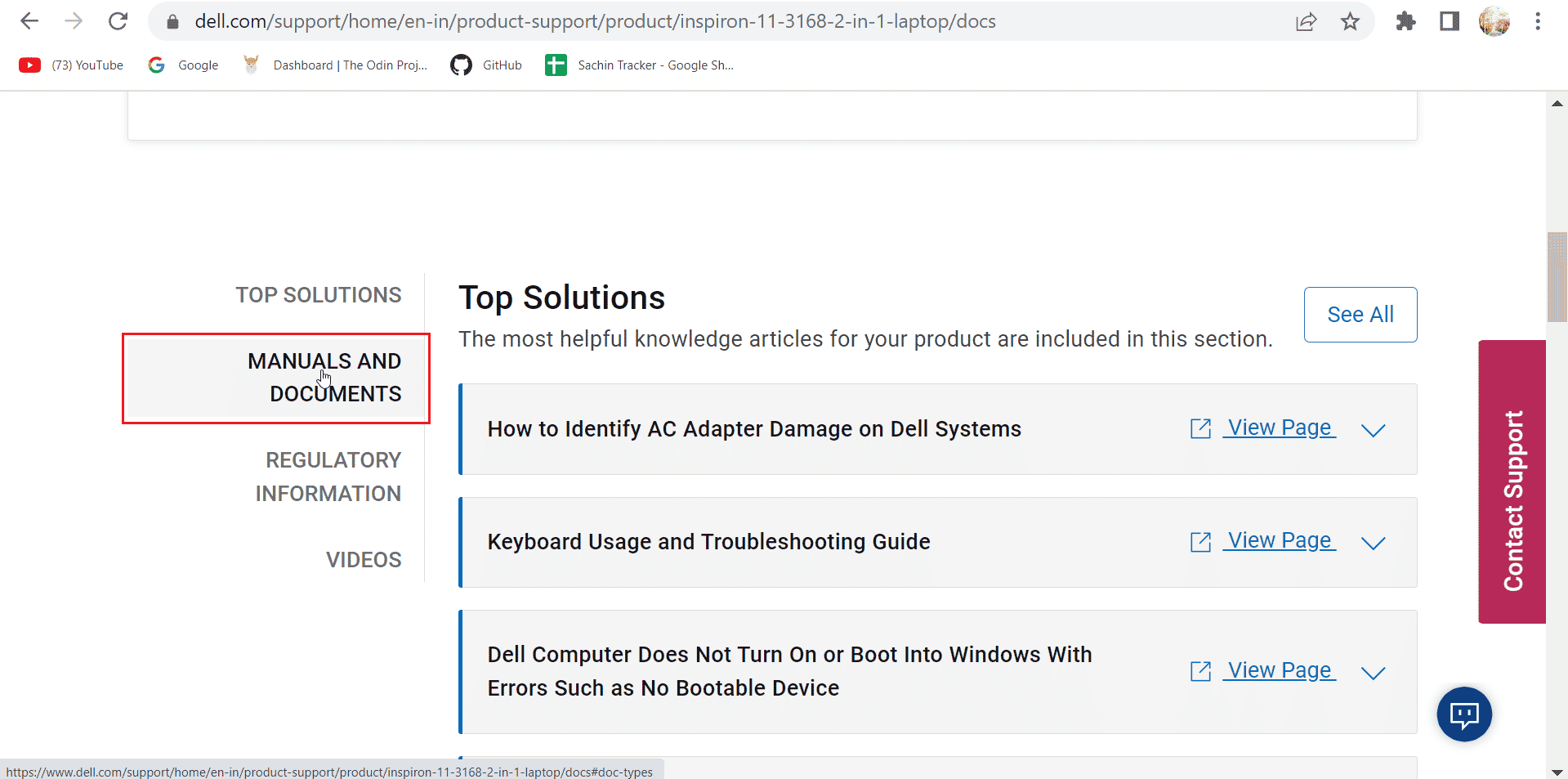
3. Cuộn xuống trang và trong phần Hướng dẫn sử dụng dịch vụ, nhấp vào Xem PDF để xem hướng dẫn.

4. Tham khảo trang Nội dung để biết thông tin về cách thay thế pin CMOS bằng pin CMOS mới tùy thuộc vào hệ thống của bạn.
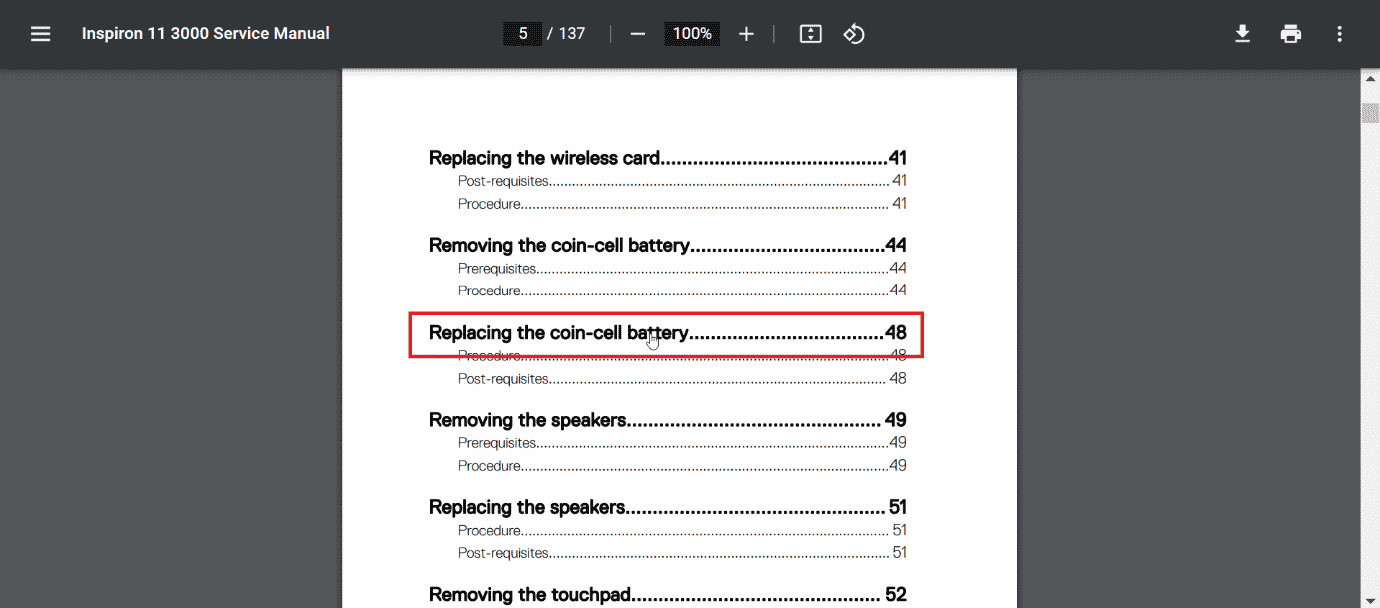
5. Thực hiện theo các hướng dẫn được cung cấp trong sách hướng dẫn để khắc phục sự cố với 5 Laptop Dell kêu bíp.
Phương pháp 4: Cập nhật BIOS
Nếu việc thay thế hoặc tháo pin CMOS không hiệu quả, bạn có thể thử cập nhật BIOS. Truy cập trang web chính thức của Dell để cập nhật BIOS. Đọc hướng dẫn của chúng tôi về BIOS là gì và cách cập nhật BIOS để hiểu rõ và thực hiện tương tự.
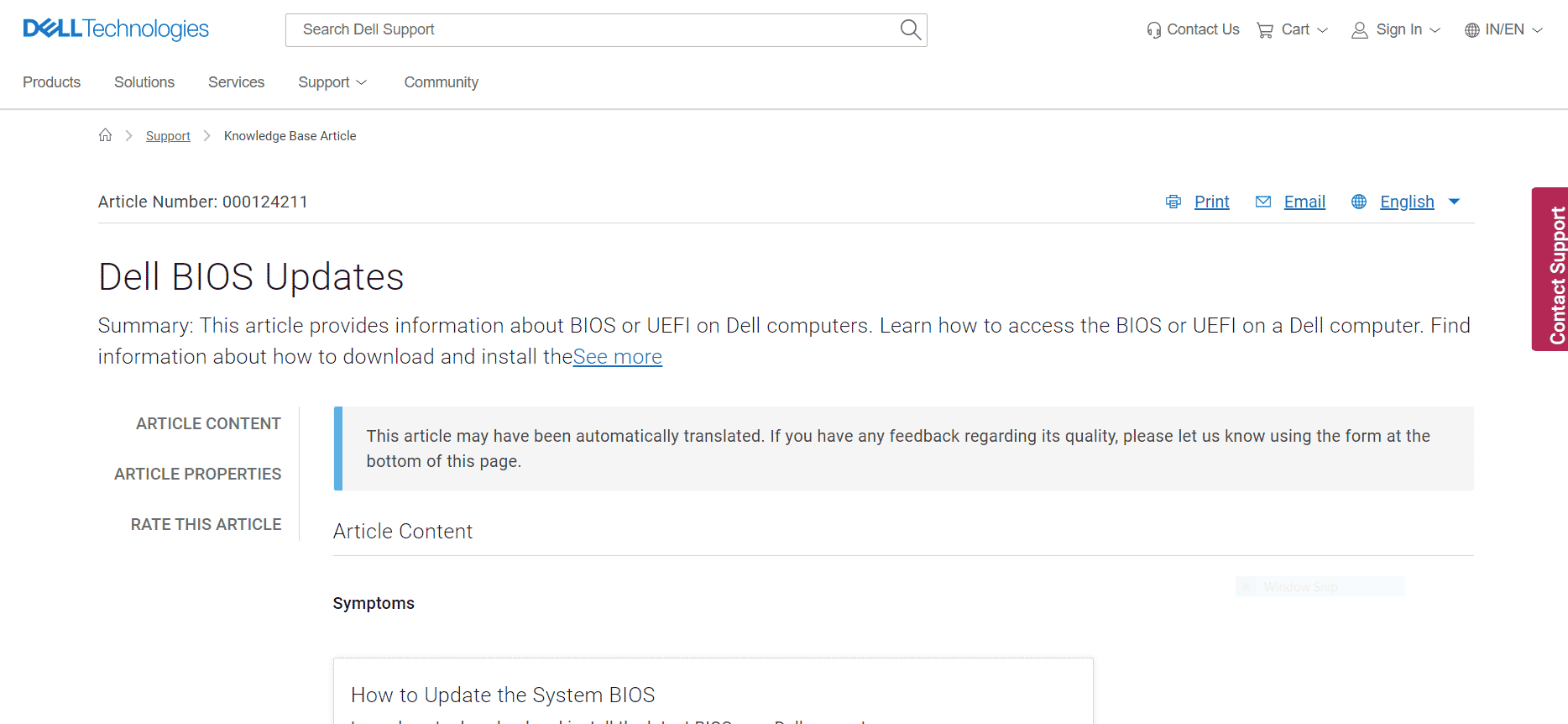
Phương pháp 5: Liên hệ hỗ trợ kỹ thuật
Nếu không có giải pháp nào hiệu quả, đã đến lúc liên hệ với kỹ thuật viên dịch vụ hoặc Bộ phận chăm sóc khách hàng của Dell. Vì đây là sự cố phần cứng nên kỹ thuật viên dịch vụ có thể khắc phục sự cố và khắc phục sự cố 5 Dell phát ra tiếng bíp với chi phí.
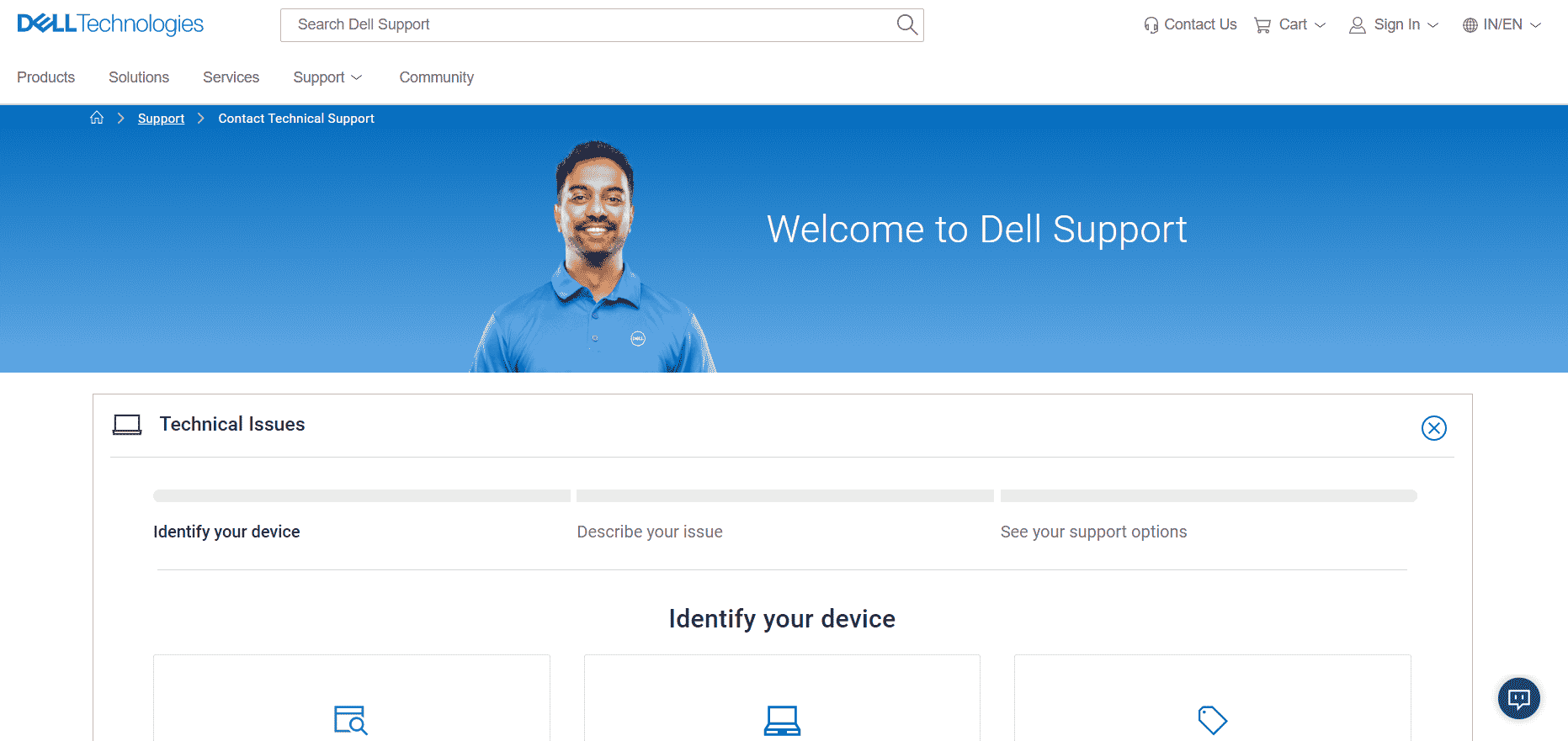
Câu hỏi thường gặp (FAQ)
Q1. Pin CMOS là gì?
câu trả lời Pin CMOS (chất bán dẫn oxit kim loại bổ sung) cung cấp năng lượng cho BIOS hoặc UEFI của máy tính xách tay. Đối với máy tính xách tay, ngay cả khi hết pin, CMOS cấp nguồn cho phần sụn BIOS hoặc UEFI chịu trách nhiệm kiểm soát hoàn toàn hệ thống phần cứng.
Q2. Nghĩa là 5 tiếng bíp trên máy tính xách tay Dell?
câu trả lời Theo trang web chính thức của Dell, 5 tiếng bíp trong khi khởi động cho biết có vấn đề với pin CMOS.
Q3. Tại sao Dell của tôi phát ra tiếng bíp?
câu trả lời Các mã tiếng bíp cho biết lỗi phần cứng hệ thống và số lượng tiếng bíp cho người dùng biết phần cứng nào có lỗi.
Q4. Pin CMOS giá bao nhiêu?
câu trả lời Pin CR2032 CMOS tốn tiền 1-$10 (500-1000 INR, có thể thay đổi).
***
Chúng tôi hy vọng bạn thấy hướng dẫn này hữu ích và có thể giải quyết vấn đề tiếng bíp Dell của bạn 5. Hãy cho chúng tôi biết giải pháp nào phù hợp với bạn. Nếu bạn có bất kỳ câu hỏi hoặc đề xuất nào, hãy cho chúng tôi biết trong phần bình luận bên dưới. Cũng cho chúng tôi biết những gì bạn muốn tìm hiểu tiếp theo.
