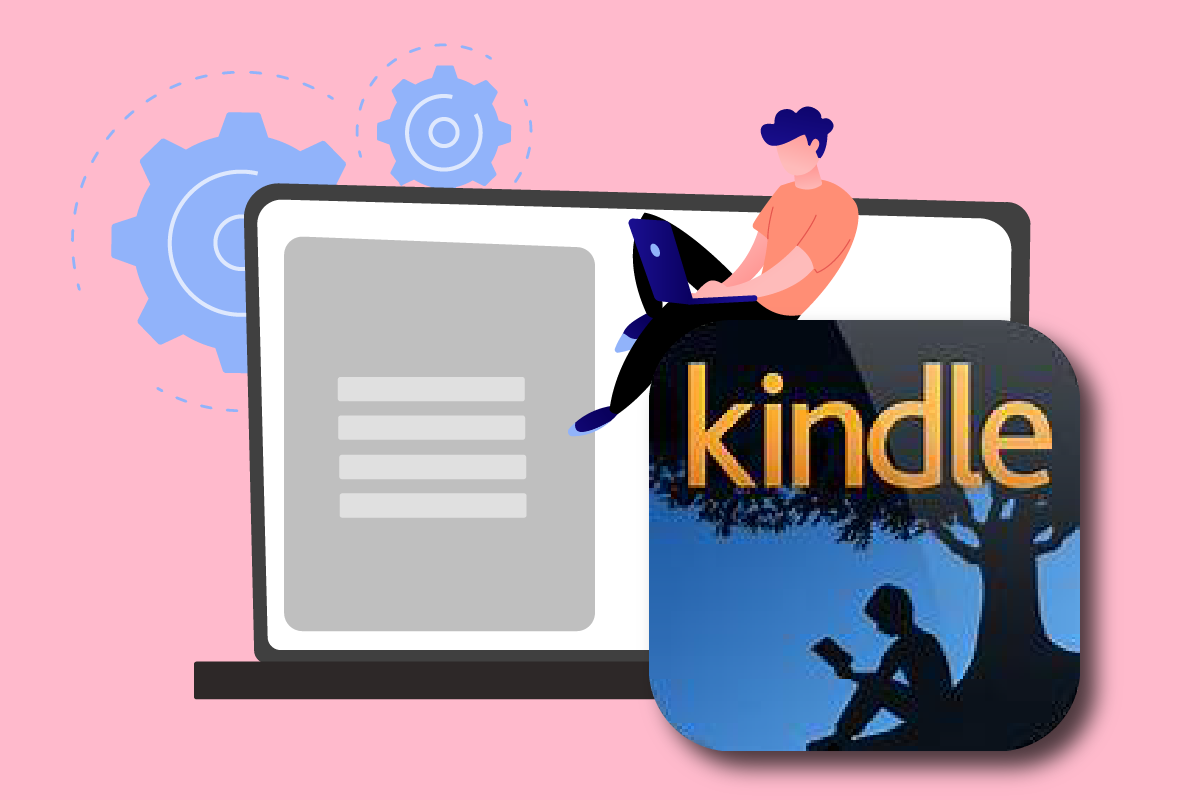
Kindle các công ty Amazon đã phát triển từ một trình đọc sách điện tử đơn giản thành một sản phẩm hữu ích và hiệu quả được nhiều người tiêu dùng yêu thích. Nhờ kích thước nhỏ và hệ điều hành, Android đã dẫn đầu trong các thiết bị đọc sách điện tử của Amazon. Mặc dù liên tục cập nhật để theo kịp tất cả các bản cập nhật hệ thống của Microsoft Windows, Kindle được biết đến với các vấn đề kết nối. Bài viết này sẽ giúp bạn giải quyết vấn đề đó Kindle không xuất hiện trên máy tính. Tiếp tục đọc!
Làm thế nào để sửa chữa Amazon Kindlemà không hiển thị trên máy tính của bạn?
Kindle cho phép người dùng tìm kiếm, mua và tải xuống nhiều sách điện tử, tạp chí và tài liệu đọc khác. Amazon cũng sản xuất phần cứng và thiết bị đọc sách điện tử đã trở nên phổ biến trong những năm gần đây. Một vài điểm nữa về Amazon Kindle đưa ra dưới đây:
- Amazon giữ cho tiện ích này được cập nhật với các bản cập nhật hệ điều hành của Microsoft Windows.
- Đã có một vài trường hợp khi Kindle từ chối kết nối với hệ điều hành sau khi cập nhật lên phiên bản mới nhất.
Trong bài đăng này, chúng tôi sẽ chỉ cho bạn phải làm gì nếu máy tính của bạn không nhận ra máy tính của bạn Kindle. Các giải pháp cho vấn đề này rất dễ thực hiện. Đảm bảo rằng bạn đã xem qua tất cả các tùy chọn cho đến khi tìm ra một tùy chọn giải quyết đúng sự cố không hiển thị Kindle.
Phương pháp 1: Kết nối đúng cáp USB
Trước tiên, bạn nên kiểm tra xem cổng USB của máy tính hoặc bản thân cáp có bất kỳ sự cố vật lý nào không. Cáp USB được sử dụng để kết nối Kindle đến hệ thống Windows.
- Có hai loại cáp USB: một loại có thể sạc và một loại có thể sạc và truyền dữ liệu. Bạn nên chắc chắn rằng bạn có một cáp USB trong tình trạng tốt.
Kết nối với máy tính của bạn bằng các loại cáp USB khác nhau. Bạn cũng có thể sử dụng các loại cáp USB khác đi kèm với điện thoại thông minh của mình.
Kết nối một thiết bị riêng với cổng USB để kiểm tra hoạt động của nó. Ví dụ: nếu bạn có webcam bên ngoài, bạn có thể kết nối nó với cổng USB.
- Bạn cũng có thể kiểm tra các cổng khác nhau để xem cổng của bạn có Kindle được công nhận.
- Nếu bạn đã xác định rằng sự cố là do cáp gây ra, bạn có thể thử thay cáp USB mới để khắc phục sự cố với Kindlemà không xuất hiện trên máy tính.

Phương pháp 2: Nạp điện Amazon Kindle
Người dùng gặp phải sự cố tương tự đã cố tải sự cố của họ Kindle trong hơn 30 phút. Sau đó, họ thiết lập lại của họ Kindle và đã kết nối thành công thiết bị đọc sách điện tử với máy tính.
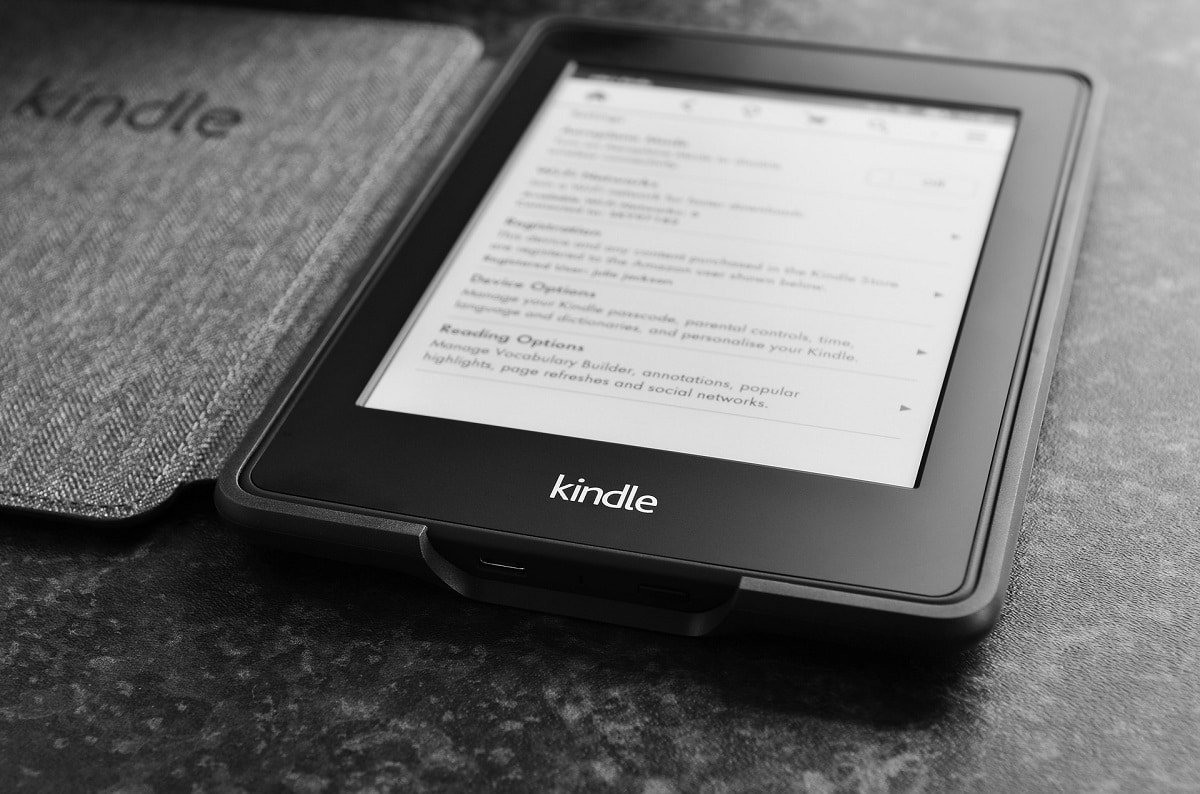
Phương pháp 3: Khởi động lại thiết bị Kindle
khởi động lại Kindle cũng có thể giúp bạn giải quyết vấn đề. Đây là một trong những vấn đề khắc phục sự cố cơ bản mà bạn nên xem xét. Làm theo các bước dưới đây.
1. Liên kết Kindle vào máy tính của bạn bằng kết nối USB chức năng và tắt nó hoàn toàn.
2. Tiếp theo khởi động lại máy tính của bạn và xem nếu nó tìm thấy phần cứng.
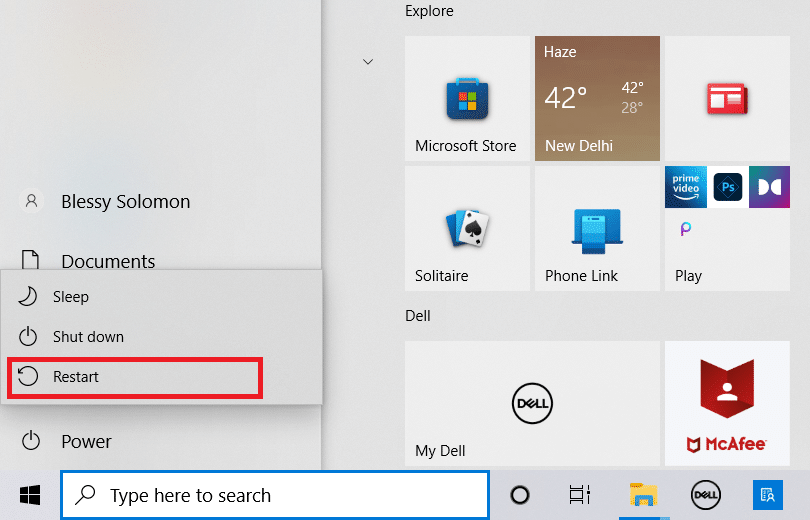
3. Giữ nút nguồn trong 40 giây để khởi động lại thiết bị của bạn Kindle.
Phương pháp 4: Cập nhật thiết bị Kindle
Nếu khởi động lại thiết bị của bạn không hiệu quả, hãy cập nhật thiết bị của bạn để giải quyết vấn đề. Để làm điều này, hãy làm theo các bước dưới đây.
1. Nhấn vào biểu tượng ba dấu chấm.
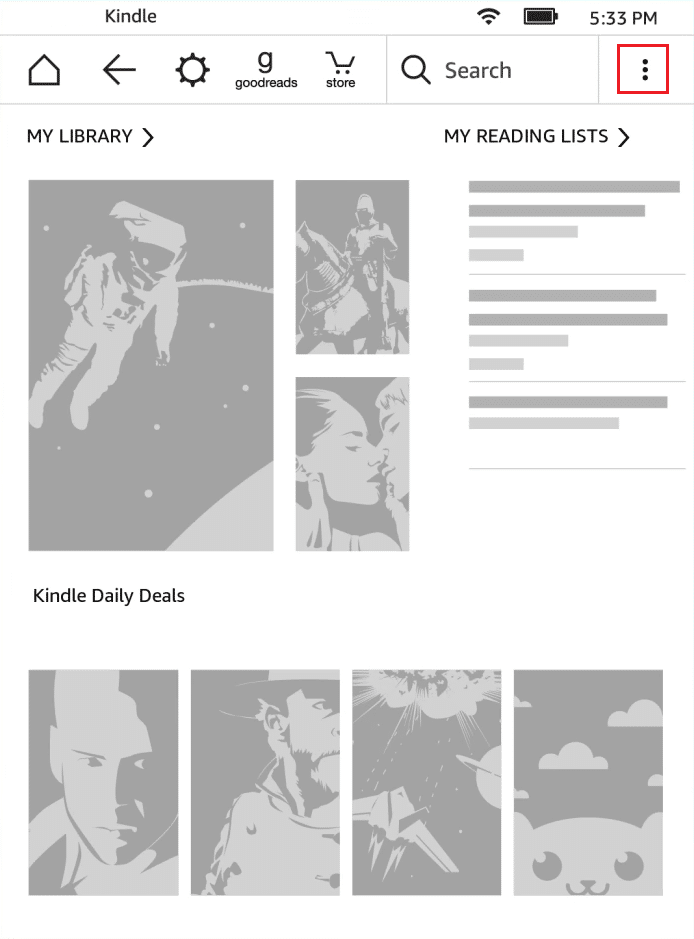
2. Tại đây chọn Cài đặt.
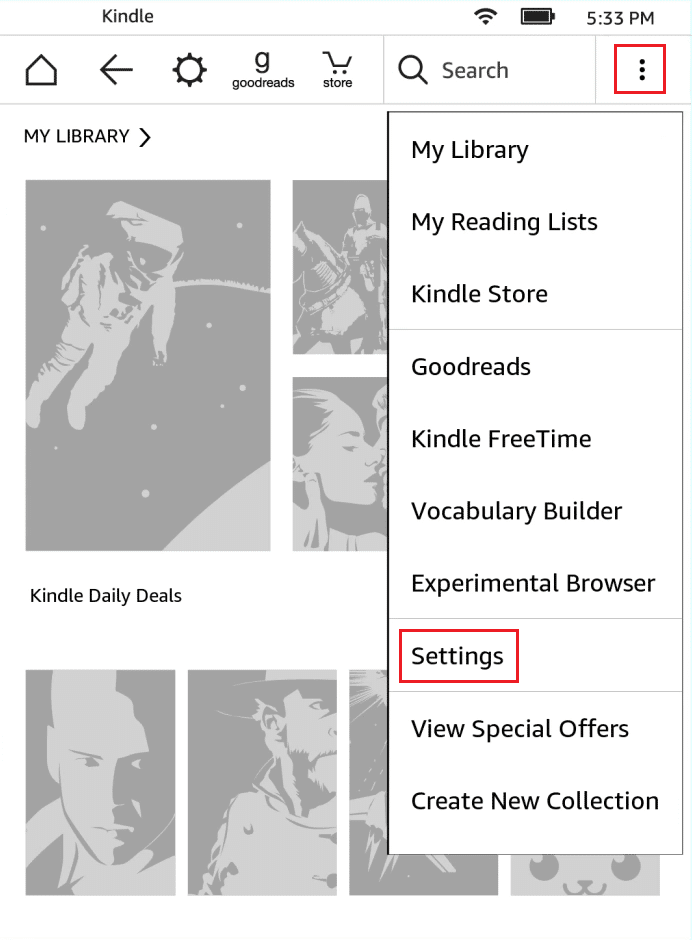
3. Sau đó nhấn cập nhật của bạn Kindle.
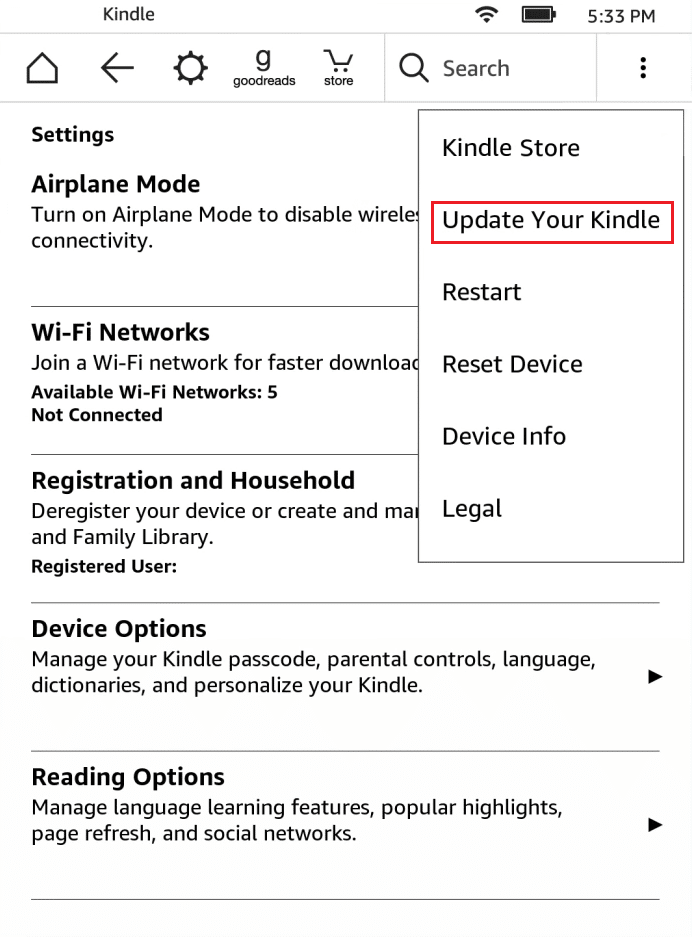
4. Bây giờ hãy nhấn OK để xác nhận.
5. Sau khi cập nhật hoàn tất, hãy khởi động lại thiết bị của bạn Kindle.
Phương pháp 5: Tắt xác thực mã PIN
Đảm bảo mã PIN xác thực là của bạn Kindle bị vô hiệu hóa. Trong Kindle có một tùy chọn bổ sung thêm mức độ bảo mật. Bạn có thể tắt hoàn toàn tính năng này hoặc đảm bảo rằng mã PIN được nhập khi kết nối.
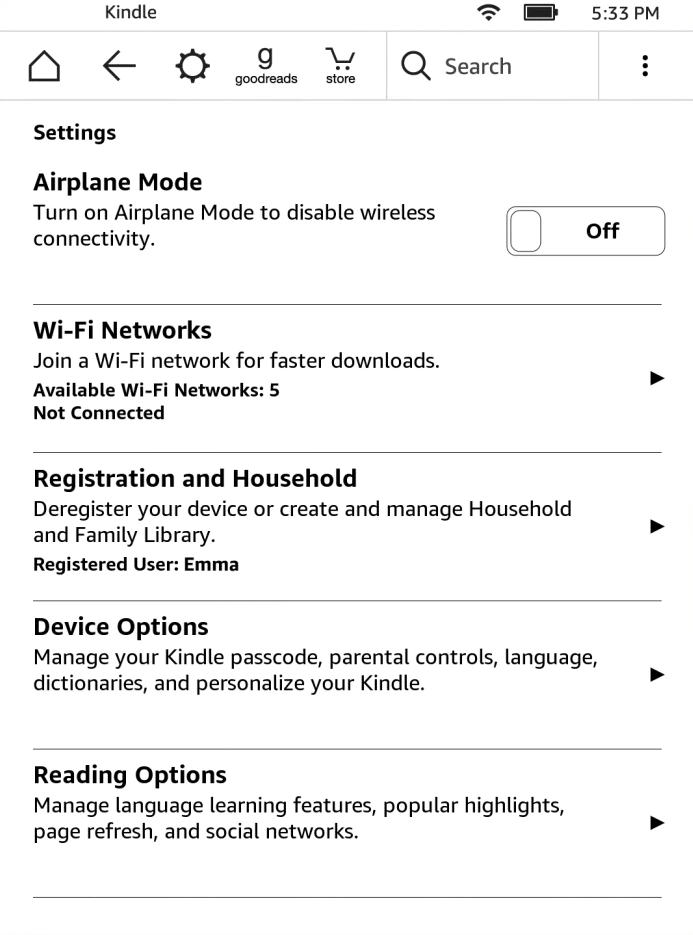
Phương pháp 6: Liên kết Kindle sử dụng Calibre
Bạn cũng có thể sử dụng Calibre để liên kết của bạn Kindle với máy tính. Làm theo các bước dưới đây.
1. Tắt máy tính của bạn và Kindlesau đó ngắt kết nối tất cả các dây cáp.
2. Sau khi khởi động lại máy tính, hãy mở Calibre và thử kết nối với nó Kindle.
Lưu ý: Tải xuống Calibre từ trang web chính thức nếu bạn không có nó trên máy tính của mình.
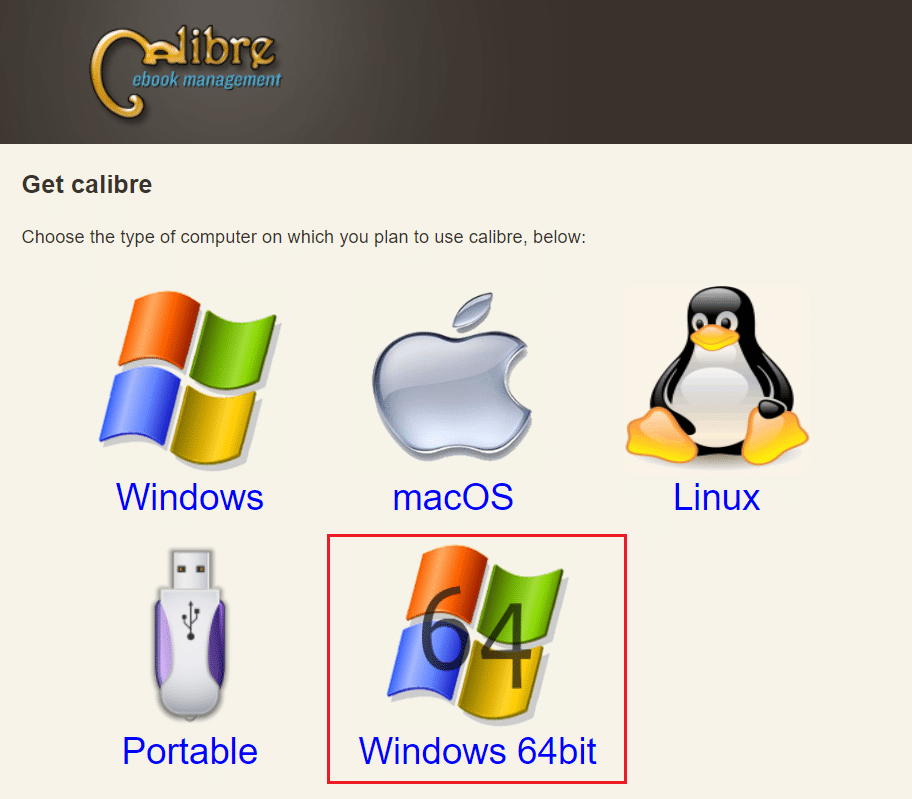
Kiểm tra nếu vấn đề Kindle không hiển thị trên máy tính đã được khắc phục bằng cách bật trình đọc sách điện tử.
Phương pháp 7: Kích hoạt ADB
Bật Cầu gỡ lỗi Android (ADB) trên Kindle là một lựa chọn khác để giải quyết vấn đề này. Làm theo các bước dưới đây.
1. Mở Cài đặt và chạm vào Tùy chọn thiết bị.

2. Bật công tắc cho tùy chọn khả năng của ADB.
Lưu ý: Nếu tính năng này đã được bật trên thiết bị của bạn, bạn có thể tắt tính năng này và xem liệu nó có giải quyết được sự cố hay không.
Phương pháp 8: Cài đặt trình điều khiển Kindle với tư cách là trình điều khiển MTP
Có thể máy tính không nhận dạng Kindlebởi vì trình điều khiển của nó đã không được tải một cách chính xác. Trình điều khiển có thể đã bị hỏng hoặc không còn nữa. Vì vậy, lựa chọn hiệu quả nhất là cập nhật hoặc cài đặt trình điều khiển Kindle. Hãy xem các thủ tục bạn phải làm theo:
1. cắm chìa khóa Windows. Nhập Trình quản lý thiết bị và nhấp vào Mở.
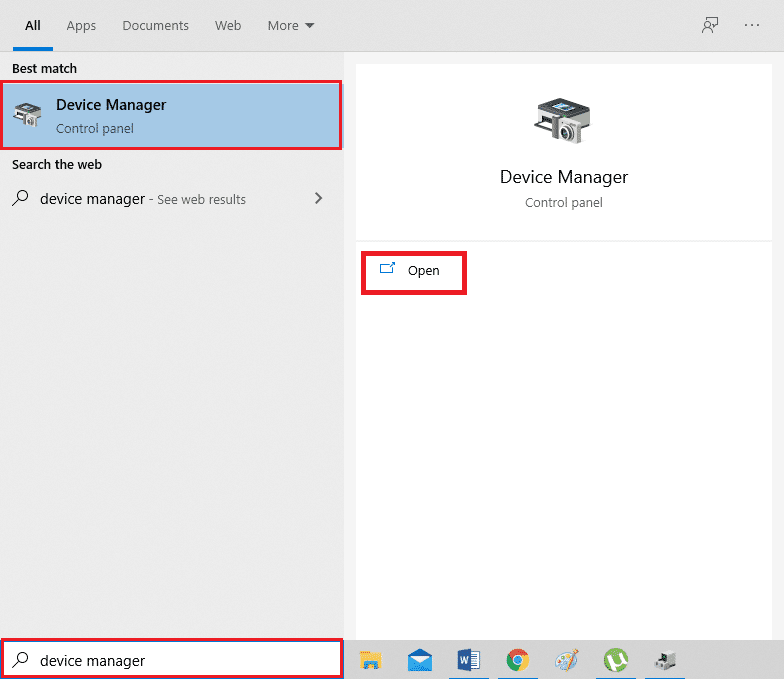
2. Mở rộng Thiết bị di động bằng cách nhấp đúp vào nó.
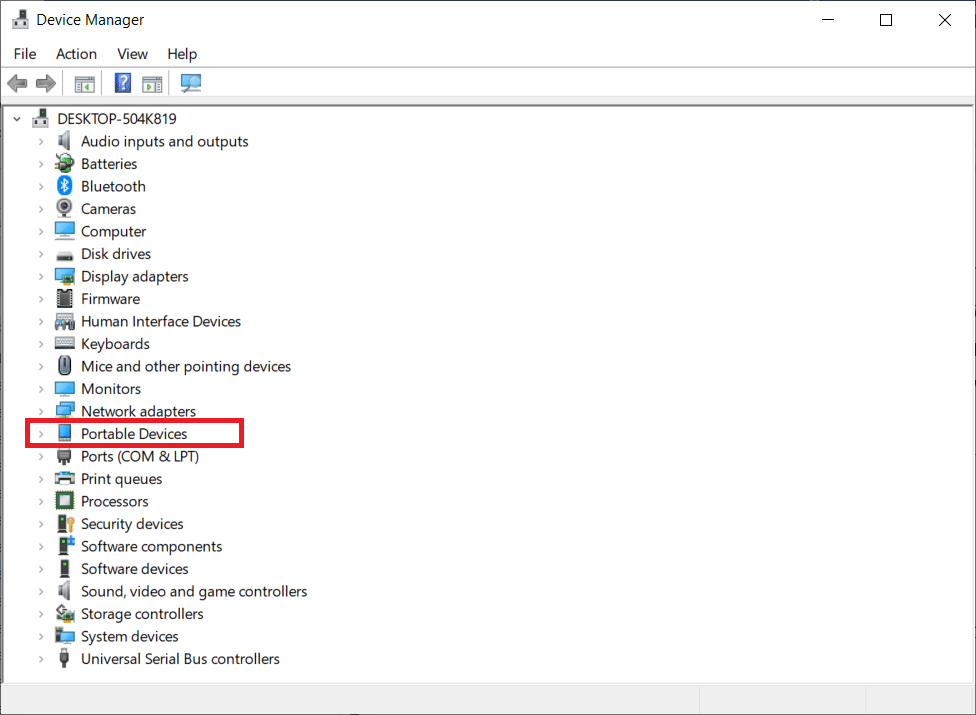
3. Nhấp chuột phải vào thiết bị MTP hoặc Kindle và chọn Cập nhật trình điều khiển.
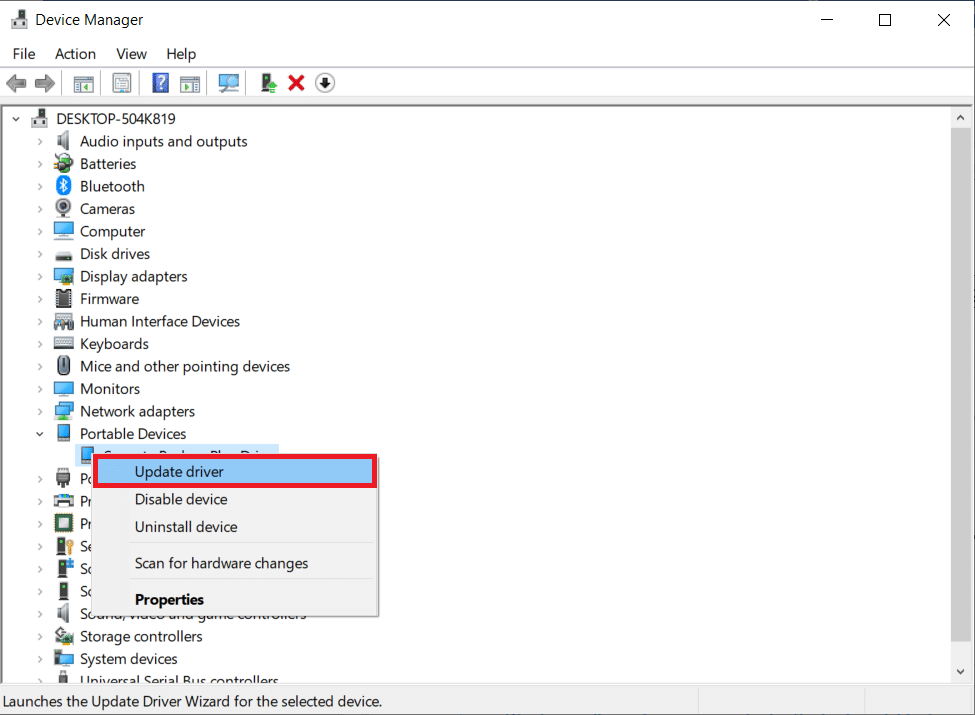
4. Chọn Duyệt qua máy tính của tôi để tìm phần mềm trình điều khiển.
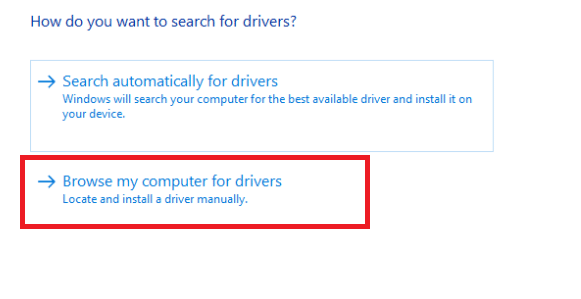
5. Nhấp vào Hãy để tôi chọn từ danh sách các trình điều khiển có sẵn trên máy tính của tôi.
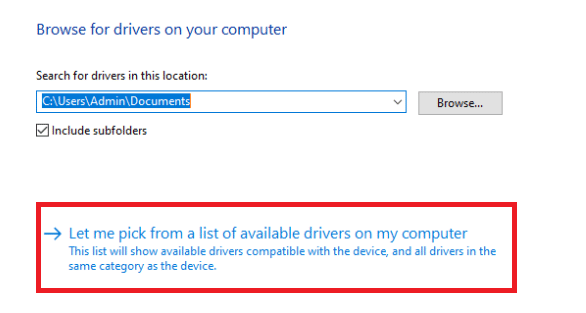
6. Chọn Hiển thị phần cứng tương thích.

7. Nhấp vào Tiếp theo sau khi chọn thiết bị MTP USB.
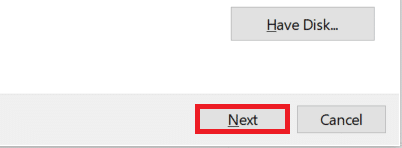
8. Làm theo hướng dẫn trên màn hình để cài đặt trình điều khiển Kindle.
Phương pháp 9: Cài đặt lại trình điều khiển bộ điều khiển USB
Có thể hiểu rằng các trình điều khiển bộ điều khiển USB chịu trách nhiệm kết nối, xác định và quản lý tất cả các kết nối USB với máy tính bị hỏng hoặc không hoạt động bình thường. Do đó, bạn cần cài đặt lại các trình điều khiển này trong bước này và xem cách đó có giải quyết được sự cố không. Để làm điều đó, bạn cần làm theo các bước dưới đây và khắc phục điều đó Kindle không xuất hiện trên máy tính.
1. cắm chìa khóa Windowsnhập Trình quản lý thiết bị và nhấp vào Mở.
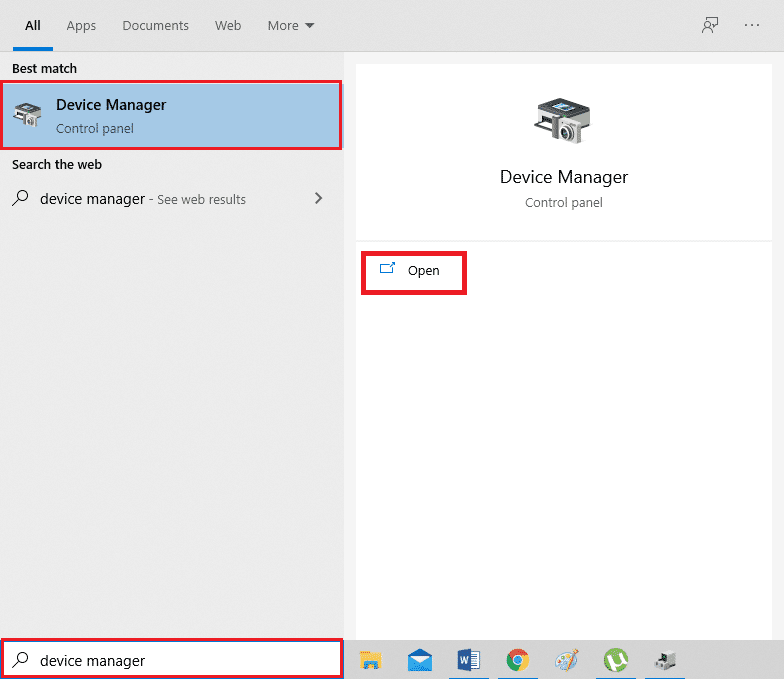
2. Mở rộng Bộ điều khiển Bus nối tiếp vạn năng bằng cách bấm đúp vào nó.
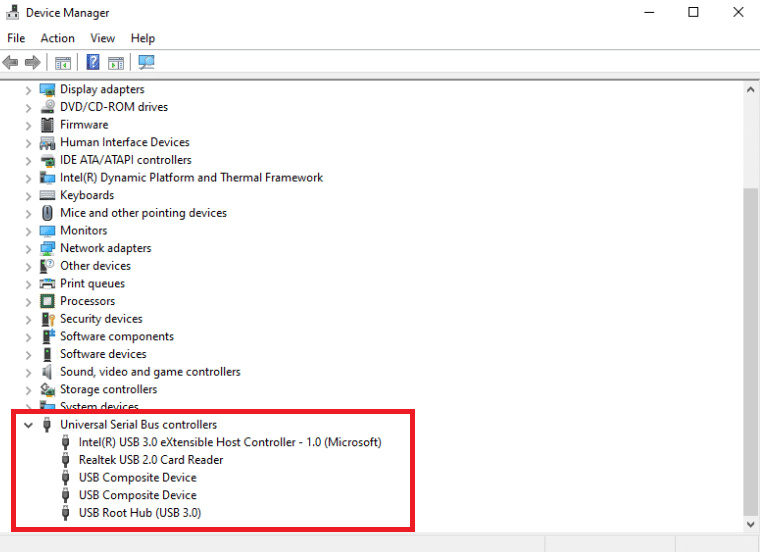
3. Nhấp chuột phải vào bất kỳ trình điều khiển bộ điều khiển USB nào và chọn Gỡ cài đặt thiết bị từ menu ngữ cảnh.

4. Xác nhận lời nhắc bằng cách nhấp vào Gỡ cài đặt.
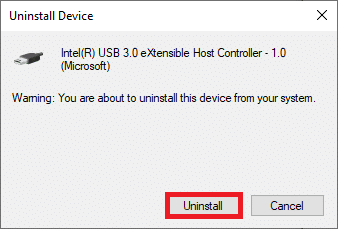
5. Làm theo hướng dẫn trên màn hình để xóa hoàn toàn các trình điều khiển này khỏi máy tính của bạn.
6. Lặp lại các bước cho các trình điều khiển USB khác.
7. Khởi động lại máy tính của bạn sau khi gỡ bỏ các trình điều khiển này và hệ điều hành của bạn sẽ tự động cài đặt lại chúng.
Phương pháp 10: Vô hiệu hóa USB Selective Suspend
Nếu bạn vẫn không biết phải làm gì nếu máy tính không nhận ra Kindle, hãy tắt Tạm dừng có chọn lọc USB. Nó được bật theo mặc định trên máy tính xách tay để tiết kiệm năng lượng và kéo dài tuổi thọ pin. Tuy nhiên, nó có thể gây ra sự cố với kết nối USB. Do đó, bạn có thể thử tắt nó để khắc phục sự cố. Đây là cách bạn có thể làm điều đó:
1. cắm chìa khóa Windows. Nhập Bảng điều khiển và khởi chạy nó.
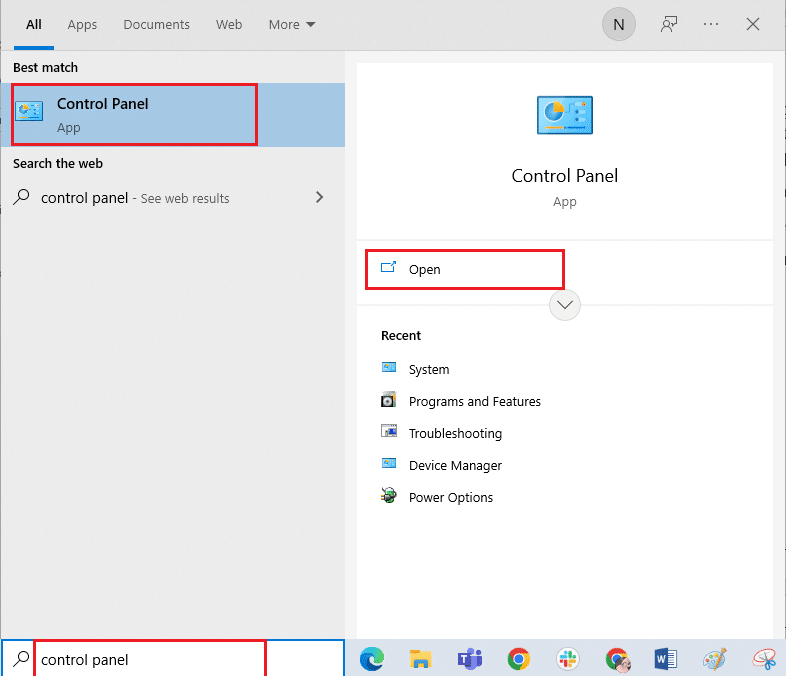
2. Đảm bảo rằng Xem theo được đặt thành Danh mục. Chọn Phần cứng và Âm thanh.
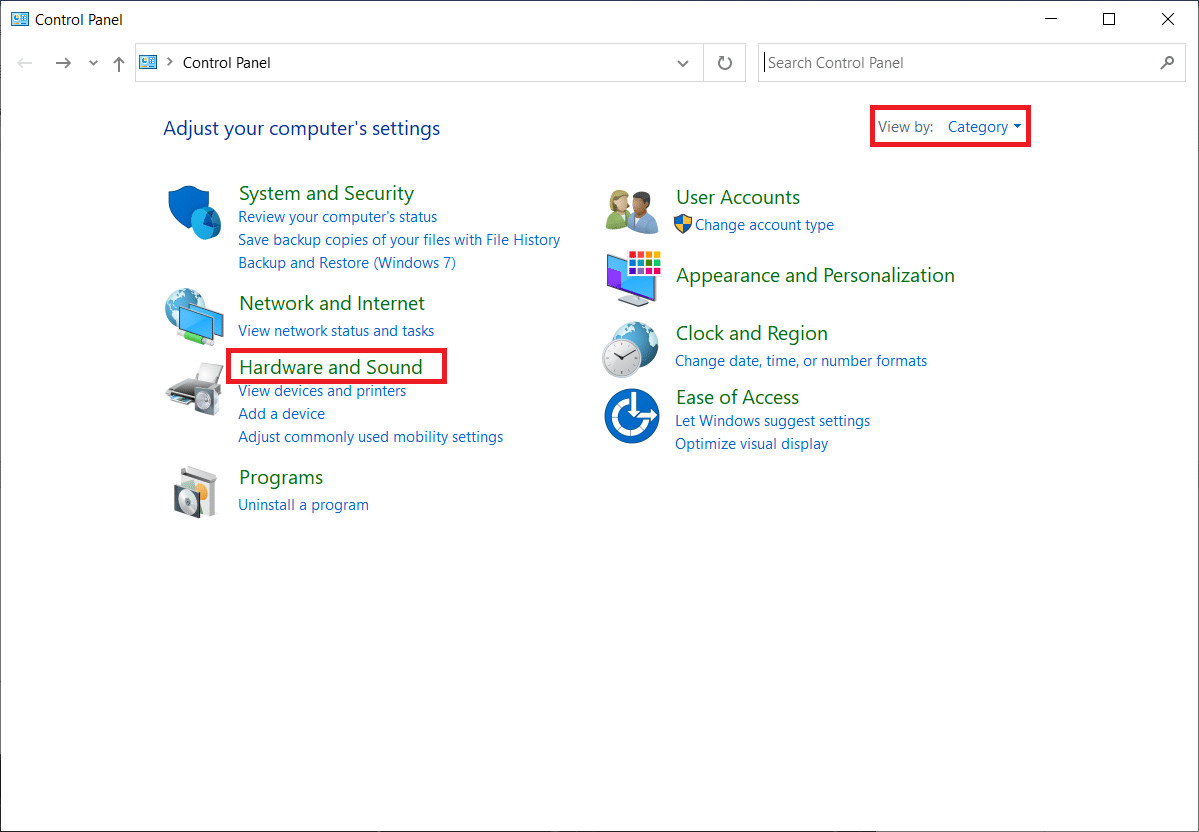
3. Chọn Tùy chọn nguồn.
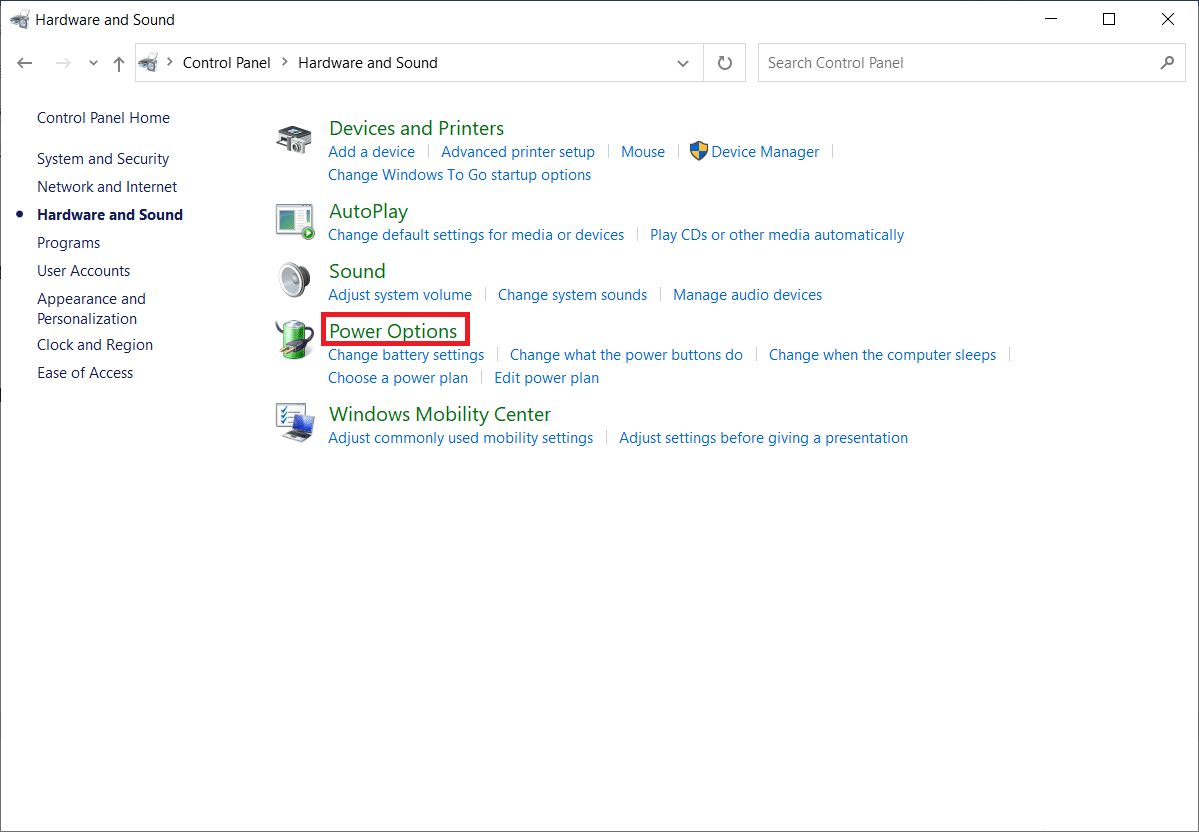
4. Sau đó nhấp vào Thay đổi cài đặt kế hoạch.
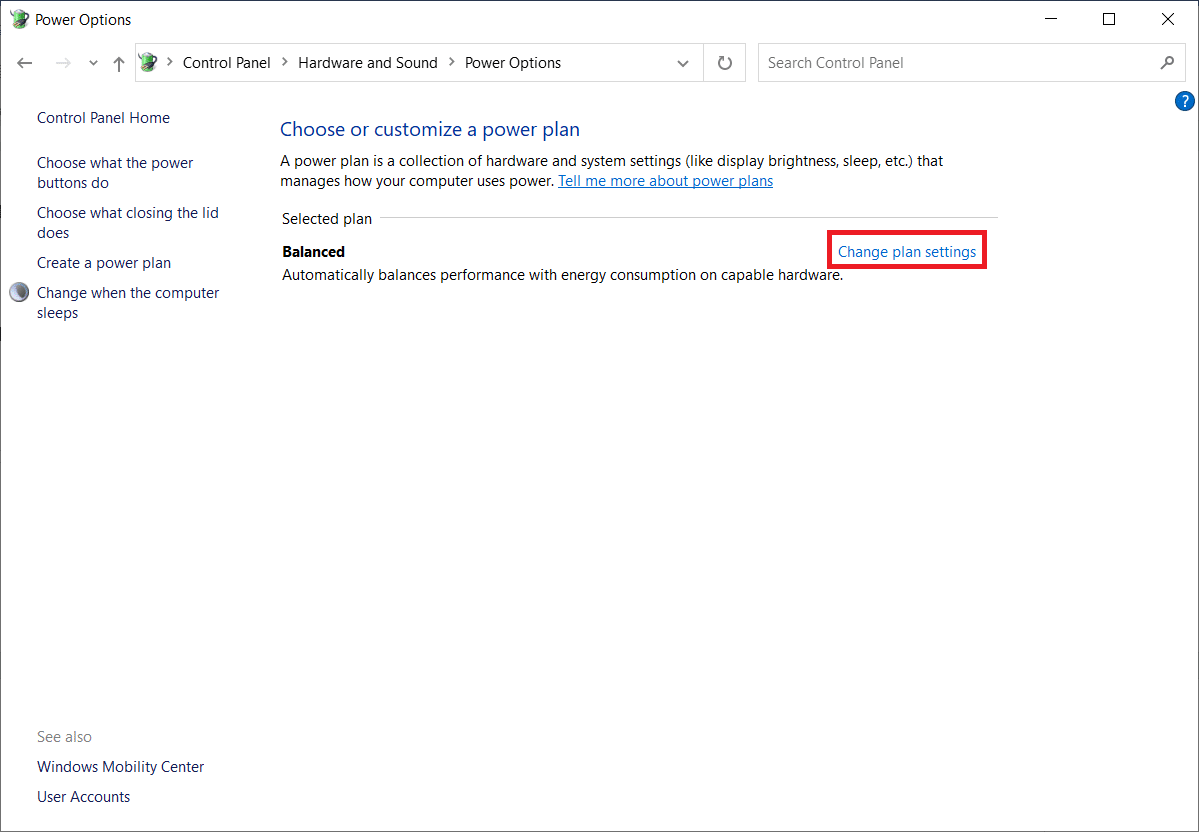
5. Nhấp vào Thay đổi cài đặt nguồn nâng cao.
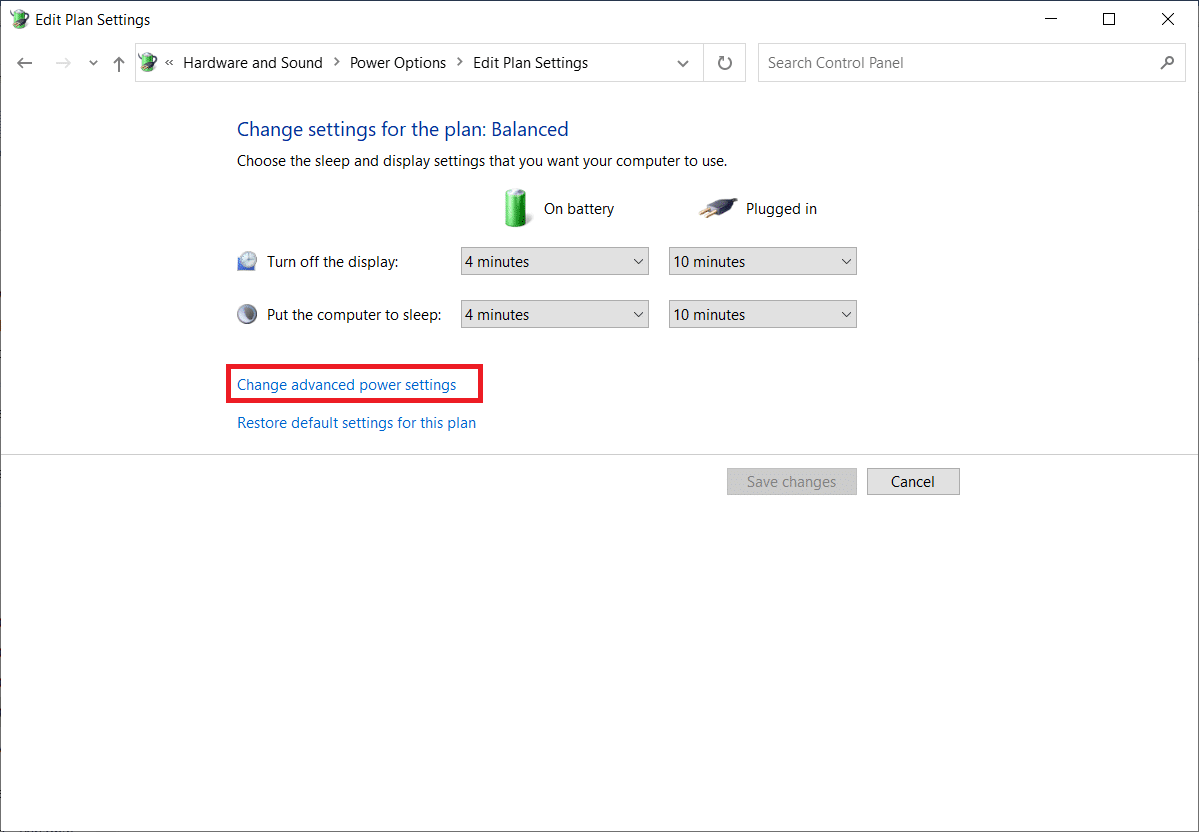
6. Mở rộng thư mục Cài đặt USB.
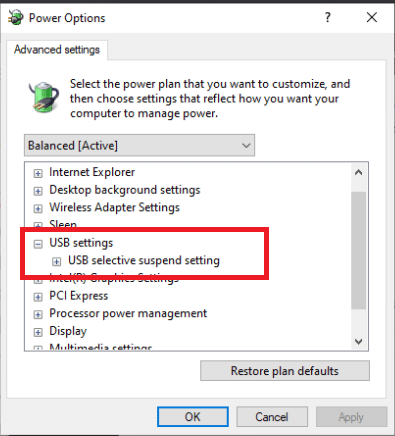
7. Chọn Đã tắt cho Pin và Đã cắm trong Cài đặt tạm ngưng chọn lọc USB.
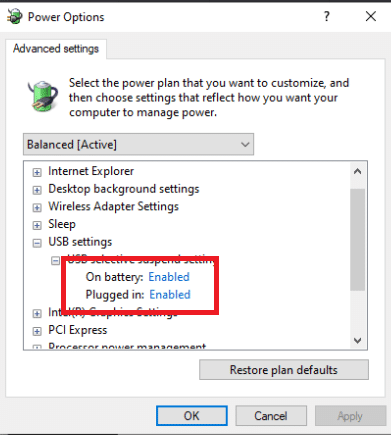
8. Nhấp vào Áp dụng và sau đó OK.
Phương pháp 11: Gán ký tự ổ đĩa
Trong những tình huống hiếm hoi Kindle có thể được máy tính phát hiện dưới dạng thiết bị lưu trữ dung lượng lớn chứ không phải thiết bị đa phương tiện. Nếu bạn cần truy cập vào các tập tin trên Kindle, gán cho nó một ký tự ổ đĩa trong cửa sổ quản lý đĩa và nó sẽ bắt đầu hoạt động tốt. Để làm điều này, bạn phải:
1. Nhấp chuột phải vào menu Bắt đầu và chọn Quản lý đĩa.
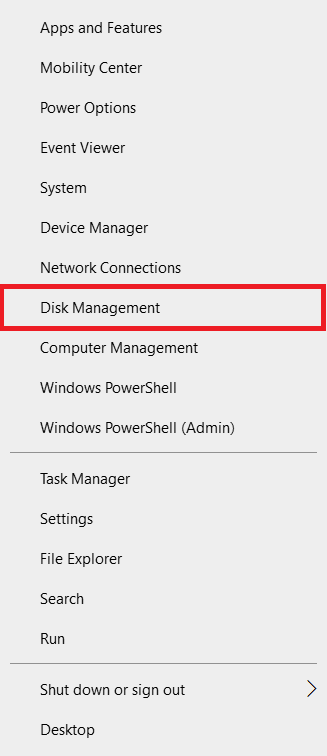
2. Nhấp chuột phải vào thiết bị Kindle và chọn Thay đổi ký tự trình điều khiển và đường dẫn…
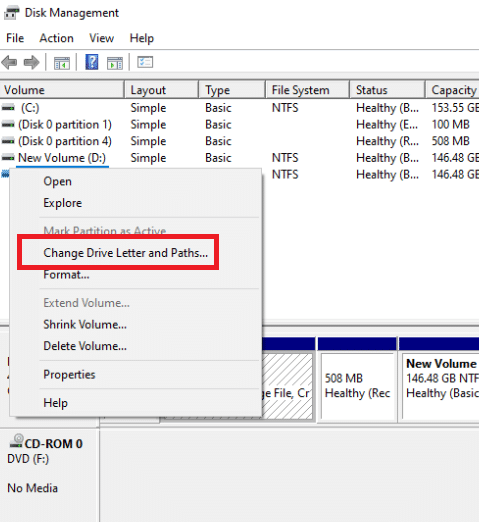
3. Chọn một chữ cái và nhấp vào Thêm.
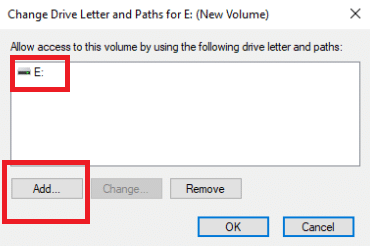
4. Lưu các thay đổi của bạn và đóng cửa sổ khi bạn hoàn tất.
5. Quay trở lại File Explorer và kiểm tra Kindle hiện đã có sẵn.
Phương pháp 12: Cài đặt lại Kindle
Bạn cũng có thể thử cài đặt lại phiên bản mới nhất của phần mềm Kindle cho hệ thống Windows 10 để giải quyết vấn đề. Làm theo các bước dưới đây để cài đặt lại Kindle và khắc phục điều đó Kindle không xuất hiện trên máy tính.
1. Nhấn đồng thời các phím Windows + I để mở Cài đặt.
2. Nhấp vào Ứng dụng.
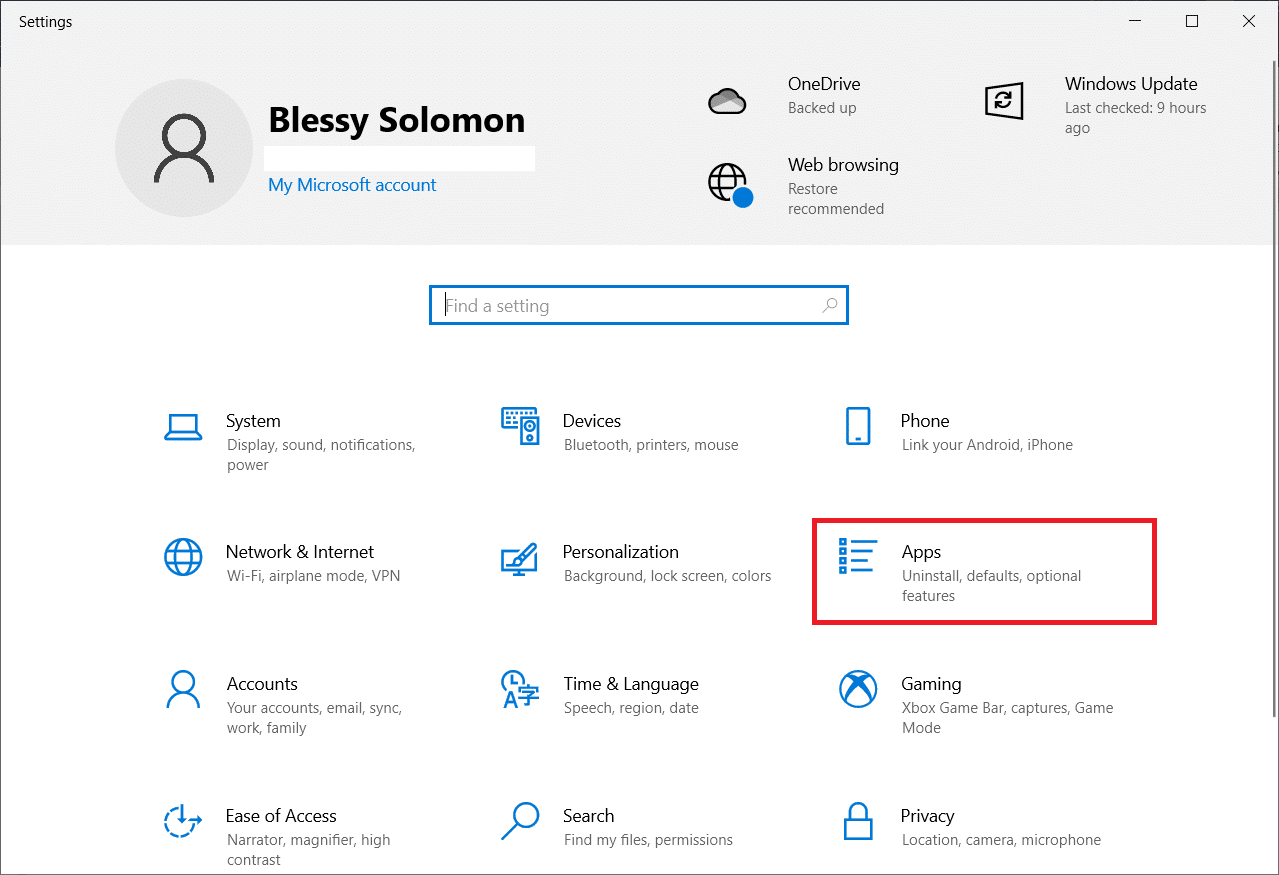
3. Cuộn xuống và chọn Amazon Kindle.
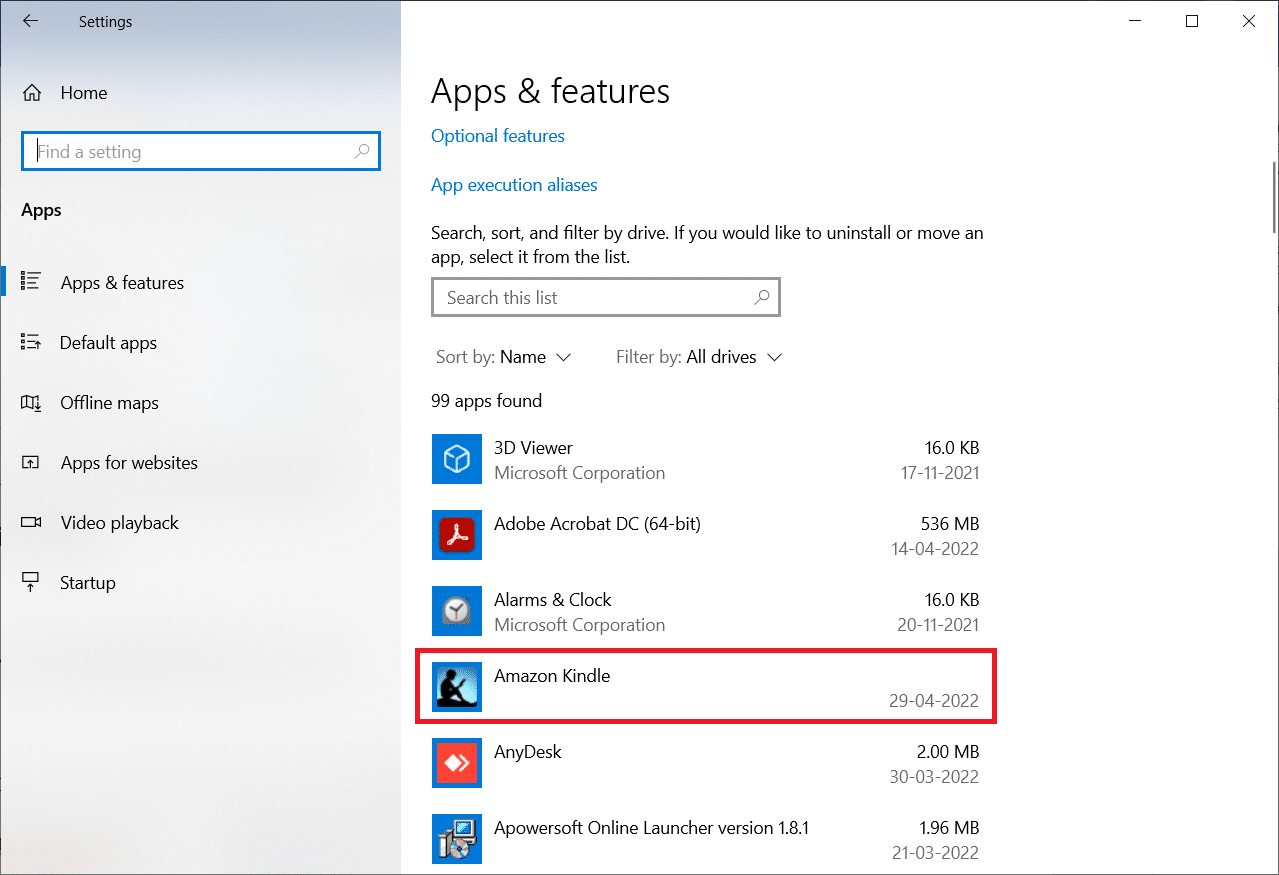
4. Nhấp vào Gỡ cài đặt.
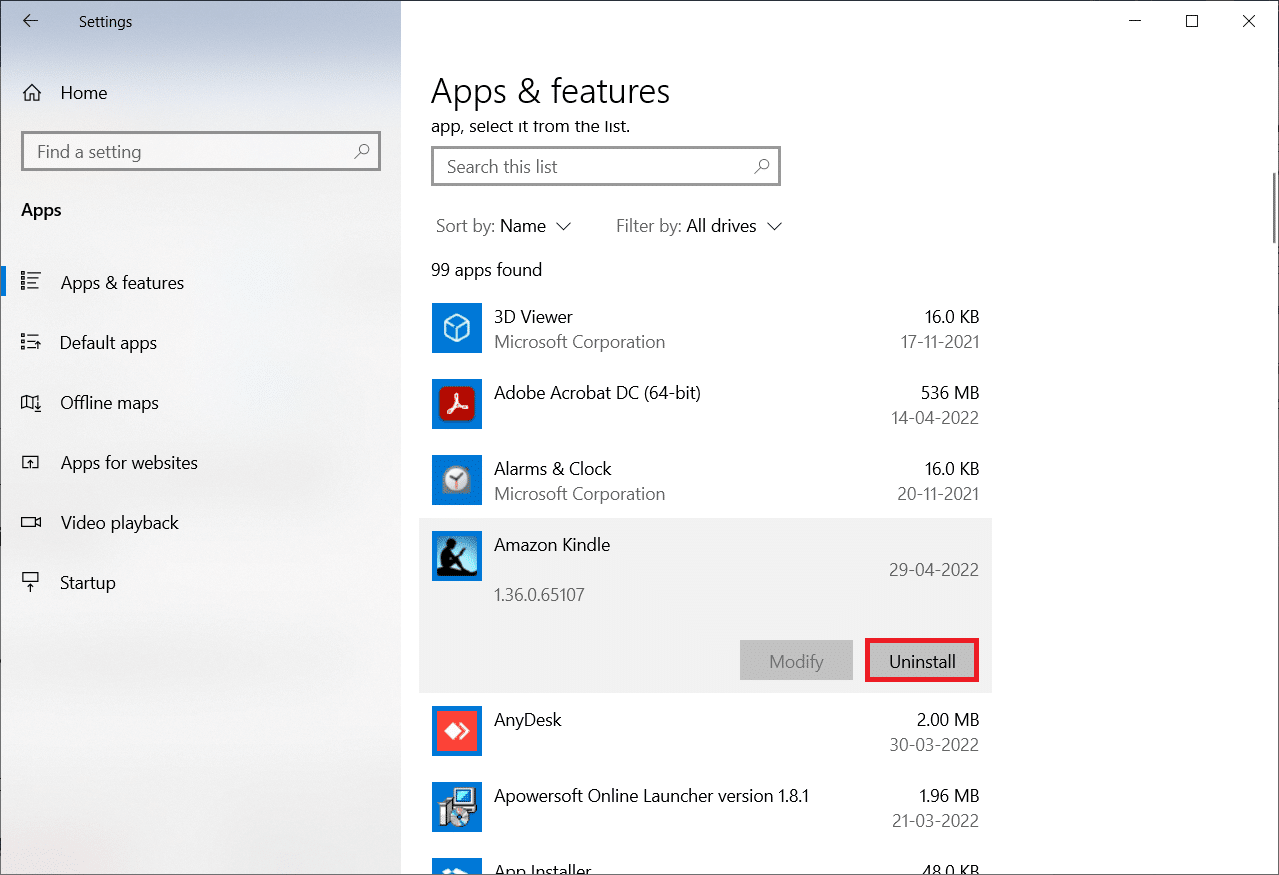
5. Nhấp vào Gỡ cài đặt một lần nữa trong cửa sổ bật lên.
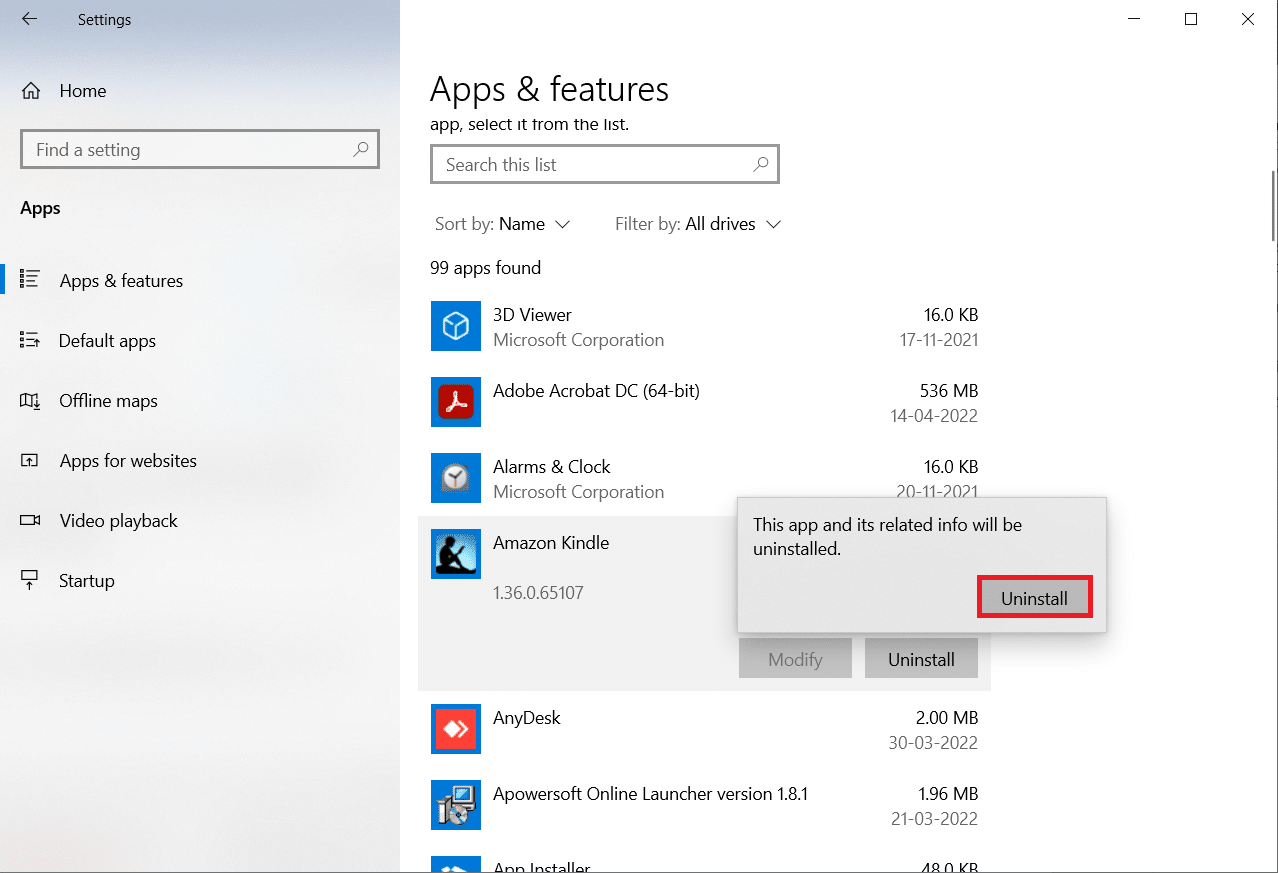
6. Nhấp vào Gỡ cài đặt trong cửa sổ gỡ cài đặt.
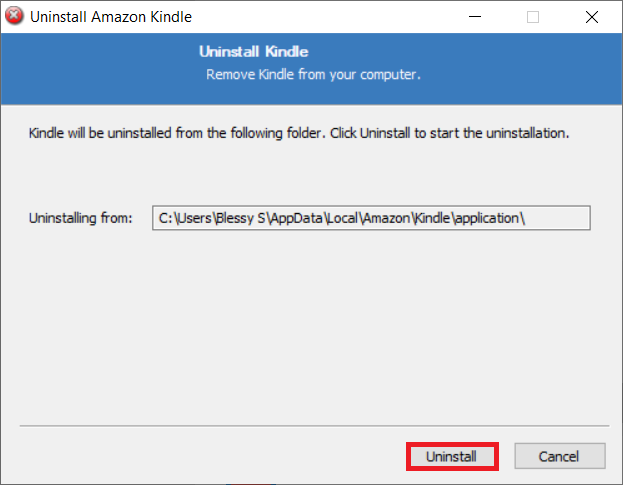
7. Nhấp vào Kết thúc để hoàn tất việc gỡ cài đặt.
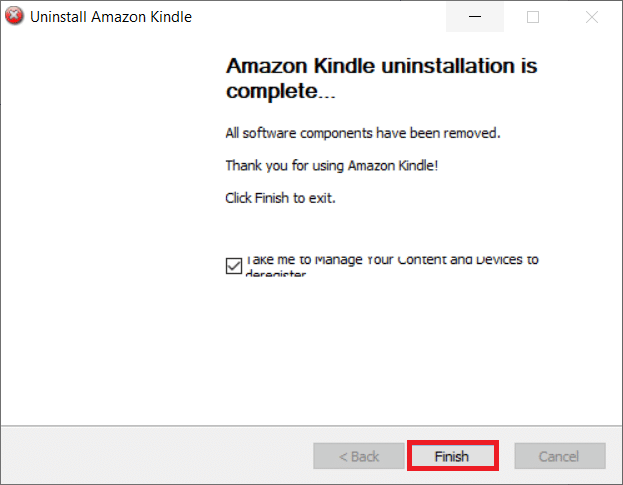
8. Nhập %localappdata% vào thanh tìm kiếm hệ thống Windows và mở nó ra.
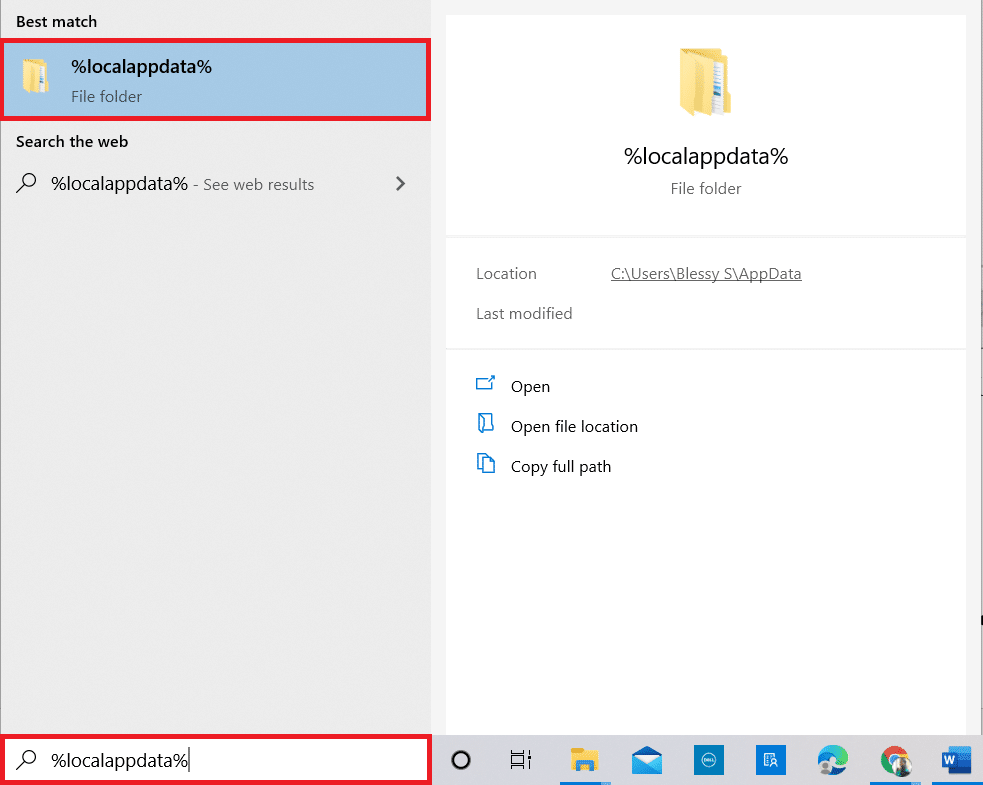
9. Bấm đúp vào thư mục Amazonmở nó ra.
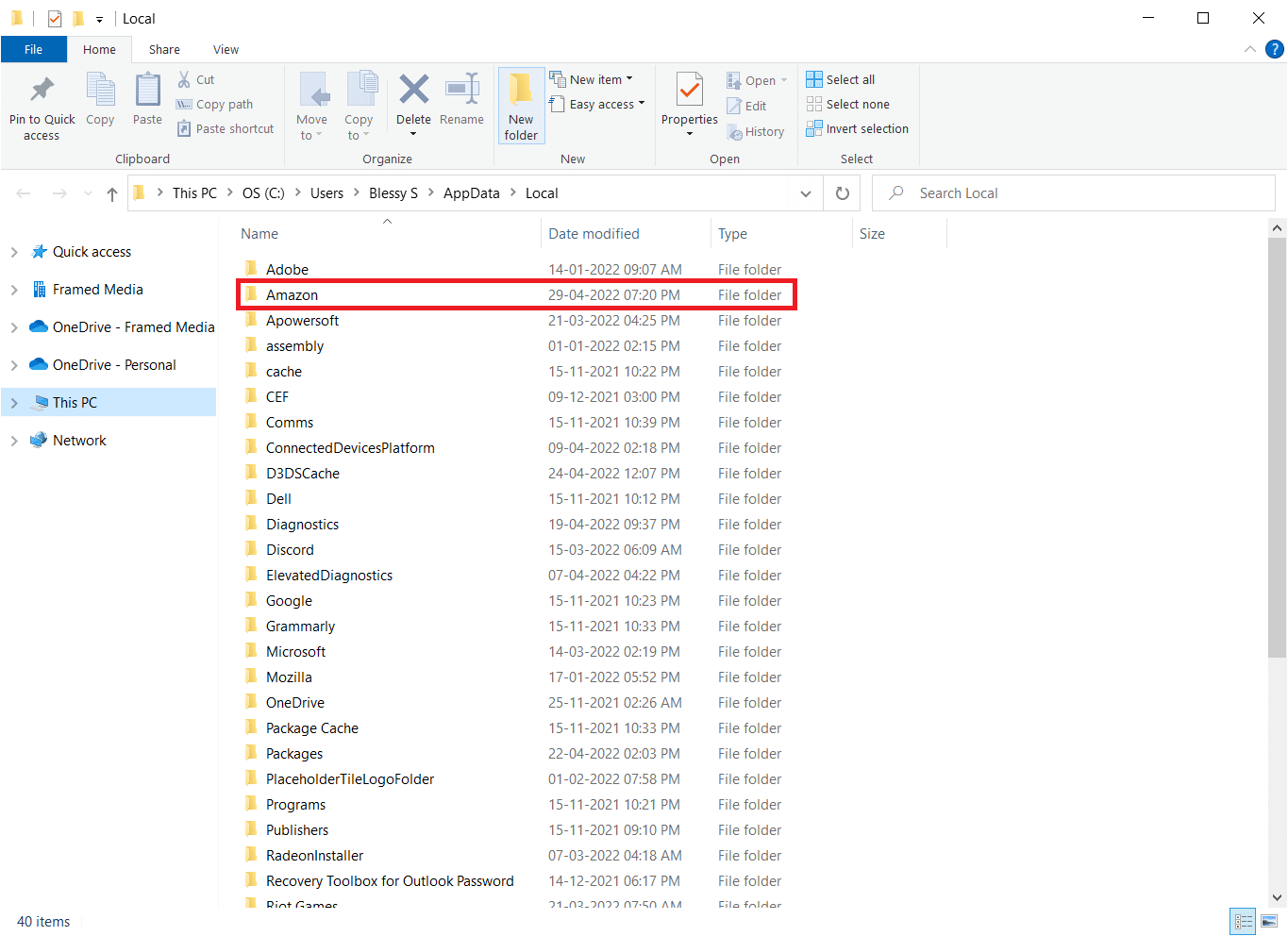
10. Bây giờ nhấp chuột phải vào thư mục Kindle và loại bỏ nó.
11. Nhấn lại phím Windows. Nhập %appdata% và mở nó.
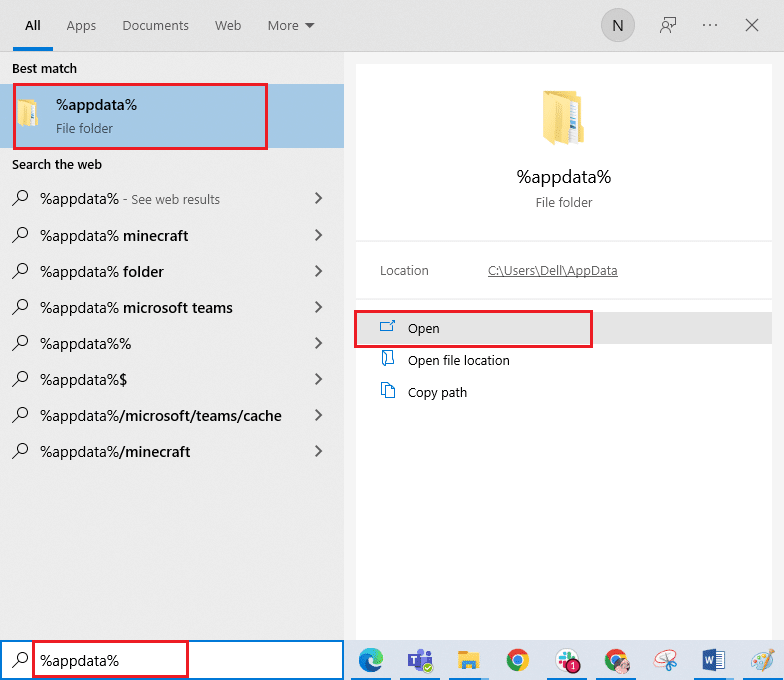
12. Tương tự, xóa thư mục Kindle trong thư mục Amazonnhư trước đây.
13. Sau đó khởi động lại máy tính của bạn.
14. Bây giờ hãy truy cập trang tải xuống Amazon và nhấp vào nút Tải xuống cho PC và Mac.
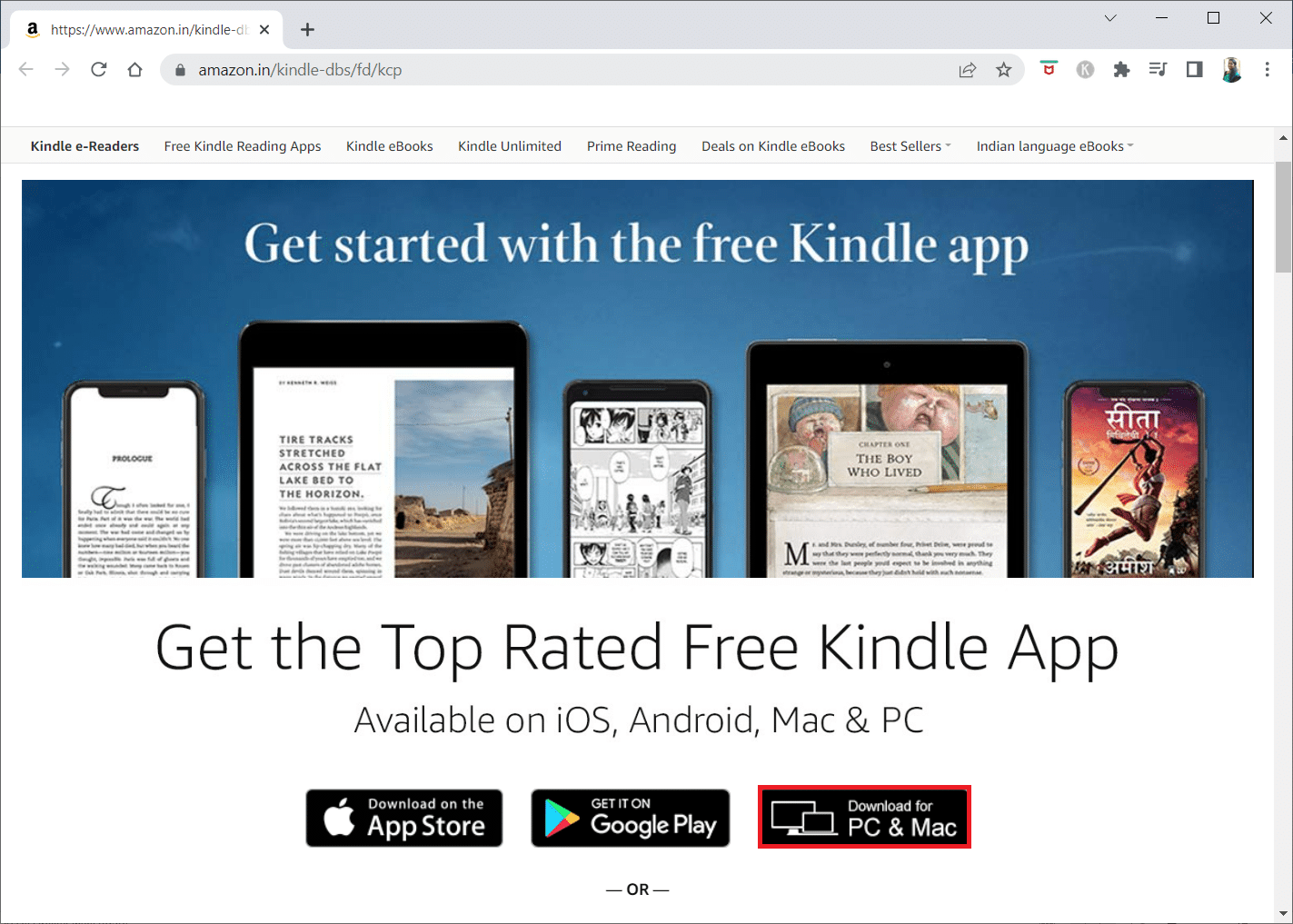
15. Nhấp vào tệp cài đặt đã tải xuống để cài đặt ứng dụng.
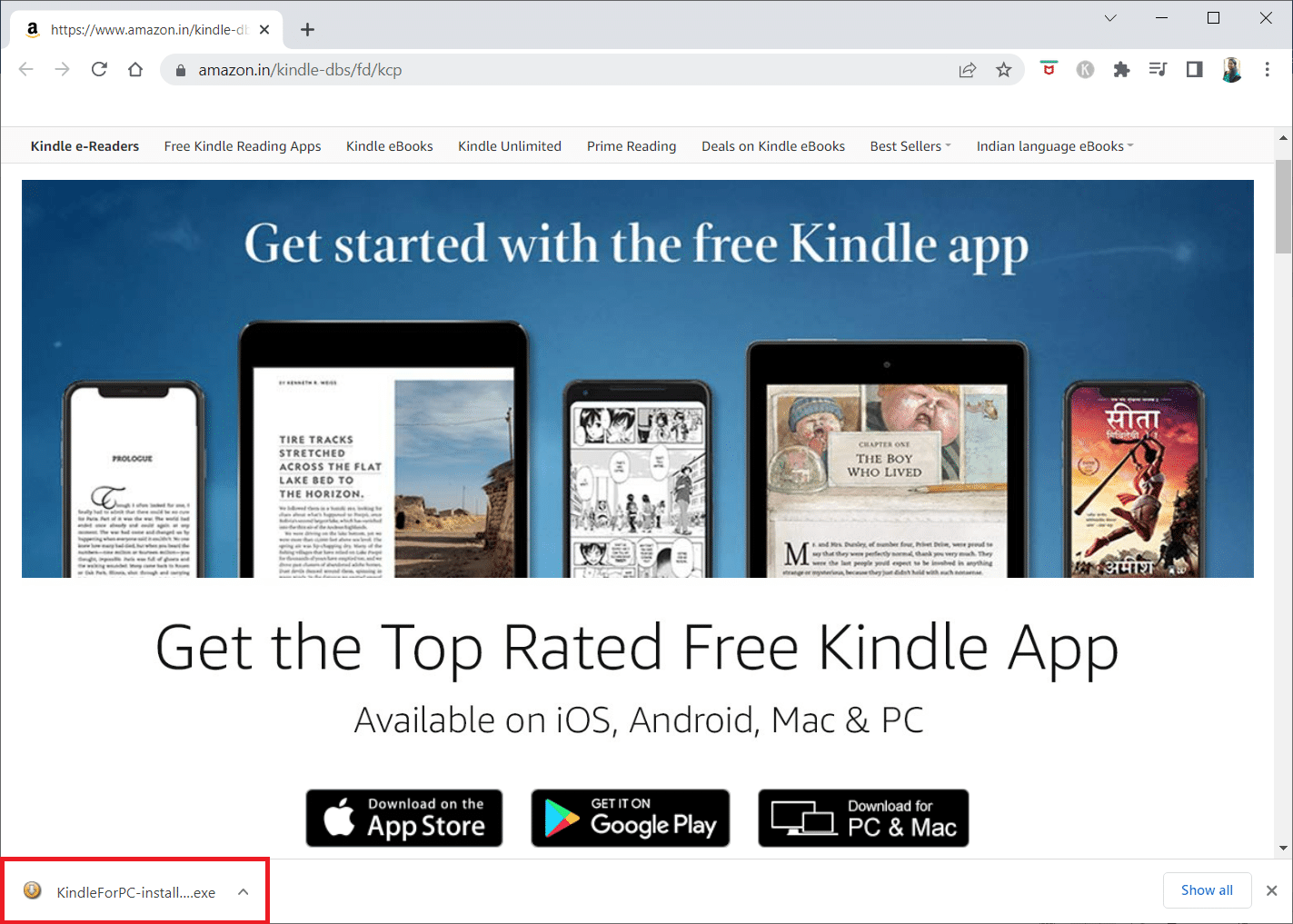
Phương pháp 13: Thực hiện thiết lập lại cứng
Kindle, giống như các điện thoại thông minh và máy tính bảng khác, có chế độ đặt lại cho phép người dùng cài đặt sạch hệ điều hành và xóa bộ nhớ của thiết bị. Bạn sẽ có thể khắc phục sự cố phần mềm ngăn máy tính phát hiện thiết bị của bạn khi bạn cố đặt lại thiết bị. Thực hiện theo các bước bên dưới để thiết lập lại cứng thiết bị của bạn:
1. Liên kết Kindle vào máy tính qua USB.

2. Nhấn và giữ nút nguồn trong khoảng 40 giây.
3. để nó Kindle tự khởi động lại.
4. Nhả nút nguồn sau khi thiết bị của bạn khởi động lại.
Lưu ý: Nếu Kindle không tự động khởi động, nhấn nút nguồn để bật.
***
Chúng tôi hy vọng bạn thấy thông tin này hữu ích và bạn có thể giải quyết vấn đề hiển thị của mình Kindle trên máy tính. Hãy cho chúng tôi biết kỹ thuật nào có lợi nhất cho bạn. Vui lòng sử dụng mẫu dưới đây nếu bạn có bất kỳ câu hỏi hoặc nhận xét nào.
