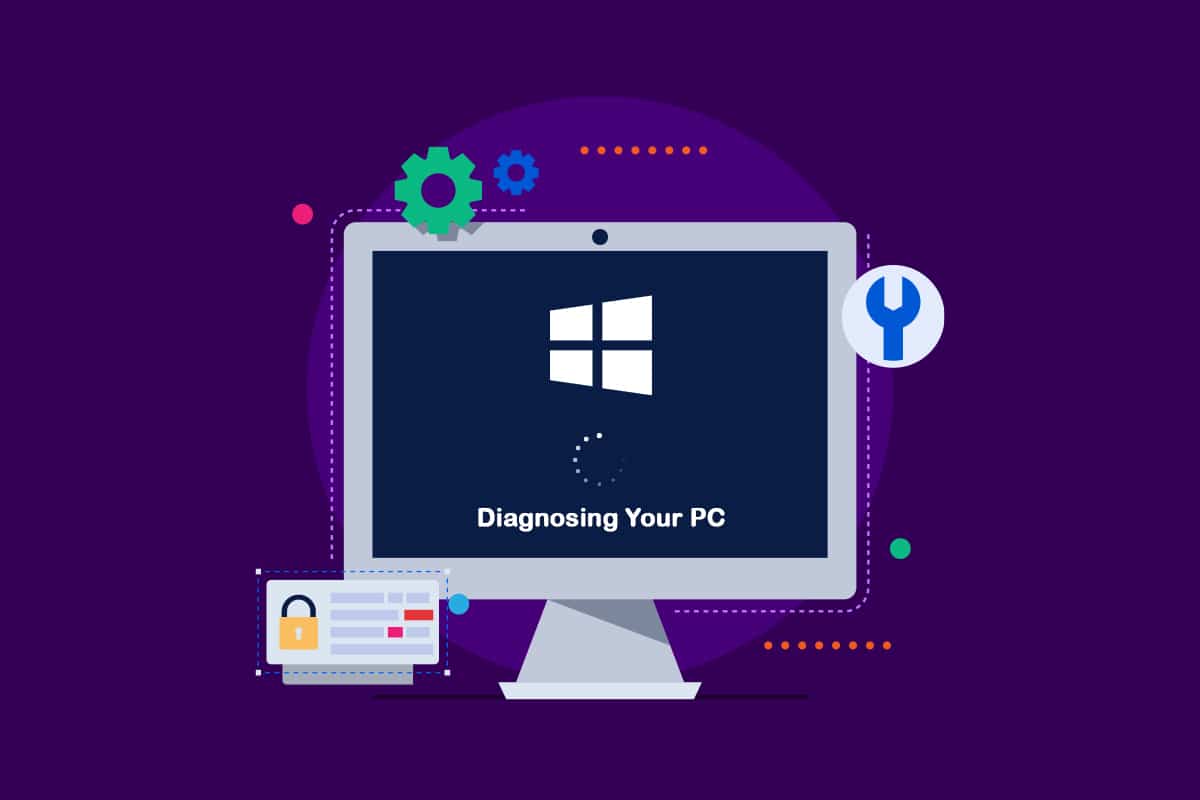
Sau khi cài đặt bản cập nhật tính năng hệ thống mới nhất Windows máy tính của bạn có thể bị mắc kẹt trong một chu kỳ sửa chữa tự động. Bài viết này sẽ cung cấp cho bạn các kỹ thuật khắc phục sự cố khác nhau nếu bạn đang cố gắng tìm phương pháp sửa chữa để giải quyết vấn đề chẩn đoán sự cố hệ thống Windows 10. Tiếp tục đọc để khắc phục chẩn đoán máy tính của bạn bị mắc kẹt trên hệ thống của bạn Windows 10.
Cách khắc phục tắc nghẽn khi chẩn đoán máy tính trong hệ thống Windows 10?
Chúng tôi đã xem xét chẩn đoán sự cố khóa PC này bằng cách xem xét nhiều báo cáo của người dùng và thử các chiến lược sửa chữa khác nhau do một số người dùng bị ảnh hưởng đề xuất. Hóa ra, nhiều điều kiện khác nhau khiến hệ thống bị mắc kẹt trong chẩn đoán màn hình máy tính. Dưới đây là danh sách các trường hợp có thể dẫn đến sự cố này trên hệ thống của bạn Windows 10.
Các tệp hệ thống bị hỏng: Các tệp hệ thống bị hỏng cũng có thể khiến Chẩn đoán Hệ thống xuất hiện mỗi khi hệ thống khởi động. Nếu công cụ này cũng bị hỏng, nó sẽ bị mắc kẹt trong một vòng lặp.
Không đủ dung lượng hệ thống: Hóa ra, vấn đề này cũng có thể phát sinh khi hệ thống không có đủ dung lượng bộ nhớ để tải tất cả các chương trình và dịch vụ cần thiết để chạy hoạt động.
Tiện ích sửa chữa tự động bị trục trặc: Nhiều khách hàng đã báo cáo sự cố này do các sự cố bí ẩn với ổ đĩa hệ thống của họ. Trong trường hợp này, chương trình sửa chữa tự động sẽ cố gắng mở mỗi khi chương trình khởi động lại nhằm khắc phục sự cố nhưng sẽ không thể xác định nguồn gốc của sự cố.
Dữ liệu BCD bị lỗi: Dữ liệu khởi động bị hỏng cũng có thể gây ra sự cố này trong các điều kiện khắc nghiệt khiến quá trình khởi động không thể hoàn tất.
Một số khách hàng bị ảnh hưởng đã thử khởi động lại máy tính của họ để khắc phục sự cố này, nhưng họ cho rằng máy tính của họ chuyển sang màn hình tối, hiển thị logo và sau đó quay lại trang Chẩn đoán PC. Hệ điều hành cho biết thiết bị đã được chẩn đoán, nhưng có thể không có tiến triển. Bạn có thể sử dụng các phương pháp dưới đây để giải quyết vấn đề.
Phương pháp 1: Thực hiện khởi động lại cứng
Bạn có thể thực hiện khởi động lại cứng nếu hệ thống Windows không thể bắt đầu vì bạn đang chuẩn bị sửa chữa tự động hoặc chẩn đoán sự cố với máy tính của mình.
1. Rút phích cắm bộ nguồn AC và tháo pin ra khỏi thiết bị.

2. Kiểm tra xem nó có khởi động bình thường không bằng cách nhấn và giữ nút nguồn trong 20 giây.
Nếu kỹ thuật này không thành công, hãy thử một trong các tùy chọn bên dưới.
Phương pháp 2: Khởi động vào chế độ an toàn và giải phóng dung lượng
Như một số người dùng đã phát hiện ra, sự cố này cũng có thể xảy ra khi hệ thống không có đủ dung lượng để chạy. Một số người trong tình huống tương tự đã giải quyết vấn đề bằng cách khởi động máy của họ ở chế độ an toàn và giải phóng một số dung lượng. Làm theo hướng dẫn của chúng tôi để khởi động vào chế độ an toàn trên hệ thống của bạn Windows 10.
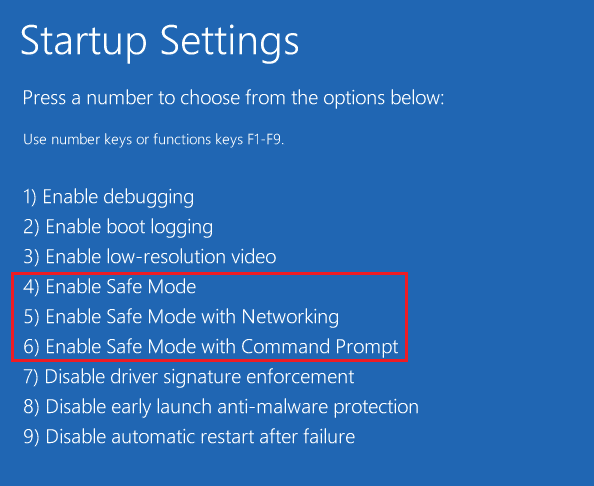
Sau đó thực hiện Dọn ổ đĩa bằng cách làm theo hướng dẫn của chúng tôi để chạy Dọn ổ đĩa.
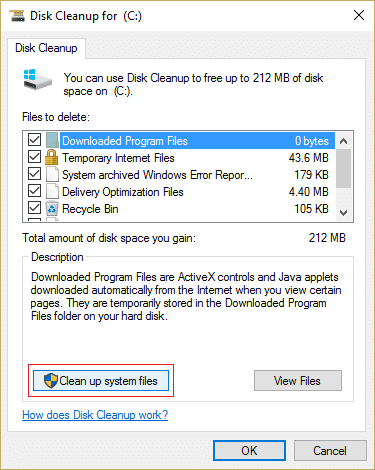
Nếu chẩn đoán một vấn đề với hệ thống Windows 10 vẫn xảy ra trên máy tính của bạn, hãy làm theo quy trình tiếp theo bên dưới.
Phương pháp 3: Sửa chữa tập tin hệ thống
Cũng có thể sự cố này là do các tệp hệ thống bị hỏng. Các tệp bị hỏng này có thể ngăn quá trình khởi động hoàn tất. Bạn cần quét trước giai đoạn khởi động vì bạn không thể vượt qua trang Chẩn đoán. Đọc hướng dẫn của chúng tôi để sửa chữa các tệp hệ thống trên hệ thống của bạn Windows 10.

Phương pháp 4: Chạy Khôi phục hệ thống
Bạn có thể đang đối phó với một vấn đề tham nhũng nghiêm trọng mà không thể xử lý theo cách truyền thống. Trong tình huống này, cách hành động tốt nhất là áp dụng chiến lược kiểm soát thiệt hại. Hầu hết các sự cố khởi động gây ra bởi các tệp hệ thống bị hỏng có thể được giải quyết bằng cách khôi phục máy tính của bạn về trạng thái khỏe mạnh khi tất cả các thành phần đều hoạt động bình thường. Làm theo các bước dưới đây.
1. Chèn đĩa cài đặt và khởi động lại máy tính của bạn.
2. Nhấn phím bất kỳ để khởi động phương tiện cài đặt khi bạn nhìn thấy màn hình khởi động.
3. Sau khi Trình cài đặt hệ thống tải xong Windows nhấp vào Sửa chữa máy tính của bạn.

4. Truy cập menu Khắc phục sự cố từ menu sửa chữa đầu tiên.
5. Nhấp vào Tùy chọn nâng cao trong menu Khắc phục sự cố.
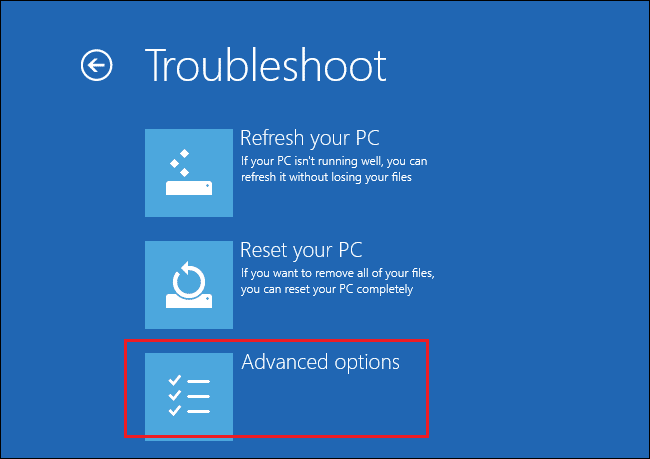
6. Sau đó nhấp vào Dấu nhắc lệnh từ danh sách các công cụ có sẵn.
7. Để mở System Restore, gõ rstrui.exe trong cửa sổ Command Prompt và nhấn Enter.

8. Khi bạn đến màn hình đầu tiên, hãy nhấp vào Tiếp theo.
9. Bây giờ hãy kiểm tra tùy chọn có nhãn Hiển thị thêm điểm khôi phục.
10. Sau khi hoàn tất, hãy xem từng ảnh chụp nhanh khôi phục và chọn một ảnh chụp được thực hiện trước khi xảy ra sự cố chẩn đoán.
11. Để chuyển sang tùy chọn tiếp theo, hãy chọn ảnh thích hợp và nhấp vào Tiếp theo.
12. Bây giờ hãy nhấp vào Kết thúc.
Hệ thống của bạn sẽ tự động khởi động lại sau khi khôi phục và máy tính cũ của bạn sẽ được sửa chữa vào lần tiếp theo khi bạn khởi động hệ thống.
Phương pháp 5: Xây dựng lại BCD
Trong hệ thống Windows 10, bạn sẽ gặp lỗi Chuẩn bị sửa chữa tự động nếu các tệp khởi động bị thiếu hoặc bị hỏng. Do đó, một số người dùng sẽ xây dựng lại bản ghi khởi động bằng các quy trình bên dưới.
1. Chèn đĩa cài đặt hệ thống khởi động Windows đến máy tính của bạn đang hiển thị thông báo lỗi Đang chuẩn bị sửa chữa tự động hoặc chẩn đoán máy tính của bạn.
2. Khởi động máy tính của bạn bằng cách khởi động từ đĩa CD cài đặt.
3. Để tiếp tục, hãy chọn cài đặt ngôn ngữ của bạn và nhấp vào Tiếp theo.
4. Chọn Sửa chữa máy tính của bạn.

5. Chọn Khắc phục sự cố.
6. Chọn Dấu nhắc Lệnh.
7. Nhập các hướng dẫn sau vào lời nhắc và nhấn Enter sau mỗi hướng dẫn.
bootrec /fixmbr bootrec /fixboot bootrec /scanos bootrec /rebuildbcd
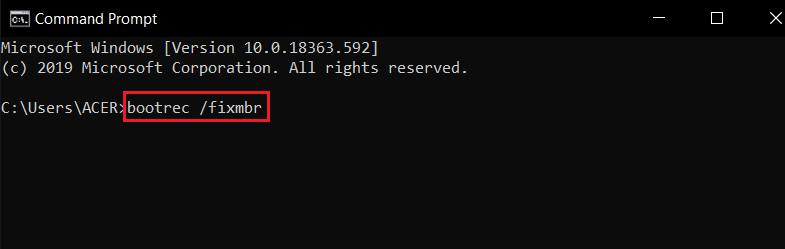
8. Sau đó gõ thoát và nhấn Enter.
9. Cuối cùng, khởi động lại máy tính của bạn.
Phương pháp 6: Vô hiệu hóa sửa chữa khởi động tự động
Trong trường hợp này, phần mềm Automatic Boot Repair sẽ chạy mỗi khi hệ thống khởi động. Tuy nhiên, nếu công cụ bị hỏng, bạn có thể không vượt qua được màn hình bắt đầu. Do đó, việc tắt phần mềm này sẽ ngăn màn hình Chẩn đoán Máy tính xuất hiện.
1. Khi màn hình giới thiệu xuất hiện, nhấn phím F8 liên tục để vào menu Tùy chọn khởi động nâng cao.
2. Chọn Chế độ An toàn với Mạng từ menu Tùy chọn Khởi động Nâng cao bằng cách nhấn F5 hoặc sử dụng các phím mũi tên.
3. Sau khi quy trình khởi động hoàn tất, hãy bấm các phím Windows + I để khởi chạy hộp thoại Run.
4. Nhập cmd và nhấn Ctrl + Shift + Enter để mở Dấu nhắc lệnh nâng cao.
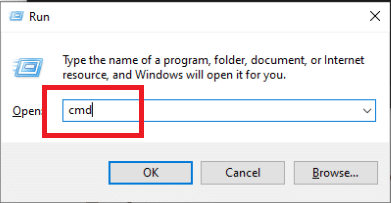
5. Nhấp vào Có trên lời nhắc.
6. Nhập lệnh sau và nhấn Enter.
bcdedit /set recoveryenabled NO
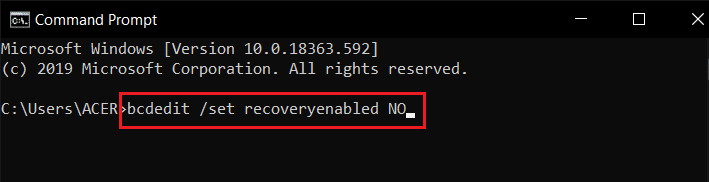
7. Khi quá trình hoàn tất, hãy khởi động lại thiết bị của bạn.
Nếu chẩn đoán một vấn đề với hệ thống Windows 10 hoặc không có lỗi nào khác xuất hiện trên máy tính của bạn, hãy tiếp tục quy trình tiếp theo.
Phương pháp 7: Gỡ cài đặt cập nhật
Nếu bản cập nhật không cài đặt đúng cách trên thiết bị của bạn, bạn có thể gặp sự cố này. Thực hiện theo các bước dưới đây để giải quyết vấn đề này.
1. cắm chìa khóa Windows và nhập Bảng điều khiển, sau đó nhấp vào Mở.
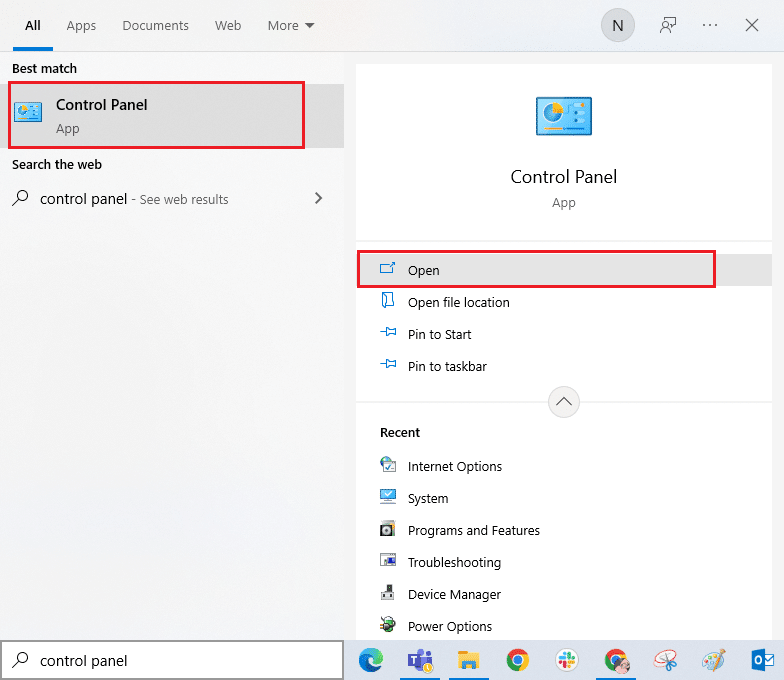
2. Bây giờ bấm vào tùy chọn Uninstall a program trong menu Programs như hình.
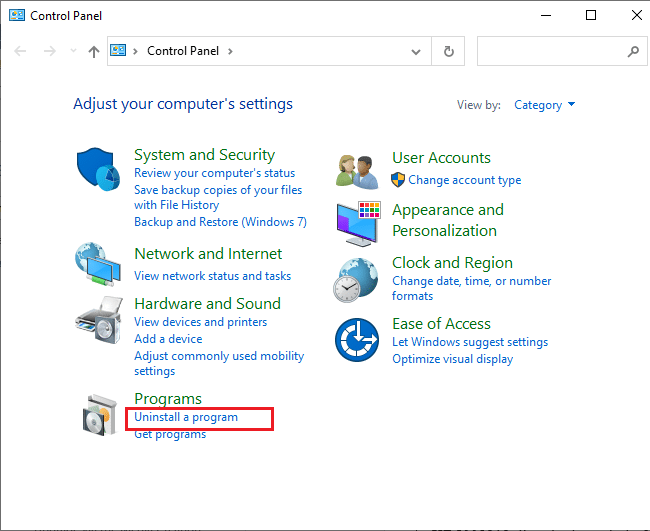
3. Bây giờ hãy nhấp vào Xem các bản cập nhật đã cài đặt trong khung bên trái như được hiển thị.
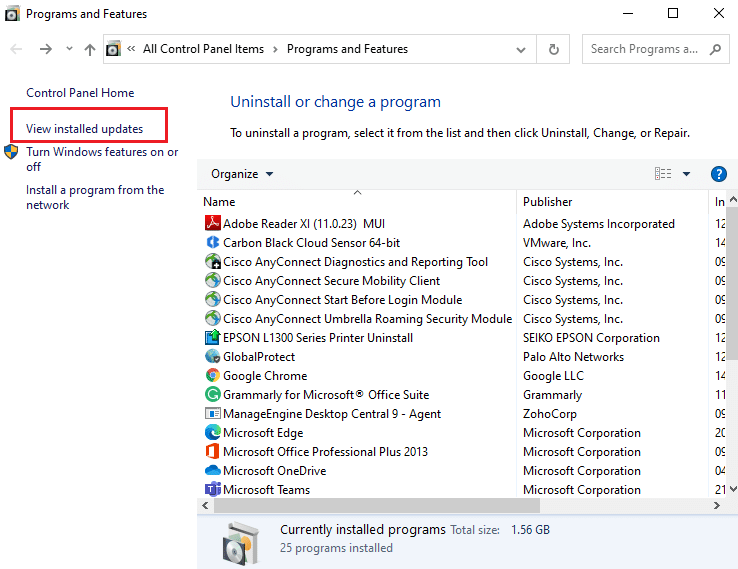
4. Bây giờ hãy tìm kiếm và chọn bản cập nhật mới nhất bằng cách tham khảo Đã cài đặt trên và nhấp vào Gỡ cài đặt như hình bên dưới.
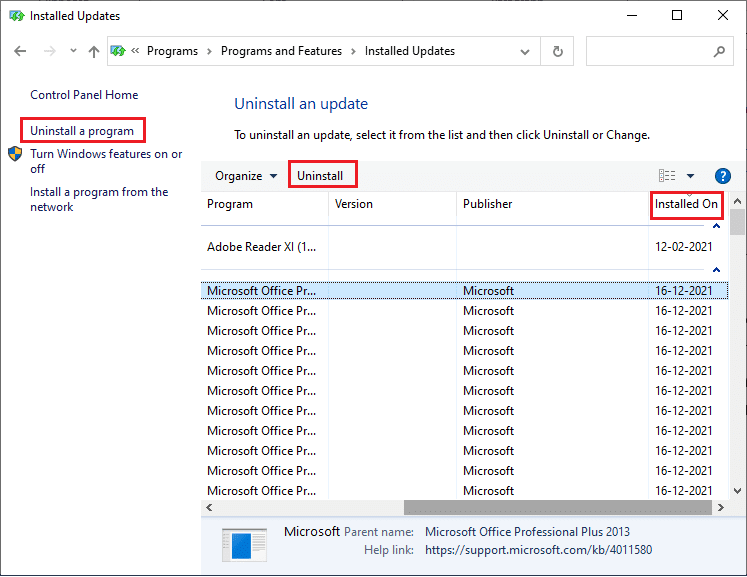
5. Cuối cùng, xác nhận bất kỳ lời nhắc nào và khởi động lại máy tính của bạn.
Kiểm tra xem chẩn đoán sự cố kẹt máy tính có còn xảy ra hay không.
Phương pháp 8: Thực hiện cài đặt sửa chữa
Nếu không có phương pháp sửa chữa nào nêu trên hiệu quả, có thể bạn đang xử lý một trường hợp hệ thống bị hỏng nghiêm trọng không thể sửa chữa bằng các phương pháp thông thường. Trong trường hợp này, cách duy nhất để khắc phục sự cố là đặt lại mọi thành phần của hệ thống Windows, bao gồm bất kỳ tác vụ khởi động nào gây ra vòng lặp sửa chữa tự động. Bạn luôn có thể thực hiện cài đặt sạch, nhưng hãy nhớ rằng làm như vậy sẽ làm mất tất cả dữ liệu đã lưu trên hệ thống của bạn Windows. Nếu bạn chọn cài đặt sạch, tất cả dữ liệu cá nhân, ứng dụng, trò chơi, tài liệu và phương tiện khác của bạn sẽ không còn nữa. Đọc Hướng dẫn cách thực hiện cài đặt sạch của chúng tôi Windows 10 và thực hiện tương tự.
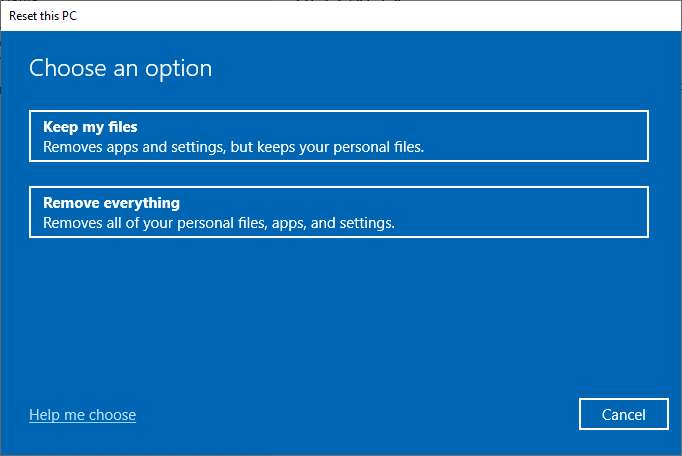
***
Chúng tôi hy vọng bạn thấy thông tin này hữu ích và bạn đã có thể giải quyết vấn đề với việc chẩn đoán máy tính trên hệ thống của mình Windows 10. Hãy cho chúng tôi biết kỹ thuật nào có lợi nhất cho bạn. Vui lòng sử dụng mẫu dưới đây nếu bạn có bất kỳ câu hỏi hoặc nhận xét nào. Cũng cho chúng tôi biết những gì bạn muốn tìm hiểu tiếp theo.
