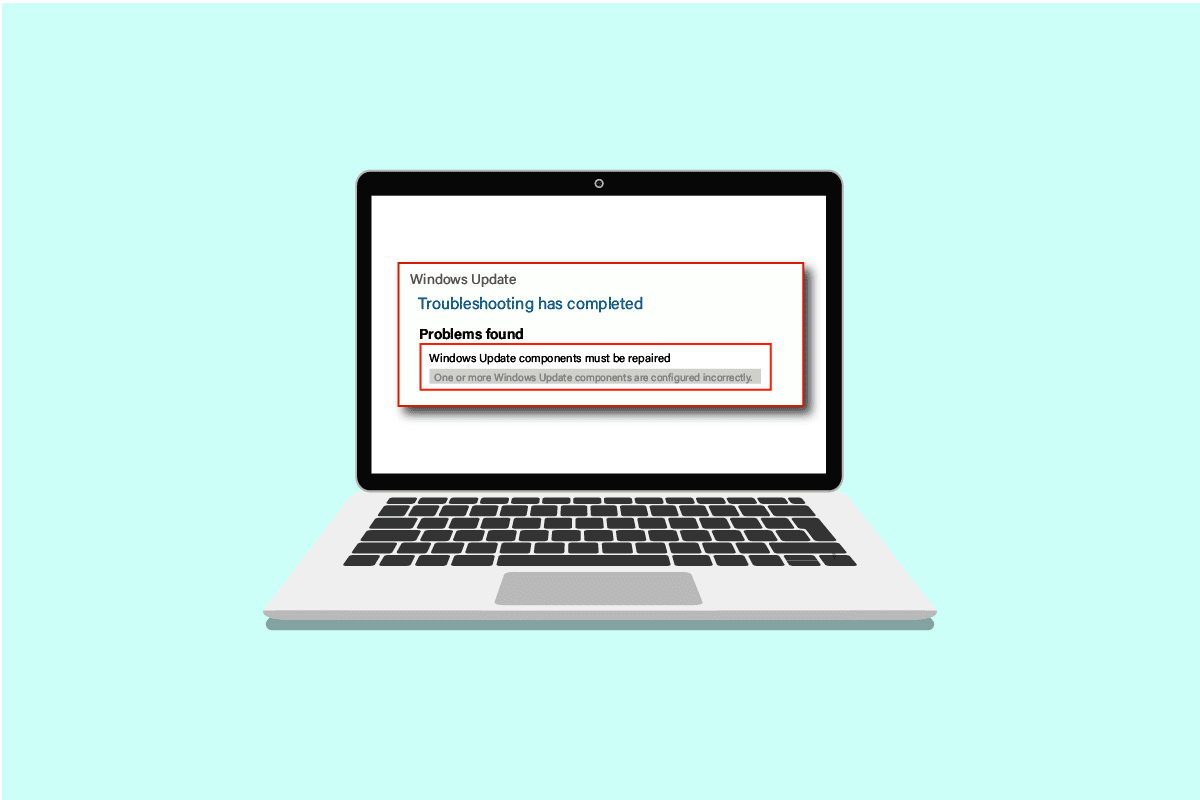
Cập nhật hệ thống Windows có thể cải thiện bảo mật và cải thiện trải nghiệm người dùng. Nhưng khi nào các nhà phát triển sẽ cập nhật quy trình cập nhật? Có chỗ để cải thiện? Dù thế nào đi chăng nữa, luôn có một số lỗi, phần bị thiếu hoặc phải mất một thời gian rất dài để hoàn thành. Chỉ cần memes cập nhật hệ thống google WindowsTôi hứa bạn sẽ không ngừng cười. Lần này lỗi liên quan đến các thành phần hệ thống Windows. Nếu bạn cũng đang phải đối mặt với cùng một vấn đề, bạn đang ở đúng nơi. Chúng tôi cung cấp cho bạn một hướng dẫn tuyệt vời để giúp bạn khắc phục các thành phần lỗi hệ điều hành Windows.
Cách khắc phục sự cố thành phần hệ thống Windowsmà cần phải được sửa chữa
Sự cố này có thể xảy ra do những lý do có thể được liệt kê bên dưới;
- Tập tin hệ thống bị hỏng.
- Các thành phần cập nhật hệ thống bị phân mảnh Windows.
- Không thể xác minh phiên bản cài đặt hệ thống Windows.
Phương pháp 1: Các bước khắc phục sự cố cơ bản
Luôn kiểm tra và thực hiện các tác vụ cơ bản sau trước khi cài đặt bản cập nhật mới. Tuy nhiên, không phải lúc nào những sự cố nhỏ này cũng có thể dẫn đến thông báo lỗi cho biết các thành phần hệ điều hành Windows cần được sửa chữa.
- Đảm bảo bạn có đủ dung lượng lưu trữ. Yêu cầu tối thiểu 16-20 GB.
- Ngắt kết nối mọi thiết bị bên ngoài không cần thiết.
- Sao lưu các tệp và dữ liệu quan trọng. Hơn nữa, xóa/gỡ cài đặt các ứng dụng hoặc tệp không mong muốn.
- Gỡ cài đặt bất kỳ phần mềm chống vi-rút nào có thể cản trở quá trình cài đặt bản cập nhật.
Phương pháp 2: Khởi động vào chế độ an toàn
Bật máy tính của bạn ở chế độ an toàn sẽ ngăn các ứng dụng của bên thứ ba can thiệp có thể khiến các thành phần hệ thống bị lỗi Windowsmà cần phải được sửa chữa. Chế độ An toàn chỉ bắt đầu với các chương trình và tính năng thiết yếu, chế độ này sẽ tự động giới hạn các ứng dụng không cần thiết và giúp bạn hoàn tất quá trình cập nhật. Để khởi động vào chế độ an toàn, hãy đọc hướng dẫn của chúng tôi để khởi động vào chế độ an toàn trên hệ thống của bạn Windows 10 để làm như vậy.

Nếu khởi động vào chế độ an toàn không khắc phục được sự cố, bạn cũng có thể thử trình khắc phục sự cố Windows Cập nhật ở Chế độ an toàn bằng phương pháp tiếp theo.
Phương pháp 3: Chạy trình khắc phục sự cố Windows cập nhật
Trình khắc phục sự cố này sẽ tự động xác định tất cả các sự cố nâng cấp và khắc phục mọi lỗi ngăn hệ thống của bạn cập nhật Windows. Thực hiện theo các bước bên dưới để chạy trình khắc phục sự cố dịch vụ Windows cập nhật.
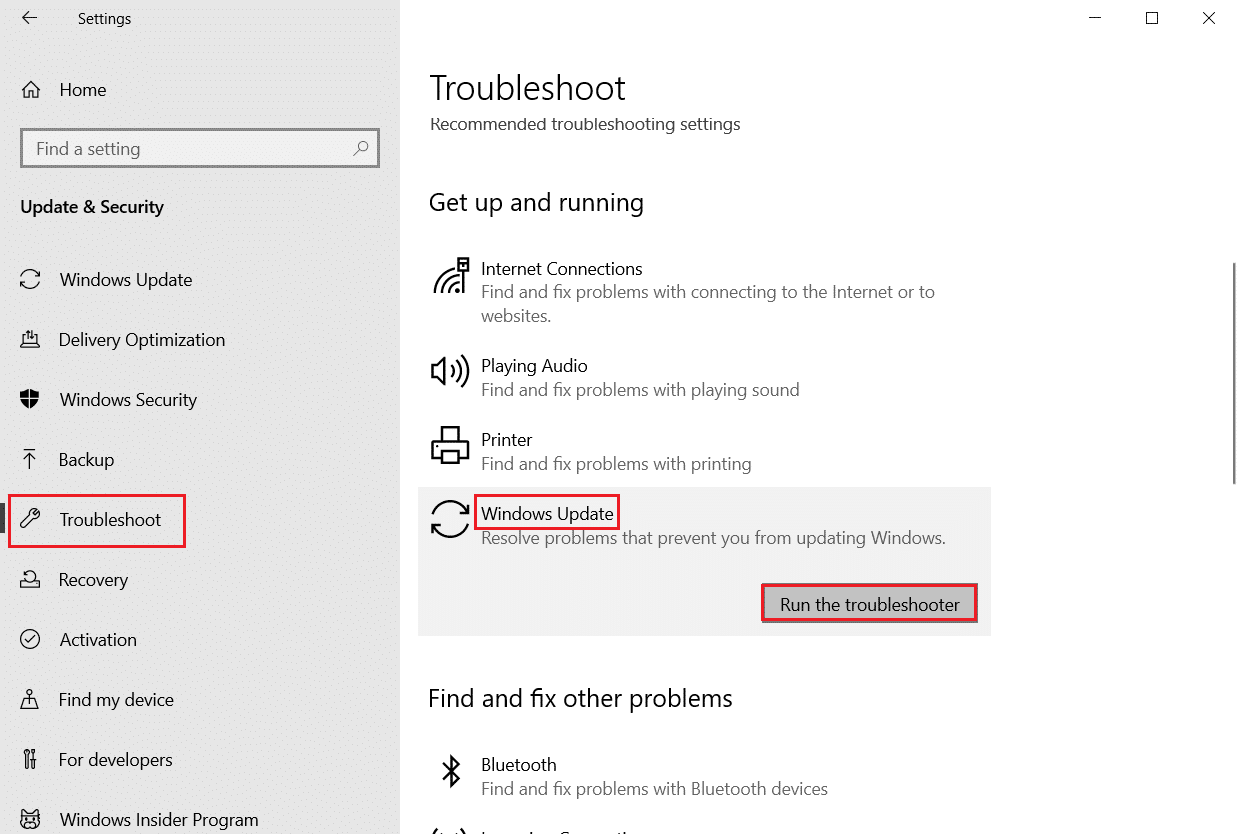
Hãy thử cập nhật lại sau khi bắt đầu. Nếu báo lỗi System Components Windows nếu sự cố vẫn xảy ra, hãy chuyển sang phương pháp tiếp theo được liệt kê bên dưới.
Phương pháp 4: Thay đổi ngày và múi giờ
Không phải luôn luôn, nhưng trong một số trường hợp, ngày giờ không chính xác có thể gây ra lỗi trong các thành phần của hệ điều hành Windowsmà cần phải được sửa chữa. Để kiểm tra hoặc thay đổi ngày và múi giờ, hãy làm theo các bước sau:
1. Nhấp chuột phải vào biểu tượng Windows và nhấp vào Cài đặt.
2. Vào menu Thời gian & Ngôn ngữ.
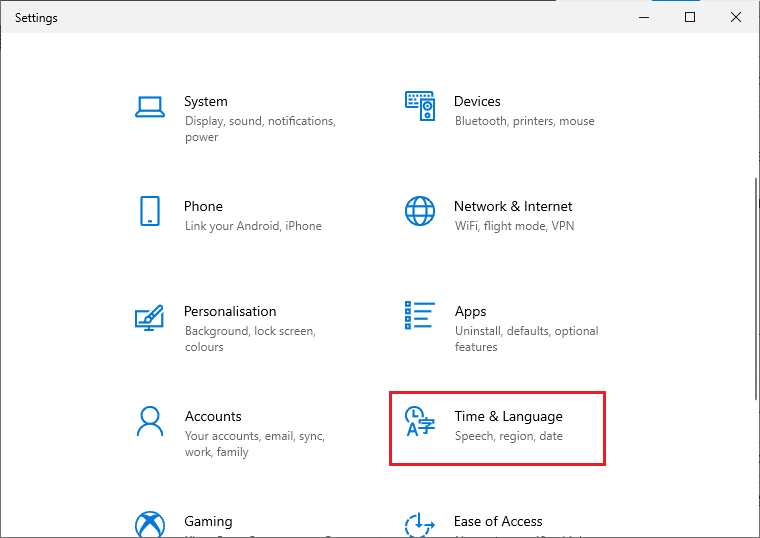
3. Bật Đặt giờ tự động và Đặt múi giờ tự động.

4. Cuối cùng, khởi động lại máy tính của bạn và thử lại quá trình cài đặt.
Phương pháp 5: Sửa chữa tập tin hệ thống
Thành phần hệ thống Windows cần phải sửa Thông báo lỗi cũng có thể do tệp bị thiếu hoặc bị hỏng. Trình kiểm tra tệp hệ thống sẽ quét toàn bộ hệ thống của bạn để tìm các tệp bị hỏng và sửa chữa chúng. Deployment Image Servicing and Management, hay DISM, là một công cụ lệnh và chẩn đoán có thể hoạt động như một công cụ thành phần cập nhật hệ thống Windows. Công cụ này cũng có thể giúp bạn sửa chữa các tệp bị hư hỏng và sửa chữa các tệp hình ảnh hệ thống Windowsbao gồm các thành phần cập nhật hệ thống Windows. Làm theo hướng dẫn của chúng tôi để sửa chữa các tệp hệ thống trên hệ thống của bạn Windows 10.

Chúng tôi hy vọng bạn thích sử dụng công cụ này để cập nhật các thành phần hệ thống của mình Windows Đã giải quyết vấn đề. Nếu không, bạn có thể cần phải đặt lại các thành phần hệ thống Windows.
Phương pháp 6: Đặt lại các thành phần hệ thống Windows
Dưới đây là các bước để thiết lập lại các thành phần hệ thống Windows.
1. cắm chìa khóa Windowsnhập Dấu nhắc Lệnh và nhấp vào Chạy với tư cách quản trị viên.
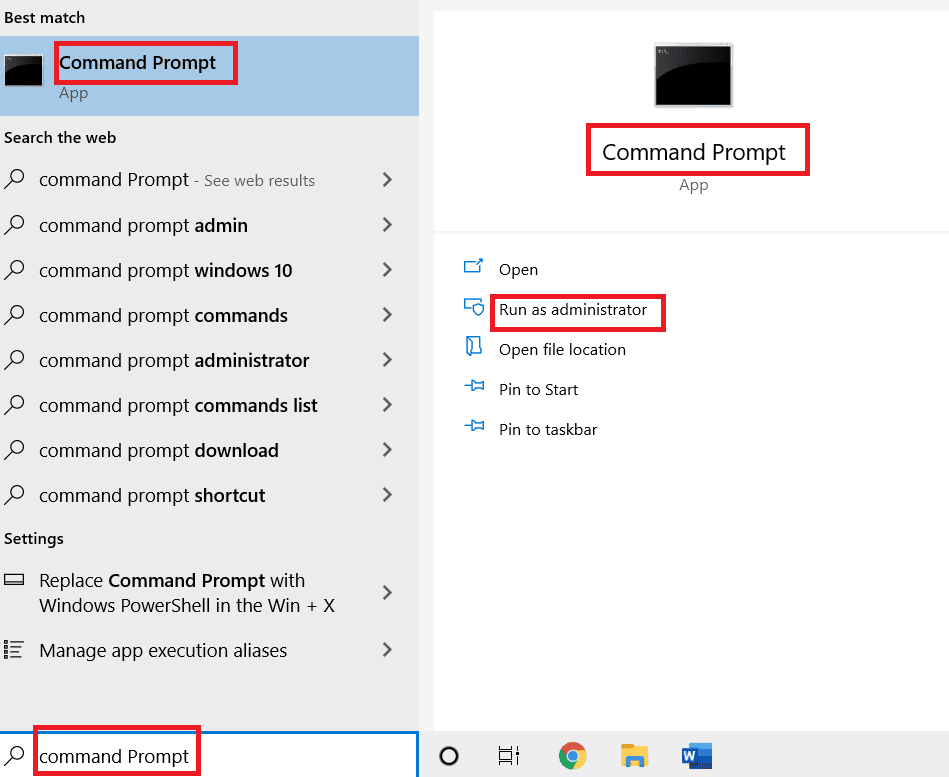
2. Nhấn Yes để cấp quyền.

3. Thực hiện từng lệnh sau để dừng dịch vụ BITS, Windows Cập nhật và mật mã:
net stop bits net stop wuauserv net stop cryptsvc
Lưu ý: Nhấn enter sau mỗi dòng lệnh.

4. Sau đó thực hiện lệnh sau để xóa các tệp qmgr*.dat.
Del "%ALLUSERSPROFILE%Application DataMicrosoftNetworkDownloaderqmgr*.dat"

5. Sau đó thực hiện lệnh sau.
cd /d %windir%system32

Đó là một bước tiến lớn hơn, nhưng đừng lo lắng, nó rất dễ dàng. Để đăng ký lại BITS và Windows Cập nhật, bạn cần dán nhiều lệnh lần lượt được hiển thị trong bước tiếp theo bên dưới.
6. Dán các lệnh sau, rồi nhấn Enter sau mỗi lệnh.
regsvr32.exe atl.dll regsvr32.exe urlmon.dll regsvr32.exe mshtml.dll regsvr32.exe shdocvw.dll regsvr32.exe browseui.dll regsvr32.exe jscript.dll regsvr32.exe vbscript.dll regsvr32.exe scrrun.dll regsvr32.exe msxml.dll regsvr32.exe msxml3.dll regsvr32.exe msxml6.dll regsvr32.exe actxprxy.dll regsvr32.exe softpub.dll regsvr32.exe wintrust.dll regsvr32.exe dssenh.dll regsvr32.exe rsaenh.dll regsvr32.exe gpkcsp.dll regsvr32.exe sccbase.dll regsvr32.exe slbcsp.dll regsvr32.exe cryptdlg.dll regsvr32.exe oleaut32.dll regsvr32.exe ole32.dll regsvr32.exe shell32.dll regsvr32.exe initpki.dll regsvr32.exe wuapi.dll regsvr32.exe wuaueng.dll regsvr32.exe wuaueng1.dll regsvr32.exe wucltui.dll regsvr32.exe wups.dll regsvr32.exe wups2.dll regsvr32.exe wuweb.dll regsvr32.exe qmgr.dll regsvr32.exe qmgrprxy.dll regsvr32.exe wucltux.dll regsvr32.exe muweb.dll regsvr32.exe wuwebv.dll
Lưu ý: không copy và paste chung sẽ không được. Bạn phải sao chép, dán và nhấn enter sau khi gõ từng lệnh.
7. Nhập lệnh sau để đặt lại Winsock và nhấn Enter.
netsh winsock reset

8. Sau đó thực hiện lệnh sau để đặt cài đặt proxy nếu bạn đang sử dụng hệ thống Windows Máy chủ 2003 hoặc Windows XP.
proxycfg.exe -d

9. Và cuối cùng, để khởi động lại dịch vụ BITS, Windows Update và Cryptographic, chạy lần lượt các lệnh sau:
net start bits net start wuauserv net start cryptsvc

10. Cuối cùng, thực hiện lệnh sau để xóa hàng đợi BITS nếu bạn đang sử dụng hệ thống Windows Máy chủ 2008 hoặc Windows vista.
bitsadmin.exe /reset /allusers

Phương pháp 7: Đặt lại các thành phần Windows cập nhật
Đọc hướng dẫn Cách đặt lại thành phần của chúng tôi Windows Cập nhật trong hệ thống Windows 10.
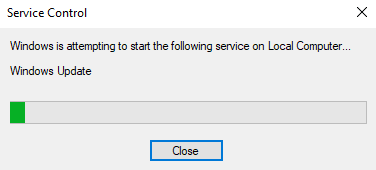
Phương pháp 8: Đặt lại máy tính của bạn
Sau khi thử mọi cách mà vẫn không khắc phục được lỗi system components Windows, thì một tùy chọn khác mà bạn có thể thử đặt lại máy tính của mình hoặc cài đặt sạch. Làm theo hướng dẫn của chúng tôi về cách thiết lập lại hệ thống của bạn Windows 10 mà không mất dữ liệu.

***
Chúng tôi hy vọng hướng dẫn này hữu ích và bạn có thể sửa các thành phần hệ thống của mình Windows bạn cần sửa lỗi. Hãy cho chúng tôi biết phương pháp nào phù hợp nhất với bạn. Nếu bạn có bất kỳ câu hỏi hoặc đề xuất nào, vui lòng gửi chúng trong phần bình luận bên dưới.
