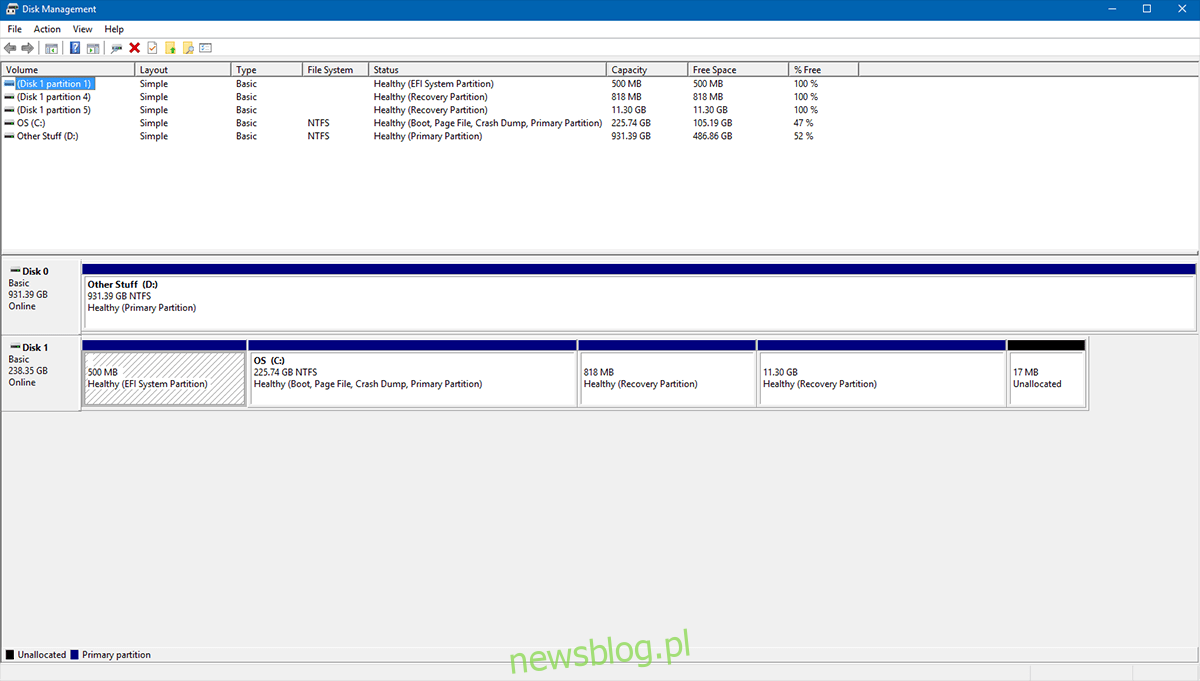Đôi khi chúng tôi muốn truy cập các phần của đĩa và hệ thống Windows nó chỉ từ chối tuân theo. Đôi khi, nó chỉ bị treo cho đến khi trình thám hiểm gặp sự cố hoặc ổ đĩa bị gỡ bỏ về mặt vật lý. Đôi khi thông báo “Cấu trúc đĩa bị hỏng và không thể đọc được” xuất hiện. Đây là dấu hiệu cho thấy thiết bị của bạn có vấn đề về vật lý cần được giải quyết. Điều này thường xảy ra với các phương tiện di động như ổ USB, thẻ nhớ hoặc ổ cứng cơ học cũ hơn. Điều này có thể là do dữ liệu bị hỏng đơn giản hoặc có thể do Bảng Tệp Chính (MFT) bị hỏng. Dù nguyên nhân là gì thì kết quả cũng như nhau. Dưới đây là tất cả các cách để giải quyết vấn đề này.
Một thử nghiệm ban đầu nên được thực hiện cho bất kỳ loại vấn đề lưu trữ nào. Thử nghiệm này nhằm xác minh rằng không có hư hỏng vật lý có thể nhìn thấy được đối với thiết bị. Nếu một trong hai điều này là đúng, rất khó có khả năng một giải pháp phần mềm có thể chữa khỏi bệnh cho bạn. Tuy nhiên, nhiều bước phải được thực hiện trước khi chúng tôi đi đến kết luận chết người này.
Ngắt kết nối/kết nối lại thiết bị
Nếu bạn đang sử dụng một thiết bị bên ngoài, quy trình này cũng đơn giản như khi bắt đầu. Nếu bạn cắm USB, thẻ SD, bộ lưu trữ di động, v.v. và hiển thị thông báo lỗi “Cấu trúc đĩa bị hỏng và không thể đọc được”, hãy xóa nó khỏi hệ thống. Đợi vài giây để đảm bảo không có chương trình nào bị lỗi và kết nối lại.
Trên hầu hết các máy tính để bàn, việc truy cập ổ cứng bên trong rất dễ dàng. Tắt hệ thống và ngắt kết nối mọi thứ. Sau đó, chỉ cần tháo các vít của vỏ và để lộ bảng điều khiển bên. Sau khi vào bên trong, hãy theo dõi ổ cứng của bạn. Nó thường nằm trong vỏ ổ cứng bên trong hộp của bạn (trừ khi bạn có vỏ tùy chỉnh, trong trường hợp đó bạn có thể kiểm tra hướng dẫn sử dụng) và tháo ổ cứng.
Trong máy tính xách tay, ổ cứng dễ định vị hơn. Lật ngược máy tính xách tay và nhìn vào phía dưới. Nó sẽ có các biểu tượng nhỏ hữu ích trên đó. Các ổ xếp chồng lên nhau thể hiện vị trí của ổ cứng.
Sau đó ngắt kết nối tất cả các dây cáp nhưng lưu ý những dây cáp nào đã bị ngắt kết nối. Sau đó, đặt mọi thứ trở lại như bạn tìm thấy, đảm bảo rằng các dây đã được cắm hoàn toàn (không có chỗ để di chuyển) và các vít được siết chặt, sau đó khởi động máy tính để xem liệu điều đó có khắc phục được sự cố không.
Nếu cách đó không khắc phục được sự cố, hãy thử giải pháp tiếp theo.
Cài đặt lại thiết bị
Giải pháp này không hoạt động trên ổ đĩa cài đặt hệ điều hành hiện tại.
Đây là một biến thể khác của giải pháp trên với cảnh báo trước rằng bạn sẽ tháo thiết bị thông qua phần mềm. Để thực hiện việc này, hãy nhập “Trình quản lý thiết bị” vào công cụ tìm kiếm Windows và mở ứng dụng Trình quản lý thiết bị.
Mở rộng phần đĩa. Nhấp chuột phải vào ổ đĩa có vấn đề và nhấp vào “Gỡ cài đặt”.
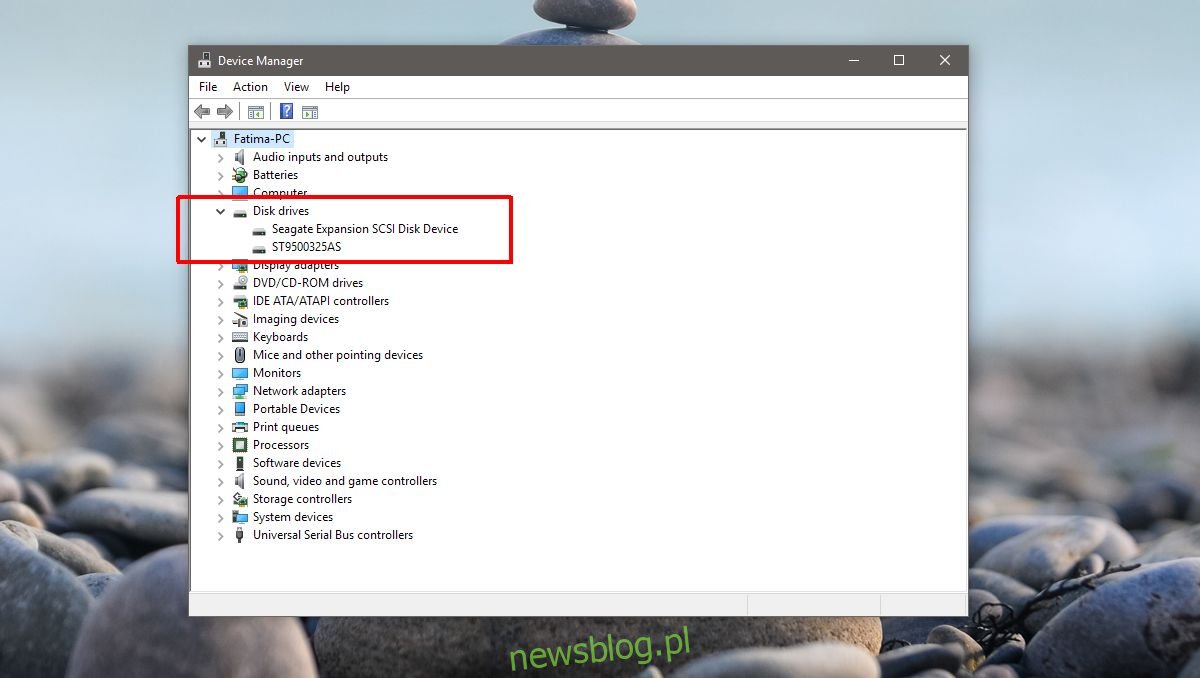
Sau khi gỡ cài đặt ổ đĩa. Nhấp vào “Scan Hardware Changes”, biểu tượng cuối cùng bên dưới thanh menu.
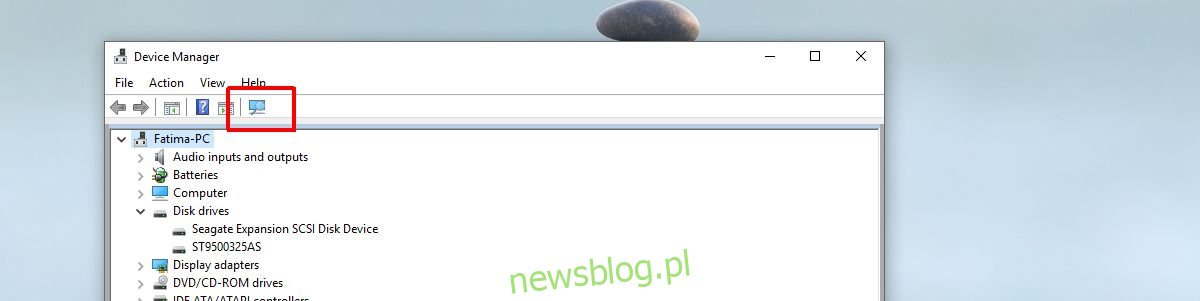
Chạy CHKDSK (kiểm tra đĩa)
Đối với các sự cố với bộ nhớ không thể tháo rời (không thể tháo rời theo nghĩa là chúng tôi không thể cắm và rút bộ nhớ chỉ trong vài giây), chúng tôi sẽ cần chạy thử nghiệm cơ bản cho tất cả bộ nhớ đi kèm, được gọi là CHKDSK. Điều này lý tưởng cho bộ nhớ trong, nhưng cũng có thể thực hiện được đối với bất kỳ thiết bị lưu trữ đính kèm nào.
CHKDSK là một lệnh DOS (Disk Operating System, Command Line Interface). Mở một dấu nhắc lệnh với đặc quyền của quản trị viên.
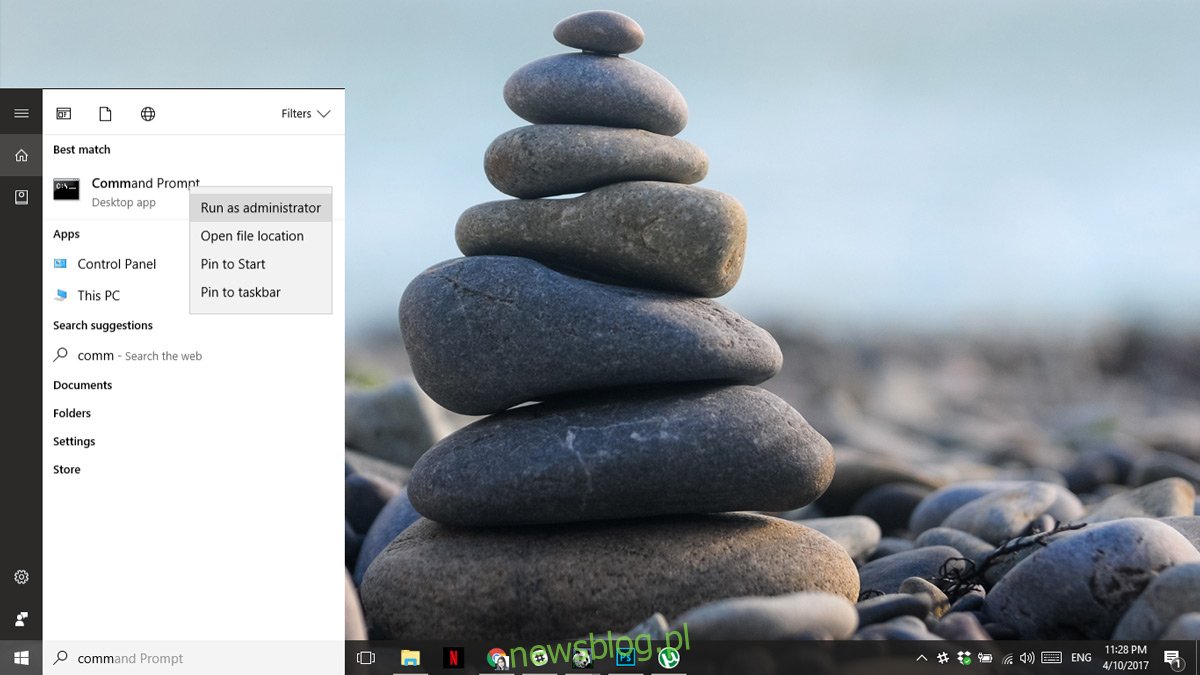
Tại đây, hãy nhập CHKDSK và nhấn enter và chuyển đến công ty của bạn bằng cách phân tích đĩa. Tùy thuộc vào kích thước và loại ổ đĩa, quá trình này có thể mất vài giờ.
Kiểm tra đĩa khi hệ thống Windows không có
Nếu bạn bị hỏng đĩa không cho phép truy cập đầy đủ vào hệ thống Windows, chúng ta cần khởi động hệ thống và truy cập các tùy chọn khởi động nâng cao. Một số máy tính xách tay yêu cầu nhấn phím F12, một số máy tính để bàn yêu cầu phím F8 để kích hoạt các tùy chọn khởi động nâng cao. Bạn có thể tìm thấy khóa của mình trên trang web của nhà sản xuất.
Nhấp vào Sửa chữa máy tính của bạn trong Tùy chọn khởi động nâng cao. Bấm vào Dấu nhắc Lệnh trong các tùy chọn khôi phục hệ thống. Khi bạn đang ở dấu nhắc lệnh, hãy gõ;
CHKDSK /rX:
Thay thế X bằng ký tự ổ đĩa của ổ đĩa bị lỗi. Điều này sẽ giải quyết vấn đề.
Nếu các tùy chọn khôi phục nâng cao không cung cấp cho bạn quyền truy cập dấu nhắc lệnh, thì bạn cần có đĩa khôi phục (liên hệ với nhà sản xuất của bạn).
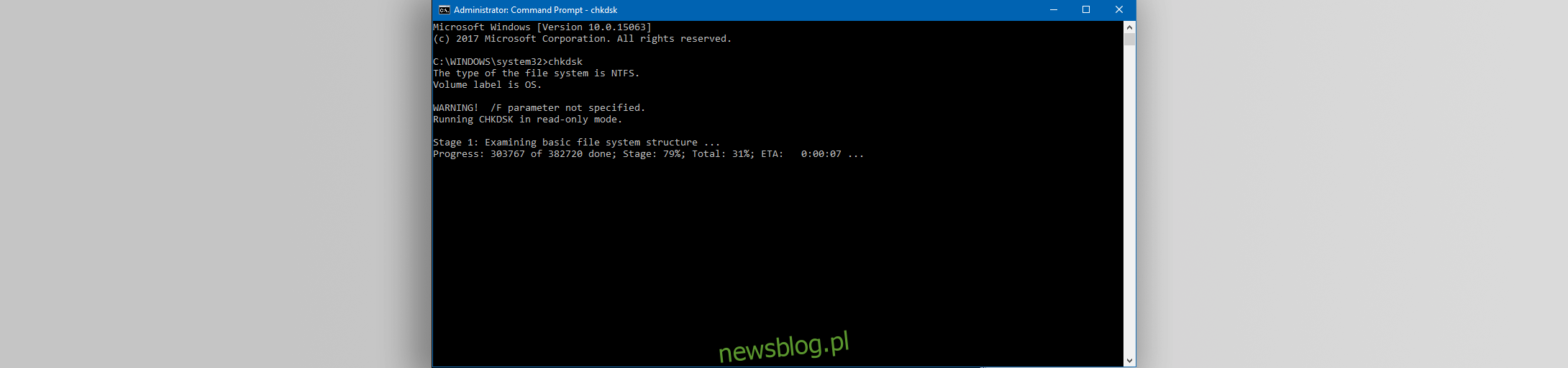
Kiểm tra với Trình quản lý đĩa
Nếu hệ thống của bạn Windows bắt đầu nhưng mọi thứ khác không thành công và bạn vẫn gặp sự cố, bạn có thể tạm thời giảm bớt lo lắng bằng cách tháo ổ đĩa. Chúng tôi đạt được điều này bằng cách loại bỏ ký tự ổ đĩa. Dữ liệu của bạn sẽ an toàn, nhưng bạn sẽ không thể truy cập dữ liệu đó từ phân vùng ẩn. Hãy cẩn thận ở đây vì bạn có nguy cơ xóa toàn bộ nội dung của ổ đĩa.
Chuyển đến “Menu Bắt đầu”, viết “Quản lý Máy tính” và nhấn enter. Trong menu bên trái, hãy xem dòng chữ “Quản lý đĩa”. Nhấp vào nó.
Ngoài ra, bạn có thể truy cập trực tiếp menu này bằng cách vào “Menu Bắt đầu”, nhập “DiskMgmt.msc” và nhấn Enter. Bạn sẽ nhận được cùng một cửa sổ.
Nếu bạn biết phân vùng nào đang gây ra sự cố, hãy nhấp chuột phải vào phân vùng đó và chọn “Thay đổi ký tự ổ đĩa và đường dẫn…”, nhấp vào “Xóa” rồi nhấp vào “Có”. Điều này sẽ làm cho ổ đĩa không thể khởi động được, cho phép truy cập hệ thống bình thường trong khi khắc phục sự cố.
Một lần nữa, giải pháp này không hoạt động với phân vùng chứa hệ điều hành (thường là ổ C:).