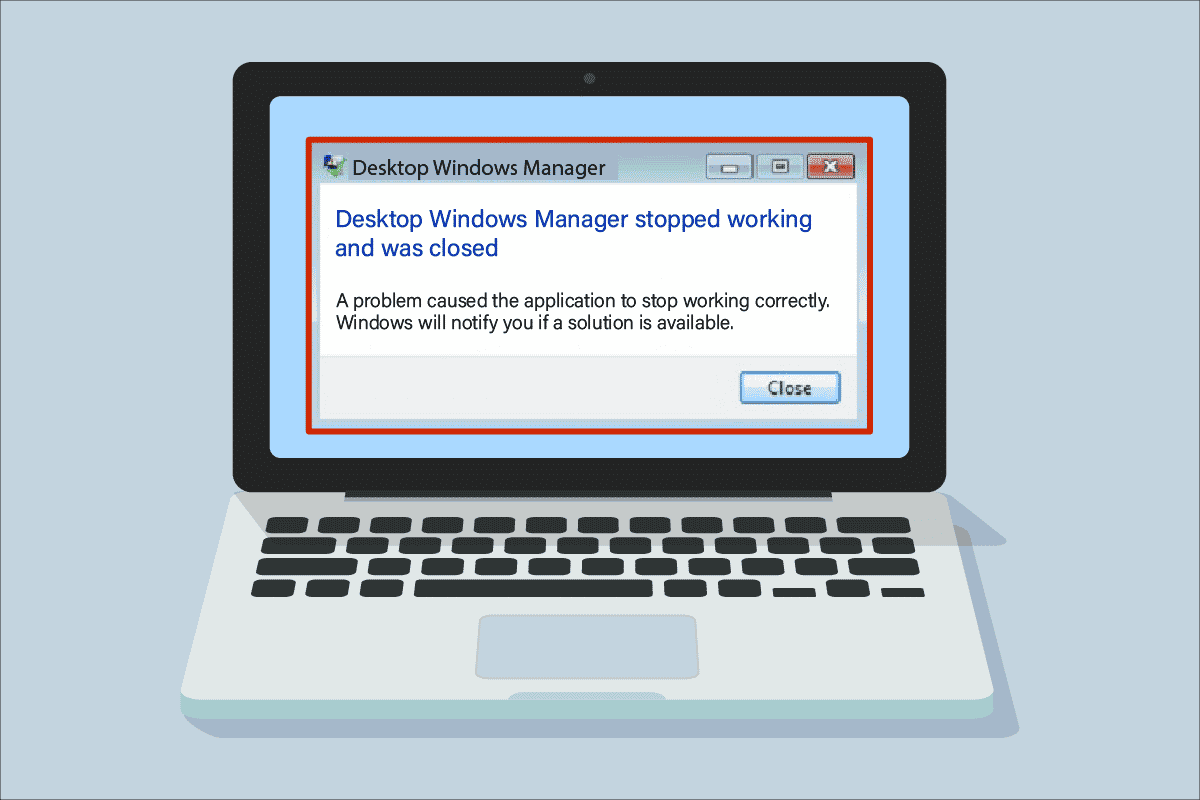
Đối mặt với sự cố dwm.exe has stopped working? Cửa sổ màn hình chính không hoạt động bình thường và cửa sổ không được kết nối với màn hình thứ hai. Nó thậm chí không thể được cập nhật đúng cách. Menu Bắt đầu chậm và báo lỗi khi mở một cửa sổ mới. Bộ đệm hoạt ảnh và giao diện thật không thể chịu nổi. Bạn có thể cảm thấy tải chậm hoặc thậm chí thực hiện một tác vụ đơn giản. Vì vậy, vấn đề với hệ thống của bạn là gì? Thủ phạm có thể là Desktop Window Manager đã ngừng hoạt động và đã bị đóng. Nếu bạn cũng đang phải đối mặt với cùng một vấn đề, bạn đang ở đúng nơi. Chúng tôi cung cấp cho bạn một hướng dẫn tuyệt vời để giúp bạn sửa chữa nó.
Cách sửa lỗi Desktop Window Manager has stopped working
Nói một cách đơn giản, Desktop Window Manager hoặc dwm.exe giống như một trung gian nơi nó nhận bất kỳ tác vụ phức tạp nào từ những người (chương trình) khác. Nó cung cấp điều này cho bạn bằng cách lọc ra tất cả các biến chứng để có kết quả tốt nhất. Nói tóm lại, nó chịu trách nhiệm về hoạt ảnh mượt mà và độ trong suốt của cửa sổ, khối xoay hoạt hình hoặc các ô trong menu bắt đầu, bao gồm cả hình ảnh hiển thị trên ô Tin tức, độ ổn định của màn hình độ nét cao và độ mượt tổng thể. Kết quả là, thay vì đi thẳng tới màn hình, mọi chương trình đều phải đi qua Desktop Manager Windowstạo ra hình ảnh mà bạn nhìn thấy trên màn hình. Nó lấy thông tin và hiển thị nó trên màn hình.
Những lý do khiến Desktop Window Manager ngừng hoạt động là gì?
Nếu bạn đang tự hỏi điều gì gây ra vấn đề này, đây là một số nguyên nhân có thể xảy ra. Dưới đây là những lý do:
- Dịch vụ Desktop Window Manager bị vô hiệu hóa
- Các vấn đề về ổ cứng
- Tệp hệ thống bị hỏng hoặc bị thiếu
- tấn công phần mềm độc hại
- Card đồ họa lỗi thời hoặc lỗi GPU
- Hệ điều hành lỗi thời Windows
Phương pháp 1: Các phương pháp khắc phục sự cố cơ bản
Trước tiên, hãy làm theo các phương pháp khắc phục sự cố cơ bản này để khắc phục sự cố dwm.exe has stopped working.
1. Thực hiện khởi động sạch
Sử dụng khởi động sạch, bạn có thể khởi động máy tính của mình và chạy các kiểm tra chẩn đoán để tìm ra bước nào của quy trình khởi động bình thường là bất thường. Với phương pháp này, chúng ta có thể phát hiện ra nguyên nhân chính khiến Desktop Window Manager ngừng hoạt động. Đọc hướng dẫn của chúng tôi về Cách thực hiện khởi động sạch trên hệ thống của bạn Windows 10 để làm như vậy.

Sau khi khởi động máy tính ở chế độ an toàn, hãy kiểm tra xem sự cố vẫn tiếp diễn. Nếu vậy, hãy gỡ cài đặt mọi chương trình hoặc ứng dụng gần đây được thêm vào hệ thống của bạn.
2. Cập nhật trình điều khiển cạc đồ họa của bạn
Trình điều khiển đồ họa hệ thống có thể không hoạt động bình thường vì một số lý do, bao gồm phiên bản lỗi thời hoặc cấu hình không tương thích với bản cập nhật hệ thống mới nhất. Đọc hướng dẫn của chúng tôi trên 4 cách cập nhật trình điều khiển đồ họa trên hệ thống của bạn Windows 10 và thực hiện tương tự.
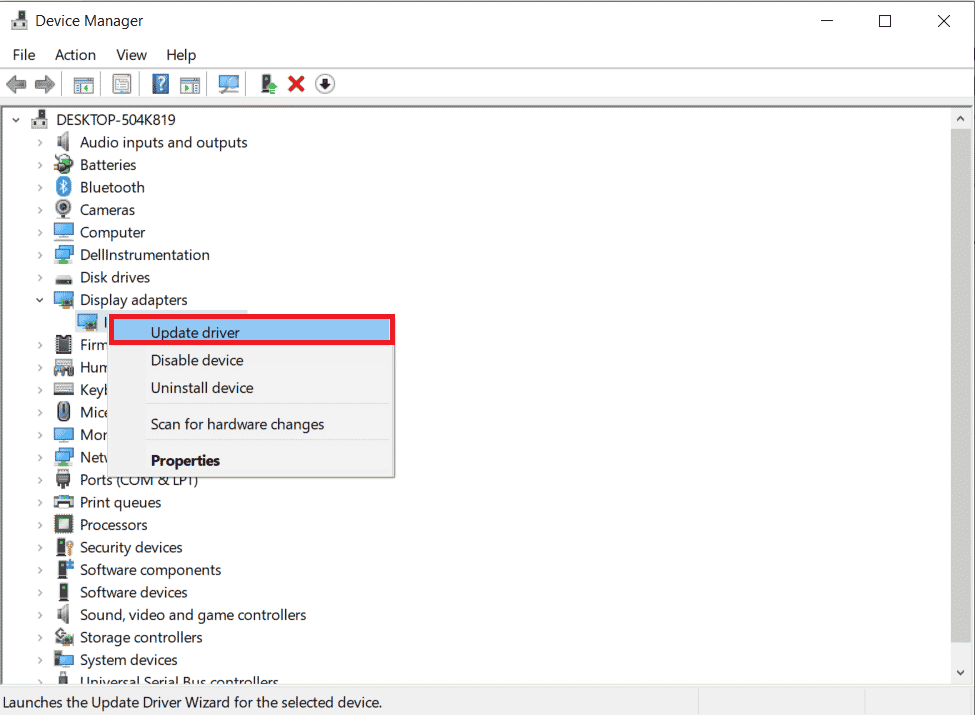
3. Khôi phục trình điều khiển card đồ họa
Rollback có nghĩa là quay lại phiên bản cũ hơn. Có thể phiên bản mới nhất của trình điều khiển cạc đồ họa không hoàn toàn tương thích hoặc không chạy trơn tru như phiên bản cũ hơn hoặc trước đó. Điều này cũng có thể ảnh hưởng đến chức năng của Desktop Window Manager. Đọc hướng dẫn của chúng tôi để khôi phục trình điều khiển trên hệ thống của bạn Windows 10 và làm theo hướng dẫn để thực hiện tương tự.
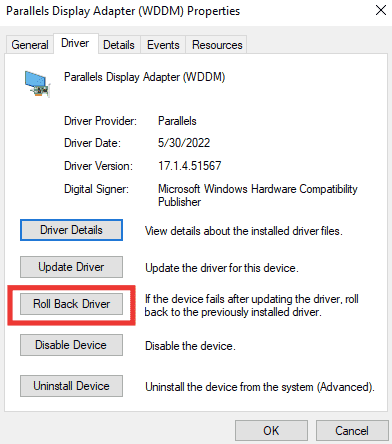
4. Cập nhật hệ thống Windows
Bạn luôn nên cập nhật hệ thống của mình vì hệ thống Windows nổi tiếng với các lỗi, sự cố, vi-rút và các tệp bị hỏng. Với các bản cập nhật mới, chúng mang đến những cải tiến và bản sửa lỗi mới. Đọc hướng dẫn của chúng tôi về cách tải xuống và cài đặt bản cập nhật hệ thống mới nhất Windows 10 và thực hiện tương tự.

Lưu ý: Xin lưu ý rằng quá trình cài đặt bản cập nhật mới sẽ mất một chút thời gian tùy thuộc vào tốc độ internet và yêu cầu hệ thống của bạn. Ngoài ra, không tắt thiết bị trong khi cài đặt.
Phương pháp 2: Bật Trình quản lý cửa sổ máy tính để bàn
Để màn hình nền hoạt động bình thường, dịch vụ Trình quản lý cửa sổ màn hình nền phải chạy ở chế độ nền. Thực hiện theo các bước dưới đây để đảm bảo nó hoạt động:
1. Nhấn đồng thời các phím Windows + R để mở hộp thoại Run.
2. Nhập Services.msc và nhấn Enter để mở cửa sổ Dịch vụ.
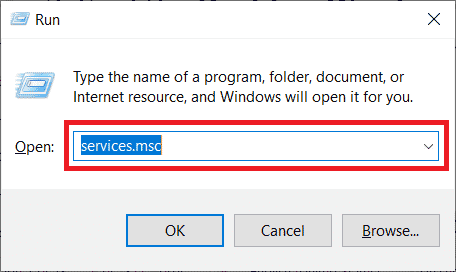
3. Bấm đúp vào dịch vụ Desktop Window Manager.
4. Trong menu thả xuống Loại khởi động, chọn Tự động.
Lưu ý: Nếu trạng thái dịch vụ là Đã dừng, bấm Bắt đầu. Nếu trạng thái của dịch vụ là Đang chạy, hãy nhấp vào Dừng và khởi động lại.
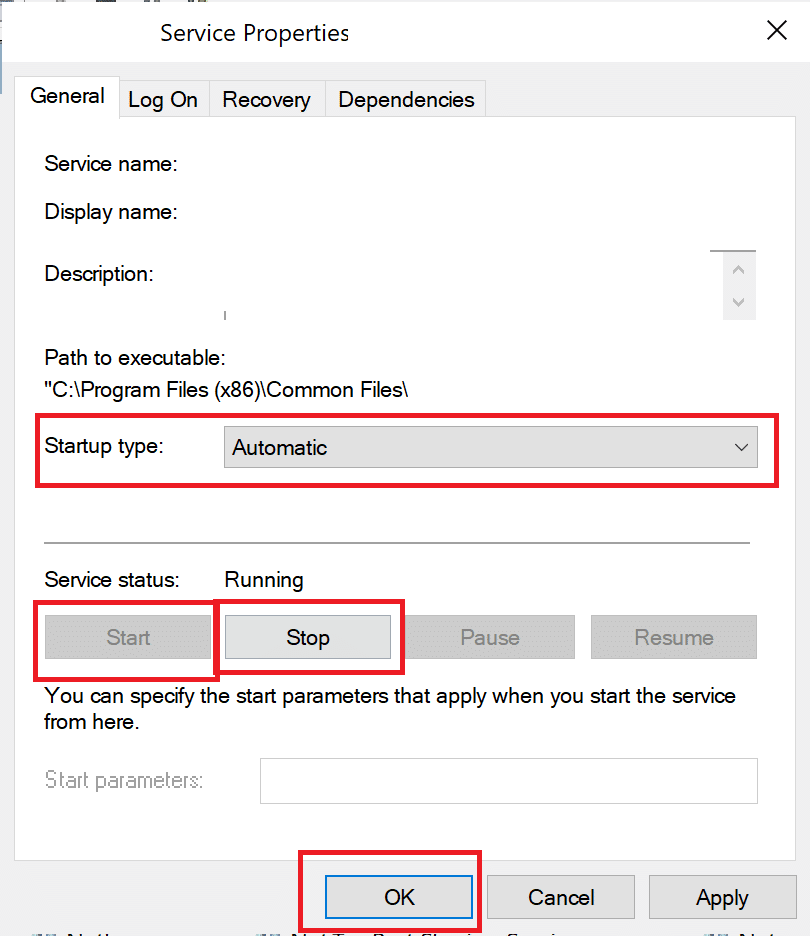
5. Nhấn OK và khởi động lại máy tính của bạn.
Phương pháp 3: Chạy trình khắc phục sự cố Phần cứng và Thiết bị
Tuy nhiên, nếu bạn không thể tìm ra điều gì sai và muốn khắc phục rằng Trình quản lý cửa sổ màn hình đã ngừng hoạt động và sự cố đã được đóng lại, hãy để trình khắc phục sự cố tìm và khắc phục sự cố bằng trình khắc phục sự cố tích hợp. Làm theo hướng dẫn của chúng tôi về Cách chạy Trình gỡ rối phần cứng và thiết bị để khắc phục sự cố dừng dwm.exe trên PC của bạn.
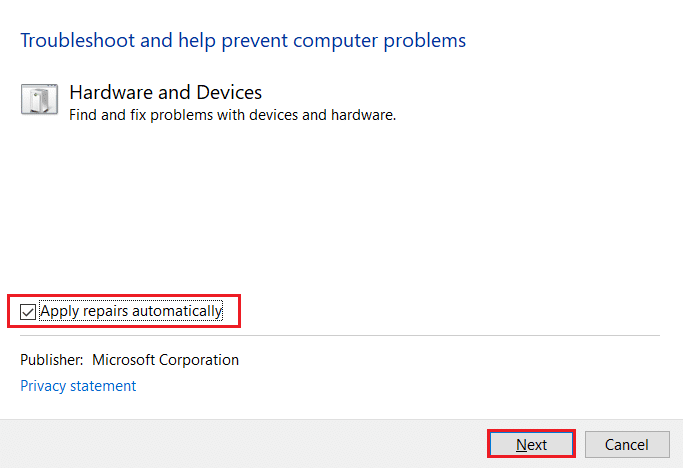
Phương pháp 4: Chạy tiện ích ổ đĩa
CHKDSK, còn được gọi là Check Disk, được sử dụng để chẩn đoán và khắc phục sự cố trên ổ cứng có thể do lỗi đột ngột, phần mềm độc hại, vi rút và tệp bị hỏng. Làm theo các bước dưới đây để hoàn tất quy trình kiểm tra đĩa:
1. Nhấn đồng thời các phím Windows + E để mở File Explorer.
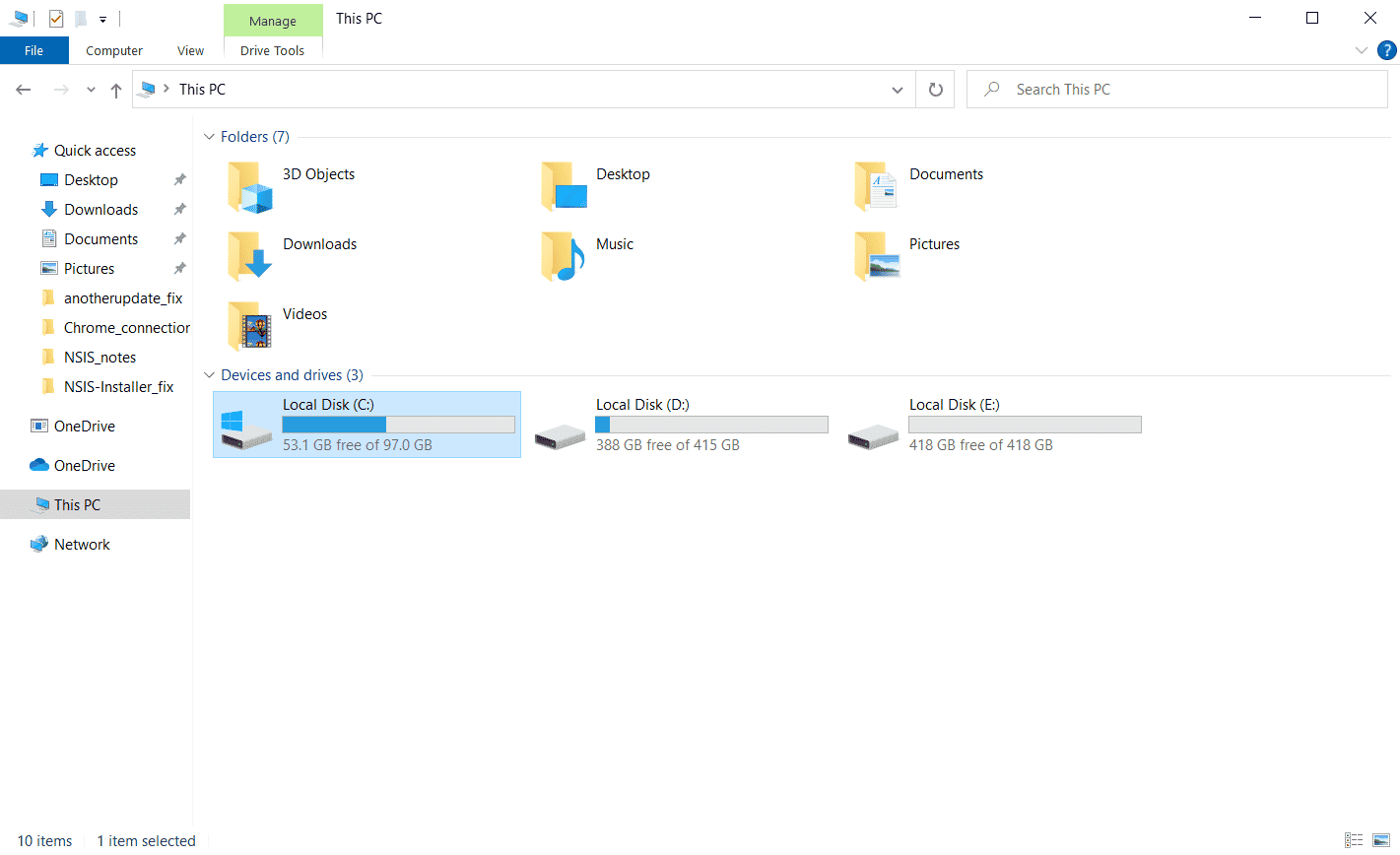
2. Nhấp chuột phải vào phân vùng đĩa bạn muốn kiểm tra và nhấp vào Thuộc tính.
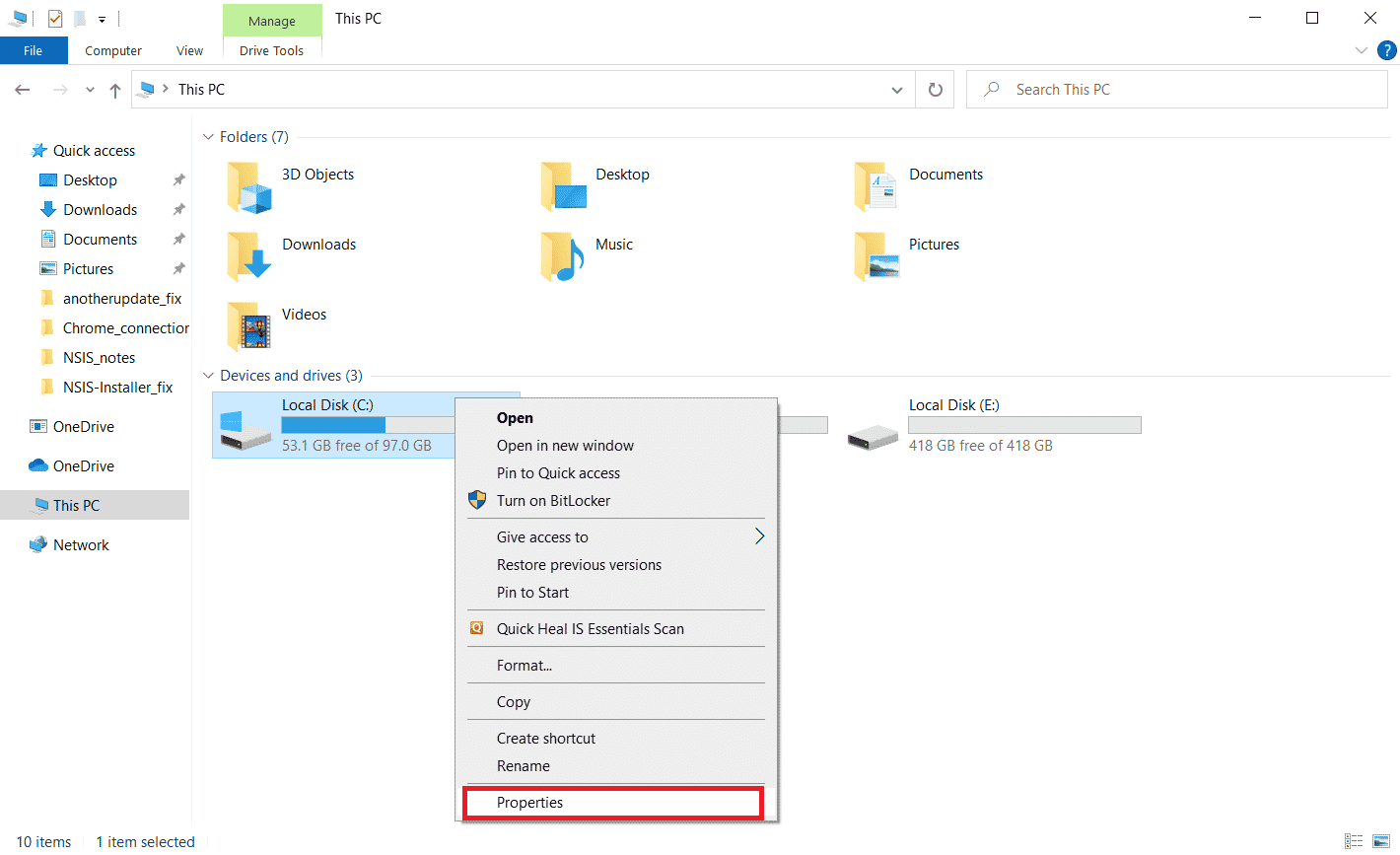
3. Trong cửa sổ Thuộc tính, chuyển đến tab Công cụ và nhấp vào nút Kiểm tra trong phần Kiểm tra lỗi.
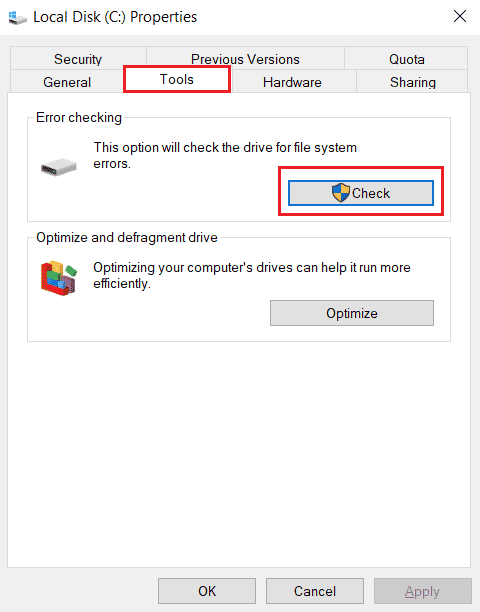
4. Nhấp vào Quét đĩa hoặc Quét và sửa chữa đĩa trong cửa sổ tiếp theo để tiếp tục.

5A. Nếu mọi thứ đều ổn, hãy đóng cửa sổ thuộc tính.

5B. Nếu có bất kỳ sự cố nào, hãy làm theo phương pháp tiếp theo để sửa chữa các tệp hệ thống.
Phương pháp 5: Sửa chữa tập tin hệ thống
Các tệp bị định cấu hình sai có thể gây ra nhiều sự cố dwm.exe có thể được sửa chữa bằng các công cụ tích hợp trong PC của bạn Windows 10, cụ thể là Trình kiểm tra tệp hệ thống và Hỗ trợ và quản lý hình ảnh triển khai. Trình kiểm tra tệp hệ thống hoặc quét SFC sửa tất cả các tệp hệ thống bị thiếu và bị hỏng. Sử dụng hướng dẫn của chúng tôi Cách sửa chữa các tệp hệ thống trên hệ thống của bạn Windows 10 và làm theo hướng dẫn để sửa chữa tất cả các tệp bị hỏng trên máy tính của bạn.
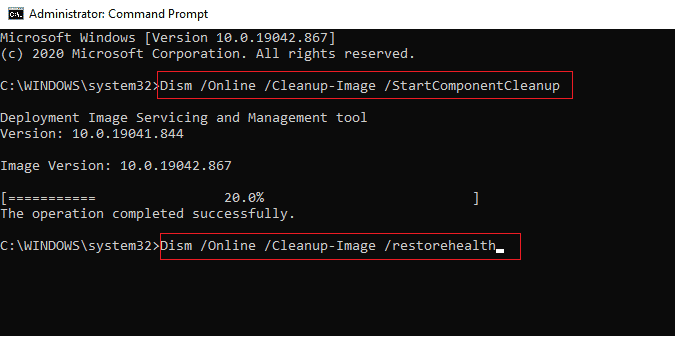
Đợi các lệnh thực thi và kiểm tra xem sự cố đã được giải quyết chưa.
Phương pháp 6: Chạy quét phần mềm độc hại
Nhiễm vi-rút hoặc phần mềm độc hại có thể khiến Trình quản lý cửa sổ màn hình ngừng hoạt động. Quá trình quét nhanh có thể phát hiện và xóa chúng khỏi hệ thống bị ảnh hưởng. Do đó, bạn nên quét máy tính của mình theo hướng dẫn trong hướng dẫn của chúng tôi: Làm cách nào để quét vi-rút trên máy tính của tôi?
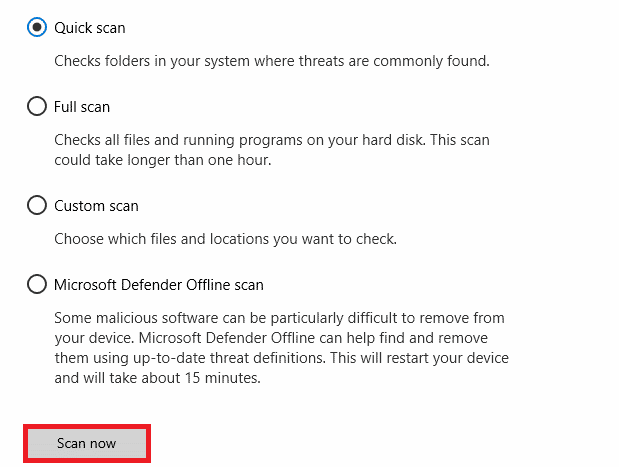
Ngoài ra, nếu bạn muốn xóa phần mềm độc hại khỏi máy tính của mình, hãy xem hướng dẫn của chúng tôi Cách xóa phần mềm độc hại khỏi máy tính trên hệ thống của bạn Windows 10.
Phương pháp 7: Xoay màn hình hiển thị thứ hai
Giả sử bạn sử dụng nhiều hơn một màn hình. Trong trường hợp này, có một kết nối giữa tệp dwm.exe đã dừng và hướng màn hình của màn hình phụ, có thể là do các thay đổi được thực hiện đối với cài đặt cạc đồ họa hoặc hướng màn hình hiển thị đã thay đổi từ ngang sang dọc. Vấn đề này có thể được giải quyết bằng cách chuyển hướng màn hình trở lại chế độ nằm ngang. Đây là cách:
1. Nhấp chuột phải vào màn hình máy tính để bàn. Chọn Cài đặt hiển thị.
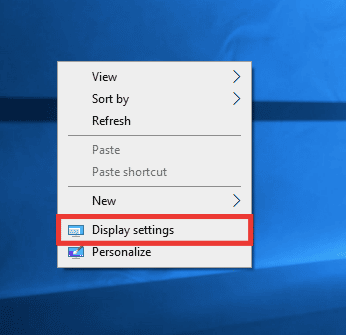
2. Chọn một màn hình thứ hai.
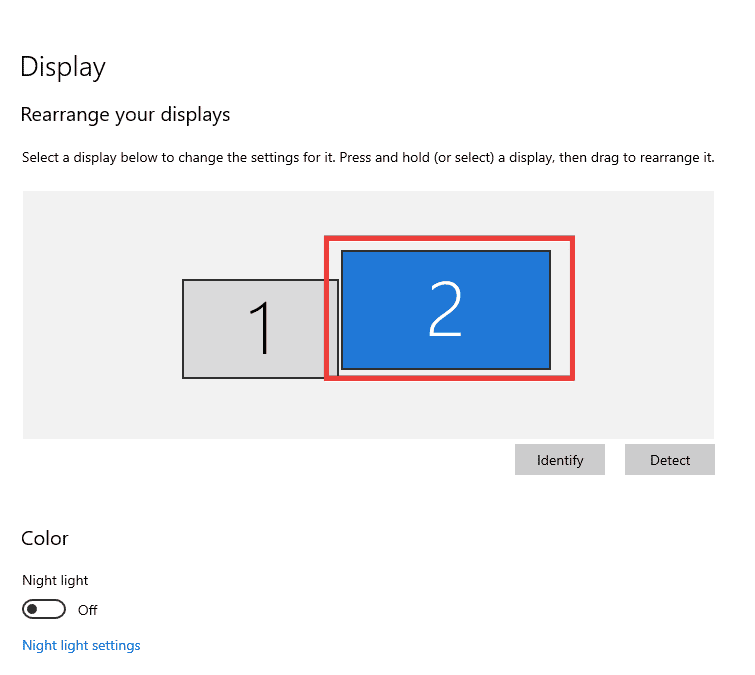
3. Cuộn xuống để đặt hướng màn hình thành Ngang.
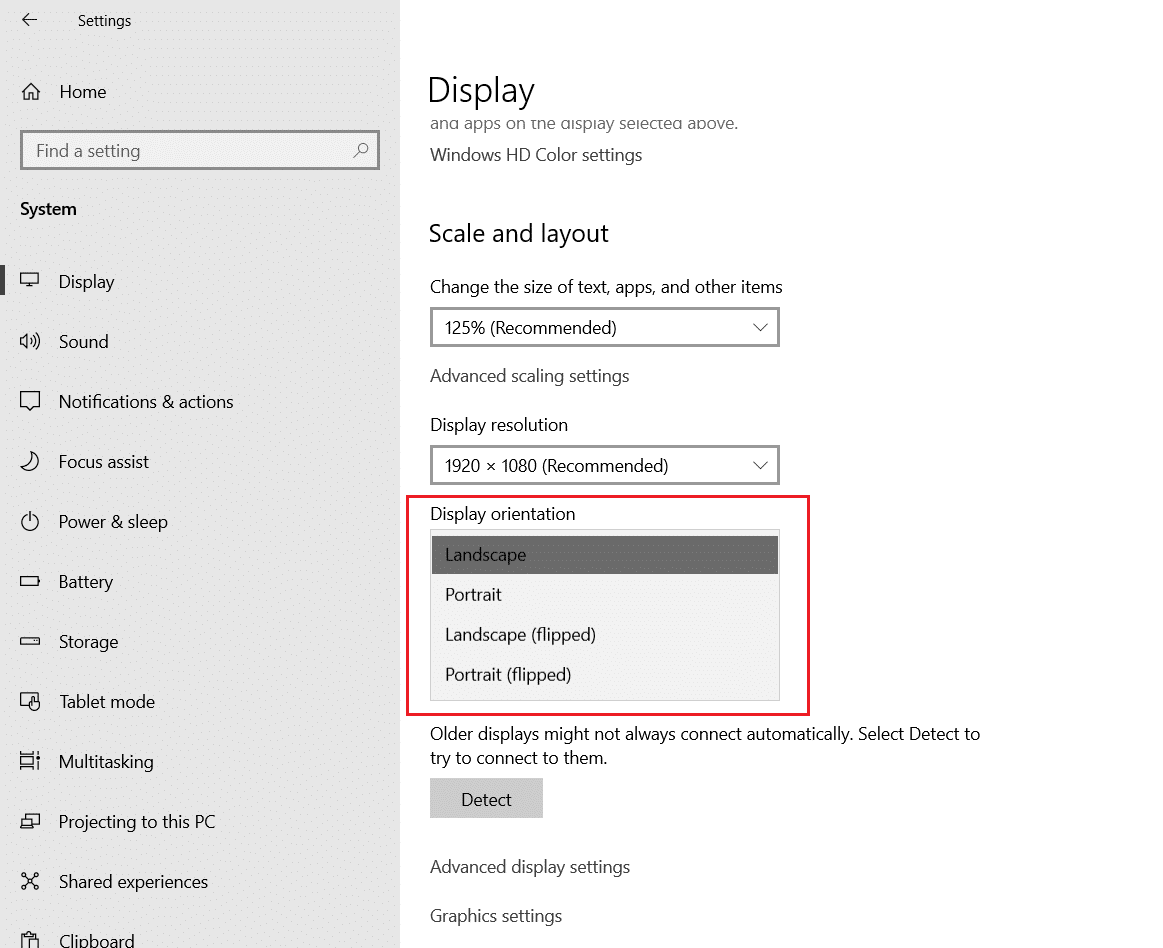
Phương pháp 8: Tắt Aero Peek
Tôi dám chắc 100% rằng bạn đã sử dụng nó vài lần nhưng vẫn chưa biết tên tính năng của nó, Aero Peek. Bạn có nhớ di chuột qua góc dưới cùng bên phải của cửa sổ để ẩn mọi ứng dụng trên màn hình không? Vâng, đây là Aero Peek. Tuy nhiên, hầu hết người dùng đã phàn nàn nhiều lần về việc sử dụng nó với Desktop khởi động Windows người quản lý. Thực hiện theo các bước bên dưới để giải quyết dwm.exe đã ngừng hoạt động.
1. Nhấp chuột phải vào thanh tác vụ và chọn Cài đặt thanh tác vụ.
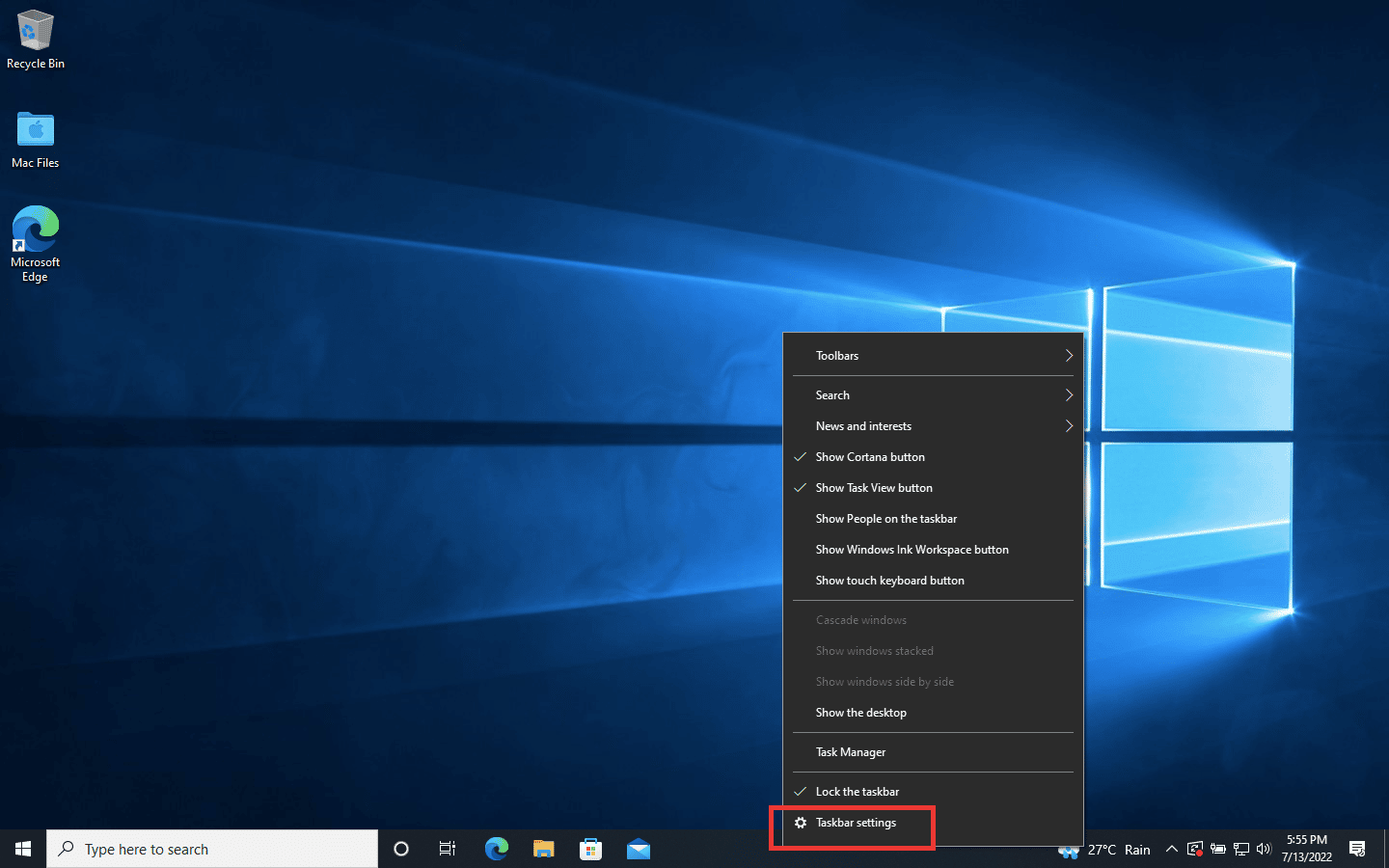
2. Tắt khóa chuyển Đỉnh thành Xem trước.
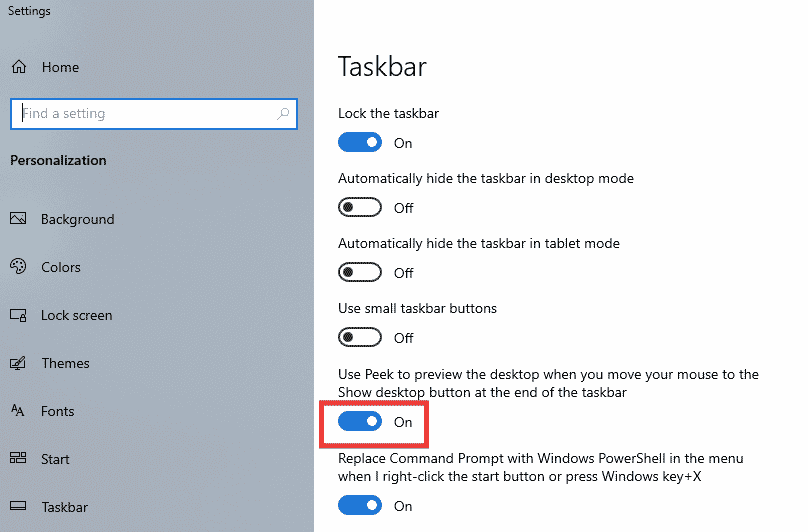
Lưu ý: Ngay cả khi bị tắt, bạn vẫn có thể sử dụng Aero Peek. Bây giờ tất cả những gì bạn cần là thay vì di chuột nếu bạn nhấp vào góc dưới cùng bên phải, nó sẽ ẩn tất cả các ứng dụng. Nhấp vào nó một lần nữa và trở lại cùng một cửa sổ.
Phương pháp 9: Tối ưu lại ổ cứng
Tốt hơn hết là bạn nên sắp xếp mọi thứ ngăn nắp, cho dù đó là quần áo trong tủ quần áo hay các tệp trên ổ cứng của bạn. Khi thời gian trôi qua và kích thước tệp tăng lên, ổ cứng của bạn sẽ tích lũy nhiều mục không cần thiết chiếm nhiều dung lượng. Đây là cách tối ưu hóa ổ cứng của bạn:
Lưu ý: Xin lưu ý rằng phương pháp này chỉ áp dụng cho ổ cứng, không phải ổ SSD. SSD yêu cầu một quy trình khác.
1. Nhấp vào Bắt đầu, nhập Defragment and Optimize Disks và nhấn Enter.
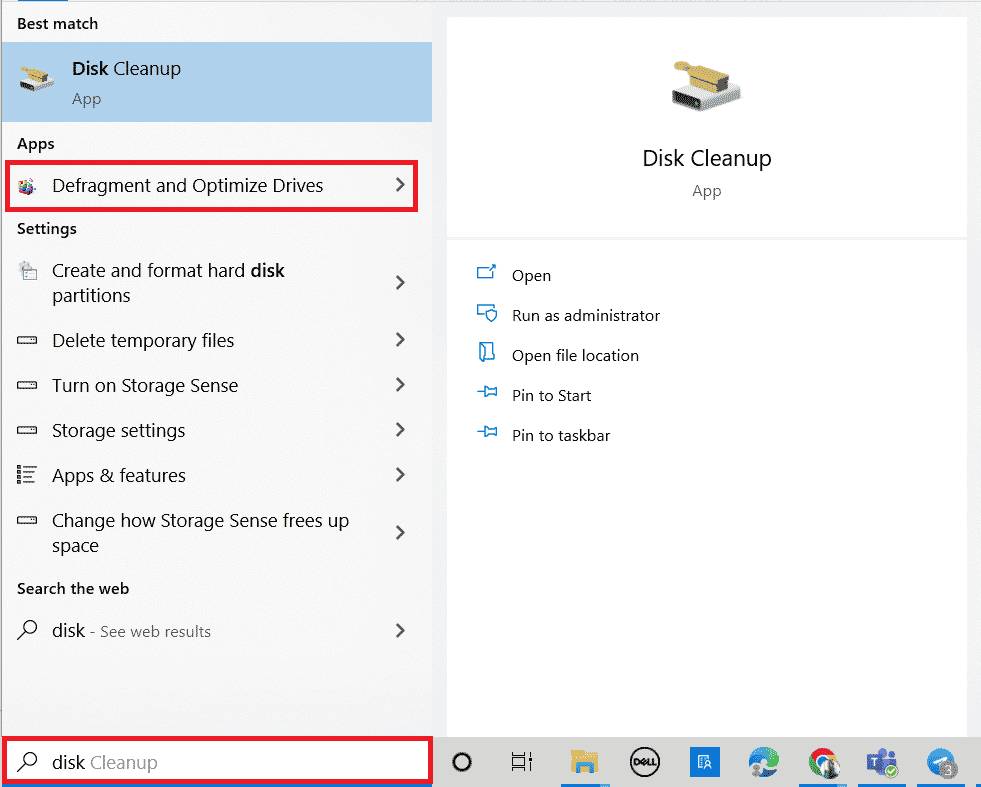
3. Chọn một ổ đĩa và nhấp vào Tối ưu hóa.
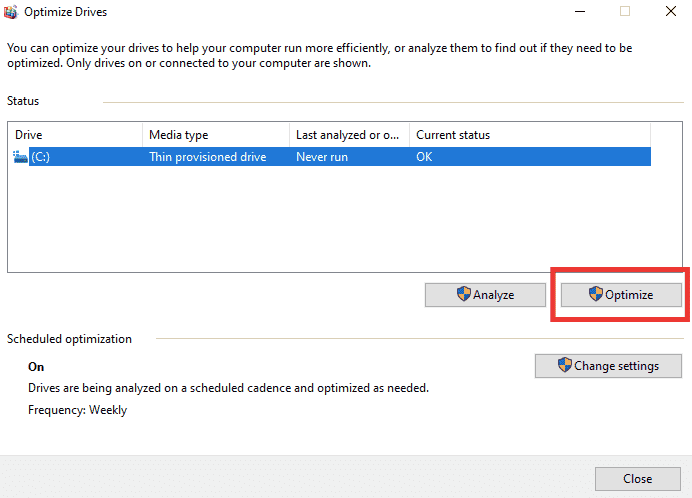
4. Cuối cùng, khởi động lại máy tính của bạn sau khi quá trình hoàn tất.
Phương pháp 10: Tạo tài khoản người dùng mới
Đôi khi sử dụng tài khoản người dùng trong một thời gian dài có thể gây ra sự cố này. Bạn cần chuyển sang một tài khoản khác. Bạn có thể tạo một tài khoản người dùng cục bộ khác và đăng nhập vào tài khoản hiện có của mình sau một thời gian. Đọc hướng dẫn của chúng tôi về cách tạo tài khoản người dùng cục bộ trên hệ thống Windows 10 để thực hiện tương tự.
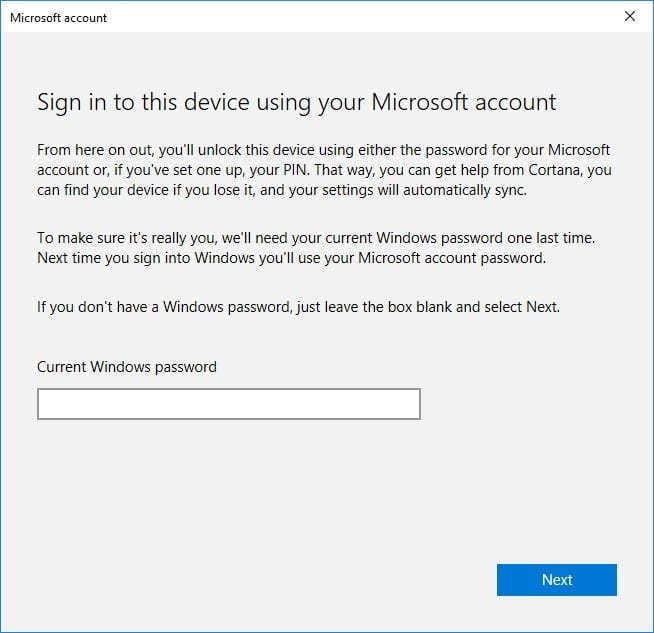
Phương pháp 11: Thực hiện khôi phục hệ thống
Khôi phục hệ thống được sử dụng để khôi phục trạng thái hệ thống về trạng thái trước đó bằng cách chọn điểm khôi phục, tự động hoặc thủ công, để khắc phục sự cố. Về cơ bản, điều này sẽ hoàn tác tất cả các lỗi và nó cũng có thể khắc phục sự cố bị kẹt Trình quản lý cửa sổ màn hình.
Lưu ý: Điều này sẽ không ảnh hưởng đến các tệp của bạn theo bất kỳ cách nào. Tuy nhiên, mọi phần mềm hoặc trình điều khiển đã cài đặt sẽ bị xóa sau khi điểm khôi phục được tạo. Do đó, bạn nên kiểm tra và sao lưu cẩn thận các tệp dữ liệu của mình trước khi khôi phục.
Đọc hướng dẫn của chúng tôi về cách tạo điểm khôi phục hệ thống trên hệ thống của bạn Windows 10 và thực hiện tương tự.

Cách 12: Reset lại máy tính
Quá trình này tương tự như khôi phục cài đặt gốc cho thiết bị của bạn. Điều này sẽ khôi phục hệ thống Windows trở lại trạng thái ban đầu, không có lỗi và tệp bị hỏng. Nó loại bỏ hệ điều hành trước đó, dữ liệu được lưu trữ trong các chương trình, cài đặt và tất cả các tệp cá nhân. Hệ điều hành mới sẽ được cài đặt với tất cả các bản cập nhật đã cài đặt. Tuy nhiên, bạn có thể thiết lập lại hệ thống Windows 10 mà không mất dữ liệu.
Lưu ý: Luôn luôn nên sao lưu các tệp và dữ liệu quan trọng.
Làm theo hướng dẫn Cách đặt lại hệ thống của bạn Windows 10 mà không mất dữ liệu để khắc phục sự cố dwm.exe ngừng hoạt động.
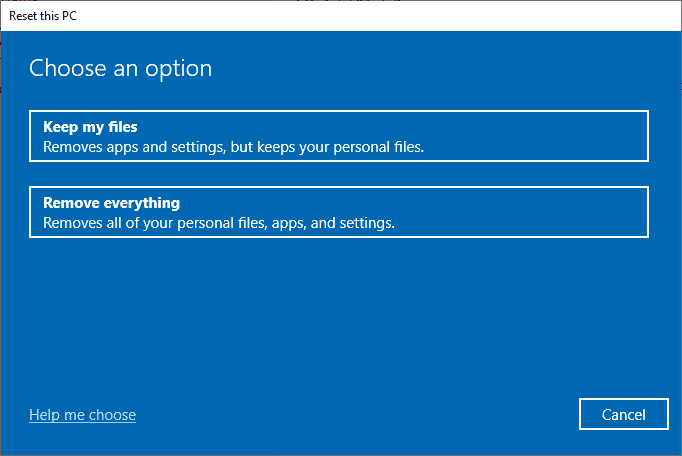
Sau khi sửa chữa được cài đặt trên máy tính của bạn, hệ điều hành sẽ được cập nhật lên phiên bản mới nhất.
***
Chúng tôi hy vọng bạn thấy hướng dẫn này hữu ích và bạn có thể khắc phục sự cố Trình quản lý cửa sổ màn hình nền ngừng hoạt động. Hãy cho chúng tôi biết phương pháp nào phù hợp nhất với bạn. Nếu bạn có bất kỳ câu hỏi hoặc đề xuất nào, vui lòng gửi chúng trong phần bình luận bên dưới. Cũng cho chúng tôi biết những gì bạn muốn tìm hiểu tiếp theo.
