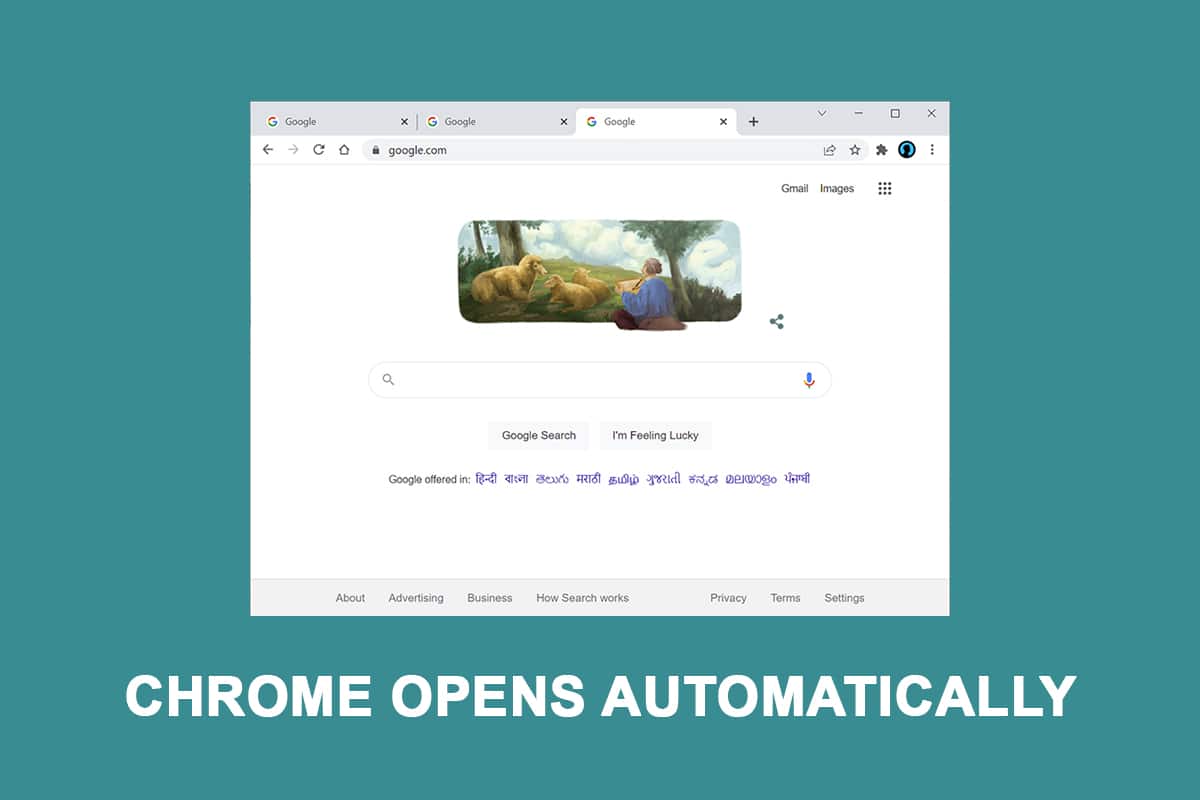
Người tiêu dùng bị ảnh hưởng đang tích cực tìm cách ngăn trình duyệt web tự động khởi động sau mỗi quá trình khởi động. Mặc dù việc tắt tính năng tự động khởi động trong Chrome có vẻ như là một thao tác đơn giản nhưng nhiều người dùng bị ảnh hưởng đã báo cáo rằng quy trình Chrome vẫn tự động khởi động ngay cả sau khi đã tắt tính năng này trong cài đặt trình duyệt. Trong bài đăng này, bạn sẽ tìm thấy nhiều kỹ thuật khắc phục sự cố nếu bạn gặp khó khăn trong việc giải quyết vấn đề tại sao Chrome mở khi bạn khởi động máy tính và ngăn Google Chrome tự động khởi động mỗi khi bạn khởi động.
Cách sửa lỗi Google Chrome tự mở trên hệ thống Windows 10?
Chrome là một trong những trình duyệt tốt nhất hiện nay và vì lý do này, nó đã trở thành trình duyệt được hầu hết mọi người trên thế giới lựa chọn. Hầu hết mọi người trên thế giới sử dụng Chrome làm trình duyệt chính của họ. Mặc dù Chrome thường nhanh và đáng tin cậy nhưng vẫn có một số khó khăn có thể phát sinh khi bạn sử dụng nó hàng ngày. Một trong những sự cố phổ biến này là Chrome tiếp tục tự khởi động ngay cả sau khi xóa nó khỏi các ứng dụng khởi động trên máy tính của bạn. Chúng tôi đã xem xét vấn đề tại sao Chrome lại mở khi khởi động, xem xét các khiếu nại khác nhau của người dùng cũng như quy trình sửa chữa.
Theo những phát hiện của chúng tôi, có một số nguyên nhân có thể được liệt kê dưới đây:
Làm cho Chrome chạy mỗi khi bạn khởi động: Chrome có thể chạy mỗi khi bạn khởi động vì Trình quản lý khởi động hệ thống cho phép điều đó Windows. Nếu bản dựng Chrome của bạn đủ cũ, bạn có thể tắt khóa khởi động trình duyệt để ngăn không cho nó khởi chạy mỗi khi bạn khởi động.
Chrome được thiết lập để khôi phục các tab theo mặc định: điều này có nghĩa là mỗi khi bạn khởi chạy trình duyệt, tất cả các tab đã đóng sẽ được mở lại.
Chrome được định cấu hình để chạy các chương trình ở chế độ nền: Nếu trình duyệt của bạn được định cấu hình để chạy các ứng dụng ở chế độ nền, bạn có thể nhận thấy rằng một số tác vụ liên quan đến trình duyệt sẽ tự động bắt đầu khi bạn khởi động máy tính.
Các mục được StartupApproved buộc phải mở Chrome: Nếu bạn đã bị nhiễm phần mềm xâm nhập trình duyệt hoặc vô tình cài đặt một số PuP đáng ngờ (Ứng dụng có thể không mong muốn), bạn có thể có một số mục được cho phép buộc Chrome phải mở mỗi khi bạn khởi động.
Chrome đã bật các tab/cửa sổ đóng nhanh: Có một tùy chọn thử nghiệm trong Chrome được biết là gây ra sự cố này. Nếu bạn muốn ngăn Chrome khởi động mỗi khi bạn khởi động, bạn cần tắt đóng cửa sổ/tab nhanh trong menu tính năng thử nghiệm.
Chrome đã bị phần mềm độc hại chiếm quyền kiểm soát: Nếu bạn đang xử lý phần mềm độc hại, bạn cũng có thể gặp sự cố này. Một số kẻ xâm nhập trình duyệt được biết là buộc Chrome mở thường xuyên để chuyển hướng người dùng đến các trang web không an toàn.
Chrome được định cấu hình để chạy các chương trình ở chế độ nền: Nếu trình duyệt của bạn được định cấu hình để chạy các ứng dụng ở chế độ nền, bạn có thể nhận thấy rằng một số quy trình liên quan đến trình duyệt sẽ tự động bắt đầu khi bạn khởi động máy tính.
Thực hiện theo các phương pháp theo thứ tự tương tự để khắc phục lý do Chrome mở khi khởi động:
Phương pháp 1: Vô hiệu hóa ứng dụng khởi động
Trong trình quản lý tác vụ, bạn có thể dễ dàng xem tất cả các ứng dụng khởi động khi bạn khởi động. Đây sẽ là điểm đến đầu tiên của bạn nếu bạn mới bắt đầu khám phá các cách ngăn Chrome khởi động mỗi khi bạn khởi động hệ thống của mình. Thực hiện theo các bước bên dưới để thực hiện và khắc phục sự cố tự động mở Google Chrome.
1. Nhấn đồng thời các phím Ctrl + Shift + Esc để mở Trình quản lý tác vụ.
2. Chuyển đến tab Khởi động.
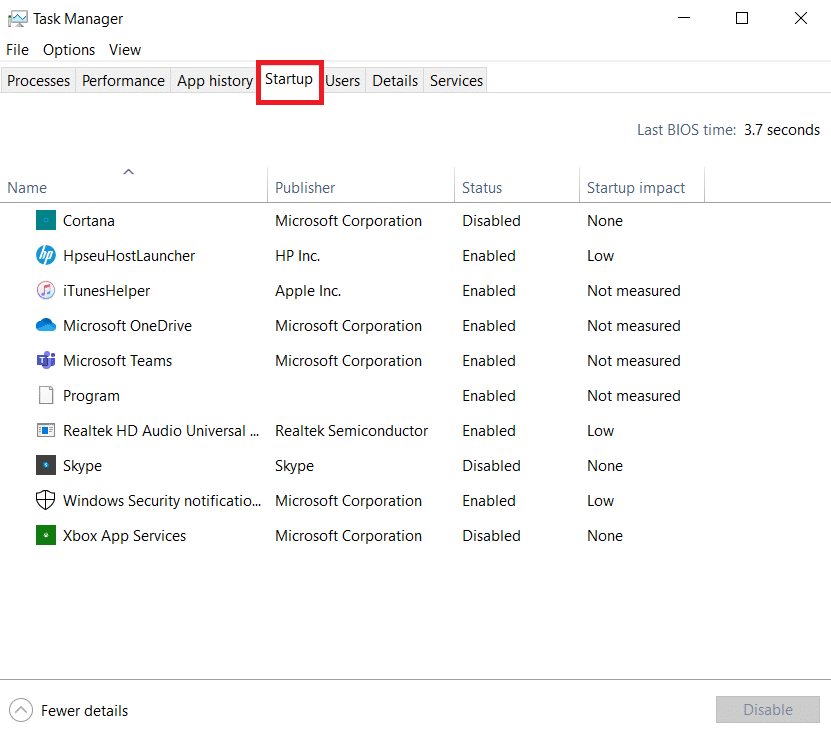
3. Nhấp chuột phải vào Google Chrome để tắt.
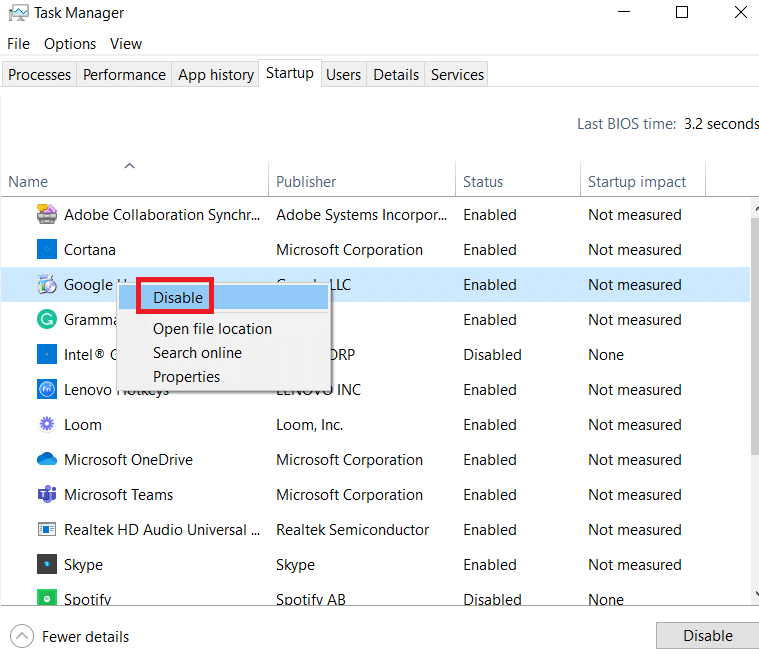
Nếu bạn đã thử phương pháp này mà không hiệu quả hoặc nếu Google Chrome không có trong danh sách các mục khởi động của bạn, hãy chuyển sang phương pháp tiếp theo.
Phương pháp 2: Sửa đổi cài đặt khởi động Chrome
Nếu bạn khó chịu với thói quen mở tất cả các trang đã truy cập gần đây của Chrome mỗi khi bạn khởi chạy trình duyệt, thì có một cách khắc phục đơn giản cho điều đó. Lưu ý rằng Chrome được định cấu hình theo mặc định để ghi nhớ và truy xuất các tab đã mở vào lần cuối cùng bạn đóng trình duyệt. Thay đổi hành vi mặc định rất đơn giản. Đây là những gì bạn cần làm:
1. Mở Google Chrome và vào menu.
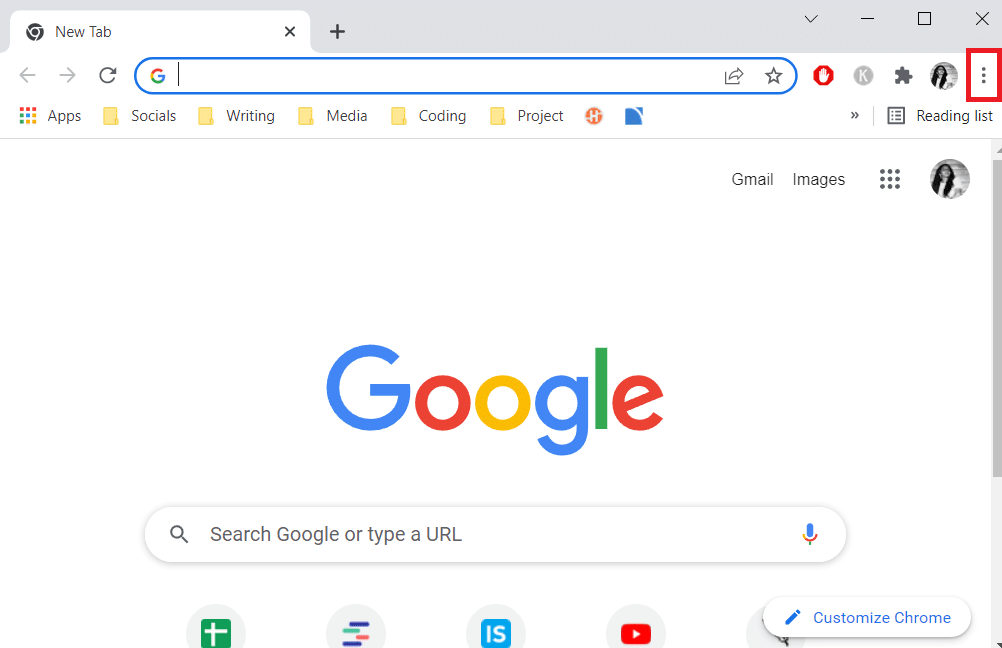
2. Chọn cài đặt.
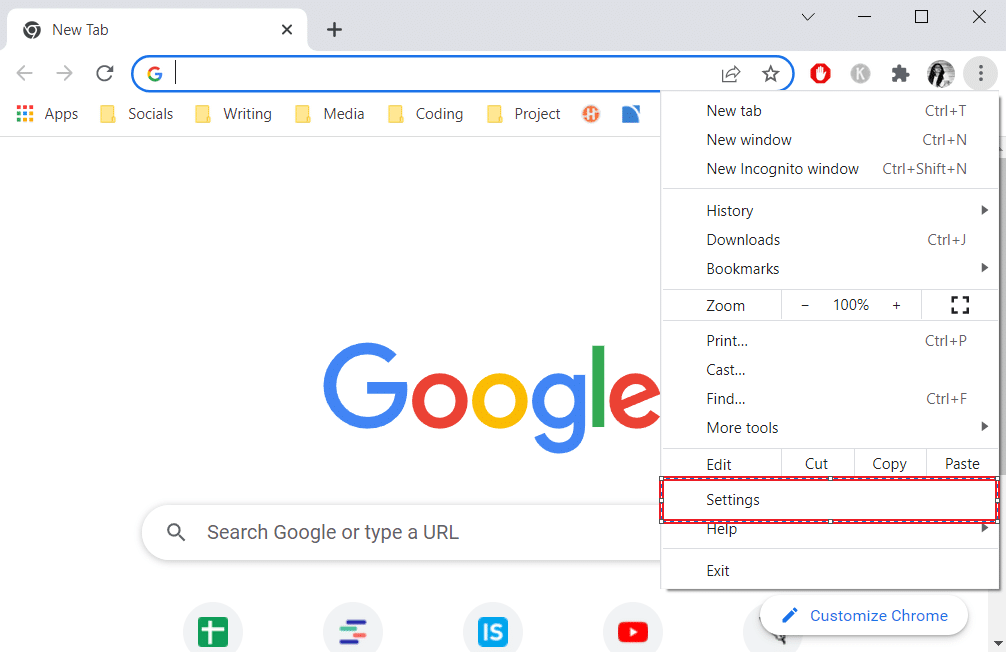
3. Cuộn xuống Khi khởi động.
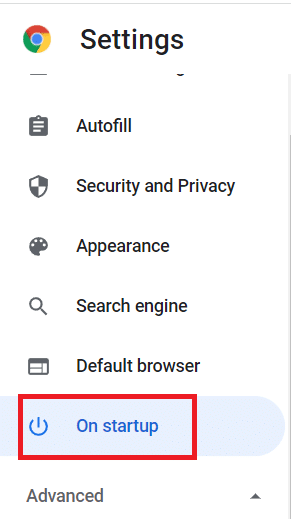
4. Tắt Tiếp tục từ nơi bạn đã dừng lại và bật trang Mở tab mới
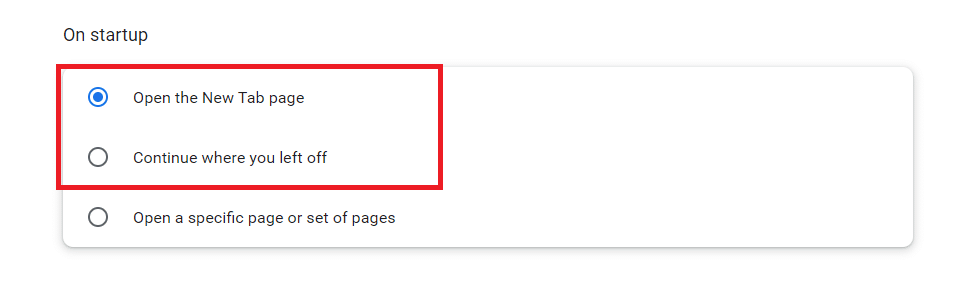
5. Thoát Google Chrome và khởi động lại máy tính của bạn để xem sự cố tự động mở Google Chrome đã được giải quyết chưa.
Phương pháp 3: Xóa bộ nhớ cache của Chrome
Nếu Chrome tự động mở sau khi làm theo các giải pháp ở trên, hãy thử xóa bộ đệm. Bộ nhớ cache bị lỗi có thể làm chậm trình duyệt của bạn và việc xóa bộ nhớ cache có thể ngăn không cho Chrome khởi chạy. Để xóa bộ nhớ cache của Chrome, hãy làm theo các bước sau:
1. Ở góc trên bên phải, nhấn vào ba dấu chấm dọc.
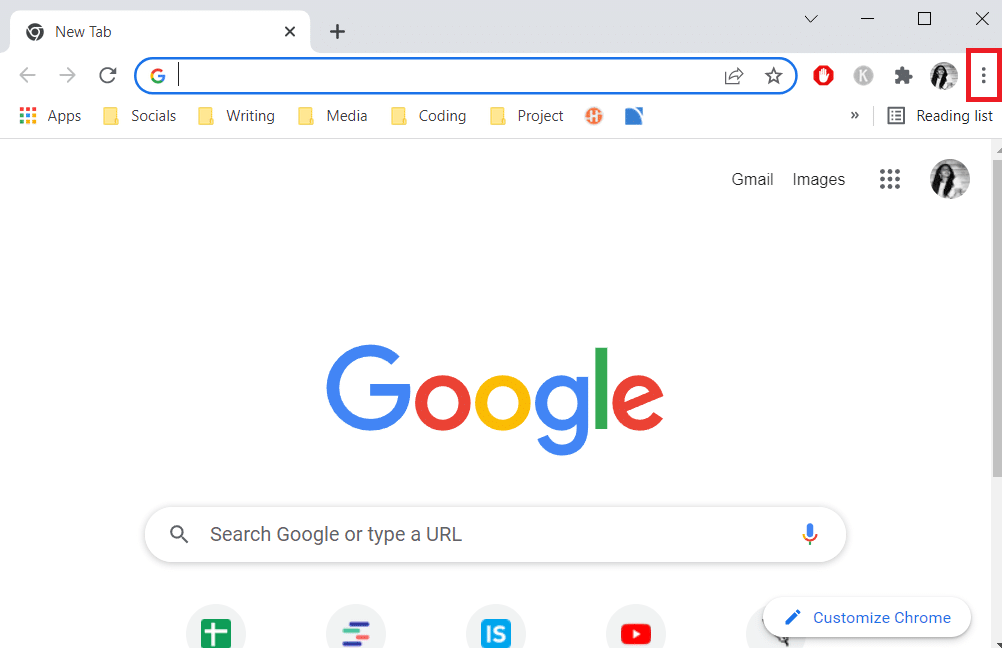
2. Chọn Công cụ khác và nhấp vào Xóa dữ liệu duyệt web.
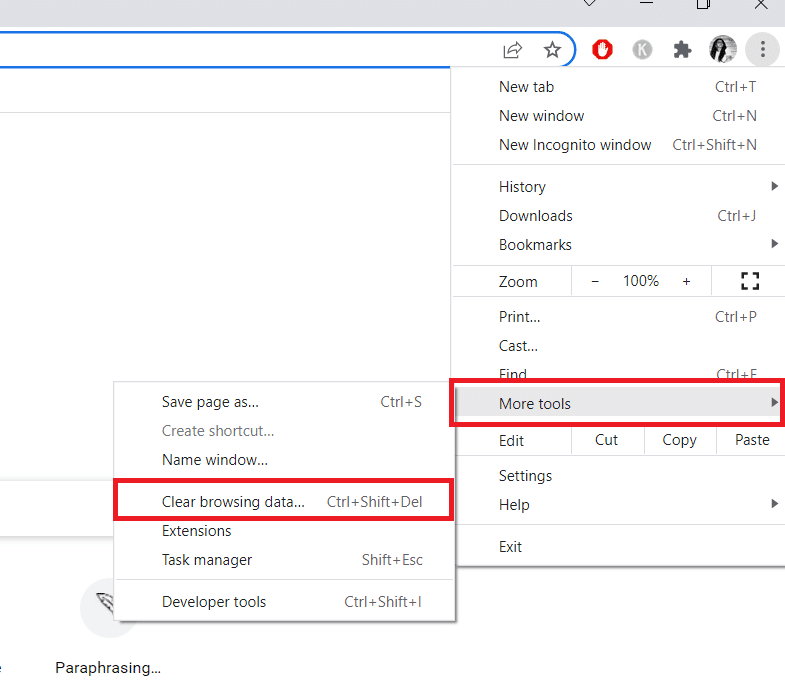
3. Tất cả các trường ngoại trừ Mật khẩu và các chi tiết đăng nhập khác phải được kiểm tra.
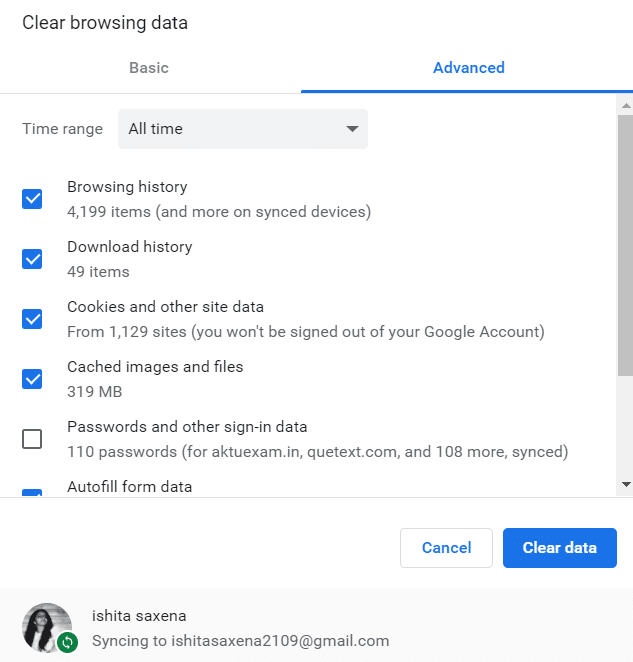
4. Nhấp vào Xóa dữ liệu trong menu.
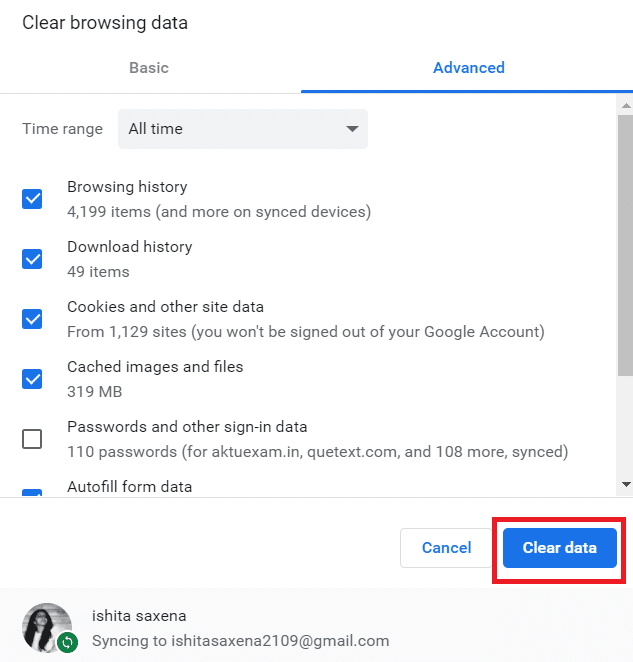
Phương pháp 4: Tắt ứng dụng Chrome nền
Ngay cả sau khi đóng Google Chrome, các chương trình chạy ngầm của Chrome vẫn thường tiếp tục chạy. Các chương trình nền này có thể buộc trình duyệt web của bạn khởi chạy mỗi khi bạn khởi động máy tính. Để ngăn Chrome khởi chạy khi khởi động và tiết kiệm tài nguyên, hãy tắt các chương trình nền như sau:
1. Mở Google Chrome và vào menu.
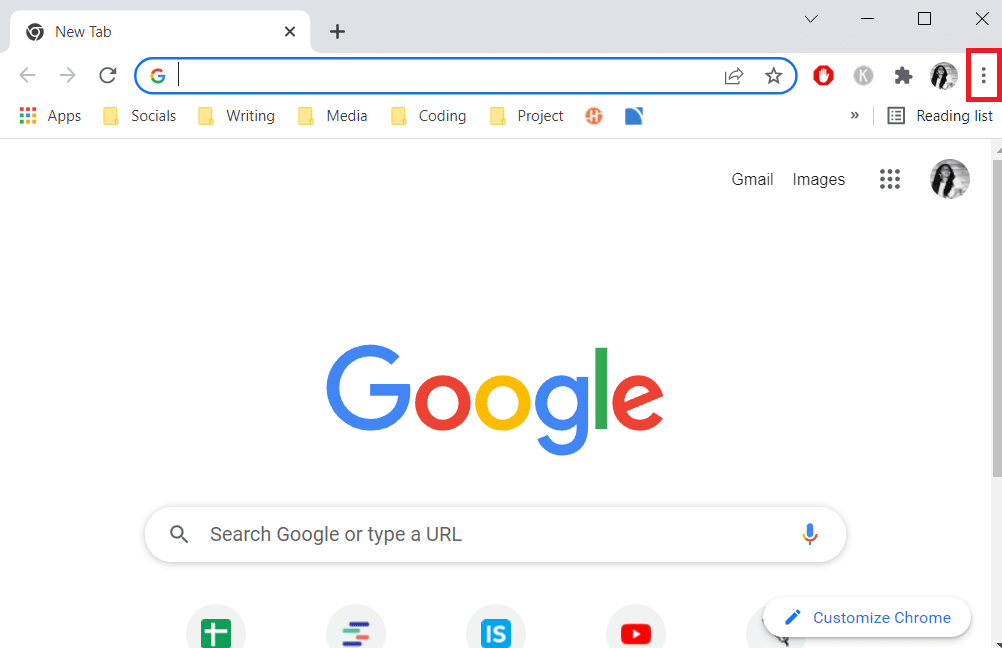
2. Chọn cài đặt.
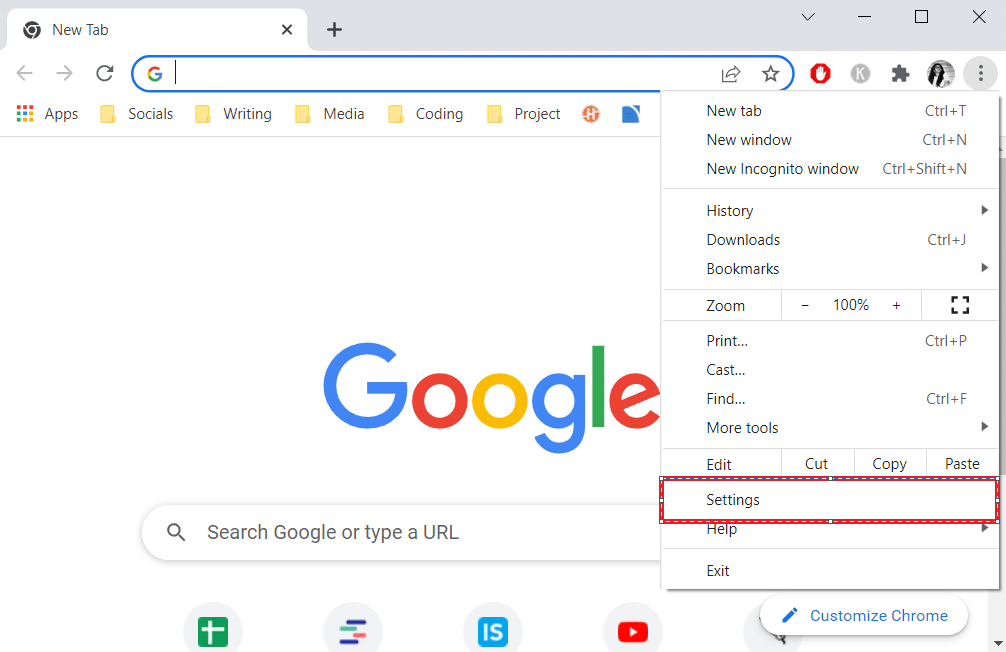
3. Cuộn xuống và chọn menu Nâng cao. Nhấp vào Hệ thống.
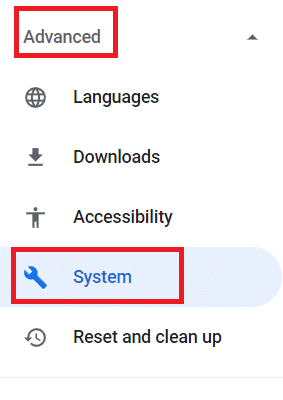
4. Tắt Tiếp tục chạy các chương trình nền khi đóng Google Chrome
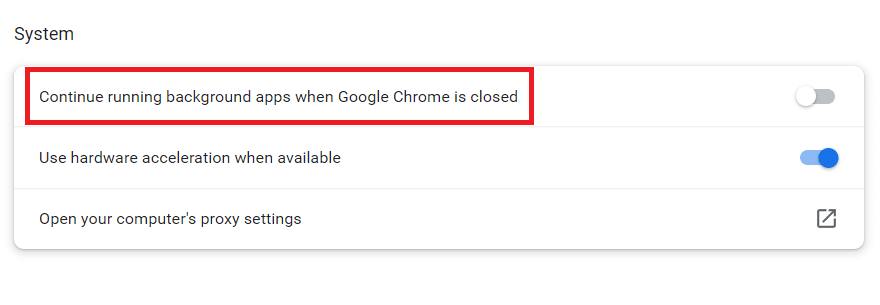
5. Khởi động lại máy tính của bạn và xem Chrome có tự động mở không, sự cố đã được khắc phục hay chưa.
Phương pháp 5: Sử dụng Trình chỉnh sửa sổ đăng ký
Nếu Chrome xuất hiện lại trong danh sách khởi chạy ứng dụng sau khi hủy kích hoạt trong Trình quản lý tác vụ, thì tính năng tự khởi động của Google Chrome rất có thể đang can thiệp bằng cách tự thêm Chrome vào thư mục khởi động. Điều này thường xảy ra khi PUP xâm nhập vào máy tính của bạn trong khi cài đặt phần mềm không an toàn hoặc duyệt trang web có kết nối không an toàn. Đây là cách bạn có thể loại bỏ nó trong Registry Editor:
1. Nhấn đồng thời các phím Windows + R để mở hộp thoại Run.
2. Nhập regedit và nhấn Enter.
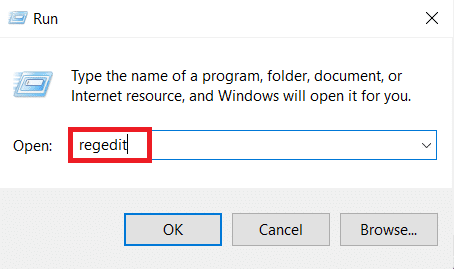
3. Để đảm bảo đặc quyền của quản trị viên, bấm Có trong Kiểm soát tài khoản người dùng.
4. Trong Registry Editor, điều hướng đến đường dẫn vị trí sau.
ComputerHKEY_CURRENT_USERSoftwareMicrosoftWindowsCurrentVersionExplorerStartupApprovedRun
Lưu ý: Bạn có thể thực hiện việc này theo cách thủ công hoặc bằng cách dán địa chỉ vào thanh điều hướng và nhấn Enter.
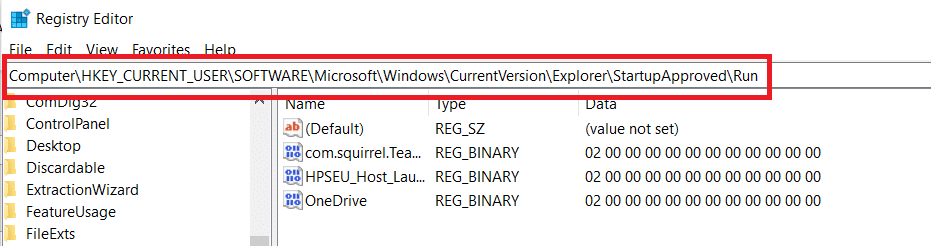
5. Chuyển đến khung bên phải và kiểm tra tất cả những thứ bạn không nhận ra.
6. Nhấp chuột phải và nhấp vào Xóa mọi mục lẻ không tương ứng với bất kỳ chương trình nào đã cài đặt.

7. Sử dụng ngăn bên trái hoặc thanh điều hướng để điều hướng đến vị trí sau khi hoàn tất:
ComputerHKEY_CURRENT_USERSoftwareMicrosoftWindowsCurrentVersionRun
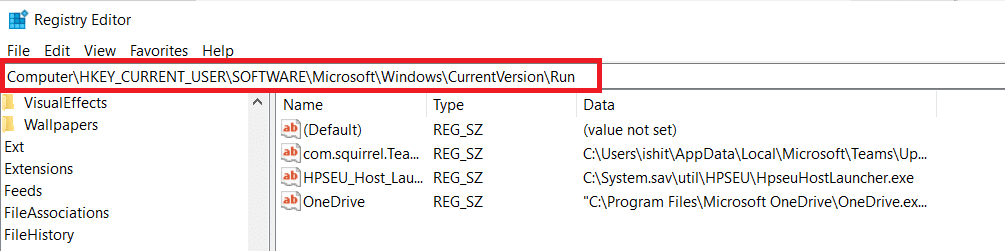
8. Khi bạn đến phím Run thứ hai, hãy chuyển đến phím bên phải và xóa mọi giá trị mà bạn không nhận ra.

9. Đóng Registry Editor và khởi động lại máy tính của bạn để xem sự cố đã được giải quyết chưa.
Phương pháp 6: Tắt Tab nhanh hoặc Đóng cửa sổ trong Chrome
Hóa ra, một tính năng thử nghiệm có tên là Đóng tab/cửa sổ nhanh cũng có thể kích hoạt Chrome tự động khởi chạy. Menu Tính năng thử nghiệm của Chrome là nơi duy nhất bạn có thể bật hoặc tắt tính năng này. Trình đơn này được ẩn theo mặc định, do đó bạn không thể vô tình kích hoạt nó trừ khi bạn đang ở trong trình đơn Cờ.
Lưu ý: Nếu bạn đang sử dụng phiên bản Chrome hiện tại, phương pháp này không còn hiệu lực. Menu Tính năng thử nghiệm của Chrome không còn bao gồm tùy chọn đóng nhanh tab/cửa sổ.
1. Mở Google Chrome và nhập chrome:/flags vào thanh điều hướng.
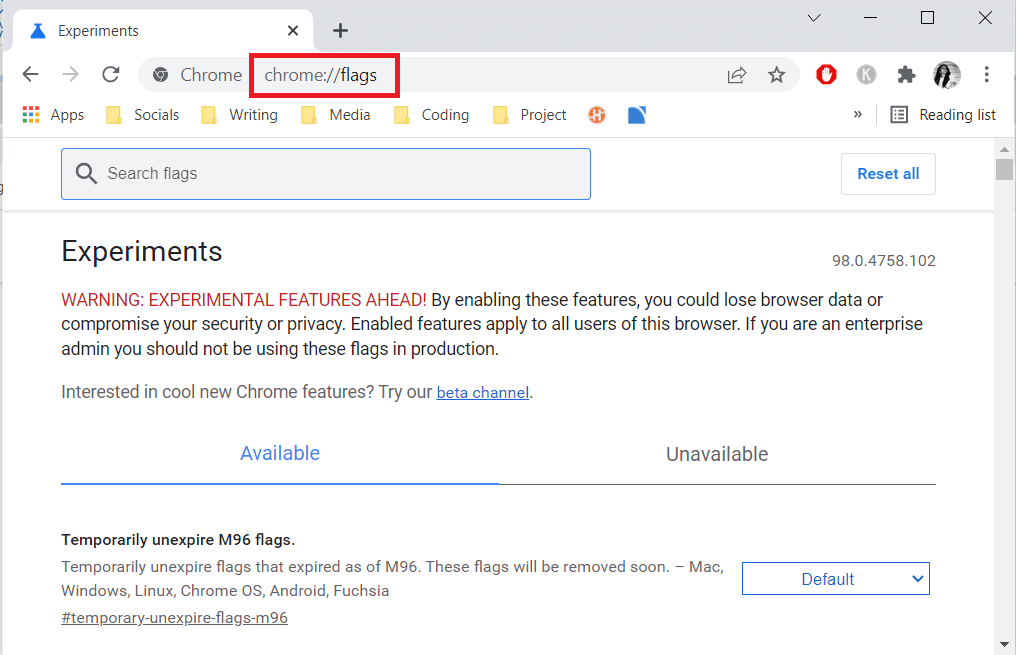
2. Nếu cửa sổ xác nhận xuất hiện, hãy chọn Có để sử dụng các tính năng thử nghiệm.
3. Sử dụng chức năng tìm kiếm để tìm Bật đóng nhanh tab/cửa sổ hoặc #enable-fast-unload trong menu thử nghiệm.
4. Sau khi tìm thấy, hãy đặt menu thả xuống được liên kết với tính năng thành Đã tắt.
Phương pháp 7: Tạo một tập tin thực thi
Thêm tệp bó vào thư mục bắt đầu theo cách thủ công là một kỹ thuật đơn giản khác để ngăn Chrome tự động mở. Các tệp bó là các tập lệnh chứa một tập hợp các hướng dẫn mà trình thông dịch dòng lệnh chạy để hoàn thành một tác vụ. Để ngăn Google Chrome tự động mở, chúng tôi sẽ sử dụng các lệnh văn bản đơn giản.
1. Tìm kiếm sổ ghi chép trong thanh tìm kiếm hệ thống Windows và nhấp vào nó.
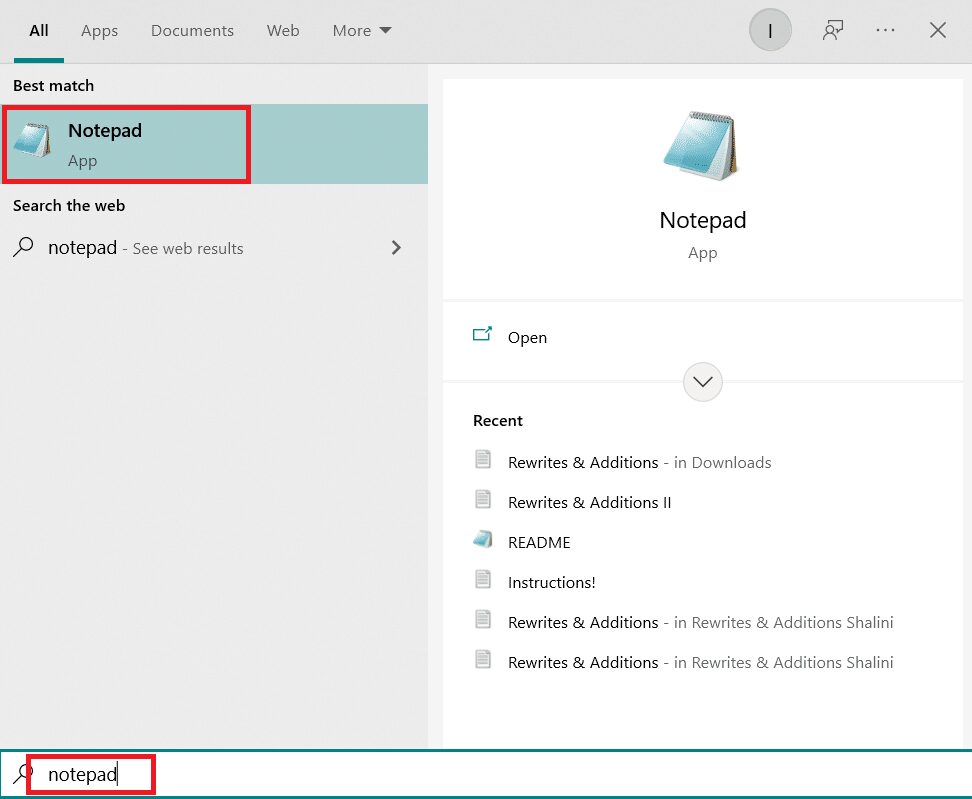
2. Dán đoạn mã sau vào ứng dụng notepad của bạn:
Tác vụ /IM chrome.exe /F
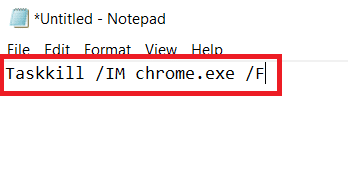
3. Sau khi thêm mã, hãy chuyển đến Tệp và nhấp vào Lưu dưới dạng.
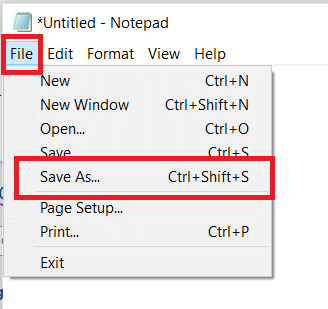
4. Đặt tên bất kỳ cho tập tin.
Lưu ý: Đảm bảo phần mở rộng được thay đổi từ .txt thành .bat.
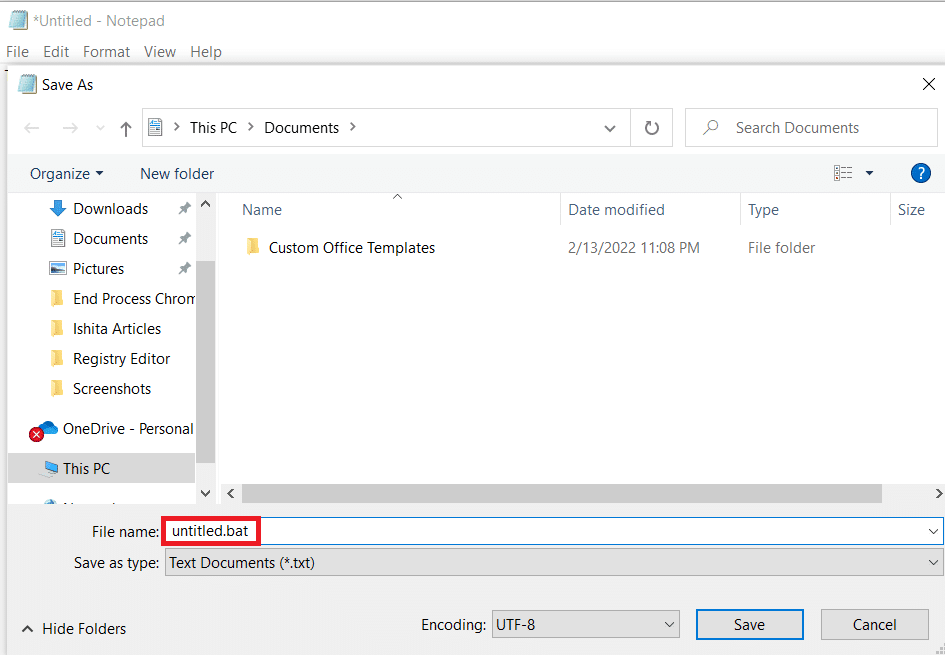
5. Nhấp vào Lưu, sau đó đóng cửa sổ Notepad.
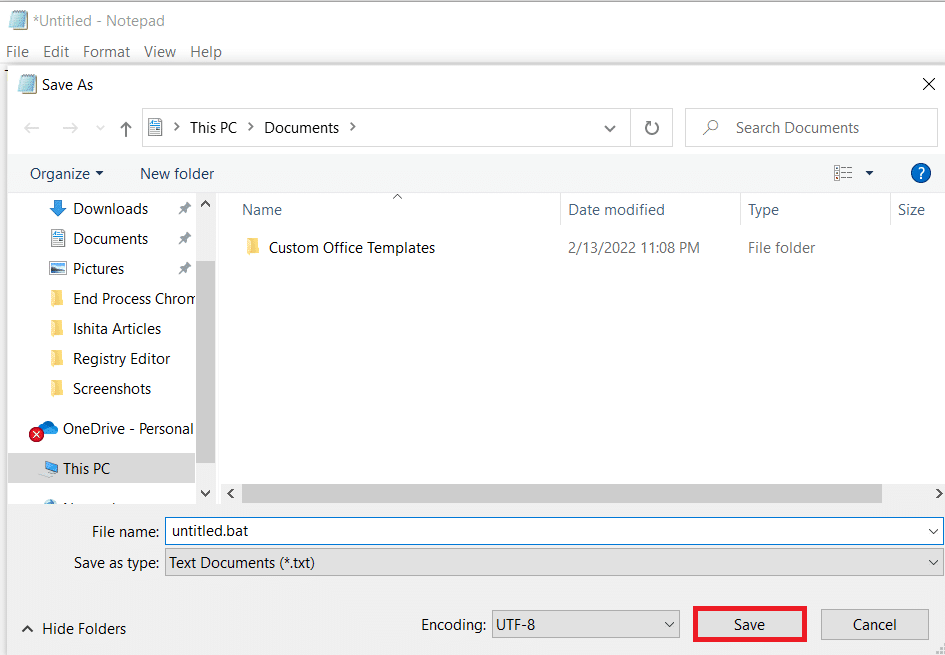
6. Mở hộp thoại Run bằng cách nhấn đồng thời các phím Windows + R
7. Nhập shell:startup và nhấn Enter.
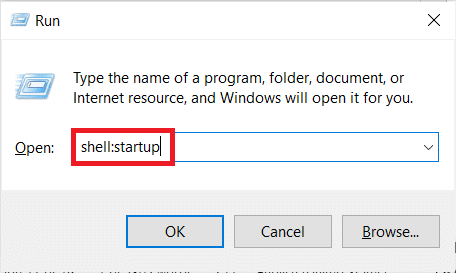
8. Chỉ cần đặt tệp .bat đã tạo trước đó vào thư mục bắt đầu. Điều này sẽ đảm bảo rằng tác vụ mà chúng tôi đã tạo trước đó sẽ được thực thi mỗi khi hệ thống khởi động, do đó sẽ chấm dứt quy trình Chrome trước khi nó có thể mở ứng dụng cơ bản.
Phương pháp 8: Cài đặt lại Chrome
Nếu trình duyệt của bạn đã bị tấn công bởi phần mềm độc hại cố hướng bạn đến một số trang web nhất định như một số người dùng đã mô tả. Những kẻ xâm nhập trình duyệt đôi khi bao gồm một khóa AutoRun buộc trình duyệt bị nhiễm phải chạy mỗi khi hệ thống khởi động. Nếu đây là trường hợp của bạn, bạn có thể khắc phục lỗi tự động mở Chrome bằng cách gỡ cài đặt trình duyệt Chrome hiện tại của mình rồi cài đặt lại một bản sao Chrome mới. Đây là cách mà nó được hoàn thành:
1. cắm chìa khóa Windowsnhập ứng dụng và tính năng, sau đó bấm vào Mở.
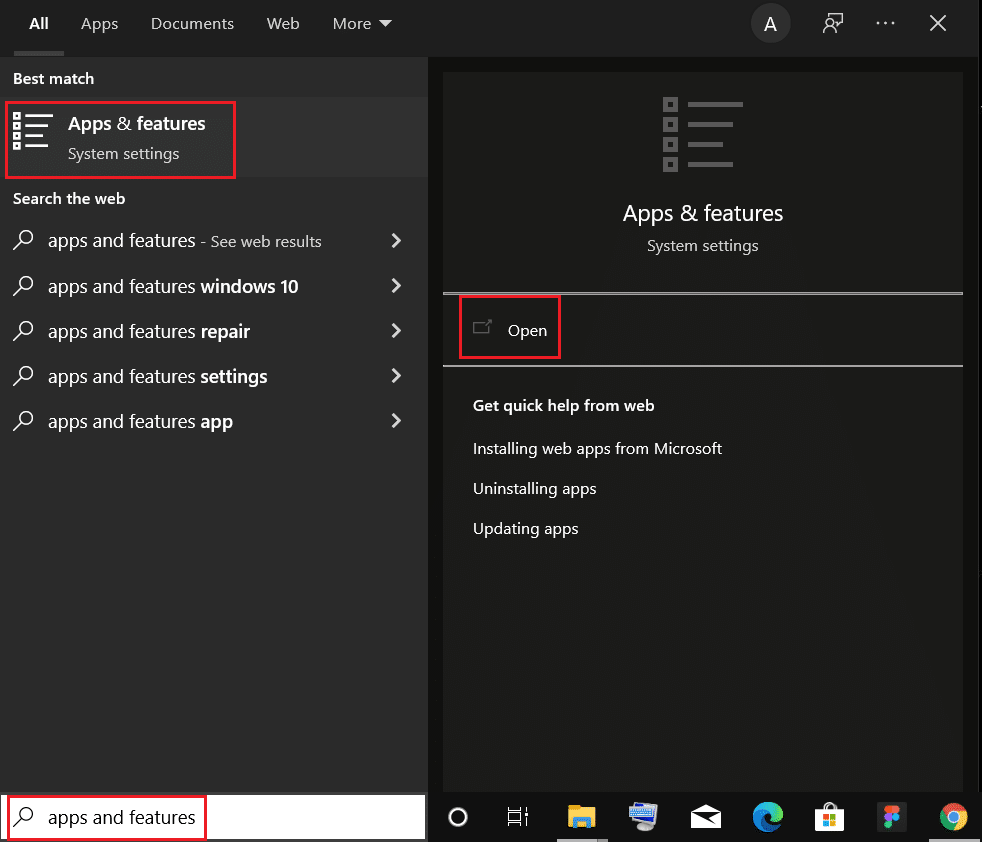
2. Tìm kiếm Trình duyệt Chrome trong hộp Tìm kiếm danh sách này.
3. Sau đó chọn Trình duyệt Chrome và nhấp vào nút Gỡ cài đặt được đánh dấu.

4. Nhấp vào Gỡ cài đặt một lần nữa để xác nhận.
5. Bây giờ hãy nhấn phím Windowsnhập %localappdata% và nhấp vào Mở để điều hướng đến thư mục AppData Local.
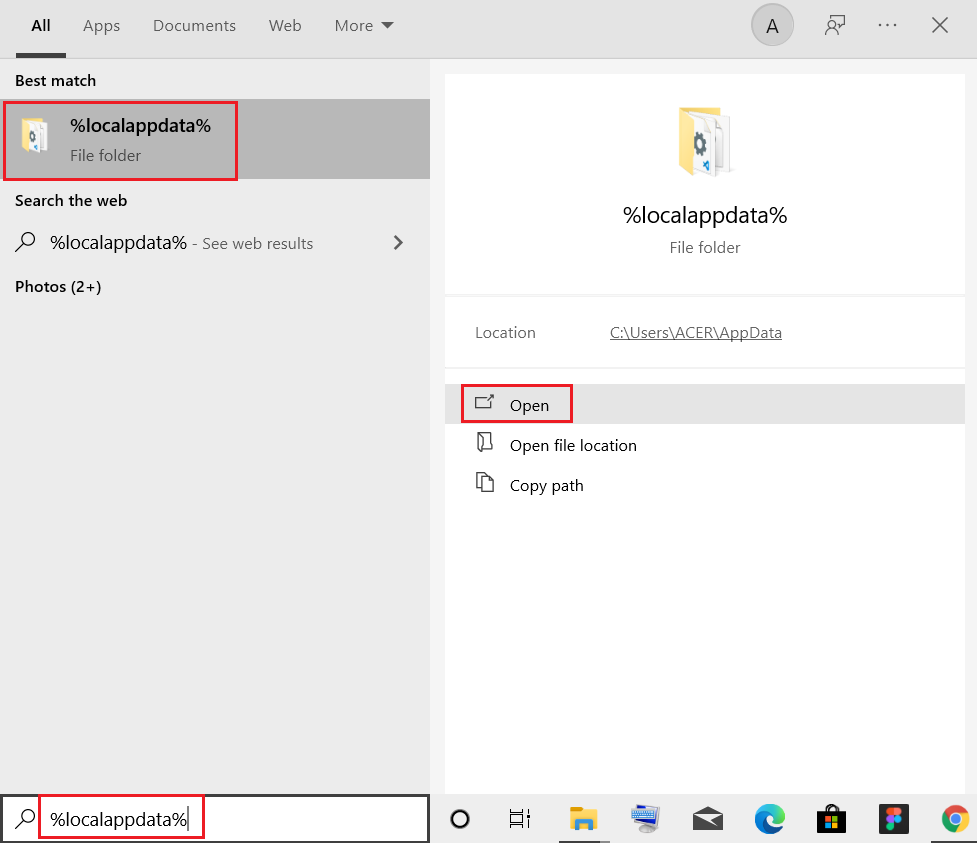
6. Mở thư mục Google bằng cách nhấp đúp vào thư mục đó.
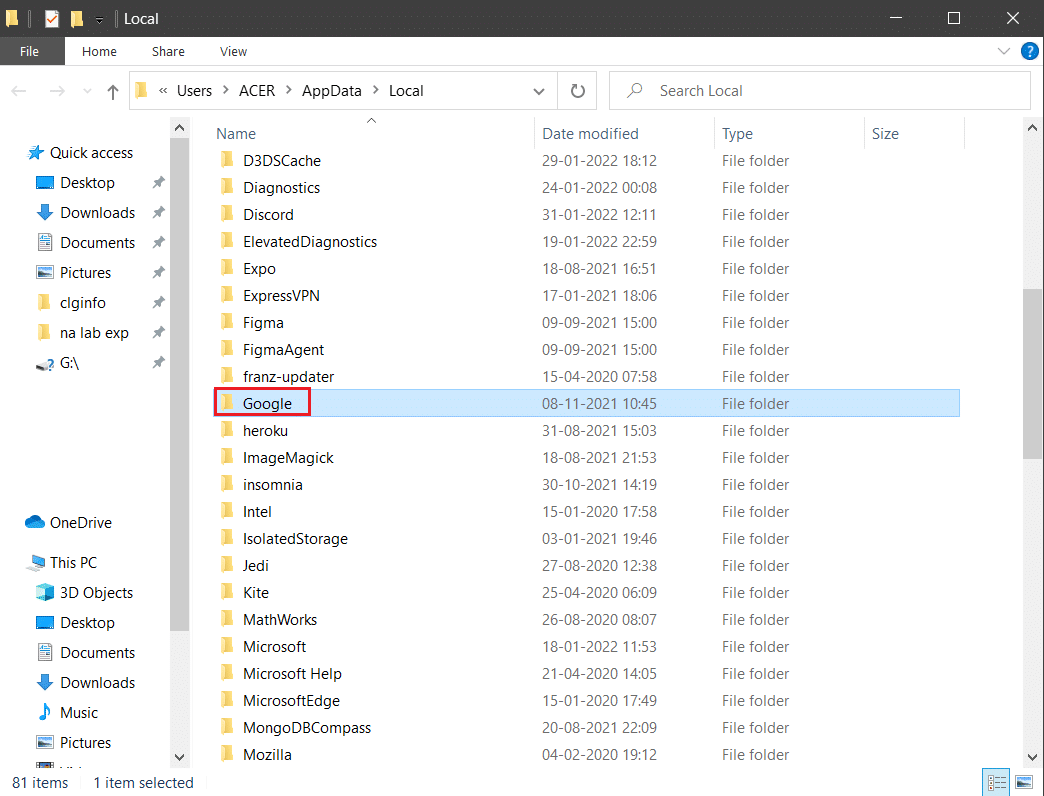
7. Click chuột phải vào thư mục Chrome chọn Delete như hình bên dưới.
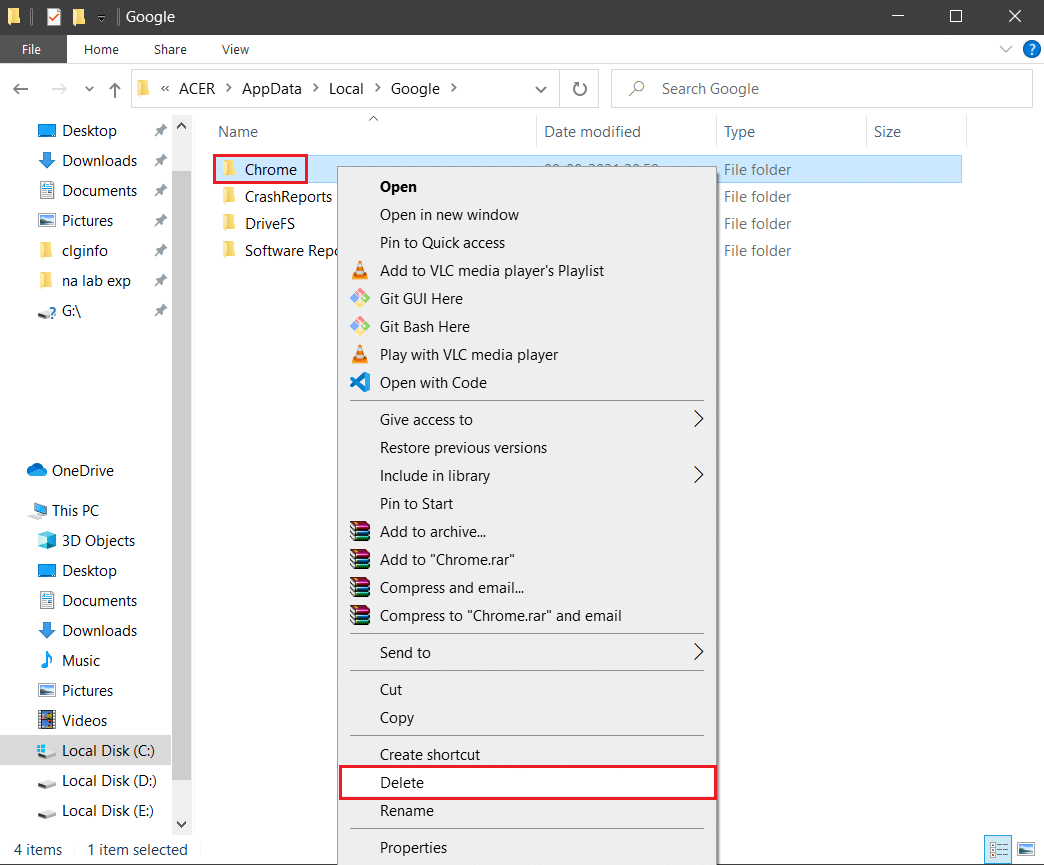
8. Nhấn lại phím Windowsnhập %appdata% và nhấp vào Mở để chuyển đến thư mục Chuyển vùng AppData.
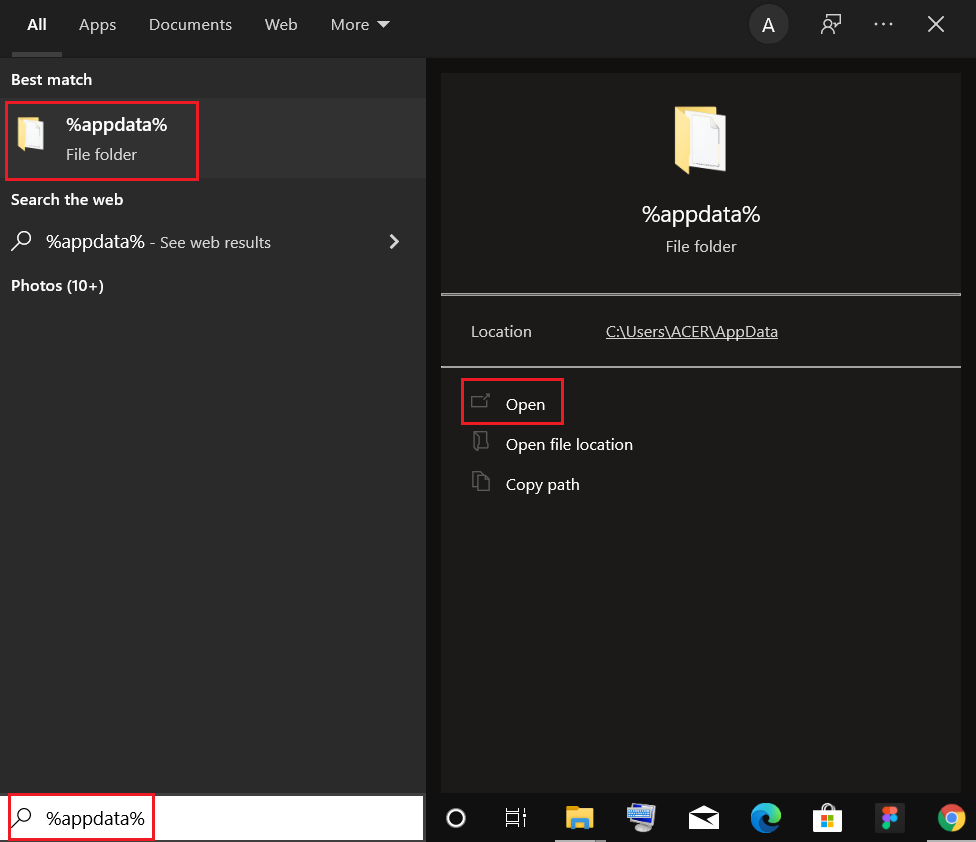
9. Vào lại thư mục Google và xóa thư mục Chrome như các bước hướng dẫn 6 – 7.
10. Cuối cùng, khởi động lại máy tính của bạn.
11. Sau đó tải xuống phiên bản Google Chrome mới nhất từ trang web chính thức.
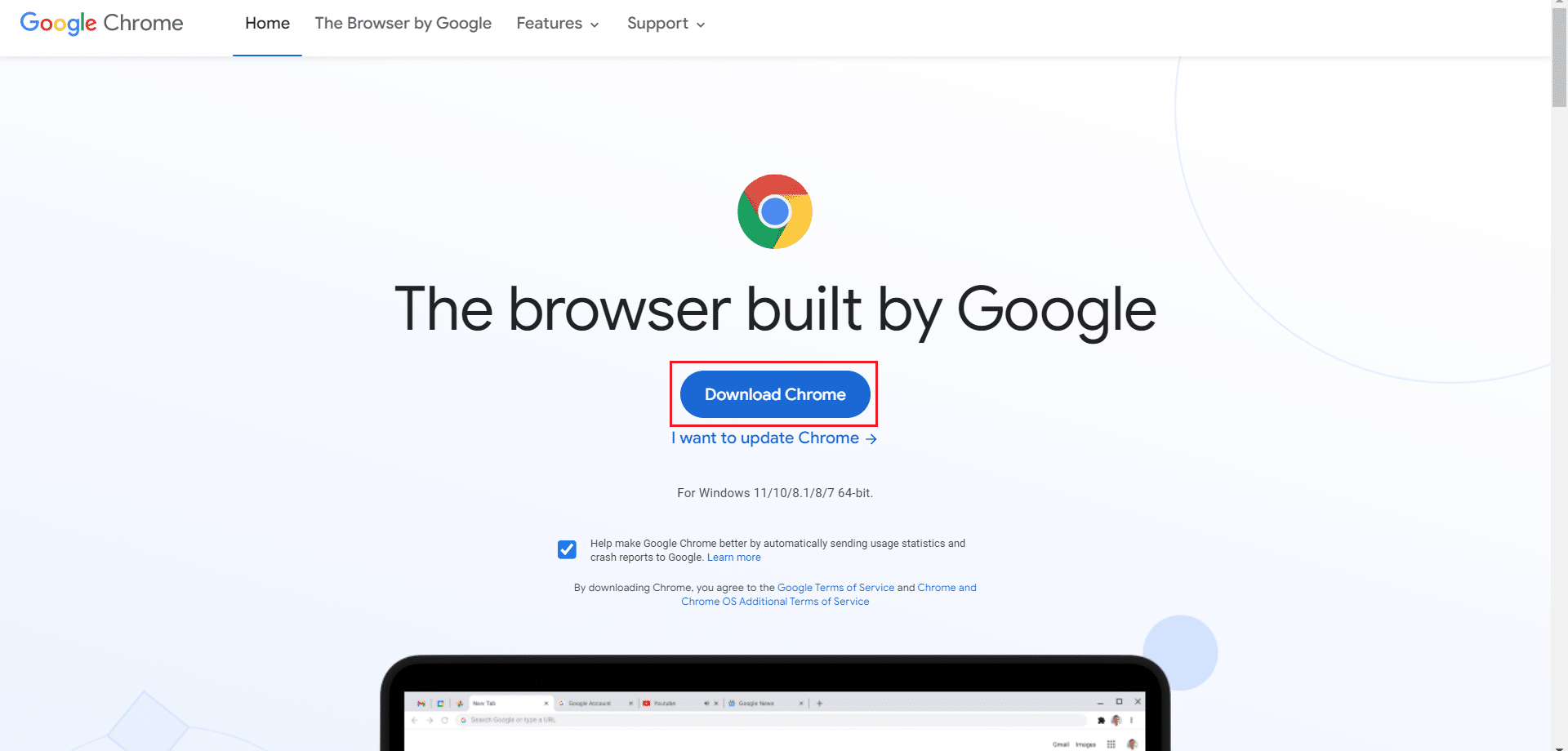
12. Chạy tệp cài đặt và làm theo hướng dẫn trên màn hình để cài đặt Chrome.
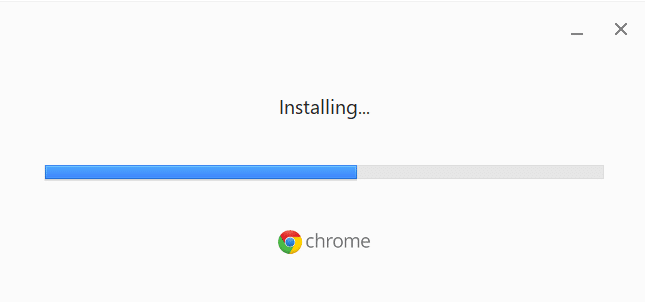
Câu hỏi thường gặp (FAQ)
Q1. Tại sao trình duyệt của tôi mở khi tôi bật máy tính?
A: Đây là một tính năng mới trong Fall Creators Update cho hệ thống Windows 10. Các ứng dụng đã mở trước khi tắt máy sẽ được mở lại ngay sau khi khởi động lại hoặc khởi động lại.
***
Chúng tôi hy vọng bạn thấy thông tin này hữu ích và bạn có thể giải quyết vấn đề tự động mở Chrome. Hãy cho chúng tôi biết kỹ thuật nào có lợi nhất cho bạn. Vui lòng sử dụng mẫu dưới đây nếu bạn có bất kỳ câu hỏi hoặc nhận xét nào.
