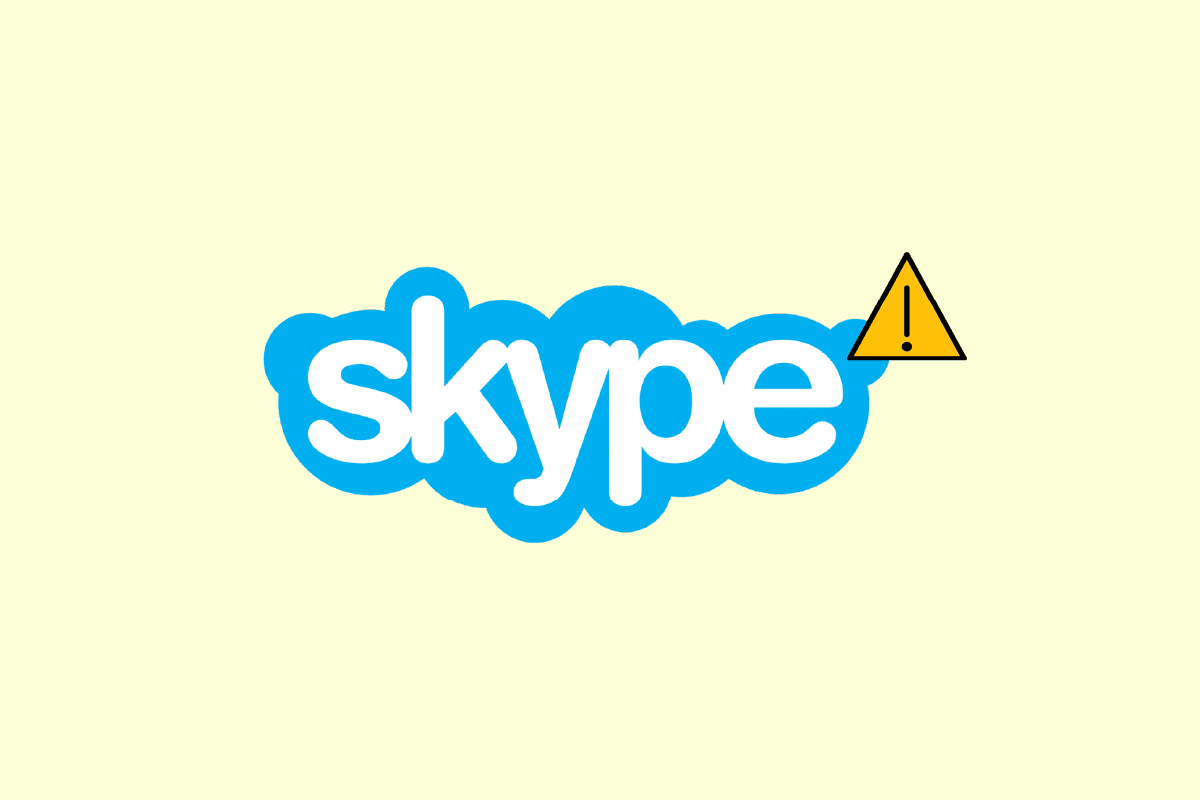
Skype là một phần mềm liên lạc được sử dụng bởi hàng triệu người trên thế giới. Ứng dụng này, một phần của Microsoft, chủ yếu được sử dụng để thực hiện cuộc gọi, chia sẻ tệp, nhắn tin, gọi video miễn phí và các chức năng khác sử dụng Internet thông qua Internet hoặc ứng dụng Skype. Ứng dụng có thể được cài đặt trên các thiết bị tương thích với Internet, bao gồm điện thoại di động, máy tính để bàn, máy tính bảng, v.v. Skype thực sự là một cách để kết nối trong thế giới hiện đại, mặc dù không phải không có một vài trở ngại khiến ứng dụng khó sử dụng. Một lỗi như vậy là Skype không vào được card âm thanh Windows 10, gây khó khăn khi sử dụng các dịch vụ cần thiết để liên lạc, chẳng hạn như nhắn tin và gọi điện. Nếu bạn hiện đang gặp phải vấn đề tương tự trên Skype, thì bạn đã đến đúng nơi. Hướng dẫn tuyệt vời của chúng tôi, mà bạn sẽ mở rộng trong quá trình thực hiện, xem xét các nguyên nhân và giải pháp hoàn hảo để khắc phục lỗi card âm thanh trong Skype. Vì vậy, không cần phải quảng cáo thêm, hãy bắt đầu với hướng dẫn khắc phục sự cố của chúng tôi Skype’em và lỗi card âm thanh của anh ấy.
Làm thế nào để sửa chữa Skype không thể truy cập card âm thanh trong hệ thống Windows 10?
Card âm thanh cực kỳ quan trọng trong các dịch vụ liên lạc, áp dụng tương tự Skype, trong đó các chức năng gọi điện và nhắn tin tức thời dựa vào card âm thanh để phát âm thanh đến và ghi âm micrô. Nếu Skype không thể truy cập card âm thanh trên hệ thống của bạn, trong trường hợp này là trên PC chạy nó Windowsnó có thể là do những lý do được liệt kê dưới đây:
- Lần cập nhật hệ thống cuối cùng Windows có thể gây ra lỗi
- vấn đề kết nối Internet
- Can thiệp từ các ứng dụng phát trực tuyến khác
- Phiên bản trình điều khiển card âm thanh bị hỏng hoặc lỗi thời
- Trục trặc nhỏ trong ghi âm thiết bị âm thanh và cài đặt của nó
- Đang chờ cập nhật hệ điều hành
- cài đặt bị hỏng Skype
Vấn đề card âm thanh Skype có thể được giải quyết bằng một số cách khắc phục đơn giản được đưa ra dưới đây dưới dạng các phương pháp có cấu trúc. Bây giờ bạn đã biết các nguyên nhân có thể xảy ra, hãy bắt đầu bằng cách thử các phương pháp khắc phục sự cố sau:
Phương pháp 1: Kết nối loa và micrô đúng cách
Nếu bạn gặp sự cố với card âm thanh trong khi gọi Skypeđảm bảo loa và micrô trên máy tính của bạn đang chạy Windows được kết nối đúng cách. Nếu người khác trong cuộc trò chuyện Skype không thể nghe thấy giọng nói của bạn, vấn đề rất có thể là do micrô của bạn. Bạn có thể đã kết nối micrô với cổng sai. Thông thường giắc cắm được sử dụng cho micrô có 3,5 mm, tương tự như loa của tai nghe. Vì vậy, hãy chắc chắn rằng bạn kết nối nó với đúng. Khi hoàn tất, vui lòng kiểm tra xem card âm thanh của bạn có vấn đề gì trong quá trình sử dụng không Skype đã được giải quyết.
 Hình ảnh được cung cấp bởi Kho ảnh miễn phí từ www.runixen.com từ Pixabay
Hình ảnh được cung cấp bởi Kho ảnh miễn phí từ www.runixen.com từ Pixabay
Phương pháp 2: Khắc phục sự cố kết nối mạng
Đây có lẽ là cách dễ nhất và là một trong những phương pháp đầu tiên thực hiện khi bạn đang cố gắng khắc phục sự cố card âm thanh của mình trong Skype. Như đã đề cập trước đây, Skype đáng tin cậy trên internet và nếu bạn gặp sự cố kết nối internet trên hệ thống của mình, Skype sẽ tự động thay đổi chất lượng âm thanh để duy trì cuộc gọi. Do đó, điều quan trọng là phải duy trì kết nối có dây để giải quyết các sự cố nhiễu mạng. Bạn cũng có thể xem Cách khắc phục sự cố kết nối mạng trên hướng dẫn hệ thống của bạn Windows 10 để tìm hiểu thêm về những gì bạn có thể làm để đảm bảo kết nối internet tốt trên hệ thống của mình.
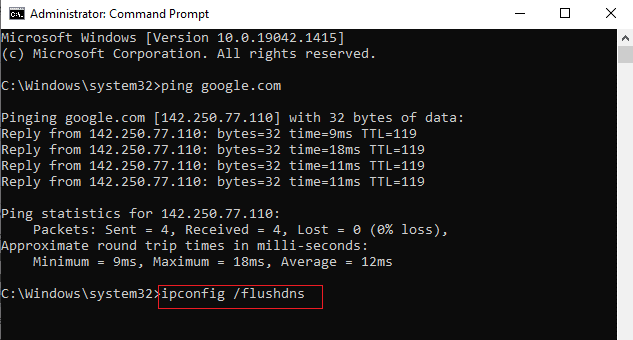
Phương pháp 3: Kết thúc quá trình nền
Một phương pháp quan trọng khác để tiến hành trên máy tính trong đó Skype không thể truy cập card âm thanh trong hệ thống Windows 10, là tắt tất cả các ứng dụng phát trực tuyến và tải xuống. Có thể các ứng dụng khác đang can thiệp Skype’ai gây ra vấn đề với card âm thanh. Do đó, vô hiệu hóa chúng là lựa chọn tốt nhất có thể trong trường hợp này. Bạn có thể xem Cách kết thúc tác vụ trên hướng dẫn hệ thống của bạn Windows 10 để giúp bạn đóng tất cả các ứng dụng nền. Sau Skype sẽ thoải mái sử dụng băng thông trên máy tính mà không bị gián đoạn bởi bất kỳ ứng dụng phát trực tuyến nào.
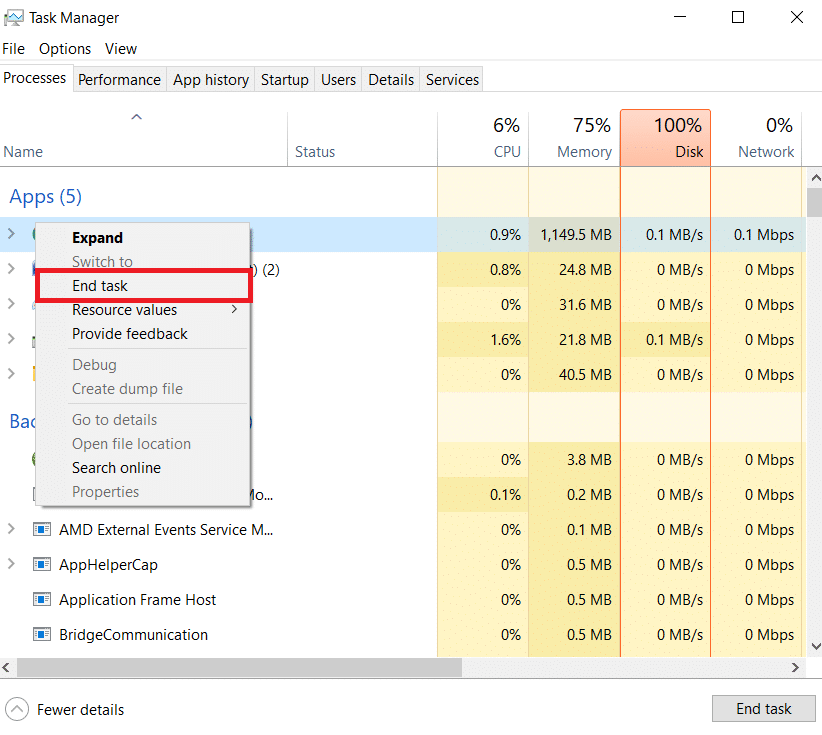
Phương pháp 4: Chạy trình khắc phục sự cố Phần cứng và Thiết bị
Skype không truy cập được card âm thanh có liên quan đến phần cứng trên hệ thống của bạn, bạn có thể chạy trình khắc phục sự cố trên cùng một hệ thống. Điều này có thể được thực hiện thông qua cài đặt khắc phục sự cố. Đọc hướng dẫn của chúng tôi để chạy trình khắc phục sự cố Phần cứng và Thiết bị.
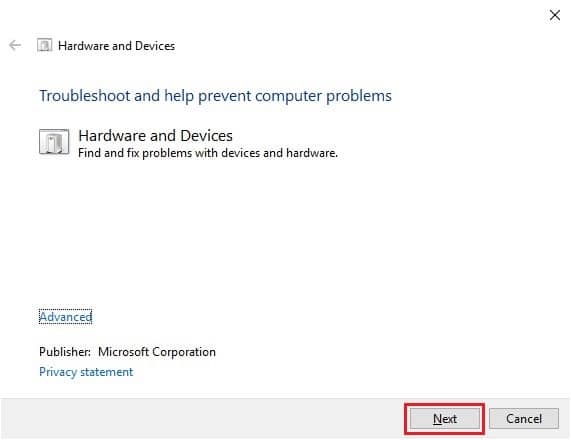
Phương pháp 5: Cho phép ứng dụng sử dụng micrô của bạn
Skype không vào được card âm thanh hệ thống Windows 10 có thể được khởi chạy nếu các ứng dụng trên máy tính không thể sử dụng micrô. Nếu vì lý do nào đó, việc sử dụng micrô bị tắt trên hệ thống của bạn, bạn cần bật micrô để giải quyết vấn đề này.
1. Nhấn các phím Windows + I để mở Cài đặt trên máy tính của bạn.
2. Bây giờ hãy chọn cài đặt Quyền riêng tư.
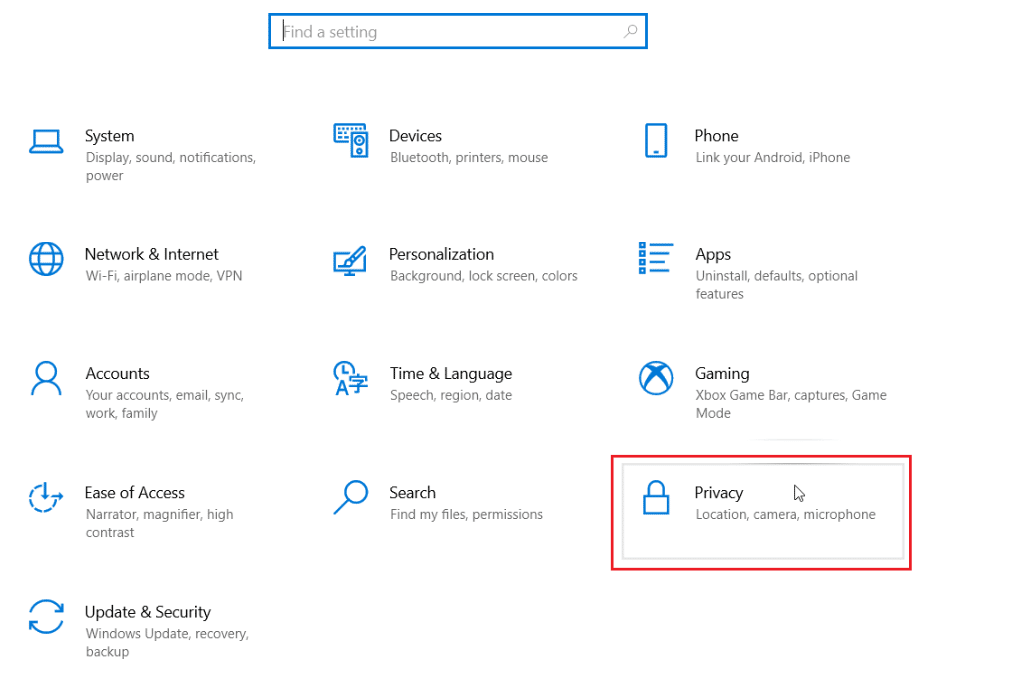
3. Sau đó chọn Micrô từ bảng điều khiển bên.
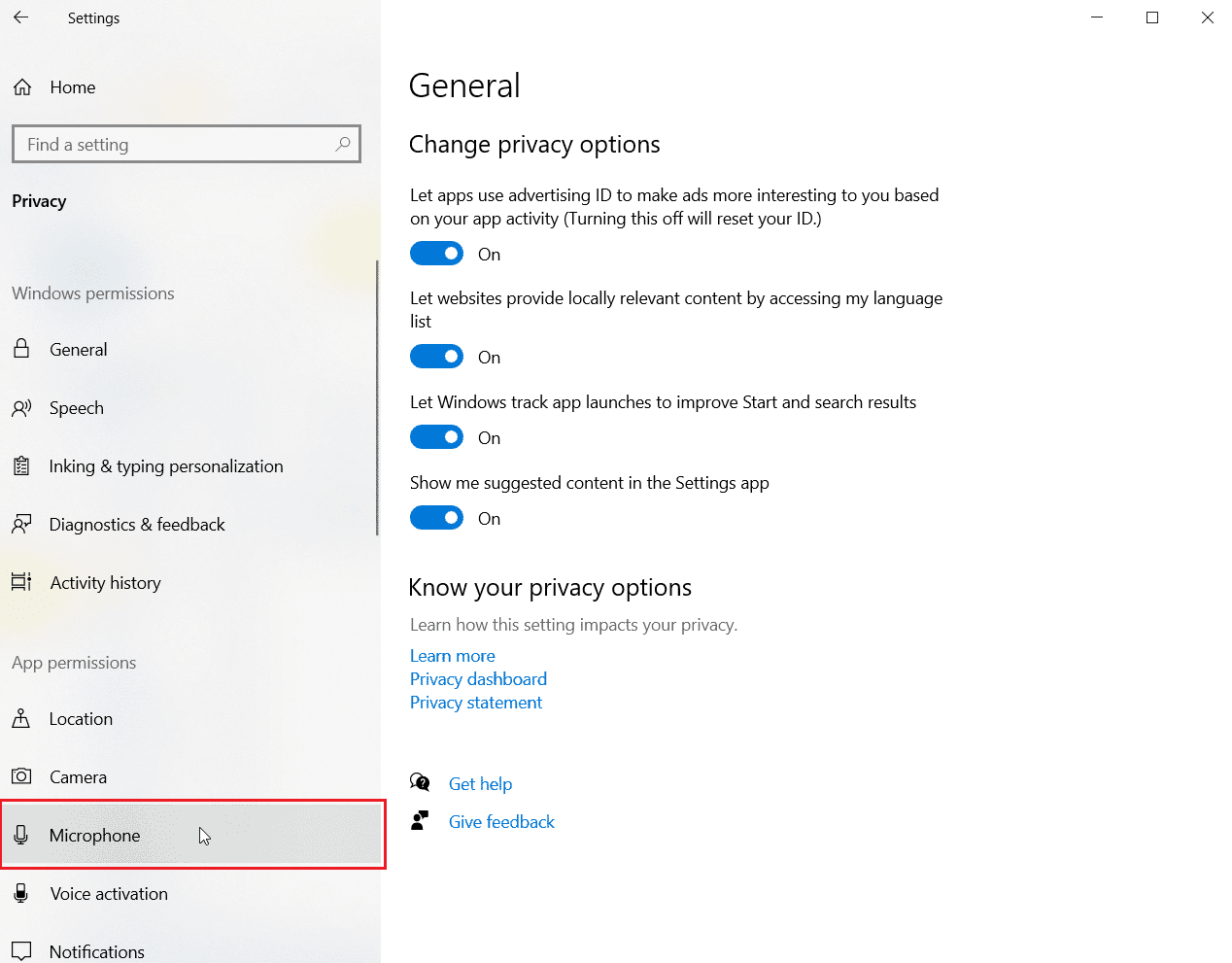
4. Bây giờ, hãy bật khóa chuyển Cho phép ứng dụng truy cập micrô của bạn.
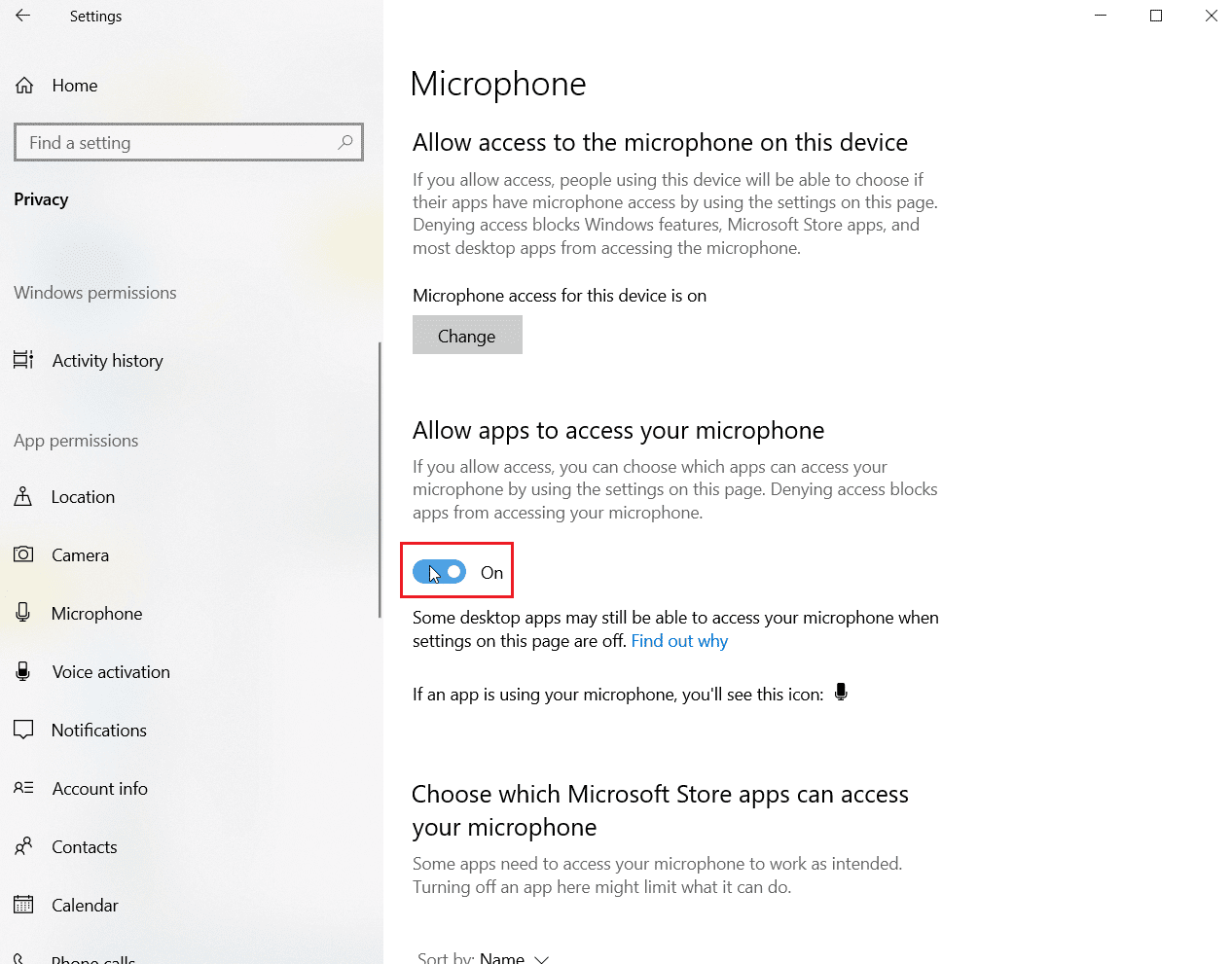
Phương pháp 6: Điều chỉnh cài đặt micrô
Thay đổi cài đặt micrô cũng có thể hữu ích trong việc khắc phục sự cố Skype không thể truy cập card âm thanh trong hệ thống Windows 10. Thực hiện theo các bước bên dưới để điều chỉnh một số cài đặt âm thanh:
1. Nhấp chuột phải vào biểu tượng âm thanh trong khay hệ thống và chọn Mở cài đặt âm thanh.
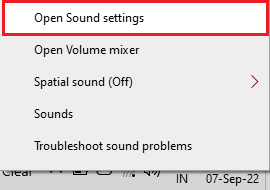
2. Bây giờ bấm vào Bảng điều khiển âm thanh.
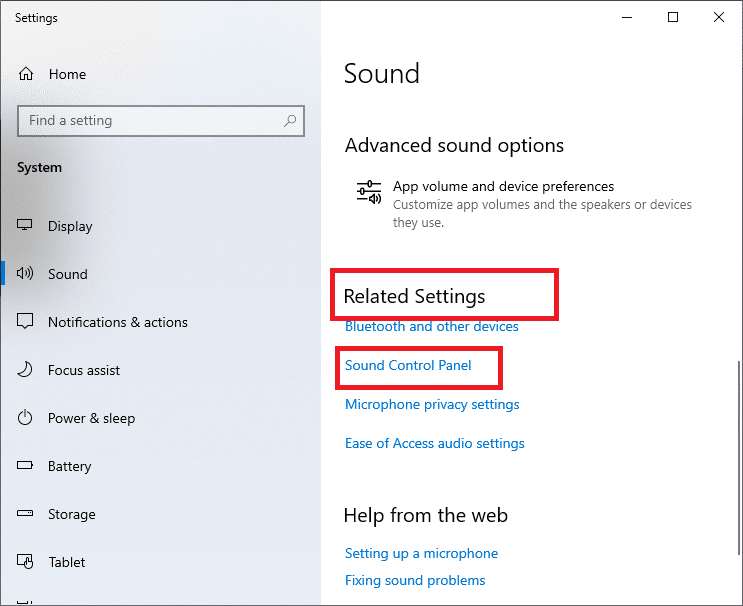
3. Trên tab Ghi âm, bấm đúp vào Micrô.
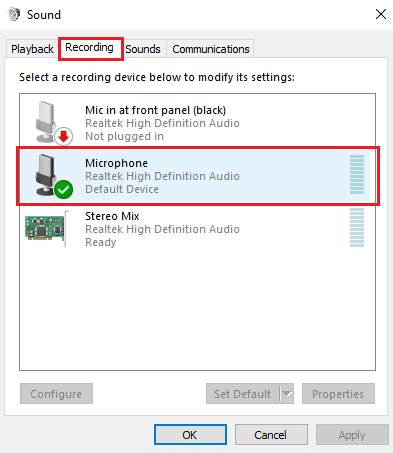
4. Trong cửa sổ Thuộc tính micrô, chuyển đến tab Nâng cao.
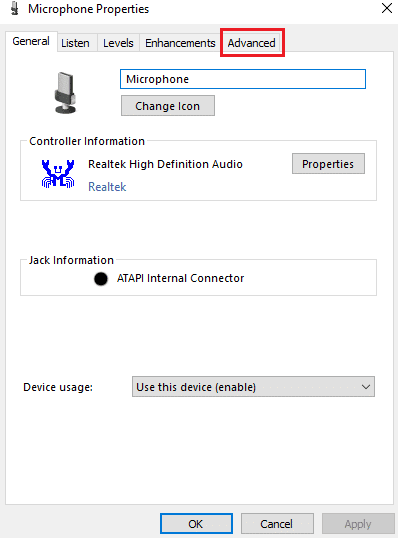
5. Bây giờ hãy chọn hộp kiểm Cho phép ứng dụng kiểm soát độc quyền thiết bị này.
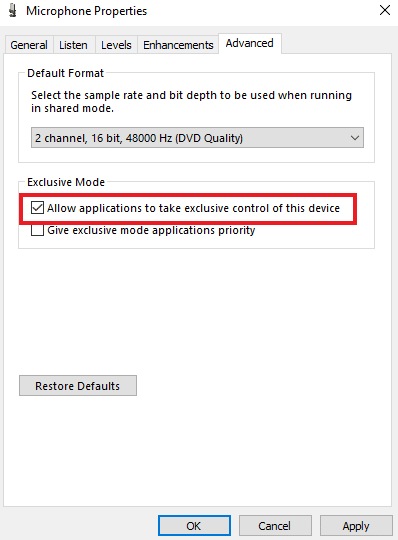
6. Nhấp vào Áp dụng và sau đó OK.
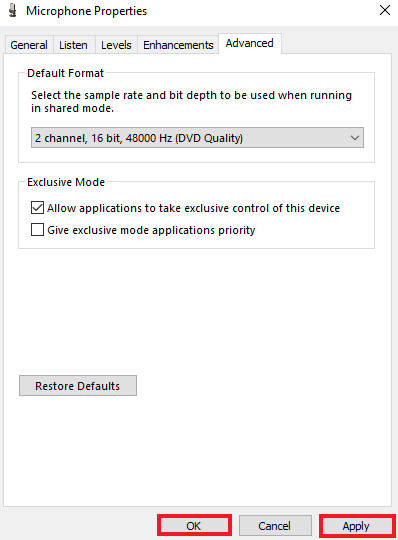
Phương pháp 7: Thiết lập loa và micrô trong Skype
Có thể cài đặt loa và micrô đã được thay đổi trong bản cập nhật trước Skype. Nếu vậy, bạn cần thiết lập chúng đúng cách để đảm bảo không có vấn đề về âm thanh.
1. mở ứng dụng Skype từ thanh tìm kiếm hệ thống Windowsđi đến công cụ, sau đó mở các tùy chọn ở đó.
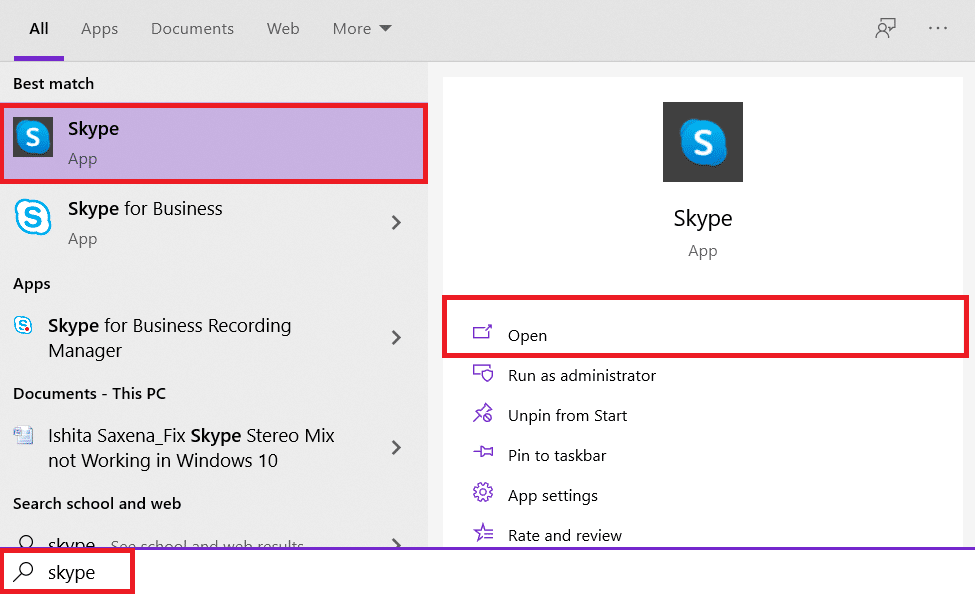
2. Sau đó nhấp vào Cài đặt âm thanh.
3. Trong đó, đảm bảo rằng micrô được đặt thành micrô bên trong và loa được đặt thành tai nghe và loa.
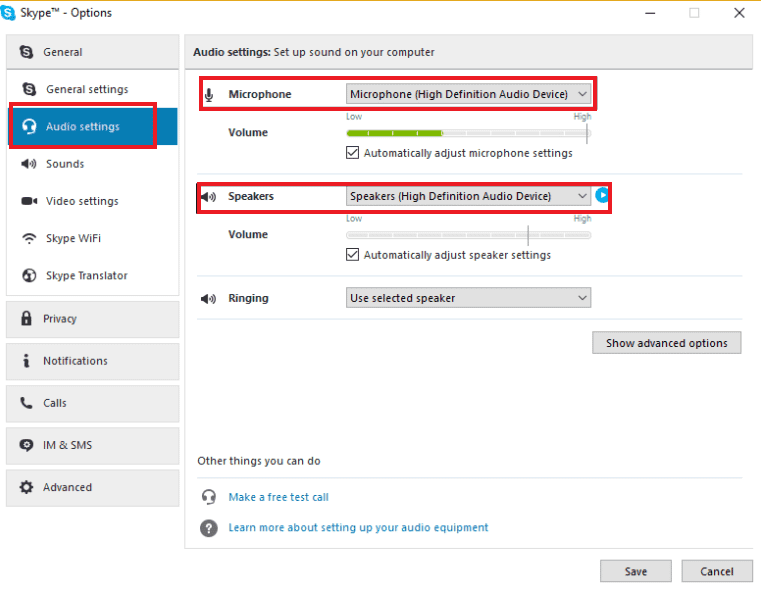
4. Ngoài ra, hãy chọn các hộp Tự động điều chỉnh cài đặt micrô và Tự động điều chỉnh cài đặt loa.
5. Bây giờ hãy nhấp vào Lưu ở dưới cùng và khởi động lại máy tính của bạn.
Phương pháp 8: Cập nhật hệ thống Windows
Một phiên bản lỗi thời của hệ điều hành cũng có thể là lý do tại sao Skype không vào được card âm thanh. Hệ thống Windows nó yêu cầu cập nhật thường xuyên, không chỉ để bảo trì máy tính mà còn để đảm bảo rằng tất cả các chương trình và ứng dụng trên hệ thống chạy trơn tru do phần mềm lỗi thời. Do đó, điều quan trọng là luôn cập nhật phiên bản mới nhất của hệ thống Windows. Với sự trợ giúp của Hướng dẫn cách tải xuống và cài đặt bản cập nhật hệ thống mới nhất của chúng tôi Windows 10, bạn có thể tiến xa hơn với phương pháp này.
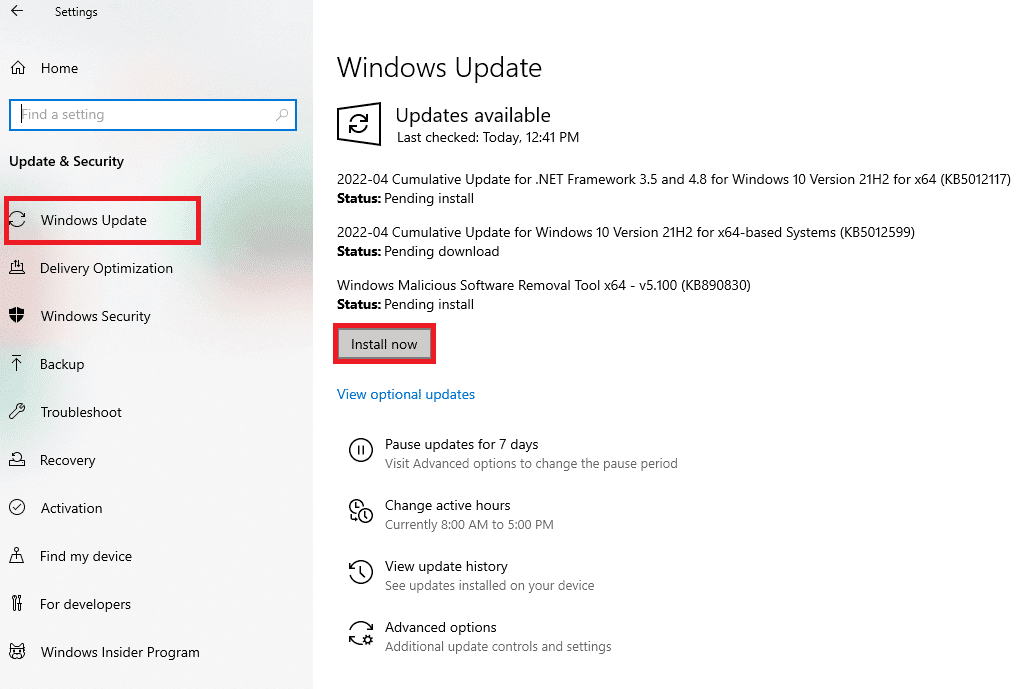
Phương pháp 9: Cập nhật trình điều khiển cạc âm thanh của bạn
Các trình điều khiển trên hệ thống của bạn cần được cập nhật theo thời gian. Nếu bạn lỡ cập nhật chúng, chúng có thể gây ra nhiều lỗi và BSOD khác nhau trên hệ thống của bạn. Vì vậy, hãy đảm bảo trình điều khiển card âm thanh của bạn được cập nhật để khắc phục sự cố Skype không vào được card âm thanh Windows 10. Đọc hướng dẫn cập nhật trình điều khiển âm thanh của chúng tôi.
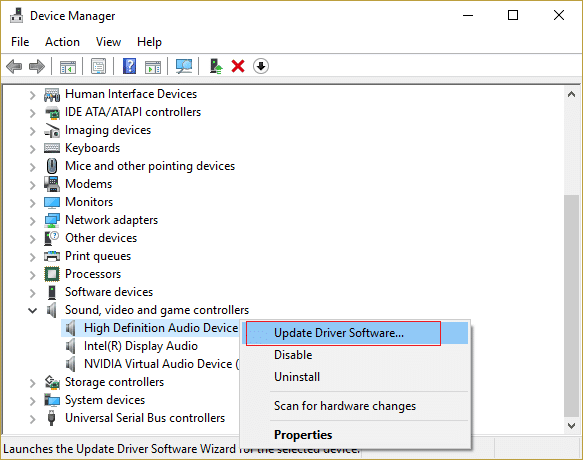
Cách 10: Cài đặt lại driver âm thanh
Nếu bản cập nhật không khắc phục được sự cố với card âm thanh của bạn trong Skype, bạn có thể thử cài đặt lại trình điều khiển âm thanh trên hệ thống của mình. Để thực hiện việc này, trước tiên bạn phải gỡ cài đặt trình điều khiển hiện tại và cài đặt phiên bản mới nhất từ trang web của nhà sản xuất. Làm theo hướng dẫn để gỡ cài đặt và cài đặt lại trình điều khiển trên hệ thống của bạn Windows 10.
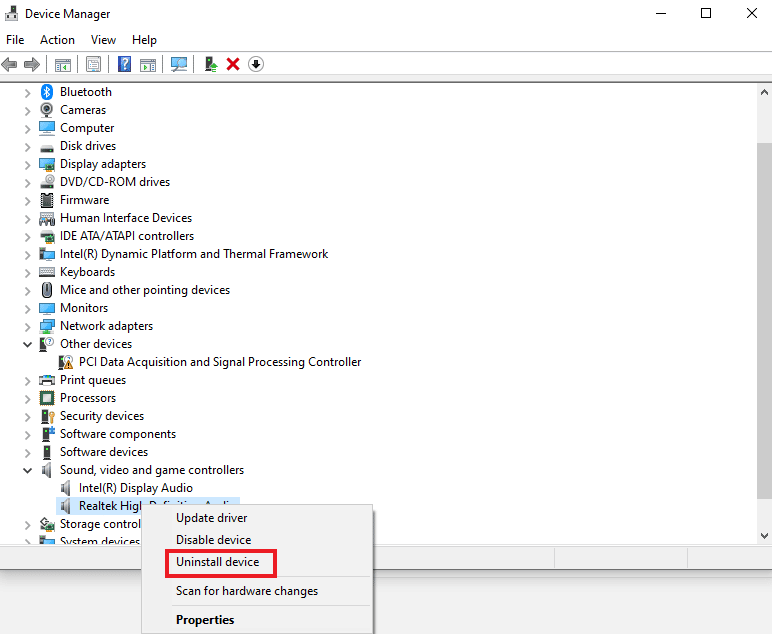
Phương pháp 11: Khởi động lại dịch vụ âm thanh hệ thống Windows
Khởi động lại dịch vụ âm thanh hệ thống Windows nó cũng cực kỳ hữu ích trong việc giải quyết vấn đề không thể truy cập card âm thanh bằng cách Skype trong hệ thống Windows 10. Đây là một phương pháp đơn giản nhưng rất hiệu quả để làm theo nếu không có phương pháp nào được liệt kê ở trên hữu ích.
1. Khởi chạy hộp thoại Run bằng cách nhấn đồng thời các phím Windows + R
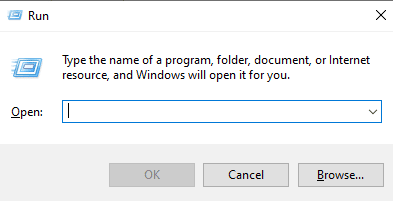
2. Bây giờ hãy nhập services.msc vào đó và nhấn Enter.
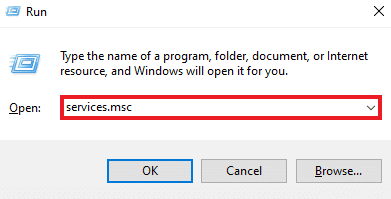
3. Sau đó, trong cửa sổ Dịch vụ (cục bộ), xác định vị trí Windows Âm thanh và nhấp chuột phải vào nó.
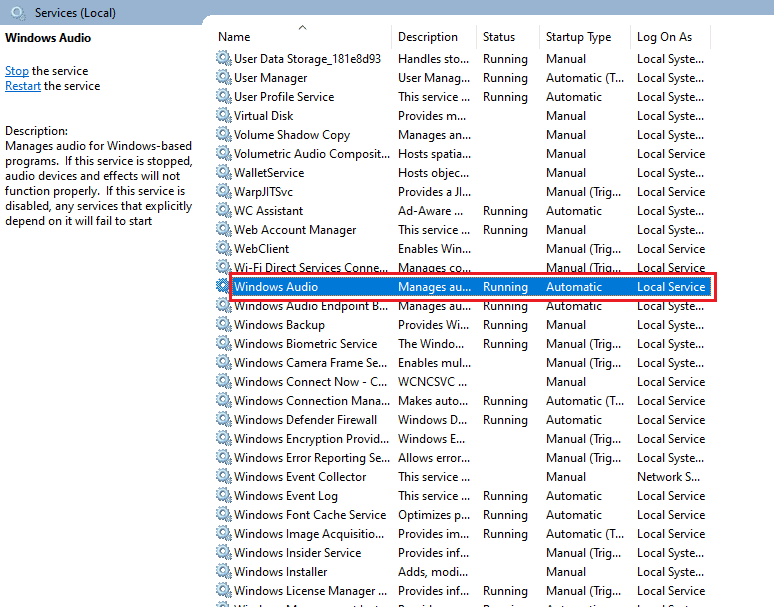
4. Bây giờ hãy nhấp vào Khởi động lại trong menu.
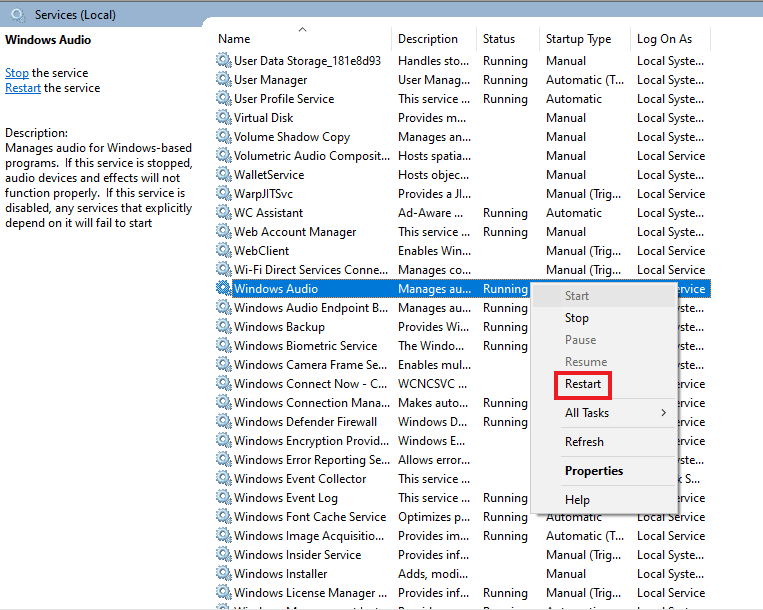
Phương pháp 12: Cài đặt lại Skype
Nếu bạn đã thực hiện tất cả các phương pháp trên mà vẫn không thể tìm ra giải pháp cho vấn đề của mình Skype không thể truy cập vào card âm thanh, việc cài đặt lại ứng dụng có thể là giải pháp cuối cùng. Bằng cách này, tất cả các cài đặt và cấu hình cấu hình Skype’a sẽ được làm mới, giúp nó không còn vấn đề về card âm thanh mà bạn hiện đang gặp phải.
1. Khởi chạy cài đặt hệ thống Windows.
2. Bây giờ bấm vào Cài đặt ứng dụng.

3. Bây giờ hãy tìm kiếm và nhấp vào Skype và chọn Gỡ cài đặt.
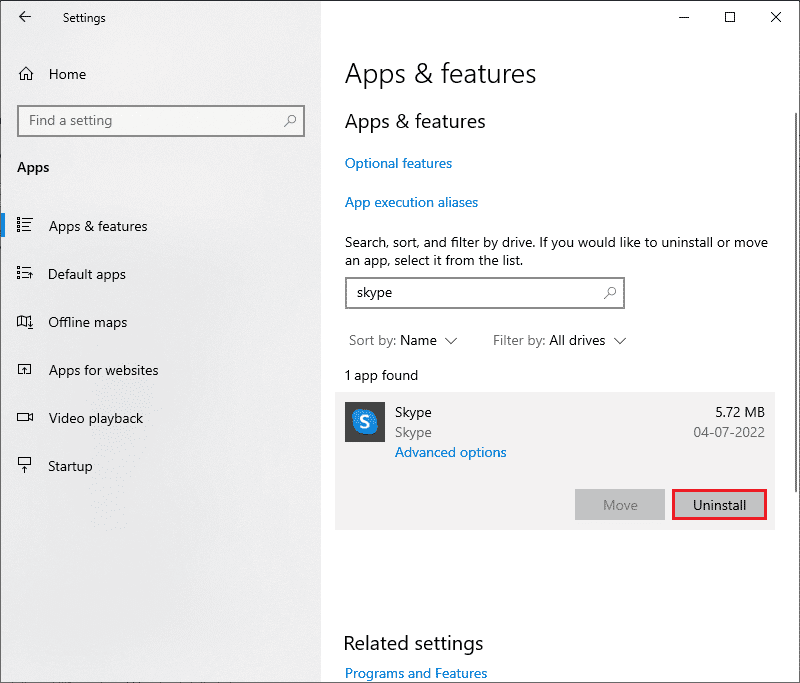
4. Bây giờ hãy xác nhận lời nhắc nếu có và khởi động lại máy tính của bạn sau khi gỡ cài đặt Skype’và.
5. Sau khi quá trình gỡ cài đặt hoàn tất, hãy chuyển đến tìm kiếm trong menu bắt đầu, nhập Microsoft Store và mở nó.
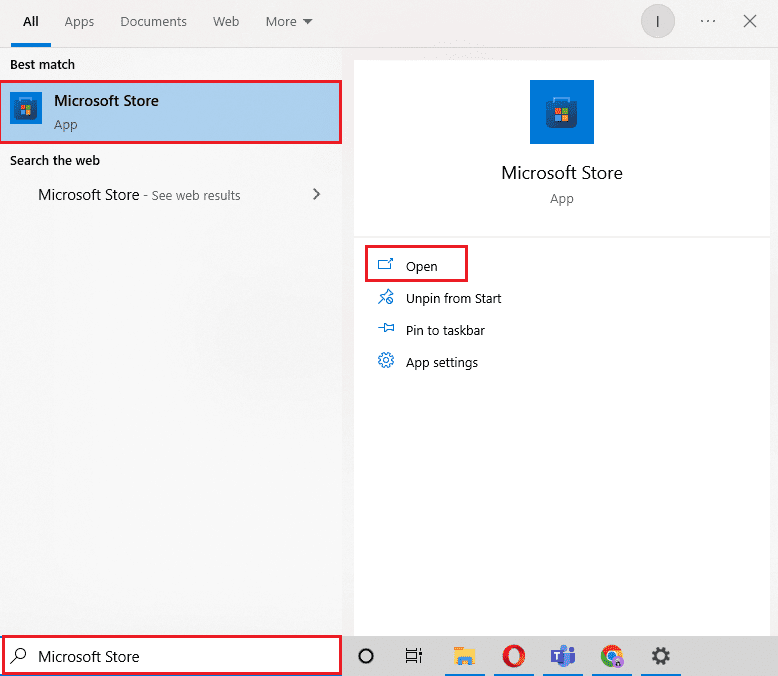
6. Tìm kiếm trong Microsoft Store Skype.
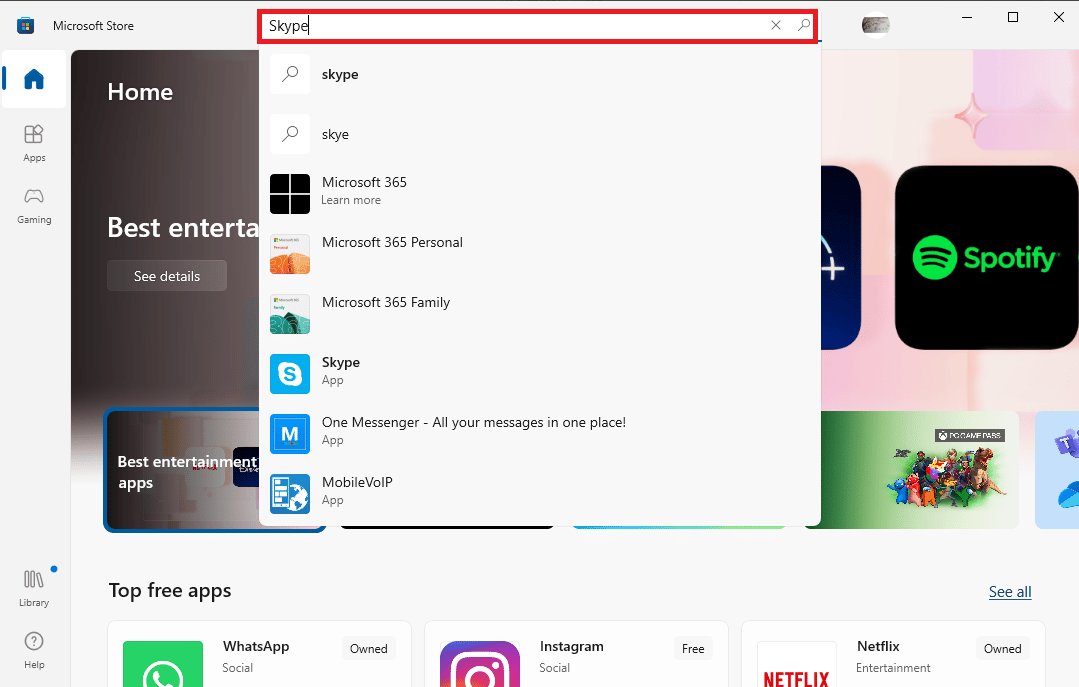
7. Nhấn vào nút Tải xuống để cài đặt ứng dụng Skype trên máy tính.

Sau khi cài đặt xong Skype khởi chạy nó và mở một tài khoản để cuối cùng tận hưởng một ứng dụng hoàn hảo Skype.
***
Skype Nó hoàn toàn phù hợp với nhịp độ nhanh ngày nay khi một ứng dụng nhắn tin, chia sẻ tệp, gọi thoại và video thực hiện mọi công việc để giúp quá trình liên lạc trở nên dễ dàng và thuận tiện hơn. Ngay cả với tính năng tất cả trong một Skype nó dễ gặp phải một số vấn đề không thể tránh khỏi thường cản trở việc sử dụng nó. Chúng tôi hy vọng hướng dẫn của chúng tôi đã giúp bạn giải quyết vấn đề Skype không vào được card âm thanh Windows 10. Hãy cho chúng tôi biết phương pháp nào được liệt kê ở trên giúp bạn thực hiện được. Nếu bạn có thêm câu hỏi hoặc đề xuất, vui lòng để lại trong phần bình luận bên dưới và chúng tôi sẽ trả lời sớm nhất có thể.
