
DisplayPort là một yếu tố thiết yếu của mọi máy tính. Nó giúp hiển thị video chất lượng cao bằng cách kết nối nguồn của chúng với màn hình máy tính hoặc bất kỳ thiết bị hiển thị nào khác. Nó cũng truyền các loại dữ liệu khác, chẳng hạn như âm thanh. Vì nó là một công cụ plug and play, thật dễ dàng để quên đi cơ chế phức tạp đằng sau nó có nhiều vấn đề. Người dùng đã quan sát thấy rằng họ Windows 10 DisplayPort không hoạt động. Không có thông báo tín hiệu khi cố gắng kết nối màn hình ngoài với PC đang chạy Windows 10 qua DisplayPort. Một số đã báo cáo rằng cáp DisplayPort to HDMI không hoạt động trên hệ thống Windows 10. Nếu bạn cũng đang đối mặt với vấn đề tương tự, bạn đang ở đúng nơi. Chúng tôi cung cấp cho bạn một hướng dẫn tuyệt vời để giúp bạn khắc phục sự cố không có tín hiệu DisplayPort trên hệ thống của mình Windows 10 và DisplayPort không phát hiện sự cố với hệ thống Windows 10.
Cách khắc phục cổng bị hỏng Windows 10 Cổng hiển thị?
Lý do tại sao DisplayPort không hoạt động trên hệ thống của bạn Windows 10 có thể là nhiều. Dưới đây là một số trong số họ.
- Sự cố kết nối DisplayPort.
- Trình điều khiển đồ họa lỗi thời.
- Cáp hoặc thiết bị bị hỏng.
Sau khi hiểu nguyên nhân khiến DisplayPort không phát hiện sự cố hệ thống Windows 10, chúng ta hãy đi qua các phương pháp để giải quyết vấn đề này. Chúng tôi sẽ bắt đầu với việc khắc phục sự cố cơ bản trước rồi chuyển sang các phương pháp phức tạp.
Phương pháp 1: Các bước khắc phục sự cố cơ bản
Chúng tôi khuyên bạn nên thử các phương pháp khắc phục sự cố cơ bản này trước. Trong hầu hết các trường hợp, họ có thể khắc phục các sự cố như không hoạt động Windows 10 DisplayPort và cáp DisplayPort to HDMI không hoạt động Windows 10.
1. Khởi động lại máy tính của bạn: Nhiều lỗi nhỏ trong máy tính đang chạy Windows có thể được giải quyết bằng cách khởi động lại máy tính. Sửa các trục trặc và lỗi cũng như làm mới PC của bạn. Bạn có thể sử dụng hướng dẫn Cách khởi động lại hoặc Khởi động lại PC của bạn Windows và xem nếu điều đó giải quyết vấn đề.
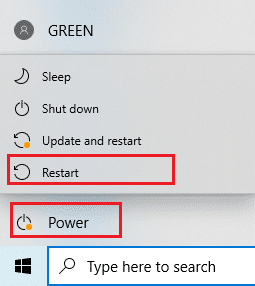
2. Kết nối lại thiết bị: Một số người dùng đã báo cáo rằng việc ngắt kết nối tất cả các dây cáp và thiết bị rồi kết nối lại chúng đã giải quyết được sự cố. Nó đặt lại tất cả các kết nối và có thể giải quyết vấn đề. Thực hiện theo các bước sau để làm như vậy.
1. Nhấn đồng thời tổ hợp phím Alt + F4 và chọn Shut Down rồi nhấn Enter.
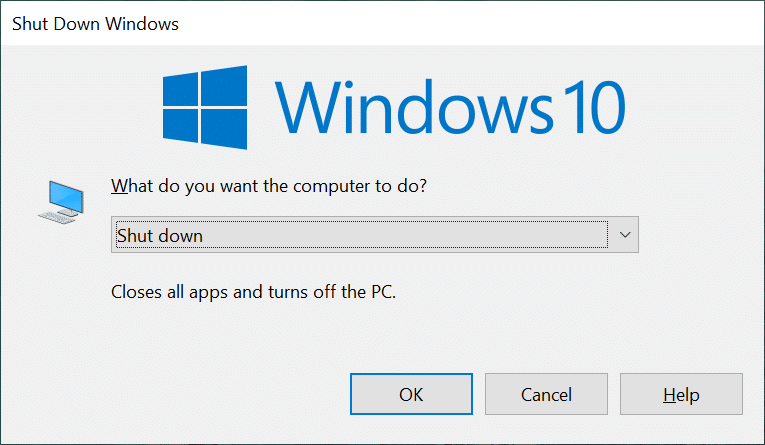
2. Ngắt kết nối dây nguồn của máy tính khỏi công tắc.

3. Ngắt kết nối các cáp được kết nối với màn hình PC.
4. Ngắt kết nối cáp DisplayPort và đợi vài phút.
5. Kết nối lại dây nguồn, cáp màn hình và cổng Displayport.

6. Bật công tắc nguồn và khởi động máy tính.
3. Kiểm tra kết nối DisplayPort: Đảm bảo màn hình được kết nối với đúng cổng. Ngoài ra, hãy đảm bảo rằng DisplayPort không bị lỏng hoặc lung lay. Đầu nối phải được khóa đúng cách vào cổng và không được di chuyển khi bị giả mạo.
4. Kiểm tra cáp: Đảm bảo cáp bạn đang sử dụng để kết nối màn hình ngoài với DisplayPort không bị hỏng và không bị đứt. Bạn cũng có thể thử kết nối màn hình ngoài bằng một cáp khác để xem liệu cáp của bạn có gây ra sự cố hay không.

5. Sử dụng đúng cổng màn hình: Trên hầu hết các máy tính đang chạy Windows 10, có ba cổng mà màn hình sử dụng để kết nối với máy tính. Đó là VGA, DVI và HDMI. Nói chung, màn hình ngoài sẽ tự động xác định cổng tương thích khi được kết nối. Nhưng khi không thể làm như vậy, một lỗi có thể xảy ra Windows 10 DisplayPort không hoạt động. Bạn có thể giải quyết vấn đề này bằng cách chọn đúng cổng theo cách thủ công bằng cách làm theo các bước sau.
1. Ngắt kết nối cáp khỏi màn hình.
2. Kết nối với một cổng khác và kiểm tra các vấn đề về cổng màn hình.

6. Cập nhật trình điều khiển đồ họa: Trình điều khiển đồ họa không tương thích hoặc bị hỏng có thể gây ra sự cố này. Bạn có thể cập nhật trình điều khiển đồ họa của mình bằng cách làm theo hướng dẫn của chúng tôi về Cách cập nhật trình điều khiển đồ họa của hệ thống Windows 10.
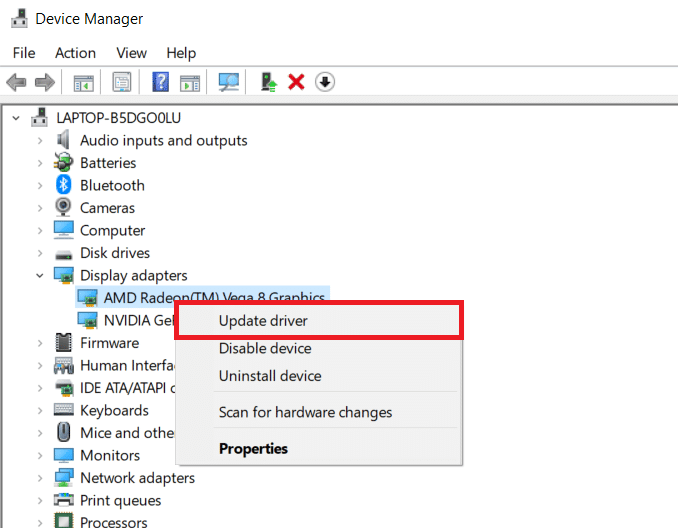
Nếu bạn vẫn gặp sự cố sau khi thử các phương pháp trên, bạn có thể chuyển sang phương pháp tiếp theo.
Phương pháp 2: Kích hoạt thủ công chế độ trình chiếu
Thông thường khi bạn kết nối màn hình ngoài với PC đang chạy Windows 10 nó được kích hoạt tự động. Tuy nhiên, đôi khi kết nối không được hệ thống phát hiện Windows và không hiển thị màn hình trên màn hình ngoài, dẫn đến không có tín hiệu DisplayPort trên hệ thống Windows 10. Nhưng bằng cách chọn chế độ chiếu thủ công, chúng ta có thể giải quyết vấn đề này. Thực hiện theo các bước dưới đây để làm như vậy.
1. Nhấn đồng thời các phím Windows + P để mở các tùy chọn trình chiếu ở bên phải màn hình.
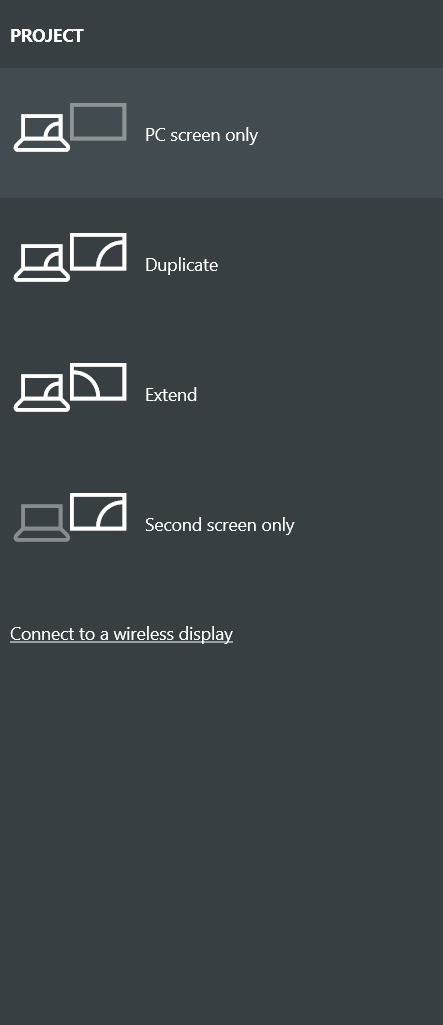
2. Trong bảng điều khiển, bạn có thể chọn Mở rộng để hiển thị màn hình nền của mình trên màn hình và màn hình bên ngoài. Kiểm tra xem sự cố vẫn tiếp diễn.
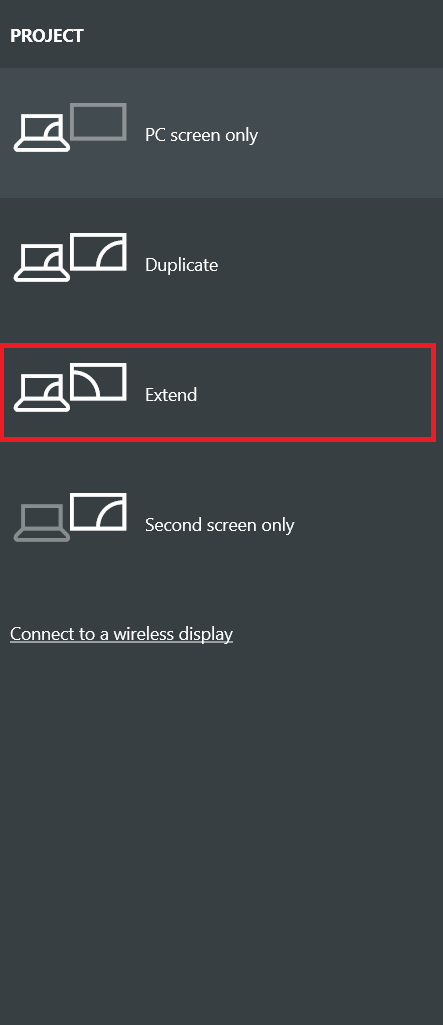
3. Nếu điều đó không hiệu quả, bạn chỉ có thể chọn màn hình thứ hai để hiển thị màn hình nền của mình trên chính màn hình bên ngoài.
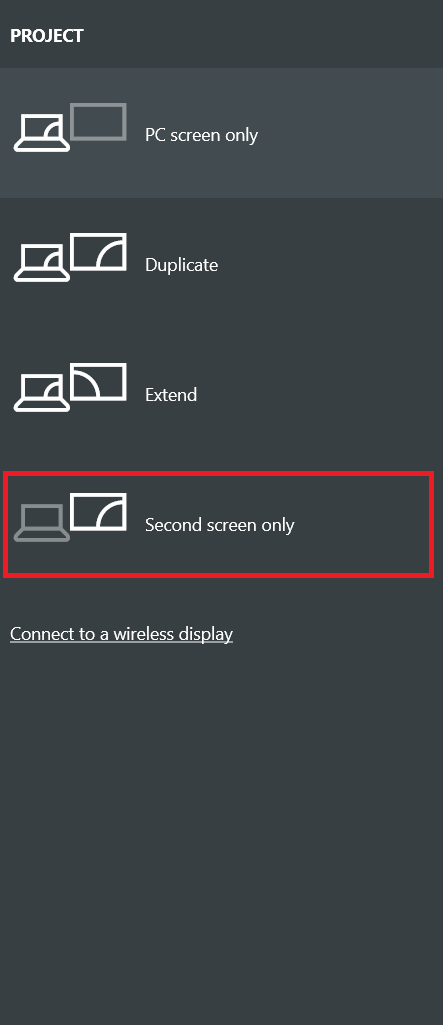
Kiểm tra xem sự cố với cổng không hoạt động đã được khắc phục chưa Windows 10 Cổng hiển thị.
***
Chúng tôi hy vọng hướng dẫn này hữu ích và bạn có thể khắc phục sự cố không hoạt động Windows 10 Cổng hiển thị. Hãy cho chúng tôi biết phương pháp nào phù hợp nhất với bạn. Nếu bạn có bất kỳ câu hỏi hoặc đề xuất nào, bạn có thể đặt chúng trong phần bình luận.
