
Một trong những tính năng làm cho phiên bản hệ thống Windows 10 tốt hơn những cái khác, có ứng dụng Cortana. Tuy nhiên, với chức năng được cải thiện, có một vấn đề là Cortana sử dụng quá nhiều bộ nhớ trên máy tính của bạn. Vấn đề sử dụng bộ nhớ cao của Cortana đã làm chậm và gián đoạn các quy trình cốt lõi. Do đó, bài viết nhằm mục đích cung cấp các giải pháp Cortana để giải quyết các vấn đề về bộ nhớ và kiểm soát bộ nhớ được sử dụng bởi ứng dụng Cortana. Đọc đến cuối bài viết để biết các phương pháp sửa lỗi Cortana chiếm dụng bộ nhớ trên máy tính hệ thống của bạn Windows 10.
Cách sửa lỗi Cortana chiếm dụng bộ nhớ hệ thống Windows 10?
Cortana là trợ lý ảo của Microsoft. Nếu đang gặp phải tình trạng sử dụng nhiều bộ nhớ trong khi sử dụng Cortana, bạn có thể sử dụng các phương pháp khắc phục sự cố được cung cấp trong bài viết này.
Phương pháp 1: Các phương pháp khắc phục sự cố cơ bản
Nếu bạn gặp sự cố với Cortana vì Cortana đang sử dụng nhiều dung lượng bộ nhớ, trước tiên bạn có thể thử các phương pháp khắc phục sự cố cơ bản được nêu bên dưới. Các phương pháp đơn giản được liệt kê bên dưới có thể khắc phục sự cố ngốn bộ nhớ Cortana trên máy tính của bạn.
1. Khởi động lại máy tính của bạn
Nếu có một số trục trặc trên máy tính khiến Cortana chiếm dụng bộ nhớ, bạn có thể thử khởi động lại máy tính của mình. cắm chìa khóa Windowsnhấp vào nút nguồn trên menu START và nhấp vào Khởi động lại để khởi động lại máy tính của bạn.
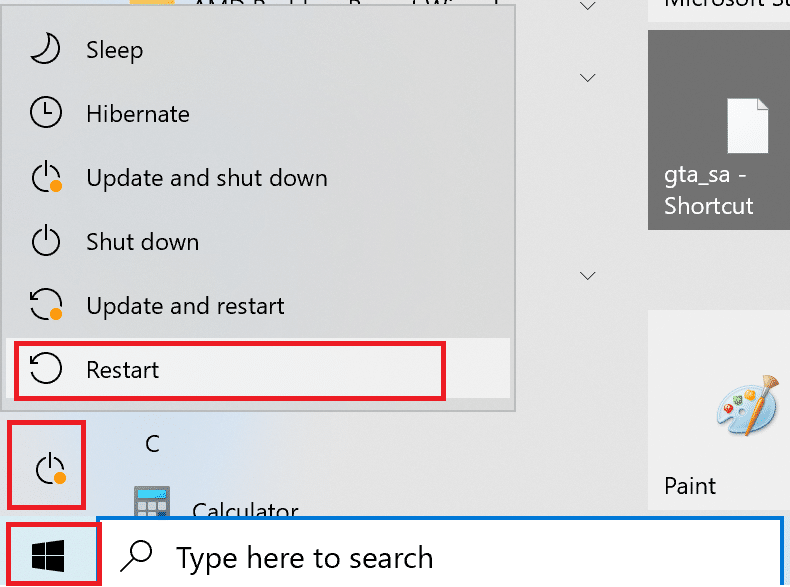
2. Sửa chữa các tập tin bị hỏng
Nếu có các tệp phần mềm độc hại trên máy tính của bạn, nó có thể làm chậm quá trình tải Cortana, dẫn đến việc Cortana chiếm nhiều bộ nhớ. Bạn có thể quét tệp và kiểm tra tệp phần mềm độc hại trong tệp hệ thống bằng công cụ DISM và SFC. Đọc bài viết để tìm hiểu cách sửa chữa các tệp hệ thống trên hệ thống của bạn Windows 10.
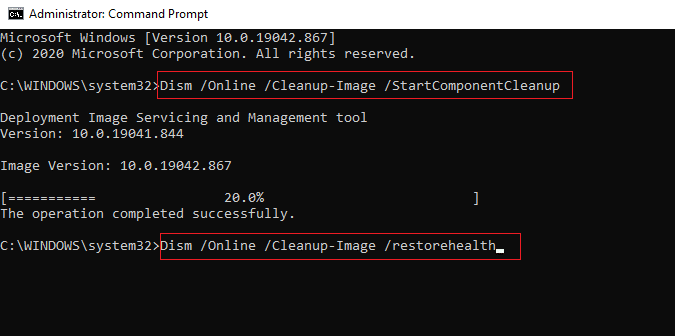
3. Cập nhật trình điều khiển đồ họa của bạn
Vì Cortana là một ứng dụng dựa trên hình ảnh và đồ họa nên bạn phải có trình điều khiển đồ họa được cập nhật trên máy tính của mình để nó hoạt động bình thường. Đọc bài viết để tìm hiểu cách cập nhật trình điều khiển đồ họa trên máy tính của bạn và khắc phục sự cố.
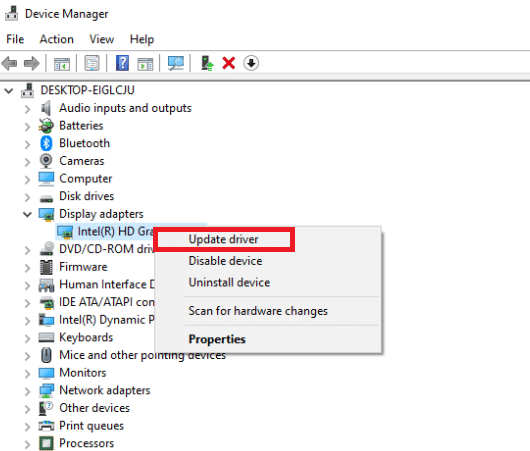
4. Kích hoạt một kế hoạch năng lượng cân bằng
Nếu bạn đang sử dụng gói năng lượng sử dụng nhiều pin, Cortana có thể đang sử dụng nhiều bộ nhớ. Bạn cần sử dụng phương án không cấp điện hoặc phương án cấp nguồn cân bằng để khắc phục sự cố. Đọc bài viết để tìm hiểu cách thay đổi gói điện trên hệ thống của bạn Windows 10.

5. Tắt Cortana
Nếu Cortana đang gây ra sự cố trên PC của bạn, bạn có thể thử tắt vĩnh viễn ứng dụng này trên PC để giải quyết sự cố. Đọc bài viết về cách tắt Cortana trên PC của bạn để khắc phục sự cố.
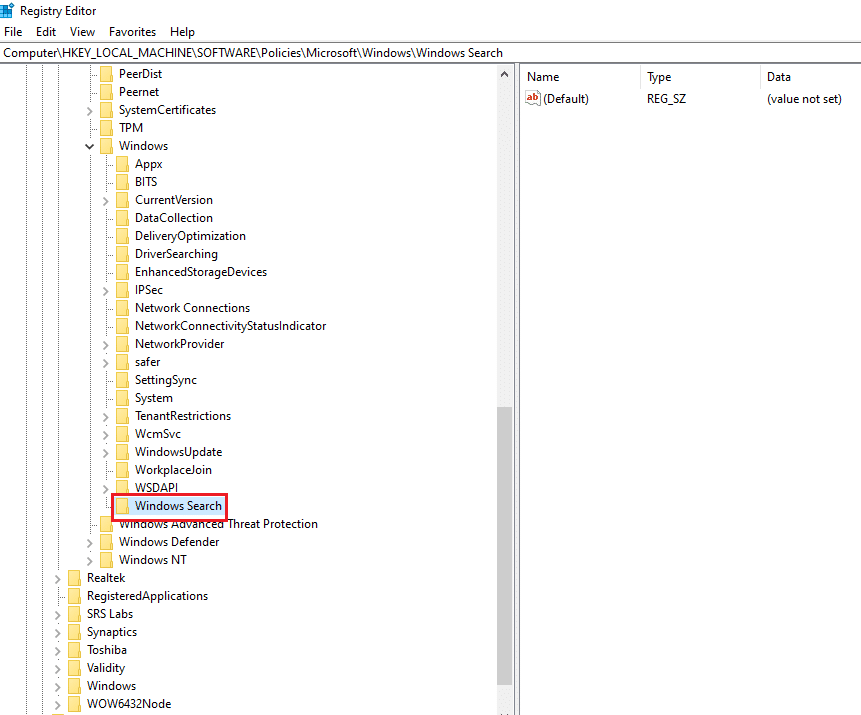
6. Thực hiện khôi phục hệ thống
Đôi khi, ứng dụng Cortana có thể sử dụng ít bộ nhớ khi máy tính ở cài đặt trước đó. Trong trường hợp này, bạn có thể thử quay lại cài đặt trước đó bằng cách khôi phục máy tính. Đọc bài viết để biết cách sử dụng System Restore trên hệ thống của bạn Windows 10.
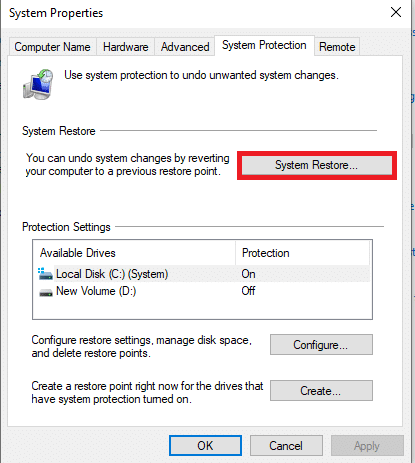
Nếu các phương pháp khắc phục sự cố cơ bản không giải quyết được việc sử dụng nhiều bộ nhớ của Cortana trên hệ thống Windows 10, hãy làm theo các phương pháp được đề cập dưới đây để giải quyết vấn đề.
Phương pháp 2: Thay đổi thuộc tính của tệp SearchUI.exe
Bạn có thể thay đổi thủ công các thuộc tính của tệp thực thi Cortana hoặc SearchUI.exe bằng cách thực hiện theo các bước bên dưới để khắc phục sự cố tiêu thụ bộ nhớ của Cortana.
1. Nhấn các phím Windows + E để khởi chạy File Explorer và điều hướng đến thư mục Microsoft.Windows.Cortana_cw5n1h2txyewy bằng cách điều hướng đến đường dẫn bên dưới.
C:WindowsSystemAppsMicrosoft.Windows.Cortana_cw5n1h2txyewy
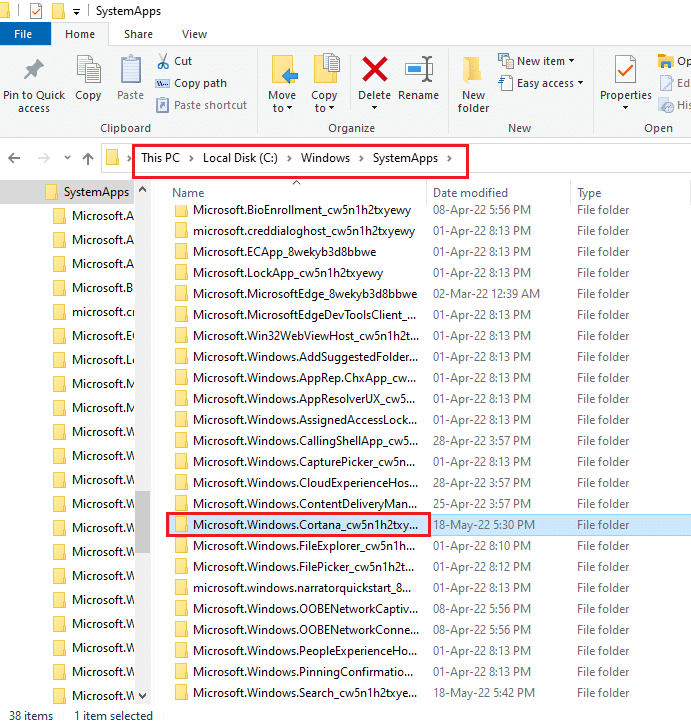
2. Nhấp chuột phải vào SearchUI.exe trong danh sách và nhấp vào Thuộc tính trong menu để mở cửa sổ Thuộc tính.
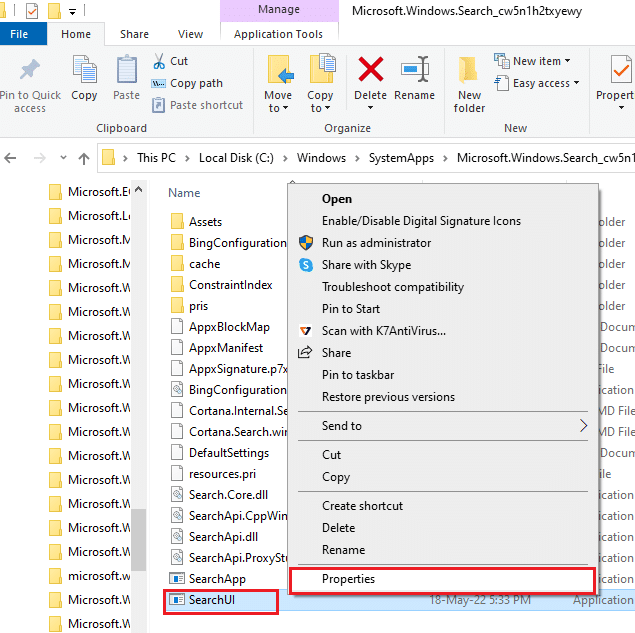
3. Chuyển đến tab Bảo mật và nhấp vào nút Nâng cao trong cửa sổ Thuộc tính SearchUI.
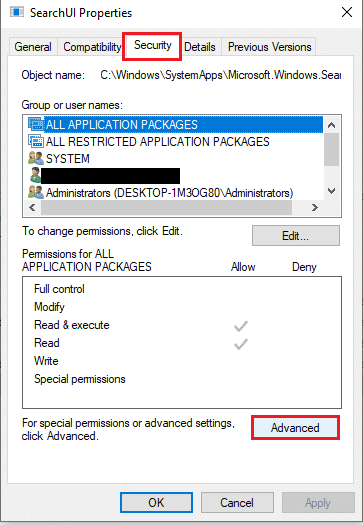
4. Trong cửa sổ Advanced Security Settings for SearchUI, nhấp vào nút Change trong cửa sổ để thay đổi quyền.
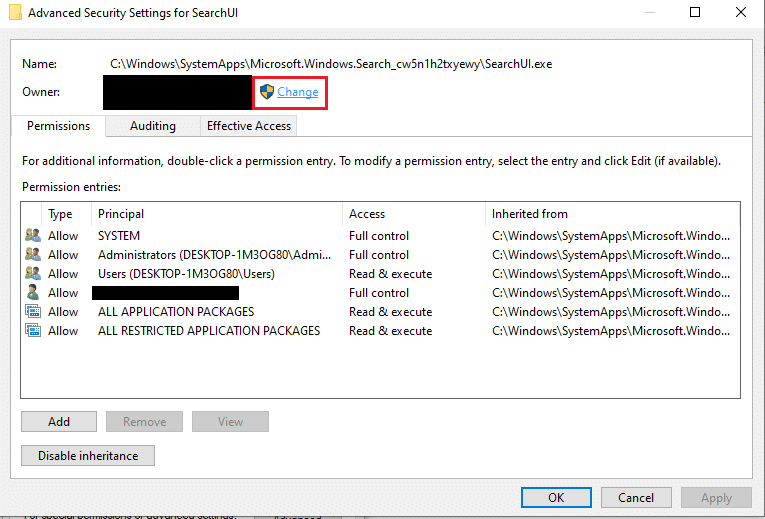
5. Nhấp vào nút Nâng cao… ở góc dưới bên trái của cửa sổ Chọn Người dùng hoặc Nhóm.
Lưu ý: Bạn có thể nhập tên của tài khoản người dùng vào trường Enter the object name to select: bar và nhấp vào tài khoản trong kết quả.

6. Bây giờ hãy nhấp vào nút Tìm ngay, chọn tên tài khoản người dùng trong thanh kết quả tìm kiếm: và nhấp vào OK để chọn tài khoản.
Lưu ý: Ở đây, tài khoản quản trị viên được chọn từ danh sách cho mục đích giải thích.
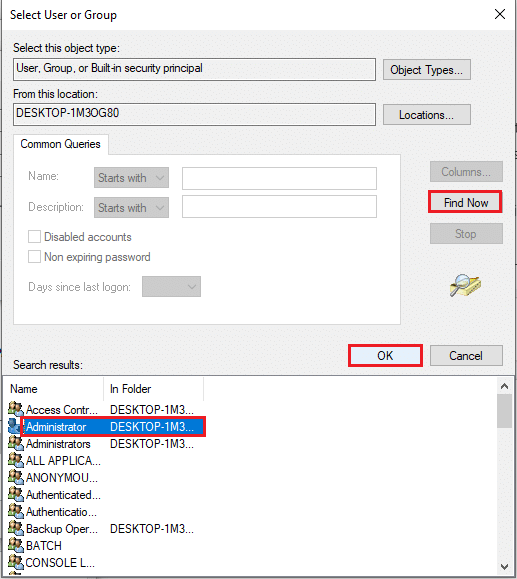
7. Bấm OK trong cửa sổ Select User or Group để xác nhận lựa chọn tài khoản người dùng của bạn.
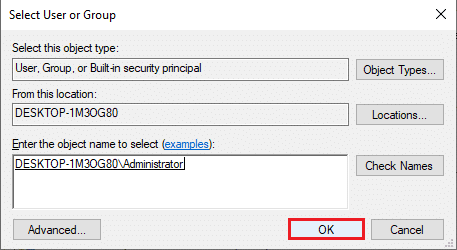
8. Trong cửa sổ Advanced Security Settings for SearchUI, chọn tài khoản người dùng đã thêm và nhấp vào nút Add ở góc dưới bên trái của cửa sổ.
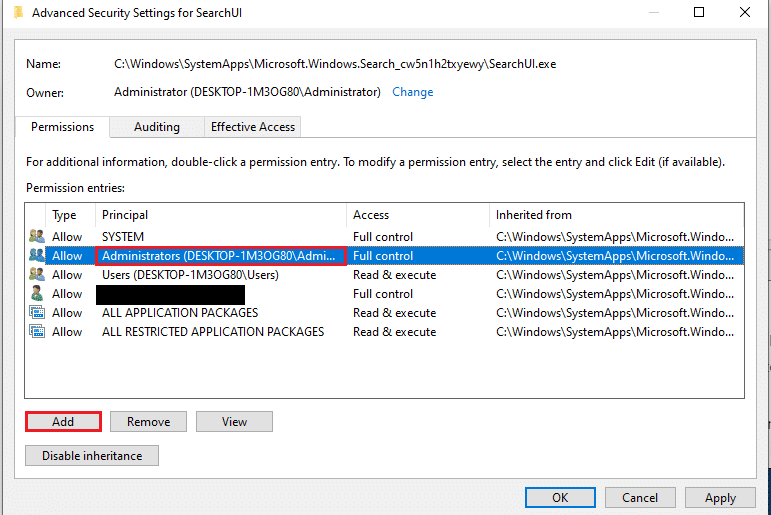
9. Sau đó chọn Cho phép trong menu thả xuống Loại và kiểm tra tất cả các tùy chọn trong thanh Quyền cơ bản.
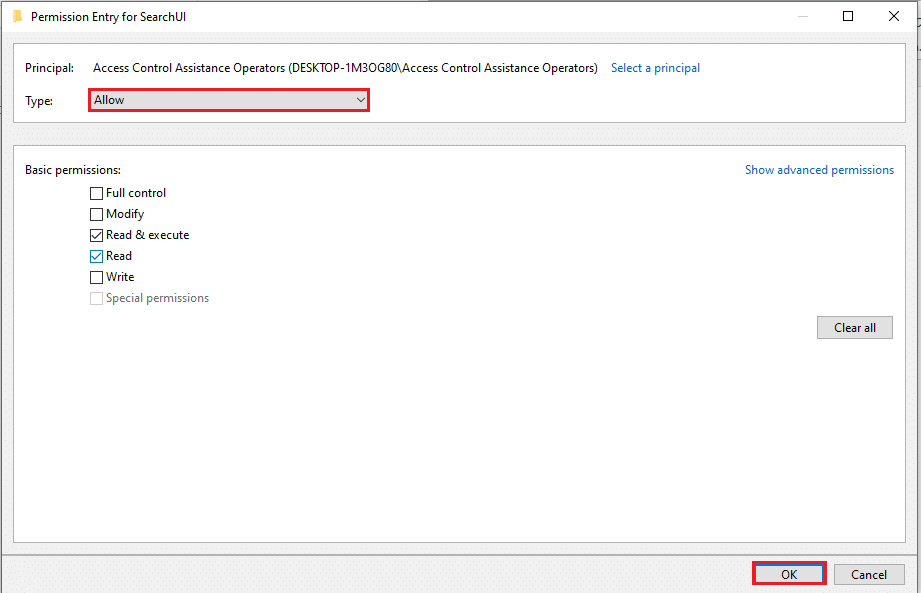
10. Nhấn OK để cấp quyền cho tài khoản
11. Tiếp theo. nhấp vào nút Áp dụng và sau đó nhấp vào nút OK trong cửa sổ Cài đặt bảo mật nâng cao cho SearchUI để hoàn tất quy trình.
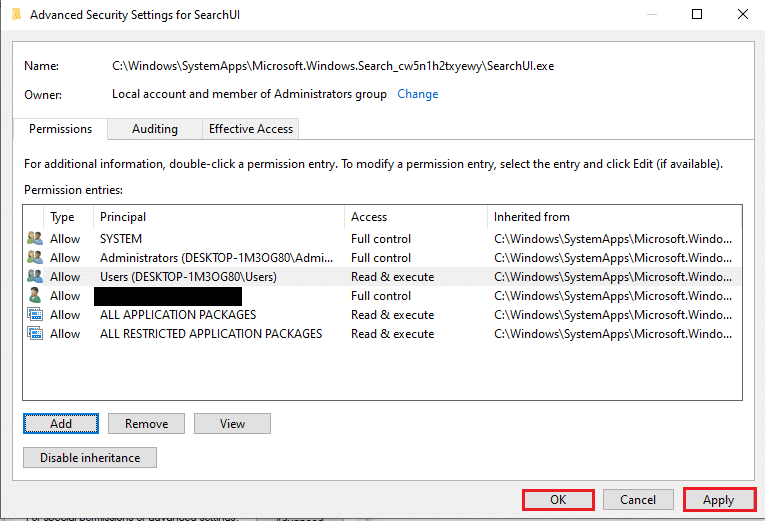
Phương pháp 3: Xóa tệp SearchUI.exe
Phương pháp này sẽ cho phép bạn xóa hoàn toàn tệp thực thi Cortana để khắc phục sự cố tiêu thụ bộ nhớ của Cortana. Thực hiện theo các bước đã cho để khắc phục tình trạng sử dụng nhiều bộ nhớ của Cortana trên hệ thống của bạn Windows 10.
1. Nhấn tổ hợp phím Ctrl + Shift + Esc để mở Trình quản lý tác vụ.
2. Chuyển đến tab Quy trình, chọn ứng dụng Cortana trong phần Ứng dụng và nhấp vào Kết thúc tác vụ để đóng Cortana.
Lưu ý: Bước này sẽ đóng Cortana chạy ngầm và tránh mất dữ liệu trên máy tính của bạn.
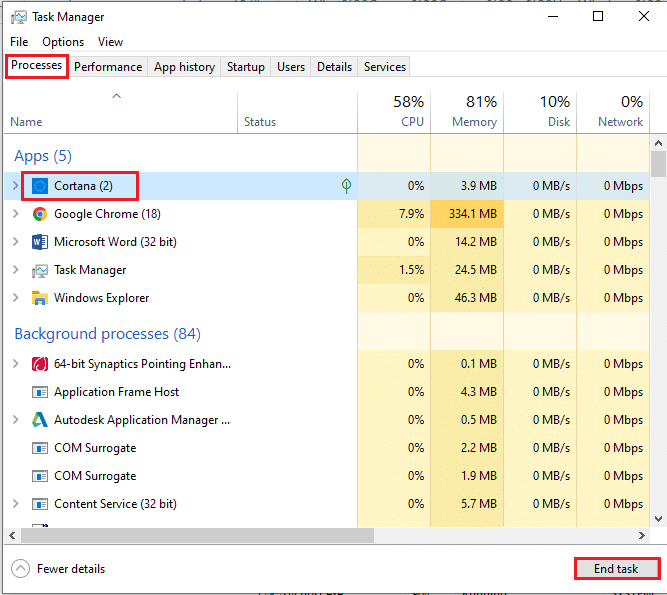
3. Chuyển đến tab Chi tiết và chọn tệp SearchUI.exe, sau đó nhấp vào Kết thúc tác vụ.
Lưu ý: Bước này sẽ tắt SearchUI.exe đang chạy trong nền để bạn có thể dễ dàng xóa tệp khỏi máy tính của mình.
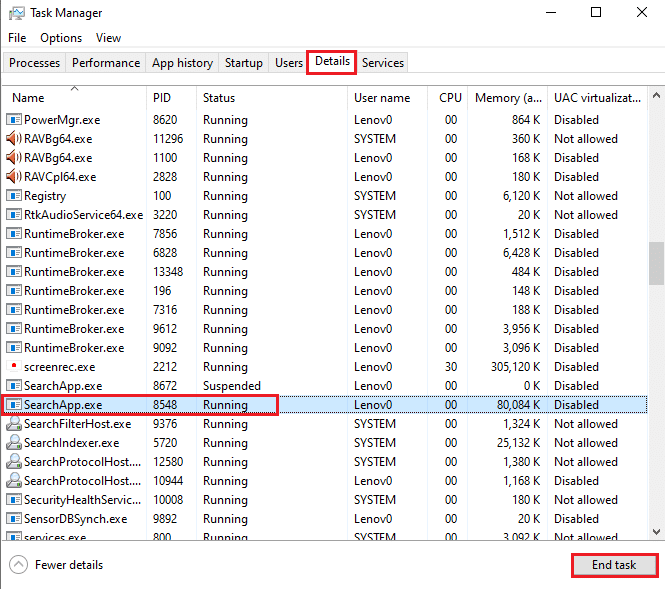
4. Nhấn đồng thời các phím Windows + E để mở File Explorer và tìm đến thư mục Microsoft.Windows.Cortana_cw5n1h2txyewy bằng cách điều hướng đến đường dẫn thư mục đã cho.
C:WindowsSystemAppsMicrosoft.Windows.Cortana_cw5n1h2txyewy
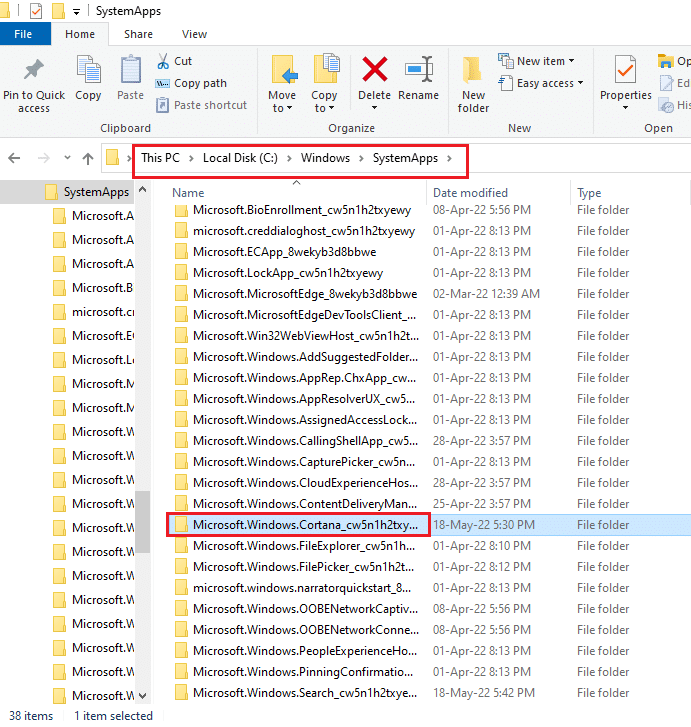
5. Nhấp chuột phải vào SearchUI.exe trong danh sách và nhấp vào Xóa trong menu để xóa tệp.
Lưu ý: Bạn cũng có thể xóa một tệp bằng cách chọn tệp đó và nhấn Delete.
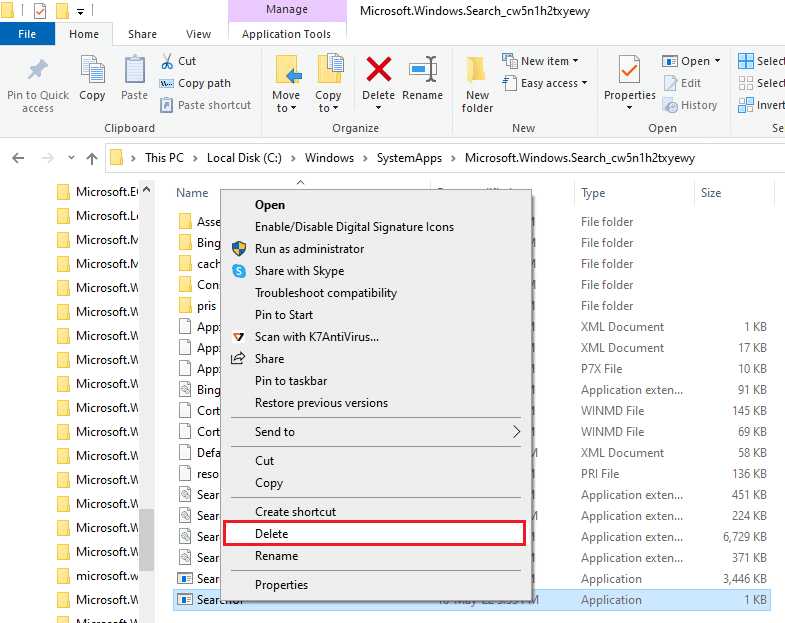
Phương pháp 4: Xóa ứng dụng Cortana
Nếu không có phương pháp nào ở trên giải quyết được sự cố, bạn có thể xóa ứng dụng Cortana. Thực hiện theo các bước nhất định để làm như vậy.
Tùy chọn I: sử dụng dòng lệnh
Bạn có thể sử dụng ứng dụng Command Prompt và chạy một vài câu lệnh để khắc phục lỗi Cortana chiếm dụng bộ nhớ trên máy tính. Phương pháp này sẽ cho phép bạn ghi đè các vấn đề và quyền trên máy tính của mình, đồng thời giải quyết vấn đề sử dụng bộ nhớ cao của Cortana một cách dễ dàng.
1. cắm chìa khóa Windowsnhập Dấu nhắc Lệnh và nhấp vào Chạy với tư cách quản trị viên.
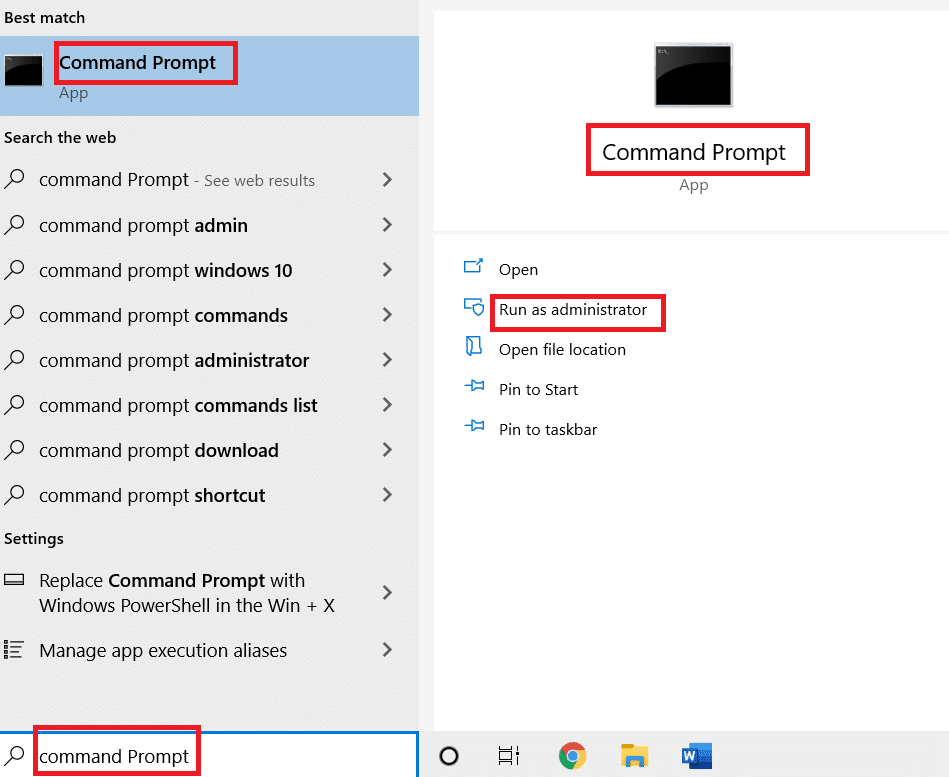
2. Nhấp vào Có trong cửa sổ UAC để cho phép Dấu nhắc Lệnh với tư cách quản trị viên.
3. Nhập lệnh đã cho và nhấn Enter để sở hữu Microsoft.Windows.Cortana.
takeown /f "%WinDir%SystemAppsMicrosoft.Windows.Cortana_cw5n1h2txyewy" /a /r /d y

4. Sau đó thực hiện lệnh sau và nhấn Enter để cấp quyền Administrator.
icacls "%WinDir%SystemAppsMicrosoft.Windows.Cortana_cw5n1h2txyewy" /inheritance:r /grant:r Administrators:(OI)(CI)F /t /c
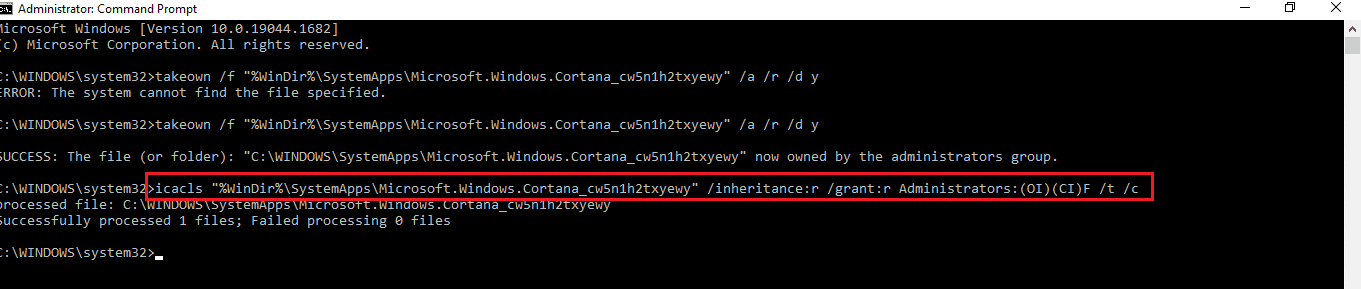
5. Nhập lệnh đã cho và nhấn Enter để xóa tệp SearchUI.exe khỏi máy tính của bạn.
taskkill /im SearchUI.exe /f

6. Cuối cùng, thực hiện lệnh sau để xóa tệp Microsoft.Windows.Cortana từ máy tính của bạn và nhấn Enter để thực hiện lệnh.
rd "%WinDir%SystemAppsMicrosoft.Windows.Cortana_cw5n1h2txyewy" /s /q
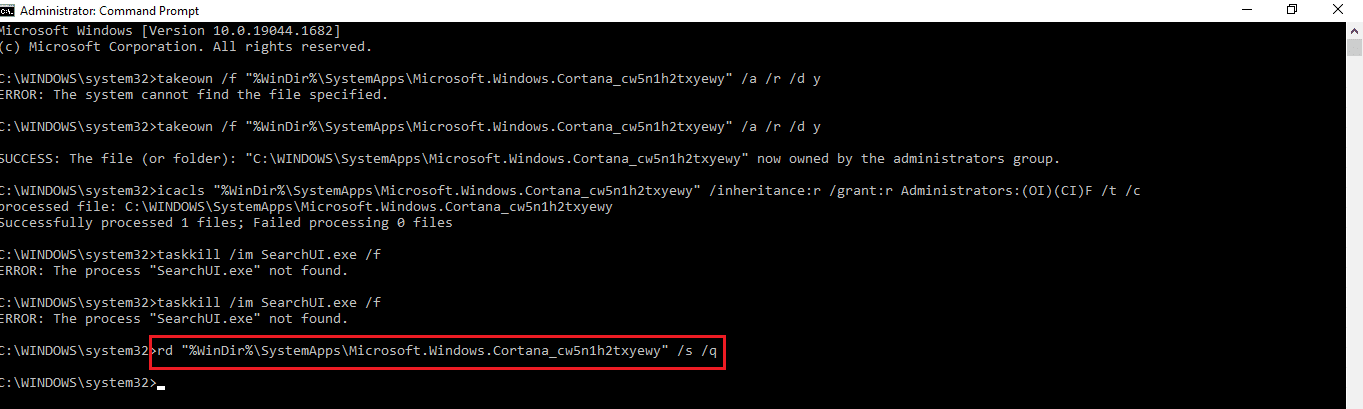
Lựa chọn II: thông qua Windows PowerShell
Vì ứng dụng Cortana là ứng dụng tích hợp sẵn trong hệ thống Windows 10, việc gỡ bỏ nó không dễ dàng như các ứng dụng khác. Tuy nhiên, bạn có thể sử dụng ứng dụng Windows PowerShell để xóa gói và khắc phục sự cố ngốn bộ nhớ của Cortana trên máy tính của bạn.
1. cắm chìa khóa Windowsnhập PowerShell và nhấp vào Chạy với tư cách quản trị viên.
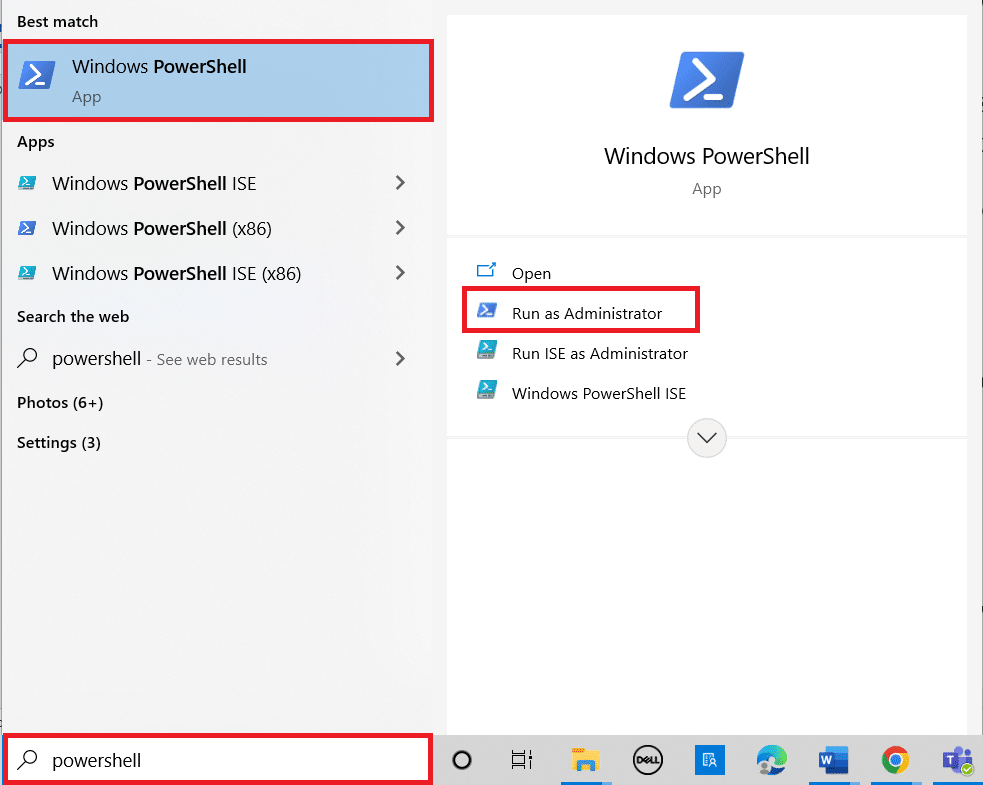
2. Nhấp vào Có trên lời nhắc Kiểm soát tài khoản người dùng.
3. Sau đó gõ lệnh sau và nhấn Enter để xóa Cortana khỏi máy tính của bạn.
‘Get-AppxPackage -allusers Microsoft.549981C3F5F10 | Remove-AppxPackage’
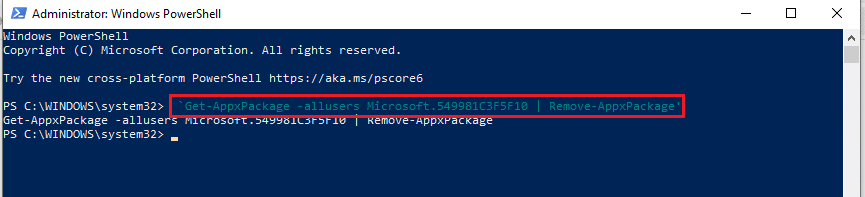
***
Bài viết tập trung vào các phương pháp giải quyết vấn đề Cortana chiếm dụng bộ nhớ trên hệ thống Windows 10. Nếu Cortana đang sử dụng quá nhiều bộ nhớ trên máy tính của bạn, bạn có thể làm theo các phương pháp được liệt kê trong bài viết và khắc phục tình trạng sử dụng bộ nhớ cao của Cortana. Bạn có thể điều khiển Cortana bằng bộ nhớ hệ thống của mình Windows 10 và nâng cao chức năng của máy tính bằng các phương pháp được giải thích. Nếu có góp ý hay thắc mắc gì về nó, hãy để lại ở phần bình luận để chúng tôi tiện theo dõi.
