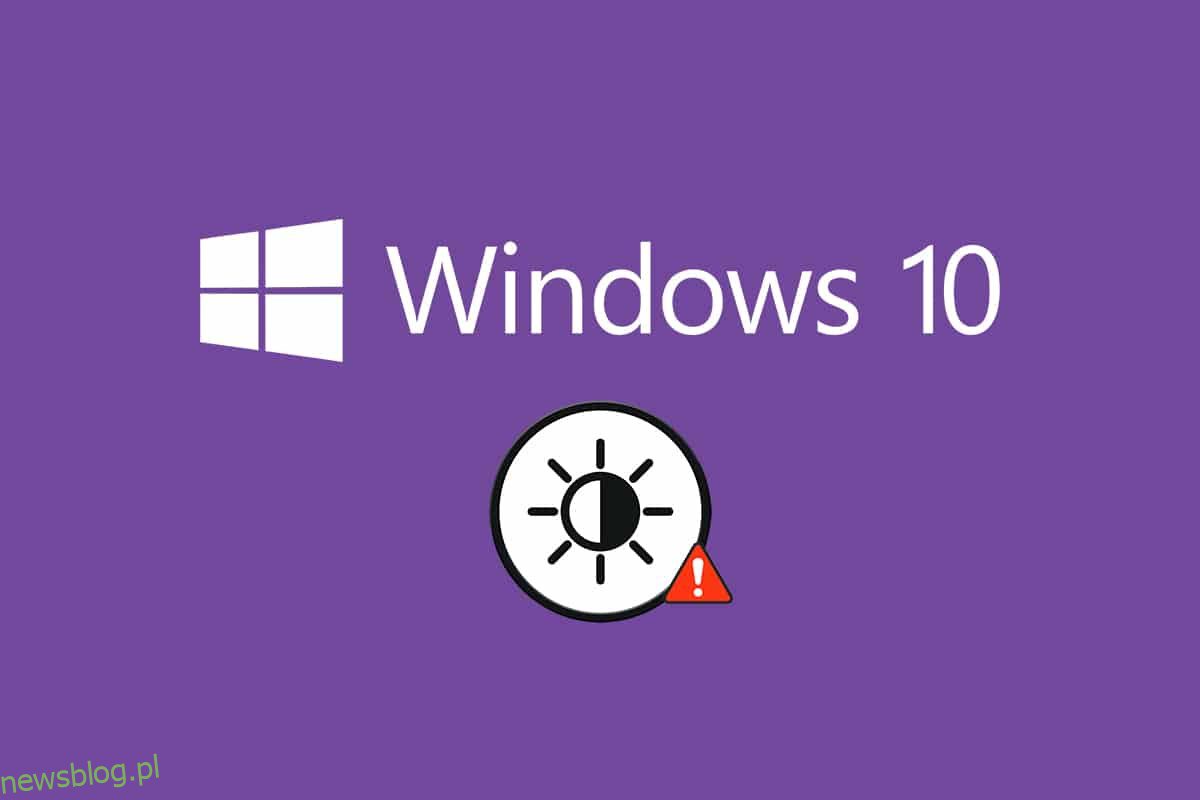
Mức độ sáng phù hợp của máy tính là một phần thiết yếu của máy tính, đặc biệt là khi bạn chơi game, xem phim và làm việc. Độ sáng của máy tính chịu trách nhiệm điều chỉnh ánh sáng của máy tính theo độ sáng của môi trường. Tuy nhiên, một số người dùng báo cáo một vấn đề phổ biến, vấn đề độ sáng hệ thống không hoạt động Windows 10 sau khi nâng cấp máy tính của bạn hoặc sau khi nâng cấp máy tính. Những người dùng khác đã báo cáo rằng điều khiển độ sáng luôn được đặt ở mức tối đa, ngay cả sau khi điều chỉnh nó. Nếu bạn không thể thay đổi độ sáng trong hệ thống Windows 10, nó có thể ảnh hưởng đến hiệu suất máy tính vì độ sáng cao sẽ làm giảm hiệu suất của pin. Tuy nhiên, một số phương pháp khắc phục sự cố làm cho hệ thống rõ ràng Windows 10 không hoạt động. Vui lòng đọc và làm theo hướng dẫn này để giải quyết vấn đề.
Cách khắc phục độ sáng hệ thống không hoạt động Windows 10?
Nếu bạn không thể thay đổi độ sáng hệ thống Windows 10 trên máy tính, máy tính xách tay hoặc màn hình của bạn, có thể do một số nguyên nhân. Chúng có thể liên quan đến phần mềm hoặc phần cứng và cần phải phân biệt nguyên nhân gốc rễ của việc loại bỏ chúng. Trong hầu hết các trường hợp, bạn có thể tự khắc phục sự cố và trong một số trường hợp, bạn cần tìm sự trợ giúp chuyên nghiệp để sửa chữa hoặc thay thế. Do đó, trước khi thực hiện các hành động nâng cao, cần phân tích nguyên nhân của vấn đề.
- Nếu có vấn đề với màn hình, khi máy tính bị hỏng vật lý, do cũ, v.v., bạn có thể gặp khó khăn khi điều chỉnh điều khiển độ sáng.
- Nếu phần mềm lỗi thời hoặc trình điều khiển card đồ họa không được cập nhật, độ sáng của hệ thống sẽ không thể thay đổi Windows 10. Cập nhật thiết bị và trình điều khiển của bạn để giải quyết vấn đề.
- Nếu bạn sử dụng các lệnh trên bàn phím để kiểm soát độ sáng, các vấn đề về bàn phím có thể khiến độ sáng của hệ thống không hoạt động Windows 10 sẽ không hoạt động.
Trong phần này, chúng tôi đã chuẩn bị một danh sách các phương pháp để khắc phục sự cố độ sáng hệ thống không hoạt động Windows 10. Các phương pháp được xếp hạng theo mức độ nghiêm trọng của vấn đề và hiệu quả của các chiến thuật khắc phục sự cố của chúng. Thực hiện theo chúng theo cùng một thứ tự để có kết quả tốt nhất.
Phương pháp 1: Chạy trình khắc phục sự cố hệ thống Windows
Chạy Trình khắc phục sự cố nguồn sẽ khắc phục mọi sự cố với máy tính của bạn và phương pháp này không chỉ áp dụng cho hệ thống của bạn Windows 10, mà còn trong các hệ thống Windows 7 và 8.
1. Nhấn đồng thời các phím Windows + R để mở hộp thoại Run.
2. Nhập ms-settings:troubleshoot và nhấn Enter.
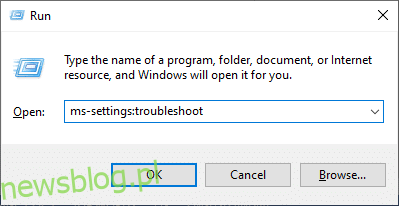
Lưu ý: Đối với phiên bản hệ thống Windows trước OS 10, hãy nhập control.exe /name Microsoft.Troubleshooting thay vì ms-settings:troubleshoot và nhấn Enter.
3. Nhấp vào Trình khắc phục sự cố bổ sung.

4. Chọn Nguồn và chạy trình khắc phục sự cố.

5. Đợi quá trình hoàn tất và nếu phát hiện thấy bất kỳ sự cố nào trên hệ thống của bạn, hãy nhấp vào Áp dụng bản sửa lỗi này và làm theo hướng dẫn trong lời nhắc tiếp theo.
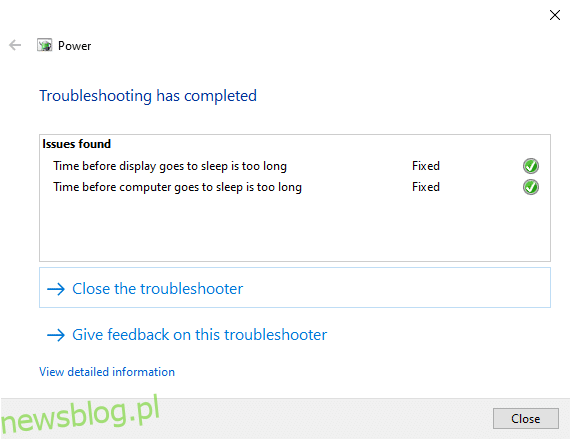
6. Cuối cùng, khởi động lại máy tính của bạn.
Lưu ý: Nếu không khắc phục được bằng phương pháp khắc phục sự cố này, vui lòng làm theo các bước khắc phục sự cố bổ sung.
1. Nhấn đồng thời các phím Windows + R để khởi chạy hộp thoại Run.
2. Nhập msdt.exe -id DeviceDiagnostic và nhấn Enter.
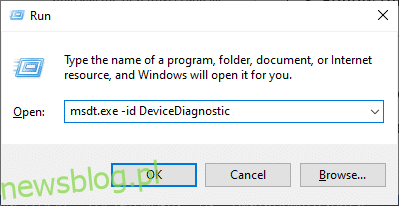
2. Nhấn tiếp.
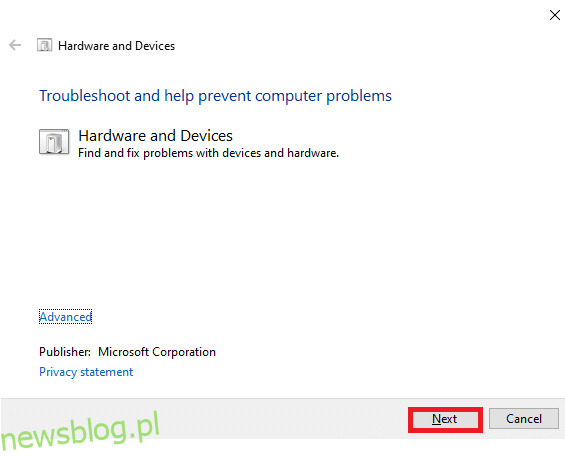
3. Đôi khi, nếu thiết bị không được định cấu hình với trình điều khiển mới nhất, lời nhắc sau sẽ xuất hiện. Bạn có thể hoàn tất cài đặt trình điều khiển và cập nhật nếu muốn. Làm theo hướng dẫn trên màn hình rồi khởi động lại thiết bị của bạn.

Quá trình khắc phục sự cố thường khắc phục sự cố độ sáng hệ thống không hoạt động Windows 10.
4A. Quá trình này cho bạn biết liệu nó có thể xác định và khắc phục sự cố hay không.
4B. Tuy nhiên, nếu không xác định được sự cố, màn hình sau sẽ xuất hiện.
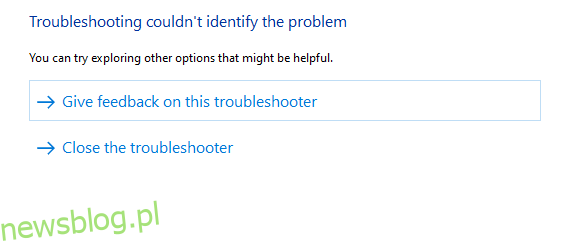
Phương pháp 2: Cập nhật hoặc cài đặt lại trình điều khiển cạc đồ họa của bạn
Thực hiện theo các bước bên dưới để cập nhật hoặc cài đặt lại trình điều khiển cạc đồ họa của bạn.
Tùy chọn I: Cập nhật trình điều khiển cạc đồ họa của bạn
Hãy thử cập nhật trình điều khiển của bạn lên phiên bản mới nhất để khắc phục lỗi độ sáng hệ thống không hoạt động Windows 10. Bạn cũng có thể gỡ cài đặt trình điều khiển cạc đồ họa và cài đặt lại thay vì cập nhật trình điều khiển bằng cách thực hiện theo các bước bên dưới. Trong cả hai trường hợp, kết quả cuối cùng sẽ giống nhau.
1. Nhập Trình quản lý thiết bị trong menu tìm kiếm hệ thống Windows 10.
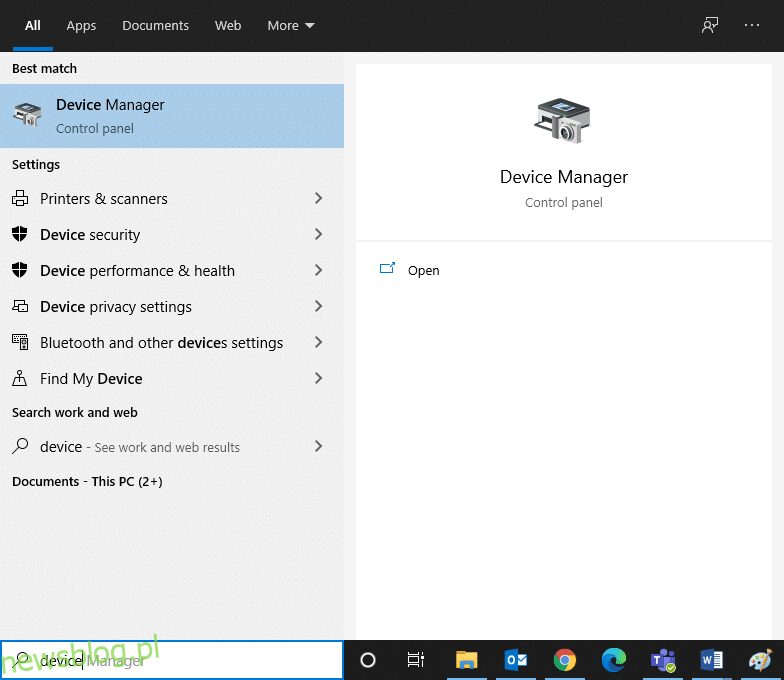
2. Bấm đúp vào Bộ điều hợp hiển thị để mở rộng nó.
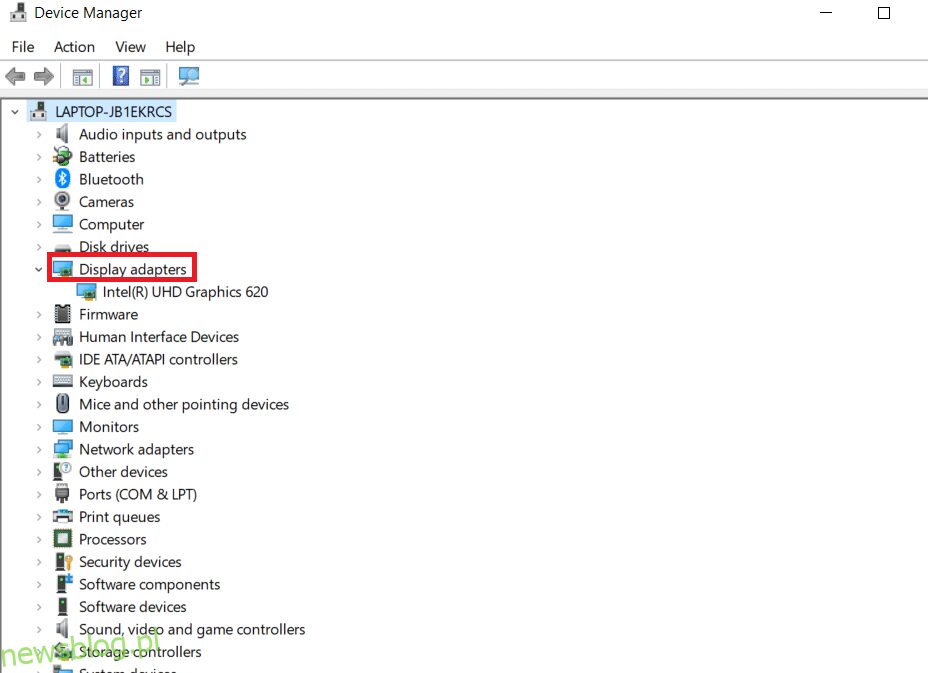
3. Nhấp chuột phải vào trình điều khiển cạc đồ họa (ví dụ: Intel(R) HD Graphics 620) và nhấp vào Cập nhật Trình điều khiển.
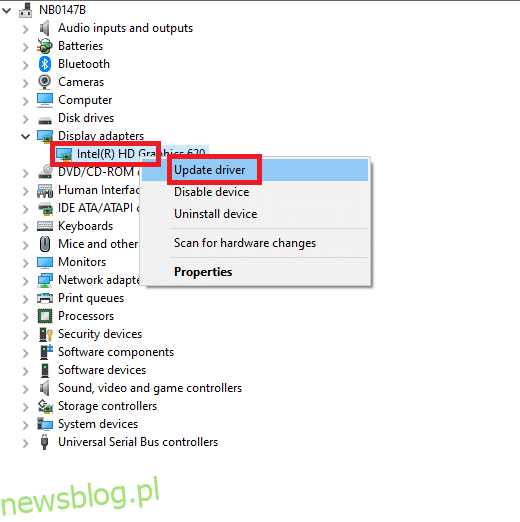
4. Nhấp vào Duyệt qua máy tính của tôi để tìm trình điều khiển để định vị và cài đặt trình điều khiển theo cách thủ công.

5. Nhấp vào nút Browse… để chọn bất kỳ thư mục nào. Nhấn tiếp.
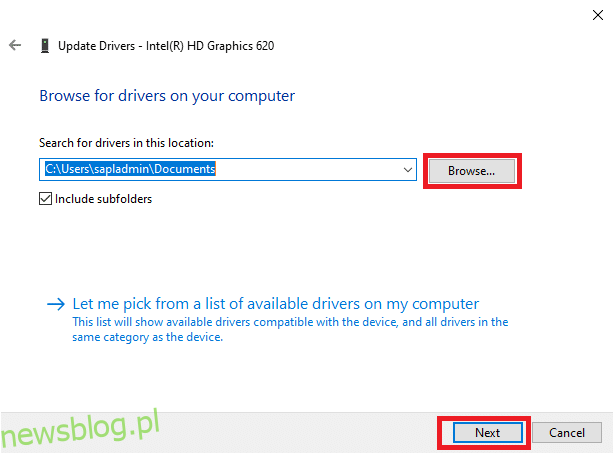
6. Cuối cùng, nhấp vào nút Đóng để thoát khỏi cửa sổ.

7. Khởi động lại máy tính của bạn và kiểm tra xem độ sáng hệ thống đã được sửa chưa Windows 10 không hoạt động trên hệ thống của bạn.
Tùy chọn II: Cài đặt lại trình điều khiển card đồ họa
Nếu cập nhật trình điều khiển không giải quyết được sự cố, bạn có thể gỡ cài đặt trình điều khiển cạc đồ họa và cài đặt lại chúng. Thực hiện theo các bước dưới đây để thực hiện tương tự.
1. Khởi chạy Trình quản lý Thiết bị bằng cách làm theo các bước được liệt kê trong 2A và mở rộng Bộ điều hợp Hiển thị bằng cách bấm đúp vào nó.

2. Nhấp chuột phải vào trình điều khiển và chọn Gỡ cài đặt thiết bị.
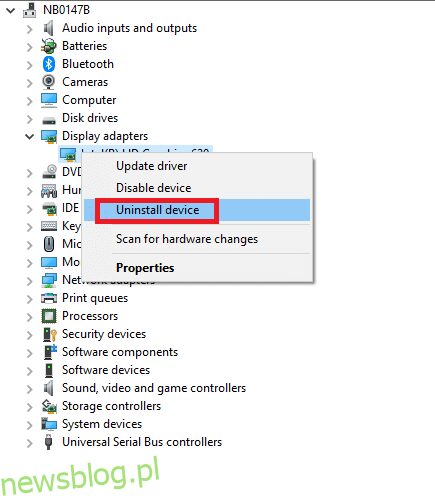
3. Một cảnh báo sẽ xuất hiện trên màn hình. Chọn hộp “Xóa phần mềm trình điều khiển cho thiết bị này” và xác nhận lời nhắc bằng cách nhấp vào Gỡ cài đặt.
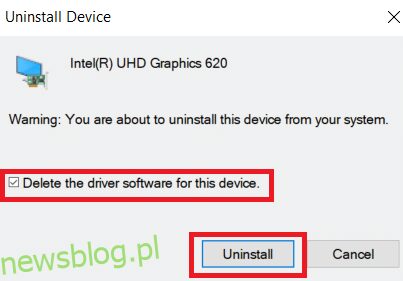
4. Tải xuống và cài đặt trình điều khiển trên thiết bị của bạn thông qua cập nhật thủ công hoặc tự động.
5. Truy cập trang web của nhà sản xuất.
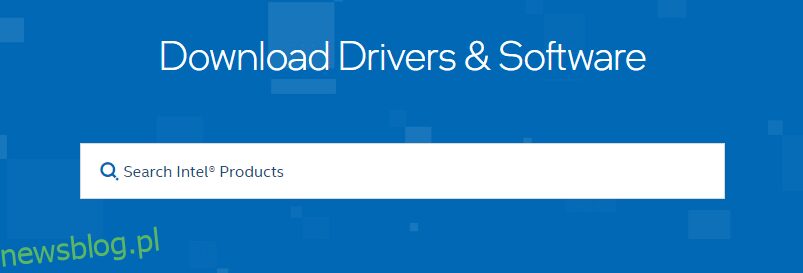
2. Tìm và tải xuống trình điều khiển phù hợp với phiên bản hệ thống của bạn Windows trên máy tính của bạn.
3. Sau khi tải xuống, bấm đúp vào tệp đã tải xuống và làm theo hướng dẫn để cài đặt tệp.
4. Thực hiện theo các bước tương tự cho tất cả trình điều khiển thiết bị như âm thanh, video, mạng, v.v.
Kiểm tra xem bạn đã khắc phục sự cố độ sáng hệ thống không hoạt động chưa Windows 10 trên hệ thống của bạn.
Phương pháp 3: Sử dụng Bộ điều hợp Hiển thị Cơ bản của Microsoft
Nếu máy tính của bạn không có hoặc chưa cài driver card đồ họa thì bạn có thể sử dụng phần mềm cài sẵn driver Windows. Bạn có thể sử dụng trình điều khiển này để giải quyết vấn đề độ sáng hệ thống không hoạt động Windows 10. Dưới đây là một số bước hướng dẫn bạn cách sử dụng Bộ điều hợp hiển thị cơ bản của Microsoft trên máy tính của bạn.
1. Mở Trình quản lý Thiết bị như được hiển thị trong Phương pháp 2A và nhấp vào Cập nhật Trình điều khiển bên dưới Thẻ đồ họa.

2. Nhấp vào Duyệt qua máy tính của tôi để tìm trình điều khiển để định vị và cài đặt trình điều khiển theo cách thủ công.
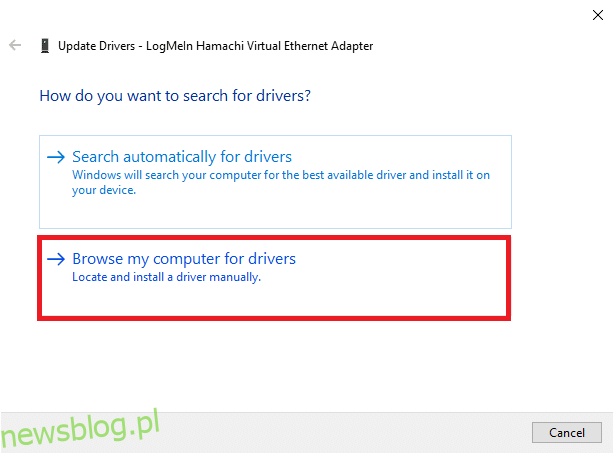
3. Nhấp vào Hãy để tôi chọn từ danh sách các trình điều khiển có sẵn trên máy tính của tôi.

4. Chọn hộp Hiển thị phần cứng tương thích. Nhấp vào Bộ điều hợp hiển thị cơ bản của Microsoft và nhấp vào Tiếp theo.
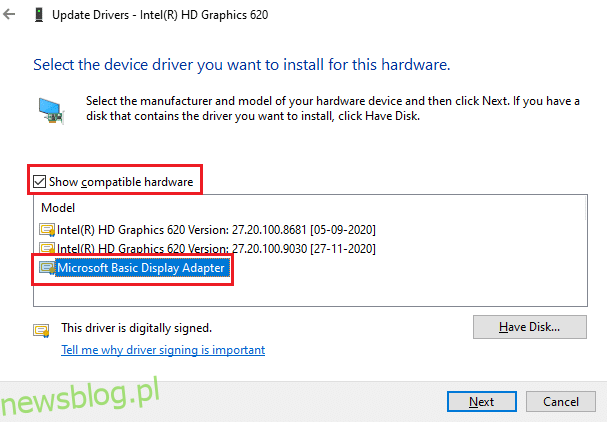
5. Bạn sẽ được nhắc, hệ thống Windows cập nhật thành công các trình điều khiển.
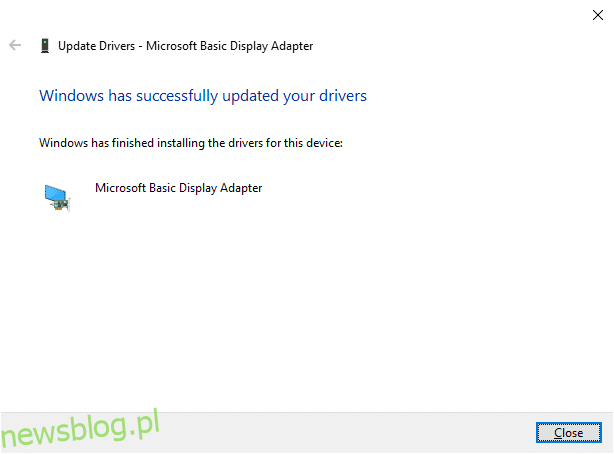
6. Cuối cùng, khởi động lại máy tính của bạn và kiểm tra xem sự cố đã được giải quyết chưa.
Phương pháp 4: Điều chỉnh cài đặt tùy chọn nguồn
Nếu bạn không thể thay đổi độ sáng hệ thống Windows 10, bạn có thể khắc phục điều này bằng cách tắt Tắt hiển thị khi được bật như được thảo luận bên dưới.
Lưu ý: Bạn cũng có thể gõ edit power plan trong thanh tìm kiếm để mở cửa sổ Edit plan settings (Bỏ qua các bước 1 và 2).
1. cắm chìa khóa Windows + R và gõ powercfg.cpl rồi nhấn Enter.
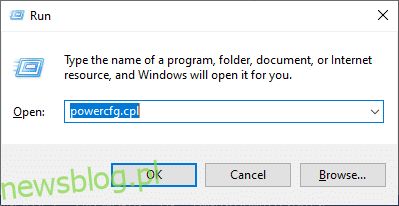
2. Chọn Thay đổi cài đặt gói.
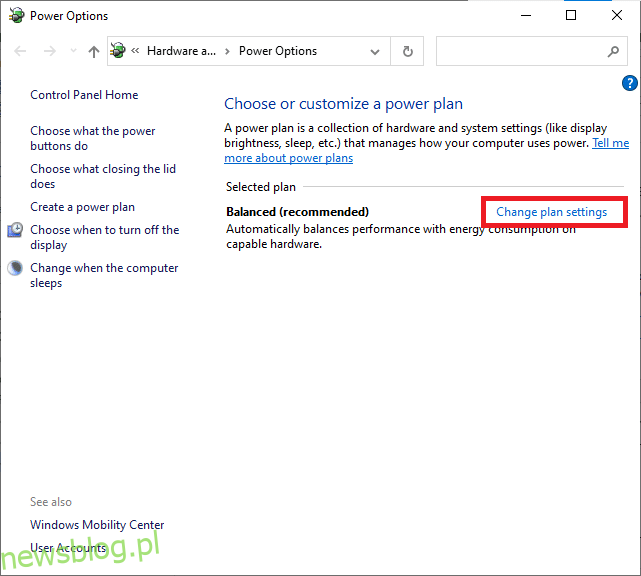
Lưu ý: Nếu nhiều gói điện đang hoạt động trên hệ thống, hãy lặp lại quy trình tương tự cho tất cả nhiều gói đang hoạt động.
3. Nhấp vào Thay đổi cài đặt nguồn nâng cao.
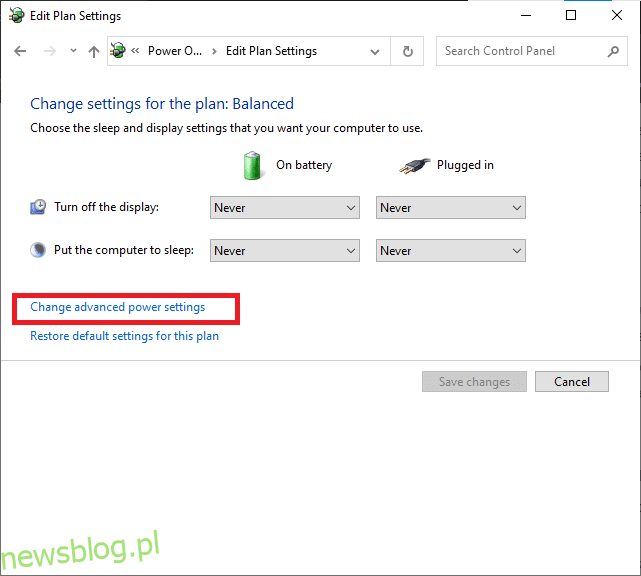
4. Tại đây, trong menu Cài đặt nâng cao, hãy mở rộng tùy chọn Hiển thị bằng cách nhấp vào biểu tượng +.
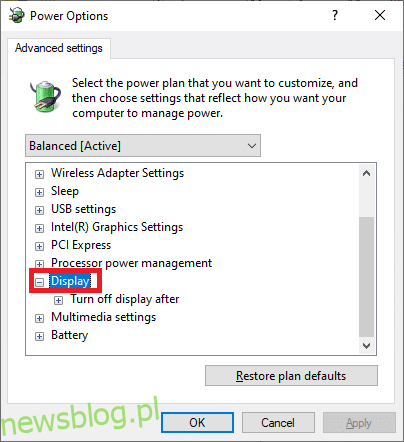
5. Mở rộng Tắt hiển thị khi tôi nhấp vào biểu tượng +.
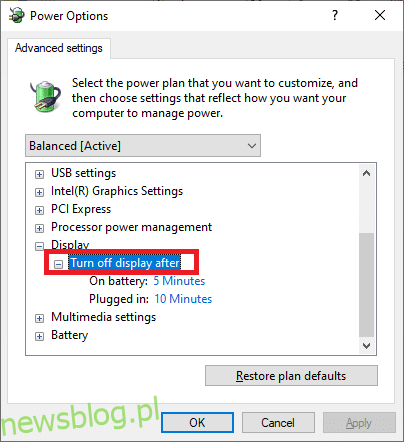
6. Nhấp vào Bật pin và thay đổi cài đặt thành Không bao giờ từ danh sách thả xuống.
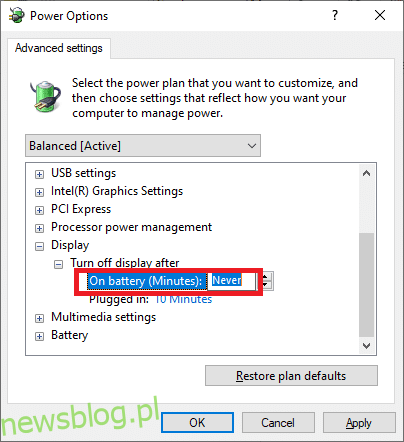
7. Nhấp vào Đã kết nối và thay đổi cài đặt thành Không bao giờ.

8. Nhấp vào Áp dụng và OK để lưu các thay đổi.
9. Khởi động lại hệ thống và kiểm tra xem sự cố đã được giải quyết chưa.
Lưu ý: Nếu bạn tìm thấy Độ sáng thích ứng trong Màn hình, hãy làm theo quy trình tương tự và đặt các giá trị Bật pin và Đã cắm thành TẮT.
Phương pháp 5: Kích hoạt lại màn hình Plug and Play (đối với màn hình PnP)
Nếu bạn đang sử dụng màn hình Plug and Play (PnP) và không thể thay đổi độ sáng trên hệ thống của mình Windows 10, phương pháp này là dành cho bạn. Mọi bản cập nhật hoặc trình điều khiển tự vô hiệu hóa nó gây ra sự cố độ sáng hệ thống không hoạt động Windows 10. Đó là một lựa chọn tốt để đảm bảo rằng màn hình PnP đã bị tắt trên thiết bị của bạn.
Tùy chọn I: Bật màn hình PnP
1. Khởi chạy Trình quản lý Thiết bị như được hiển thị trong Phương pháp 2A và chuyển đến phần Màn hình.
2. Bấm đúp vào Màn hình để mở rộng chúng.
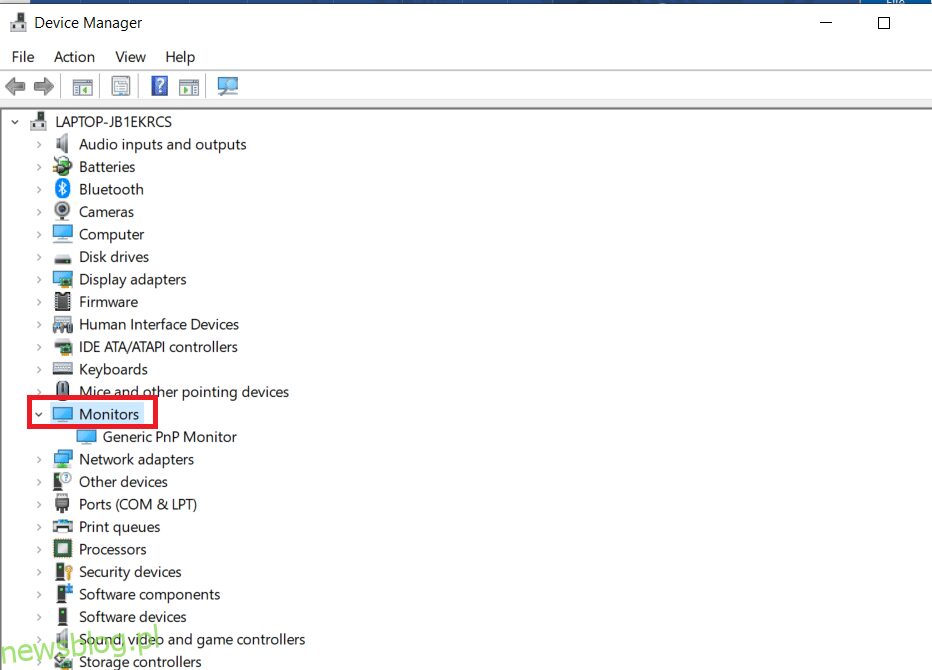
3. Nhấp chuột phải vào Màn hình PnP chung và chọn Kích hoạt thiết bị.
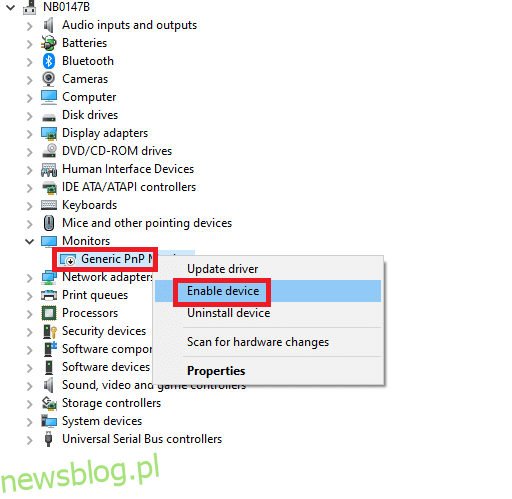
Lưu ý: Nếu bạn không thấy Kích hoạt thiết bị, máy tính của bạn chưa tắt Màn hình PnP chung. Trong trường hợp này, bạn có thể chuyển sang phương pháp tiếp theo trực tiếp.
4. Cuối cùng, khởi động lại máy tính của bạn và kiểm tra xem sự cố đã được giải quyết chưa.
Tùy chọn II: Gỡ cài đặt các thiết bị ẩn dưới màn hình PnP.
1. Mở Trình quản lý thiết bị như được hiển thị trong Phương pháp 2A và chuyển đến tab Xem để chọn Hiển thị thiết bị ẩn.

6. Mở rộng phần Màn hình và danh sách các màn hình ẩn sẽ được hiển thị.
Lưu ý: Màn hình ẩn sẽ trong suốt hơn màn hình thực.
7. Nhấp chuột phải vào tất cả các màn hình trong suốt và chọn Gỡ cài đặt thiết bị. Lặp lại bước này cho đến khi bạn xóa tất cả màn hình PnP ẩn.
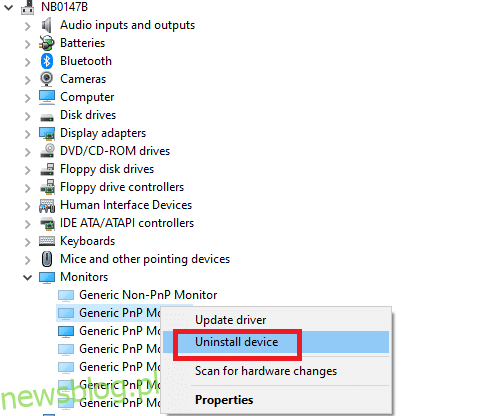
Phương pháp 6: Tùy chỉnh cài đặt Registry Editor
Nếu bạn là người dùng ATI và đã cài đặt Catalyst trên thiết bị của mình, bạn không thể thay đổi độ sáng Windows 10 do lỗi trong Catalyst phiên bản 15.7.1. Thực hiện theo các bước dưới đây để giải quyết vấn đề.
1. Mở hộp thoại Run bằng cách nhấn đồng thời các phím Windows + R
2. Nhập regedit và nhấn Enter.
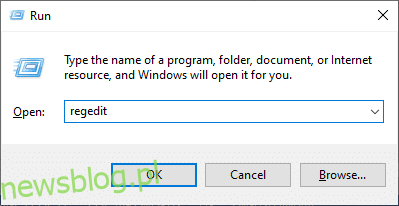
3. Điều hướng đến đường dẫn sau trong trình chỉnh sửa sổ đăng ký.
HKEY_LOCAL_MACHINESYSTEMControlSet001ControlClass{4d36e968-e325-11ce-bfc1-08002be10318} 000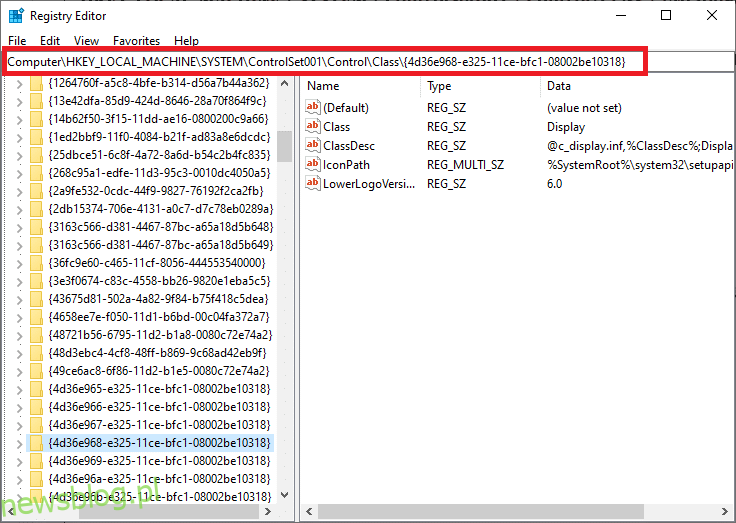
3. Bấm đúp vào các phím sau (nếu có) và đặt giá trị của chúng thành 0sau đó nhấp vào OK:
- MD_EnableBrightnesslf2
- KMD_EnableBrightnessInterface2

4. Một lần nữa, điều hướng đến đường dẫn thư mục chính sau:
HKEY_LOCAL_MACHINESYSTEMCurrentControlSetControlClass{4d36e968-e325-11ce-bfc1-08002be10318} 0015. Bấm đúp vào các phím sau (nếu có) và đặt giá trị của chúng thành 0sau đó nhấp vào OK:
- MD_EnableBrightnesslf2
- KMD_EnableBrightnessInterface2

***
Chúng tôi hy vọng hướng dẫn này hữu ích và bạn có thể khắc phục lỗi độ sáng hệ thống không hoạt động Windows 10. Hãy cho chúng tôi biết phương pháp nào phù hợp nhất với bạn. Ngoài ra, nếu bạn có bất kỳ câu hỏi/gợi ý nào về bài viết này, vui lòng gửi chúng trong phần bình luận.
