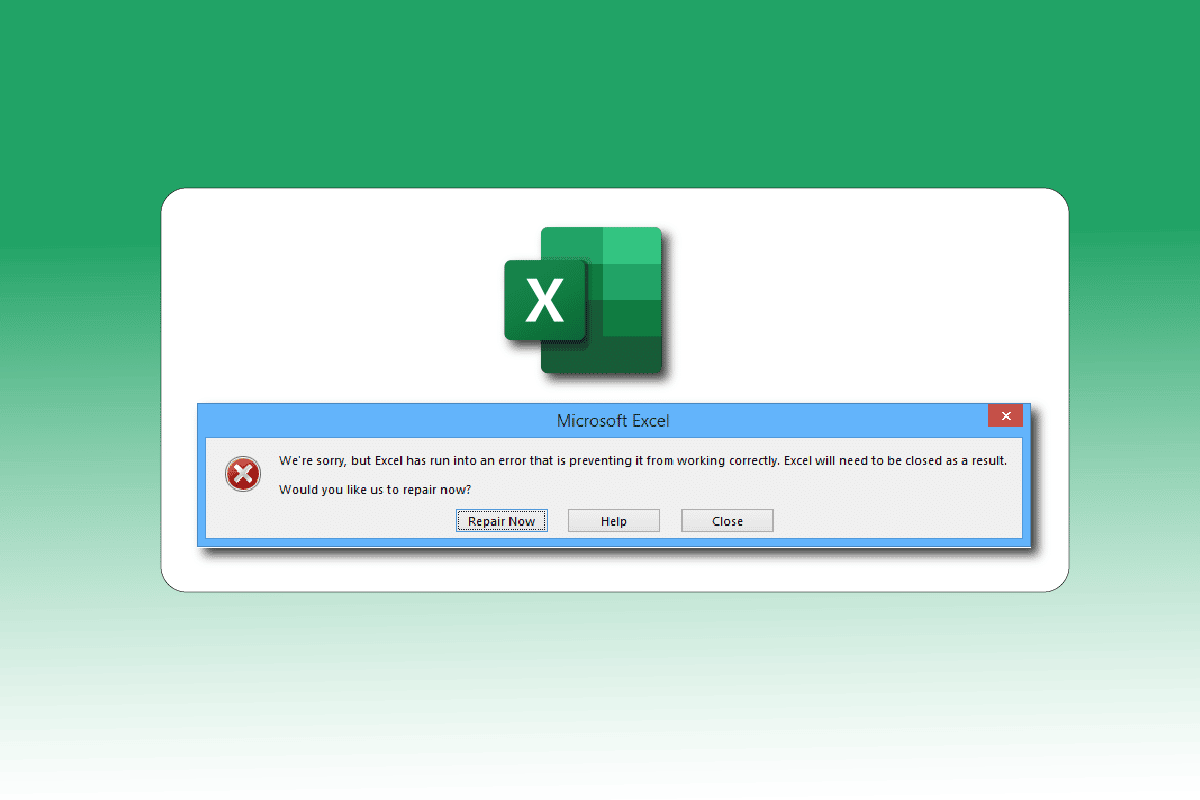
Peyush Bansal, đồng sáng lập công ty kính Ấn Độ Lenskart và Shark Tank Ấn Độ, từng nói trên chương trình rằng cuộc sống của anh ấy sẽ không thể tưởng tượng được nếu không có MS Excel. Và tôi nghĩ hầu hết các công ty và cá nhân đều có suy nghĩ tương tự. Ban đầu, Excel được khởi chạy lần đầu tiên trên máy Mac và sau đó là hệ thống Windows vào năm 1987 và nhanh chóng trở thành phần mềm bảng tính phổ biến nhất trên toàn thế giới. Tuy nhiên, hệ thống Windows được biết đến với sự cố và lỗi, và nhiều người dùng đã gặp phải sự cố excel gặp lỗi. Vì vậy, nếu bạn cũng đang xử lý lỗi nhưng Excel gặp phải sự cố lỗi, bạn đang ở đúng nơi. Chúng tôi cung cấp cho bạn một hướng dẫn tuyệt vời để giúp bạn khắc phục sự cố lỗi trong Excel.
Làm cách nào để sửa lỗi trong Excel?
Dưới đây là những nguyên nhân có thể khiến Microsoft Excel bị lỗi.
- Vấn đề tương thích giữa các phiên bản hệ thống Windows và cập nhật Microsoft Office.
- Tính năng bổ sung có vấn đề.
- Các tập tin hệ thống bị hỏng hoặc bị hỏng.
Dưới đây là các phương pháp khắc phục sự cố để khắc phục lỗi Excel đã đề cập trên hệ thống của bạn Windows 10.
Phương pháp 1: Khởi động lại máy tính của bạn
Tất cả các lỗi hoặc lỗi tạm thời nếu có sẽ được giải quyết bằng cách khởi động lại hệ thống. Lỗi Excel cũng có thể xảy ra nếu thiết bị không được tắt trong một thời gian dài bằng cách giữ thiết bị ở chế độ ngủ hoặc ngủ đông. Vì vậy, hãy tắt máy tính của bạn và bật lại sau vài phút.
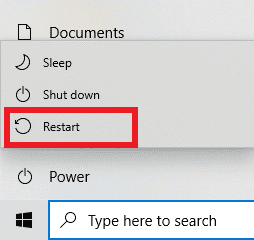
Phương pháp 2: Thực hiện khởi động sạch
Excel đã gặp lỗi cũng có thể xảy ra do sự can thiệp từ các ứng dụng của bên thứ ba có thể xung đột với Excel. Để khắc phục điều này, hãy khởi động lại hệ thống Windows trong khởi động sạch sẽ vô hiệu hóa tất cả các ứng dụng và dịch vụ bên ngoài, sau đó xem bạn có nhận được thông báo lỗi sau đó không. Nếu lỗi đã được khắc phục, thì sự cố xảy ra với một trong các ứng dụng hoặc dịch vụ đã bị tắt. Khi bạn đã xác định được ứng dụng/dịch vụ có vấn đề, hãy gỡ cài đặt hoặc vô hiệu hóa ứng dụng/dịch vụ đó. Hoặc cập nhật nó lên phiên bản mới nhất. Đọc hướng dẫn của chúng tôi về Cách thực hiện khởi động sạch trên hệ thống của bạn Windows 10.
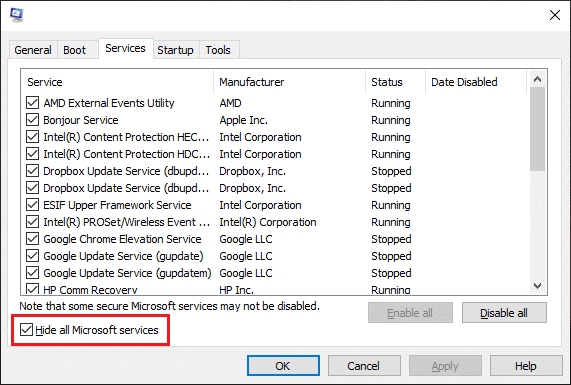
Phương pháp 3: Chạy Excel với tư cách quản trị viên
Bạn có thể thoát khỏi thông báo lỗi xin lỗi, nhưng Excel gặp lỗi khi mở ứng dụng Excel với tư cách quản trị viên. Việc cho phép ứng dụng chạy với tư cách quản trị viên sẽ cấp cho ứng dụng quyền truy cập bổ sung vào hệ thống. Làm theo các bước sau để chạy ứng dụng với tư cách quản trị viên:
1. Nhấn đồng thời các phím Windows + Q để mở menu tìm kiếm hệ thống Windows.
2. Nhập excel và nhấp vào Chạy với tư cách quản trị viên.
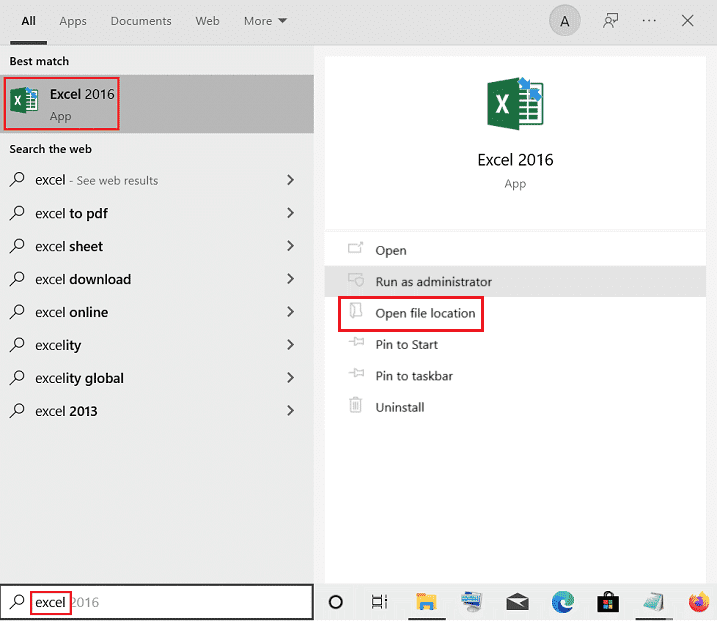
Phương pháp 4: Chạy Trình khắc phục sự cố tương thích chương trình
Trình khắc phục sự cố tương thích chương trình sẽ khắc phục tất cả các sự cố không xác định bao gồm sự cố lỗi Excel. Làm theo các bước sau để chạy trình khắc phục sự cố:
1. cắm chìa khóa Windowsgõ excel, sau đó nhấp vào Mở vị trí tệp.
Lưu ý: Bấm vào biểu tượng mũi tên xuống trong thanh tìm kiếm hệ thống Windowsnếu Vị trí tệp mở không được hiển thị.
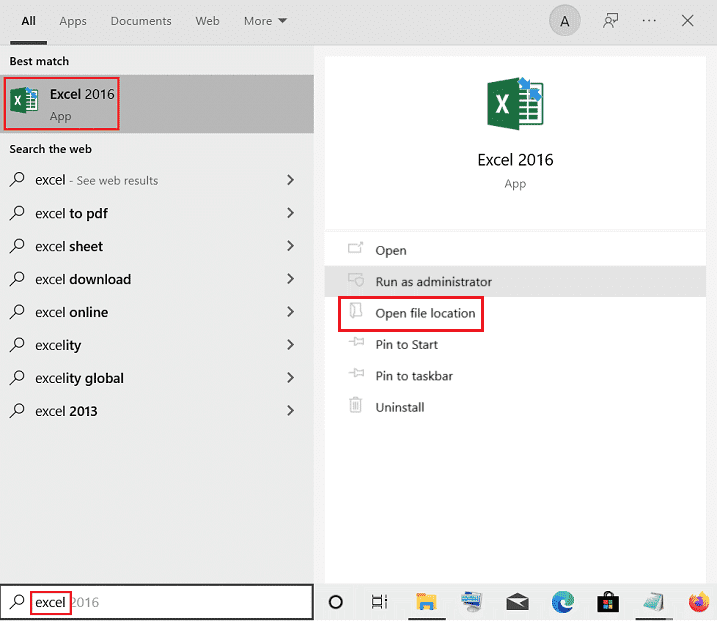
2. Chọn ứng dụng Excel, nhấp chuột phải vào ứng dụng đó và nhấp vào Khắc phục sự cố tương thích.
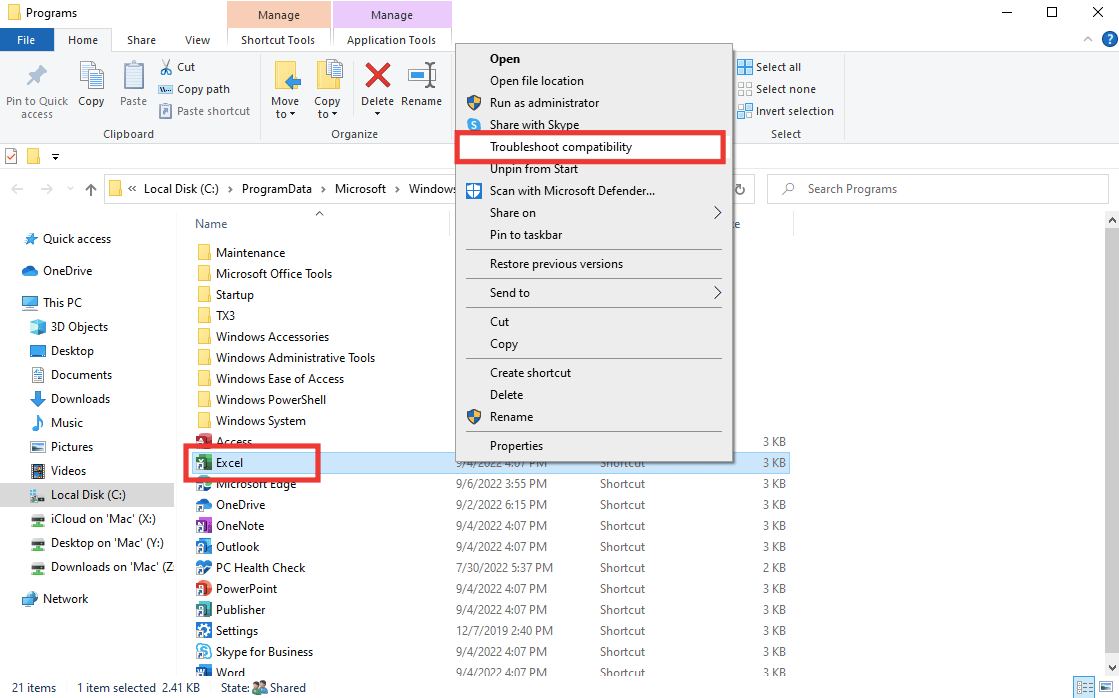
3. Đợi vài giây và nhấp vào Thử cài đặt được đề xuất.
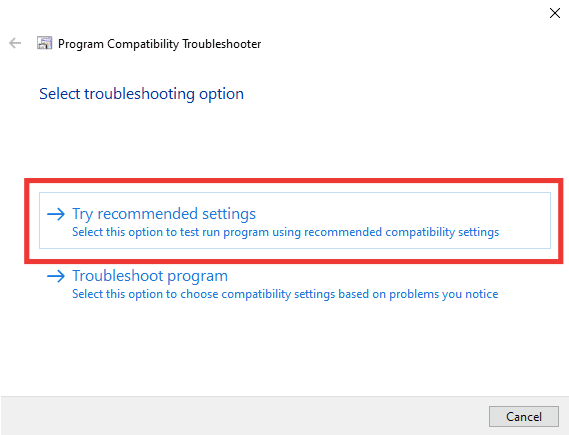
4. Sau đó nhấp vào Kiểm tra chương trình….
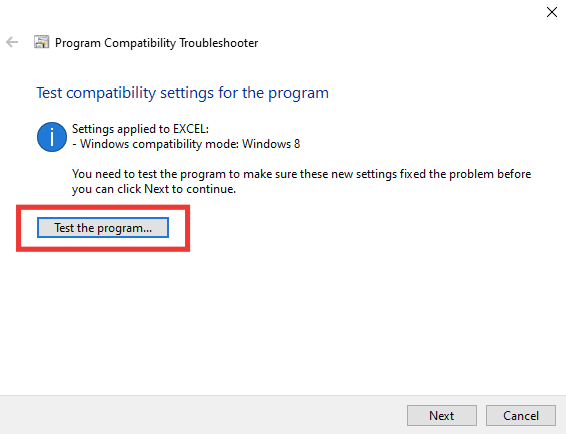
5. Bộ cài đặt mới sẽ được áp dụng cho Excel. Vui lòng kiểm tra ứng dụng và xem sự cố đã được giải quyết hay chưa.
6. Nếu sự cố đã được giải quyết, hãy quay lại cửa sổ Khắc phục sự cố tương thích chương trình và nhấp vào Tiếp theo.
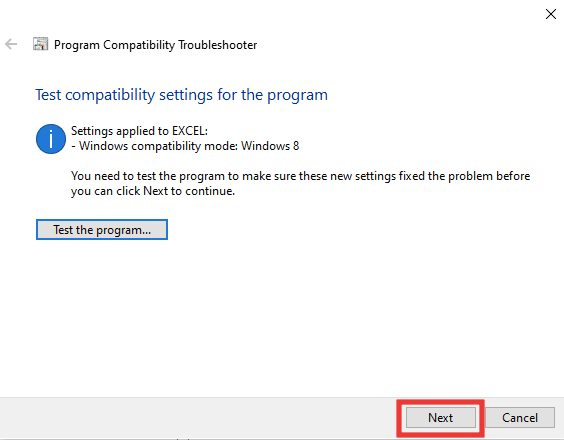
7. Nhấp vào Có, lưu cài đặt cho tùy chọn chương trình này. Nếu bạn vẫn gặp lỗi, hãy nhấp vào Không, thử lại bằng tùy chọn cài đặt khác.
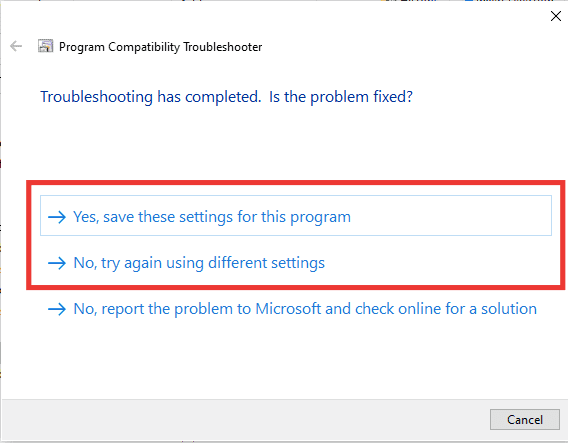
Phương pháp 5: Tắt chế độ tương thích
Tắt Chế độ tương thích cũng có thể giúp giải quyết các lỗi Excel như Xin lỗi nhưng Excel gặp lỗi. Để khắc phục điều này, hãy làm như sau:
1. Điều hướng đến vị trí của tệp Microsoft Excel và nhấp chuột phải vào ứng dụng Excel.
2. Sau đó nhấp vào Thuộc tính.
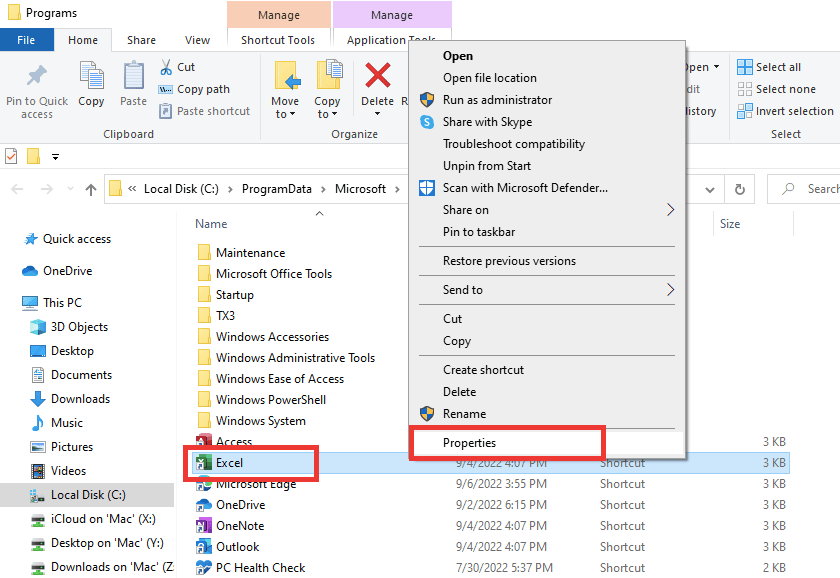
3. Chuyển đến tab Tương thích và bỏ chọn Chạy chương trình này ở chế độ tương thích cho tùy chọn.
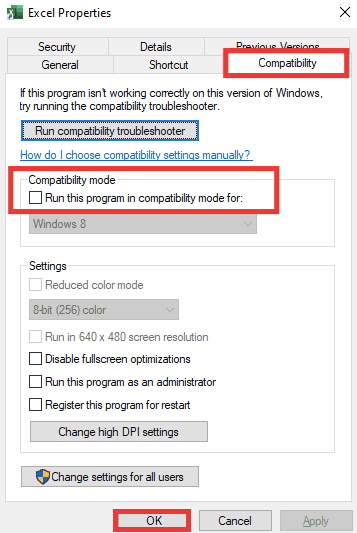
4. Cuối cùng, nhấp vào nút Áp dụng > OK để lưu thay đổi.
Phương pháp 6: Vô hiệu hóa tiện ích bổ sung
Đôi khi các phần bổ trợ có thể gặp sự cố và có thể là lý do khiến Excel gặp sự cố lỗi. Đối với phương pháp này, bạn cần mở Excel ở chế độ an toàn và xem sự cố đã biến mất hay chưa. Nếu không có lỗi trong chế độ an toàn, thì các tiện ích bổ sung là vấn đề ở đây. Thực hiện theo các bước sau để tắt tiện ích bổ sung:
1. Nhấn đồng thời các phím Windows + R để mở hộp thoại Run.
2. Nhập excel /s và nhấn Enter để mở Excel ở chế độ an toàn.
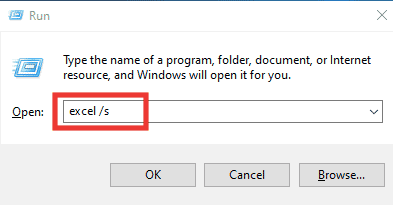
3. Nhấp vào Tệp.
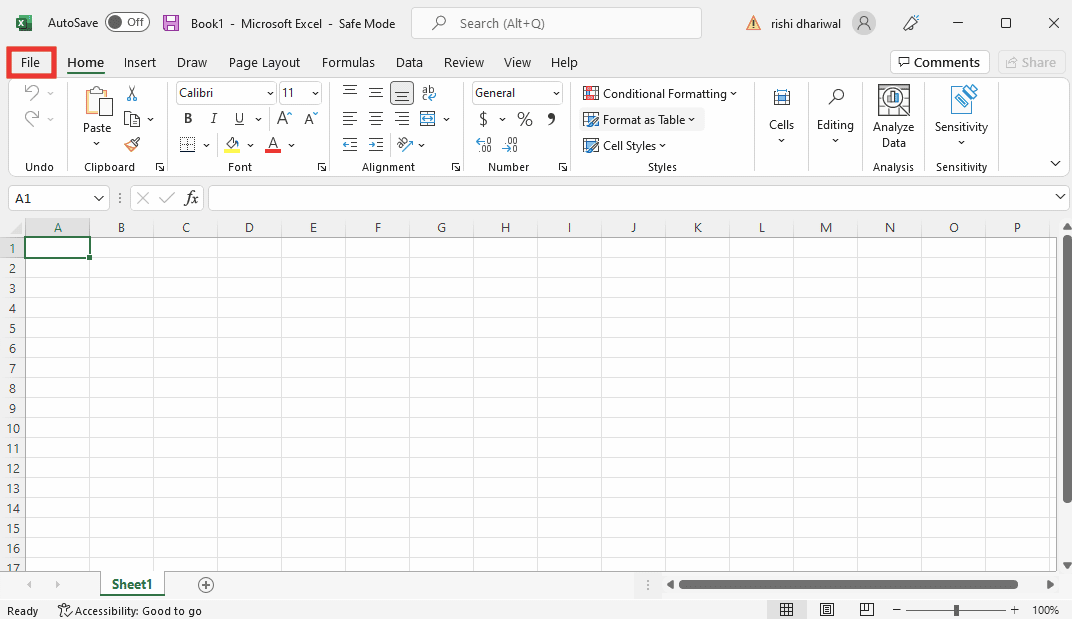
4. Sau đó nhấp vào Tùy chọn.
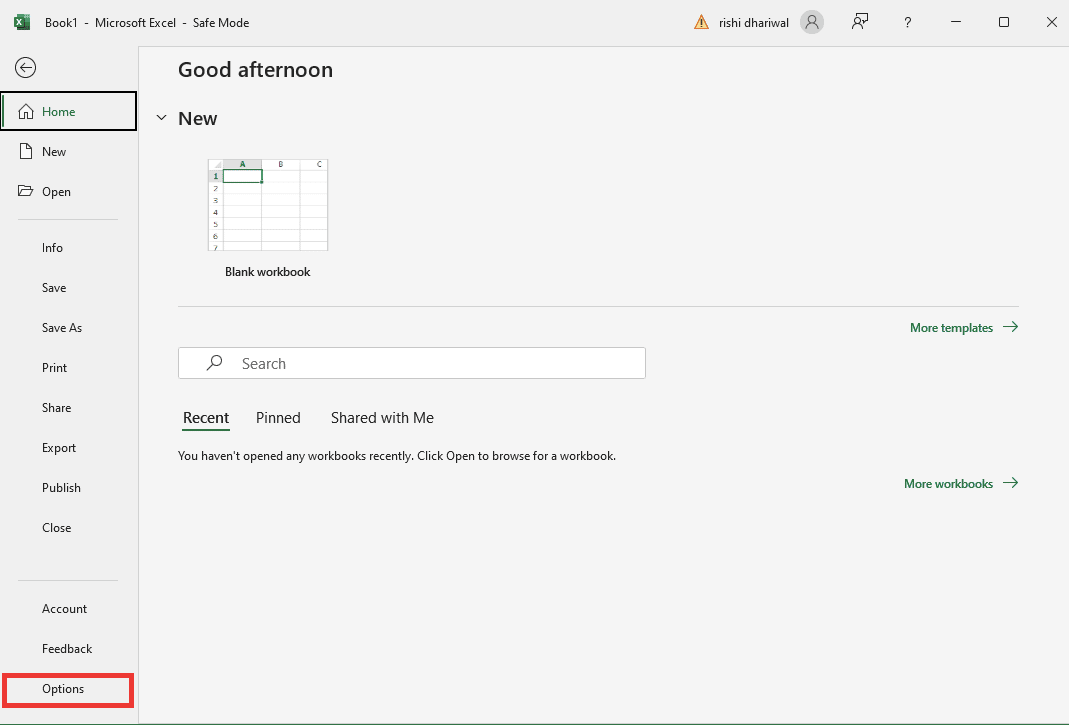
5. Chuyển đến phần Tiện ích bổ sung và nhấp vào nút Bắt đầu….
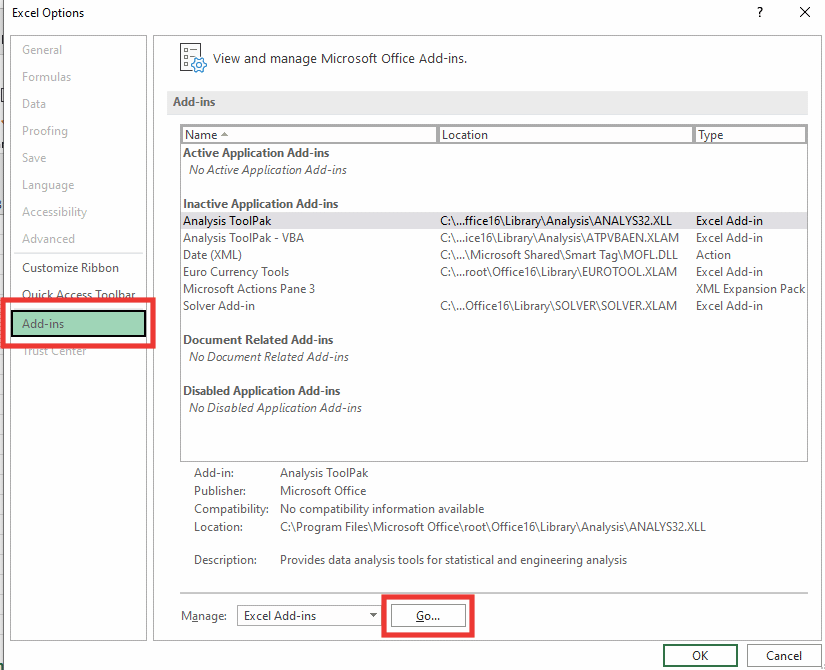
6. Bỏ chọn tất cả các tiện ích bổ sung và nhấp vào OK.
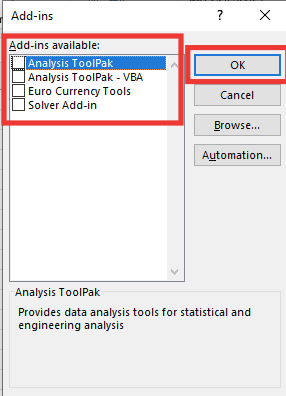
7. Cuối cùng, khởi động lại máy tính của bạn.
Phương pháp 7: Cập nhật hệ thống Windows
PC của bạn sẽ tự động khắc phục sự cố và sửa tất cả các lỗi, dữ liệu bị hỏng và lỗi hệ thống, đồng thời cung cấp trải nghiệm người dùng tốt hơn và bảo mật được cập nhật. Đọc hướng dẫn của chúng tôi về cách tải xuống và cài đặt bản cập nhật hệ thống mới nhất Windows 10.
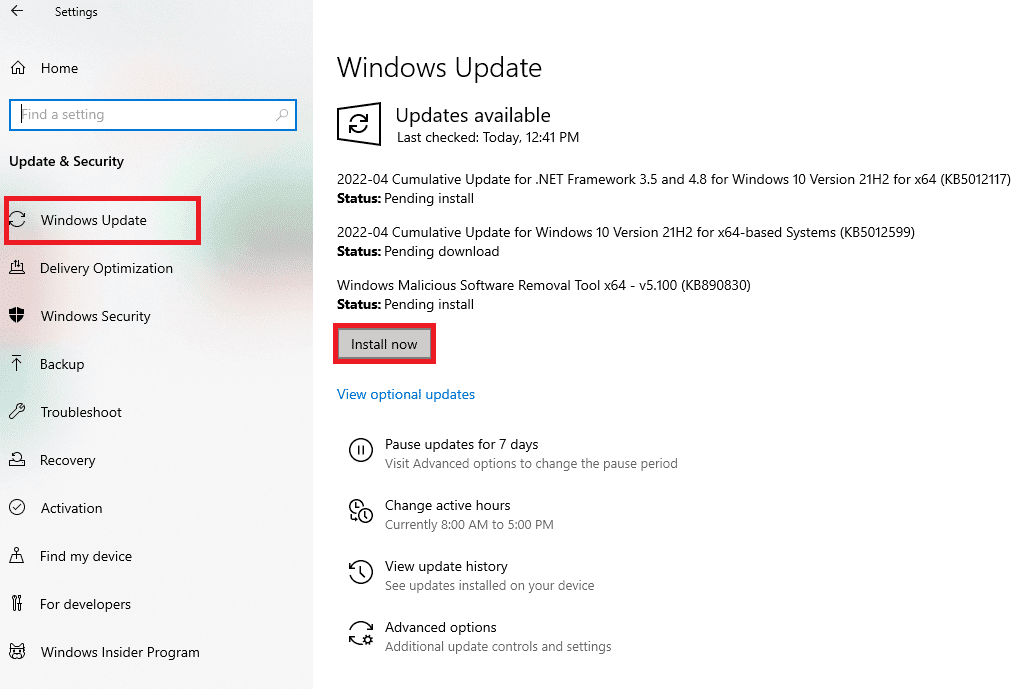
Phương pháp 8: Xóa thư mục khóa Registry Editor
Thực hiện theo các bước bên dưới để xóa các thư mục chính trong Registry Editor để khắc phục sự cố lỗi Excel.
Lưu ý: Trước khi làm theo các bước này, bạn có thể sao lưu và khôi phục sổ đăng ký trên hệ thống của mình Windows.
1. cắm chìa khóa Windowsnhập Registry Editor, sau đó bấm Chạy với tư cách quản trị viên.
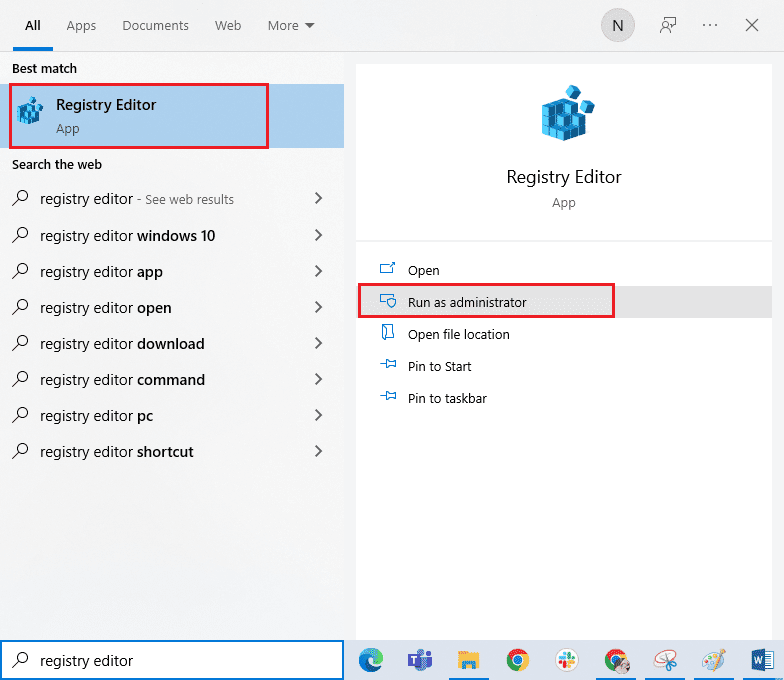
2. Sau đó nhấn Yes để cấp quyền.
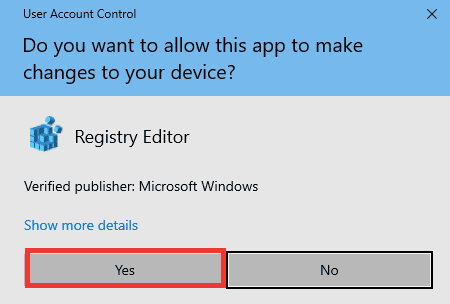
3. Sau đó truy cập HKEY_CURRENT_USER > PHẦN MỀM > Microsoft > Office > 16.0> Thư mục chung.
4. Xóa các thư mục chính sau.
- Cuộc thí nghiệm
- Thiết lập thí nghiệm
- Thí nghiệmEcs
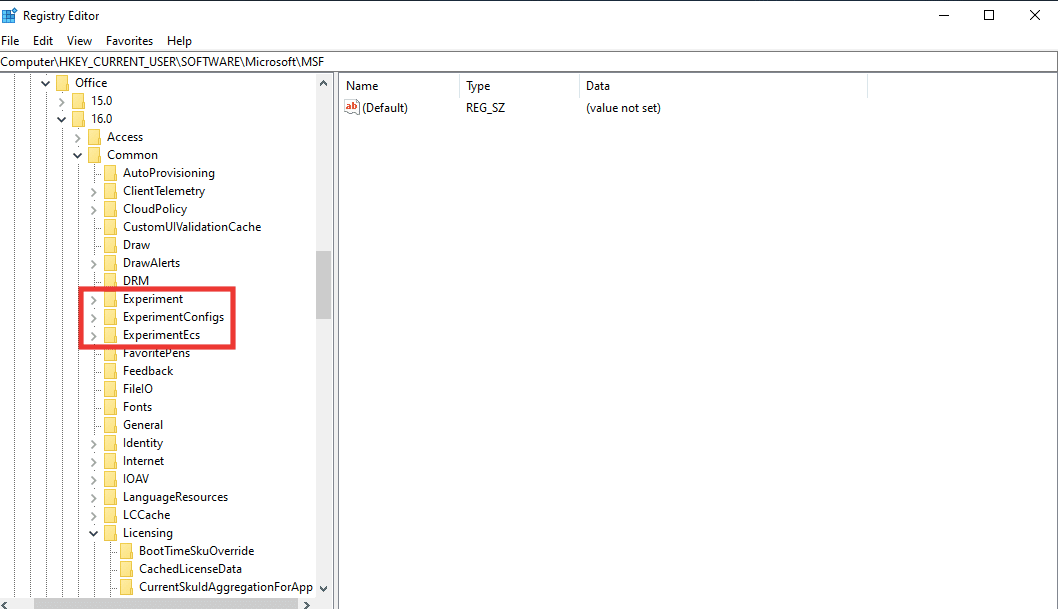
Lưu ý: Để xóa một thư mục, hãy chọn thư mục đó và nhấp chuột phải. Sau đó chọn Xóa và bấm Có để xác nhận.
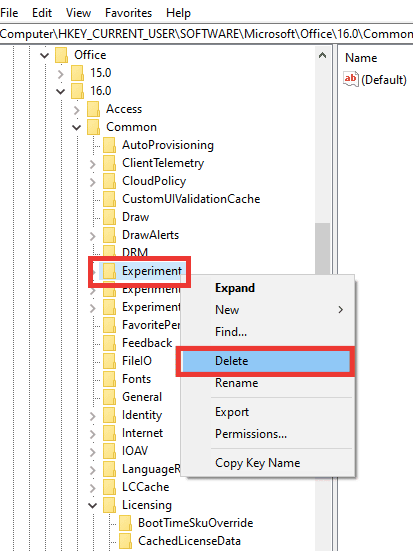
5. Sau đó cuộn xuống, tìm thư mục Khóa cấp phép và nhấp đúp vào thư mục đó để mở rộng.
6. Tại đây, hãy xóa thư mục CurrentSkulAggregationForApp.
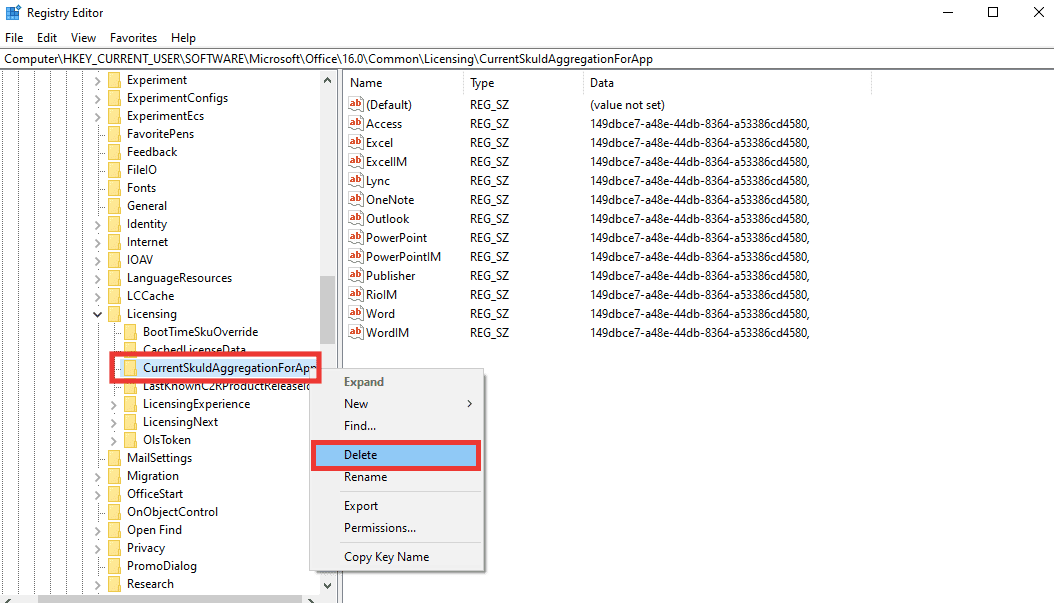
7. Cuối cùng, đóng Registry Editor và khởi động lại máy tính của bạn.
Lưu ý: Bạn nên sao lưu các tệp đăng ký của mình trước khi xóa hoặc thay đổi bất kỳ tệp nào. Làm theo các bước dưới đây để xuất các tệp đăng ký.
1. Khởi chạy Registry Editor, sau đó nhấp vào Tệp.
2. Sau đó nhấp vào Xuất….
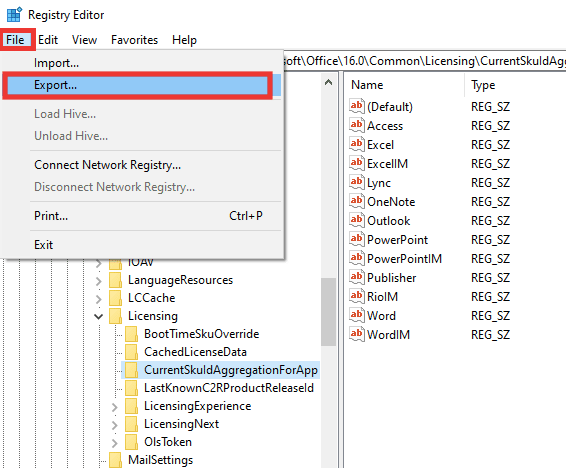
3. Sau đó đặt tên cho tệp và nhấp vào Tất cả.
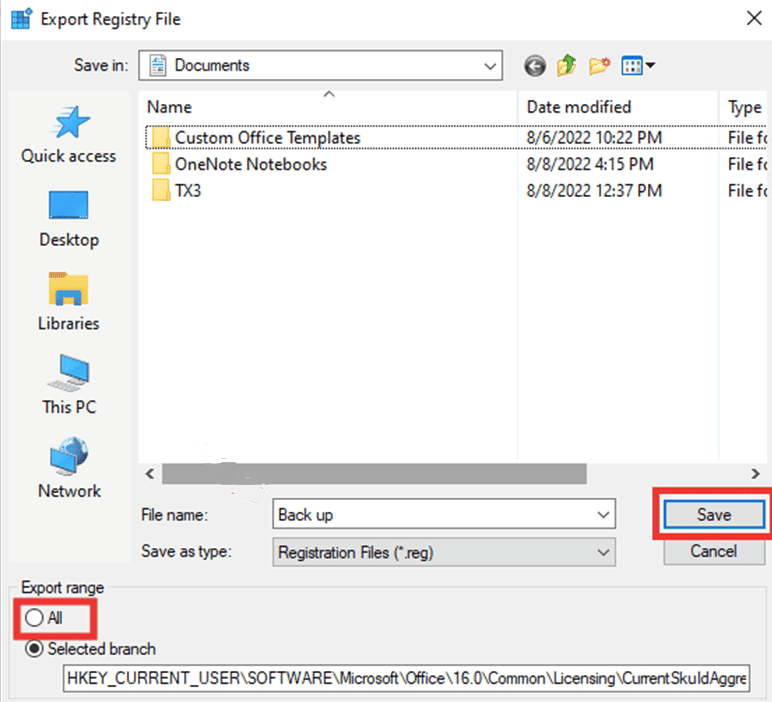
4. Và nhấp vào Lưu.
Phương pháp 9: Cập nhật Excel
Nếu không muốn gỡ cài đặt và cài đặt lại ứng dụng Microsoft Office 365, bạn có thể thử cập nhật ứng dụng Excel. Thực hiện theo các bước sau:
1. Mở Microsoft Excel.
2. Nhấp vào Tệp.
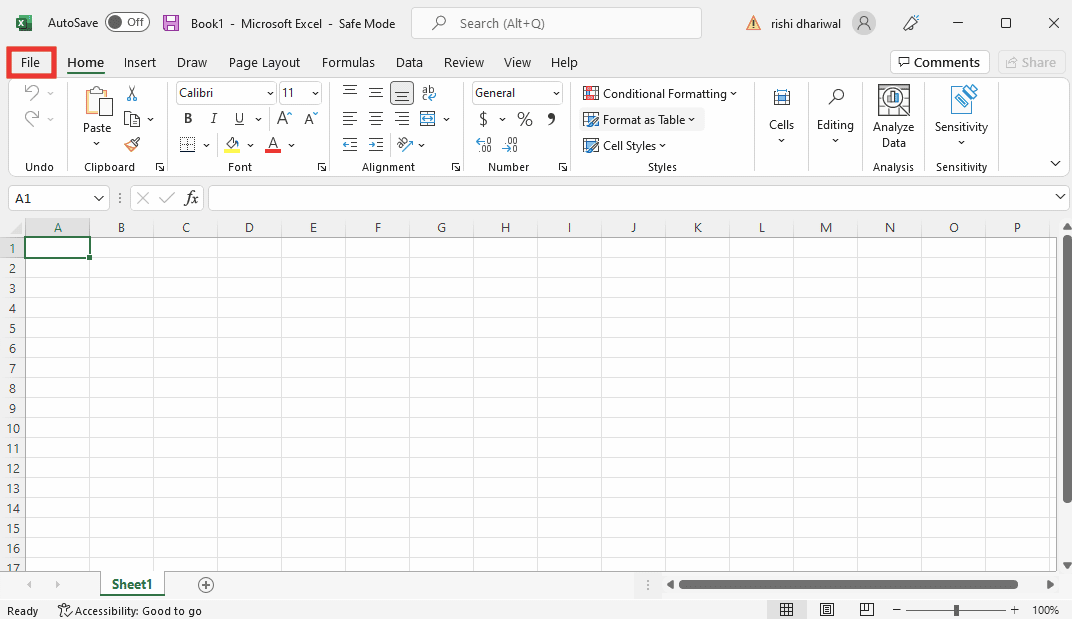
3. Chuyển đến tab Tài khoản và nhấp vào Tùy chọn cập nhật.
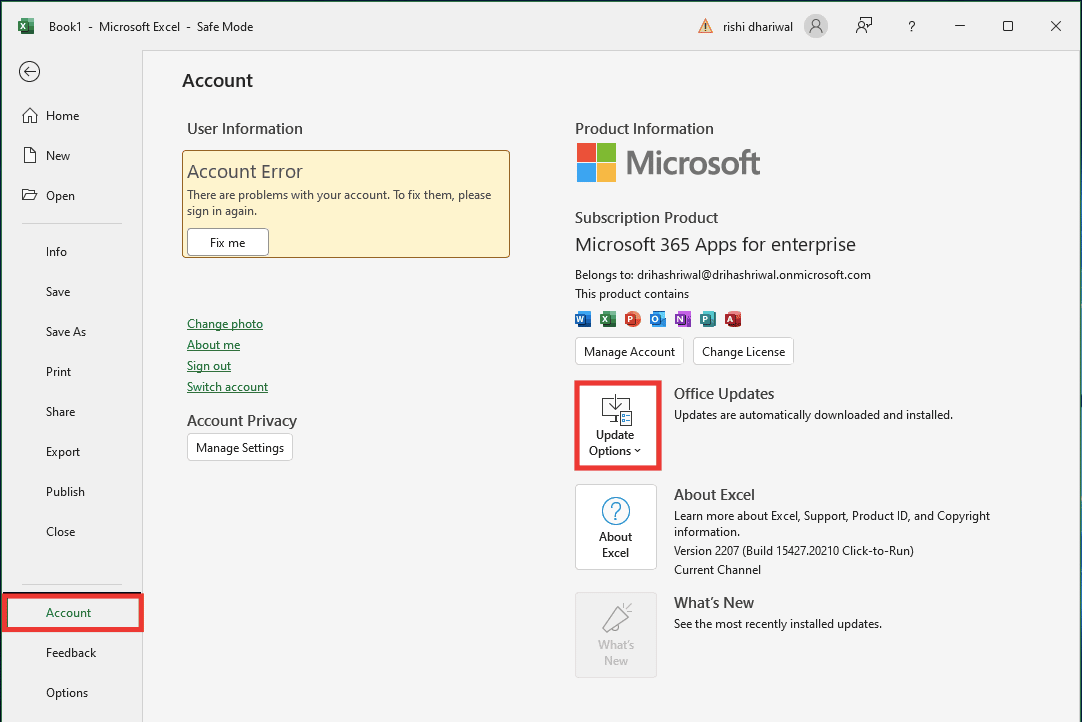
4. Và bấm Cập nhật ngay.
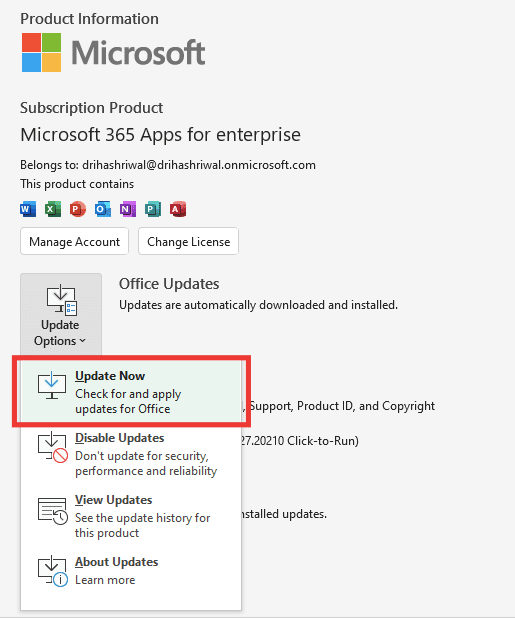
Phương pháp 10: Sửa chữa MS Office
Ngay cả khi bạn đã thử tùy chọn sửa chữa bên dưới thông báo lỗi, chúng tôi xin lỗi nhưng Excel đã gặp lỗi; có một tùy chọn sửa chữa khác mà bạn có thể thử. Thực hiện theo các bước sau:
1. Nhấn các phím cùng nhau Windows + I để mở Cài đặt.
2. Nhấp vào Cài đặt ứng dụng.
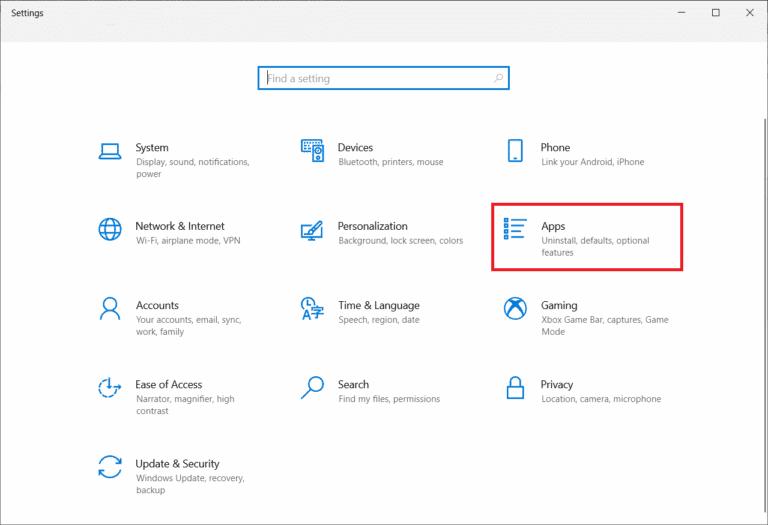
3. Cuộn xuống và bấm vào Ứng dụng Microsoft 365 dành cho doanh nghiệp-en-us.
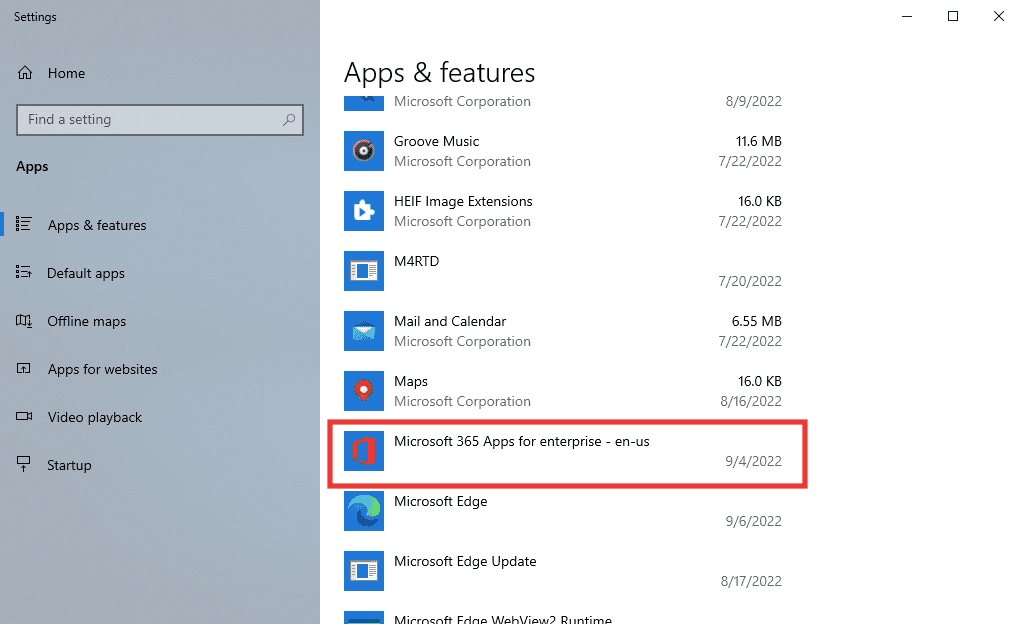
4. Nhấp vào nút Sửa đổi.
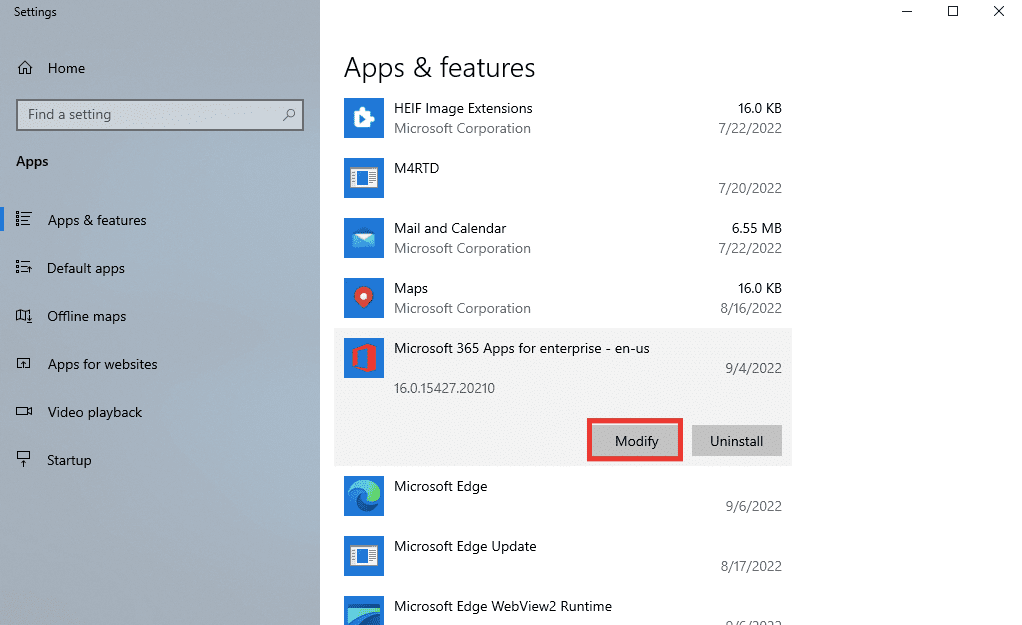
5. Nhấp vào Có để cho phép ứng dụng thực hiện thay đổi.
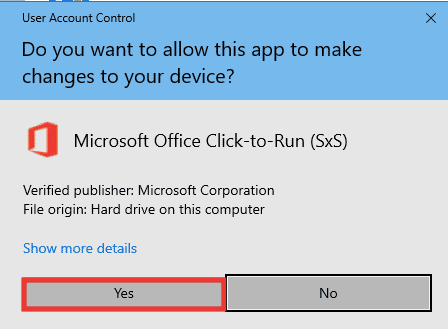
6. Trước tiên, hãy sử dụng tùy chọn Khắc phục nhanh hoặc thử tùy chọn Sửa chữa trực tuyến nếu bạn vẫn nhận được thông báo lỗi.
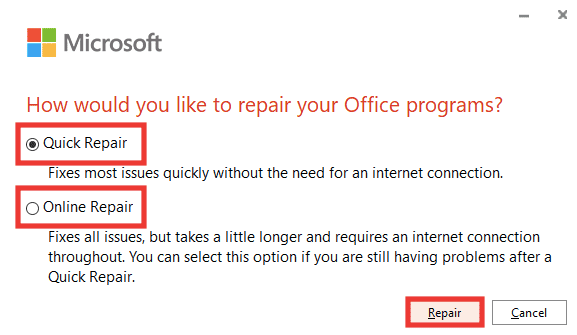
7. Nhấn Fix để bắt đầu.
Lưu ý: Quá trình sửa chữa sẽ mất vài phút để phân tích lỗi.
Cách 11: Cài đặt lại Office 365
Vẫn không thể khắc phục Excel bị lỗi, vui lòng gỡ cài đặt và cài đặt lại Ứng dụng Microsoft 365.
1. cắm chìa khóa Windows và nhập Ứng dụng & Tính năng, sau đó nhấp vào Mở.
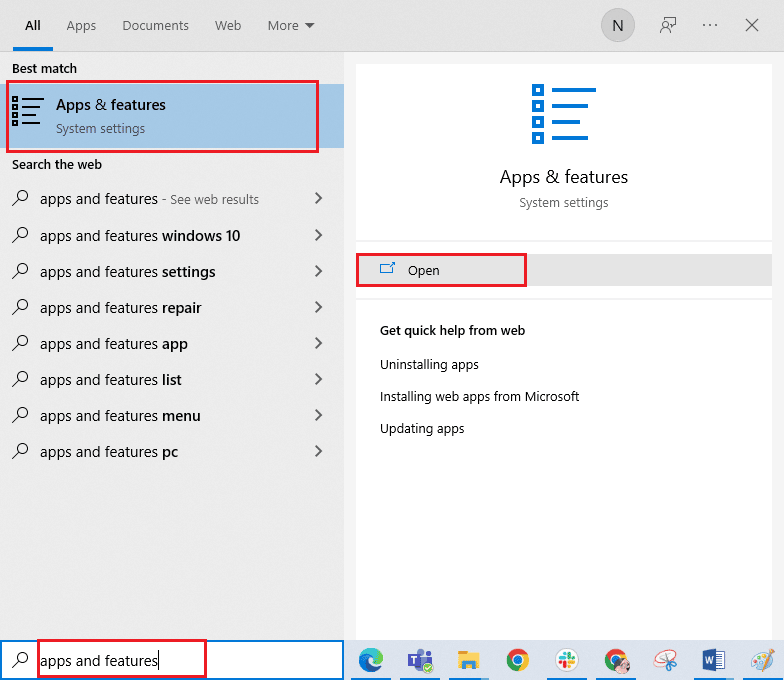
2. Bấm vào ứng dụng Microsoft 365.
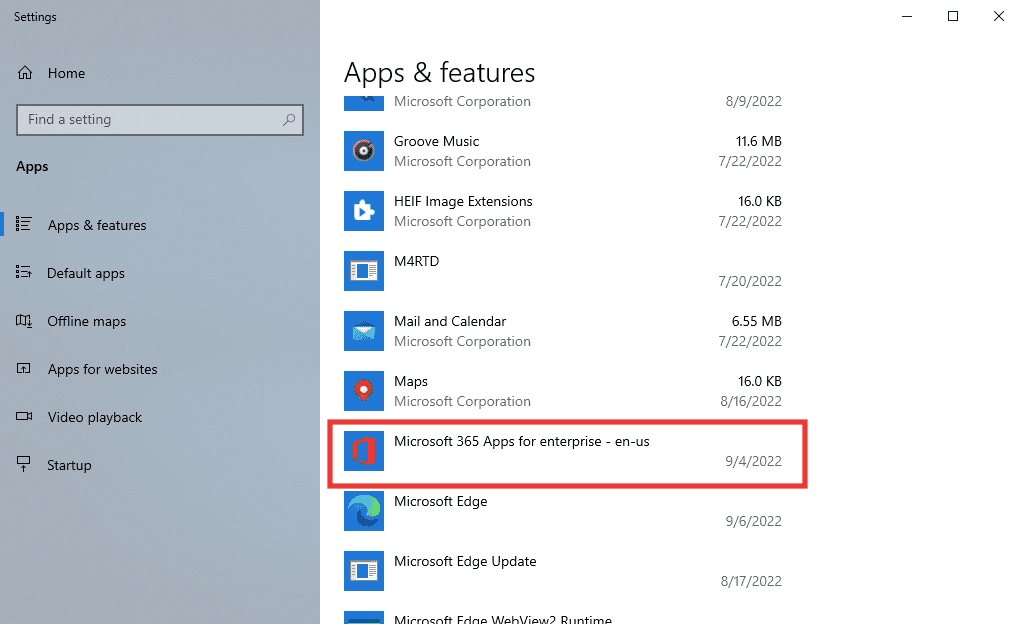
3. Nhấp vào Gỡ cài đặt rồi Gỡ cài đặt lại để xác nhận.
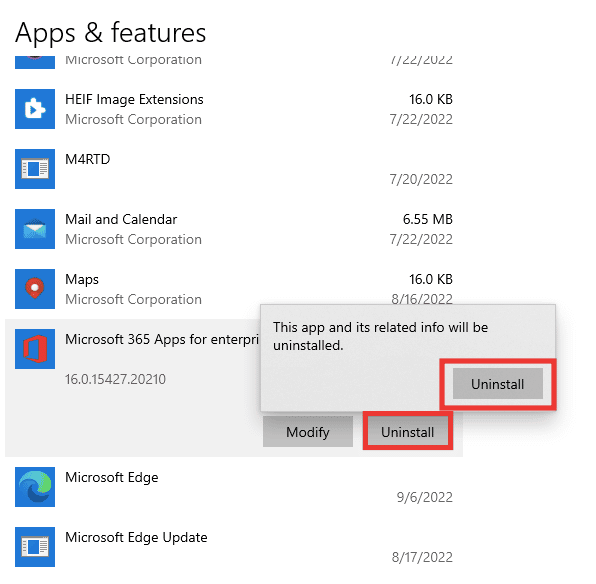
4. Truy cập biuro.pl.
5. Đăng nhập vào tài khoản của bạn hoặc tạo một tài khoản mới.
6. Nhấp vào Cài đặt Office, sau đó nhấp vào Ứng dụng Office 365. Tệp cài đặt Office sẽ tải xuống.
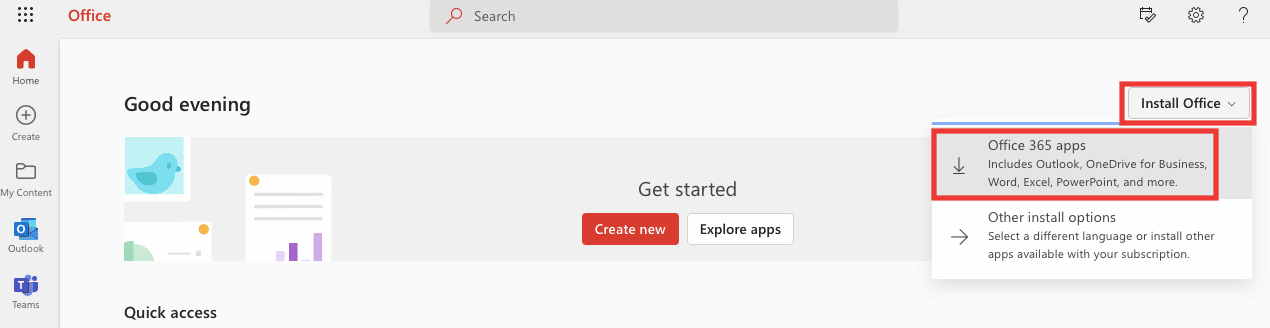
7. Chuyển đến thư mục Tải xuống của bạn và bấm đúp vào OfficeSetup.exe để bắt đầu cài đặt.
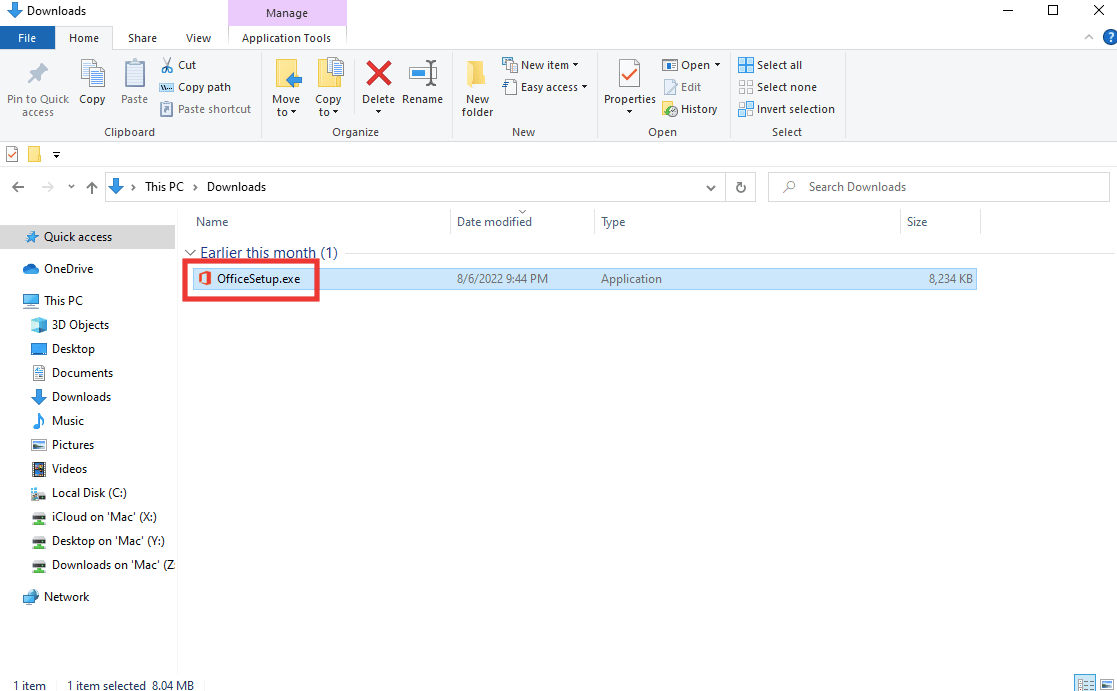
8. Đợi quá trình cài đặt hoàn tất. Nó sẽ mất một vài phút.
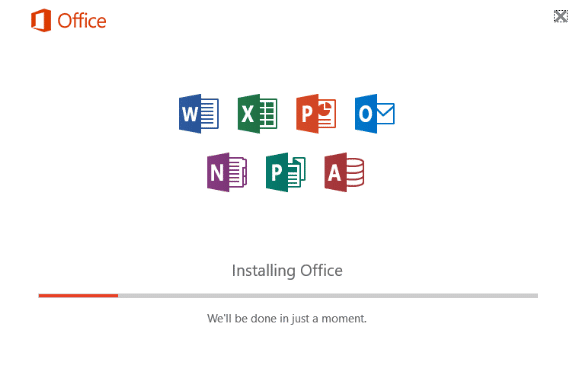
***
Chúng tôi hy vọng hướng dẫn này hữu ích và bạn có thể khắc phục lỗi Excel. Hãy cho chúng tôi biết phương pháp nào phù hợp nhất với bạn. Nếu bạn có bất kỳ câu hỏi hoặc đề xuất nào về bất kỳ vấn đề nào liên quan đến công nghệ, vui lòng gửi chúng trong phần bình luận bên dưới.
