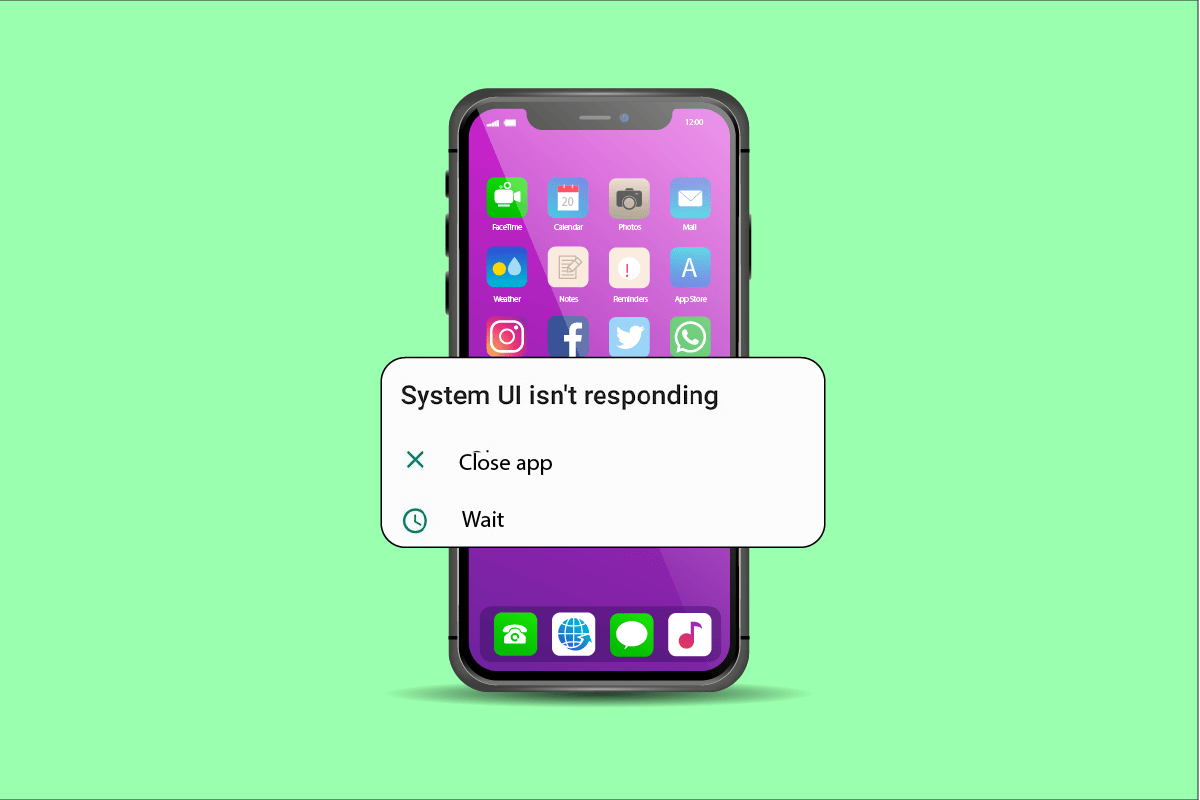
Giao diện người dùng hệ thống là một ứng dụng dành cho Android cho phép cá nhân hóa trong thiết bị di động và cho phép thay đổi cách hiển thị của màn hình. Như với bất kỳ ứng dụng nào khác, giao diện người dùng của hệ thống gặp phải một số vấn đề kỹ thuật. Một trong số đó là giao diện người dùng hệ thống bị kẹt màn hình đen. Nếu bạn cũng đang xử lý com. android.systemui đã ngừng hoạt động, bạn đang ở đúng nơi. Chúng tôi cung cấp cho bạn một hướng dẫn tuyệt vời để giúp bạn tìm hiểu cách khắc phục rất tiếc giao diện hệ thống đã ngừng hoạt động trong Android.
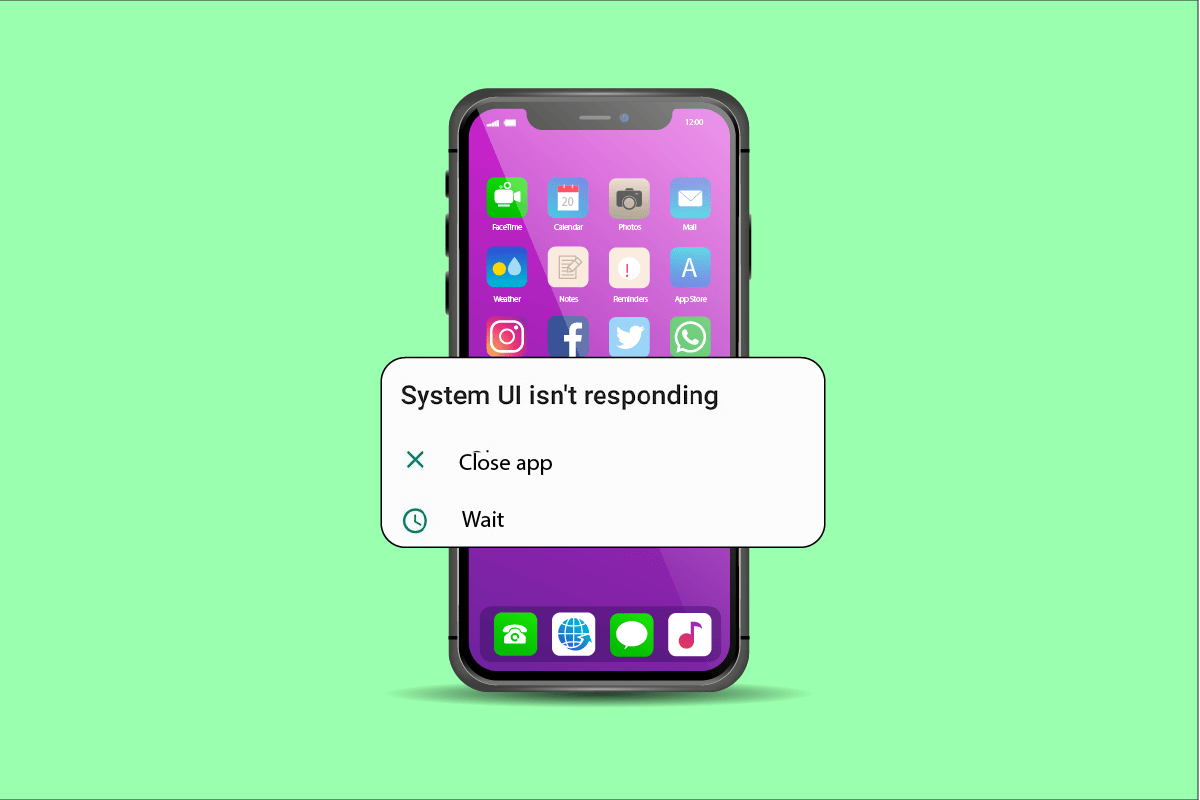
Làm cách nào để khắc phục giao diện người dùng hệ thống bị kẹt màn hình đen trên Android?
Nhiều yếu tố dẫn đến lỗi trong giao diện người dùng hệ thống, trong đó một số sự cố liên quan đến thiết bị Android, một số khác do các yếu tố bên ngoài gây ra. Hãy xem xét một số lý do đáng chú ý tại sao com. android.system đã dừng:
- Một trong những nguyên nhân chính khiến giao diện hệ thống không hoạt động là do bản cập nhật điện thoại bị lỗi gây ra lỗi giao diện hệ thống.
- Một lý do khác là các ứng dụng Google được cài đặt không đúng cách hoặc các sự cố cập nhật với Google dẫn đến các sự cố về giao diện hệ thống.
- Đôi khi giao diện người dùng hệ thống cũng không phản hồi khi cố gắng sao lưu dữ liệu trên thiết bị gây ra lỗi.
- Không đủ dung lượng trên thiết bị Android của bạn là một nguyên nhân phổ biến khác gây ra lỗi giao diện người dùng hệ thống.
- Nếu điện thoại Android của bạn có các tệp hoặc ứng dụng bị hỏng, nó có thể khiến giao diện hệ thống không hoạt động.
- Một trong những yếu tố bên ngoài ảnh hưởng đến hoạt động của giao diện hệ thống trong thiết bị Android là thẻ SD. Nếu thẻ SD không được lắp đúng cách hoặc bị hỏng, nó có thể gây ra sự cố.
Một số sự cố kỹ thuật trên thiết bị Android chỉ là tạm thời. Những thứ khác, chẳng hạn như giao diện người dùng hệ thống bị kẹt màn hình đen, cần một chút thời gian để giải quyết. Đôi khi, thật khó để đưa thiết bị của bạn trở lại bình thường khi com.android.systemui đã dừng. Tuy nhiên, chúng tôi ở đây với một số phương pháp đáng tin cậy để giúp bạn thoát khỏi vấn đề này.
Lưu ý: Vì điện thoại thông minh không có các tùy chọn cài đặt giống nhau và chúng khác nhau giữa các nhà sản xuất, hãy đảm bảo chúng chính xác trước khi thay đổi bất kỳ cài đặt nào. Tất cả các phương pháp sau đây được thực hiện trên Vivo 1920.
Phương pháp 1: Khởi động lại thiết bị
Khởi động lại điện thoại của bạn có lẽ là phương pháp đơn giản nhất và là giải pháp tức thì khi bạn muốn biết cách khắc phục giao diện người dùng hệ thống không may ngừng hoạt động trong Android. Để làm như vậy, hãy làm theo các bước được liệt kê dưới đây.
1. Nhấn và giữ nút nguồn ở cả hai bên của điện thoại thông minh.
2. Nhấn vào Khởi động lại trên màn hình.
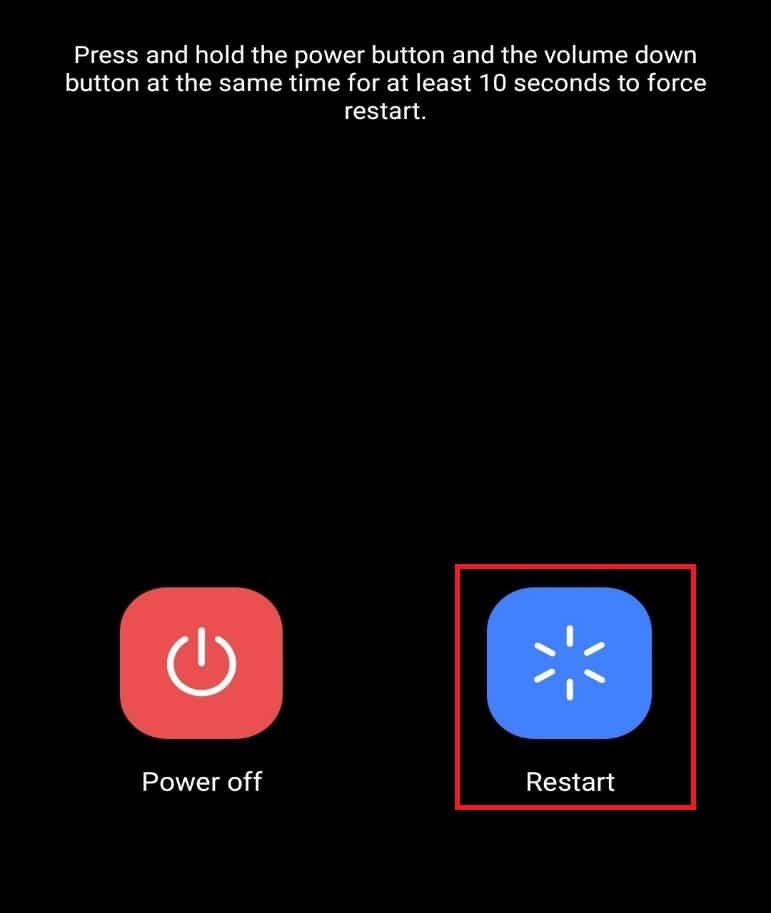
Phương pháp 2: Cập nhật hệ điều hành điện thoại của bạn
Lỗi trong hoạt động của hệ thống giao diện người dùng có thể xảy ra do phiên bản cũ của phần mềm trên thiết bị. Do đó, nếu bạn muốn khắc phục sự cố, hãy đảm bảo rằng điện thoại của bạn đã được cập nhật. Để làm điều này, hãy làm theo các hướng dẫn dưới đây:
1. Mở Cài đặt trên điện thoại thông minh của bạn.
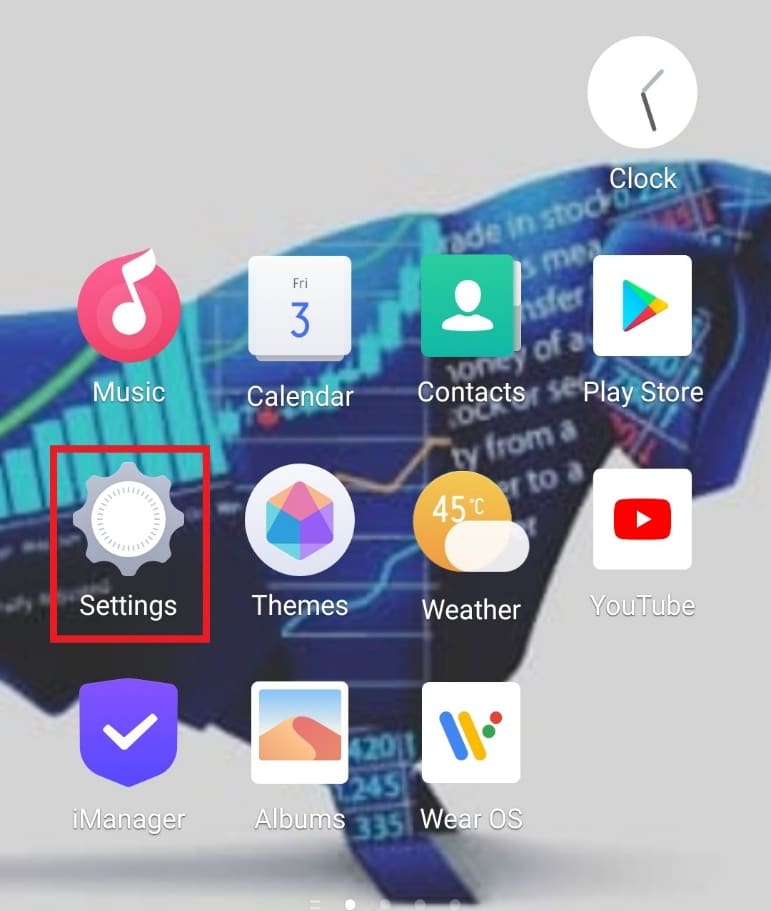
2. Chạm vào Cập nhật hệ thống.

3A. Nếu có bản cập nhật, hãy chạm vào Tải xuống và Cài đặt để cài đặt phiên bản mới nhất.
3B. Nếu thiết bị của bạn được cập nhật, Hệ thống đã có phiên bản mới nhất.

Phương pháp 3: Xóa dung lượng lưu trữ thiết bị
Đôi khi, sự cố dẫn đến lỗi trong giao diện hệ thống là không đủ bộ nhớ trong thiết bị. Vì vậy, nên xóa dung lượng khỏi điện thoại của bạn. Dưới đây là cách khắc phục giao diện hệ thống không may ngừng hoạt động trên Android bằng cách xóa dung lượng trên thiết bị của bạn theo các bước dưới đây:
1. Mở Cài đặt trên điện thoại thông minh của bạn.
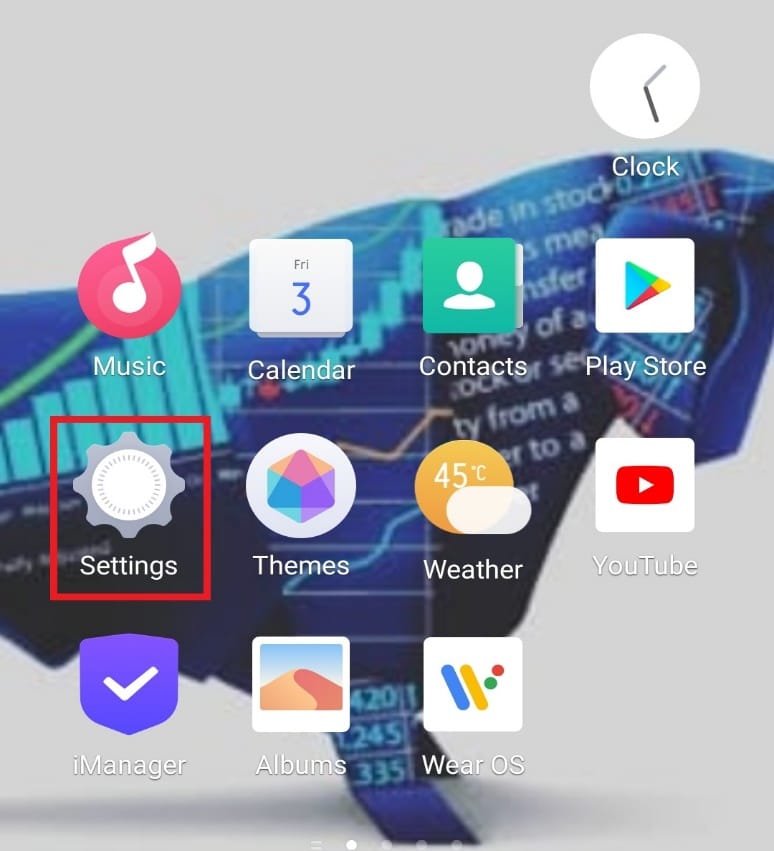
2. Nhấn vào RAM và Bộ nhớ.
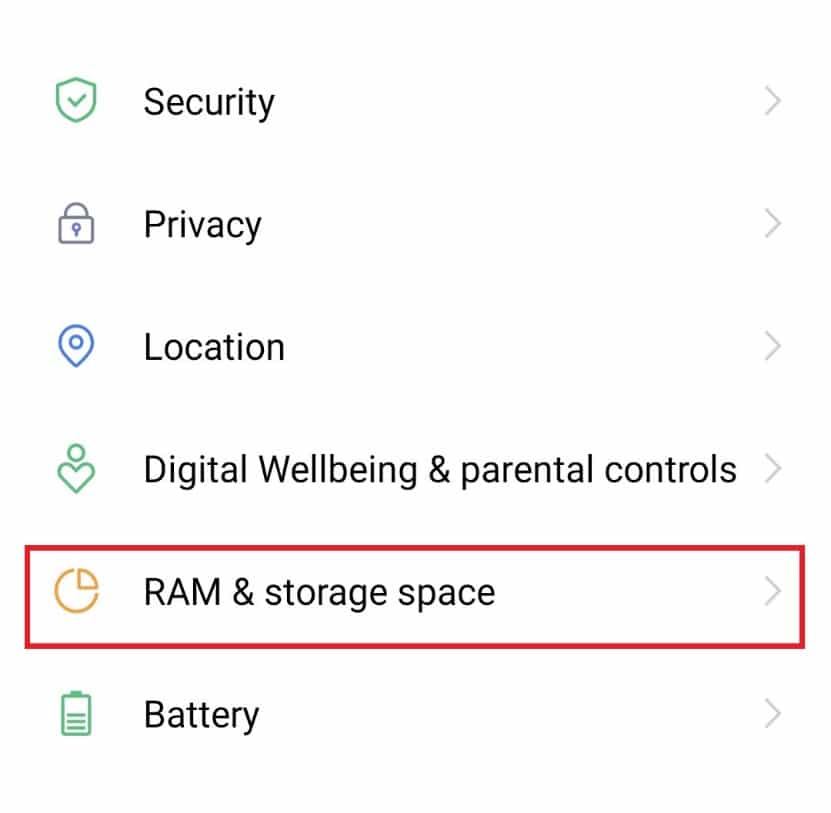
3. Chạm vào Dọn dẹp bộ nhớ.
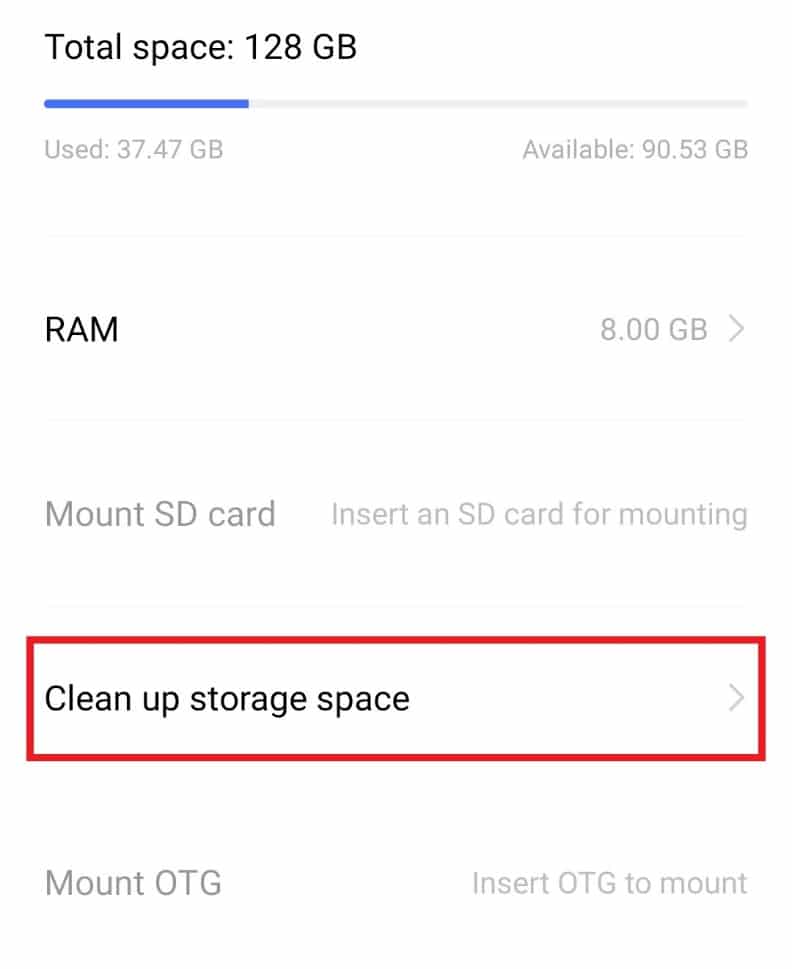
4. Chạm vào Xóa bên cạnh Ứng dụng hiếm khi được sử dụng.
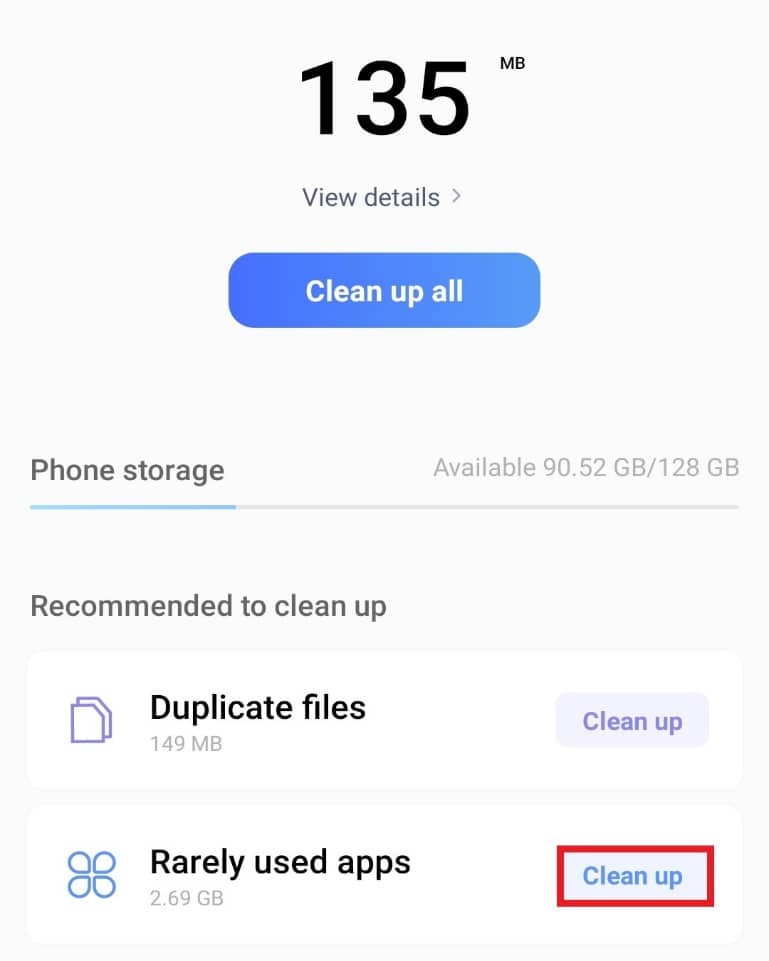
Lưu ý: Bạn cũng có thể nhấn Xóa tất cả ở trên cùng.
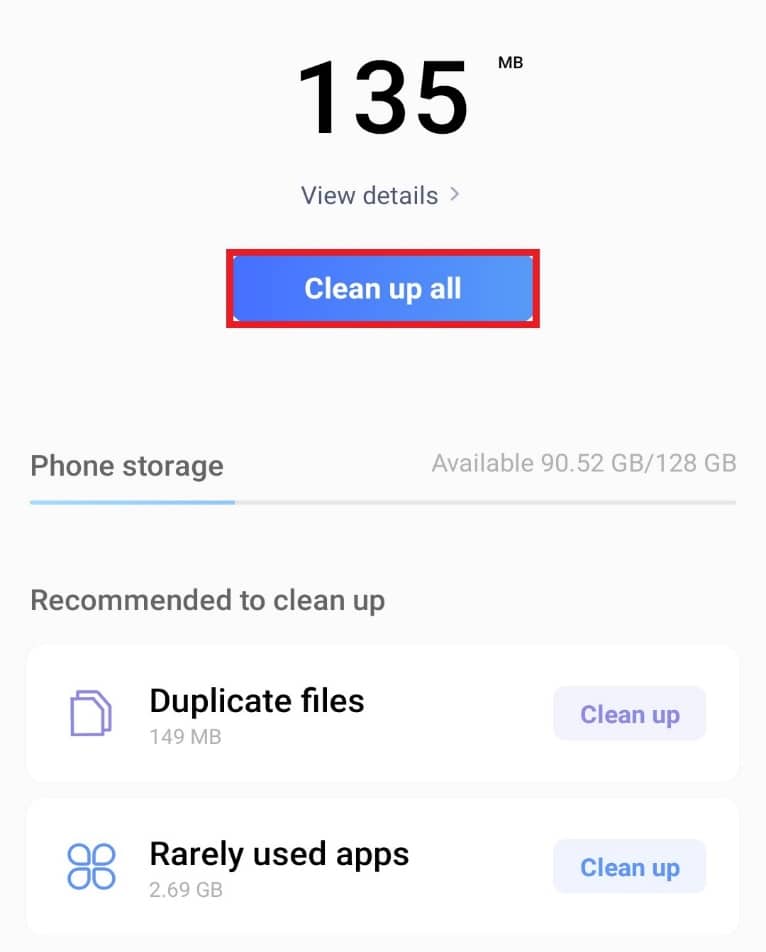
Lưu ý: Bạn cũng có thể giải phóng dung lượng bằng cách xóa ảnh hoặc video thừa khỏi thư viện của mình. Nó sẽ tạo ra nhiều không gian hơn cho thiết bị của bạn.
Phương pháp 4: Đăng nhập vào tài khoản Google của bạn
Khả năng giao diện hệ thống bị dừng do màn hình đen có thể do lỗi trong quá trình cập nhật ứng dụng Google. Do đó, để giải quyết vấn đề, hãy làm theo các bước dưới đây.
1. Mở Cài đặt trên thiết bị Android của bạn.
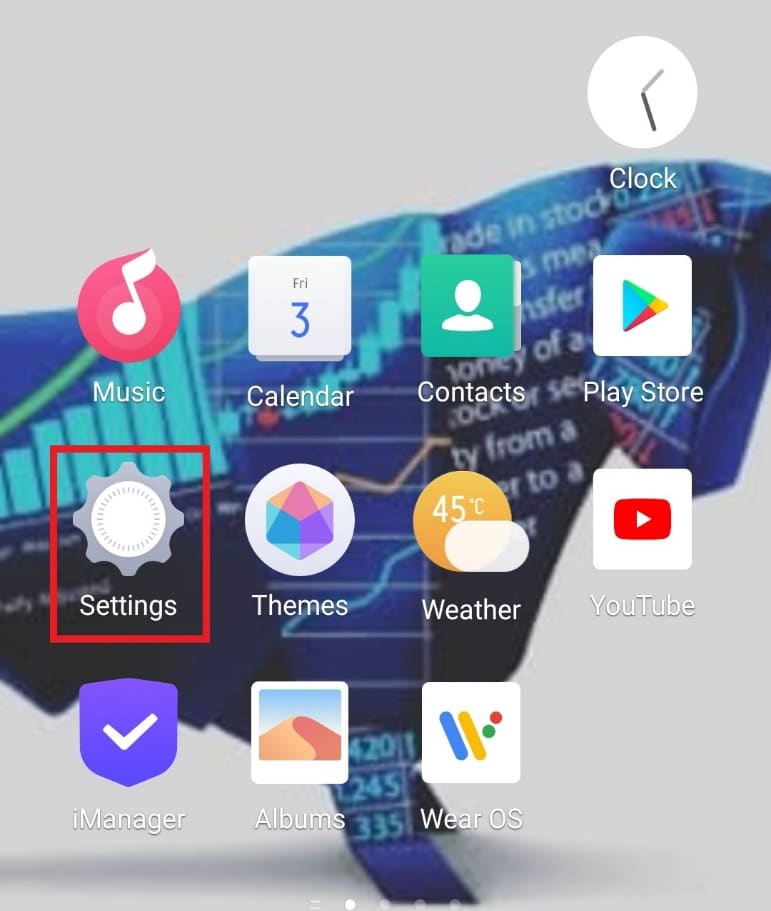
2. Nhấn vào Tài khoản & Đồng bộ hóa.
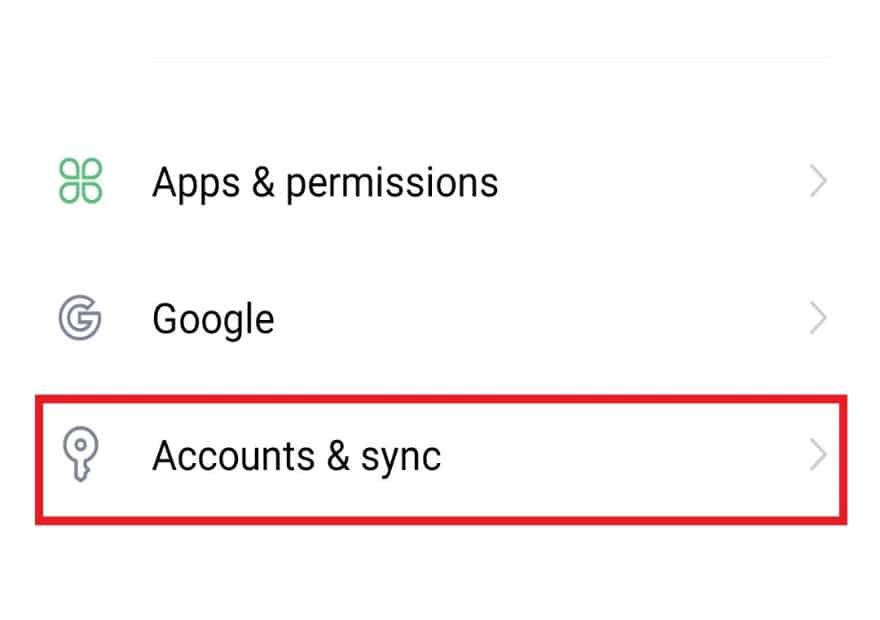
3. Chọn tài khoản Google mà bạn muốn xóa khỏi thiết bị của mình.
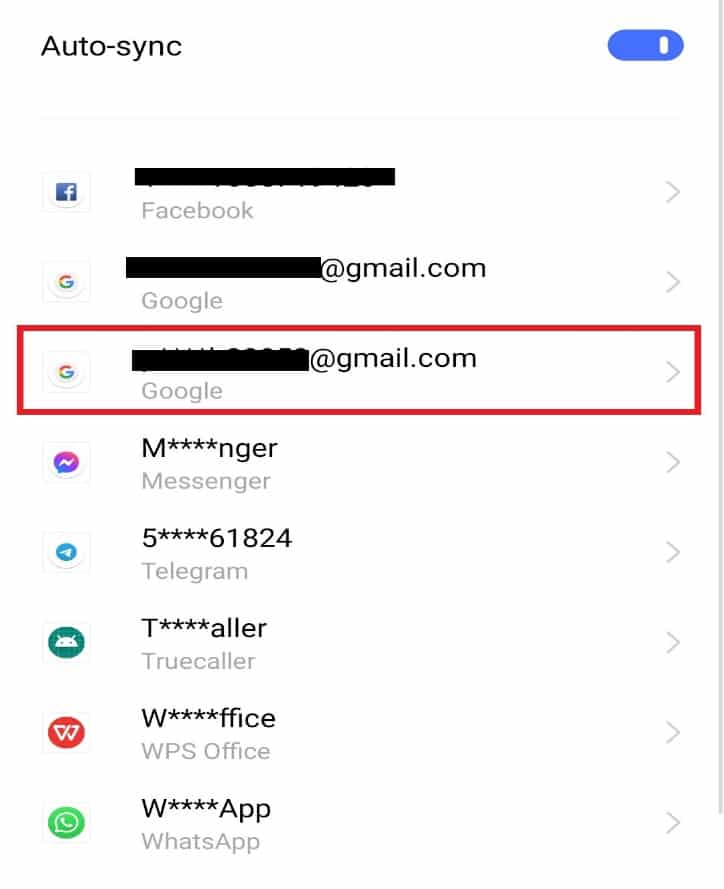
4. Nhấn vào Xóa tài khoản.
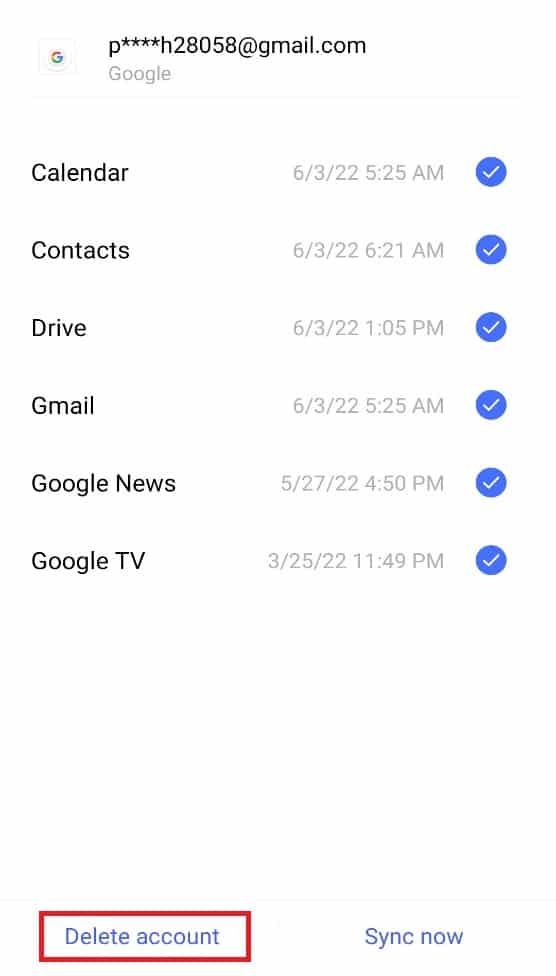
5. Nhấn OK để xác nhận.
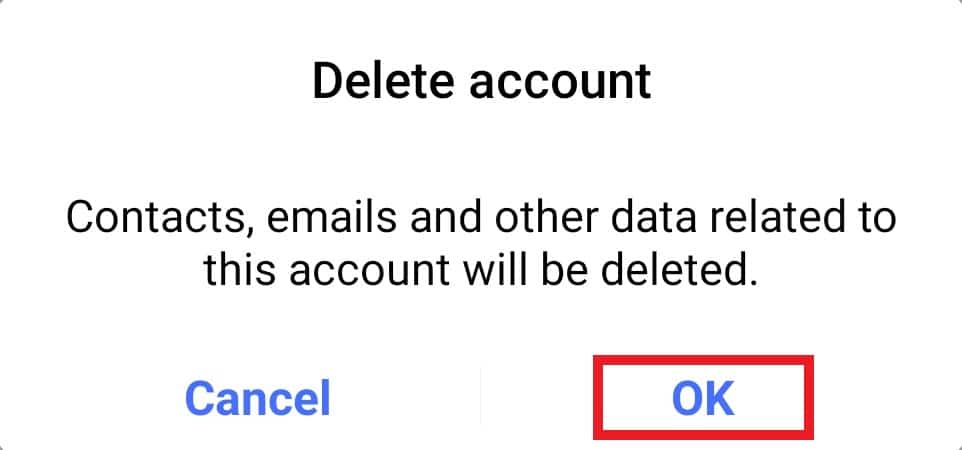
6. Bây giờ hãy nhập email hoặc số điện thoại của bạn để đăng nhập lại vào tài khoản Google trên thiết bị của bạn.
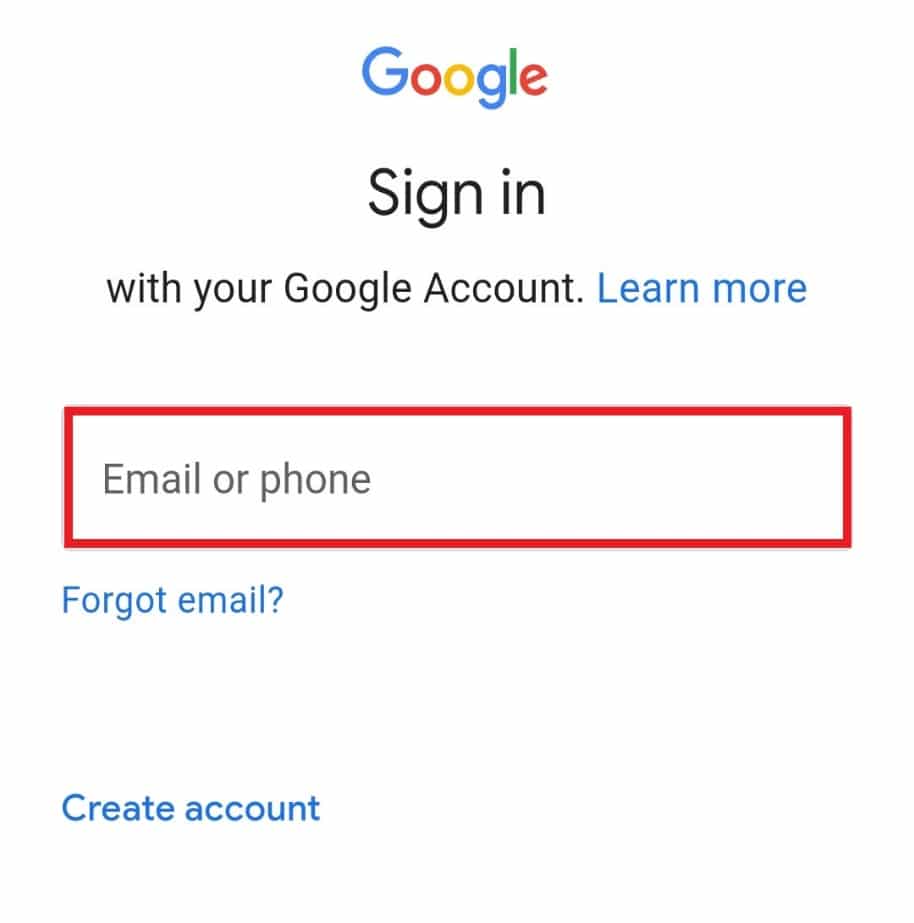
Phương pháp 5: Gỡ cài đặt ứng dụng của bên thứ ba
Giao diện hệ thống trên thiết bị Android thường ngừng hoạt động do các ứng dụng của bên thứ ba trên điện thoại. Vấn đề này có thể được giải quyết bằng cách gỡ cài đặt các ứng dụng này. Thực hiện theo các bước dưới đây để tìm hiểu cách bạn có thể làm như vậy:
1. Tìm một ứng dụng của bên thứ ba.
2. Nhấn và giữ vào tiện ích ứng dụng.
3. Nhấn vào Gỡ cài đặt trên màn hình bật lên.
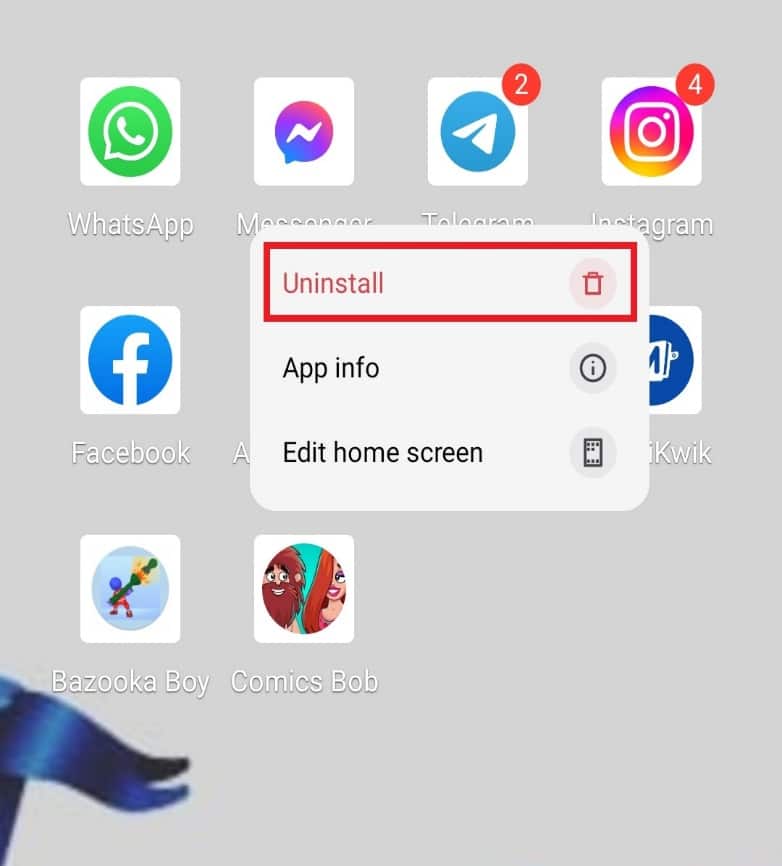
4. Nhấn vào Gỡ cài đặt để xác nhận.
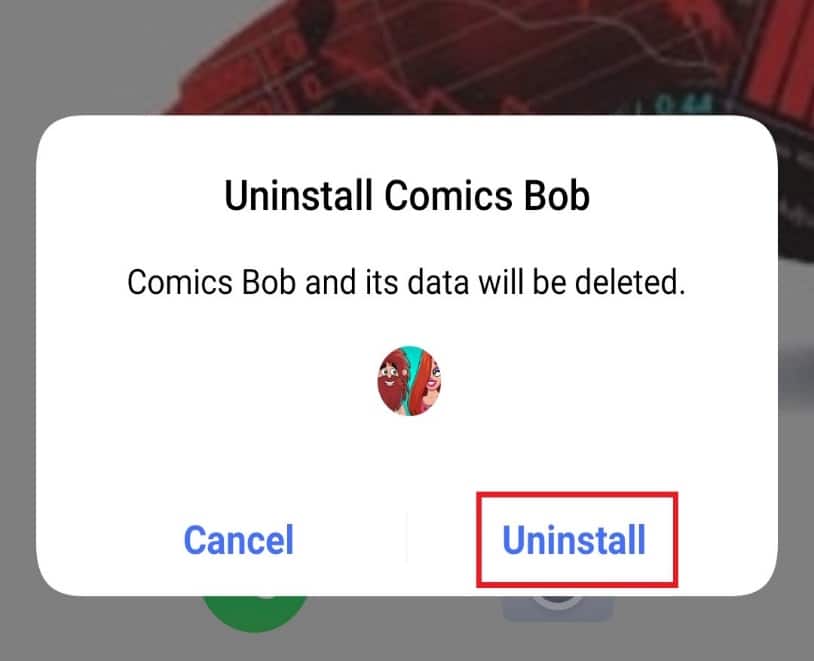
Phương pháp 6: Gỡ cài đặt bản cập nhật ứng dụng Google
Các thiết bị Android phụ thuộc vào tài khoản Goggle và việc cập nhật chúng có thể làm chậm điện thoại của bạn hoặc gây ra màn hình đen trên giao diện hệ thống. Nếu gần đây bạn đã cập nhật ứng dụng Google của mình, một lỗi trong giao diện người dùng của hệ thống có thể là nguyên nhân. Hãy xem xét một số bước sẽ giúp bạn đưa điện thoại của mình trở lại hoạt động bình thường.
1. Mở Cài đặt trên điện thoại của bạn.
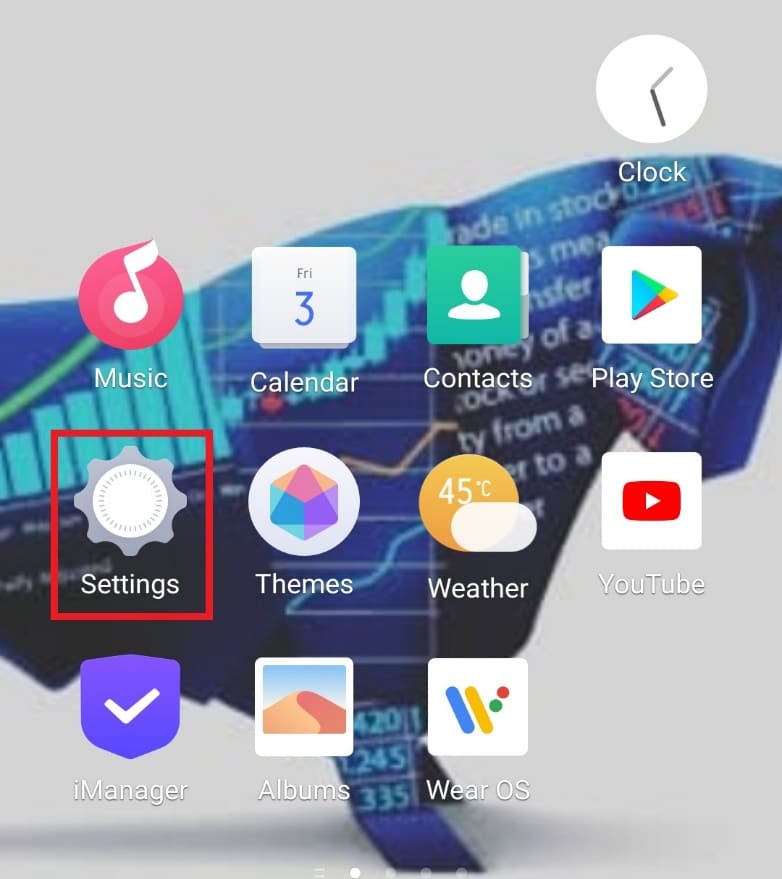
2. Nhấn vào Ứng dụng & Quyền.
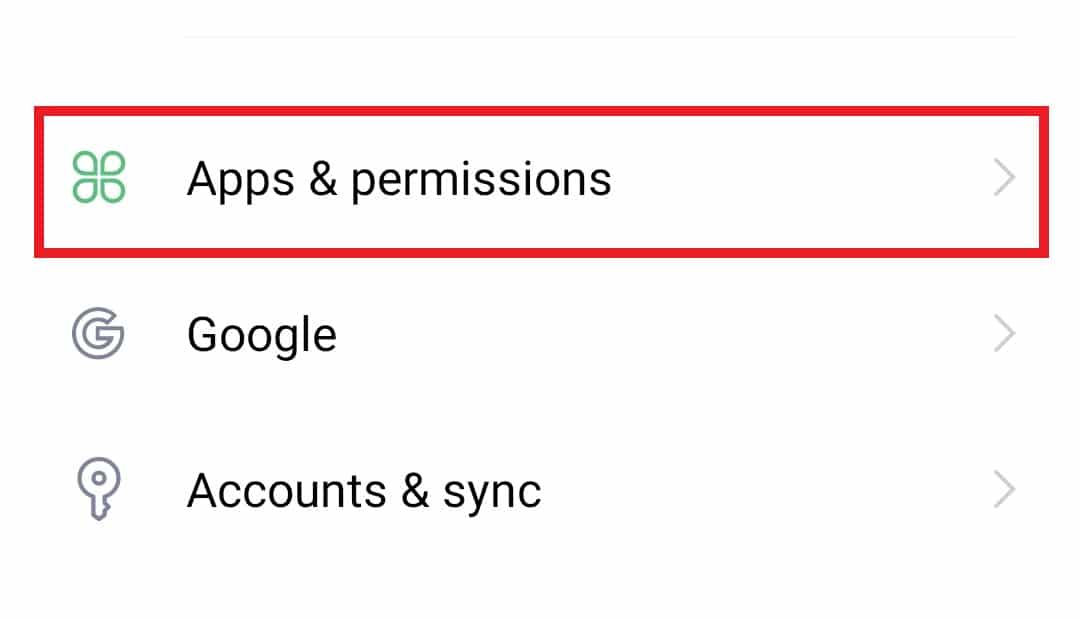
3. Sau đó nhấn Trình quản lý ứng dụng.
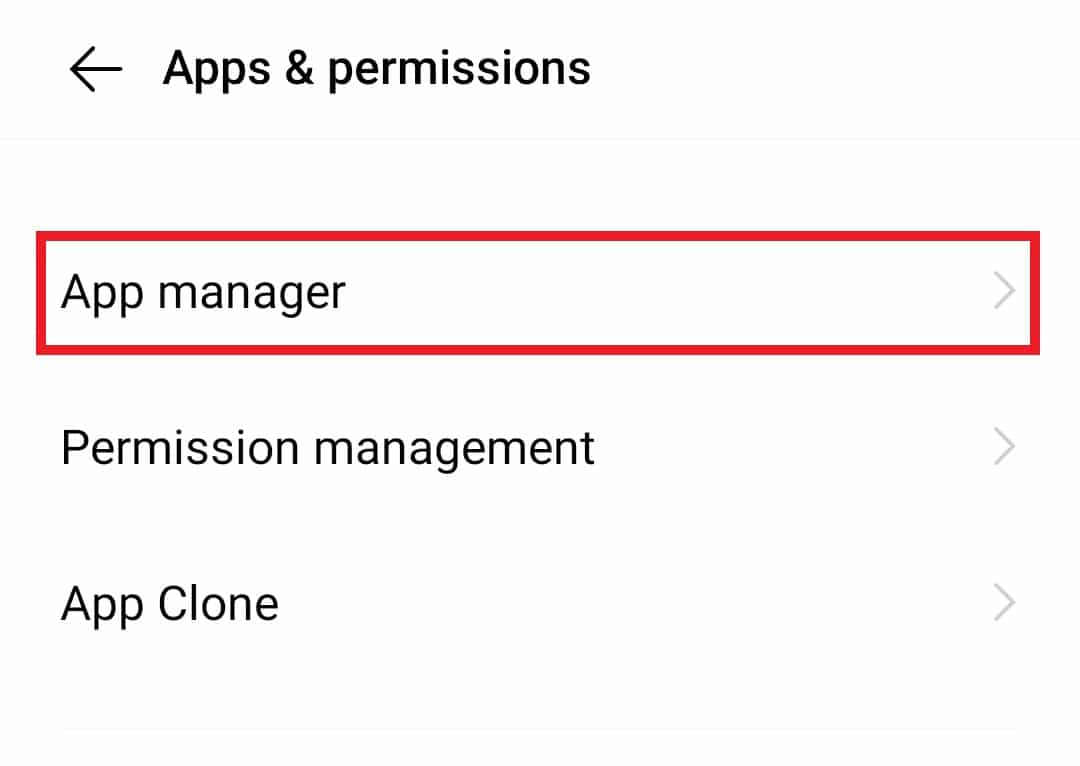
4. Bây giờ hãy nhấn vào Google.
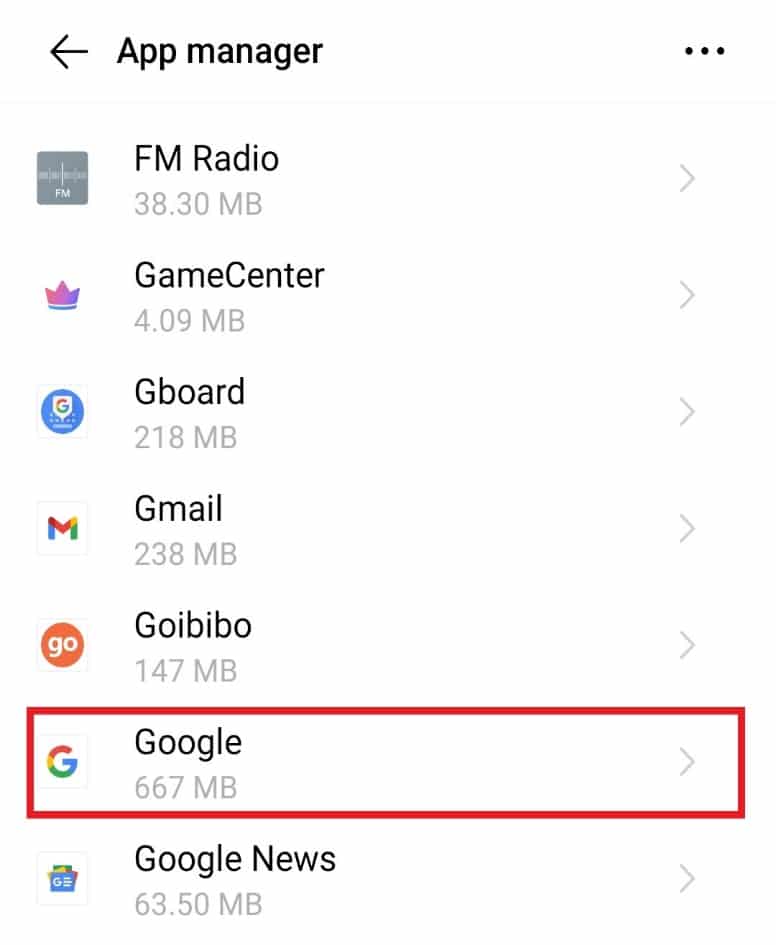
5. Nhấn vào Tắt.
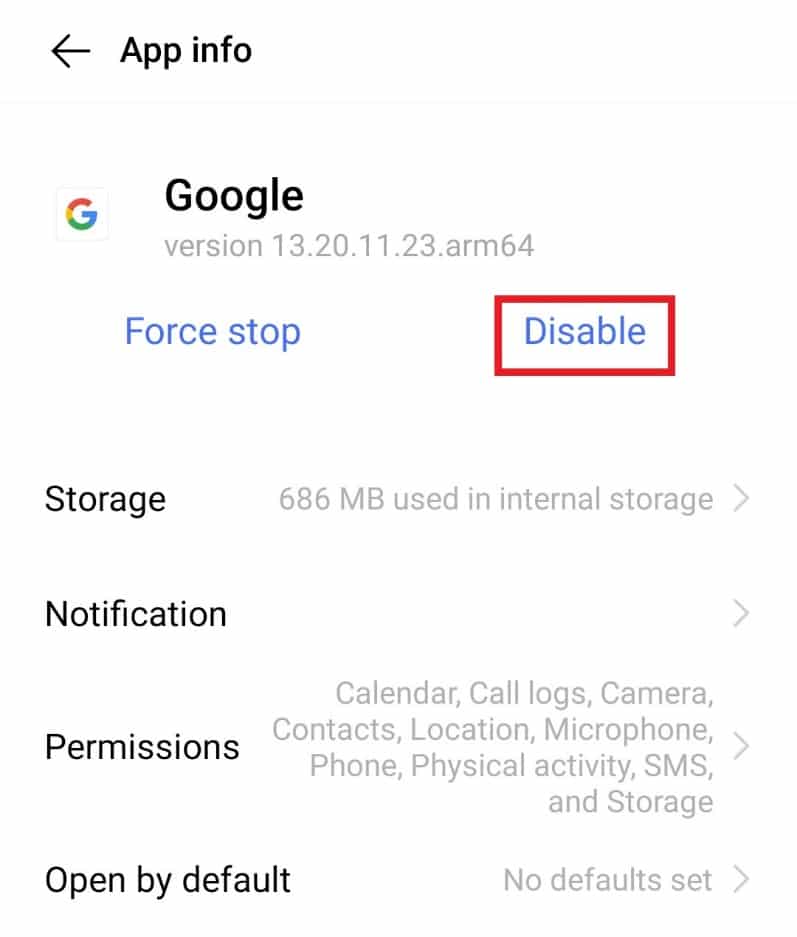
6. Nhấn OK để xác nhận.
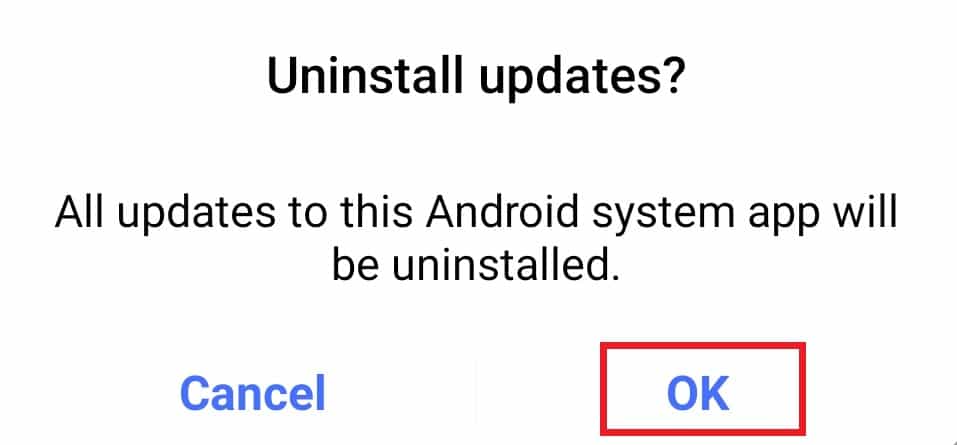
Phương pháp 7: Đặt lại tùy chọn ứng dụng
Đôi khi các ứng dụng tích hợp trên thiết bị Android có thể gây ra lỗi và do đó dẫn đến giao diện người dùng hệ thống không phản hồi. Nếu trường hợp này xảy ra với điện thoại của bạn, hãy làm theo các bước bên dưới để giải quyết vấn đề:
1. Khởi chạy Cài đặt trên thiết bị của bạn.
2. Nhấn vào Ứng dụng & Quyền.
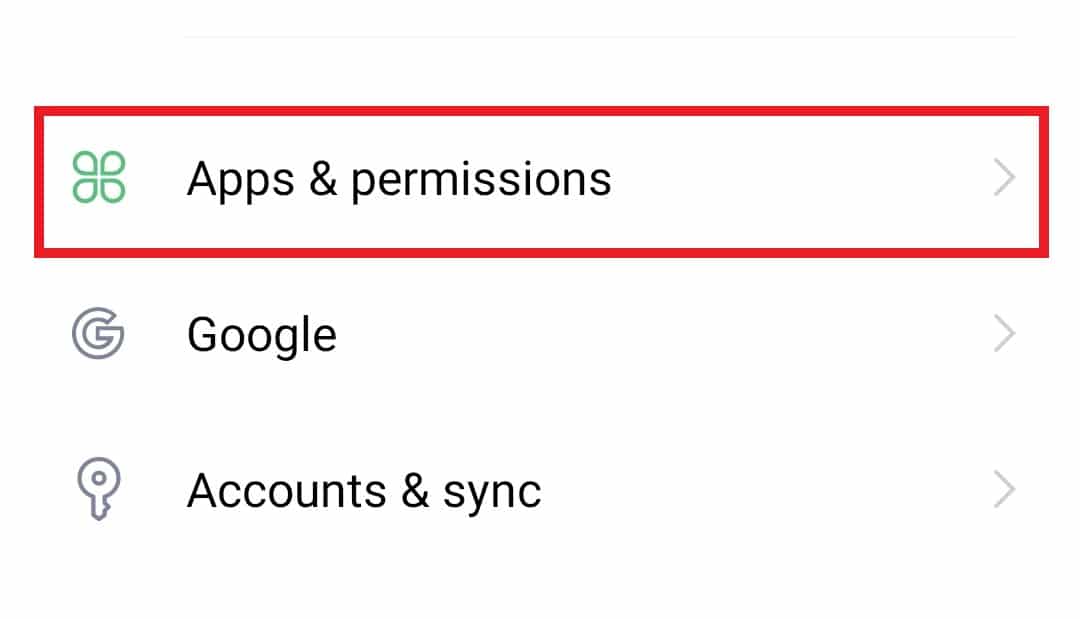
3. Nhấn vào Trình quản lý ứng dụng trong đó.
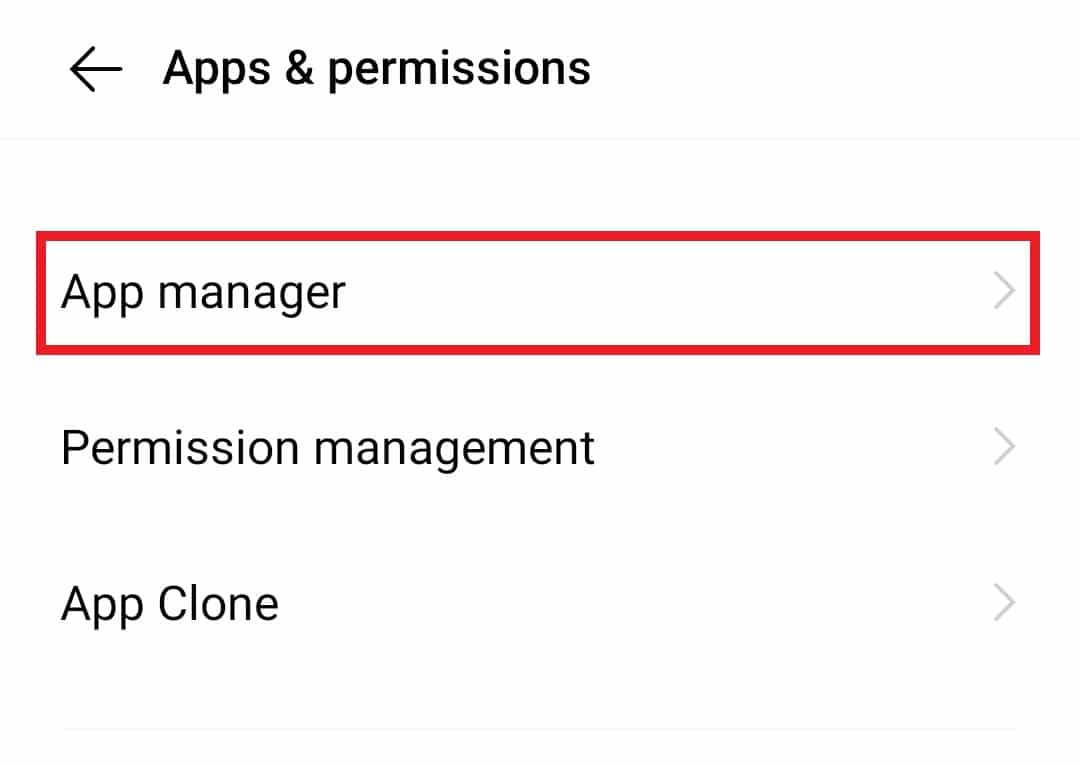
4. Ở góc trên bên phải, nhấn vào biểu tượng ba dấu chấm.
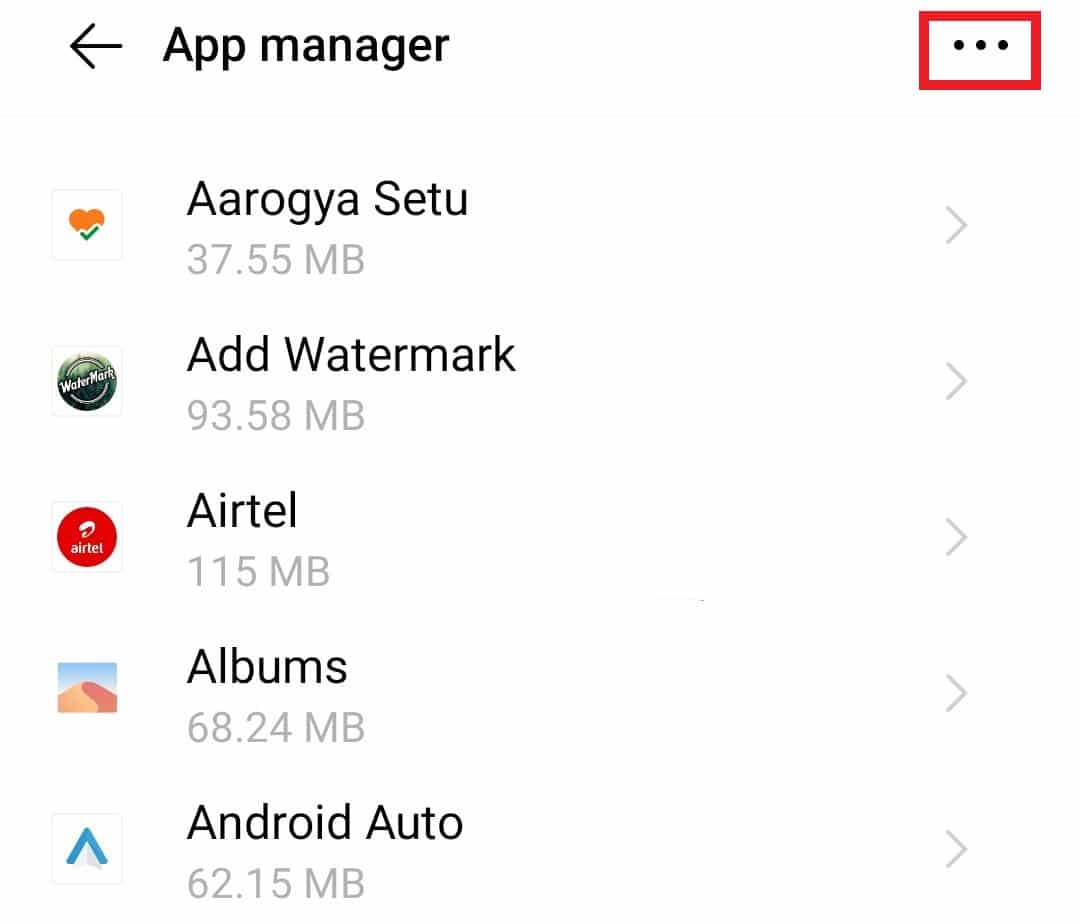
5. Trên màn hình bật lên, chạm vào Đặt lại tùy chọn ứng dụng.
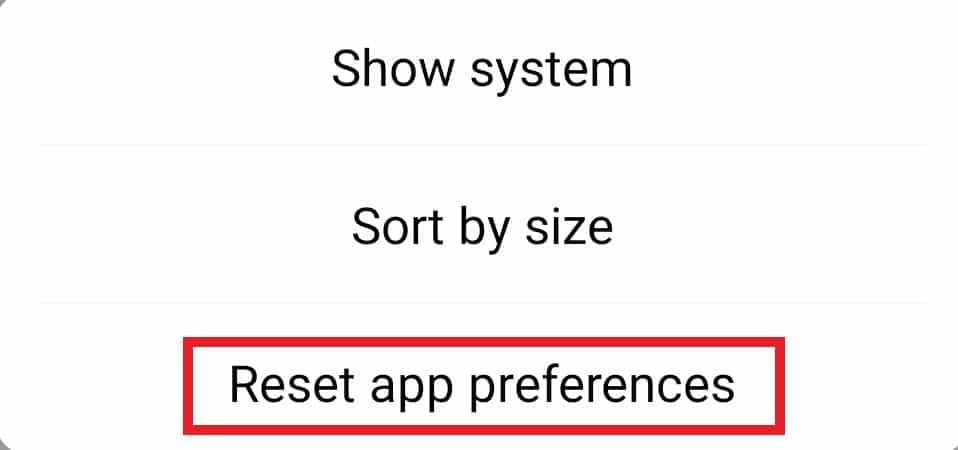
6. Chạm vào Đặt lại ứng dụng.
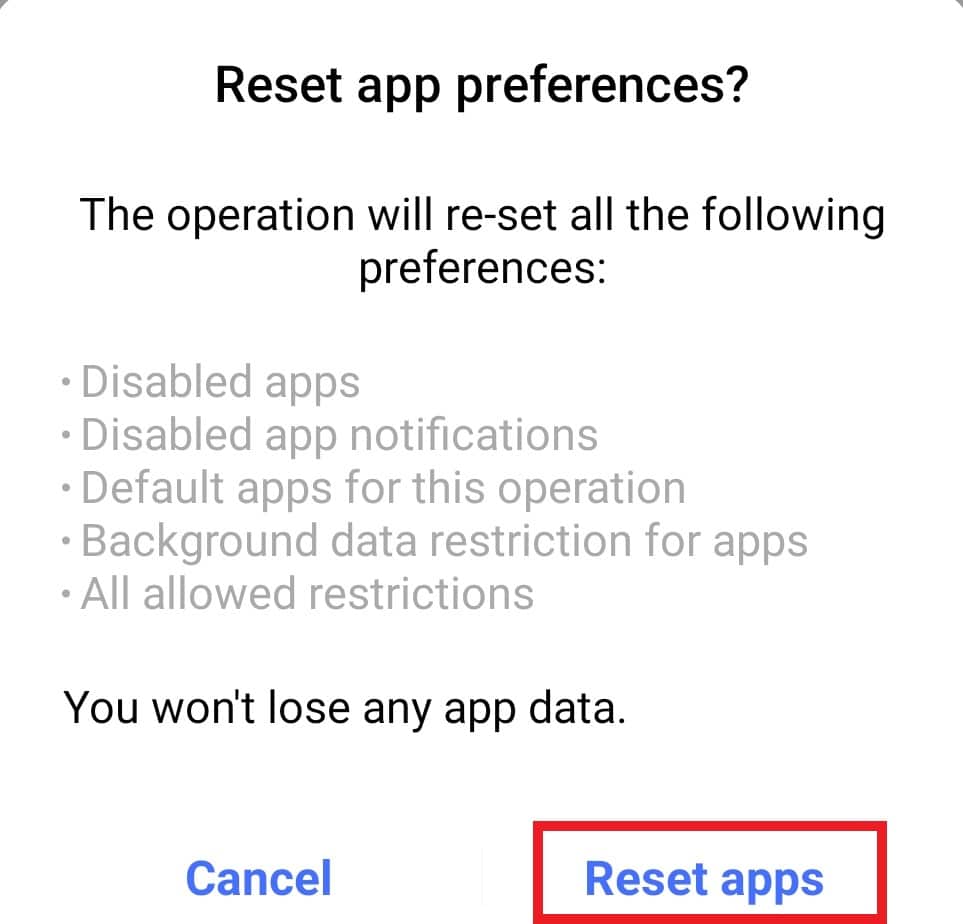
Phương pháp 8: Xóa bộ nhớ cache của thiết bị
Đôi khi, xóa bộ nhớ đệm có thể là giải pháp cho vấn đề giao diện người dùng không hoạt động. Bộ nhớ cache có thể chiếm nhiều dung lượng trên thiết bị Android của bạn, khiến giao diện người dùng hệ thống ngừng hoạt động. Xóa bộ nhớ cache của điện thoại bằng cách thực hiện theo các bước được liệt kê bên dưới:
1. Nhấn và giữ nút nguồn trên điện thoại của bạn.
2. Chạm vào Tắt trên màn hình.
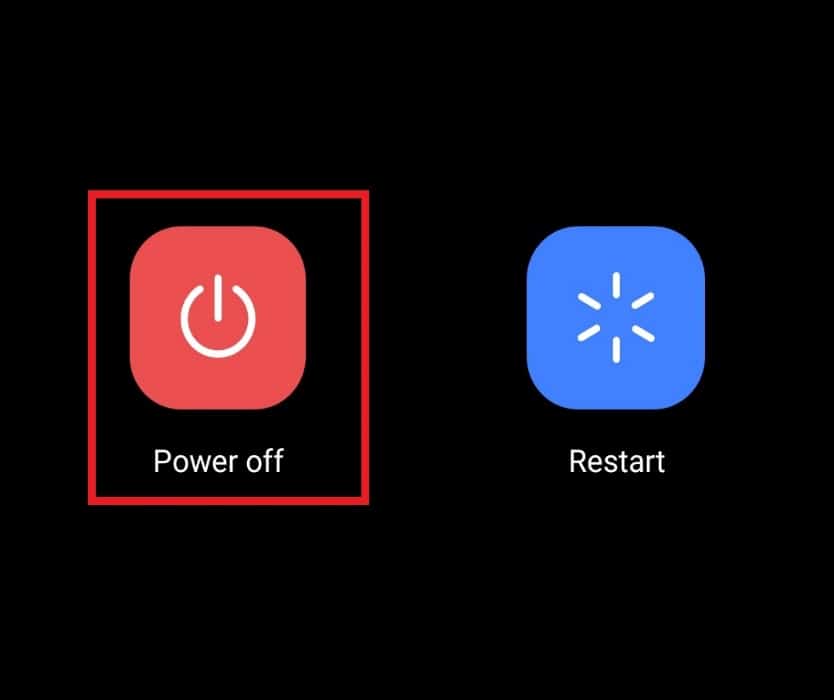
3. Khi điện thoại tắt, nhấn và giữ đồng thời nút nguồn và nút giảm âm lượng.
4. Bây giờ hãy nhấn Chế độ khôi phục.
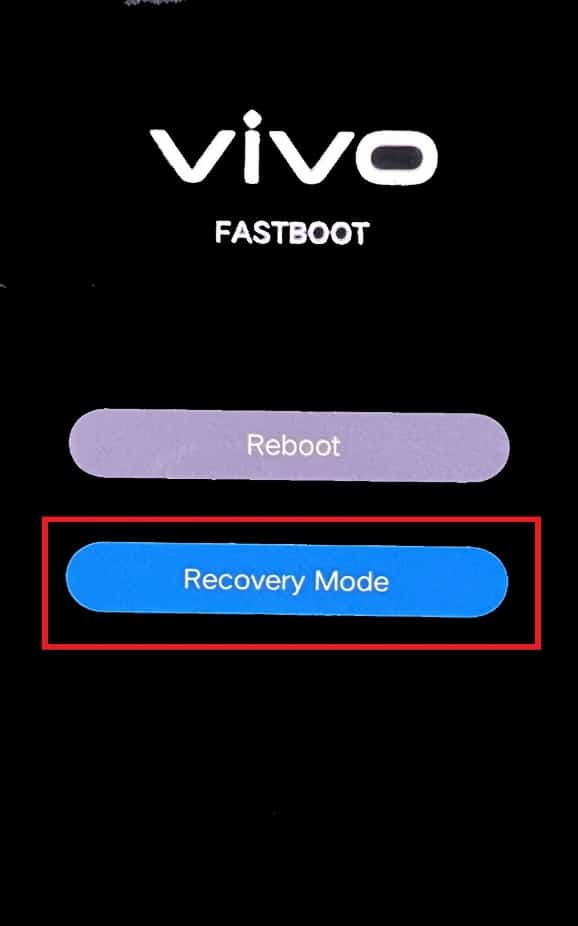
5. Chạm vào Xóa dữ liệu trên màn hình xuất hiện.
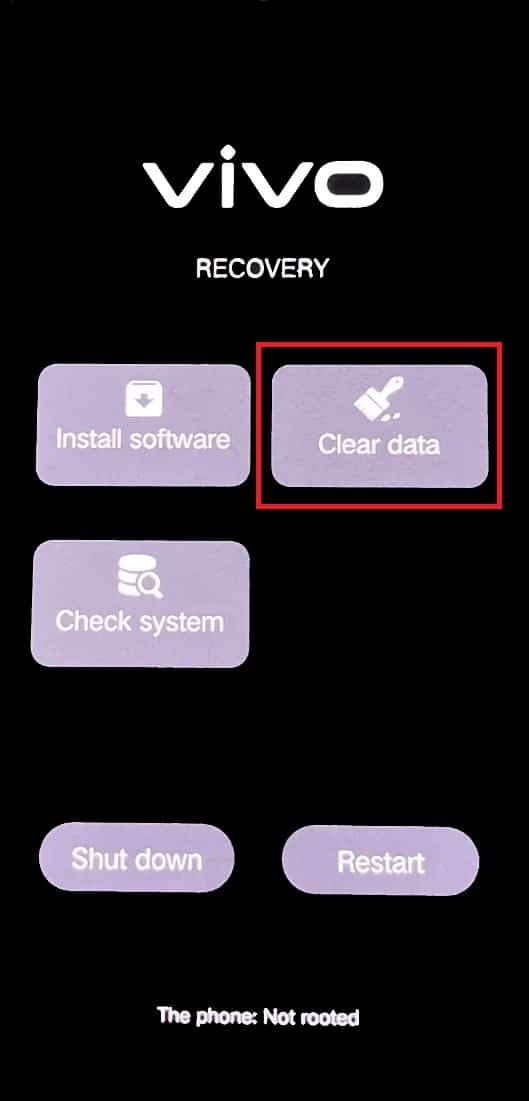
6. Chạm vào Xóa bộ nhớ cache.
7. Nhấn OK để xác nhận.
Phương pháp 9: Khởi động lại ở chế độ an toàn
Do sự cố phần mềm, có khả năng giao diện người dùng của hệ thống sẽ bị đóng gây bất tiện cho người dùng. Do đó, một trong những cách tốt nhất để giải quyết vấn đề là khởi động lại thiết bị của bạn ở chế độ an toàn. Bạn có thể làm điều này bằng cách làm theo các bước sau:
1. Nhấn và giữ nút nguồn trên điện thoại thông minh của bạn.
2. Nhấn vào Khởi động lại.
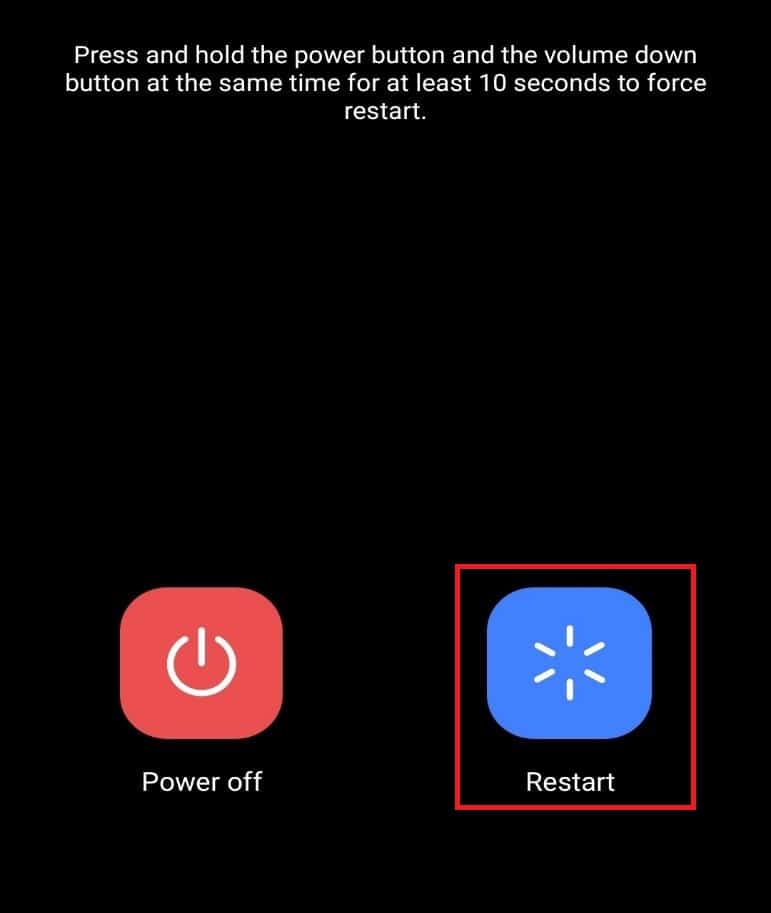
3. Khi biểu tượng Android biến mất ở dưới cùng, hãy nhấn và giữ nút giảm âm lượng.
Bây giờ điện thoại của bạn sẽ khởi động vào chế độ an toàn.
Phương pháp 10: Đặt lại thiết bị của bạn
Nếu bạn đã thử tất cả các phương pháp khác mà vẫn gặp sự cố giao diện người dùng không phản hồi, thì đã đến lúc thử phương án cuối cùng, đó là đặt lại thiết bị của bạn. Đặt lại làm mới thiết bị của bạn và giúp bạn xóa tất cả dữ liệu không cần thiết gây ra lỗi trong giao diện người dùng hệ thống. Vì vậy, hãy làm theo các bước được liệt kê bên dưới để đặt lại thiết bị của bạn nhằm khắc phục sự cố màn hình đen trên giao diện hệ thống.
Lưu ý: Trước khi thực hiện phương pháp này trên thiết bị của bạn, hãy sao lưu tất cả dữ liệu và tệp của bạn.
1. Mở Cài đặt trên thiết bị Android của bạn.
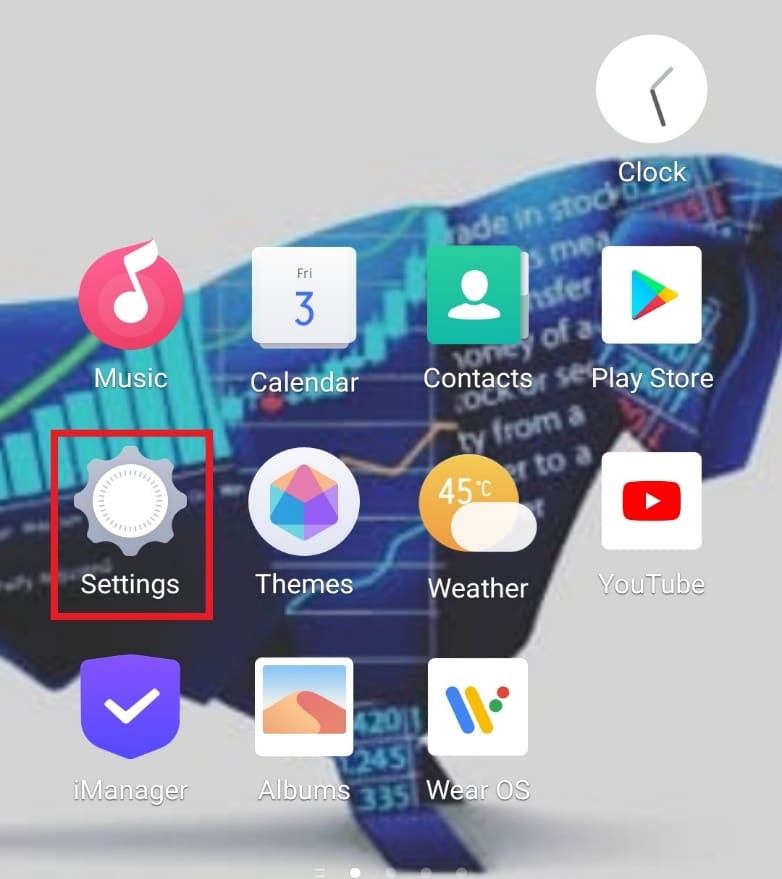
2. Chạm vào Quản lý hệ thống.
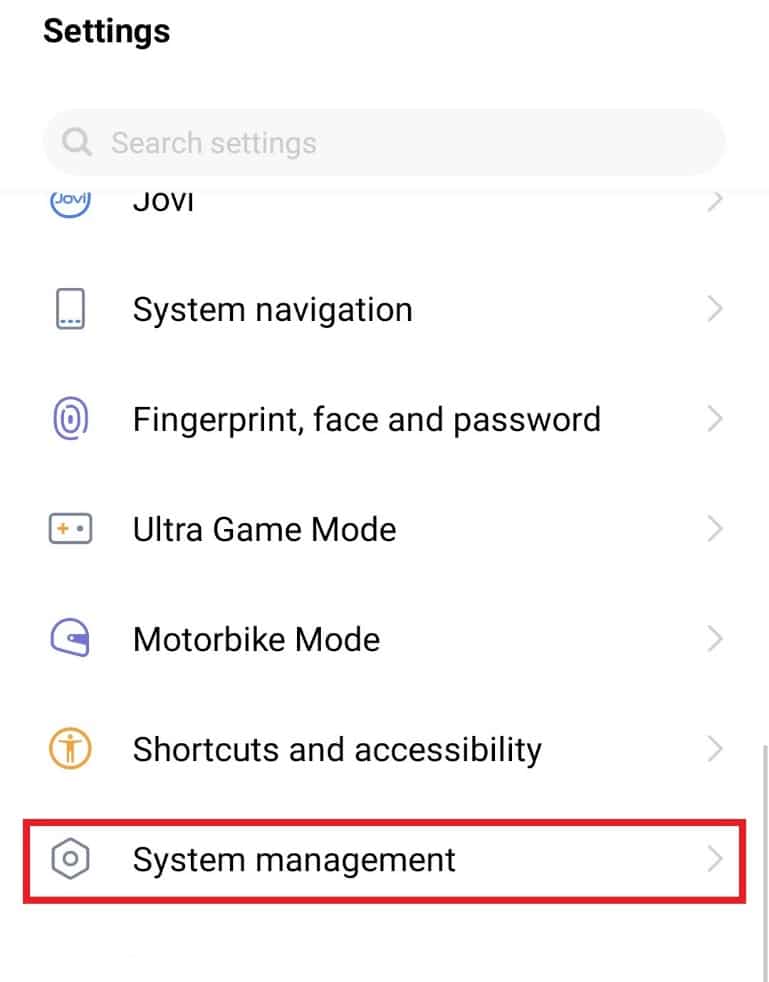
3. Chạm vào Sao lưu & Đặt lại.
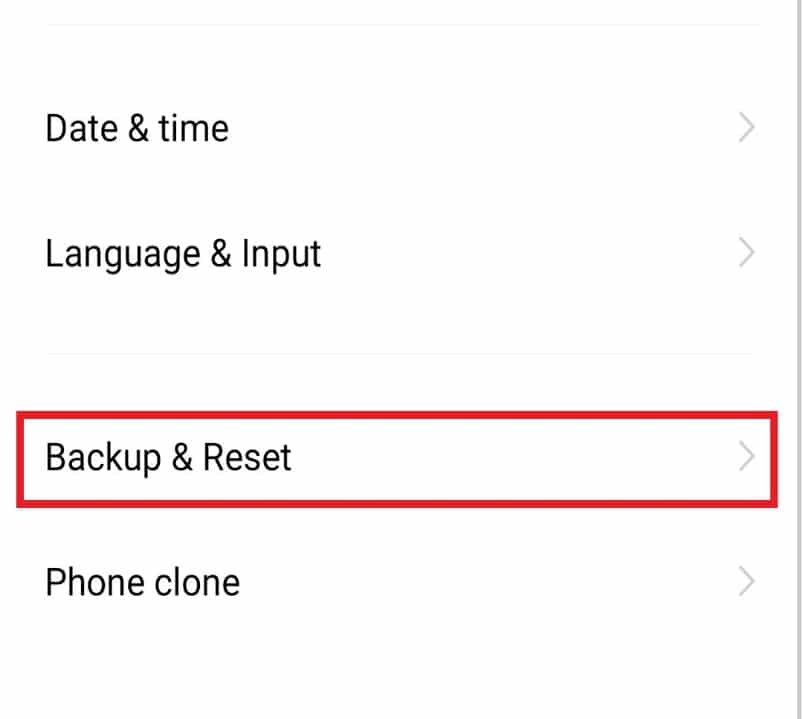
4. Nhấn vào Xóa tất cả dữ liệu có trong đó.
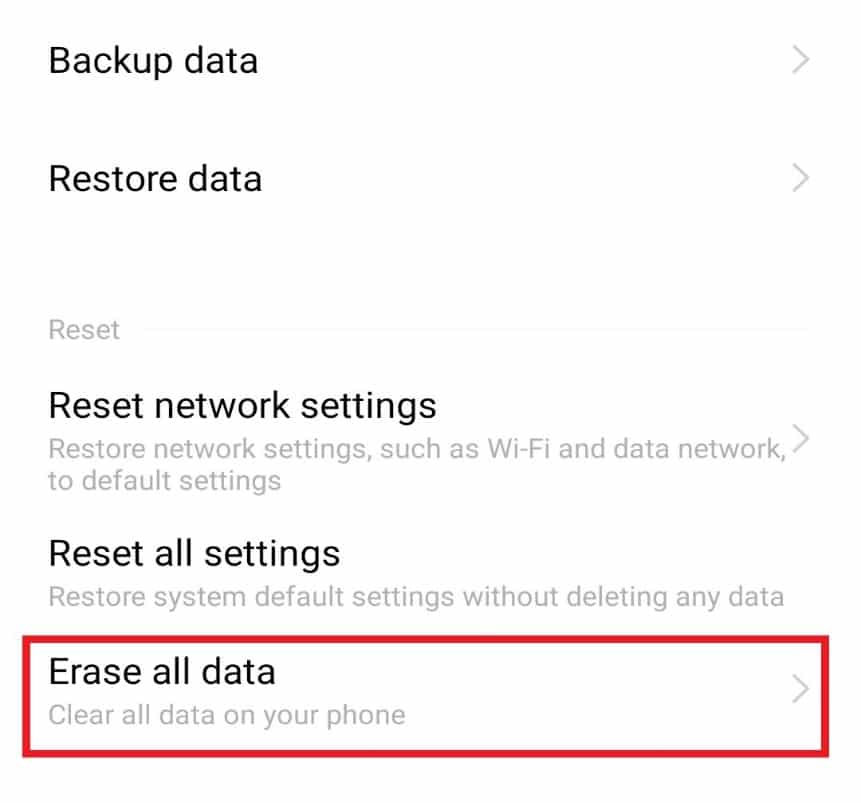
5. Chọn Định dạng bộ nhớ điện thoại và chạm vào Xóa ngay.
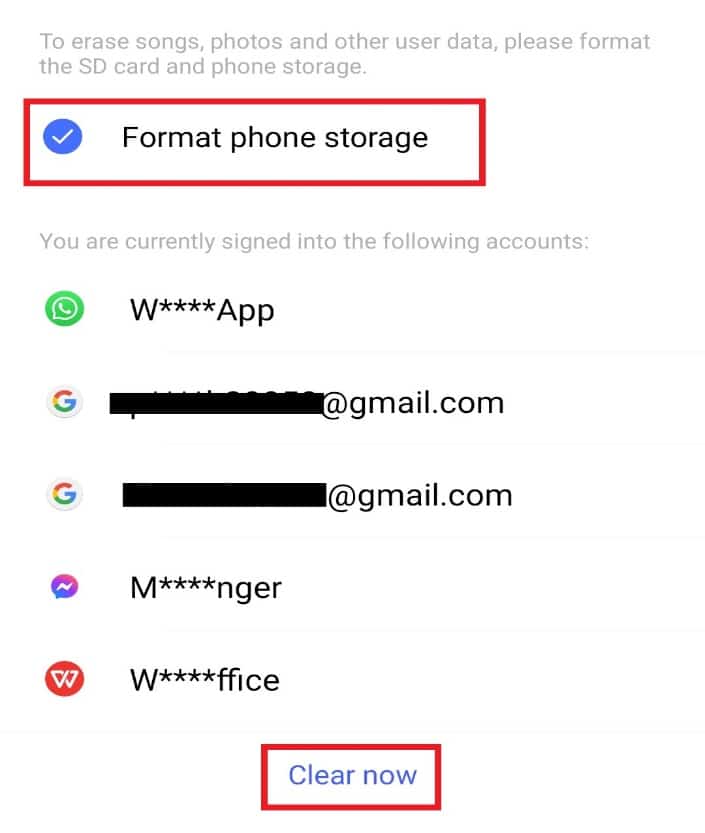
6. Nhập mẫu điện thoại hoặc mã PIN của bạn, nếu có.
7. Nhấn vào Xác nhận.
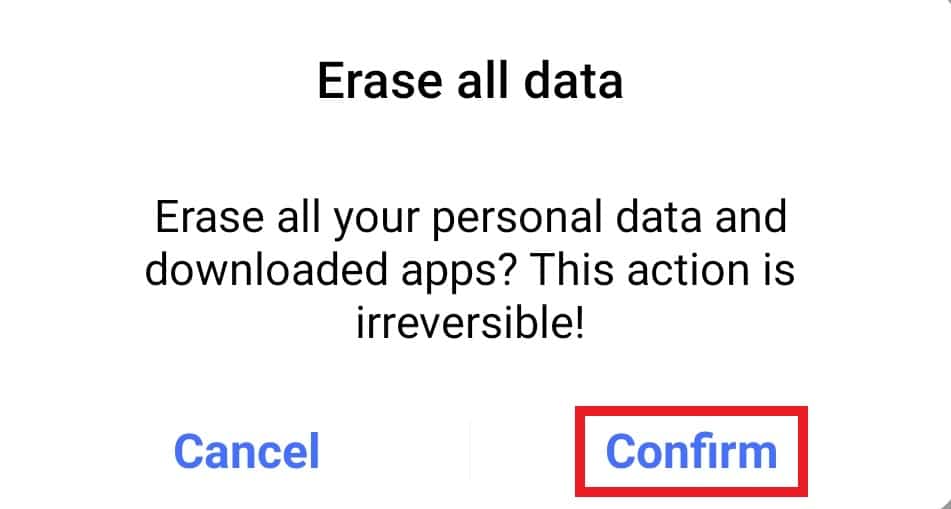
Tại sao bạn cần một giao diện hệ thống trên thiết bị Android?
Khả năng thay đổi và tùy chỉnh thiết bị là điều mà người dùng ngưỡng mộ nhất và đây là tất cả những gì về giao diện người dùng hệ thống dành cho thiết bị Android. Hãy xem bên dưới một số lý do tại sao cần có giao diện người dùng hệ thống:
- Tùy chỉnh giúp mang lại trải nghiệm điện thoại Android ngày càng tốt hơn, vì vậy chúng tôi đánh giá cao sự cần thiết của giao diện người dùng hệ thống.
- Nhờ các chức năng của nó, nó cũng đảm bảo sự hài lòng của khách hàng.
- Cho phép tùy chỉnh mà không cần sử dụng ứng dụng của bên thứ ba.
Câu hỏi thường gặp (FAQ)
Q1. Tôi có thể xóa giao diện người dùng hệ thống khỏi điện thoại Android của mình không?
câu trả lời Có, giao diện người dùng hệ thống có thể bị xóa khỏi điện thoại Android. Nếu bạn không còn cần các dịch vụ tùy chỉnh hoặc thay đổi kịch bản, bạn có thể xóa nó. Tuy nhiên, việc loại bỏ nó có thể ảnh hưởng đến hoạt động của điện thoại thông minh và dẫn đến tình trạng đơ máy.
Q2. Giao diện người dùng hệ thống có làm hỏng điện thoại của tôi không?
câu trả lời Không, giao diện người dùng hệ thống sẽ không làm hỏng thiết bị của bạn. Mặc dù không đủ bộ nhớ, bộ nhớ đệm và các yếu tố bên ngoài có thể là nguyên nhân gây hư hỏng cho thiết bị.
Q3. Tôi có thể thay đổi giao diện người dùng trên điện thoại của mình không?
câu trả lời Có, bạn có thể thay đổi giao diện người dùng hệ thống trên thiết bị Android của mình trong phần Quản lý ứng dụng trên điện thoại.
***
Chúng tôi hy vọng hướng dẫn này hữu ích và bạn có thể khắc phục giao diện người dùng hệ thống bị kẹt màn hình đen trên Android. Hãy cho chúng tôi biết phương pháp nào ở trên phù hợp nhất với bạn. Nếu bạn có bất kỳ câu hỏi hoặc đề xuất nào, hãy gửi chúng trong phần bình luận bên dưới. Cũng cho chúng tôi biết những gì bạn muốn tìm hiểu tiếp theo.
