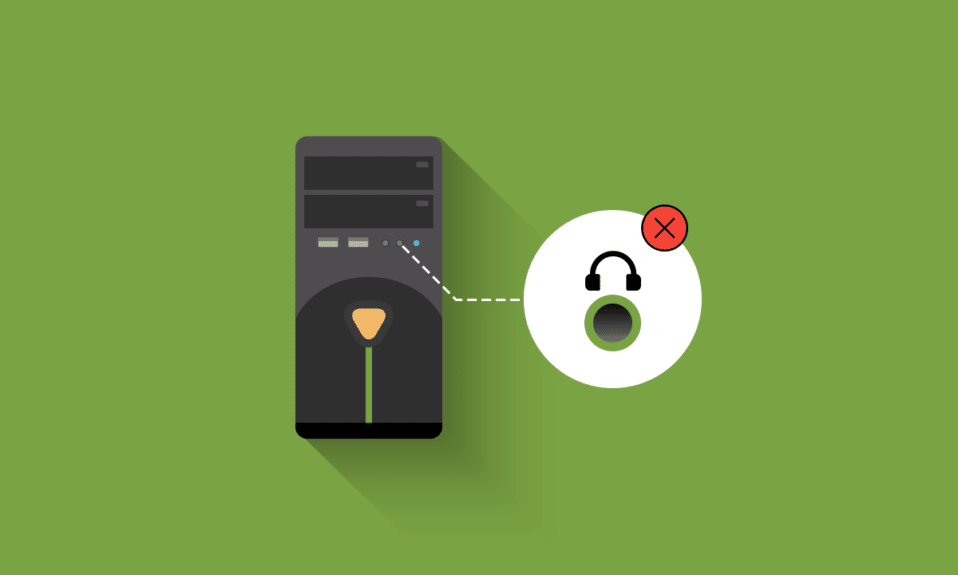
Giắc cắm âm thanh phía trước là micrô/tai nghe phía trước có trong máy tính cá nhân. Các cổng âm thanh đơn lẻ thường có ở hai bên hoặc mặt trước của máy tính xách tay. Nguyên nhân khiến giắc cắm âm thanh phía trước không hoạt động có liên quan đến trình điều khiển hoặc do kết nối giữa bo mạch chủ và vỏ máy tính. Sự cố này thường được giải quyết bằng các phương pháp đơn giản được mô tả trong bài viết này và trong hầu hết các trường hợp không yêu cầu khắc phục sự cố nhiều. Khi gặp sự cố này, bạn không thể sử dụng tai nghe hoặc micrô trên giắc cắm phía trước. Đừng buồn, đây là một số phương pháp để khắc phục sự cố giắc cắm âm thanh của bảng điều khiển phía trước không hoạt động.
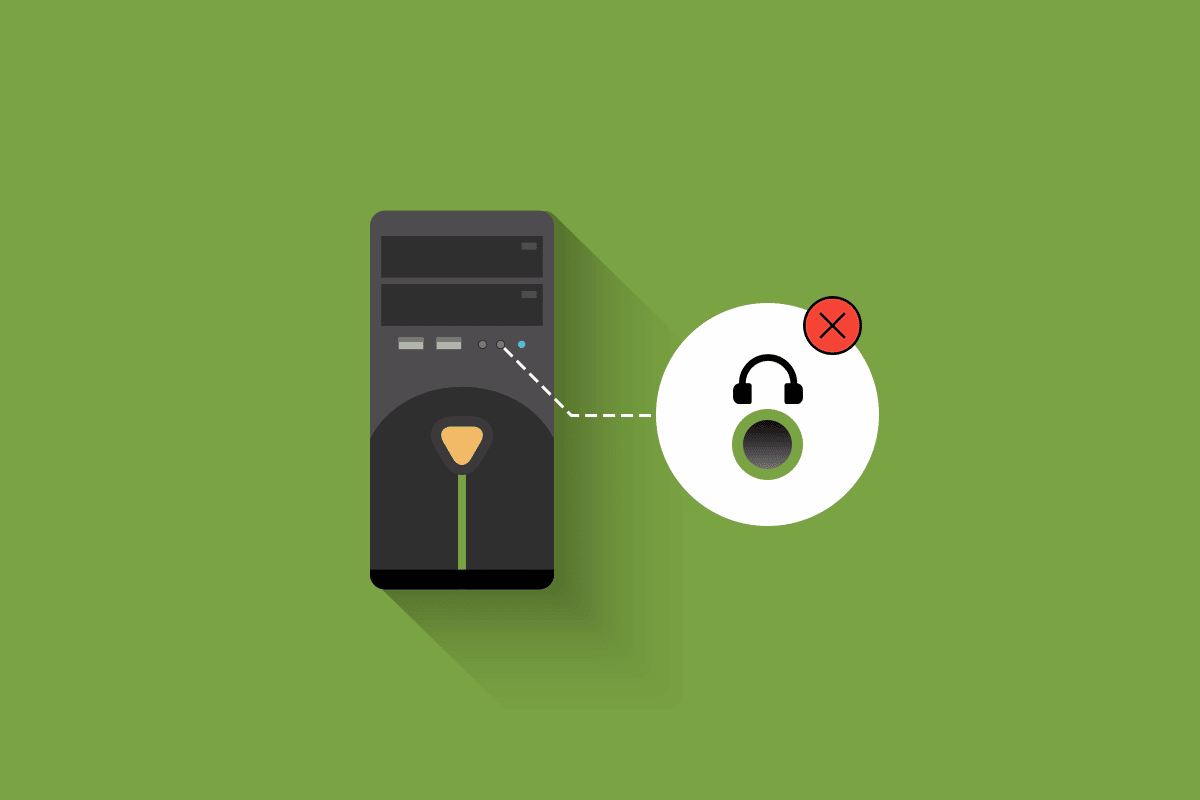
Cách khắc phục giắc cắm âm thanh phía trước trên hệ thống không hoạt động Windows 10?
Ở đây chúng tôi đã biên soạn một bộ sưu tập gồm 13 ý tưởng khắc phục sự cố để giúp bạn xử lý và ngăn chặn sự cố giắc cắm âm thanh bảng điều khiển phía trước không hoạt động trên hệ thống của bạn Windows 10. Nhưng trước khi bạn đi đến giải pháp, hãy cho chúng tôi biết những nguyên nhân có thể gây ra vấn đề này.
- Sự cố giao tiếp giữa bo mạch chủ và giắc cắm âm thanh.
- Trình điều khiển âm thanh của bạn có thể đã lỗi thời và nằm trên máy tính của bạn.
- Cổng không được xác thực với cài đặt chính xác.
- Thiết bị âm thanh của bạn không được đặt làm mặc định trên máy tính.
- Giắc cắm âm thanh phía trước không được nhận dạng.
Nếu bạn gặp phải giắc cắm âm thanh phía trước không hoạt động trên PC của mình Windows 10, đây là một số phương pháp để khắc phục nó. Thực hiện theo các hướng dẫn dưới đây để giải quyết vấn đề.
kiểm tra ban đầu
1. Sử dụng một thiết bị khác để kiểm tra tai nghe: Nếu máy tính của bạn gặp sự cố với giắc cắm âm thanh ở bảng điều khiển phía trước không hoạt động, hãy đảm bảo rằng tai nghe không bị hư hỏng về mặt vật lý. Điều này sẽ giúp bạn hiểu liệu sự cố xảy ra với tai nghe hay cài đặt âm thanh.
- Kết nối tai nghe với một máy tính khác để kiểm tra xem tai nghe có hoạt động bình thường không. Bạn cũng có thể kết nối tai nghe với điện thoại di động để kiểm tra.
- Nếu bạn có thể nghe thấy âm thanh trong tai nghe của mình từ các thiết bị khác thì tai nghe không có vấn đề gì. Bạn có thể thử các phương pháp bên dưới để giải quyết vấn đề đang được đề cập.

2. Kiểm tra kết nối giữa bo mạch chủ và giắc cắm âm thanh: Nếu phương pháp trên không giúp giải quyết vấn đề giắc cắm âm thanh của bảng điều khiển phía trước không hoạt động, thì bạn cần đảm bảo rằng bo mạch chủ và giắc cắm âm thanh được kết nối đúng cách. Trong nhiều trường hợp, kết nối có thể không chính xác. Nếu kết nối không chính xác, nó sẽ xuất hiện trên máy tính hoàn toàn không có giắc cắm phía trước. Bạn có thể kiểm tra kết nối giữa bo mạch chủ và giắc cắm âm thanh bằng cách thực hiện như sau.
- Tìm kết nối giữa bo mạch chủ và giắc cắm âm thanh phía trước bằng cách mở vỏ máy tính.
- Nếu máy tính của bạn có chức năng USB ở mặt trước, bạn sẽ thấy cáp USB và cáp âm thanh, hãy đảm bảo cả hai cáp được kết nối đúng cách.
- Trong một số trường hợp, người dùng đã báo cáo rằng vấn đề này có thể được giải quyết bằng cách xoay mặt của các ổ cắm rồi cắm chúng vào bo mạch chủ. Luôn đảm bảo rằng các dây kết nối được kết nối đúng cách.

Phương pháp 1: Chạy trình khắc phục sự cố âm thanh
Trình khắc phục sự cố tích hợp trong PC đang chạy Windows 10 sẽ tự động giúp bạn khắc phục mọi sự cố và lỗi phần cứng. Tất cả các thiết bị âm thanh được kết nối với máy tính của bạn sẽ được quét các sự cố phần cứng và sự cố sẽ được giải quyết dễ dàng. Làm theo hướng dẫn của chúng tôi về Cách chạy Trình khắc phục sự cố phần cứng và thiết bị để khắc phục sự cố và khắc phục tất cả các sự cố phần cứng liên quan đến âm thanh trên PC của bạn. Bạn cũng có thể chạy từng trình khắc phục sự cố âm thanh, làm theo hướng dẫn trong hướng dẫn Cách chạy trình khắc phục sự cố âm thanh của chúng tôi Windows Cập nhật nhưng đảm bảo bạn đã chọn Phát âm thanh như hình.
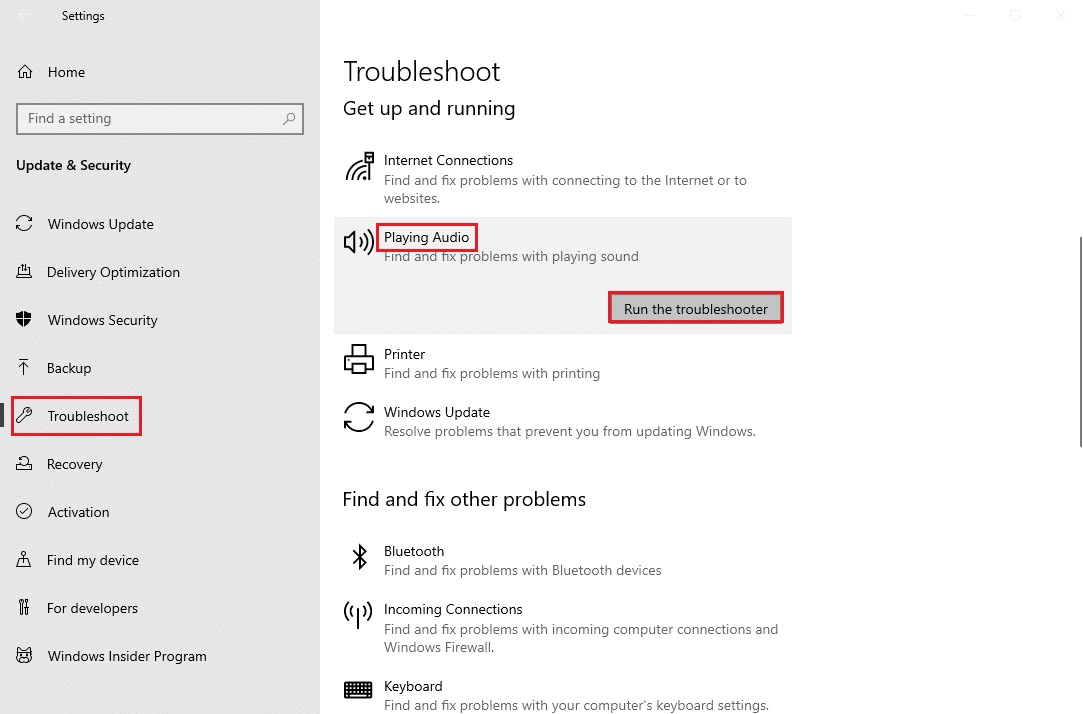
Phương pháp 2: Chọn thiết bị mặc định
Bạn phải đảm bảo rằng giắc cắm âm thanh phía trước được đặt làm thiết bị mặc định để tránh xung đột như giắc cắm âm thanh phía trước không hoạt động. Bạn cần đặt thiết bị âm thanh của mình làm thiết bị mặc định theo hướng dẫn bên dưới để khắc phục lỗi này.
1. Nhấp chuột phải vào biểu tượng Loa ở góc dưới bên phải của màn hình và chọn Âm thanh.
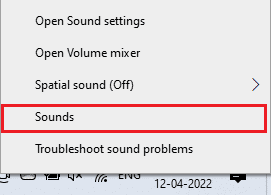
2. Sau đó chuyển đến tab Phát lại và nhấp chuột phải vào giắc âm thanh bạn muốn đặt làm mặc định.
3. Bây giờ hãy chọn tùy chọn được đánh dấu Đặt làm thiết bị mặc định và nhấp vào Áp dụng và OK để lưu các thay đổi.
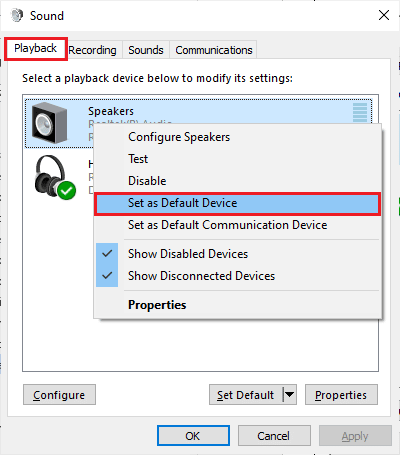
Phương pháp 3: Tắt phát hiện giắc cắm bảng điều khiển phía trước (đối với card âm thanh Realtek)
Nếu bạn đang sử dụng card âm thanh Realtek, hãy làm theo phương pháp này, nếu không, hãy chuyển sang phương pháp tiếp theo. Dưới đây là các bước để khắc phục sự cố giắc âm thanh bảng điều khiển phía trước không hoạt động bằng cách tắt giắc cắm bảng điều khiển phía trước.
1. cắm chìa khóa Windowsgõ Bảng điều khiển và nhấp vào Mở.
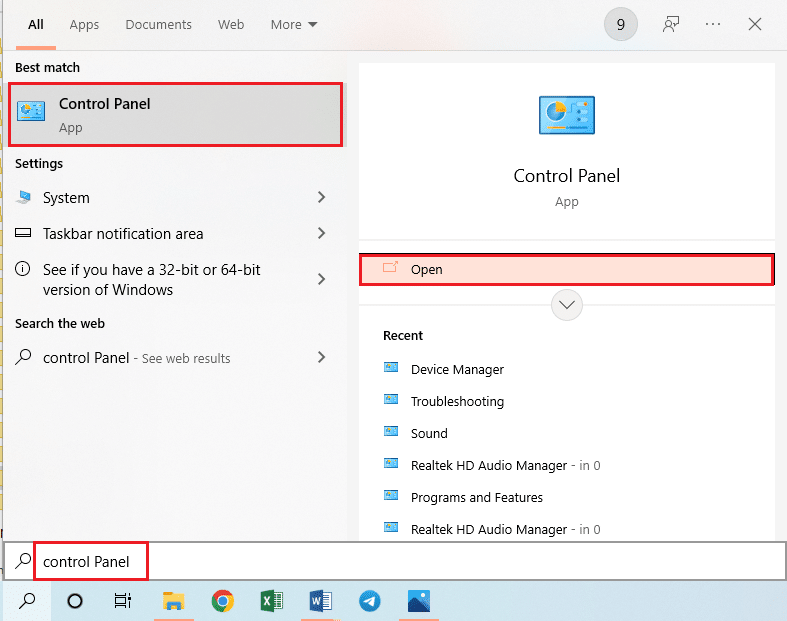
2. Đặt Chế độ xem theo > Biểu tượng nhỏ, sau đó nhấp vào Trình quản lý âm thanh Realtek HD.
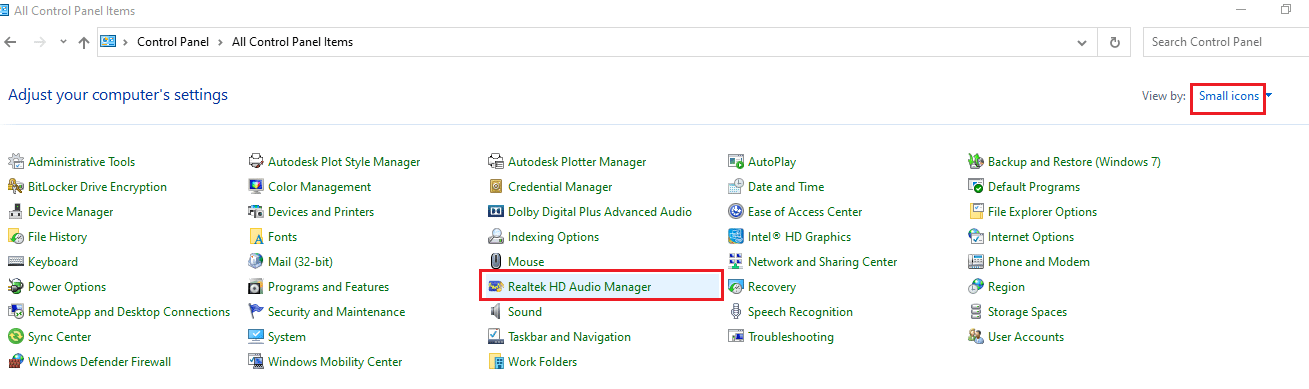
3. Nhấn vào biểu tượng thư mục ở góc trên bên phải màn hình.
4. Lời nhắc Cài đặt Trình kết nối sẽ xuất hiện trên màn hình, hãy chọn hộp bên cạnh Tắt Phát hiện Ổ cắm Bảng Mặt trước.
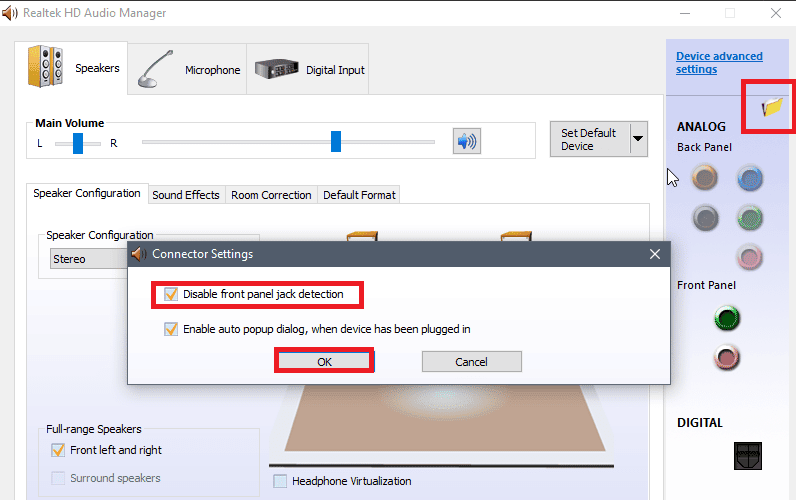
5. Nhấn OK để lưu thay đổi.
Nếu bạn không thể mở trình quản lý âm thanh Realtek HD trên máy tính của mình, bạn cũng có một tùy chọn khác để tắt phát hiện giắc cắm bảng điều khiển phía trước bằng trình chỉnh sửa sổ đăng ký. Dưới đây là các bước để làm điều đó.
1. Mở hộp thoại Run bằng cách nhấn đồng thời các phím Windows + R
2. Nhập regedit và nhấp vào OK.
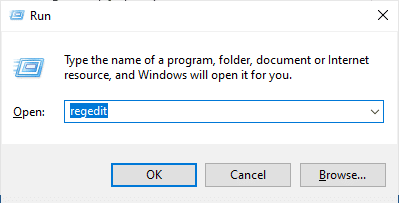
3. Nhấp vào Tệp > Xuất trước khi thay đổi bất kỳ thứ gì để sao lưu Sổ đăng ký trước, nếu bạn nhận được bất kỳ kết quả không mong muốn nào, bạn có thể thực hiện Tệp > Nhập để hoàn tác các thay đổi.
Lưu ý: Nếu bạn không biết cách sao lưu sổ đăng ký, vui lòng tham khảo hướng dẫn của chúng tôi Cách sao lưu và khôi phục sổ đăng ký trên hệ thống của bạn Windows và làm theo các bước được mô tả.
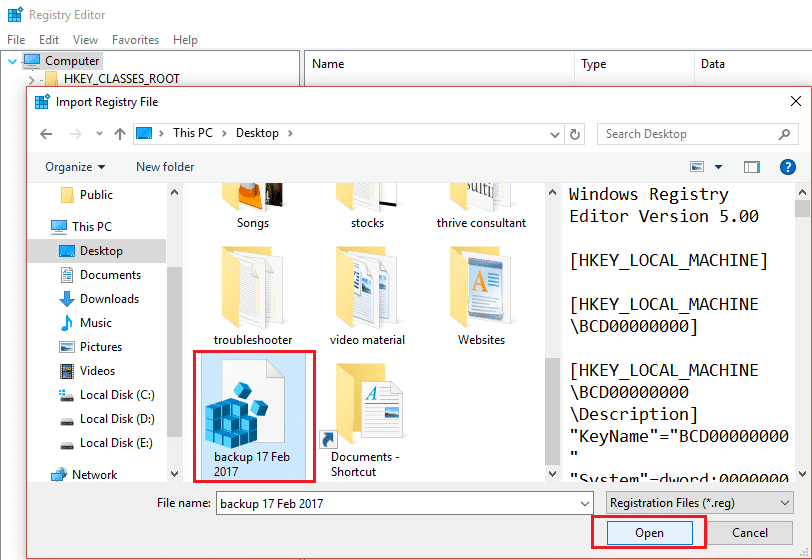
4. Sau khi sao lưu hoàn tất, hãy điều hướng đến đường dẫn sau trong Registry Editor.
HKEY_LOCAL_MACHINESYSTEMCurrentControlSetControlClass{4d36e96c-e325-11ce-bfc1-08002be10318}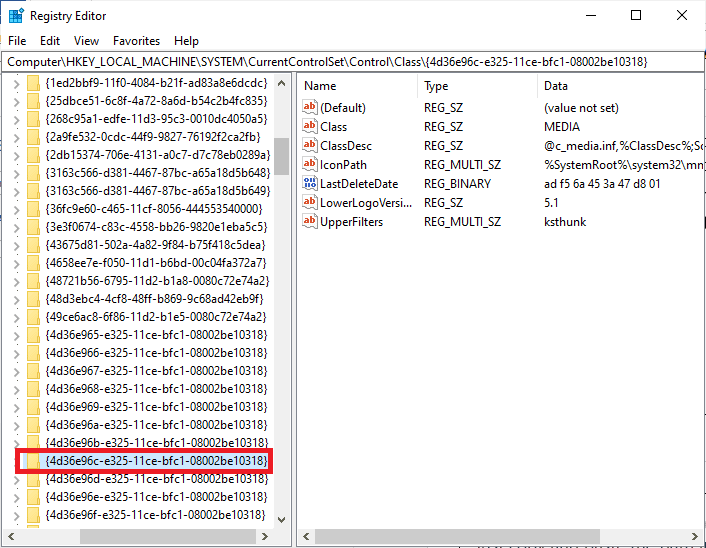
5. Mở rộng tất cả các thư mục bắt đầu bằng 000.
6. Sau khi mở rộng tất cả các thư mục có tên bắt đầu bằng 000, nếu bạn tìm thấy thư mục Cài đặt, hãy mở nó ra.
7. Khi bạn mở thư mục Cài đặt, bạn sẽ tìm thấy một thư mục có tên bắt đầu bằng Drv8186_DevType. Bây giờ hãy mở rộng nó và nhấp lại vào thư mục Cài đặt.
Lưu ý: Nếu bạn không tìm thấy thư mục Cài đặt trong thư mục Drv8186_DevType, hãy chuyển sang phương pháp tiếp theo.
8. Trong thư mục Cài đặt, chuyển đến khung bên phải và nhấp chuột phải vào màn hình. Sau đó nhấp vào Mới và sau đó Giá trị nhị phân như được hiển thị.
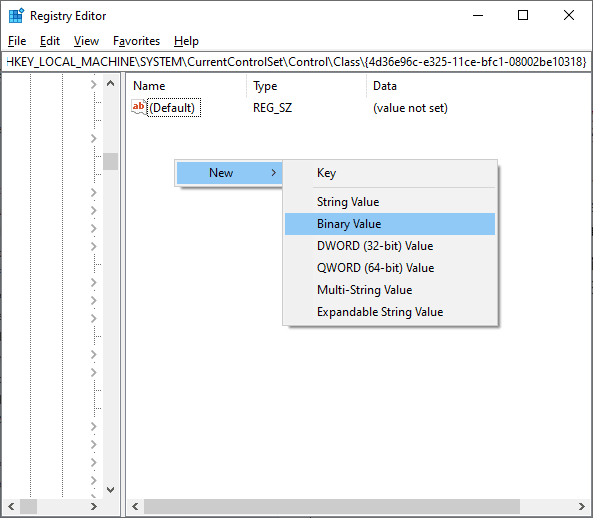
9. Đặt tên cho giá trị nhị phân là JackCtrl và đặt dữ liệu giá trị là FF 82 40 00.
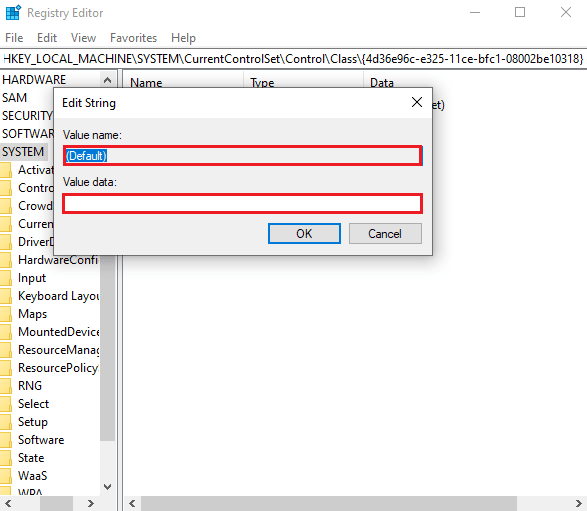
10. Đóng trình chỉnh sửa và khởi động lại máy tính của bạn.
Kiểm tra xem sự cố với giắc cắm âm thanh phía trước không hoạt động đã được khắc phục chưa. Một số máy tính không có khoá đăng ký chính xác được liệt kê trong phương pháp trên. Trong trường hợp này, hãy kiểm tra xem các bước bên dưới có áp dụng không.
1. Lặp lại các bước 1–4 theo hướng dẫn ở trên.
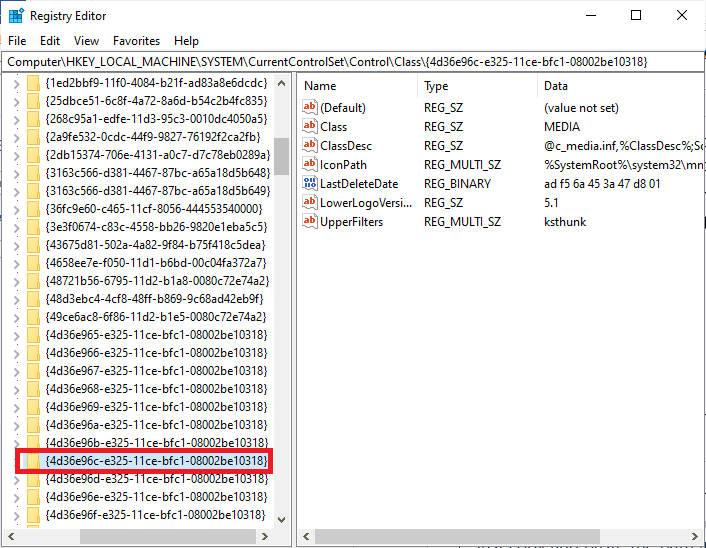
2. Bây giờ hãy mở rộng tất cả các thư mục bắt đầu bằng 000* và kiểm tra thư mục đăng ký DriverDesc nằm trong thư mục nào.
3. Nếu tìm thấy khóa DriverDesc có dữ liệu giá trị Realtek Audio, bạn cần thay đổi thư mục thích hợp chứa DriverDesc.
4. Mở rộng thư mục thích hợp và chọn Cài đặt chung.
5. Sau đó xác định vị trí EnableDynamicDevices trong ngăn bên phải và bấm đúp vào nó.
Lưu ý: Nếu không tìm thấy khóa EnableDynamicDevices, hãy chuyển sang khung bên phải và nhấp chuột phải vào màn hình. Sau đó bấm vào Mới rồi đến Giá trị nhị phân có tên là EnableDynamicDevices như hình.
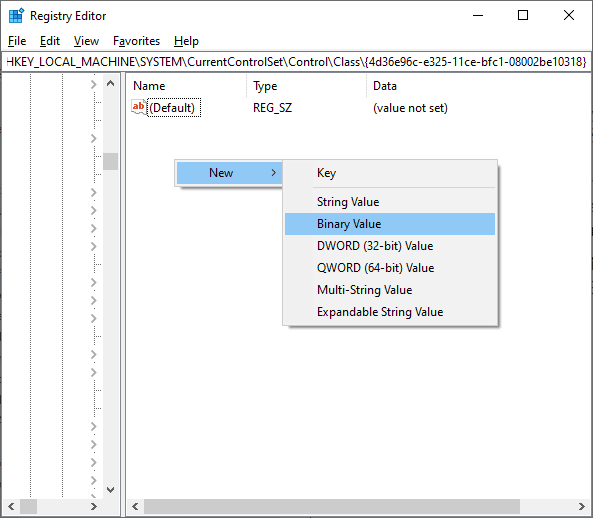
6. Bây giờ hãy đặt dữ liệu giá trị thành 00 00 00 00.
7. Đóng Registry Editor và khởi động lại máy tính của bạn.
Phương pháp 4: Khôi phục cài đặt âm thanh mặc định
Nếu phương pháp trên không hiệu quả, hãy thử đặt lại cài đặt tăng cường âm thanh về cài đặt mặc định của chúng. Điều này sẽ giúp khắc phục sự cố giắc âm thanh bảng điều khiển phía trước không hoạt động.
1. Nhấn đồng thời các phím Windows + R để mở hộp thoại Run.
2. Nhập sysdm.cpl và nhấn Enter để khởi chạy Thuộc tính hệ thống.
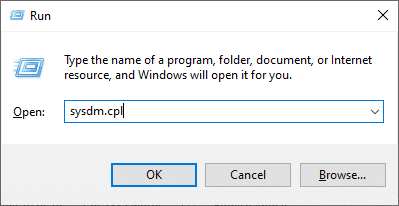
3. Trong cửa sổ bật lên, chuyển đến tab Phần cứng.
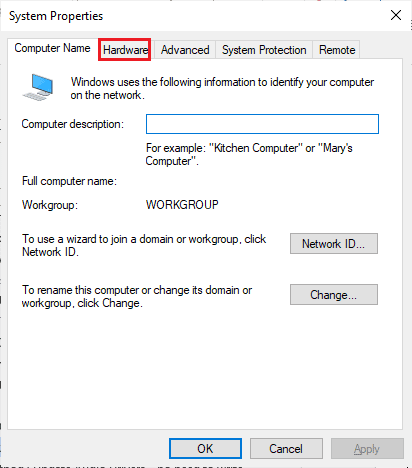
4. Nhấp vào Cài đặt cài đặt thiết bị.
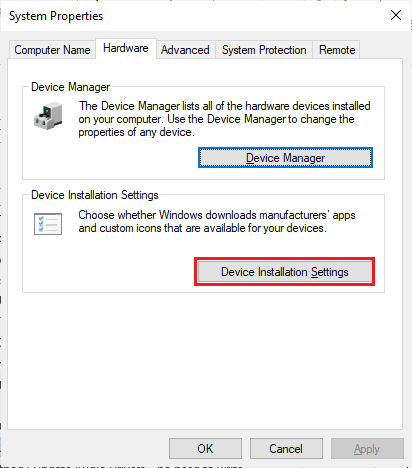
5. Sau đó nhấp vào Không (thiết bị của bạn có thể không hoạt động như mong đợi).
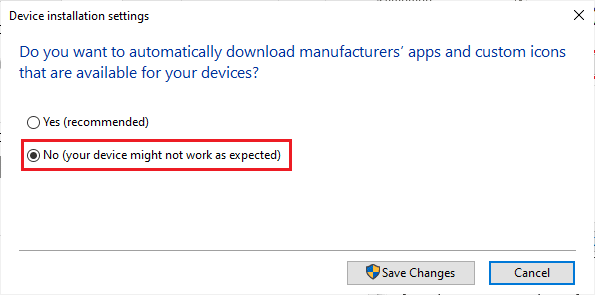
6. Bây giờ hãy nhấp vào Lưu thay đổi.
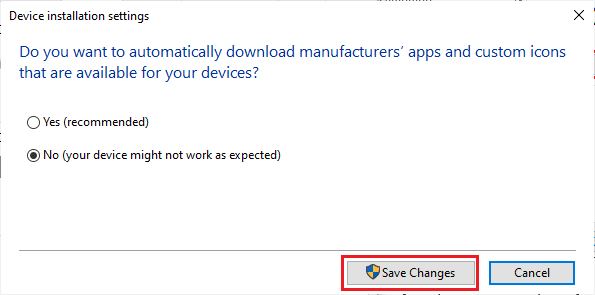
7. Mở lại hộp thoại Run và nhập mmsys.cpl rồi nhấn Enter để khởi chạy cửa sổ Âm thanh.
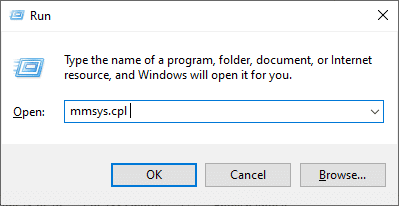
8. Trên tab Phát lại, bấm đúp vào thiết bị bạn đang cố sử dụng. Thao tác này sẽ mở cửa sổ Thuộc tính.
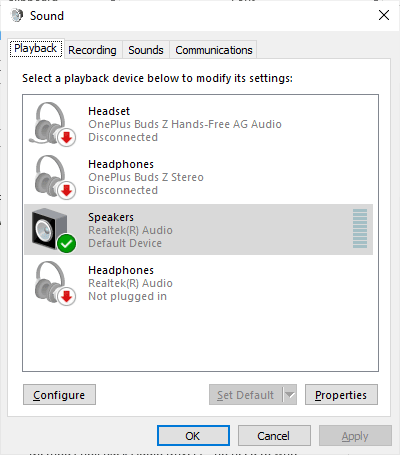
9. Bây giờ hãy chuyển đến tab Nâng cao và nhấp vào Khôi phục mặc định để khôi phục cài đặt mặc định.
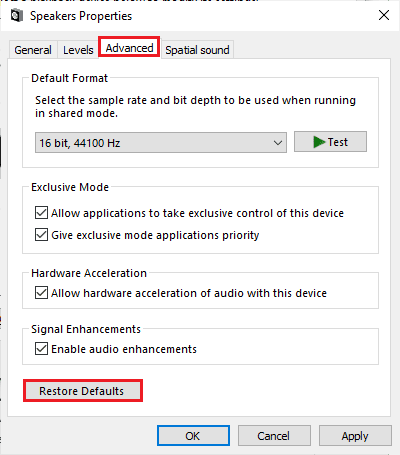
10. Sau đó chuyển đến tab Âm thanh vòm.
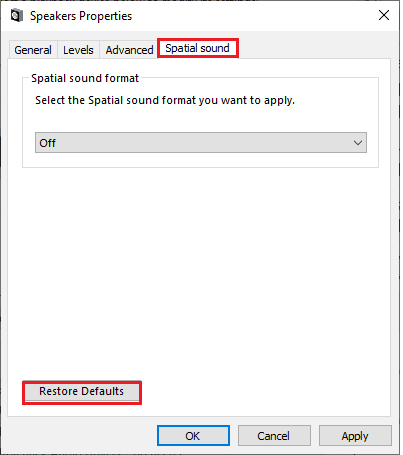
11. Nhấp vào Khôi phục mặc định và mọi thứ sẽ được khôi phục về giá trị mặc định.
12. Cuối cùng, nhấp vào Áp dụng rồi nhấp vào OK.
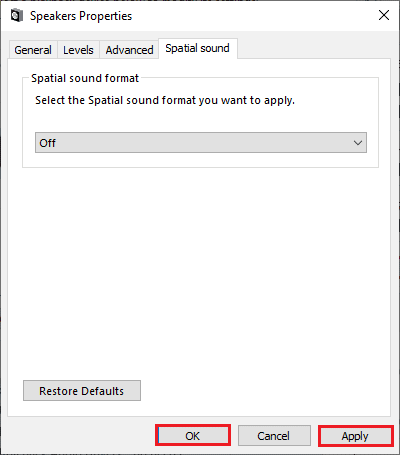
13. Bây giờ hãy kiểm tra xem bạn đã khắc phục sự cố âm thanh của giắc âm thanh phía trước chưa.
Phương pháp 5: Cập nhật hệ thống Windows
Nếu bất kỳ bản cập nhật mới nào từ Microsoft dự kiến sẽ được cài đặt trên máy tính, một số lỗi và giắc cắm âm thanh phía trước không hoạt động trên hệ thống Windows 10 không giải được trên máy tính. Theo đề xuất của nhiều người dùng, việc cập nhật máy tính đang chạy Windows 10 sẽ giúp giải quyết vấn đề với giắc cắm âm thanh phía trước. Làm theo hướng dẫn của chúng tôi về Cách tải xuống và cài đặt bản cập nhật hệ thống mới nhất Windows 10 để cập nhật PC của bạn Windows 10.

Sau khi cập nhật hệ điều hành Windows xem bạn có thể truy cập âm thanh từ giắc âm thanh phía trước không.
Phương pháp 6: Cập nhật trình điều khiển âm thanh của bạn
Mọi phiên bản không tương thích của trình điều khiển âm thanh trên máy tính của bạn sẽ luôn khiến giắc cắm âm thanh phía trước không hoạt động. Luôn đảm bảo rằng bạn đang sử dụng phiên bản cập nhật của trình điều khiển âm thanh và nếu máy tính của bạn thiếu trình điều khiển mới nhất, chúng tôi khuyên bạn nên cập nhật chúng theo hướng dẫn trong Cách cập nhật trình điều khiển Realtek HD Audio trên hướng dẫn hệ thống của bạn Windows 10.
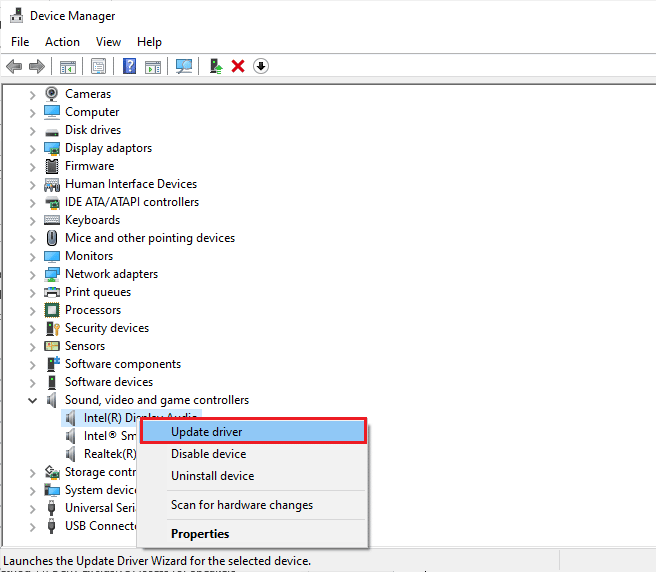
Sau khi cập nhật trình điều khiển âm thanh lên phiên bản mới nhất, hãy kiểm tra xem sự cố giắc âm thanh phía trước không hoạt động trên hệ thống Windows 10.
Phương pháp 7: Cài đặt lại trình điều khiển âm thanh
Bạn chỉ nên cài đặt lại trình điều khiển thiết bị nếu không thể khắc phục bằng cách cập nhật chúng. Các bước để cài đặt lại trình điều khiển rất dễ dàng và có thể được thực hiện bằng cách sử dụng ứng dụng của bên thứ ba hoặc thực hiện thủ công theo hướng dẫn trong hướng dẫn Cách gỡ cài đặt và cài đặt lại trình điều khiển trên hệ thống của bạn Windows 10.
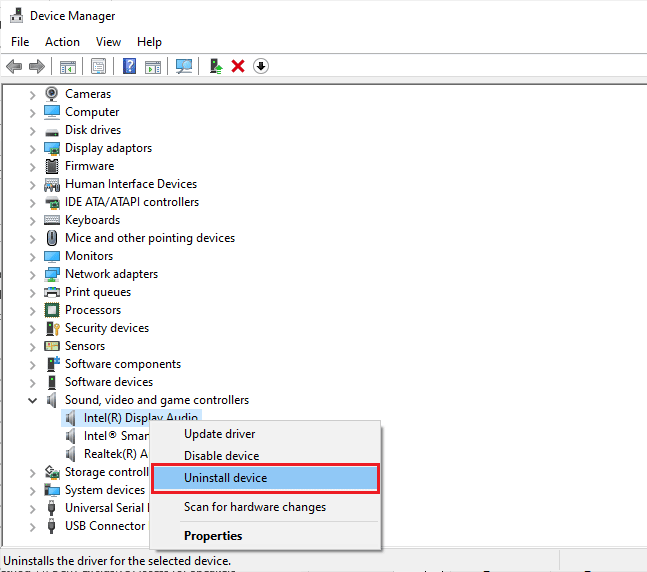
Sau khi cài đặt lại trình điều khiển âm thanh, hãy xem liệu bạn có thể giải quyết vấn đề không.
Phương pháp 8: Khôi phục các bản cập nhật trình điều khiển âm thanh
Đôi khi, phiên bản hiện tại của trình điều khiển âm thanh có thể gây ra xung đột âm thanh, trong trường hợp đó, bạn cần quay lại phiên bản trước của trình điều khiển đã cài đặt để khắc phục sự cố với giắc cắm âm thanh của bảng điều khiển phía trước không hoạt động. Quá trình này được gọi là khôi phục trình điều khiển và bạn có thể dễ dàng khôi phục trình điều khiển của máy tính về trạng thái trước đó bằng cách làm theo Cách khôi phục trình điều khiển trên hướng dẫn hệ thống của bạn Windows 10.
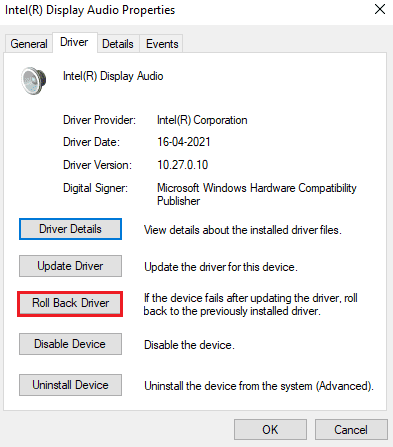
Đợi cho đến khi các phiên bản trước của trình điều khiển được cài đặt trên máy tính hệ thống Windows 10. Khi hoàn tất, hãy kiểm tra xem bạn đã khắc phục được sự cố với giắc cắm âm thanh phía trước chưa
Mẹo chuyên nghiệp: sử dụng giắc cắm âm thanh ở mặt sau
Nếu tất cả các phương pháp được liệt kê ở trên không hiệu quả với bạn, bạn có thể thử cắm giắc cắm âm thanh ở mặt sau của thiết bị. Mọi máy tính đều có giắc cắm âm thanh phía trước, nhưng nó cũng có giắc cắm âm thanh được kết nối trực tiếp với bo mạch chủ. Cũng có thể có vấn đề về phần cứng với giắc cắm âm thanh phía trước. Nếu vậy, hãy thử kiểm tra các giắc cắm âm thanh trên bo mạch chủ để xem liệu vấn đề âm thanh có chỉ ở giắc cắm phía trước hay không. Bạn có thể cần phải nhờ nhà sản xuất PC sửa chữa hoặc mang thiết bị của mình đến trung tâm dịch vụ được ủy quyền. Tìm giắc cắm âm thanh có màu xanh lục cho tai nghe và màu hồng cho micrô và thử kết nối thiết bị của bạn ở đó. Chúng sẽ được kết nối và bạn có thể sử dụng tai nghe hoặc tai nghe mà không gặp vấn đề gì.
***
Bây giờ bạn sẽ khắc phục sự cố giắc cắm âm thanh phía trước không hoạt động. Nếu bạn gặp khó khăn trong quá trình khắc phục sự cố ở giữa, vui lòng cho chúng tôi biết trong phần nhận xét. Hãy liên hệ với chúng tôi để biết thêm câu hỏi.
