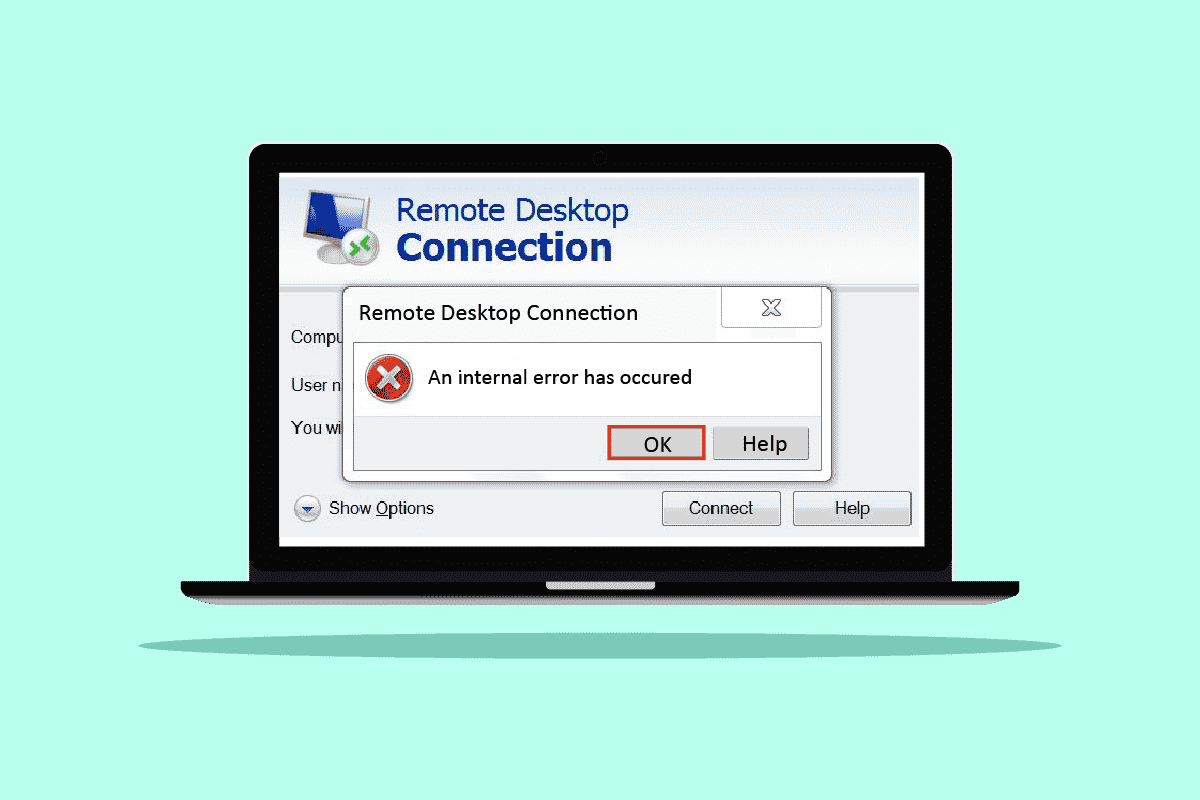
Bạn có thể đang tìm cách khắc phục lỗi Kết nối máy tính từ xa gặp lỗi nội bộ khi cố gắng kết nối với máy tính từ xa từ máy tính của bạn. Hầu hết người dùng cũng gặp phải lỗi này giống như bạn. Và do Remote Desktop này bị lỗi nội bộ nên lỗi có thể xảy ra do nhiều nguyên nhân, điều này cũng khiến người dùng hoang mang. Đừng lo lắng! Đọc đến cuối bài viết này để tìm hiểu cách khắc phục nhanh máy tính từ xa khi xảy ra lỗi nội bộ.
Cách khắc phục kết nối máy tính từ xa khi xảy ra lỗi nội bộ
Trong số một số lý do gây ra lỗi này, một số lý do được liệt kê bên dưới để bạn hiểu.
- Sự cố với miền hiện tại của bạn
- Kết nối từ xa bị vô hiệu hóa
- Đã tắt bộ nhớ đệm bitmap liên tục trong cài đặt RDP
- Hệ thống hỗ trợ NLA
- Bộ nhớ đệm bitmap vĩnh viễn bị vô hiệu hóa
- Địa chỉ IP tĩnh
Phần sau đây cung cấp các phương pháp sửa chữa RDP khi xảy ra lỗi nội bộ Windows 10, gây ra bởi những lý do nêu trên.
Phương pháp 1: Khởi động lại dịch vụ Remote Desktop
Đôi khi nếu bạn khởi động lại dịch vụ máy tính từ xa trên máy đang chạy Windows 10, bạn có thể sửa kết nối máy tính từ xa ngay lập tức khi xảy ra lỗi nội bộ. Thực hiện theo các phương pháp sắp tới cho việc này.
1. cắm chìa khóa Windowsnhập Dịch vụ và nhấp vào Mở.

2. Cuộn xuống và nhấp vào danh sách Dịch vụ Máy tính Từ xa.
3. Sau đó nhấp vào Khởi động lại.
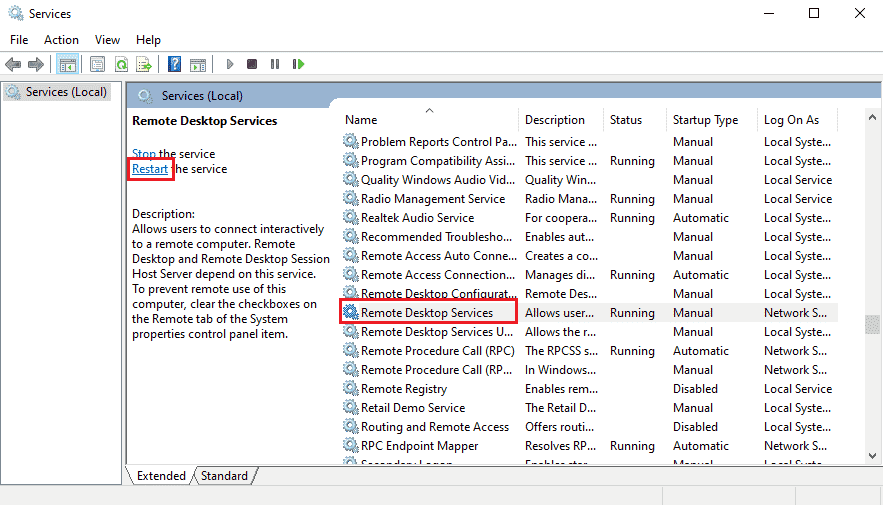
Sau khi khởi động lại, hãy kiểm tra xem sự cố đã được giải quyết hay chưa.
Phương pháp 2: Gia nhập lại miền
Miền hiện tại mà máy tính của bạn được kết nối cũng có thể gây ra lỗi nội bộ. RDP vấn đề. Hãy xem cách tham gia lại miền để cuối cùng giải quyết vấn đề tương tự.
1. Mở Cài đặt trên máy tính của bạn.
2. Từ đó, nhấp vào tab Tài khoản.
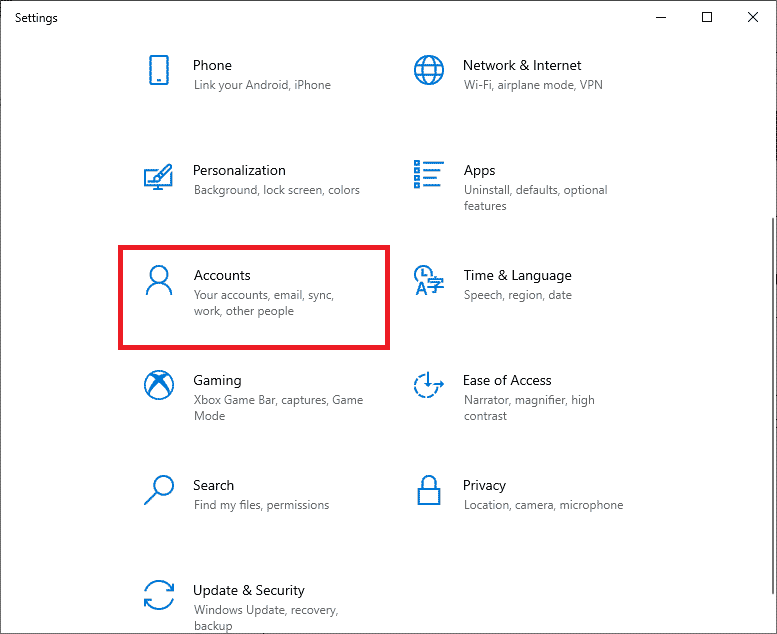
3. Nhấp vào Truy cập cơ quan hoặc trường học ở ngăn bên trái.
4. Sau đó nhấn Disconnect đối với miền mong muốn kết nối với hệ thống.
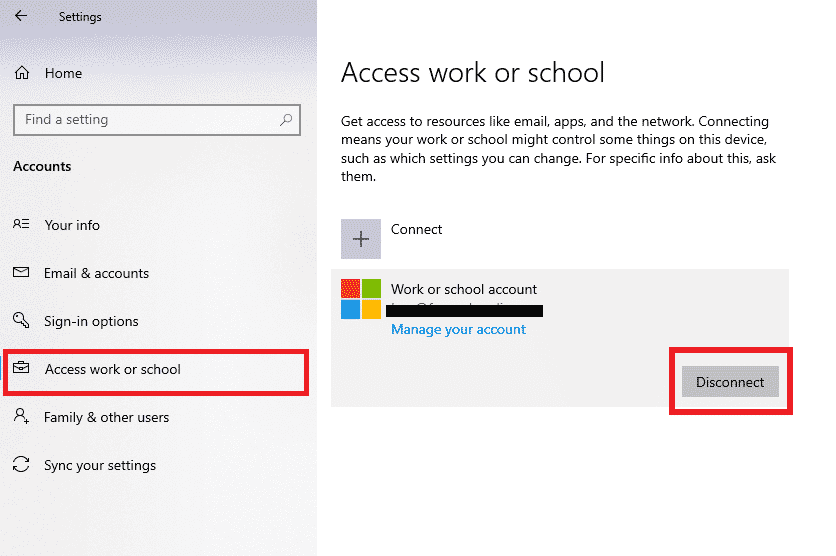
5. Nhấp vào Có trong cửa sổ bật lên xác nhận.
6. Khởi động lại máy tính của bạn và tham gia lại miền mong muốn từ cùng một menu.
Khởi động lại ứng dụng RDP để kiểm tra xem lỗi được đề cập đã được sửa hay chưa.
Phương pháp 3: Sửa đổi cài đặt kết nối máy tính từ xa
Điều chỉnh một số cài đặt Remote Desktop Connection cũng có thể giải quyết vấn đề RDP khi có lỗi nội bộ với hệ thống Windows 10. Dưới đây là các bước để sửa đổi cài đặt từ ứng dụng RDP.
1. cắm chìa khóa Windowsnhập Kết nối máy tính từ xa và nhấp vào Mở.
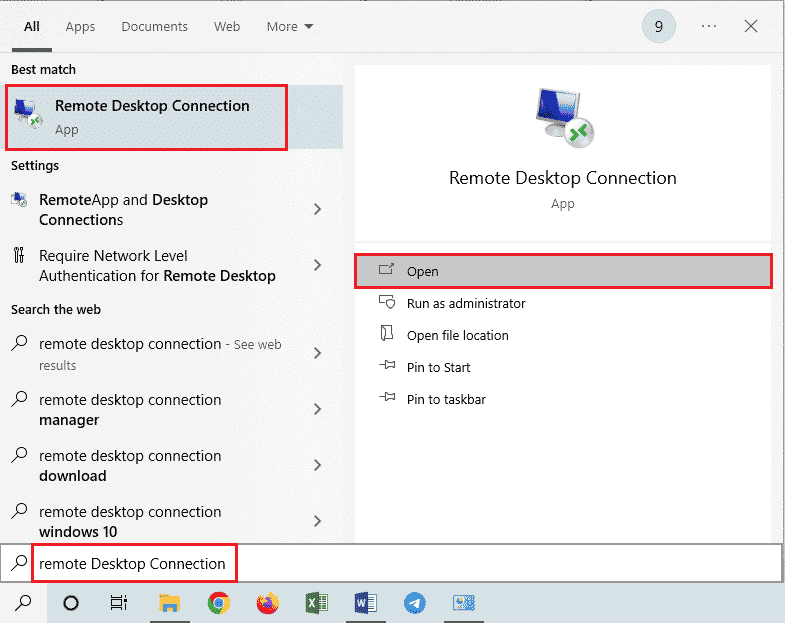
2. Nhấp vào Hiển thị tùy chọn ở góc dưới bên trái của cửa sổ.
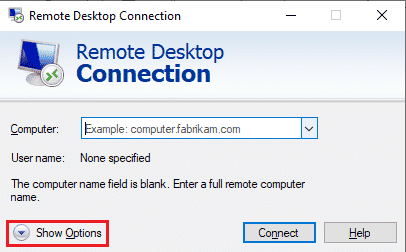
3. Chuyển đến tab Trải nghiệm và đánh dấu vào ô Reconnect if connection drop như hình bên dưới.
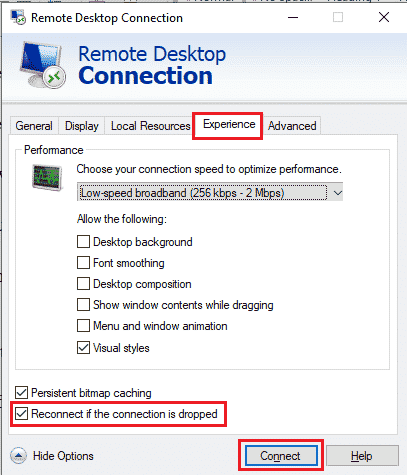
4. Nhấp vào Kết nối như đã lưu ý ở trên.
Phương pháp 4: Bật kết nối từ xa
Nếu kết nối từ xa không được phép trên máy tính của bạn, lỗi này có thể xảy ra. Hãy xem cách khắc phục bằng cách kích hoạt nó trong thuộc tính hệ thống.
1. Mở ứng dụng File Explorer trên máy tính và nhấp chuột phải vào This PC ở khung bên trái như hình bên dưới.
2. Nhấp vào Thuộc tính từ menu ngữ cảnh.
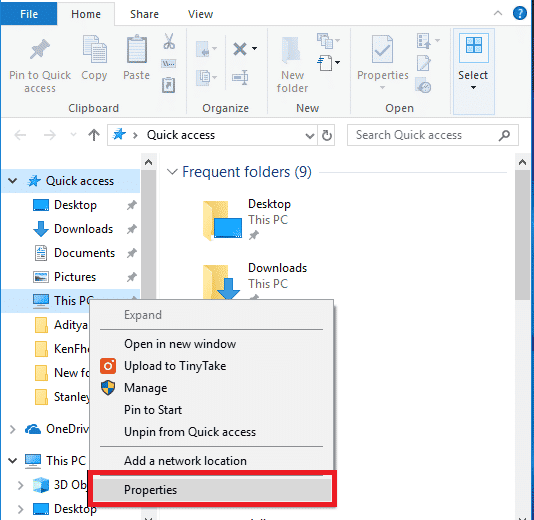
3. Nhấp vào Cài đặt từ xa.
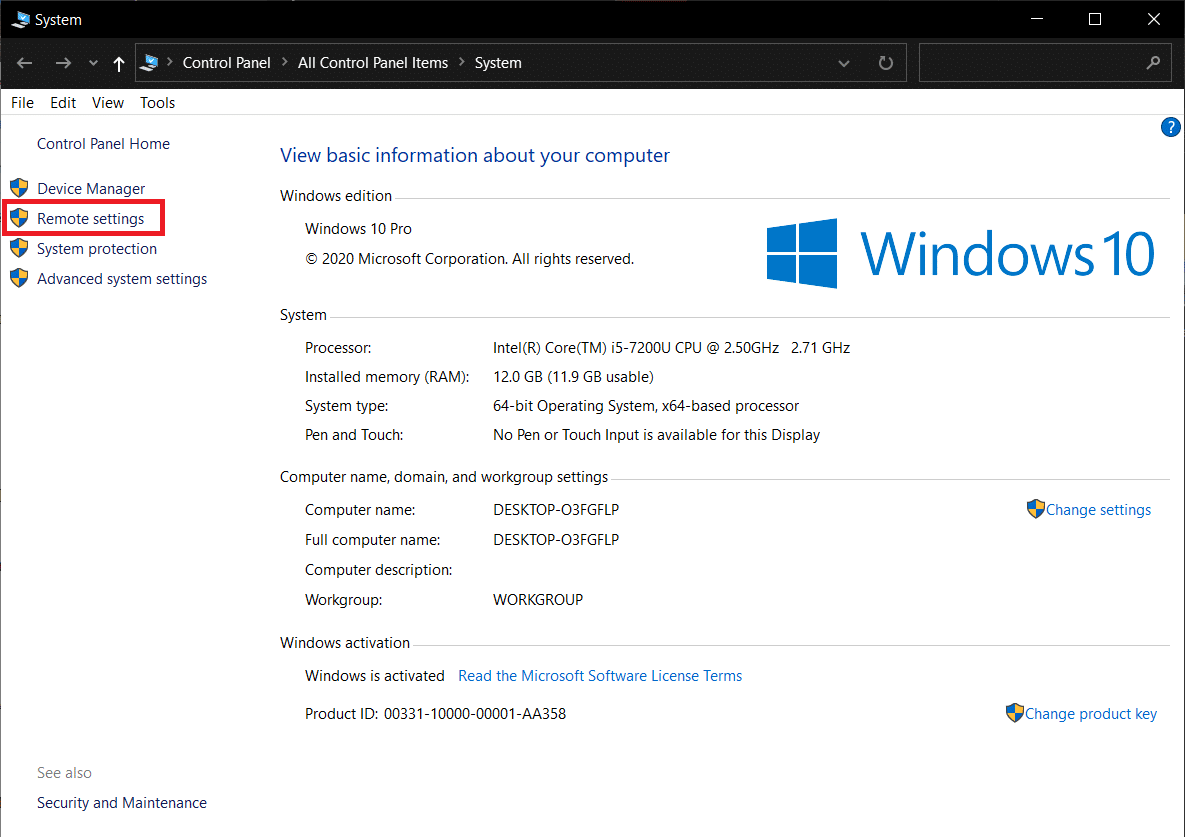
4. Tab Điều khiển từ xa sẽ xuất hiện trong cửa sổ bật lên Thuộc tính hệ thống. Đánh dấu vào các ô cho hai tùy chọn sau:
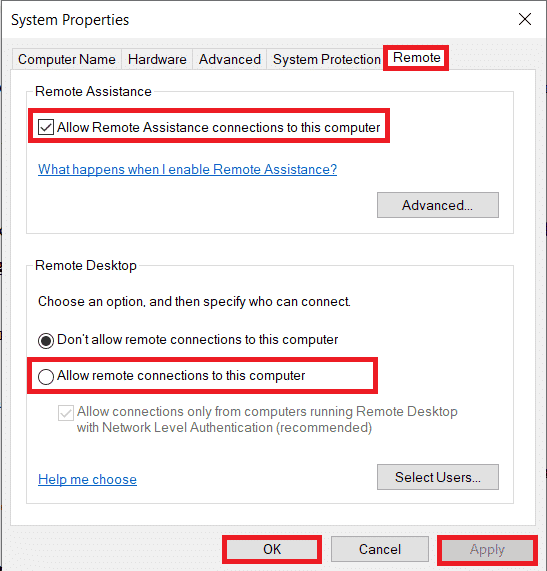
5. Cuối cùng nhấn Apply > OK như hình trên.
Phương pháp 5: Thay đổi kiểu khởi động Dịch vụ Máy tính Từ xa
Đặt loại khởi động Dịch vụ máy tính từ xa thành tự động cũng giải quyết được sự cố đối với hầu hết người dùng.
1. Nhấn đồng thời các phím Windows + R để khởi chạy hộp thoại Run.
2. Nhập Services.msc vào trường thích hợp và nhấn Enter để mở cửa sổ Dịch vụ.
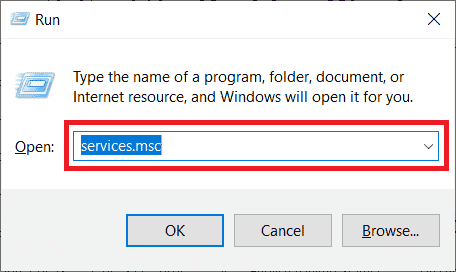
3. Bấm đúp vào Dịch vụ Máy tính Từ xa > Tùy chọn Dừng.
4. Mở rộng trình đơn thả xuống Loại khởi động và chọn Tự động như hình bên dưới.
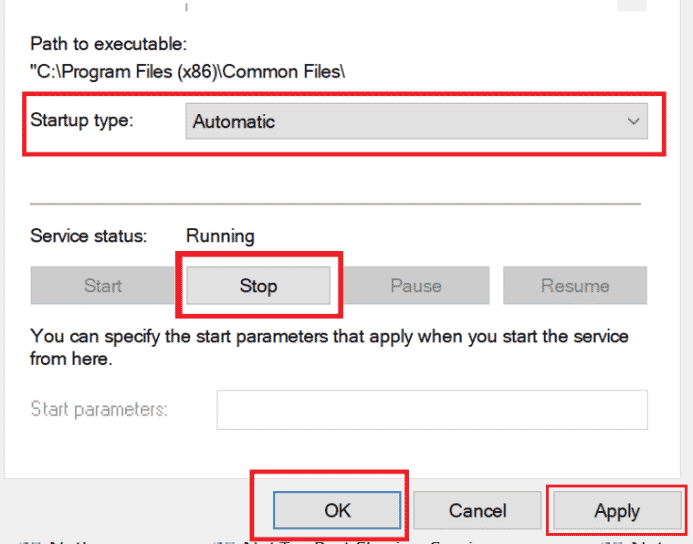
5. Nhấp vào Áp dụng > OK để lưu các thay đổi như được đánh dấu ở trên.
6. Khởi động lại máy tính của bạn và kiểm tra xem sự cố đã được giải quyết hay chưa.
Phương pháp 6: Kích hoạt bộ nhớ đệm bitmap liên tục
Thực hiện theo các bước được đề cập bên dưới để kích hoạt bộ nhớ đệm bitmap vĩnh viễn trên máy tính của bạn để loại bỏ sự cố đã nói ở trên.
1. Nhập Remote Desktop Connection vào thanh tìm kiếm hệ thống Windows và nhấp vào Mở.
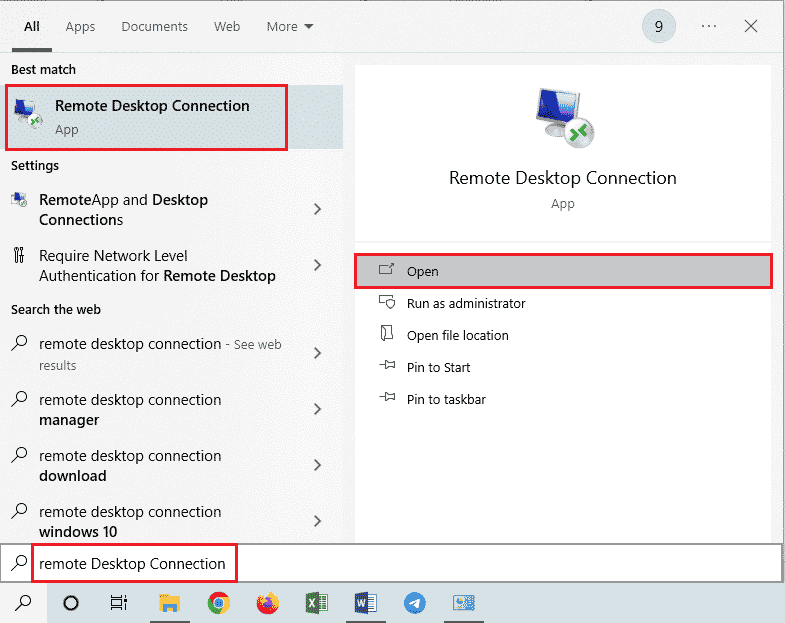
2. Nhấp vào Hiển thị tùy chọn ở góc dưới bên trái của cửa sổ.
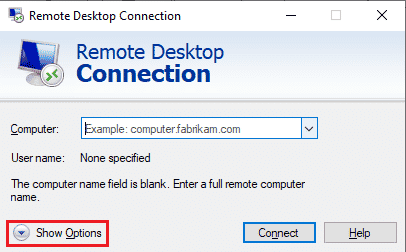
3. Chuyển đến tab Trải nghiệm và chọn hộp Bộ nhớ đệm bitmap vĩnh viễn như hình bên dưới.
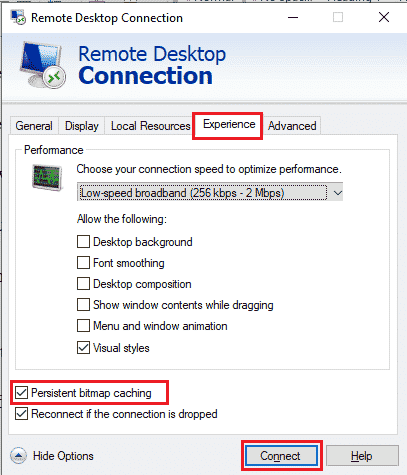
4. Nhấn Connect để kết nối và kiểm tra xem Remote Desktop Connection đã giải quyết lỗi nội bộ hay chưa.
Phương pháp 7: Tắt IP tĩnh
Kết nối máy tính từ xa trên máy tính của bạn sẽ không phù hợp với bộ điều hợp mạng nếu nó được định cấu hình để sử dụng địa chỉ IP tĩnh. Và nó cũng có thể gây ra lỗi nội bộ đã xảy ra sự cố RDP trên máy tính của bạn. Đọc các bước bên dưới để vô hiệu hóa địa chỉ IP tĩnh và cho phép hệ thống tự động lấy địa chỉ đó.
1. Mở ứng dụng Bảng điều khiển và nhấp vào Mạng và Internet.
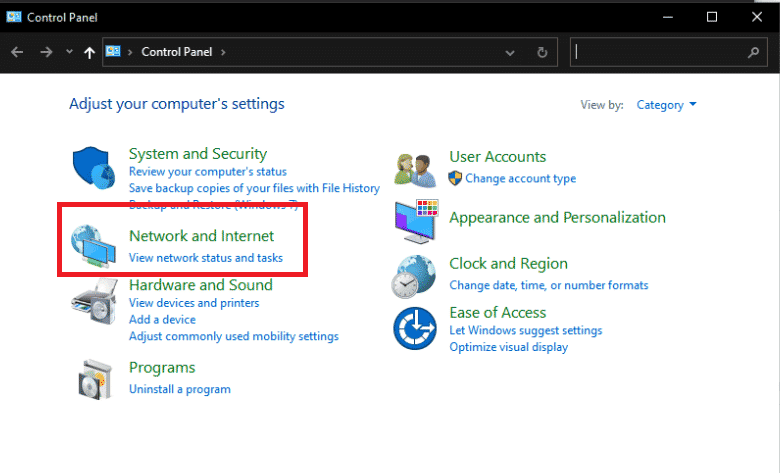
2. Nhấp vào Trung tâm Mạng và Chia sẻ > Thay đổi cài đặt bộ điều hợp.

3. Bấm đúp vào kết nối mong muốn và bấm Thuộc tính.
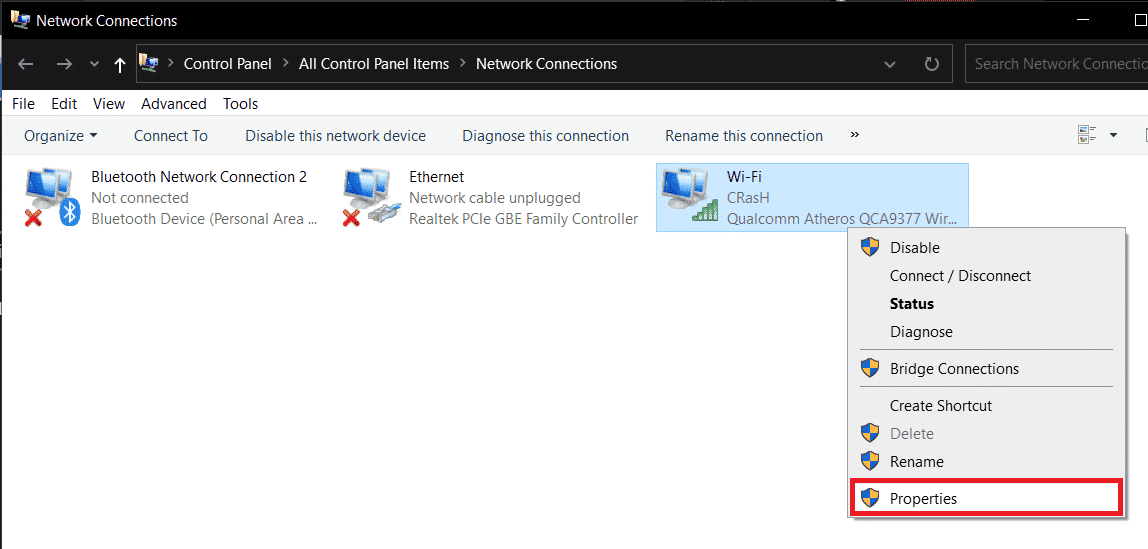
4. Nhấp vào phiên bản Giao thức Internet 4 (TCP/IPv4) > Thuộc tính.
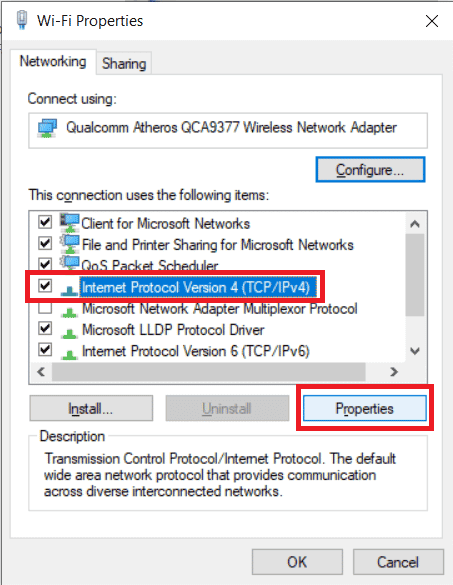
5. Chọn nút radio cho Tự động lấy địa chỉ IP và nhấp vào OK để lưu các thay đổi như được lưu ý bên dưới.
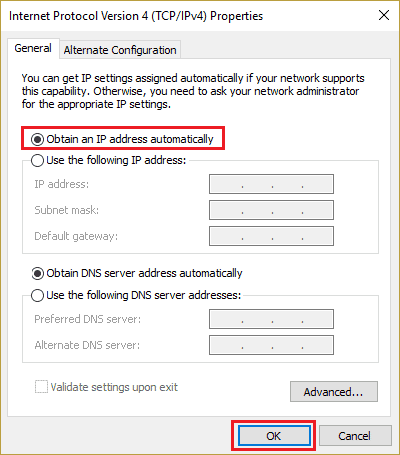
6. Thoát khỏi cửa sổ và sau đó vào kiểm tra xem máy tính từ xa có bị lỗi nội bộ không, sự cố có còn xảy ra hay không.
Phương pháp 8: Cấu hình lại chính sách bảo mật cục bộ
Bằng cách sử dụng công cụ Chính sách bảo mật cục bộ trên máy tính của bạn, bạn có thể loại bỏ vấn đề đang được đề cập. Thực hiện theo các bước dưới đây để biết làm thế nào.
1. Nhấn đồng thời các phím Windows + R để khởi chạy hộp thoại Run.
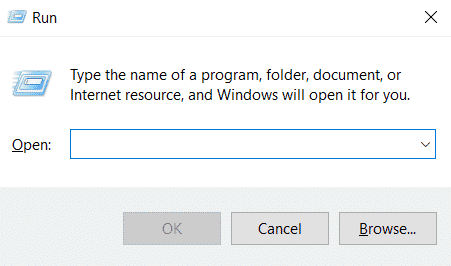
2. Nhập Secpol.msc vào trường được cung cấp và nhấn Enter để khởi chạy công cụ Chính sách bảo mật cục bộ.
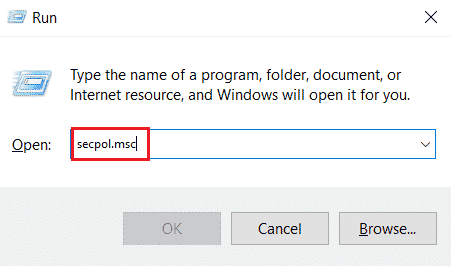
3. Sau đó nhấp vào Chính sách cục bộ > Tùy chọn bảo mật.
4. Trong ngăn bên phải, cuộn xuống và nhấp vào Mật mã hệ thống.
5. Sau đó bấm đúp vào Mã hóa hệ thống: Sử dụng các thuật toán mã hóa tuân thủ FIPS 140, bao gồm các thuật toán mã hóa, băm và ký.
6. Nhấp vào nút radio Đã bật.
7. Cuối cùng, nhấp vào Áp dụng > OK để lưu các thay đổi của bạn.
8. Thoát khỏi cửa sổ và kiểm tra xem lỗi đã được sửa hay chưa.
Phương pháp 9: Vô hiệu hóa UDP trên máy khách
Đọc và làm theo các bước sắp tới để sửa đổi cài đặt nhằm tắt ứng dụng khách UDP khỏi Registry Editor.
1. Nhấn đồng thời các phím Windows + R để khởi chạy hộp thoại Run.
2. Nhập regedit vào trường được cung cấp và nhấn Enter để khởi chạy Registry Editor.
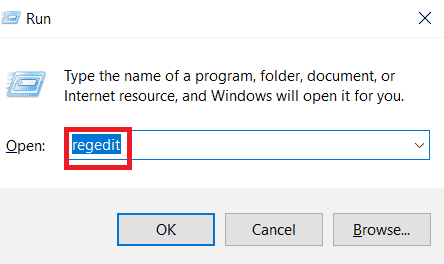
3. Điều hướng đến đường dẫn sau trong cửa sổ Registry Editor.
HKLMSOFTWAREPoliciesMicrosoftWindows NTTerminal ServicesClient
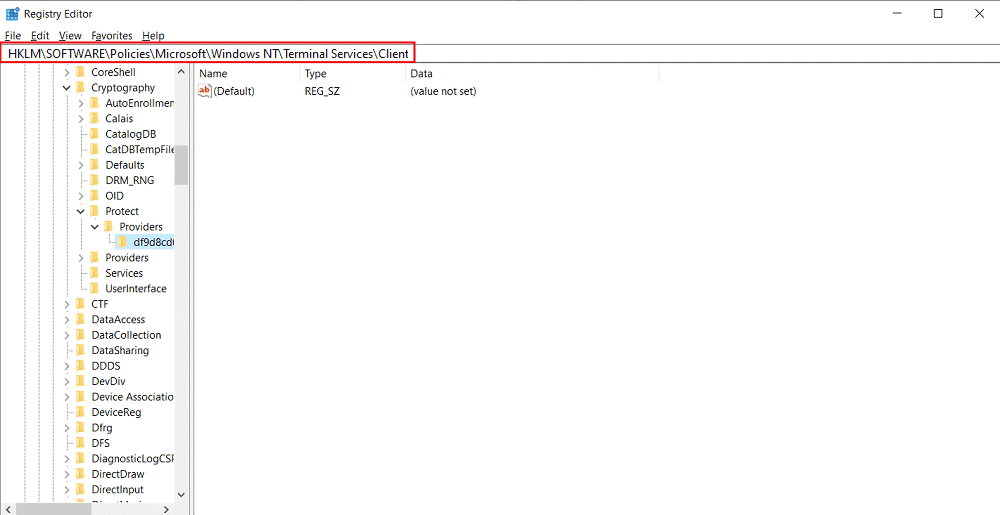
4. Trong ngăn bên phải, bấm đúp vào fClientDisableUDP và đặt dữ liệu giá trị thành 1.
5. Bấm OK để lưu các thay đổi và thoát khỏi cửa sổ đăng ký.
Xác minh rằng điều này đã sửa thành công RDP, đã xảy ra lỗi nội bộ Windows 10 hay không.
Phương pháp 10: Vô hiệu hóa xác thực cấp độ mạng
Đôi khi lỗi này có thể xảy ra trên hệ thống của bạn nếu nó chỉ được cấu hình cho các máy tính có kết nối Máy tính Từ xa NLA. Bạn có thể khắc phục điều này bằng cách vô hiệu hóa NLA. Thực hiện theo các bước được liệt kê dưới đây để thực hiện việc này trên máy tính của bạn.
Lưu ý: Tắt cài đặt này có thể làm cho hệ thống của bạn kém an toàn hơn và dễ bị tấn công hơn.
1. Mở ứng dụng File Explorer trên máy tính và nhấp chuột phải vào This PC ở khung bên trái như hình bên dưới.
2. Nhấp vào Thuộc tính từ menu ngữ cảnh.
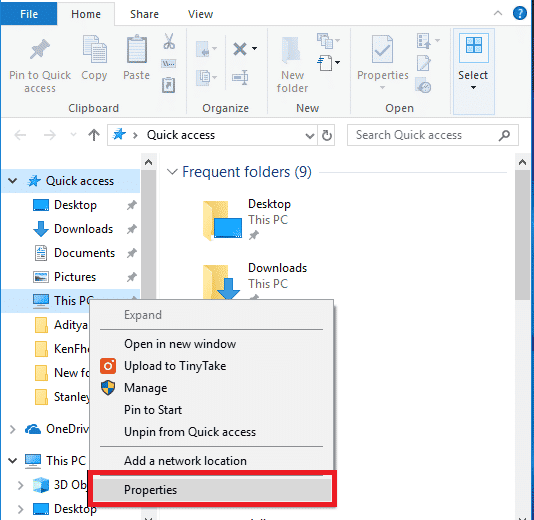
3. Nhấp vào Cài đặt từ xa.
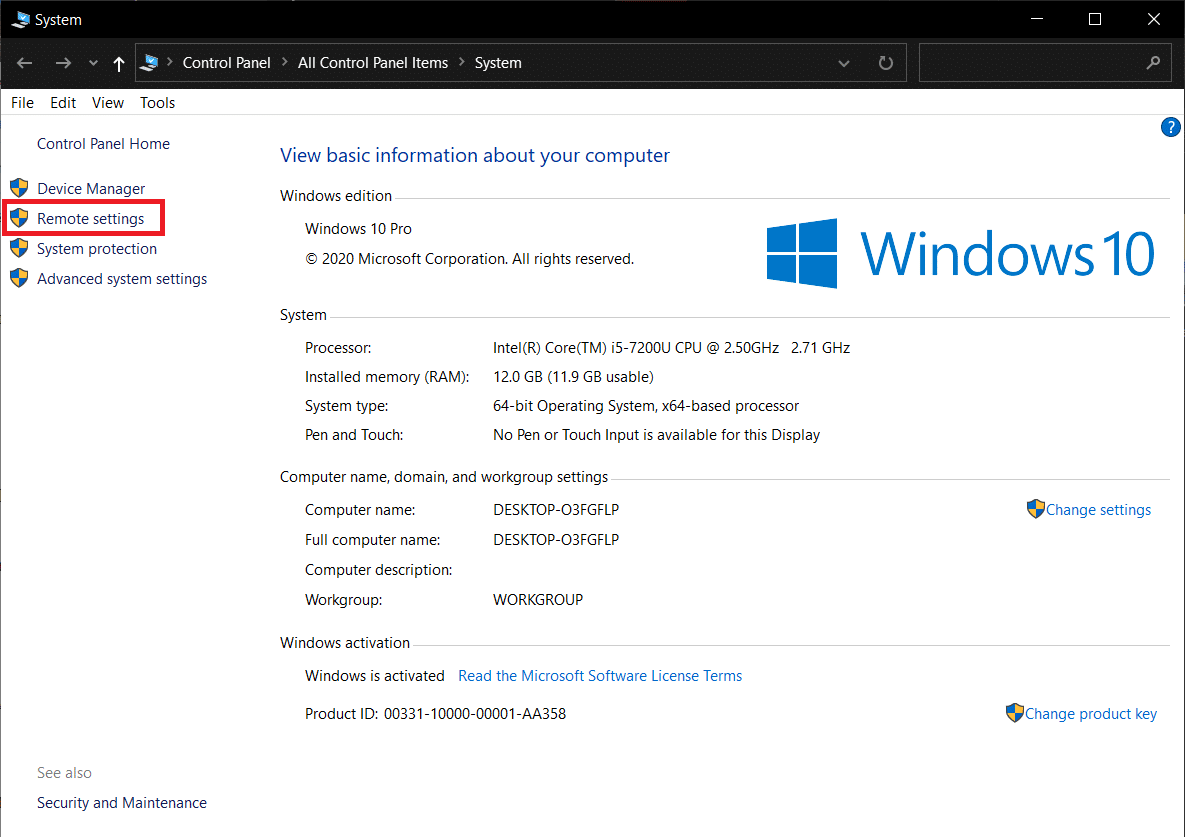
4. Tab Điều khiển từ xa xuất hiện trong cửa sổ bật lên Thuộc tính hệ thống. Chọn hộp kiểm Chỉ cho phép kết nối từ các máy tính đang chạy Máy tính Từ xa với Xác thực Cấp độ Mạng:

5. Cuối cùng nhấn Apply > OK như hình trên.
***
Vì vậy, chúng tôi hy vọng bạn đã hiểu cách khắc phục kết nối máy tính từ xa bị lỗi nội bộ với các bước chi tiết để giúp bạn. Bạn có thể cung cấp cho chúng tôi bất kỳ câu hỏi nào về bài viết này hoặc gợi ý về bất kỳ chủ đề nào khác mà bạn muốn viết bài. Thả chúng vào phần bình luận bên dưới để chúng tôi tìm hiểu.
