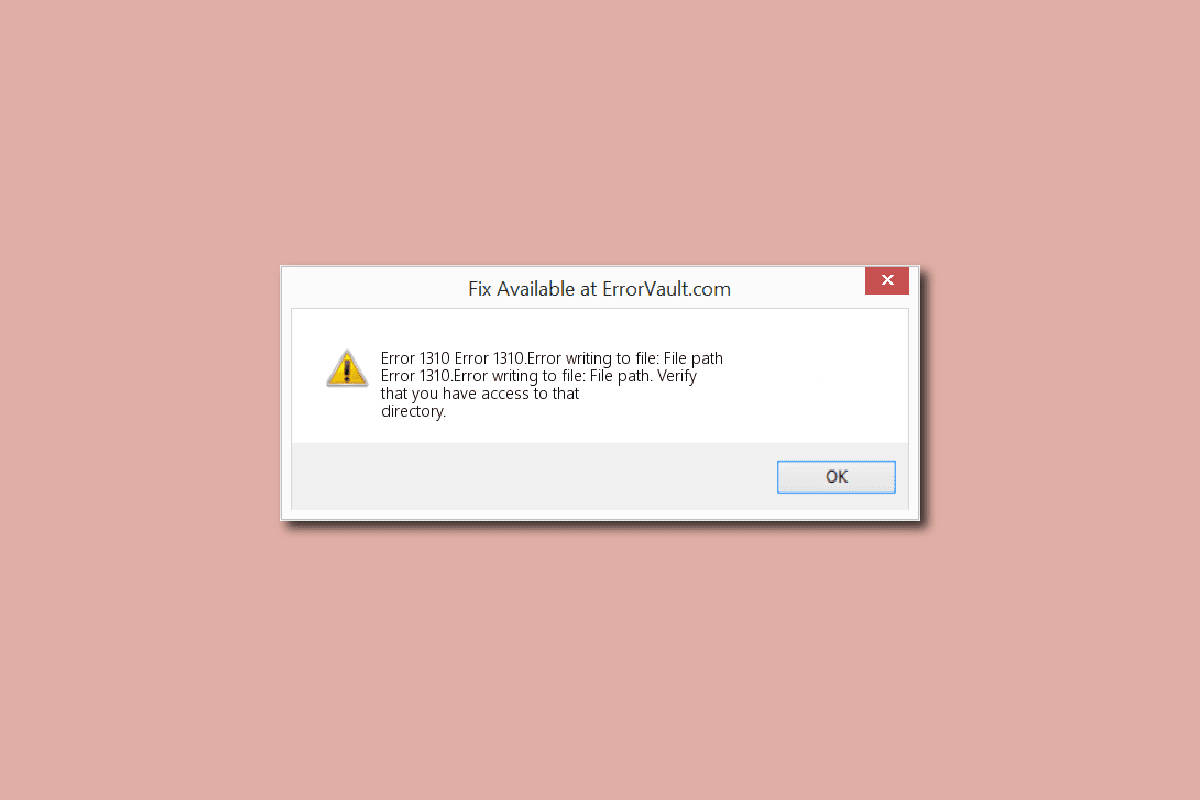
Bạn không thể cài đặt ứng dụng mới do lỗi 1310 hoặc thông báo lỗi cho biết bạn có quyền truy cập vào thư mục này và đã thử cài đặt ứng dụng nhiều lần mà vẫn gặp lỗi tương tự. Chà, đừng lo lắng, đó là một sai lầm phổ biến. Nhiều người dùng phàn nàn về điều tương tự. Điều này có thể xảy ra với các ứng dụng đi kèm hoặc bất kỳ ứng dụng nào tùy thuộc vào cài đặt hệ thống và yêu cầu của ứng dụng. Nếu bạn cũng đang phải đối mặt với lỗi ghi tệp và không thể sửa nó, thì bạn đang ở đúng nơi. Chúng tôi cung cấp cho bạn một hướng dẫn tuyệt vời để giúp bạn khắc phục sự cố lỗi 1310.
Cách khắc phục lỗi 1310 Kiểm tra xem bạn có quyền truy cập vào thư mục này không?
Điều này thường xảy ra khi cài đặt bộ ứng dụng văn phòng Microsoft Office như PowerPoint, Excel, Word, Adobe Photoshop hay Autodesk và AutoCAD. Dưới đây là một số nguyên nhân chính gây ra lỗi:
- Vị trí tệp được yêu cầu đã được sử dụng bởi phần mềm khác.
- Trình cài đặt Windows Không hoạt động đúng.
- Không đủ quyền truy cập vào thư mục nơi phần mềm mới sẽ được cài đặt.
- Trước đây bạn đã cài đặt một ứng dụng và không gỡ cài đặt ứng dụng đó đúng cách hoặc hoàn toàn, do đó, có thể có các tệp và thư mục cũ hơn trong hệ thống của bạn gây ra lỗi 1310.
Phương pháp 1: Gỡ cài đặt phiên bản cũ hơn của ứng dụng
Như đã đề cập ở trên, nếu trước đây bạn đã cài đặt cùng một ứng dụng và chưa gỡ cài đặt hoàn toàn ứng dụng đó, bạn cũng có thể gặp phải lỗi nếu có phiên bản cũ hơn của ứng dụng trên hệ thống của bạn. Vì vậy, hãy kiểm tra thư mục ứng dụng và trình duyệt tệp của bạn để xem phiên bản cũ hơn đã được cài đặt chưa. Ngoài ra, nếu bạn đã gỡ cài đặt ứng dụng, hãy đảm bảo không còn tệp nào liên quan đến ứng dụng đó. Dưới đây là những việc cần làm để khắc phục lỗi 1310 bằng cách kiểm tra xem bạn có quyền truy cập vào thư mục này không.
1. Nhấn đồng thời các phím Windows + R để mở hộp thoại Run.
2. Nhập appwiz.cpl và nhấn Enter để khởi chạy cửa sổ Chương trình và Tính năng.
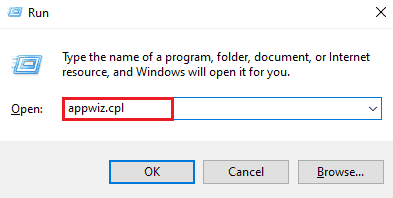
3. Kiểm tra xem có phiên bản cũ hơn của ứng dụng mà bạn đang cố cài đặt không. Nếu có, hãy chọn nó và nhấp vào Gỡ cài đặt.
Lưu ý: Ở đây chúng tôi đã trình bày Ứng dụng Microsoft 365 làm ví dụ.
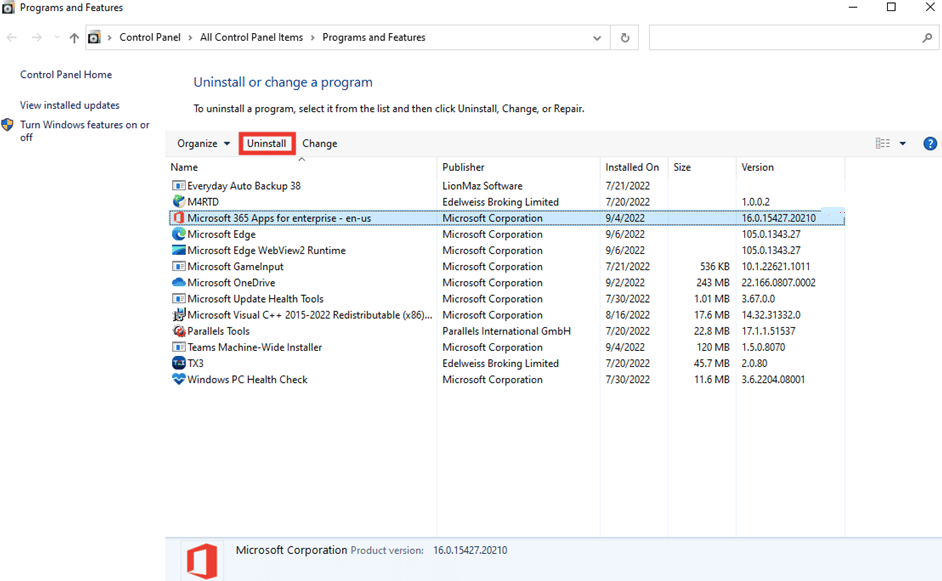
4. Sau đó nhấn Yes để gỡ cài đặt.
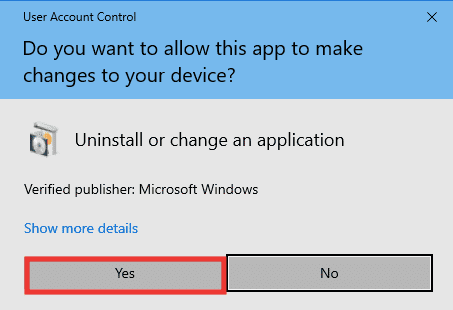
Lưu ý: Bạn luôn nên gỡ cài đặt ứng dụng bằng phương pháp thích hợp và tránh xóa ứng dụng trực tiếp.
Phương pháp 2: Đăng ký lại trình cài đặt Windows
Mỗi lần cài đặt ứng dụng mới phải thông qua trình cài đặt hệ thống Windowsđó là cơ sở của cài đặt và gỡ cài đặt. Và nếu có bất kỳ vấn đề nào với trình cài đặt, rất có thể bạn sẽ nhận được thông báo lỗi, hãy kiểm tra xem bạn có quyền truy cập vào thư mục đó không. Làm theo các bước sau để hủy đăng ký và đăng ký lại trình cài đặt hệ thống Windows:
1. Khởi chạy hộp thoại Run.
2. Tại đây gõ msiexec /unregister| và nhấn Enter để hủy đăng ký trình cài đặt Windows.
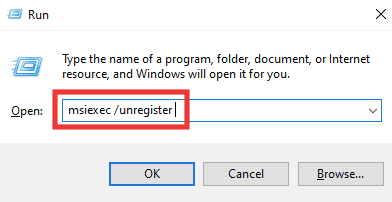
3. Mở lại hộp thoại Run.
4. Bây giờ hãy nhập msiexec /regserver và nhấn Enter để đăng ký lại trình cài đặt Windows.
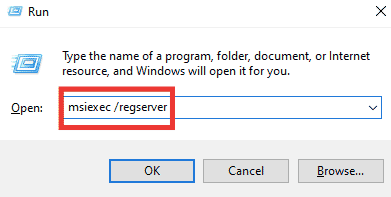
5. Cuối cùng, khởi động lại máy tính của bạn và thử cài đặt lại ứng dụng.
Phương pháp 3: Cấp toàn quyền cho vị trí tệp
Phương pháp này sẽ cung cấp các quyền cần thiết để ghi vào thư mục cài đặt đã chỉ định. Khi bạn nhận được thông báo lỗi xác minh rằng bạn có quyền truy cập vào thư mục này, bạn sẽ thấy thư mục nào đang yêu cầu quyền truy cập vào thư mục. Vì vậy, bây giờ bạn biết bạn cần cấp quyền cho thư mục nào. Làm theo các bước sau để khắc phục lỗi ghi tệp.
1. Mở File Explorer bằng cách nhấn phím Windows + Phím E
2. Mở Đĩa cục bộ (C:) bằng cách bấm đúp vào nó.
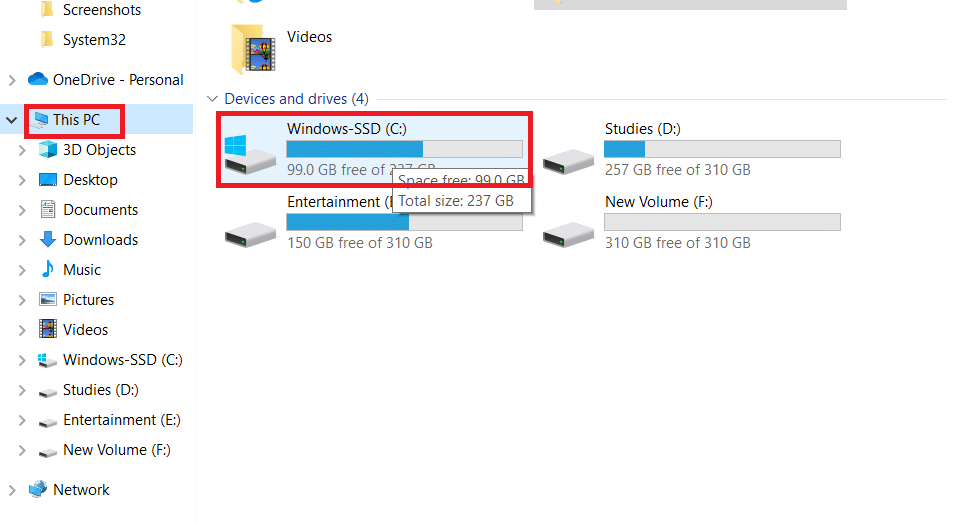
3. Bấm đúp vào thư mục Tệp chương trình.
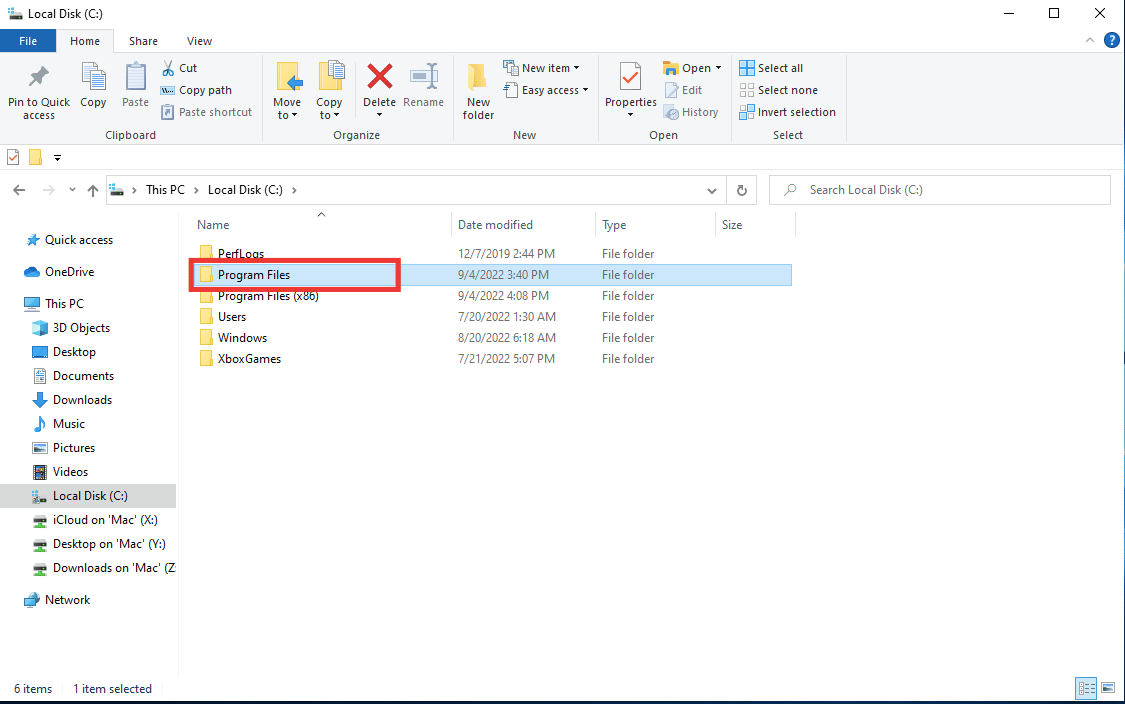
4. Tìm phần mềm bạn đang cố cài đặt, nhấp chuột phải vào phần mềm đó và nhấp vào Thuộc tính.
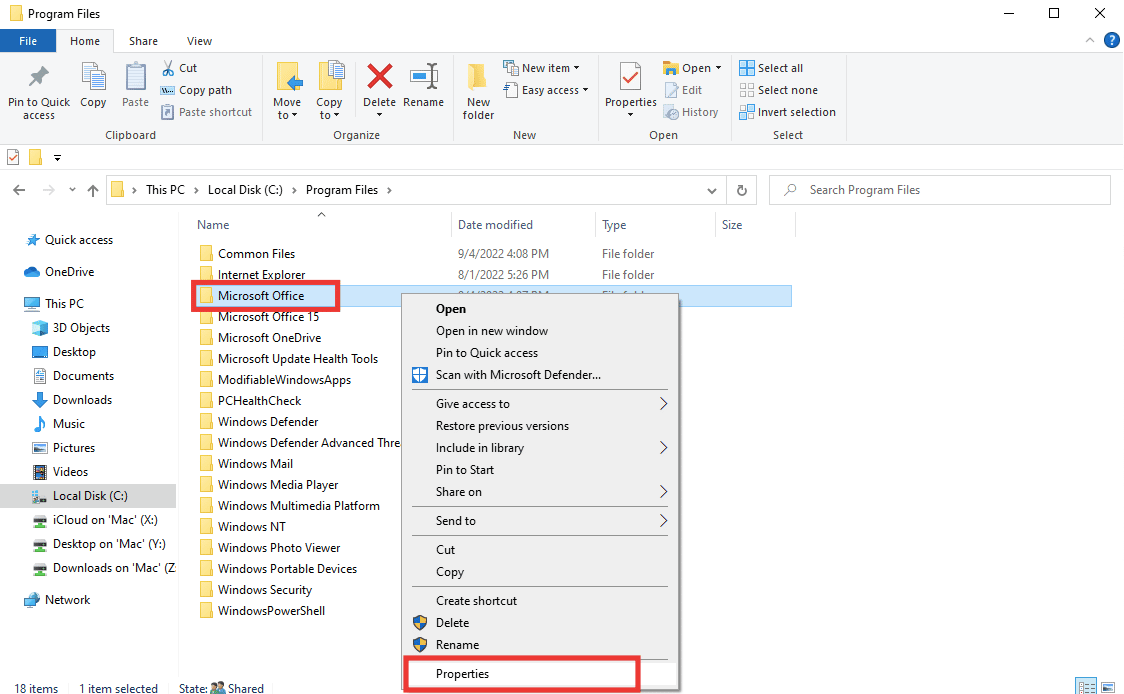
5. Chuyển đến tab Bảo mật và bên dưới phần Tên nhóm hoặc tên người dùng, nhấp vào Quản trị viên.
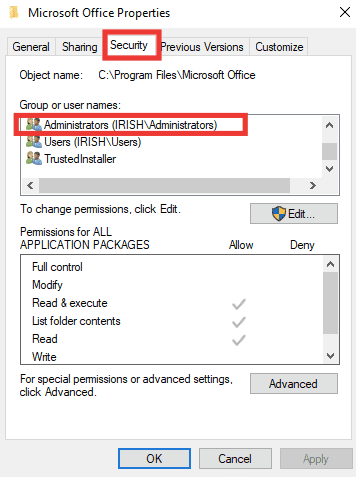
6. Để thay đổi quyền, hãy nhấp vào Chỉnh sửa….
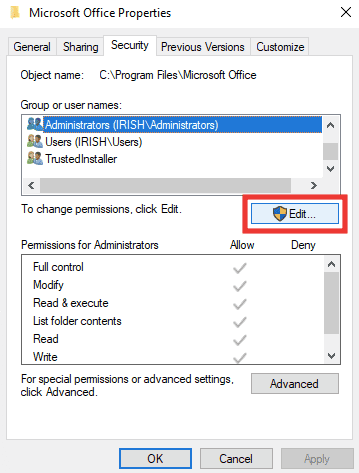
7. Chọn lại Quản trị viên và nhấp vào hộp kiểm Kiểm soát hoàn toàn.
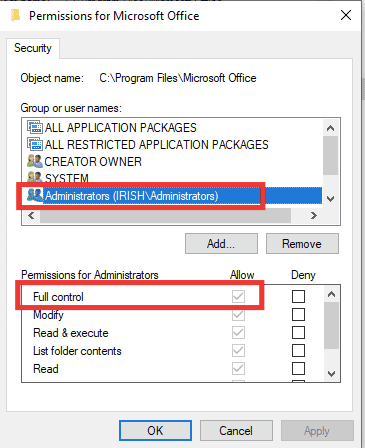
8. Nhấp vào Áp dụng và OK.
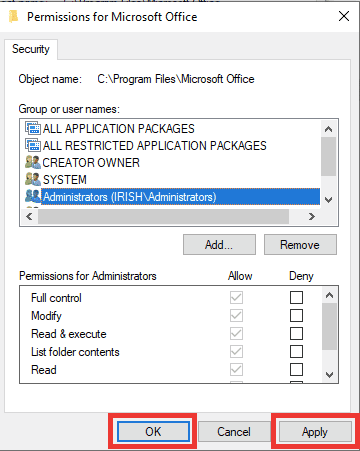
9. Cuối cùng, khởi động lại máy tính của bạn và cố gắng cài đặt phần mềm.
Lưu ý: Bạn cũng có thể thử quy trình này trong các đường dẫn vị trí thư mục sau:
C:Program FilesCommon FilesApp name C:Program Files (x86)App name C:Program Files (x86)Common FilesApp name
Phương pháp 4: Cài đặt phần mềm ở trạng thái khởi động sạch
Cuối cùng, nếu không có phương pháp nào trước đó hoạt động, bạn có thể thử cài đặt ứng dụng ở chế độ khởi động sạch, chế độ này sẽ tắt tất cả các ứng dụng và dịch vụ không cần thiết có thể cản trở quá trình cài đặt và gây ra lỗi 1310. Nếu bạn có thể cài đặt ứng dụng ở trạng thái khởi động sạch , điều đó có nghĩa là lỗi do ứng dụng hoặc dịch vụ của bên thứ ba gây ra. Đọc hướng dẫn của chúng tôi để thực hiện khởi động sạch trên hệ thống của bạn Windows 10.
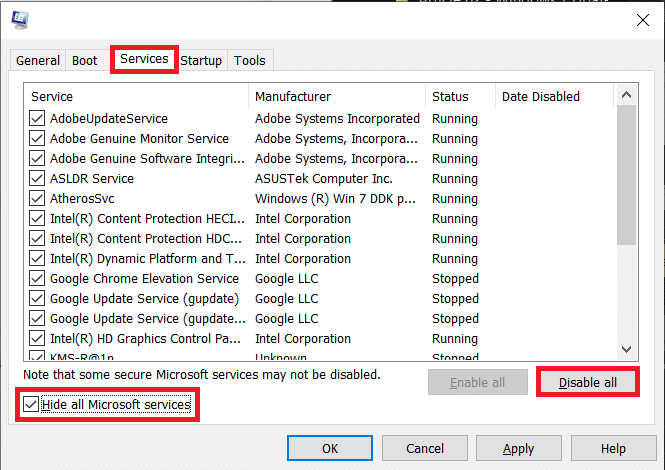
***
Chúng tôi hy vọng hướng dẫn này hữu ích và bạn có thể khắc phục lỗi 1310 bằng cách kiểm tra xem bạn có quyền truy cập vào thư mục này không. Vui lòng cho chúng tôi biết phương pháp nào hiệu quả nhất để khắc phục lỗi ghi tệp. Nếu bạn có bất kỳ câu hỏi hoặc đề xuất nào về bất kỳ vấn đề nào liên quan đến công nghệ, vui lòng gửi chúng trong phần bình luận bên dưới.
