
Rocket League là tựa game bóng đá nổi tiếng dành cho người dùng PlayStation, Microsoft WindowsXbox tôi Nintendo Switch. Trò chơi điện tử dựa trên thể thao này hấp dẫn nhờ trải nghiệm chơi trò chơi 3D mạnh mẽ. Đây là một trò chơi nhiều người chơi yêu cầu bạn phải thành lập một đội. Giống như bất kỳ trò chơi bóng đá nào khác, nó liên quan đến việc ghi bàn vào lưới đội khác. Gần đây, người dùng trò chơi đã báo cáo các sự cố như Rocket League không nhận ra bộ điều khiển. Nếu bạn là người đang xử lý vấn đề tương tự và đang tìm cách khắc phục lỗi bộ điều khiển Rocket League không hoạt động, thì bạn đang ở đúng nơi. Hãy xem xét một số nguyên nhân và phương pháp của vấn đề Rocket League.

Cách sửa bộ điều khiển Rocket League không hoạt động trên hệ thống của bạn Windows 10?
Một vấn đề với Rocket League không phát hiện bộ điều khiển đã được báo cáo trong hệ thống Windows, đặc biệt là trên các hệ thống mà trò chơi được tải xuống qua Steam. Hãy để chúng tôi điều tra lý do gây ra lỗi này trên máy tính để bàn của bạn.
- Một trong những lý do chính khiến bộ điều khiển không hoạt động là người dùng Steam đã bật đầu vào Steam trên trò chơi. Trong trường hợp này, vô hiệu hóa nó có thể giải quyết vấn đề.
- Phần mềm Steam bị hỏng có thể chịu trách nhiệm tương tự.
- Một số bộ điều khiển không dễ dàng được nhận dạng bởi các hệ thống mà chúng được sử dụng. Điều này là do bộ điều khiển có mục nhập chung chung thấp. Do đó, việc sử dụng đầu ra của bên thứ ba sẽ giúp giải quyết vấn đề với bộ điều khiển Rocket League.
- Một nguyên nhân khác của sự cố có thể là do hệ thống cấu hình sai cài đặt bộ điều khiển.
- Trình điều khiển bị hỏng là một lý do khác khiến bộ điều khiển không hoạt động. Do đó, nên cài đặt đúng trình điều khiển cho hệ thống.
- Nếu hệ thống của bạn phát hiện một thiết bị khác thay vì bộ điều khiển của bạn, Rocket League không nhận ra lỗi bộ điều khiển có thể xuất hiện. Vì vậy, hãy chắc chắn rằng hệ thống của bạn nhận ra bộ điều khiển.
Nếu bạn đang đối mặt với việc Rocket League không phát hiện ra sự cố bộ điều khiển trên hệ thống của mình, các phương pháp sau sẽ giúp bạn khắc phục sự cố. Các phương pháp này được trình bày theo cách có cấu trúc để giúp bạn thực hiện các bước dễ dàng hơn và hiệu quả của chúng. Vì vậy, không có gì khó chịu, hãy để chúng tôi tìm ra giải pháp hoàn hảo cho bạn.
Phương pháp 1: Cài đặt đúng trình điều khiển PS4
Các sự cố với bộ điều khiển Rocket League thường gặp nhất do trình điều khiển không được cài đặt đúng trên hệ thống. Trong hầu hết các trường hợp, sự cố là do bộ điều khiển PS4 DualShock gây ra. Thực hiện theo các bước được liệt kê dưới đây để cài đặt nó đúng cách.
1. Nhấn đồng thời các phím Windows + R để mở hộp thoại Run.

2. Nhập devmgmt.msc vào hộp và nhấp vào OK.

3. Cuộn xuống rồi bấm đúp vào Bộ điều khiển âm thanh, video và trò chơi.
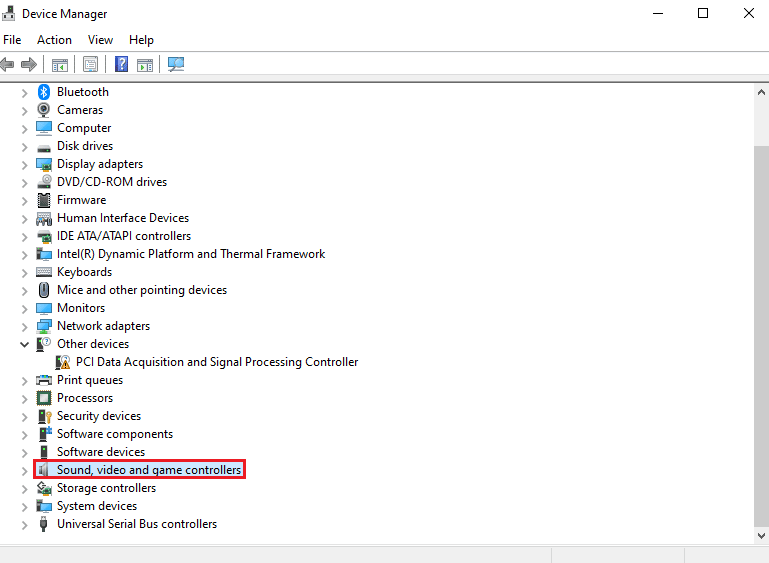 `4
`4
4. Kiểm tra xem PS4 có trong đó không.
5. Nếu không, hãy ngắt kết nối bộ điều khiển và kết nối lại với một cổng khác trên hệ thống.
6. Windows sẽ cài đặt trình điều khiển.
7. Sau đó khởi động lại hệ thống.

Phương pháp 2: Ngắt kết nối tai nghe
Đôi khi, hệ thống xác định một thiết bị khác thay vì nhận dạng bộ điều khiển, dẫn đến sự cố bộ điều khiển Rocket League không hoạt động. Tai nghe thường là thủ phạm, vì vậy nên ngắt kết nối chúng khi kết nối bộ điều khiển với hệ thống. Tai nghe HyperX là mẫu phổ biến gây ra lỗi. Sau khi tai nghe được kết nối với hệ thống, chúng sẽ hủy bộ điều khiển và tiếp tục làm việc với một thiết bị khác đã được kết nối. Vì vậy, hãy chắc chắn rằng tai nghe của bạn đã được ngắt kết nối.
Lưu ý: Vui lòng kiểm tra kết nối Bluetooth của hệ thống và tắt kết nối này đối với các thiết bị khác ngoài bộ điều khiển.
1. Khởi chạy Cài đặt bằng cách nhấn đồng thời các phím Windows + Tôi
2. Nhấp vào Thiết bị.
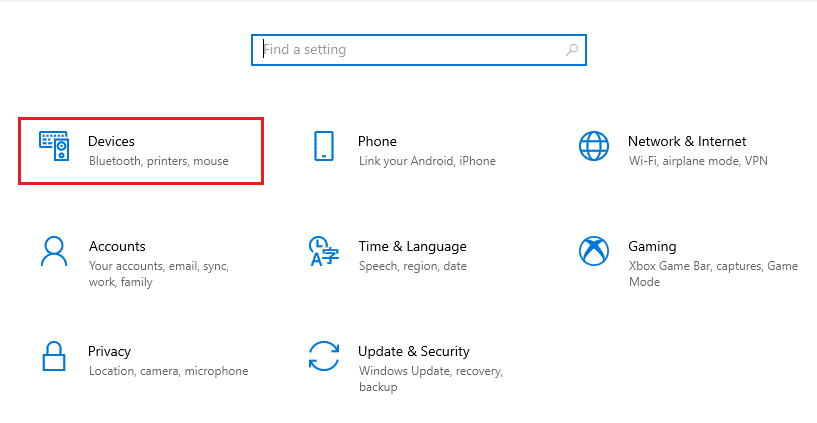
3. Ngắt kết nối tai nghe nếu chúng được kết nối.
4. Sau đó nhấp vào Thêm Bluetooth hoặc thiết bị khác để thêm bộ điều khiển trò chơi vào hệ thống.

Phương pháp 3: Sửa đổi cài đặt hình ảnh lớn
Nếu bạn khởi chạy trò chơi thông qua Steam, bạn có thể gặp sự cố với bộ điều khiển Rocket League không hoạt động do cài đặt Hình ảnh lớn. Chế độ hình ảnh lớn trên Steam có thể chặn bộ điều khiển do cài đặt được điều chỉnh trên Steam. Vì vậy, việc sửa đổi các cài đặt này có thể hữu ích trong việc loại trừ đầu vào Steam buộc bộ điều khiển phải tắt.
1. cắm chìa khóa Windowsgõ Steam và bấm Open.
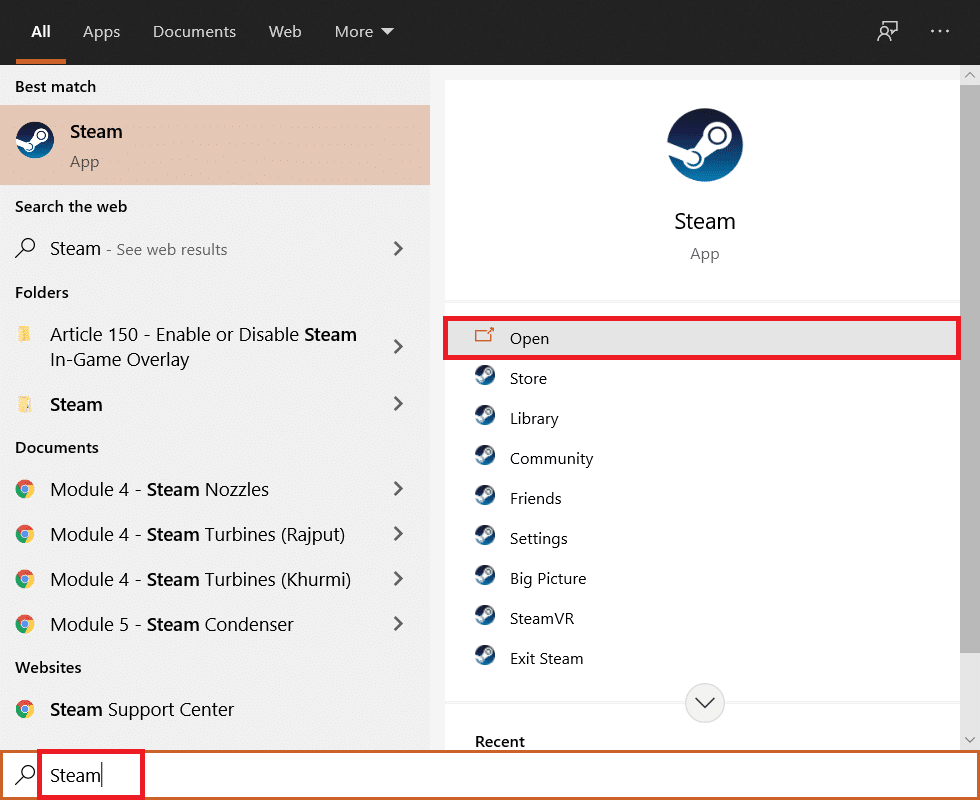
2. Nhấp vào biểu tượng khay để mở Ảnh lớn.
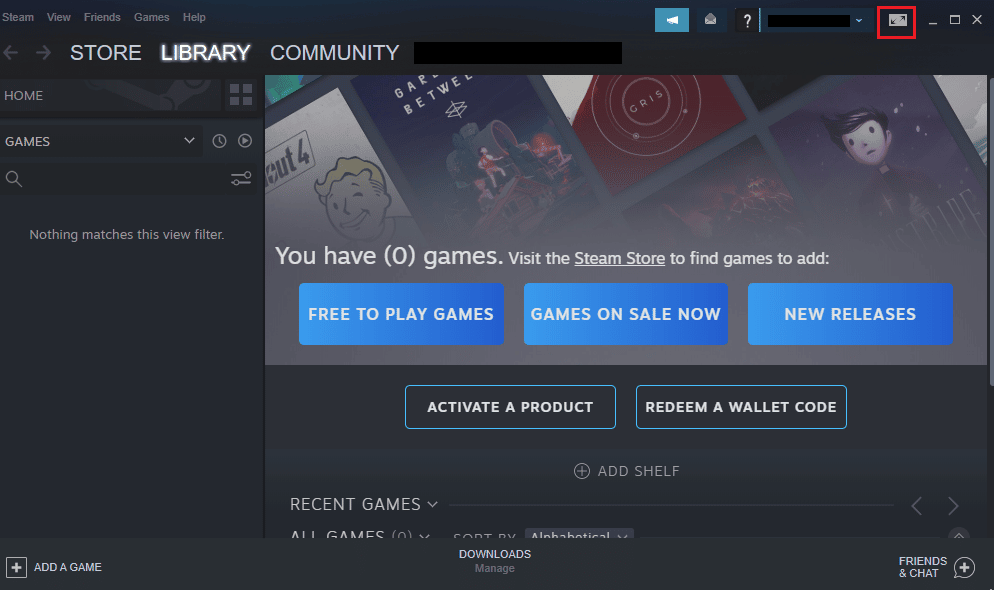
3. Bấm vào THƯ VIỆN.
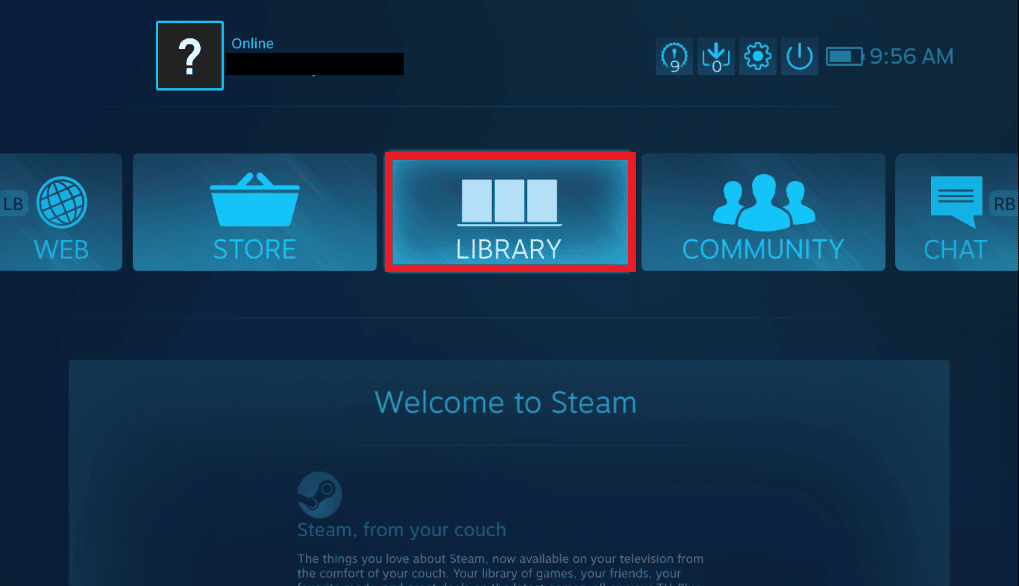
4. Sau đó mở Rocket League trong đó và nhấp vào Quản lý trò chơi.
5. Mở Tùy chọn bộ điều khiển trong Đầu vào hơi nước và buộc tắt cài đặt Đầu vào hơi nước cho trò chơi.
6. Sau khi hoàn tất, hãy quay lại trang chủ Big Picture và mở Cài đặt.

7. Nhấp vào Cài đặt bộ điều khiển.
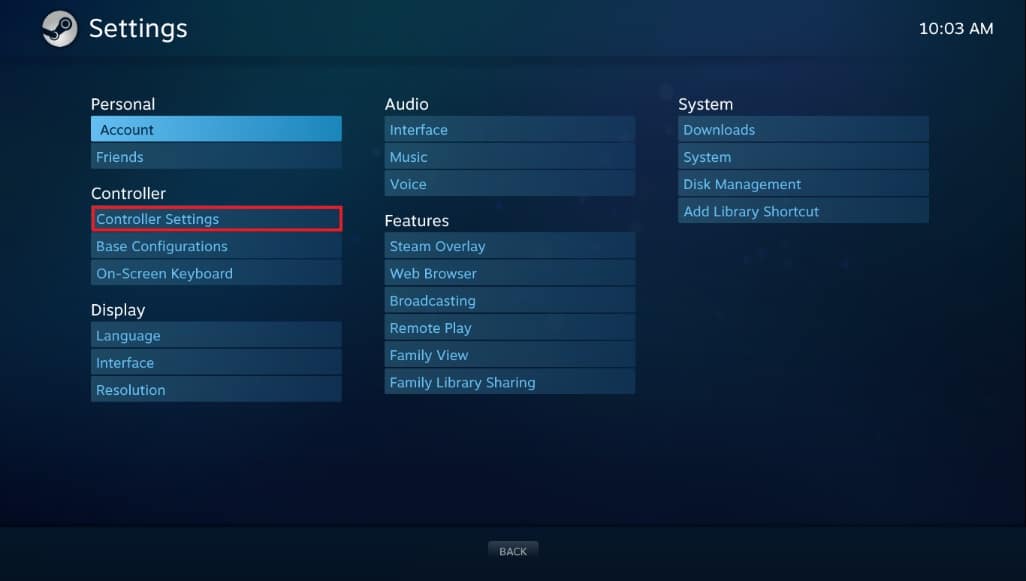
8. Bỏ chọn tất cả các hộp có thể áp dụng ngoại trừ Hướng dẫn tập trung vào nút Hỗ trợ cấu hình Steam và Xbox.
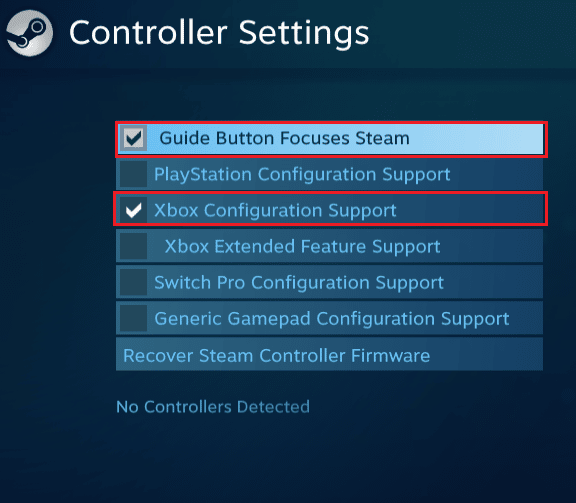
9. Sau đó nhấp vào Thoát Steam để áp dụng các thay đổi.
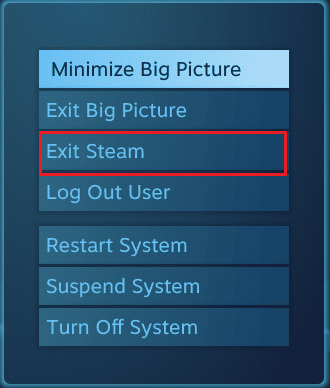
Phương pháp 4: Khôi phục chương trình cơ sở của bộ điều khiển hơi
Nếu hệ thống không nhận dạng bộ điều khiển của bạn khi chơi trò chơi qua Steam, việc khôi phục chương trình cơ sở của bộ điều khiển có thể giúp giải quyết vấn đề. Thực hiện theo các bước được liệt kê dưới đây để thực hiện trên hệ thống của bạn.
1. Khởi chạy ứng dụng Steam từ thanh tìm kiếm hệ thống Windows.
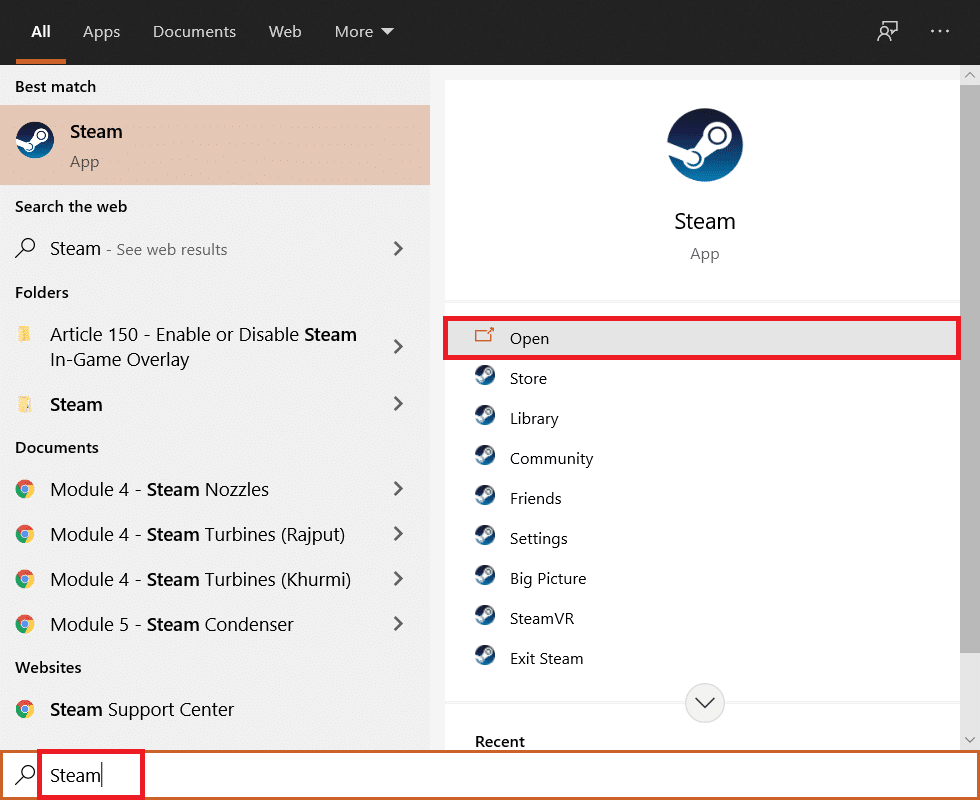
2. Nhấp vào Steam ở góc trên bên trái của màn hình.
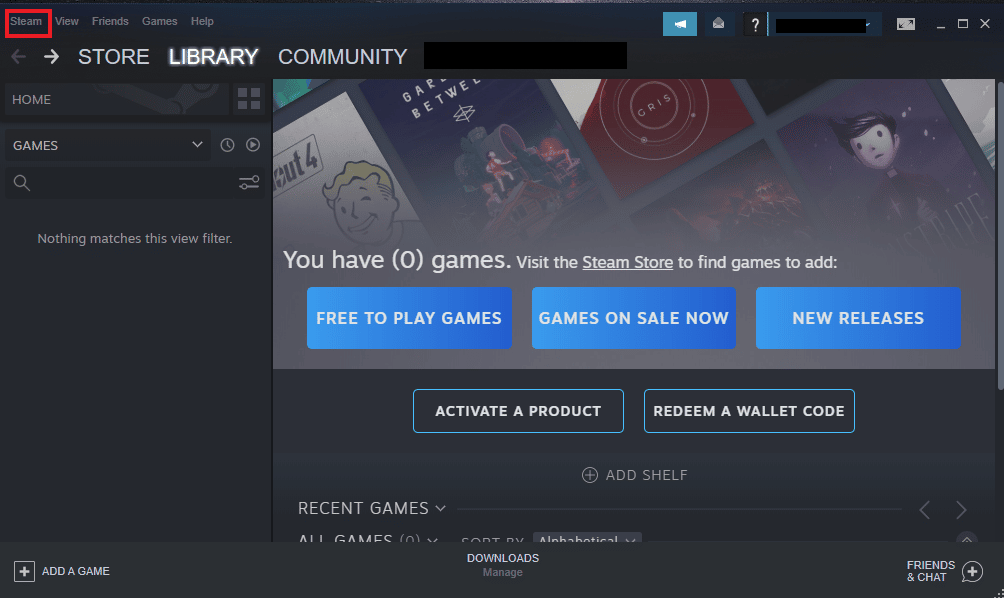
3. Nhấp vào Cài đặt từ trình đơn thả xuống.
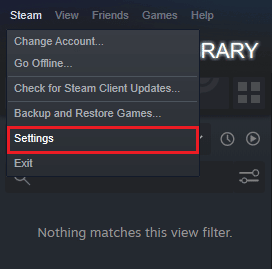
4. Nhấp vào Bộ điều khiển.
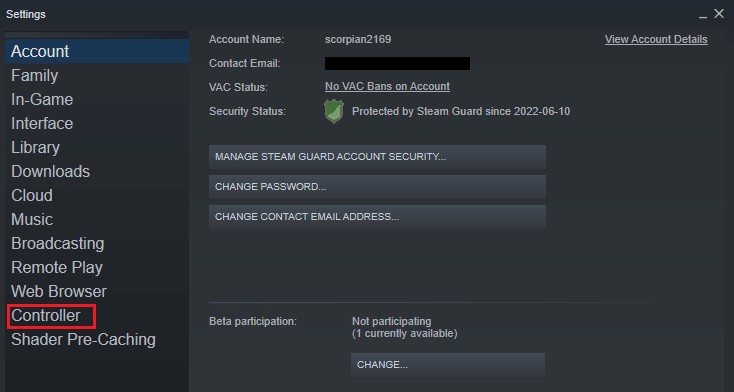
5. Sau đó nhấp vào CÀI ĐẶT TRÌNH ĐIỀU KHIỂN CHUNG.
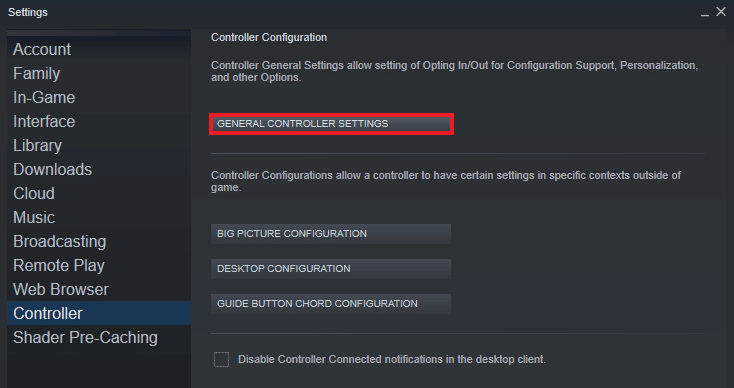
6. Trên màn hình bật lên, nhấp vào Recover Steam Controller Firmware.
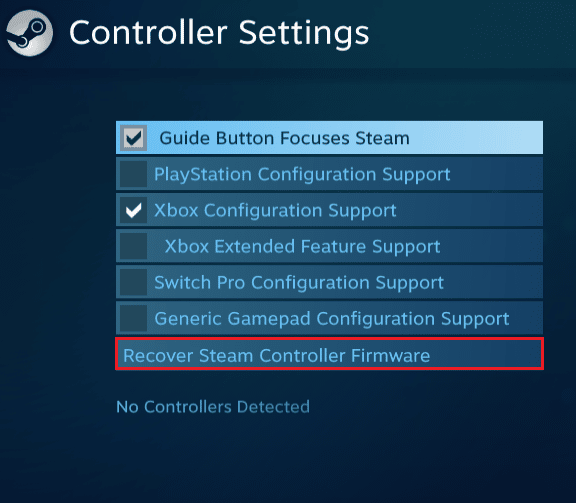
7. Nhấn OK để tiếp tục.
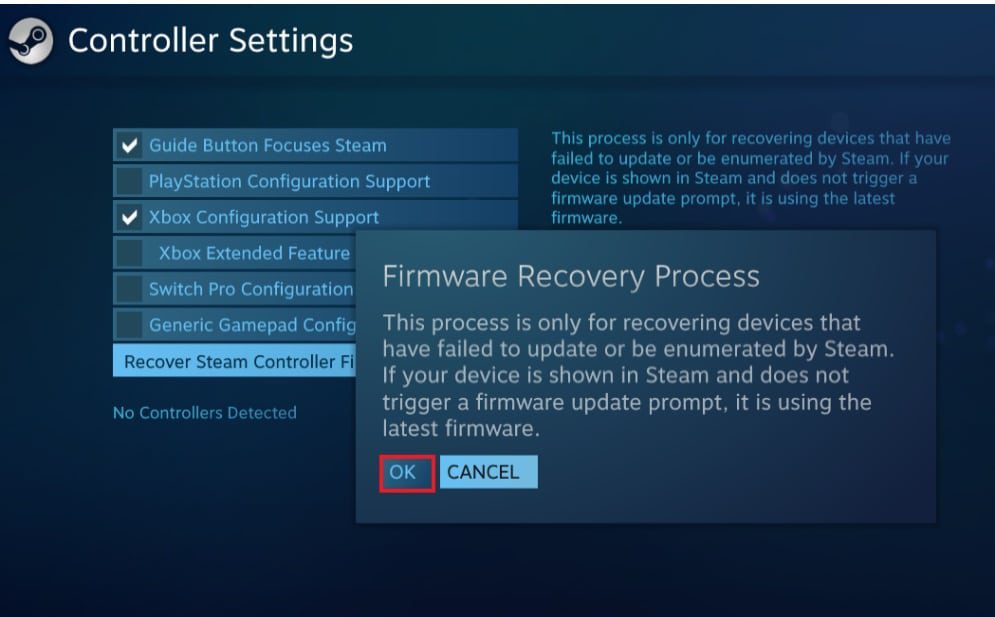
8. Thực hiện theo các hướng dẫn trên màn hình để hoàn tất quy trình.
9. Khi quá trình hoàn tất, hãy nhấp vào Bắt đầu.
Phương pháp 5: Buộc trò chơi sử dụng đầu vào Steam
Nếu không có gì khác giải quyết được vấn đề bộ điều khiển của bạn không hoạt động, việc buộc trò chơi sử dụng đầu vào Steam có thể hữu ích. Khởi chạy Rocket League qua Steam và sử dụng bảng điều khiển Xbox có thể khiến hệ thống không nhận ra bộ điều khiển. Trong trường hợp này, bạn sẽ phải điều chỉnh một số cài đặt trong trò chơi.
1. Khởi chạy Rocket League qua Steam.
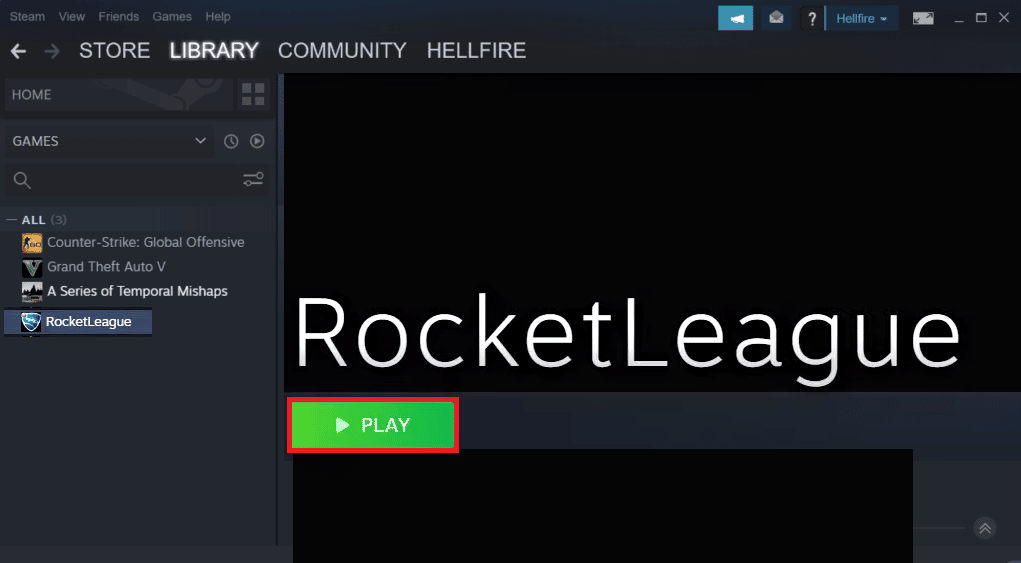
2. Sau đó, trong Tùy chọn, mở Điều khiển.
3. Sau đó nhấp vào Sử dụng đầu vào hơi nước.
4. Bây giờ hãy nhấp vào Bộ điều khiển Xbox One và đặt thành Tự động.
Câu hỏi thường gặp (FAQ)
Q1. Tại sao bộ điều khiển của tôi được bật nhưng không hoạt động?
câu trả lời Nếu bật điều khiển mà vẫn không hoạt động thì có thể do hệ thống có vấn đề. Hãy thử tắt hoặc khởi động lại hệ thống để hệ thống nhận ra bộ điều khiển.
Q2. Tôi có thể chơi Rocket League bằng bộ điều khiển trên PC không?
câu trả lời Có, bạn có thể chơi Rocket League bằng bộ điều khiển trên máy tính của tôi. Để kích hoạt tính năng này, hãy khởi chạy trò chơi thông qua Steam và cho phép bộ điều khiển bằng cách điều chỉnh một số cài đặt trong trò chơi trên Steam.
Q3. Tôi có cần cập nhật bộ điều khiển không?
câu trả lời Có, việc cập nhật bộ điều khiển của bạn rất quan trọng để cải thiện hiệu suất trò chơi. Để cập nhật bộ điều khiển, bạn có thể kết nối bộ điều khiển với hệ thống của mình rồi đợi bất kỳ bản cập nhật nào xuất hiện.
Q4. Tại sao bộ điều khiển của tôi không kết nối với máy tính của tôi?
câu trả lời Nếu bạn gặp sự cố trong đó bộ điều khiển không thể kết nối với máy tính, bạn có thể thử ngắt kết nối và kết nối lại với hệ thống. Nếu sự cố vẫn tiếp diễn, bạn có thể thử khởi động lại hệ thống của mình để khắc phục sự cố.
P5. Tôi có thể sử dụng bộ điều khiển với máy tính xách tay của mình không?
câu trả lời Nếu bạn định chơi trò chơi trên máy tính xách tay có bộ điều khiển, bạn có thể thực hiện việc này bằng cách kết nối thiết bị với máy tính xách tay qua USB.
P6. Tôi có thể sử dụng bất kỳ bộ điều khiển nào trên máy tính của mình không?
câu trả lời Mặc dù có giới hạn bộ điều khiển cho một số trò chơi, nhưng vâng, bạn có thể sử dụng bất kỳ bộ điều khiển nào với hệ thống của mình, đặc biệt khi chạy trò chơi qua Steam, bạn có thể sử dụng bất kỳ bộ điều khiển nào có sẵn.
P7. Bộ điều khiển có quan trọng để chơi trò chơi trên hệ thống không?
câu trả lời Bộ điều khiển chắc chắn rất cần thiết khi chơi trò chơi điện tử trên hệ thống của bạn. Bộ điều khiển hỗ trợ các chức năng chơi trò chơi chính, vì vậy, từ bàn phím đến chuột, bộ điều khiển rất quan trọng để dễ dàng truy cập.
P8. Cái nào tốt hơn, chuột hay bộ điều khiển?
câu trả lời Các thiết bị như chuột giúp bạn chơi cũng như bộ điều khiển. Không có người chiến thắng rõ ràng giữa hai người vì cả hai đều là người giỏi nhất trong việc hỗ trợ nhiều tính năng cho người chơi. Nó cũng phụ thuộc vào người dùng và sở thích của anh ta.
***
Đối mặt với vấn đề bộ điều khiển Rocket League không hoạt động trên hệ thống của bạn có thể giống như một vấn đề bất tận mỗi khi bạn chơi trò chơi. Nhưng với hướng dẫn hữu ích này và các phương pháp được đề cập ở trên, giờ đây bạn có thể thoát khỏi vấn đề ngay lập tức. Chúng tôi hy vọng hướng dẫn này cực kỳ hữu ích trong việc trả lời các mối quan tâm của bạn. Hãy cho chúng tôi biết phương pháp nào phù hợp nhất với bạn. Nếu bạn có thêm câu hỏi hoặc đề xuất, vui lòng cho chúng tôi biết trong phần bình luận bên dưới.
