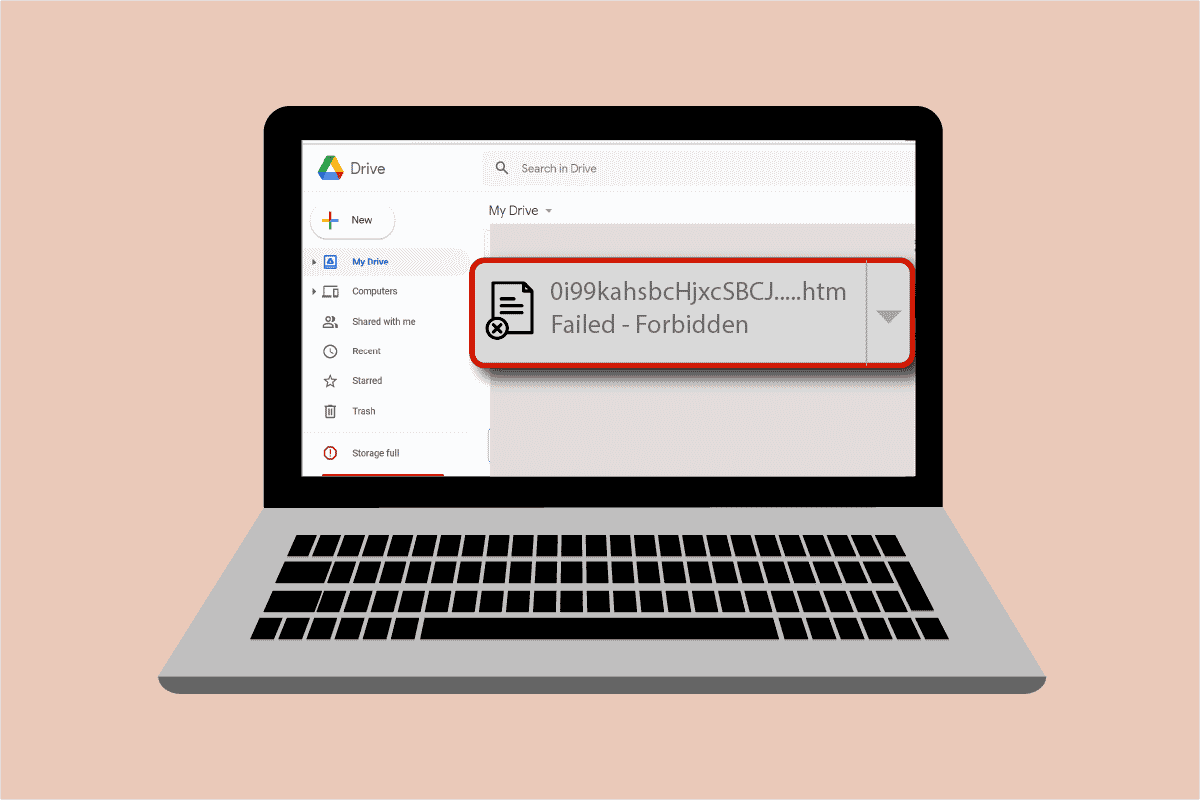
Google Drive là nơi an toàn và thuận tiện để chia sẻ và lưu trữ tệp. Như tên gợi ý, nó có thể được sử dụng để truy cập tất cả các tệp của bạn, mời người khác xem và chỉnh sửa chúng cũng như truy cập tài liệu của bạn từ mọi nơi và trên mọi thiết bị. Được phát triển vào năm 2014, kể từ đó nó đã được sử dụng rộng rãi trên nhiều nền tảng khác nhau như Windows, Mac, thiết bị Android và điện thoại iOS. Gần đây, thành phần chính này của Google Workspace đang hiển thị lỗi tải tệp xuống trên nhiều thiết bị. Nếu bạn đang thắc mắc tại sao việc tải xuống của tôi lại báo lỗi bị cấm, thì bạn đang ở đúng nơi vì chúng tôi ở đây để trả lời câu hỏi đó. Chúng tôi cung cấp cho bạn một hướng dẫn tuyệt vời để giúp bạn khắc phục sự cố cấm tải xuống của Google Drive. Chúng ta hãy đề cập đến điều tương tự trong các đoạn sau, nhưng trước tiên, hãy xem xét một số nguyên nhân có thể đằng sau vấn đề này.
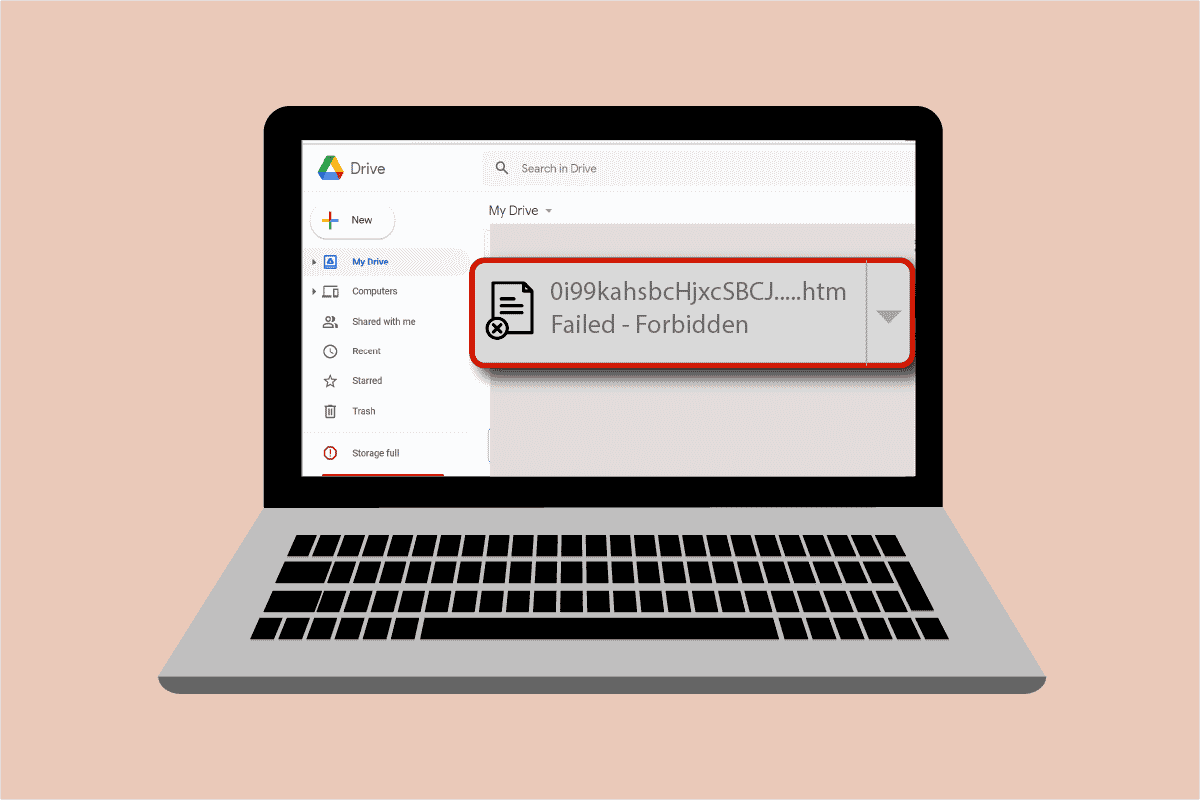
Làm cách nào để khắc phục lỗi tải xuống bị cấm của Google Drive?
Cho dù đó là lỗi kỹ thuật hay trục trặc, việc Google Drive bị cấm tải xuống không thành công có thể được khắc phục bằng một số phương pháp đơn giản mà chúng ta sẽ thảo luận theo trình tự phức tạp.
Phương pháp 1: Khởi động lại máy tính của bạn
Trước khi bắt đầu các phương pháp khác để giải quyết lỗi tải xuống tệp Google Drive, bạn cần thử khởi động lại hệ thống của mình. Đôi khi sự cố xảy ra do một trục trặc đơn giản có thể được giải quyết bằng cách khởi động lại máy tính. Đọc hướng dẫn của chúng tôi trên 6 cách khởi động lại hoặc khởi động lại máy tính của bạn với hệ thống Windows 10 để biết chi tiết.
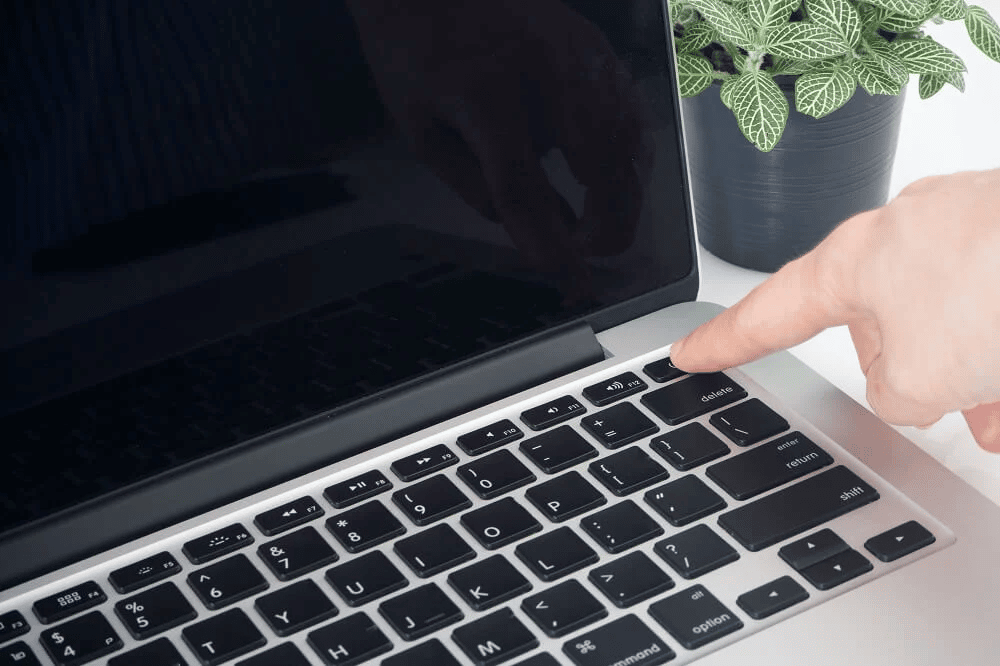
Phương pháp 2: Kích hoạt chế độ ẩn danh
Phương pháp tiếp theo để giải quyết vấn đề tải xuống bị cấm trên Google Drive là bật chế độ ẩn danh trong trình duyệt của bạn. Điều này giúp chặn trình duyệt theo dõi hoạt động trực tuyến của bạn. Để kích hoạt nó, hãy làm theo các bước dưới đây:
1. cắm chìa khóa Windowsnhập chrome, nhấp vào Mở.

2. Nhấp vào biểu tượng ba chấm và chọn Cửa sổ ẩn danh mới.

3. Bây giờ bạn sẽ được chuyển hướng đến một trang ẩn danh.

Sau khi bật chế độ ẩn danh, hãy thử tải tệp xuống Google Drive.
Phương pháp 3: Tạm thời tắt phần mềm chống vi-rút (nếu có)
Nếu gần đây bạn đã cài đặt một chương trình chống vi-rút trên máy tính của mình và đang thắc mắc tại sao tải xuống của tôi báo lỗi không thành công, bị cấm trên Google Drive, thì có thể là do chương trình chống vi-rút của bạn chặn tải xuống vì lý do bảo mật. Điều tốt nhất để làm trong trường hợp này là vô hiệu hóa nó. Bạn có thể đọc hướng dẫn của chúng tôi về Cách tắt tạm thời phần mềm chống vi-rút trên hệ thống của bạn Windows 10 để biết thêm thông tin.
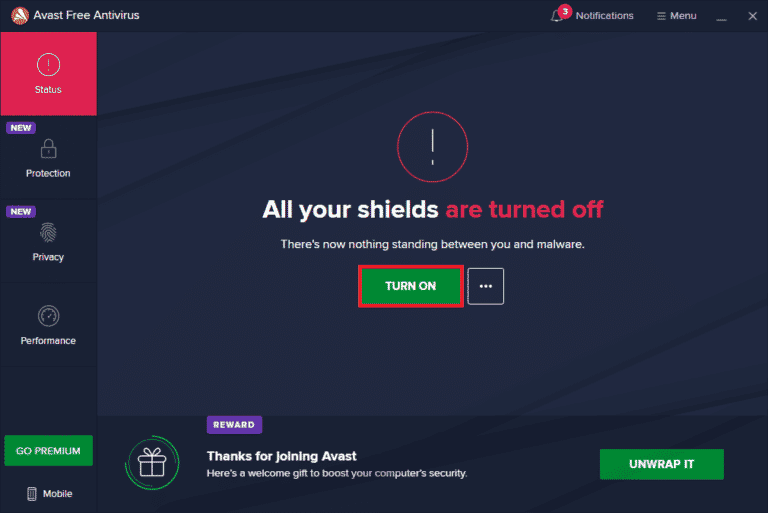
Phương pháp 4: Sử dụng một tài khoản Google
Nếu bạn sử dụng nhiều Tài khoản Google trong trình duyệt của mình, chúng có thể ngăn quá trình tải xuống của bạn và khiến quá trình tải xuống Google Drive của bạn không thành công, vì vậy, để ngăn chặn điều này, hãy đăng xuất khỏi tất cả các tài khoản khác và sử dụng một Tài khoản Google.
1. Mở Google Chrome trên máy tính của bạn.

2. Nhấp vào biểu tượng ba chấm cho các tài khoản chưa được kết nối với Google Drive.
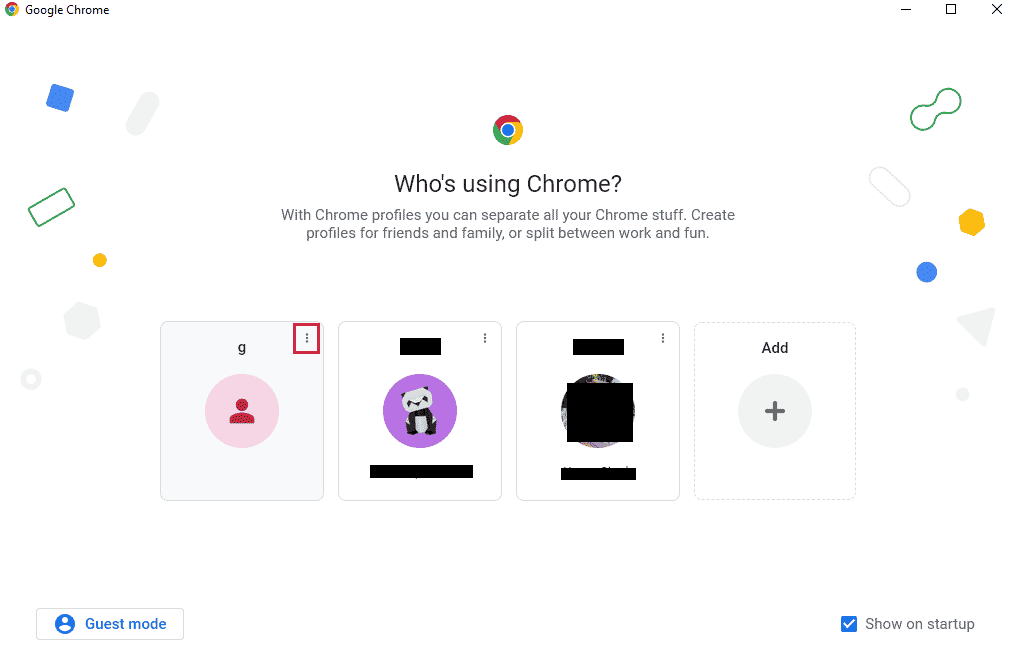
3. Chọn Xóa.
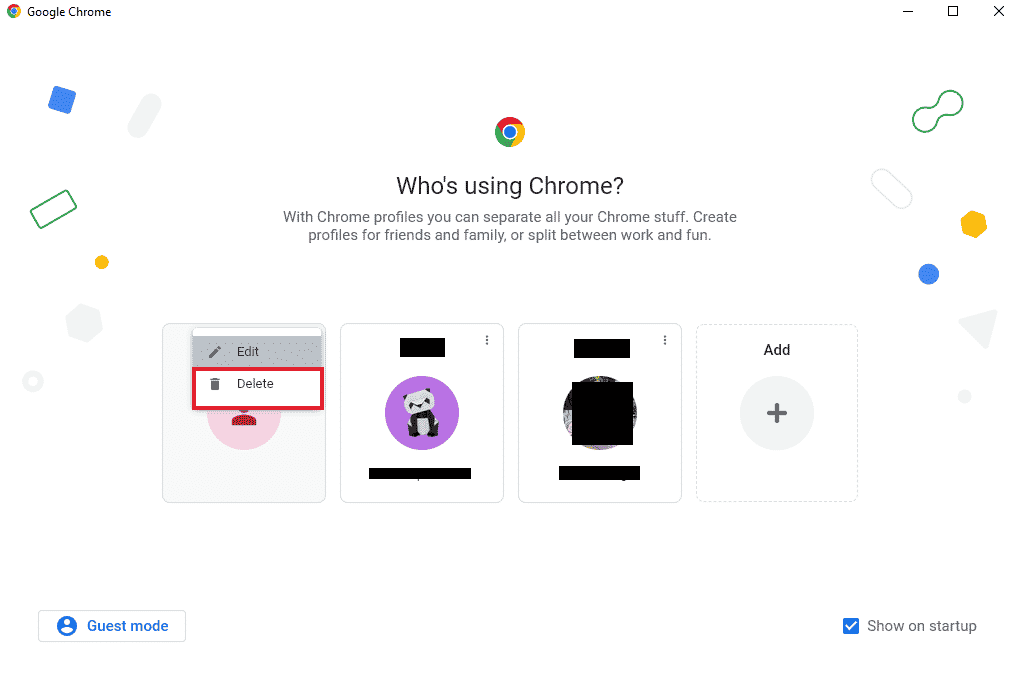
Lặp lại quy trình này nếu có nhiều tài khoản. Sau khi xóa tất cả các tài khoản và để lại một tài khoản Google trên Google Drive, hãy đăng nhập vào Google Drive và kiểm tra xem lỗi tải xuống tệp đã được khắc phục chưa.
Phương pháp 5: Sử dụng liên kết có thể chia sẻ
Bằng cách chia sẻ liên kết tới tệp, bạn có thể làm cho tệp không bị lỗi tải xuống. Dưới đây là các bước để làm theo để làm như vậy:
1. Mở tài khoản Google Drive của bạn.
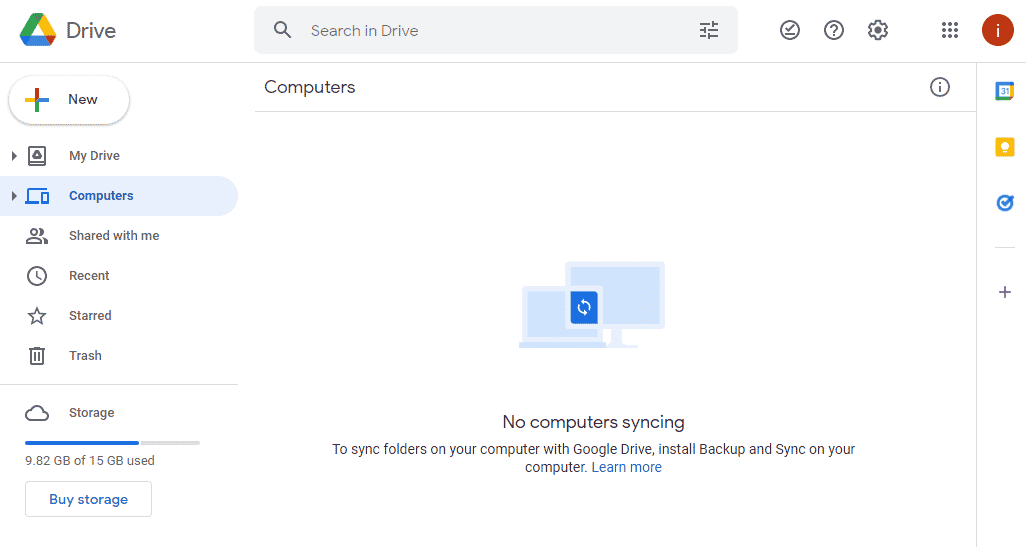
2. Bấm chuột phải vào tệp bạn muốn tải xuống, rồi bấm vào liên kết Tải xuống trong menu.
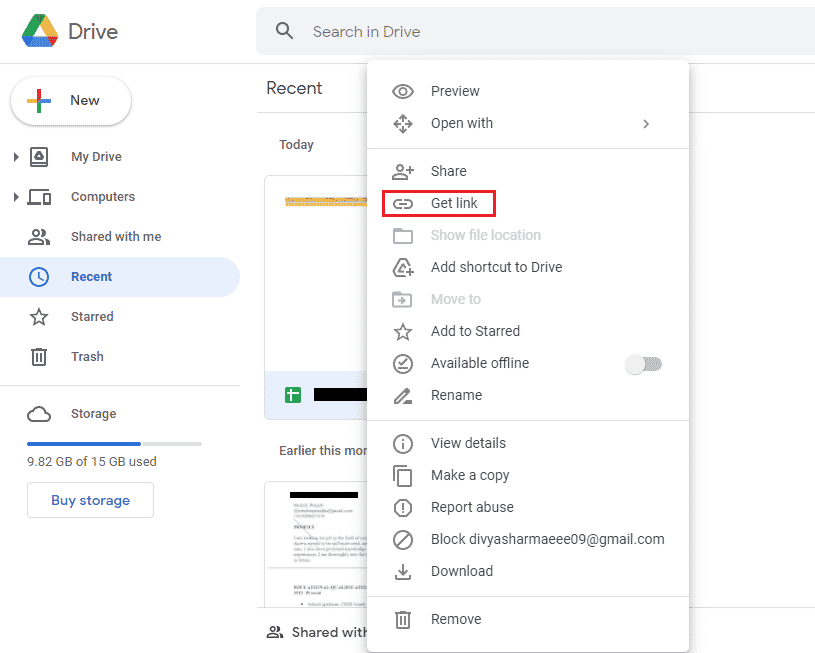
3. Nơi đây. nhấp vào Sao chép liên kết và dán vào tab mới để tải xuống tệp.
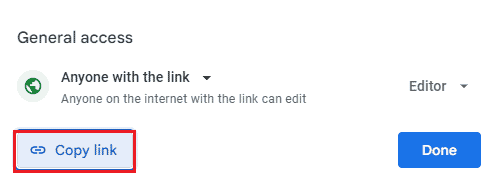
Phương pháp 6: Vô hiệu hóa tăng tốc phần cứng
Như đã đề cập trước đó, khả năng tăng tốc phần cứng cũng có thể là một trong những lý do ngăn bạn tải xuống tệp và ngăn bạn tải xuống từ Google Drive. Do đó, điều quan trọng là phải tắt tính năng tăng tốc phần cứng trong trình duyệt của bạn.
1. Khởi chạy trình duyệt Google Chrome.

2. Nhấn vào biểu tượng ba chấm ở góc trên bên phải màn hình.
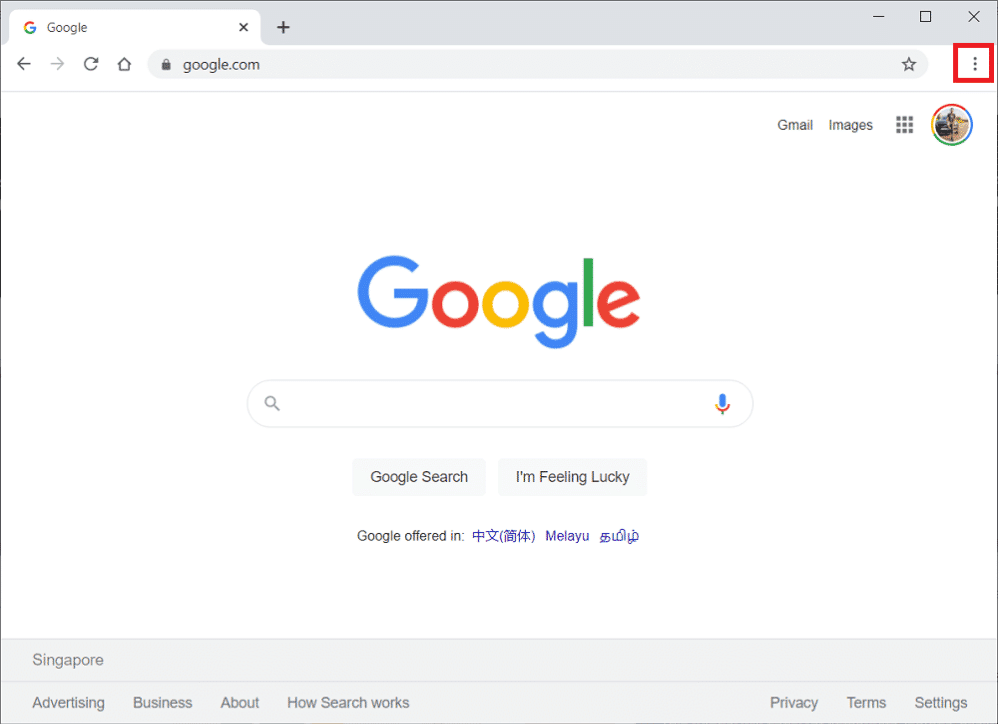
3. Sau đó nhấp vào Cài đặt từ danh sách.
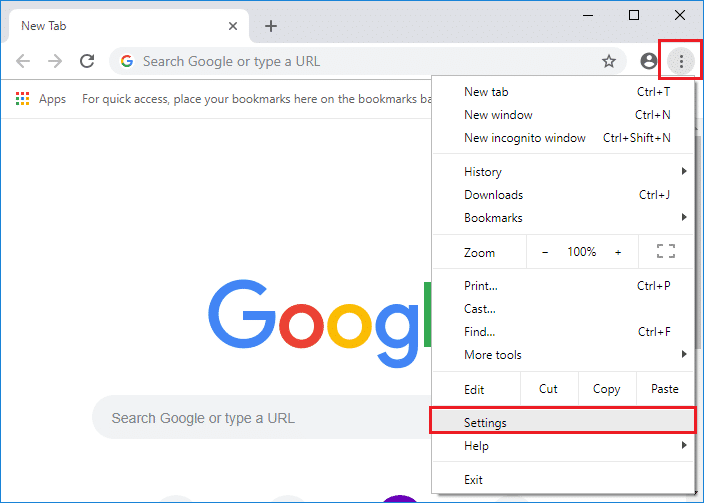
4. Bây giờ hãy nhấp vào tùy chọn Nâng cao và chọn Hệ thống từ bảng điều khiển bên.
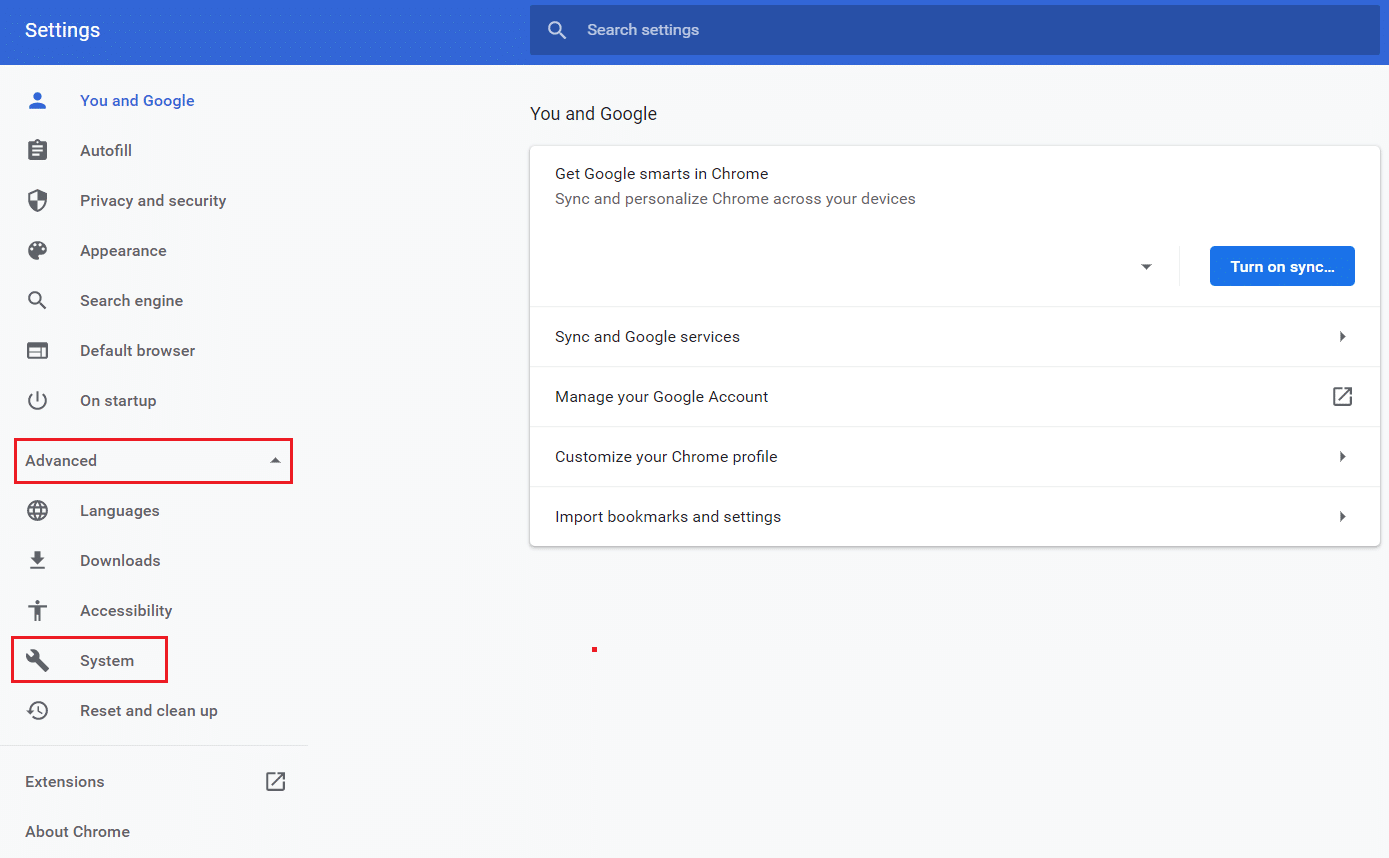
5. Tắt Sử dụng tăng tốc phần cứng khi khả dụng.
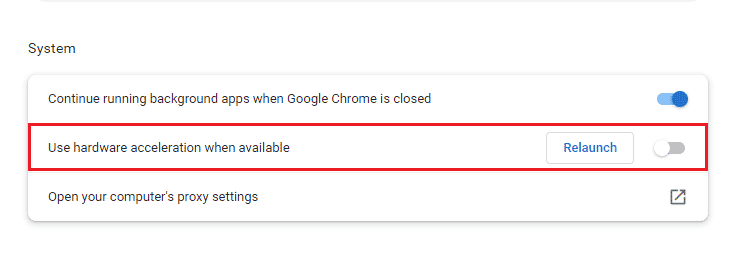
Bây giờ hãy thử tải tệp xuống Google Drive và xem lỗi bị cấm có được giải quyết không.
Câu hỏi thường gặp (FAQ)
Q1. Cách dễ nhất để sửa lỗi tải xuống bị cấm là gì?
câu trả lời Phương pháp tốt nhất và dễ dàng nhất để sửa lỗi tải xuống bị cấm là bật chế độ ẩn danh. Điều này giúp trình duyệt tránh xa mạng của người dùng và do đó không có lỗi bị cấm.
Q2. Chính xác thì lệnh cấm có nghĩa là gì?
câu trả lời Bị cấm là lỗi xuất hiện khi tải xuống tệp trong Google Drive. Mặc dù có một số lý do nhưng vấn đề có thể được giải quyết bằng cách thay đổi tài khoản Google của bạn, chuyển sang chế độ ẩn danh hoặc nhận liên kết có thể chia sẻ.
Q3. Làm cách nào tôi có thể tiếp tục tải xuống bị cấm?
câu trả lời Bạn có thể tiếp tục tải xuống bị cấm trên hệ thống của mình Windowsbằng cách nhập chrome:/downloads vào thanh địa chỉ, sau đó nhấn enter. Một cách khác để tiếp tục tải xuống tệp là nhấn đồng thời Ctrl + J và nhấp vào Tiếp tục.
Q4. Làm cách nào tôi có thể dừng tải xuống không thành công?
câu trả lời Bạn có thể dừng việc tải xuống không thành công bị cấm trên hệ thống của mình bằng cách bật tính năng Không có Bảo vệ trên trang Bảo mật.
P5. Làm cách nào tôi có thể tải xuống tệp PDF bị cấm?
câu trả lời Forbidden PDF có thể được tải xuống Google Drive bằng cách nhận liên kết chia sẻ PDF. Dán liên kết này vào một tab mới và tải xuống tệp mà không gặp bất kỳ lỗi nào.
***
Không còn nghi ngờ gì nữa, lỗi tải xuống bị cấm khá khó chịu và cản trở khi bạn đang gấp rút tải xuống các tệp. Lỗi này thường xảy ra khi cố tải xuống các tệp có phần mở rộng mới. Chúng tôi hy vọng rằng hướng dẫn của chúng tôi đã giúp bạn giải quyết vấn đề này một cách triệt để và bạn có thể khắc phục lỗi tải xuống bị cấm của Google Drive. Vui lòng cho chúng tôi biết phương pháp nào đã giúp bạn giải quyết vấn đề thành công. Nếu bạn có thêm câu hỏi về nó hoặc đề xuất để thực hiện, vui lòng để lại chúng trong phần nhận xét bên dưới để chúng tôi có thể thực hiện chúng.
