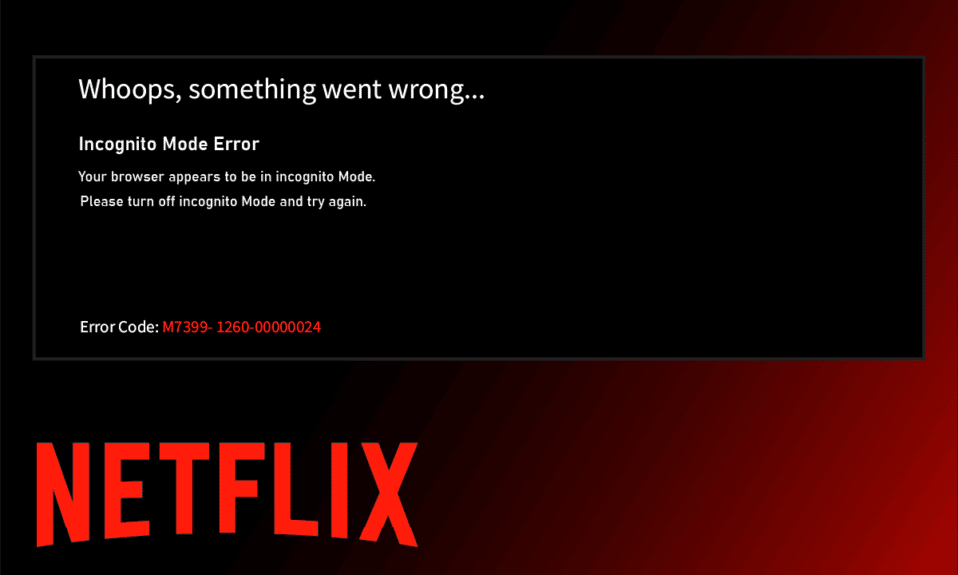
Netflix không phải là thứ gì đó để phóng đại. Công ty phát trực tuyến này cung cấp nhiều thể loại phim, phim tài liệu, chương trình thực tế, phim bộ và nhiều thể loại khác đáng xem. Bất kỳ ai có đăng ký hoạt động trên nền tảng đều có thể truy cập ứng dụng này. Không còn nghi ngờ gì nữa, nó là một ứng dụng thú vị. Tuy nhiên, không có gì có thể hoàn hảo. Luôn có một số lỗi ngăn người dùng sử dụng nền tảng một cách tối đa. Một trong những lỗi mà người dùng Netflix gặp phải gần đây là Netflix Incognito Mode Error hoặc Netflix Incognito Mode Error M7399-1260-00000024. Nếu bạn là một trong những người dùng này, đừng lo lắng. Trong bài viết này, bạn sẽ học cách giải quyết vấn đề này. Đọc tiếp để khắc phục lỗi xem Netflix riêng tư.
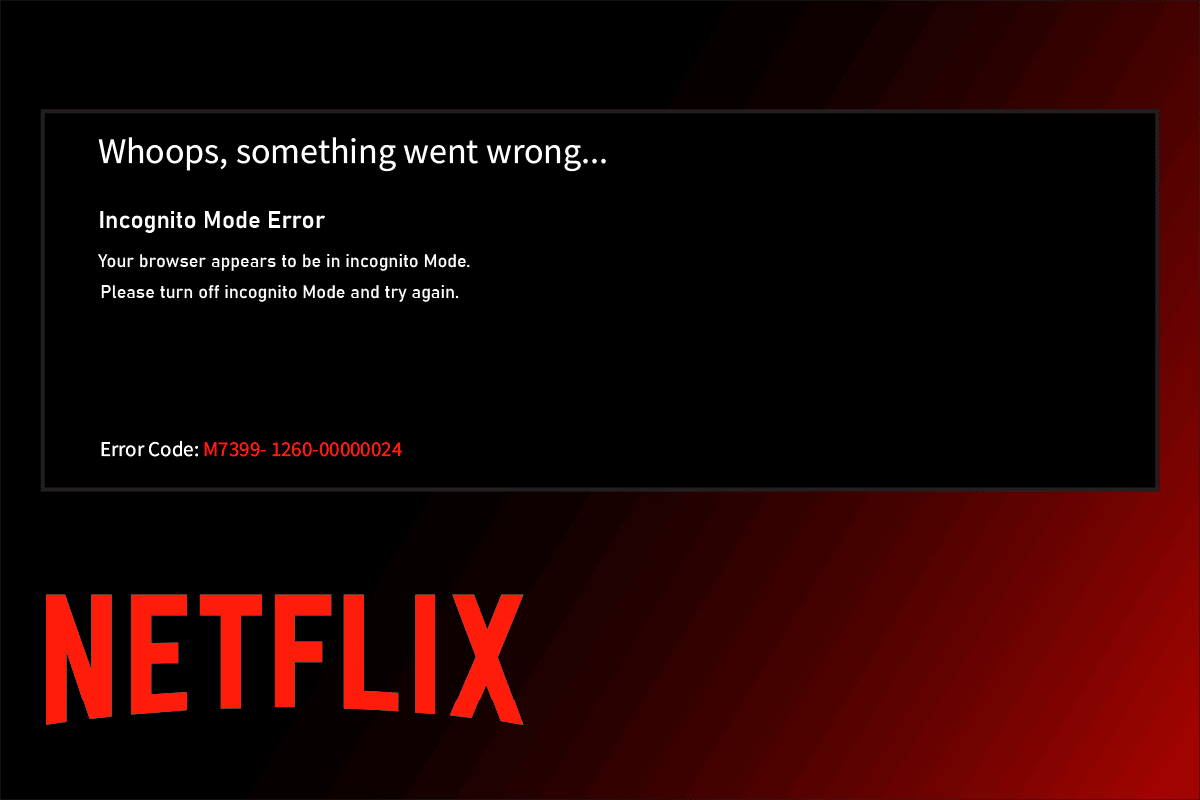
Làm cách nào để sửa lỗi chế độ ẩn danh Netflix?
Thông thường, lỗi chế độ ẩn danh Netflix xảy ra khi bạn cố gắng sử dụng Netflix thông qua trình duyệt của mình. Bây giờ bạn có thể tự hỏi tại sao vấn đề này đang xảy ra? Điều này là do Netflix có các hạn chế về bản quyền đối với nội dung dựa trên vị trí khác, có nghĩa là Netflix quyết định tải nội dung lên dựa trên vị trí của trình duyệt. Xin lưu ý rằng chế độ ẩn danh trong trình duyệt chặn bộ nhớ cache, do đó hạn chế Netflix tìm nạp vị trí của bạn và hơn nữa ngăn bạn phát trực tuyến nội dung.
Ngoài ra còn có các lý do khác chịu trách nhiệm cho vấn đề xem ở chế độ riêng tư của Netflix được liệt kê bên dưới:
- Ít không gian hơn trên hệ thống của bạn
- Sự cố kỹ thuật tạm thời
- Tùy chọn nội dung được bảo vệ bị vô hiệu hóa
- Sử dụng phiên bản trình duyệt lỗi thời
- Tắt VPN hoặc máy chủ proxy nếu được bật
Bây giờ hãy xem xét các giải pháp. Hãy thử từng phương pháp sau cho đến khi bạn tìm thấy cách khắc phục tiềm năng.
Phương pháp 1: Khởi động lại máy tính của bạn
Bước cơ bản đầu tiên để giải quyết bất kỳ lỗi nào là khởi động lại máy tính của bạn. Điều này là do việc sử dụng hệ thống trong nhiều giờ mà không khởi động lại sẽ gây ra các sự cố về RAM, làm chậm máy, lỗi kết nối internet và các vấn đề về hiệu suất. Nếu bất kỳ yếu tố nào trong số này là nguyên nhân gây ra lỗi chế độ ẩn danh Netflix, bạn chỉ cần khởi động lại máy tính là có thể khắc phục được sự cố.
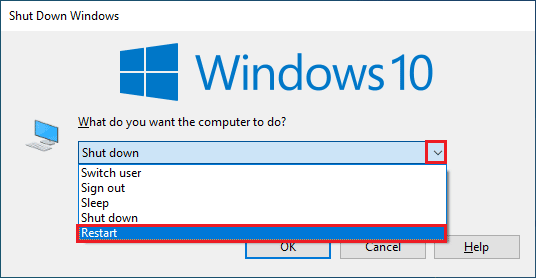
Phương pháp 2: Tắt chế độ ẩn danh
Ý nghĩa của chế độ ẩn danh rất đơn giản. Đây là một cách ẩn danh để sử dụng Netflix với tùy chọn các tính năng riêng tư do trình duyệt cung cấp, giúp ngăn chặn việc theo dõi vị trí của chúng tôi. Nếu Netflix phát hiện bạn đang sử dụng trình duyệt ẩn danh, rất có thể bạn sẽ gặp phải lỗi Chế độ ẩn danh Netflix. Do đó, bạn có thể giải quyết vấn đề này bằng cách tắt chế độ xem riêng tư trên trình duyệt của mình. Hãy xem hướng dẫn của chúng tôi về Cách tắt Chế độ ẩn danh trong Google Chrome để thực hiện tương tự.
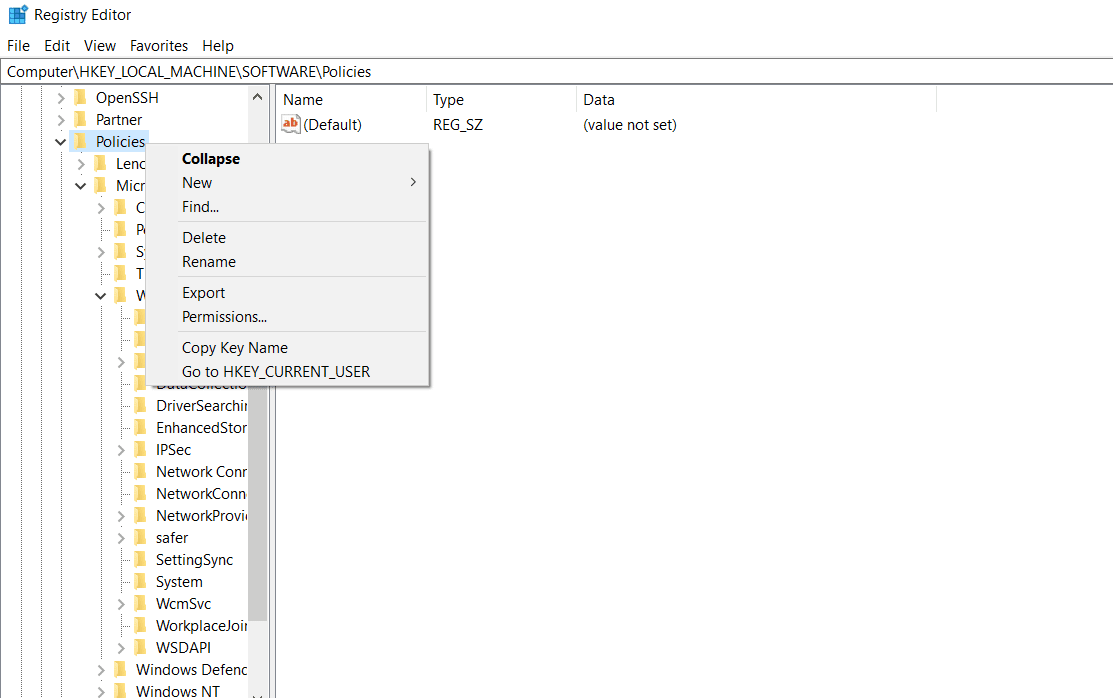
Phương pháp 3: Vô hiệu hóa VPN và máy chủ proxy
VPN hoặc Mạng riêng ảo là một công nghệ bảo mật trên internet, nghĩa là mã hóa mạnh mẽ của nó cho phép người dùng bảo vệ tất cả dữ liệu bạn nhận, xem hoặc gửi trực tuyến. Nói một cách đơn giản, nó ngăn trình duyệt theo dõi vị trí của bạn. Đôi khi các dịch vụ VPN này xung đột với quy trình làm việc của một số ứng dụng. Trong trường hợp này, nó có thể gây ra sự cố trình duyệt khiến Netflix không thể theo dõi vị trí của bạn. Như đã đề cập trước đó, giới hạn này là do khái niệm phát trực tuyến nội dung dựa trên vị trí của Netflix. Vì vậy, hãy tạm thời vô hiệu hóa VPN hoặc proxy. Làm theo hướng dẫn của chúng tôi Vô hiệu hóa VPN và proxy trên hệ thống của bạn Windows 10 để làm như vậy. Sau khi tắt VPN hoặc Proxy, hãy khởi chạy trình duyệt của bạn và xem liệu bạn có thể sử dụng Netflix hoàn hảo hay không.
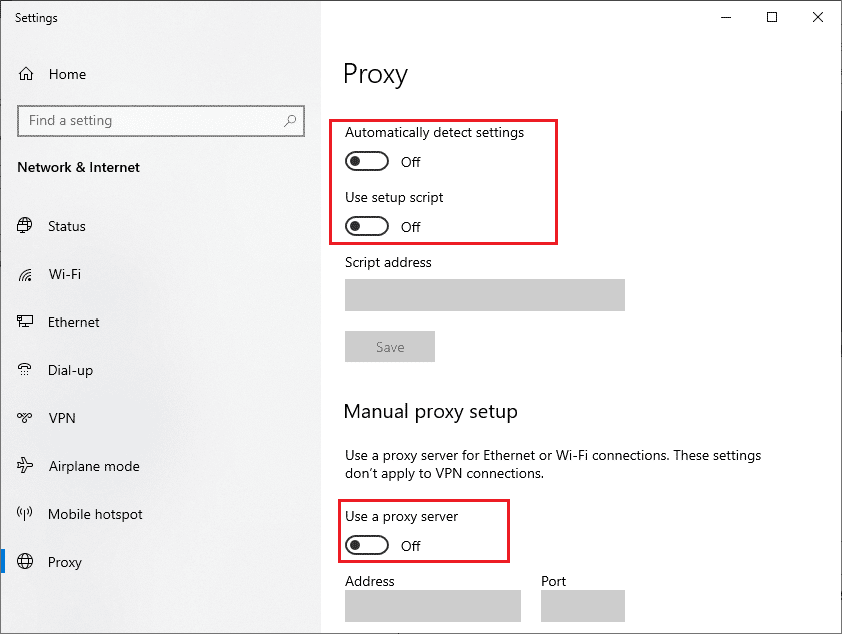
Phương pháp 4: Xóa không gian lưu trữ
Không gian lưu trữ tối thiểu là cần thiết để bất kỳ ứng dụng nào hoạt động bình thường. Tương tự, Netflix cần ít nhất 100 MB cho hoạt động hiệu quả. Do đó, trước khi xem Netflix, hãy kiểm tra máy tính của bạn và xóa dung lượng ổ đĩa nếu không quá 100 MBvì thực tế này có thể là nguyên nhân gây ra lỗi chế độ ẩn danh Netflix. Do đó, hãy làm theo các bước dưới đây để giải phóng dung lượng trên hệ thống của bạn.
1. Nhấn đồng thời các phím Windows + E và khởi chạy File Explorer.
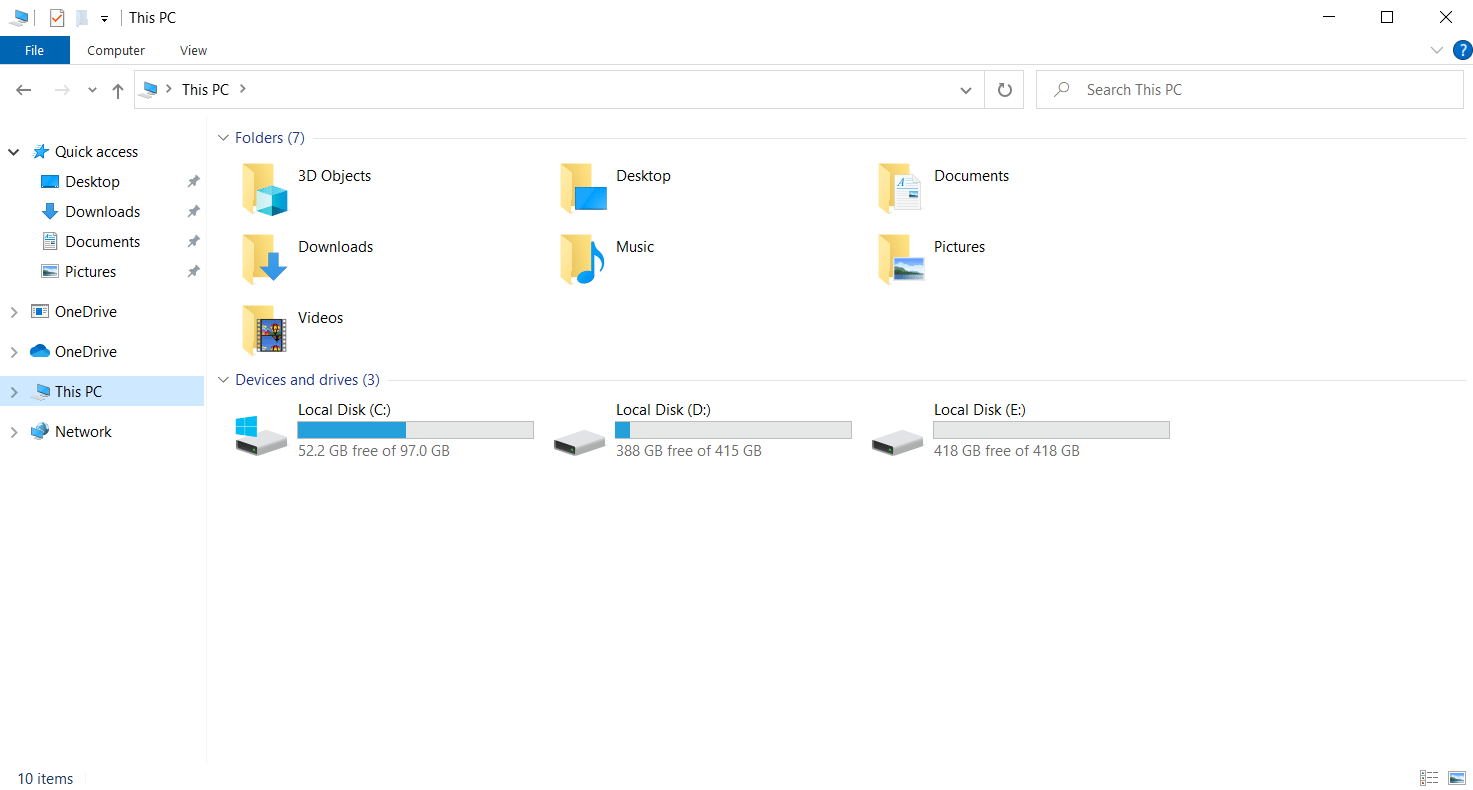
2. Nhấp chuột phải vào phân vùng đĩa cục bộ nơi trò chơi được cài đặt và chọn Thuộc tính từ menu ngữ cảnh.
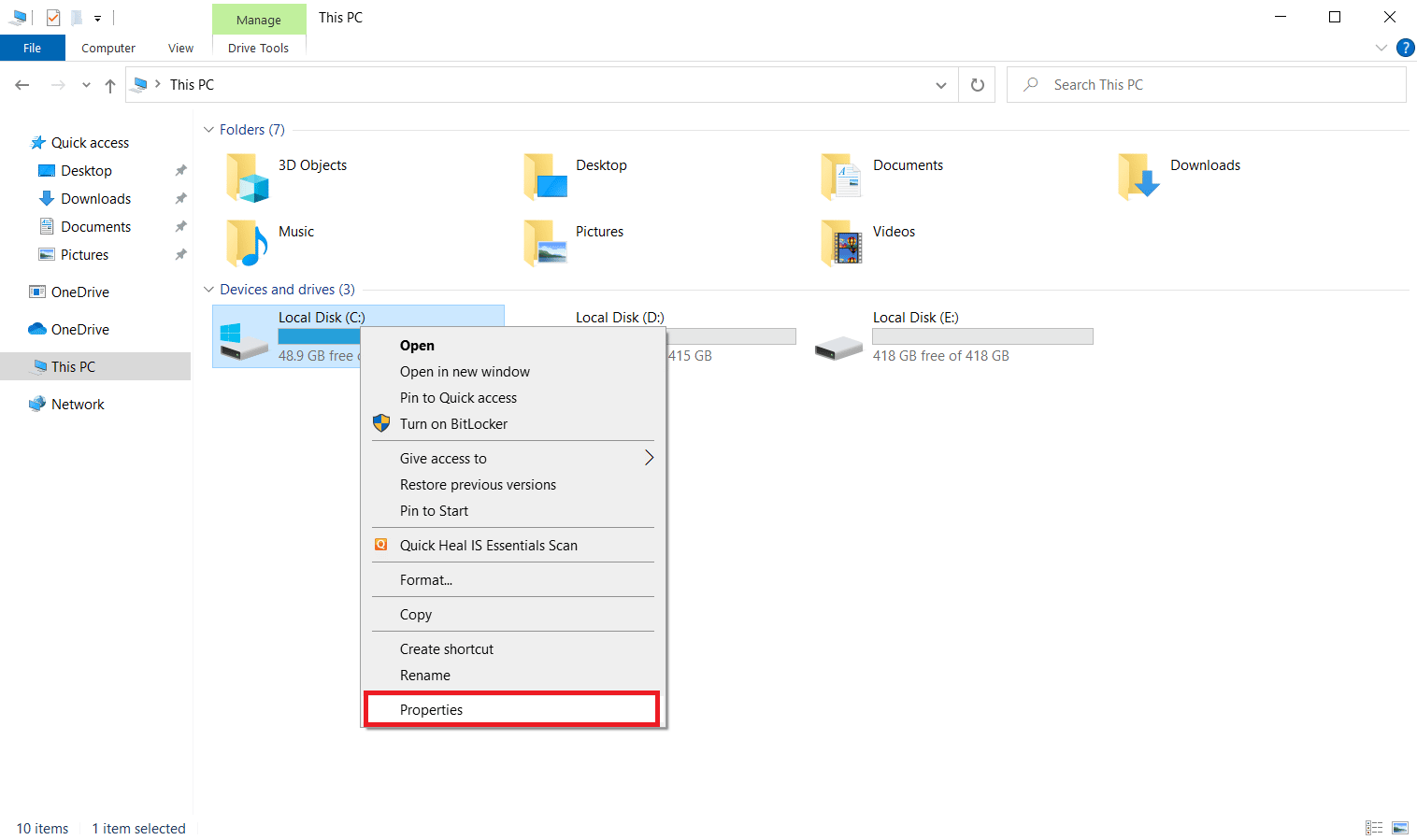
3. Chuyển đến tab General và nhấp vào nút Disk Cleanup như hình.
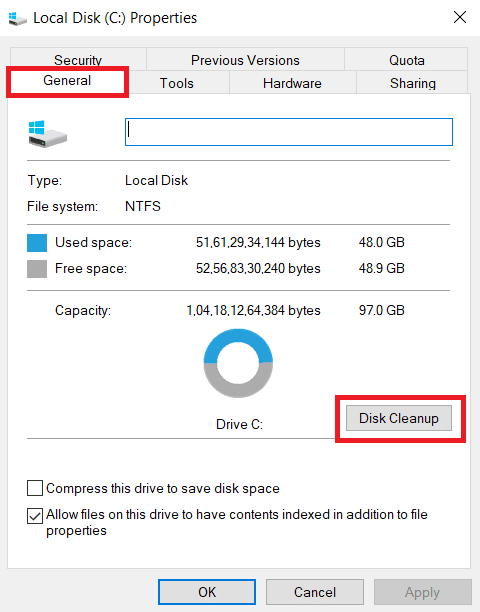
4. Chọn ổ đĩa mong muốn để dọn dẹp từ trình đơn thả xuống Disk Cleanup : Disk Selection, như thể hiện trong hình.
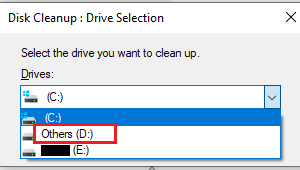
5. Chọn Tệp cần xóa và bấm OK.
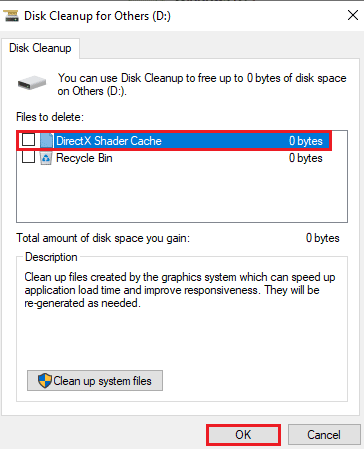
Chờ cho đến khi quá trình Disk Cleanup hoàn tất. Sau đó kiểm tra xem có ít nhất 1 GB không gian trông. Nếu dung lượng trống thấp hơn giới hạn tối thiểu này, hãy chọn các tệp hệ thống không cần thiết và di chuyển chúng sang đĩa vị trí khác. Sau khi làm theo các hướng dẫn này, hãy khởi chạy trình duyệt của bạn. Hãy thử mở Netflix và xem lỗi đã được khắc phục chưa.
Lưu ý: Chúng tôi đã sử dụng Google Chrome làm ví dụ trong các phương pháp bên dưới.
Phương pháp 5: Xóa bộ nhớ cache của trình duyệt
Việc tổng hợp dữ liệu duyệt web không chính xác như bộ đệm, cookie và tệp lịch sử sử dụng lượng tài nguyên Internet không cần thiết, do đó làm chậm kết nối mạng khi người dùng cố gắng kết nối với một trang web an toàn. Sự tích lũy bất thường này xảy ra khi bạn sử dụng Chrome để phát trực tuyến phim trên Netflix, trong đó dung lượng bộ nhớ cache tăng tỷ lệ thuận với việc xem phim trong ứng dụng. Vì vậy, hãy xóa dữ liệu duyệt web trong cài đặt Google Chrome để thoát khỏi lỗi xem Netflix ở chế độ riêng tư. Đọc hướng dẫn của chúng tôi về Cách xóa bộ nhớ cache và cookie trong Google Chrome để thực hiện tương tự.
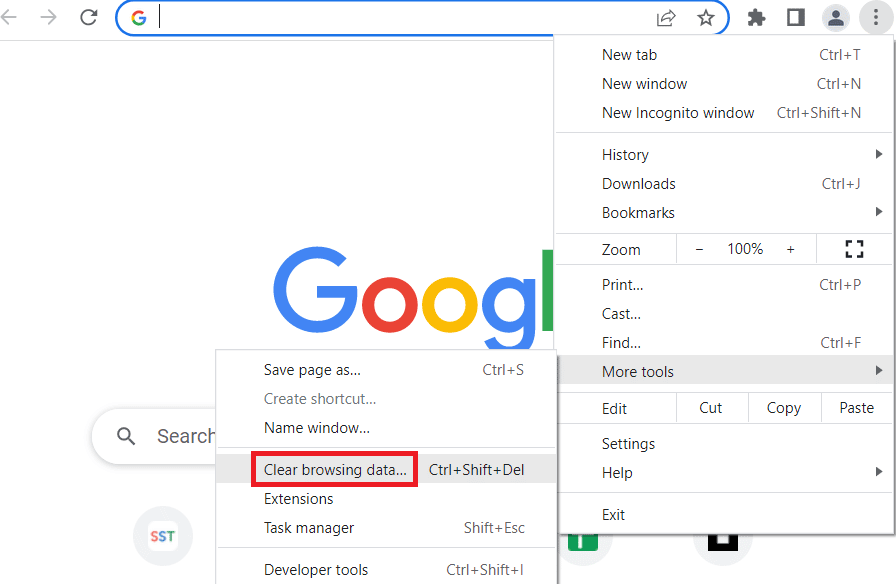
Phương pháp 6: Vui lòng cập nhật trình duyệt của bạn
Nếu trình duyệt bạn đang sử dụng không cập nhật, nhiều khả năng bạn sẽ gặp phải lỗi Chế độ ẩn danh Netflix. Điều này là do một số bản cập nhật có thể được trình duyệt phát hành để sửa các lỗi hoặc trục trặc hiện có, do đó có thể không tương thích với ứng dụng Netflix. Do đó, cần phải kiểm tra và cập nhật trình duyệt của bạn. Để làm điều này, hãy làm theo các bước dưới đây:
1. cắm chìa khóa Windows và gõ chrome và bấm mở để khởi chạy trình duyệt google chrome.
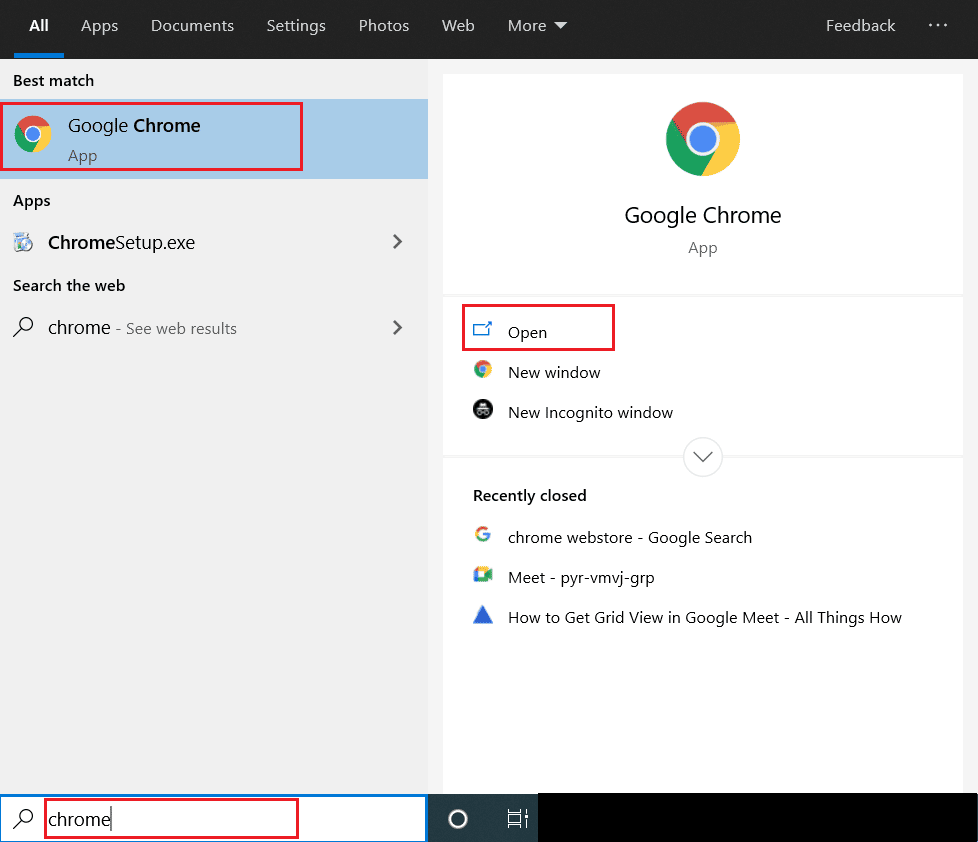
2. Trên trang trình duyệt, nhấp vào ba dấu chấm dọc nằm ở góc trên bên phải.
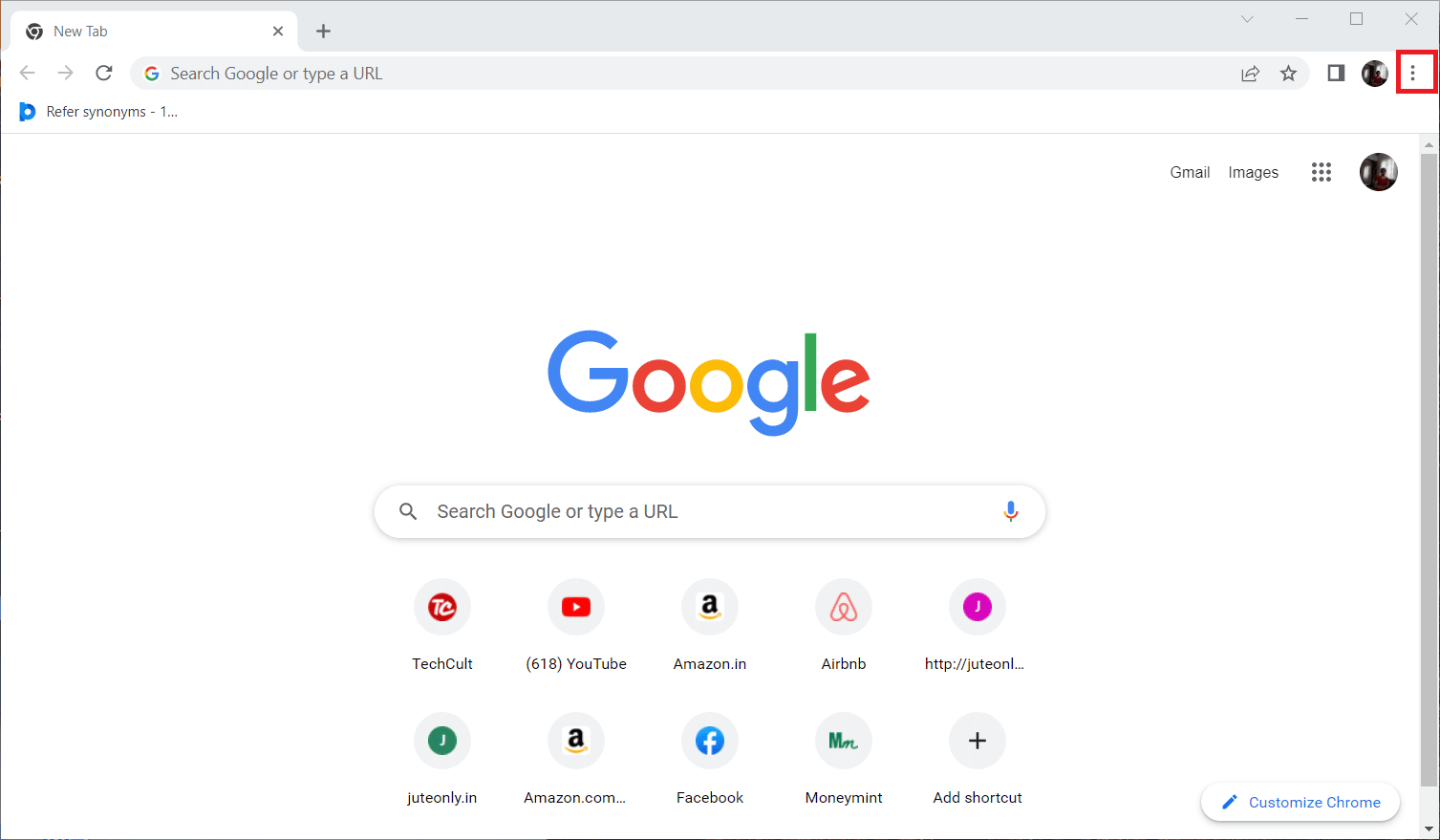
3. Trong menu ngữ cảnh, chọn Trợ giúp rồi nhấp vào Giới thiệu về Google Chrome như được hiển thị.
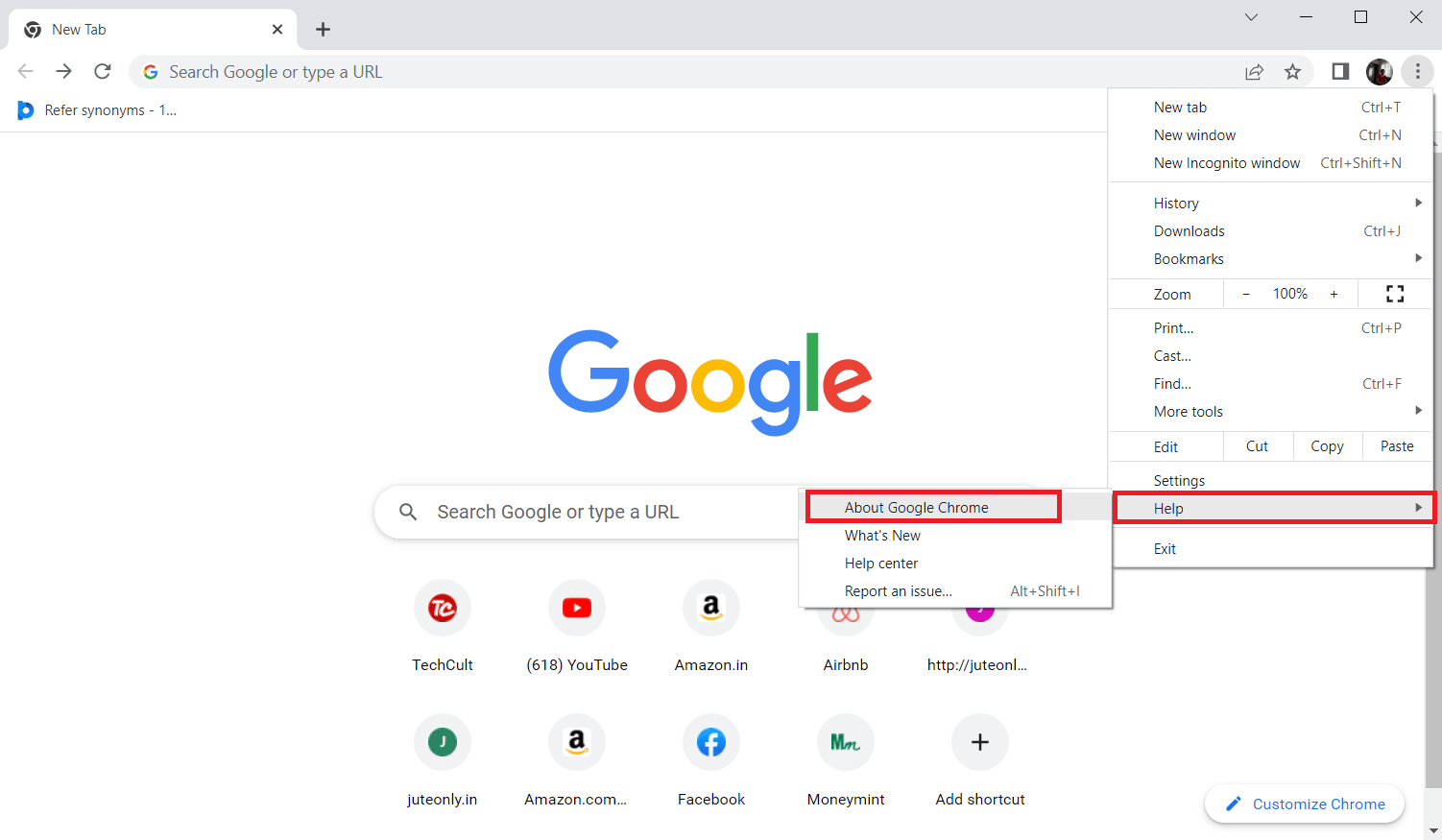
4. Trên trang Giới thiệu về Chrome, hãy chọn nút Khởi động lại để cập nhật Chrome tự động.
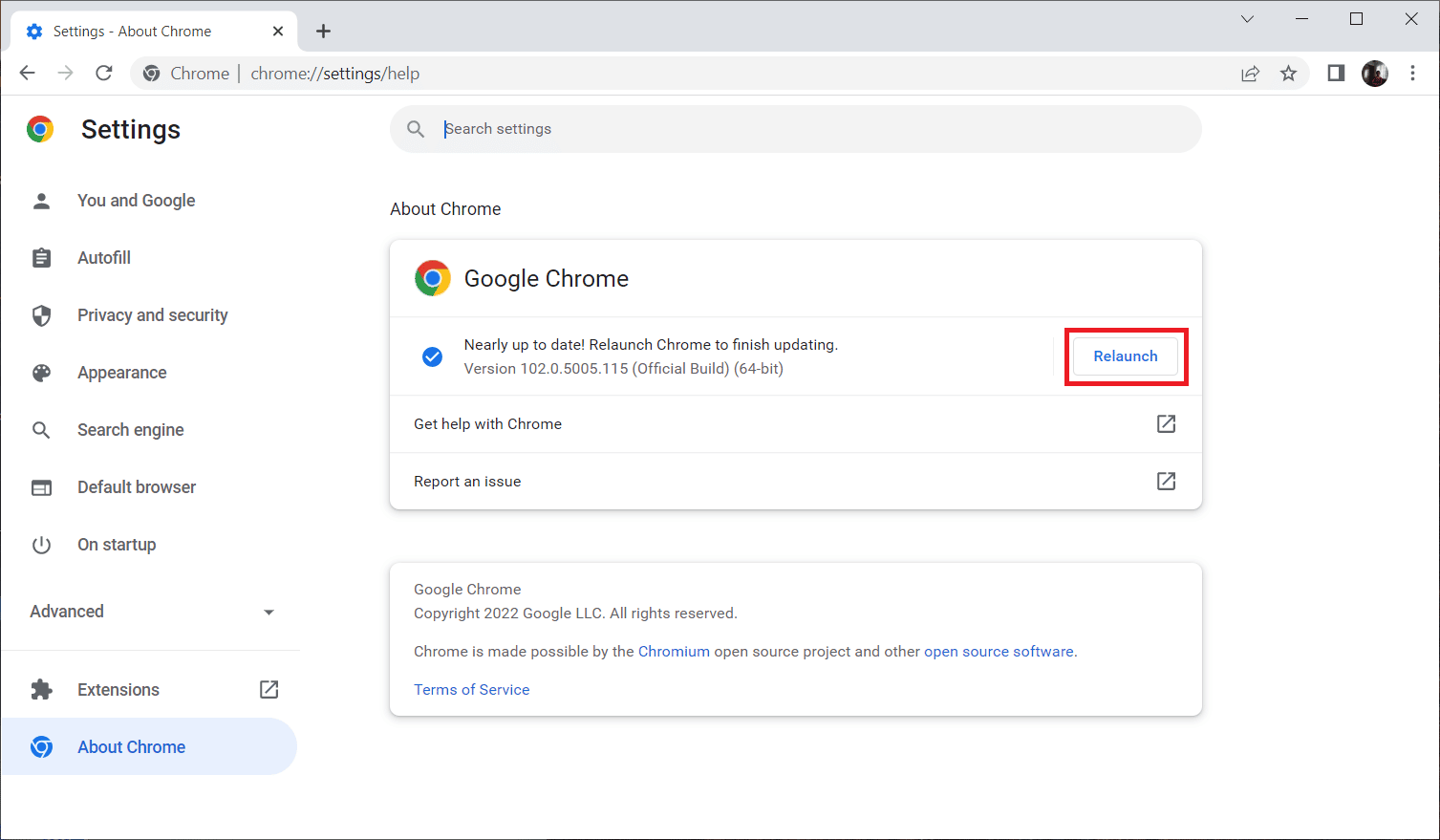
5. Giờ đây, cửa sổ Chrome của bạn sẽ tự động mở sau khi quá trình cập nhật hoàn tất. Khi quá trình này hoàn tất, hãy khởi động lại trình duyệt Chrome của bạn và thử sử dụng Netflix.
Hy vọng rằng vấn đề xem Netflix ở chế độ riêng tư hiện đã được giải quyết. Nếu không, đừng căng thẳng. Hãy thử các phương pháp sắp tới khác.
Phương pháp 7: Kích hoạt nội dung được bảo vệ
Nếu bạn đang gặp lỗi chế độ ẩn danh Netflix M7399-1260-00000024, sự cố có thể do cài đặt trình duyệt không phù hợp. Nếu bạn sử dụng Google Chrome làm trình duyệt phát trực tuyến Netflix, phương pháp này là phương pháp phải thử. Do đó, hãy làm theo hướng dẫn bên dưới để bật tính năng nội dung được bảo vệ trong trình duyệt của bạn.
1. Mở trình duyệt Google Chrome.
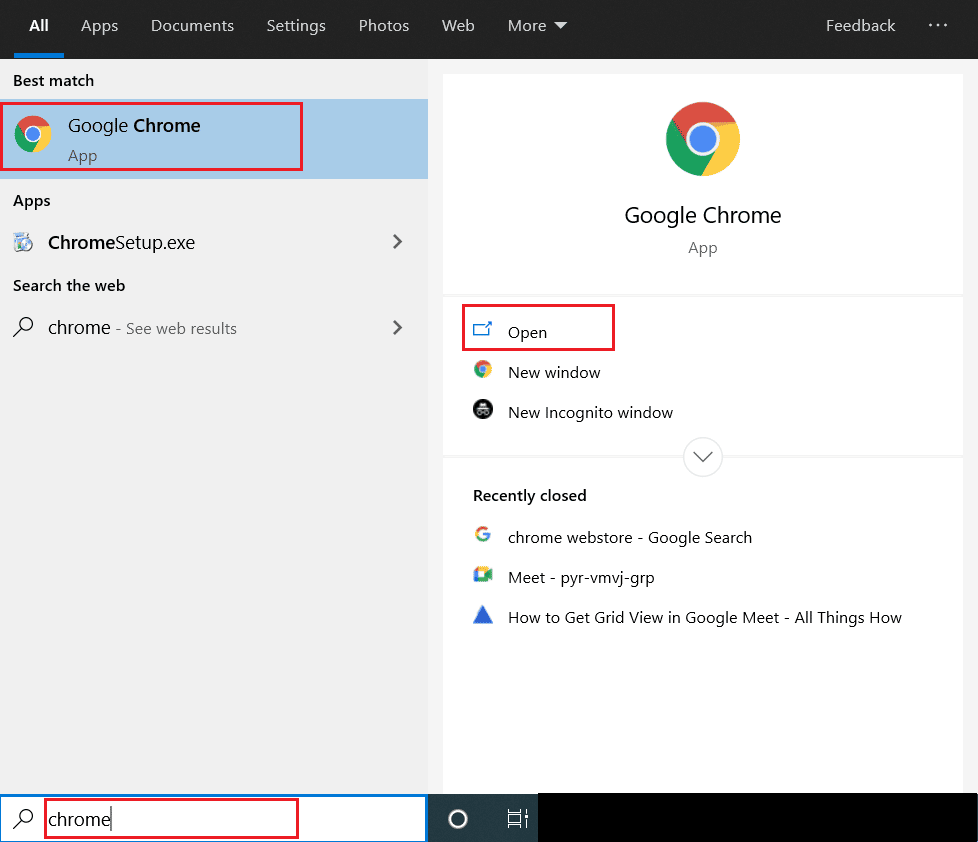
2. Trên trang trình duyệt, nhấp vào ba dấu chấm dọc nằm ở góc trên bên phải.
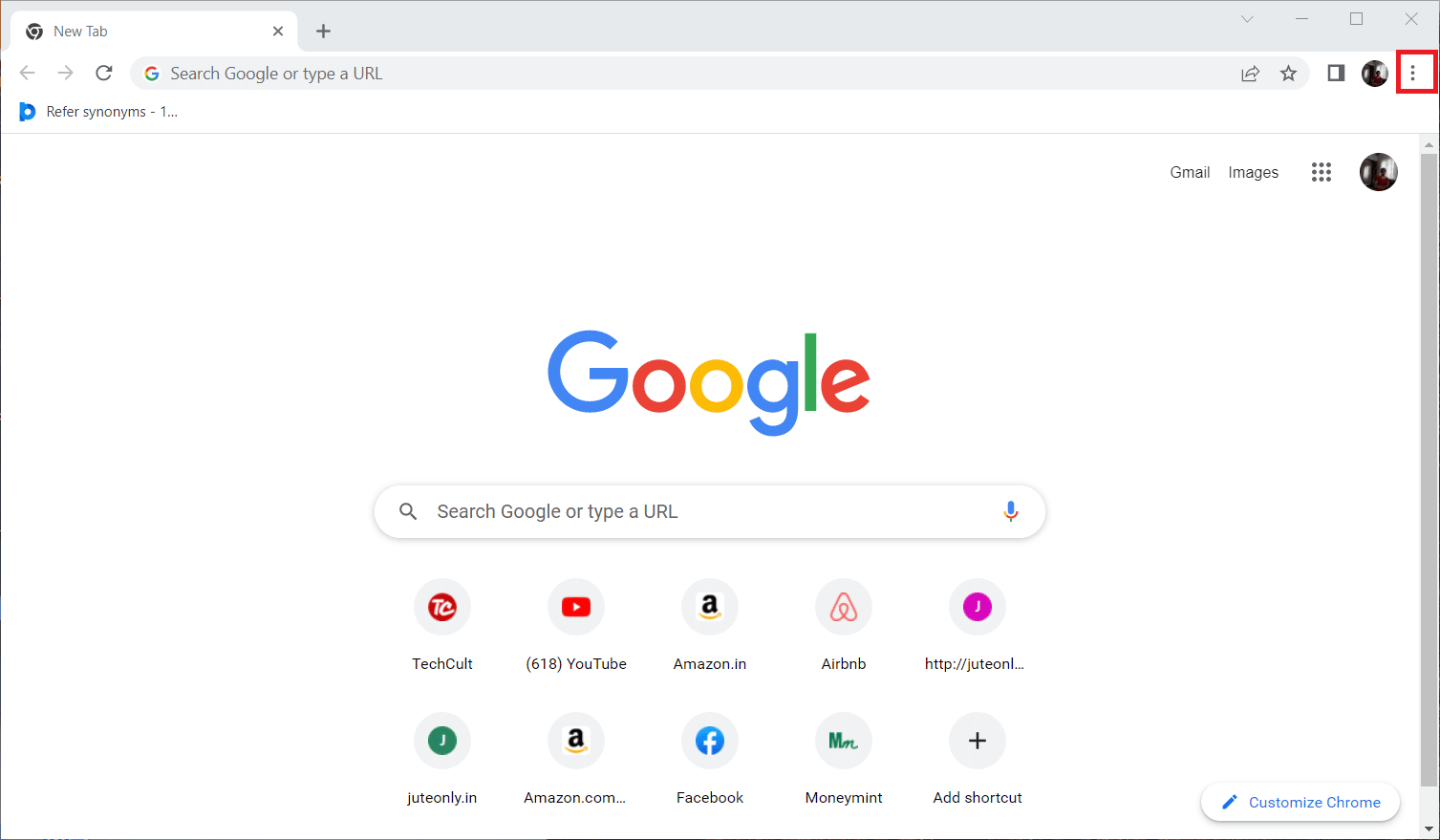
3. Chọn Cài đặt từ menu ngữ cảnh được tô sáng.
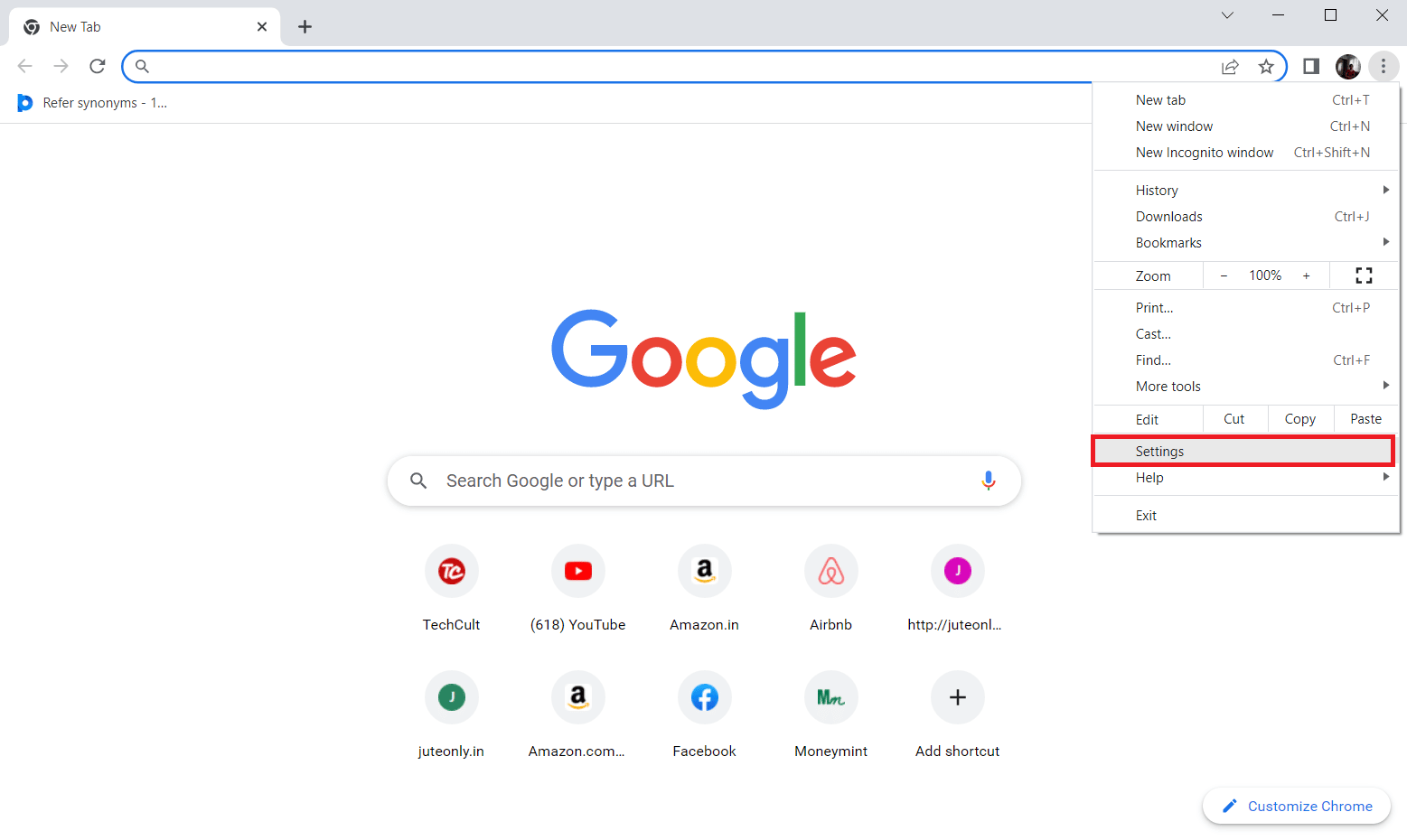
4. Bây giờ, hãy chọn tùy chọn Quyền riêng tư & Bảo mật ở phía bên trái của trang Cài đặt Chrome.
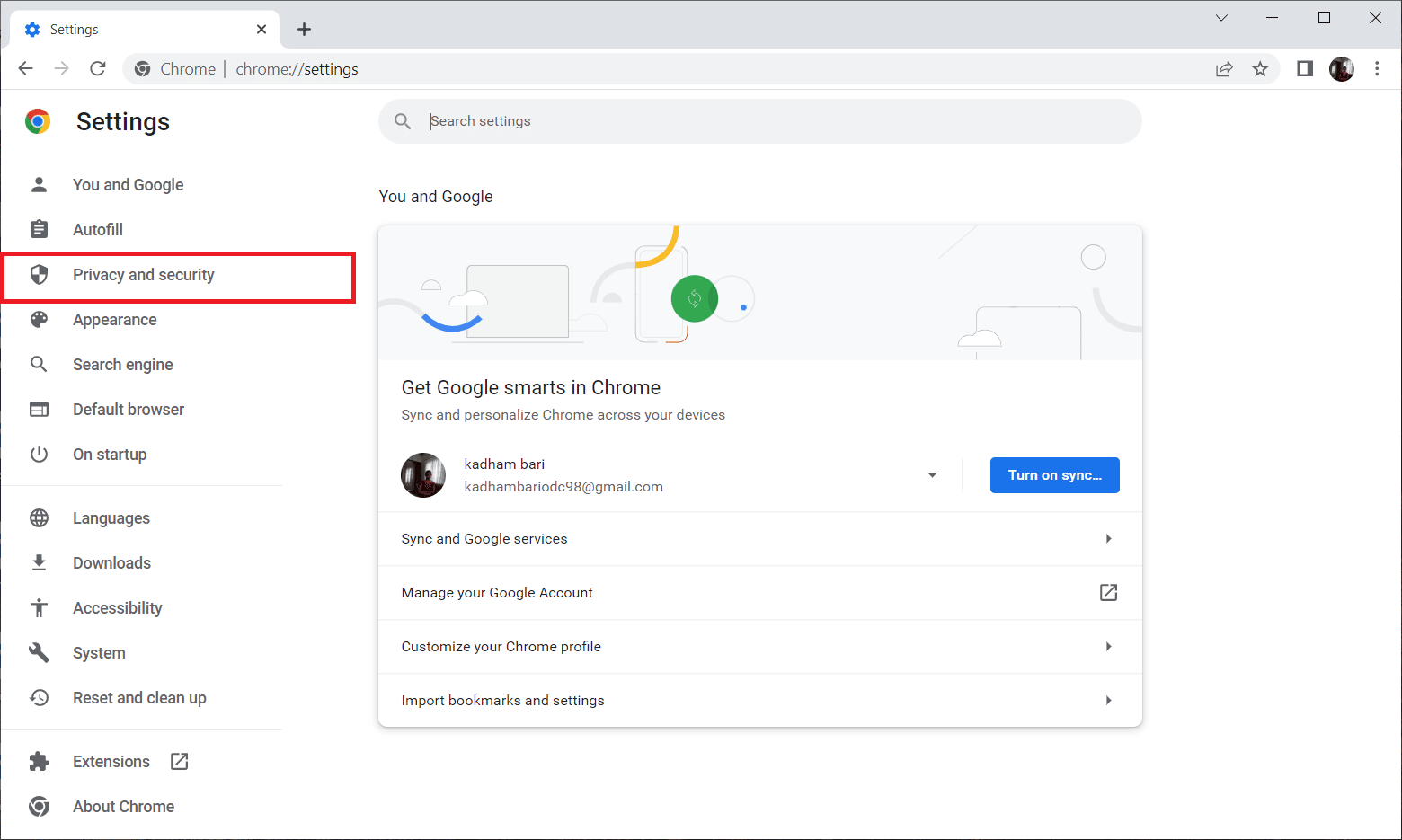
5. Tại mục Privacy & Security chọn Site Settings như hình.
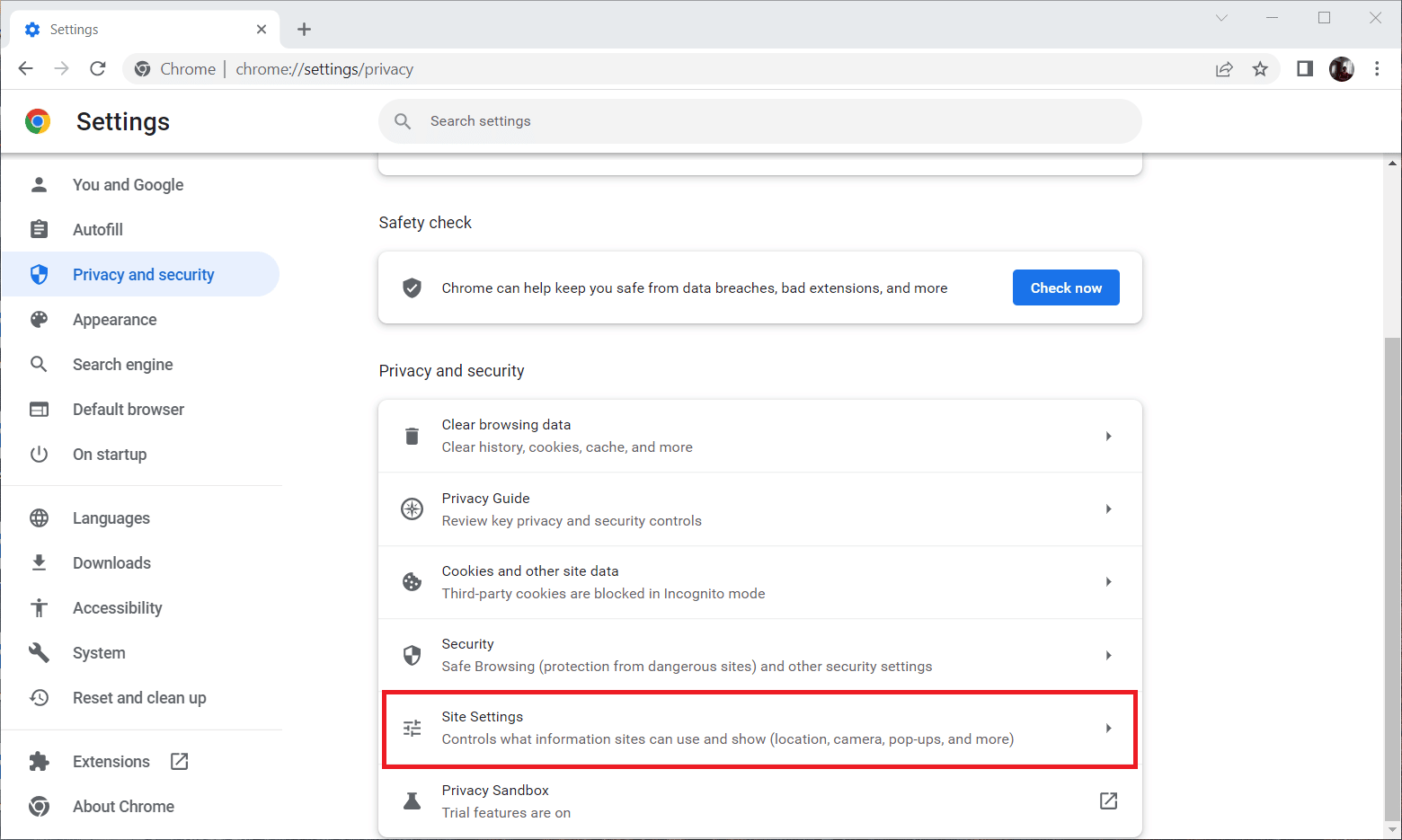
6. Tại đây, hãy chọn tính năng Protected Content Identifiers trong phần Additional Content Settings như hình bên dưới.
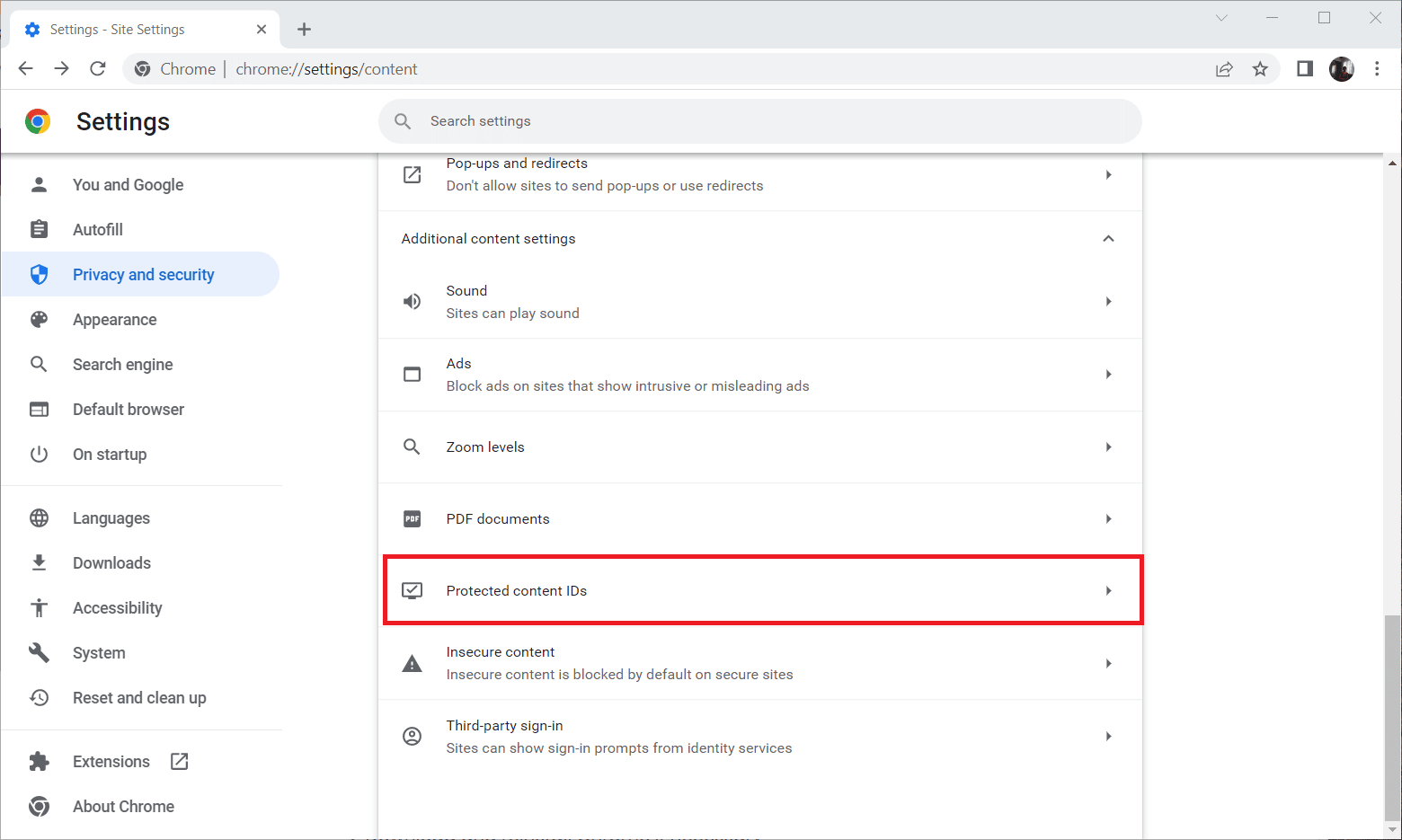
7. Bật Trang web có thể phát nội dung được bảo vệ trên Trang web tự động áp dụng cài đặt này khi bạn truy cập chúng trong phần Hành vi mặc định, như minh họa trong hình.
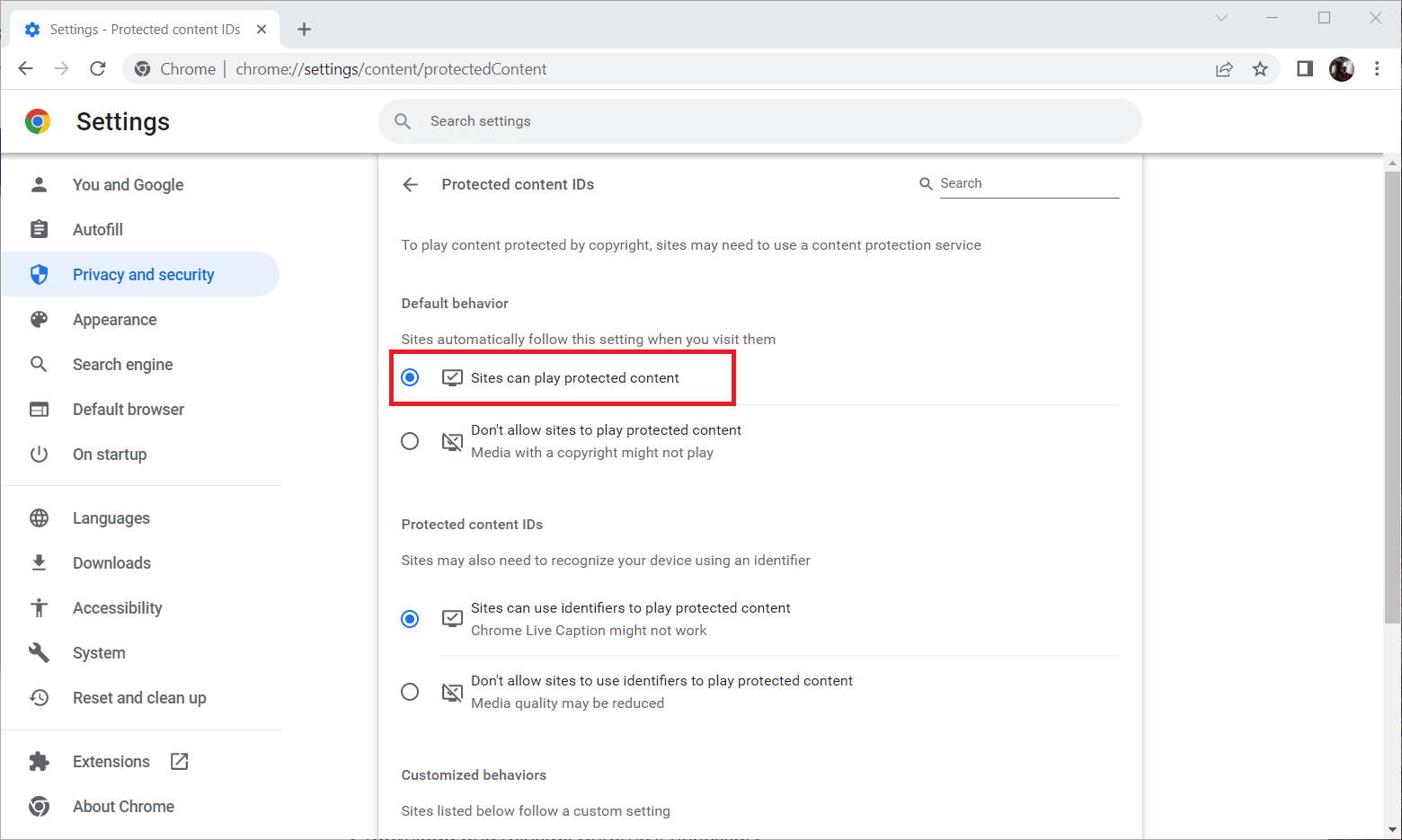
Phương pháp 8: Cài đặt lại trình duyệt
Nếu không có bước nào ở trên hoạt động, hành động cuối cùng là gỡ cài đặt ứng dụng trình duyệt khỏi hệ thống của bạn và cài đặt lại. Phiên bản lỗi thời của trình duyệt có thể gây ra lỗi Chế độ ẩn danh Netflix M7399-1260-00000024 và do đó yêu cầu can thiệp thủ công để cài đặt lại với phiên bản mới nhất của trình duyệt. Dưới đây là cách khắc phục lỗi xem Netflix ở chế độ riêng tư.
1. cắm chìa khóa Windows và nhập bảng điều khiển và nhấp vào Mở.
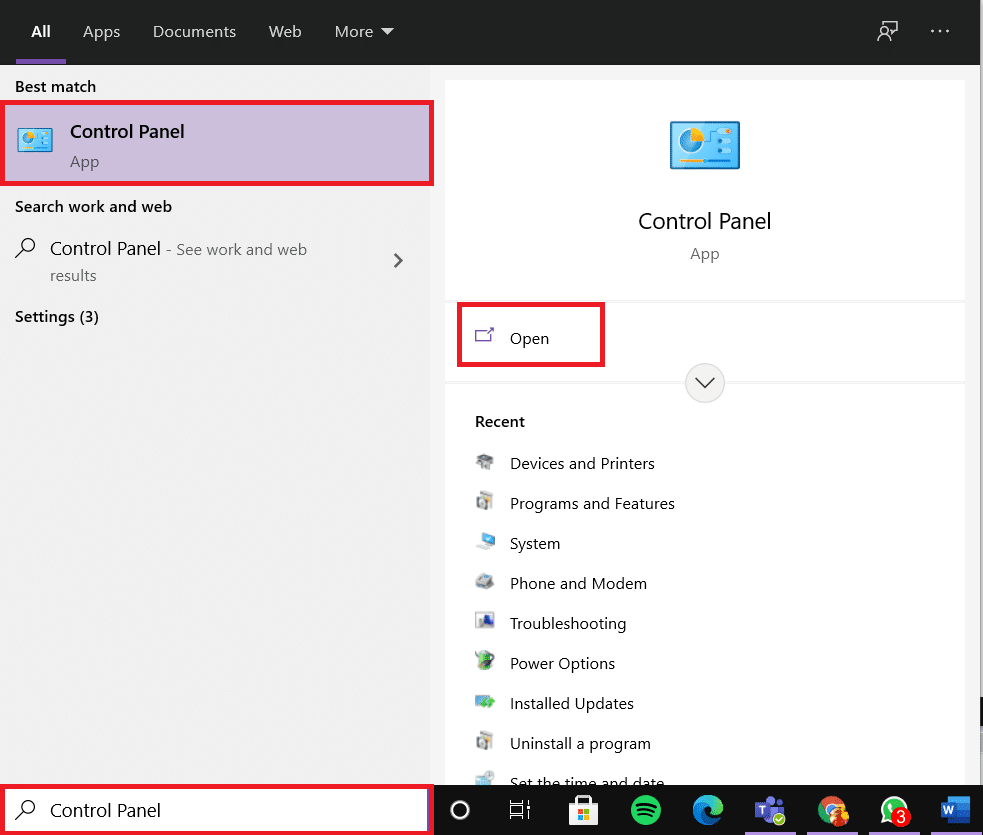
2. Đặt Xem theo > Danh mục, sau đó chọn Chương trình.
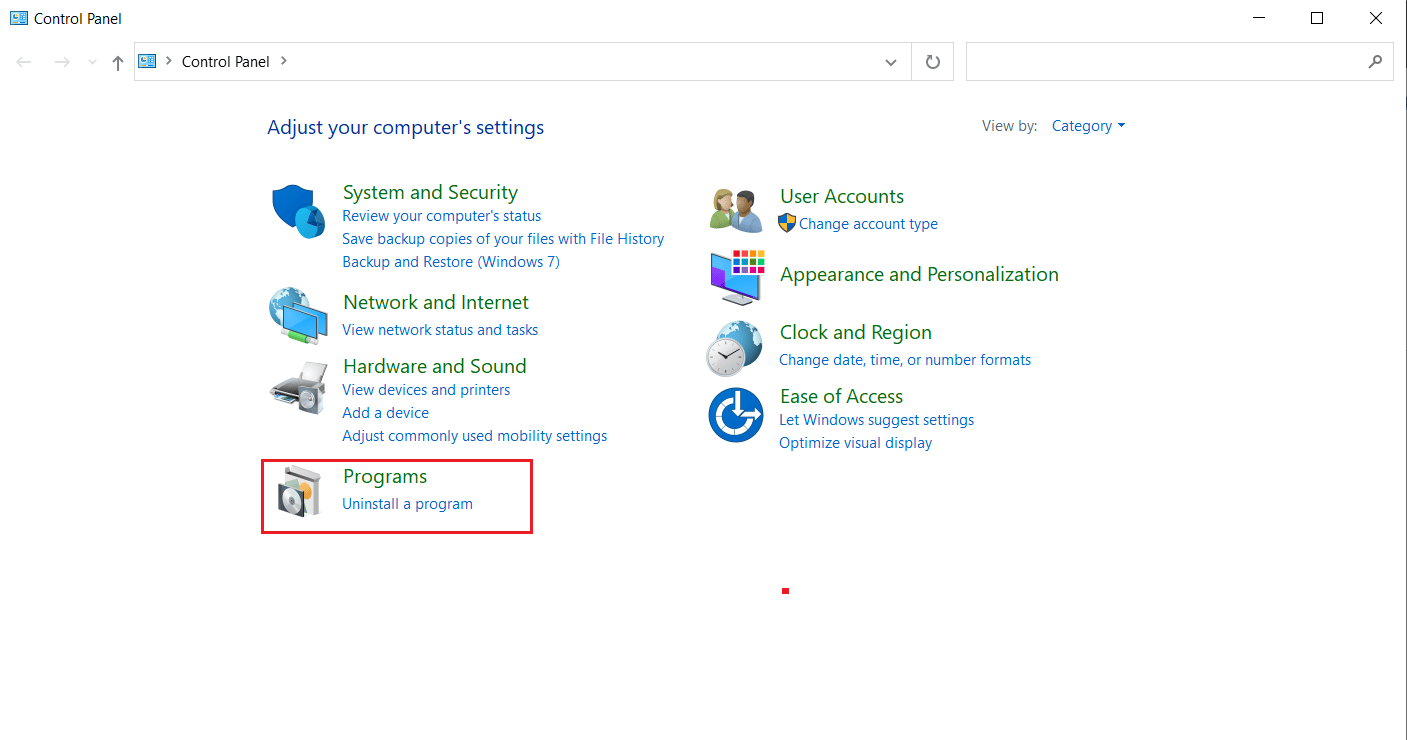
3. Nhấp vào Gỡ cài đặt chương trình trong phần Chương trình và Tính năng.
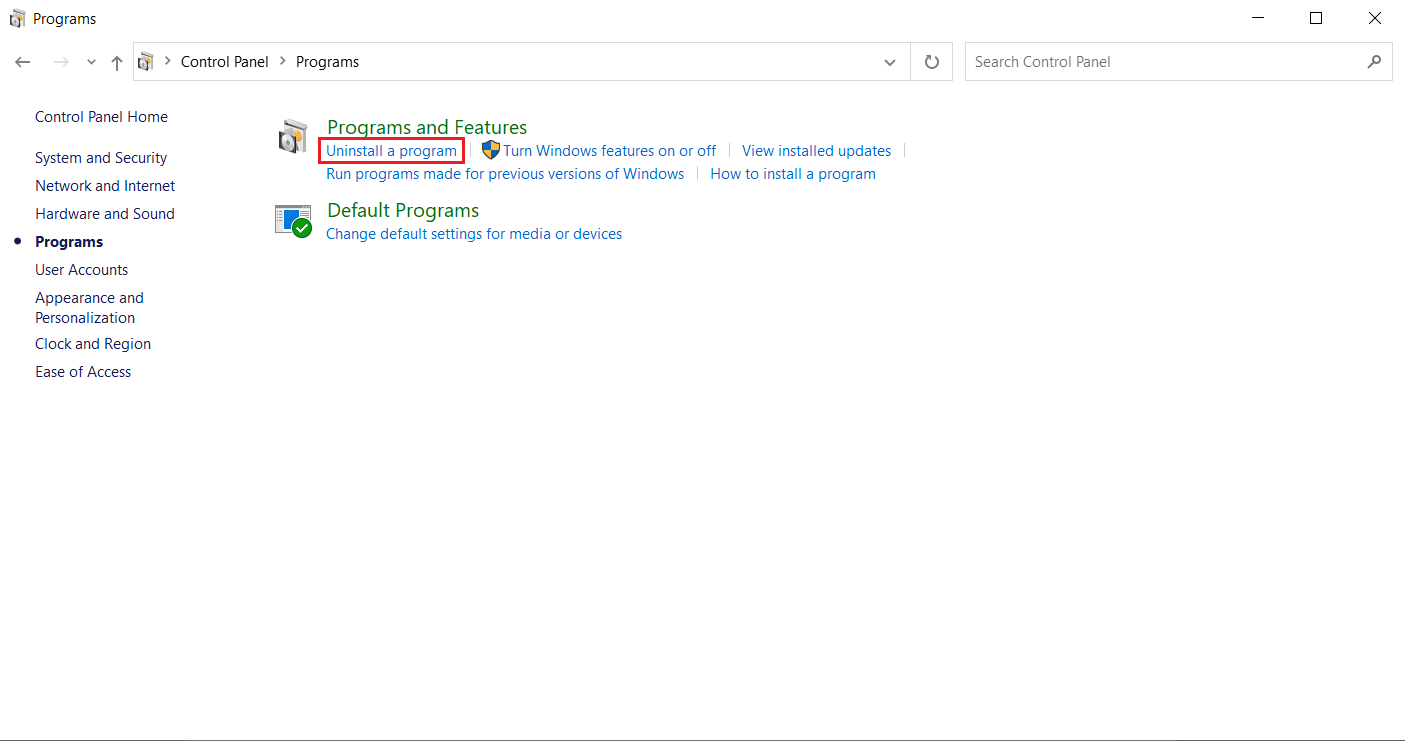
4. Nhấp chuột phải vào Google Chrome và nhấp vào Gỡ cài đặt.
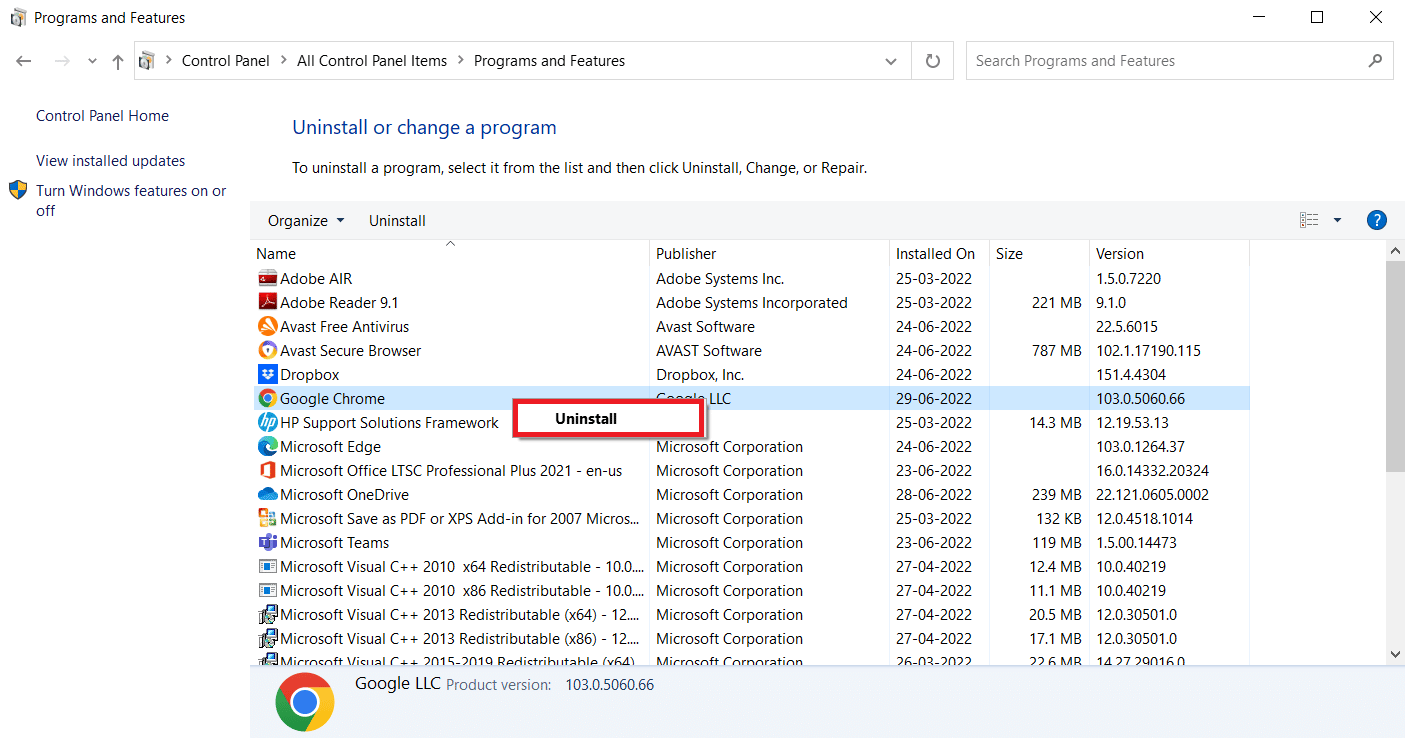
5. Nhấp vào Gỡ cài đặt để xác nhận quá trình gỡ cài đặt.
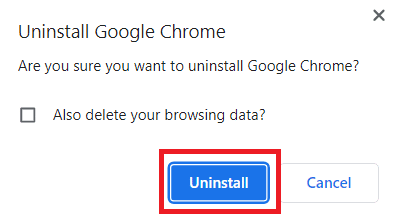
6. Tải xuống Google Chrome bằng một trình duyệt mặc định khác mà bạn chọn.
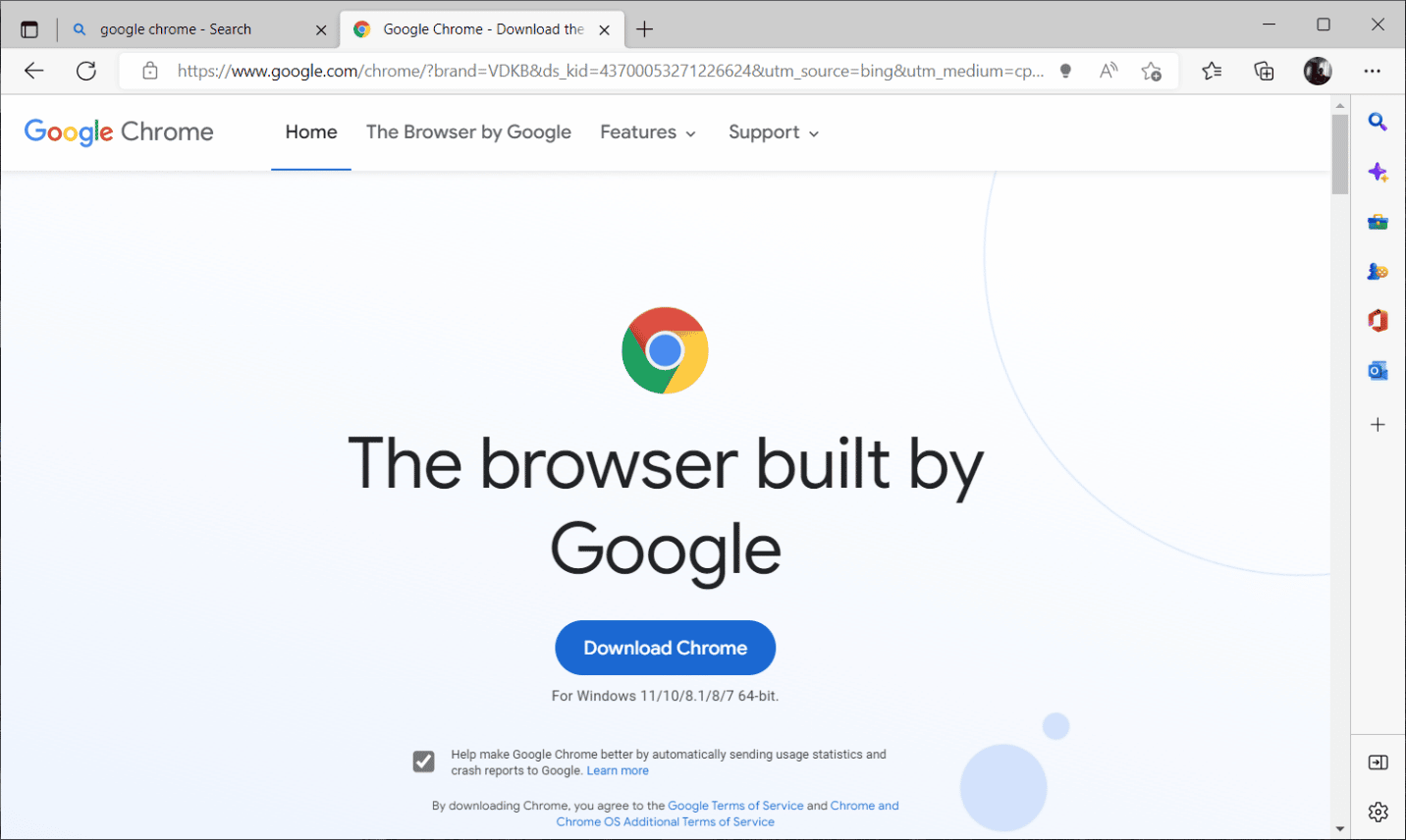
7. Trên trang web chính thức của Google Chrome, hãy nhấp vào nút Tải xuống Chrome như hình để tải xuống tệp cài đặt trình duyệt.
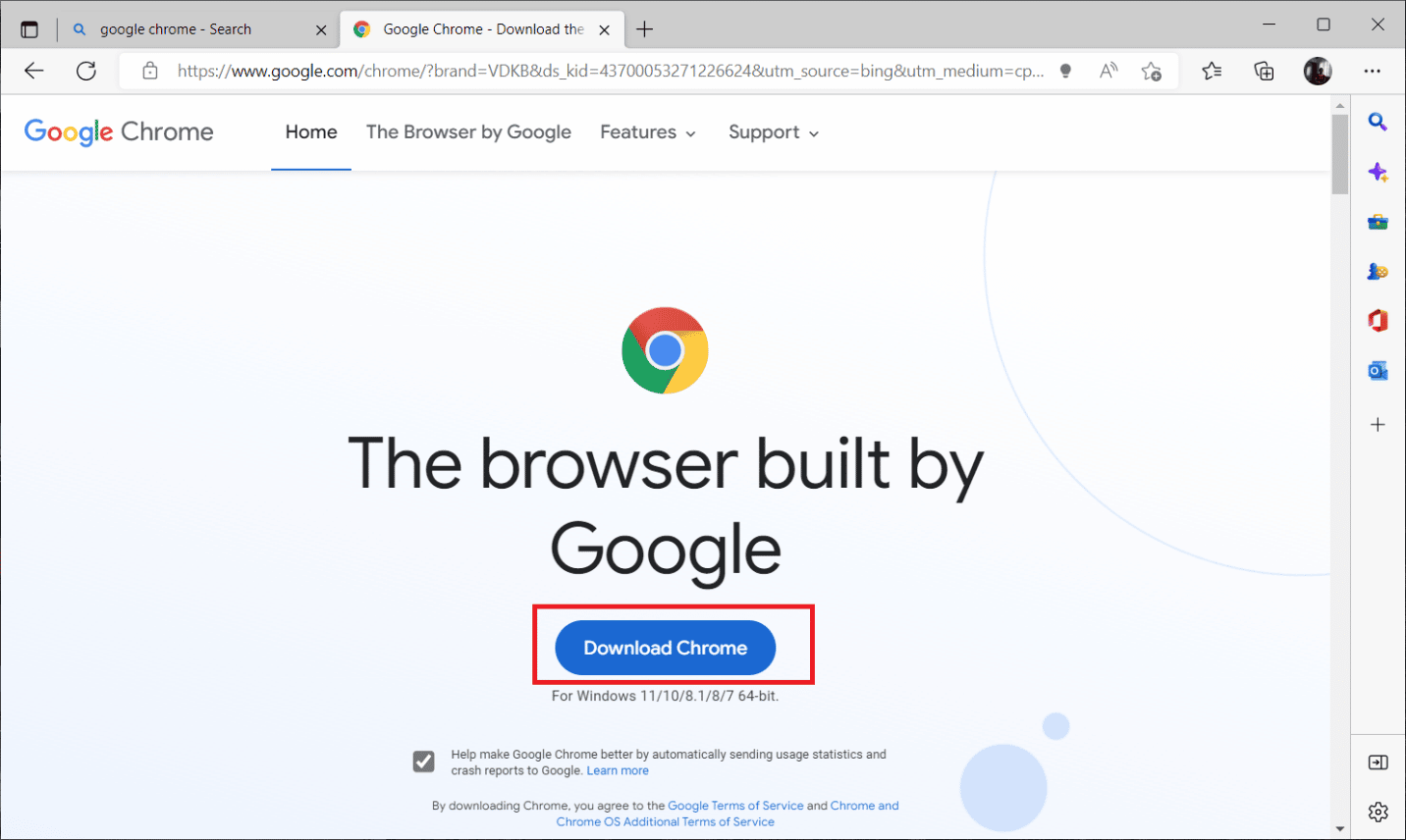
8. Trên trang Tải xuống, nhấp đúp vào ChromeSetup.exe để bắt đầu quá trình tải xuống.
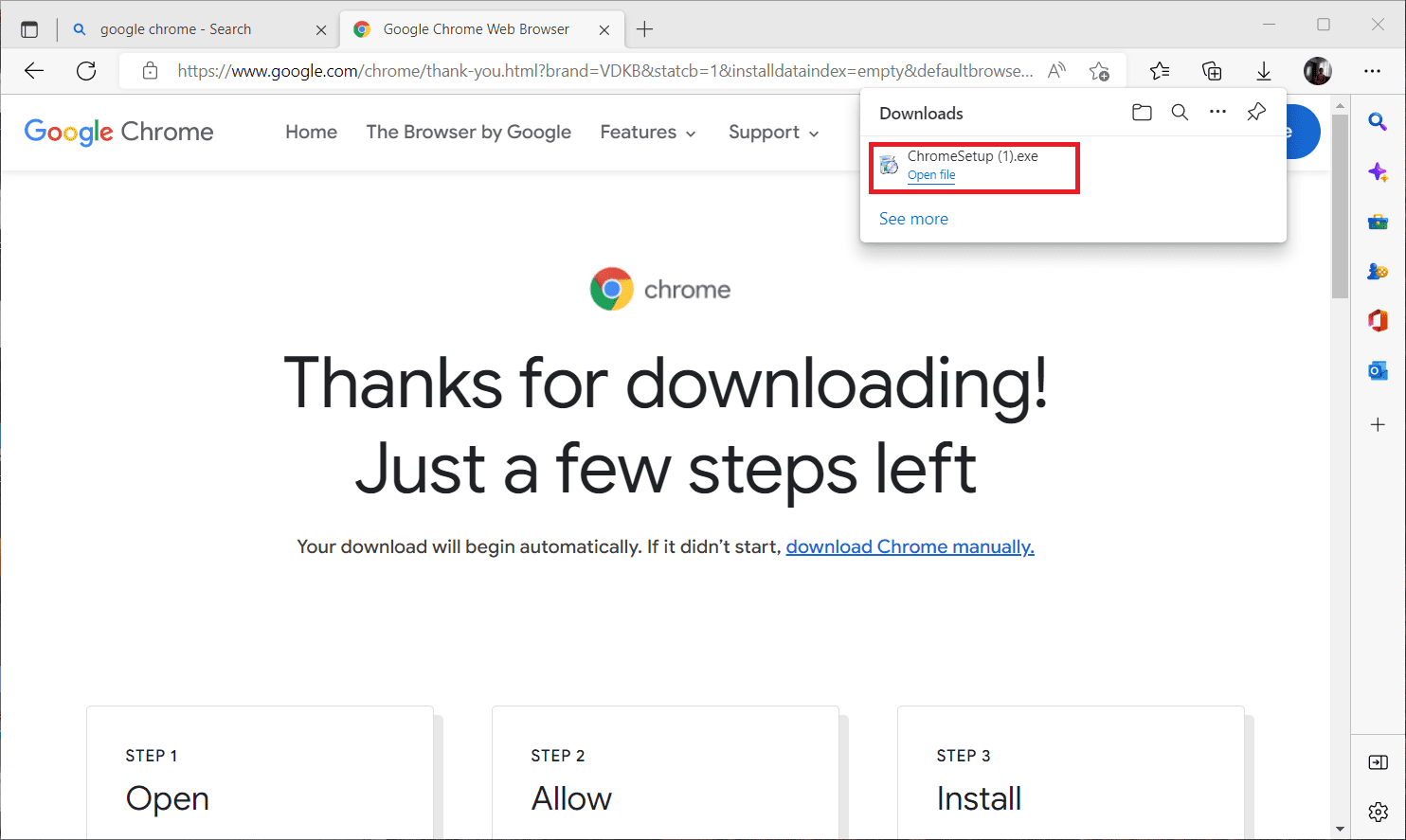
9. Đợi quá trình cài đặt hoàn tất.
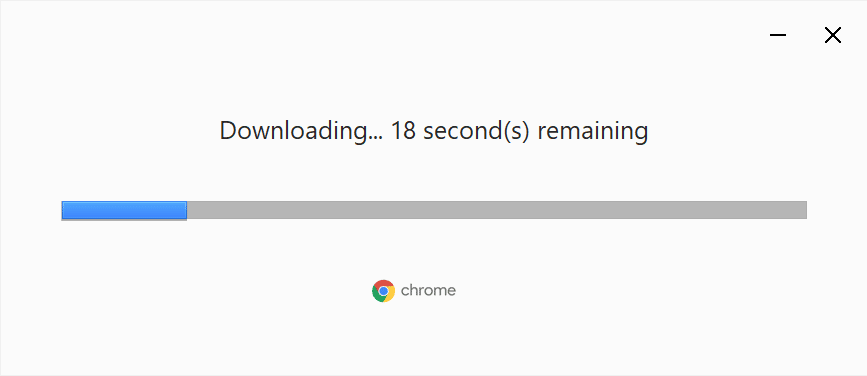
Sau khi hoàn tất, bạn có thể mở cửa sổ Google Chrome mới và thử truy cập Netflix. Sau đó kiểm tra xem lỗi chế độ ẩn danh đã được Netflix khắc phục chưa.
***
Chúng tôi hy vọng bạn đã tìm ra giải pháp cho lỗi chế độ ẩn danh Netflix. Bạn có thể xóa câu hỏi của mình về bài viết này và đề xuất chủ đề cho các bài viết trong tương lai trong phần bình luận bên dưới.
