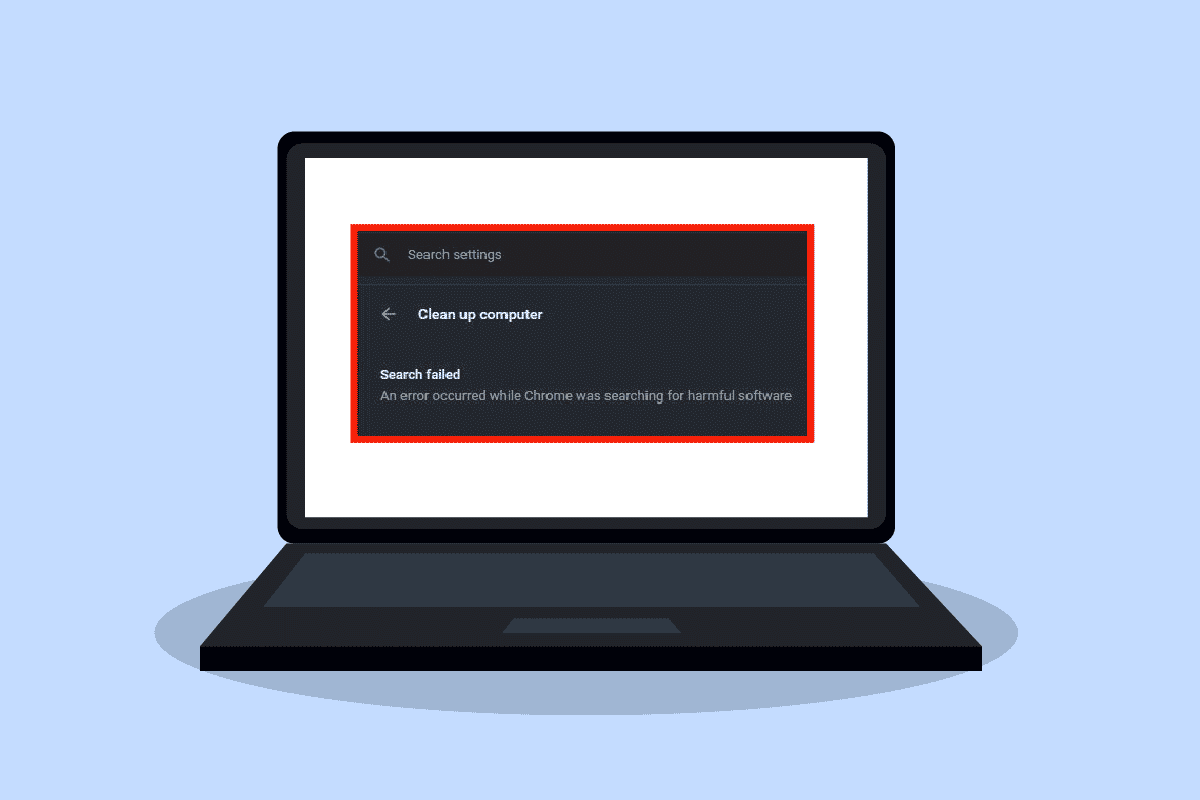
Hơn ba tỷ người dùng lướt Internet bằng Google Chrome. Nhờ tốc độ lướt web tuyệt vời, trình duyệt Chrome cực kỳ phổ biến. Thật không may, nhiều người dùng Google Chrome tìm thấy lỗi Chrome khi tìm kiếm phần mềm độc hại. Người dùng có thể sửa lỗi Chrome bằng nhiều phương pháp khác nhau bao gồm Công cụ xóa phần mềm độc hại Chrome.
Làm cách nào để sửa lỗi Chrome khi tìm kiếm phần mềm độc hại?
Nguyên nhân gây ra lỗi Chrome có thể khác nhau; Một số trong số họ được liệt kê dưới đây.
- Sự cố bộ nhớ cache và cookie trong Chrome
- Phiên bản cũ hơn của Google Chrome
- Sự cố do phần mềm độc hại gây ra
- Sự cố với tệp hệ thống của trình duyệt Chrome
Hướng dẫn sau đây cung cấp các phương pháp giải quyết lỗi Google Chrome.
Phương pháp 1: Xóa bộ nhớ cache và cookie của Chrome
Cookie trong trình duyệt Chrome lưu trữ trình duyệt và thông tin liên lạc của người dùng. Tuy nhiên, bộ nhớ cache trong trình duyệt của bạn được lưu lại để cải thiện trải nghiệm người dùng. Thông thường, cookie và bộ nhớ cache bị hỏng khi duyệt trong Chrome. Bộ nhớ cache và cookie bị hỏng có thể khiến Chrome không tìm kiếm được phần mềm độc hại. Bạn có thể sửa lỗi Chrome bằng cách xóa cookie và bộ nhớ cache khỏi cài đặt. Bạn có thể làm theo các bước đơn giản sau để xóa cookie và bộ nhớ cache trong cài đặt Chrome.
1. cắm chìa khóa Windowsnhập Google Chrome và nhấp vào Mở.
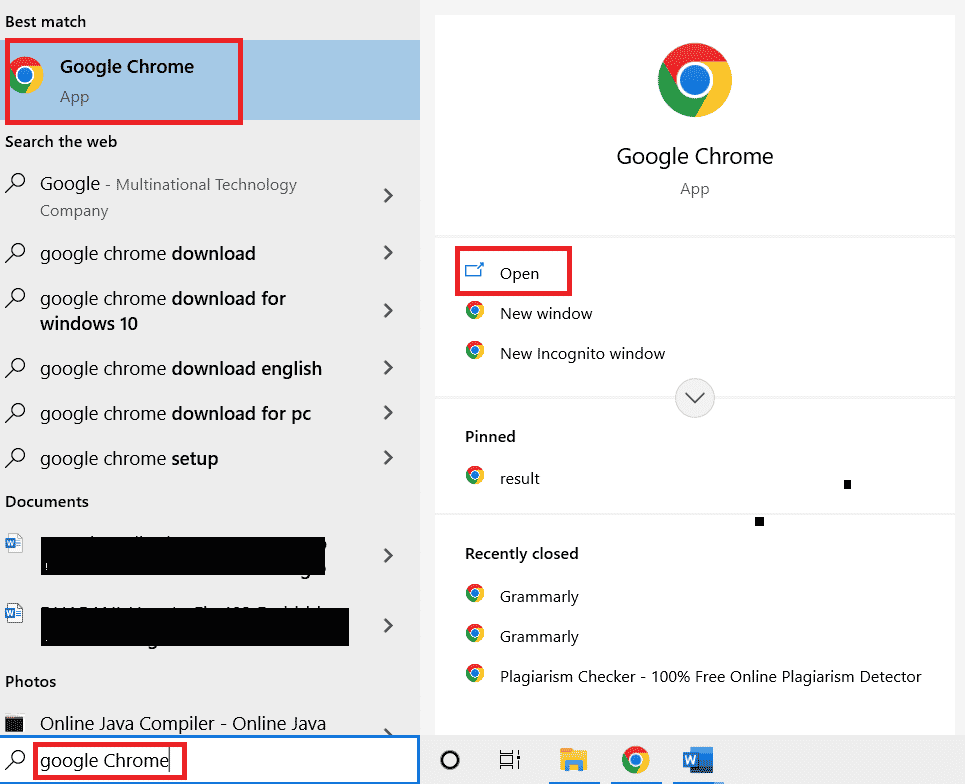
2. Tìm các tùy chọn menu ở góc trên bên phải của cửa sổ Chrome.
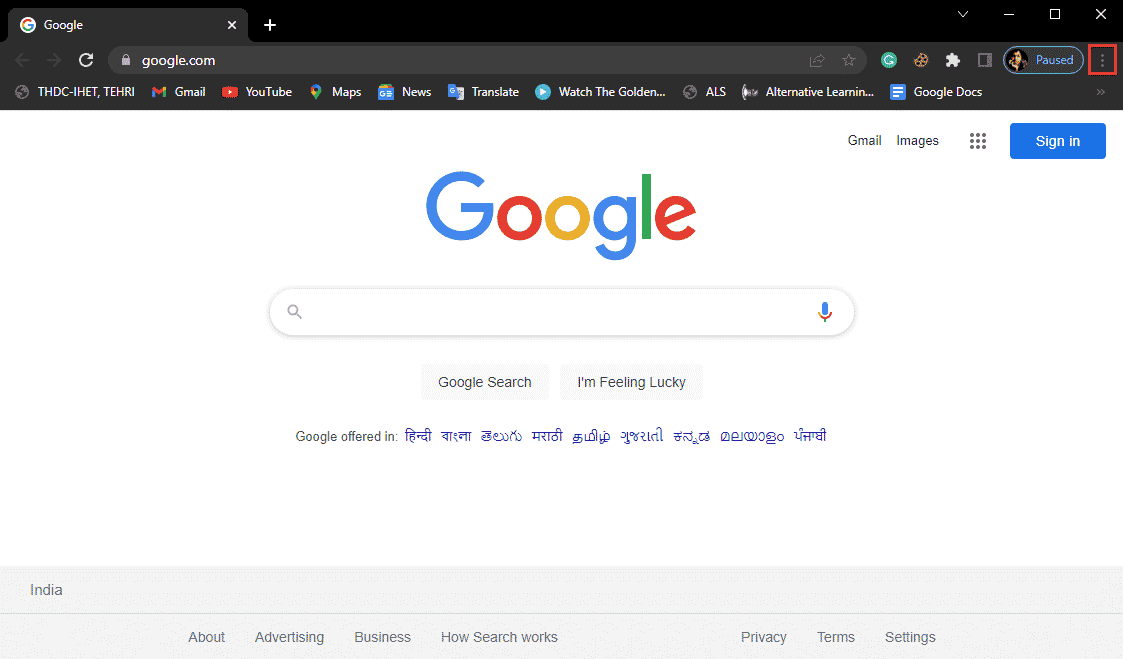
3. Nhấp vào Công cụ khác.
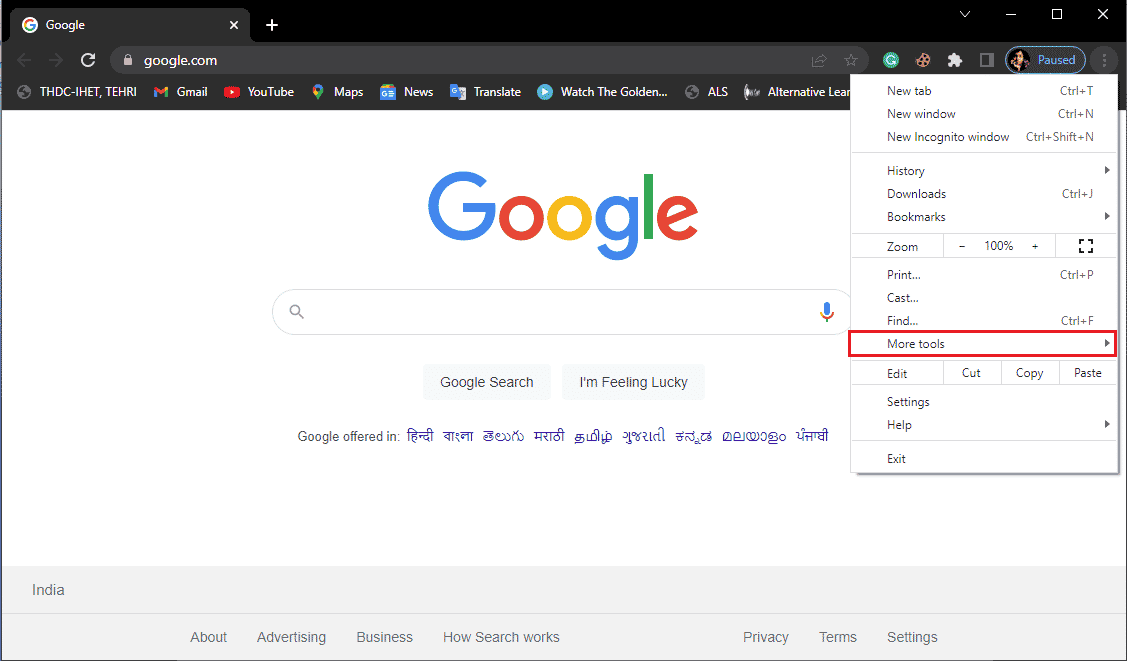
4. Nhấp vào Xóa dữ liệu duyệt web.

5. Nhấp vào Nâng cao.
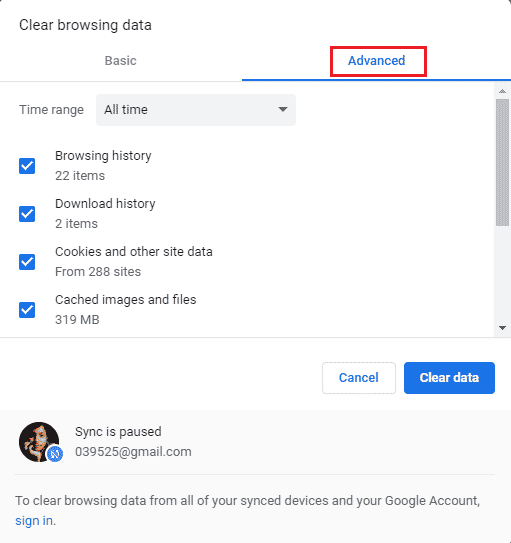
6. Chọn phạm vi thời gian là Tất cả thời gian.
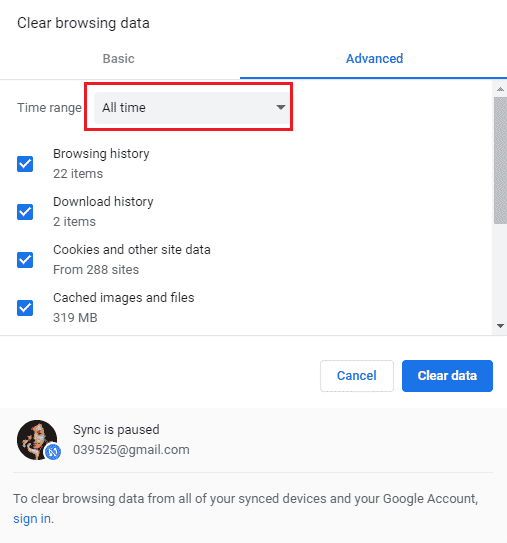
7. Chọn các hộp cho cookie và dữ liệu trang web khác cũng như hình ảnh và tệp được lưu trong bộ nhớ cache.
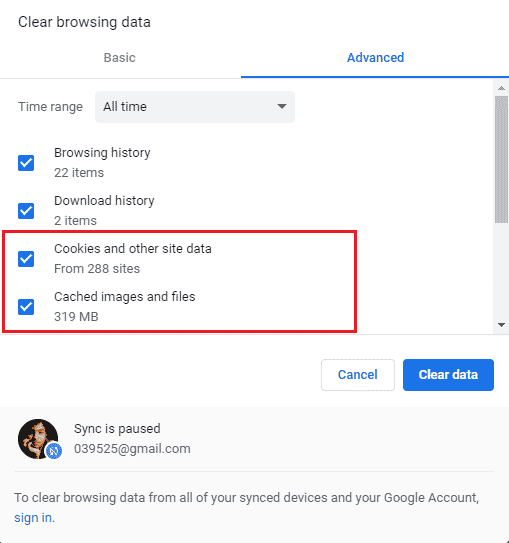
8. Clear để Xóa dữ liệu.
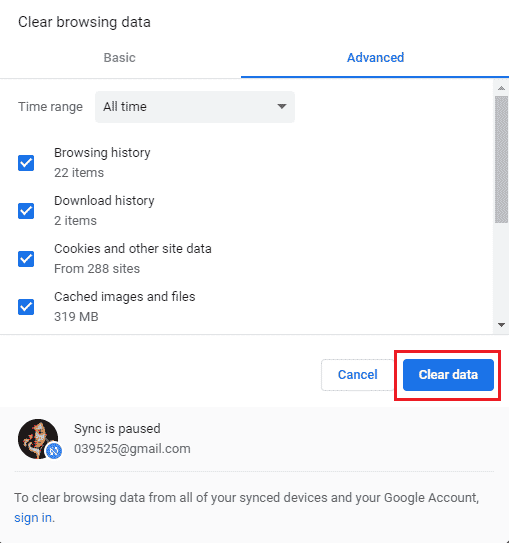
9. Đợi dữ liệu bị xóa.
Phương pháp này sẽ khắc phục các lỗi Quét phần mềm độc hại trên Chrome này nếu quá trình duyệt bị cản trở do cookie và bộ đệm bị hỏng. Nếu phương pháp này không hiệu quả với bạn, hãy thử chuyển sang phương pháp tiếp theo.
Phương pháp 2: Cập nhật Google Chrome
Nhiều người dùng nhận thấy rằng khi họ sử dụng các phiên bản Chrome cũ hơn để lướt web, họ gặp phải nhiều vấn đề khác nhau. Google Chrome liên tục cập nhật phần mềm của mình để cải thiện và sửa lỗi. Google Chrome thường tự cập nhật và bạn không cần phải cập nhật thủ công. Tuy nhiên, nếu sự cố vẫn tiếp diễn, bạn có thể cập nhật trình duyệt Chrome của mình trong cài đặt Chrome. Bạn có thể làm theo các bước đơn giản sau để cập nhật trình duyệt Google Chrome của mình một cách an toàn.
1. Mở Google Chrome từ thanh tìm kiếm hệ thống Windows
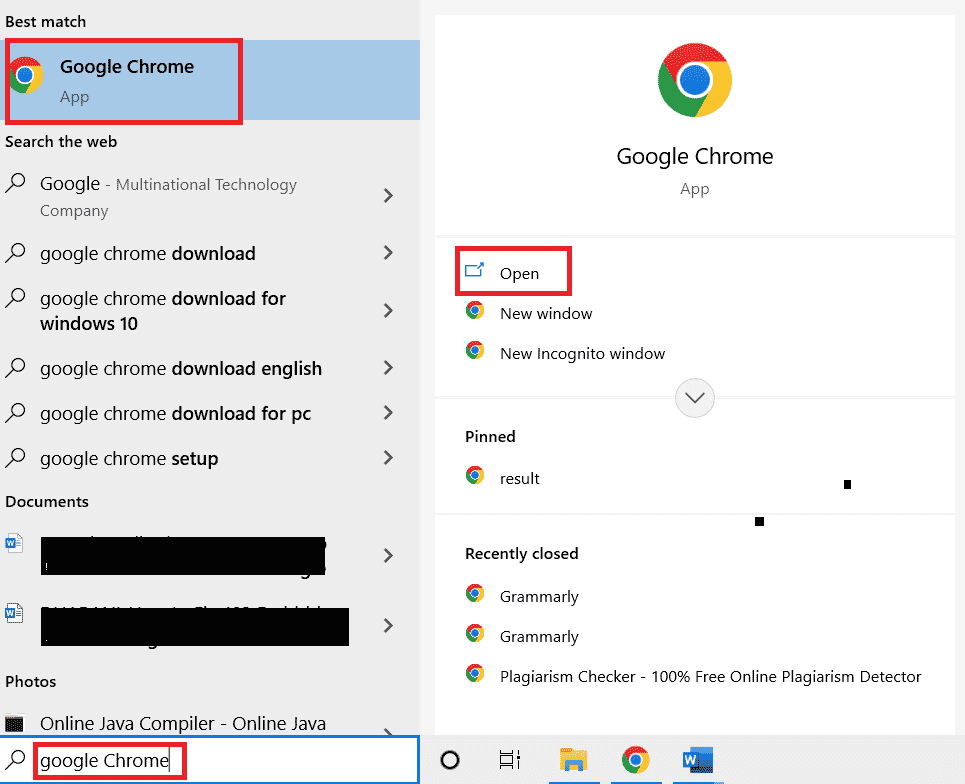
2. Tìm các tùy chọn menu ở góc trên bên phải của cửa sổ Chrome.
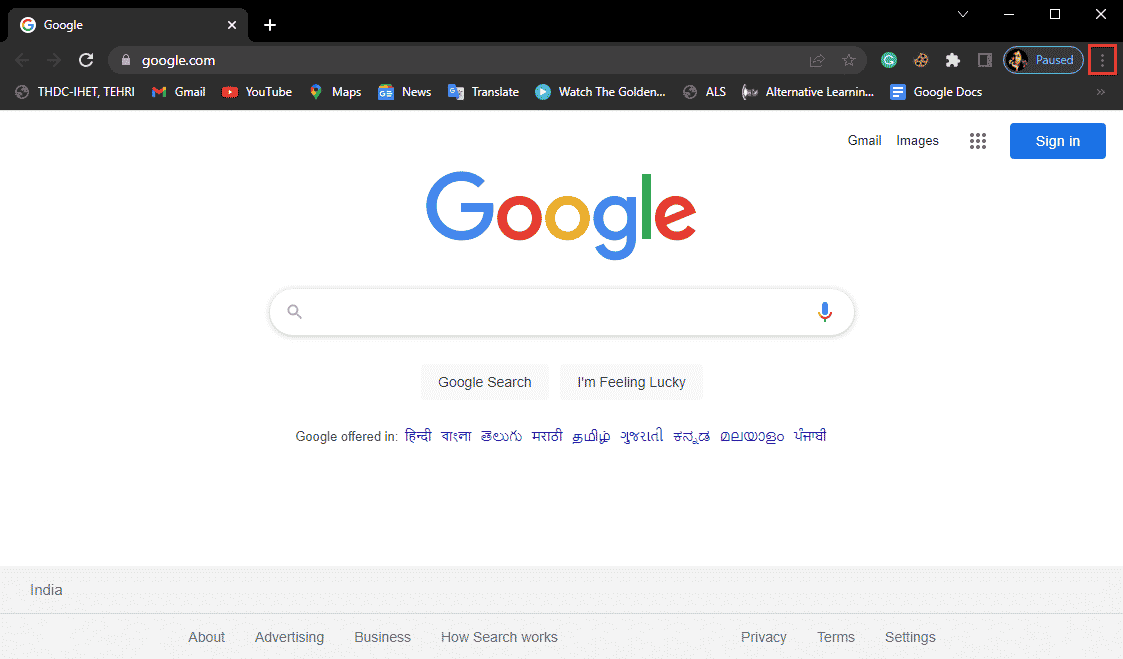
3. Nhấp vào Cài đặt.
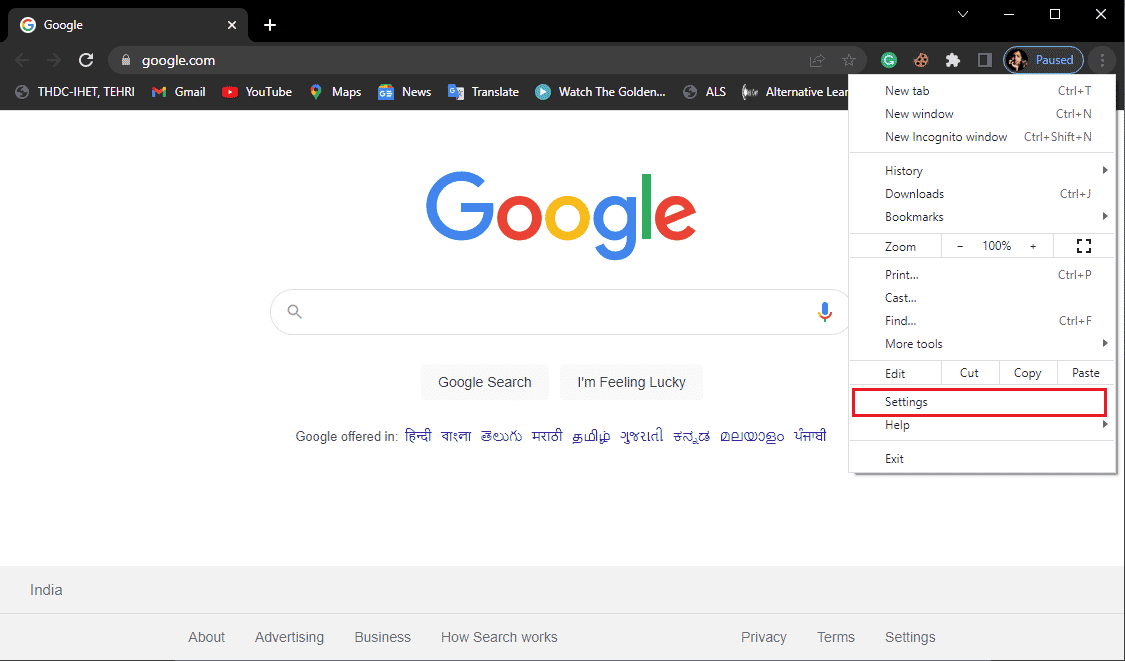
4. Trong menu bên trái, hãy nhấp vào Giới thiệu về Chrome.

5. Google Chrome sẽ tự động tìm kiếm các bản cập nhật và cài đặt chúng.
6. Đợi quá trình cài đặt hoàn tất và khởi động lại Google Chrome.
Lưu ý: Sau khi cài đặt xong, bạn có thể sử dụng các công cụ loại bỏ phần mềm độc hại của Chrome để kiểm tra mọi phần mềm độc hại trên máy tính của mình. Nếu phần mềm độc hại được phát hiện, hãy chuyển sang phương pháp tiếp theo.
Phương pháp 3: Chạy quét phần mềm độc hại
Một trong những lý do tại sao Google Chrome có thể xuất hiện lỗi khi tìm kiếm phần mềm độc hại là do phần mềm độc hại trong các thư mục hệ thống. Trước tiên, bạn có thể quét hệ thống của mình để tìm phần mềm độc hại và vi rút để giải quyết vấn đề này. Sau đó, bạn có thể sử dụng phần mềm chống vi-rút của mình để tìm và xóa phần mềm độc hại. Đọc hướng dẫn của chúng tôi Làm cách nào để quét vi-rút trên máy tính của tôi?
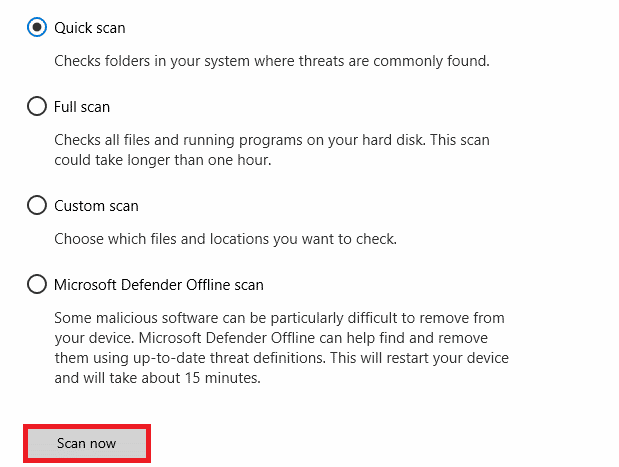
Phương pháp 4: Cài đặt lại Google Chrome
Nếu không có phương pháp nào ở trên phù hợp với bạn, bạn có thể thử gỡ cài đặt rồi cài đặt lại Chrome trên hệ thống của mình. Để sử dụng phương pháp này một cách an toàn, bạn có thể làm theo các bước sau để sửa lỗi Chrome khi tìm kiếm phần mềm độc hại.
1. cắm chìa khóa Windowsnhập bảng điều khiển và nhấp vào Mở.
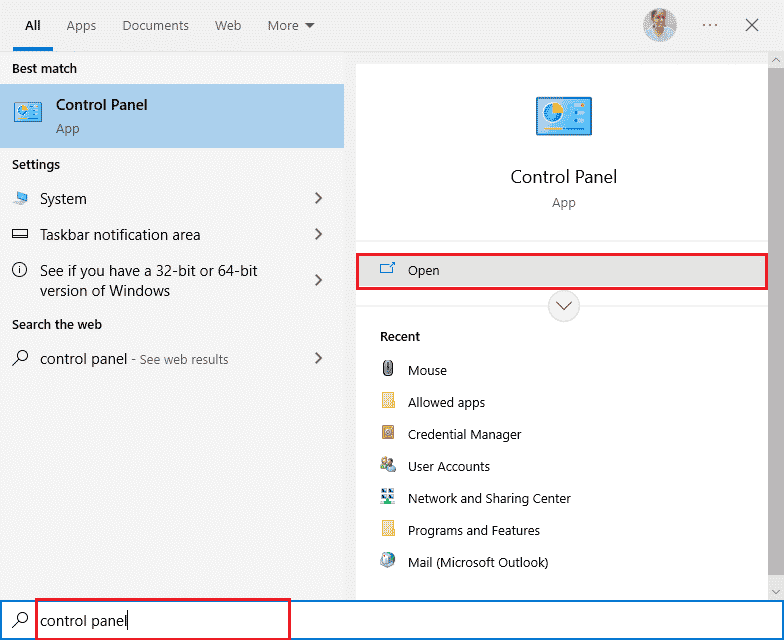
2. Đặt Chế độ xem theo > Danh mục, sau đó bấm vào Chương trình.
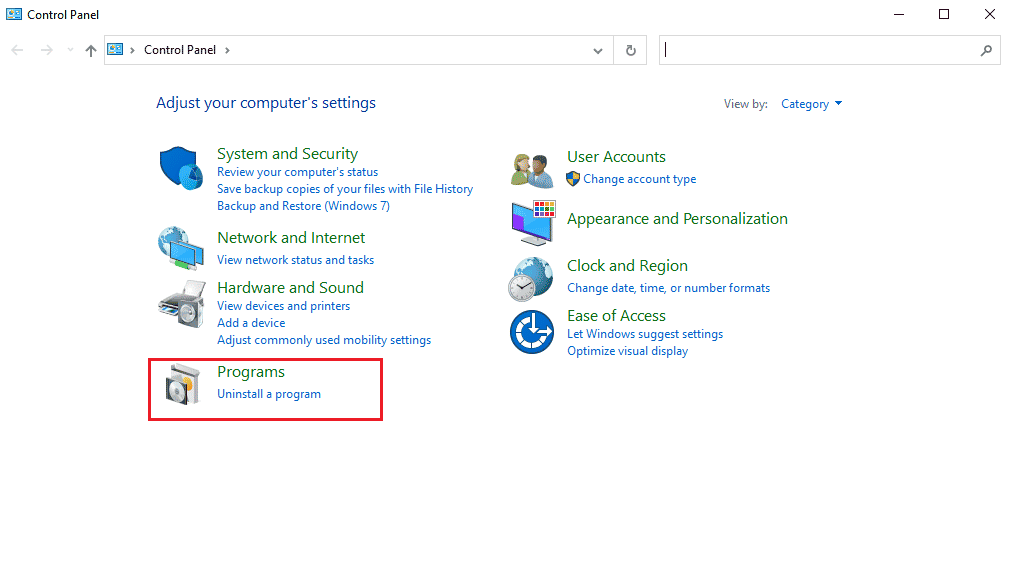
3. Trong Chương trình, nhấp vào Gỡ cài đặt chương trình.
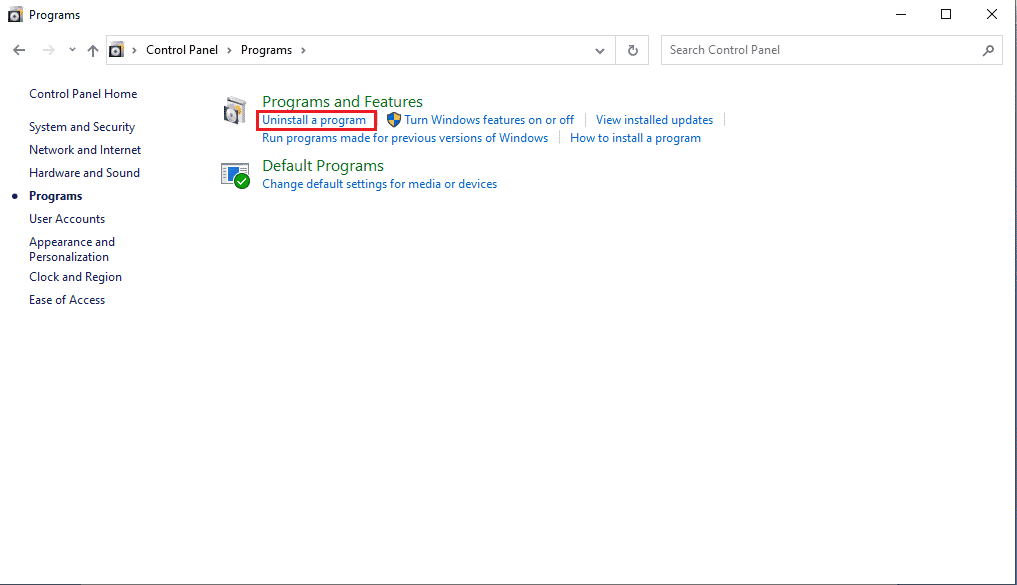
4. Nhấp chuột phải vào Google Chrome và nhấp vào Gỡ cài đặt.
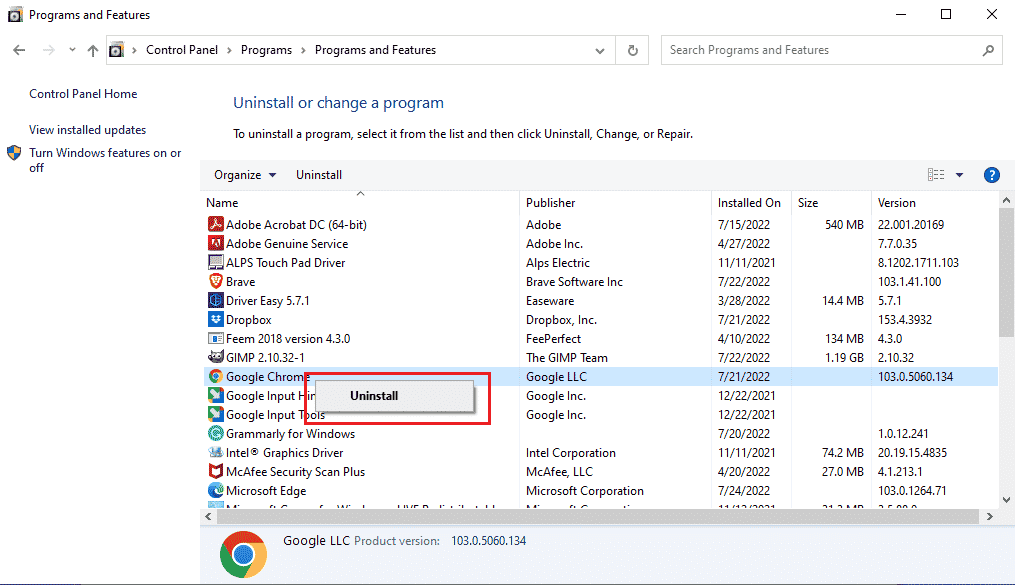
Đợi quá trình gỡ cài đặt hoàn tất.
5. Sau đó điều hướng đến đường dẫn vị trí sau.
C:Program Files (x86)Google
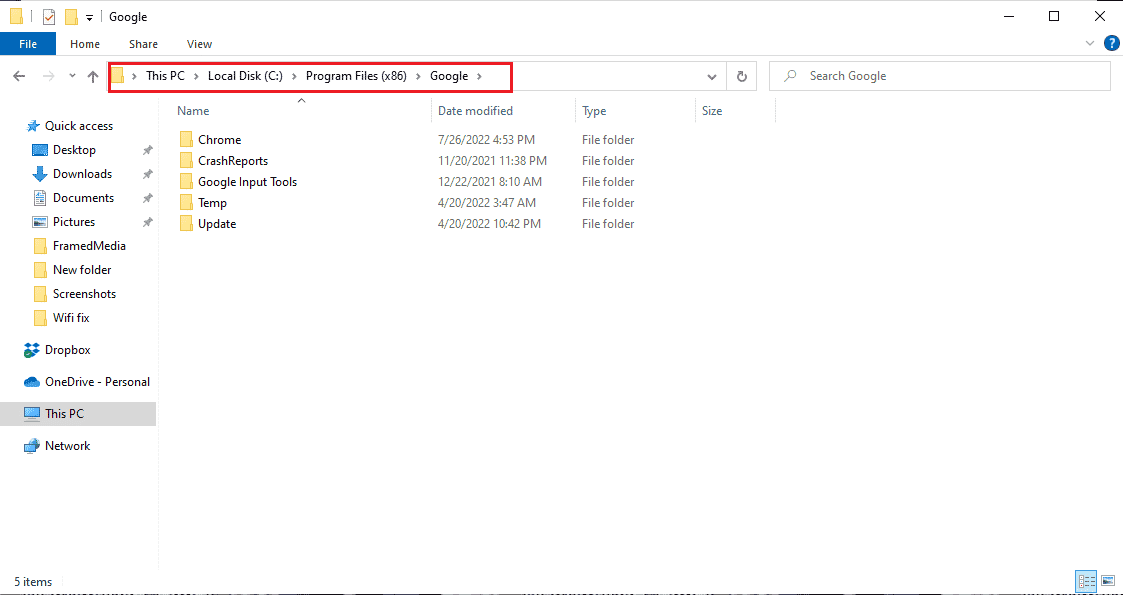
6. Tại đây, hãy xóa thư mục có tên Chrome.
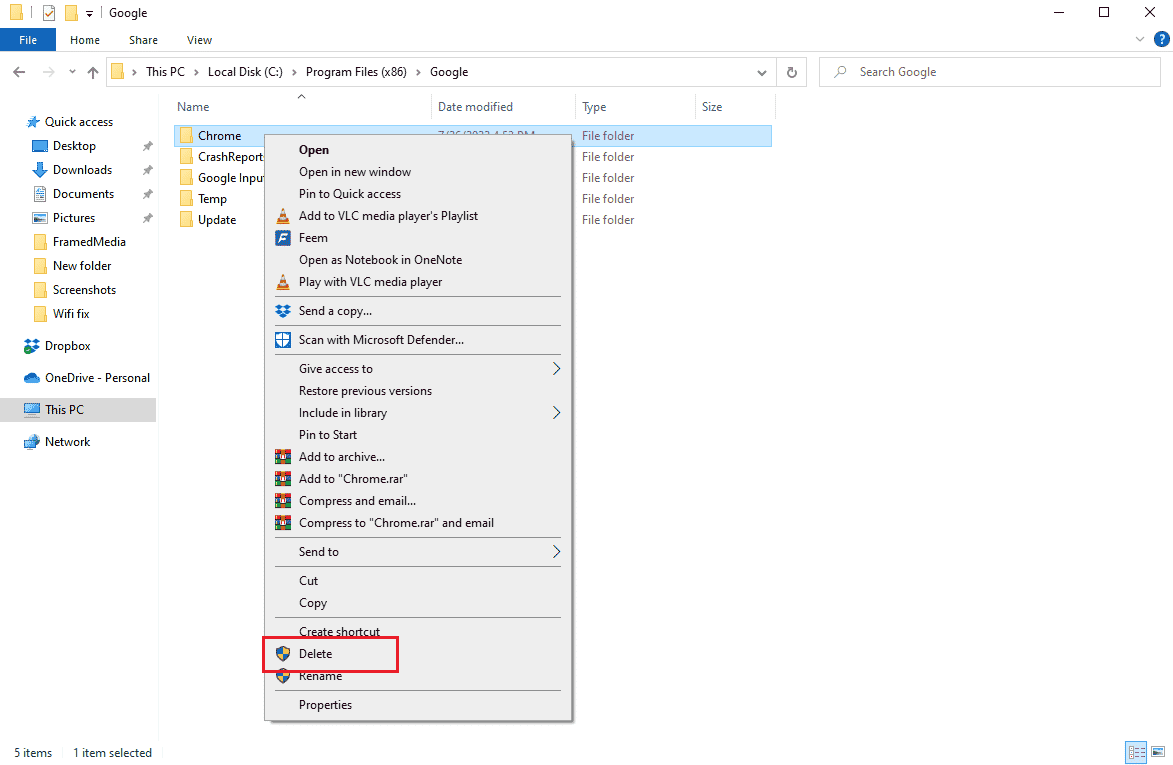
7. Bây giờ đi đến đường dẫn vị trí được chỉ định.
C:UsersUserNameDefaultAppDataLocal
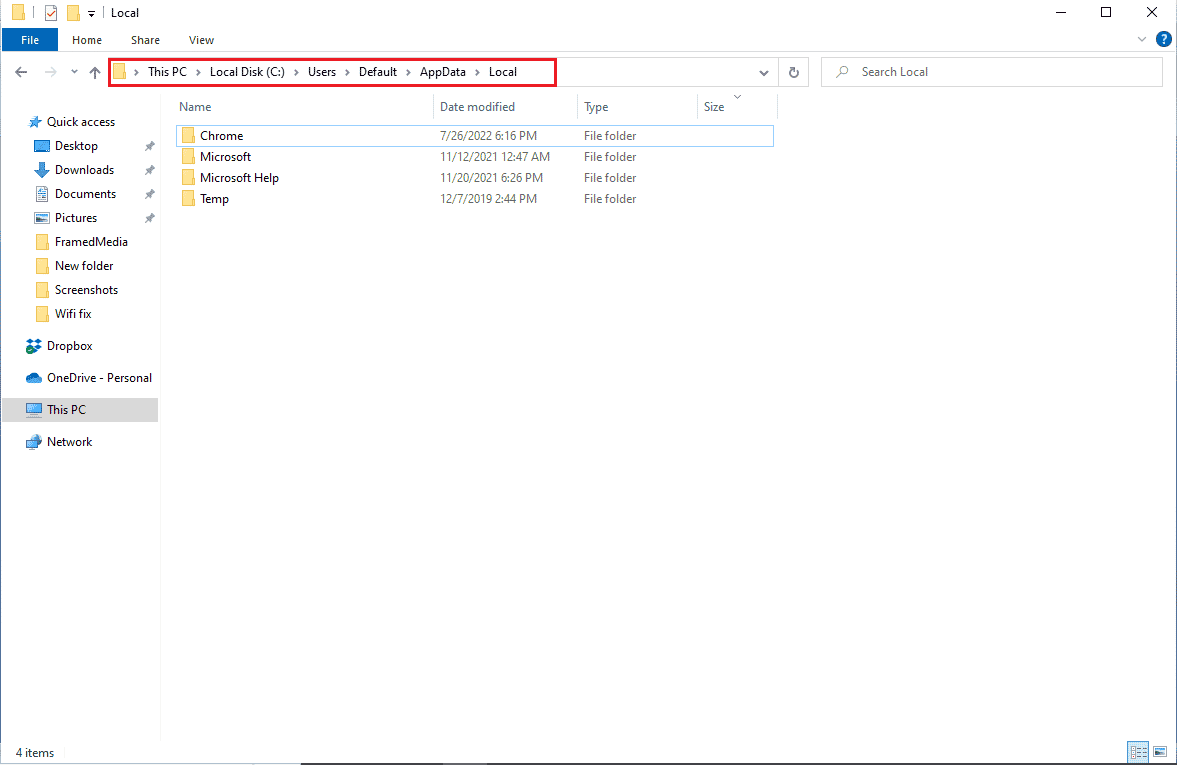
8. Tại đây, nhấp chuột phải vào thư mục Chrome và chọn Xóa.
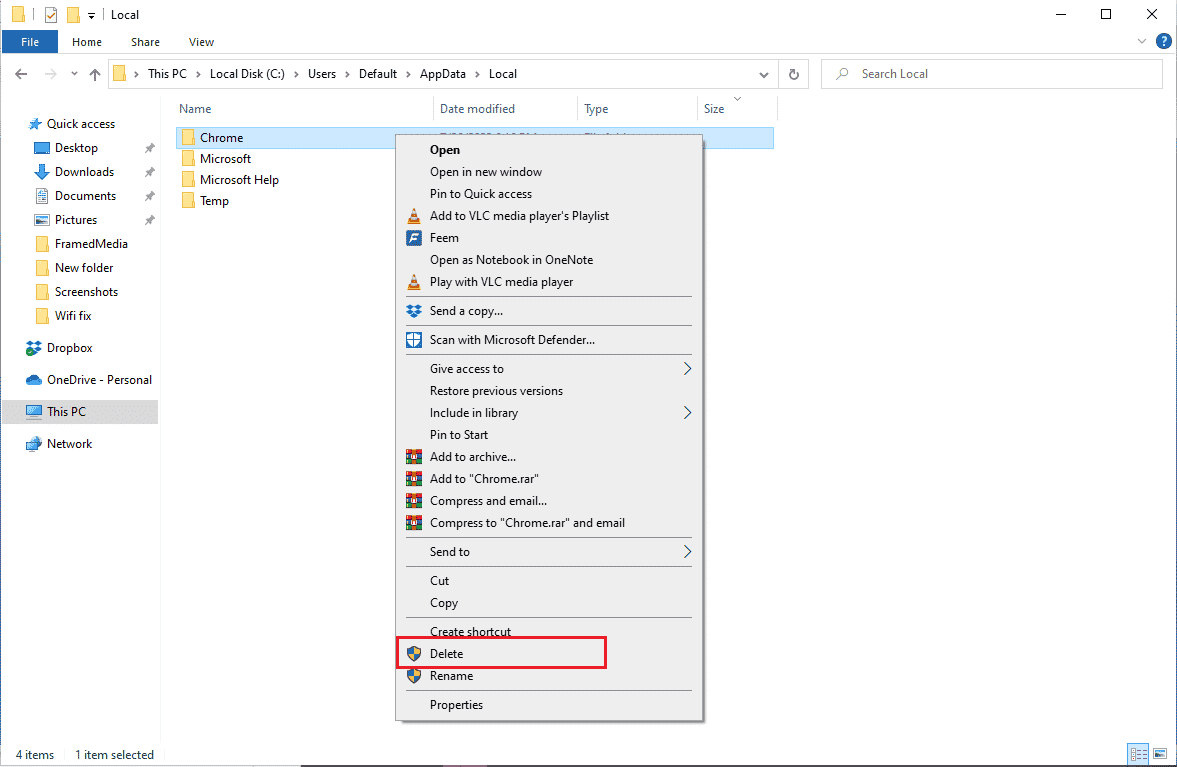
9. Sau đó khởi động lại máy tính của bạn.
10. Khởi chạy trình duyệt web của bạn và tìm kiếm trình duyệt web Google Chrome.
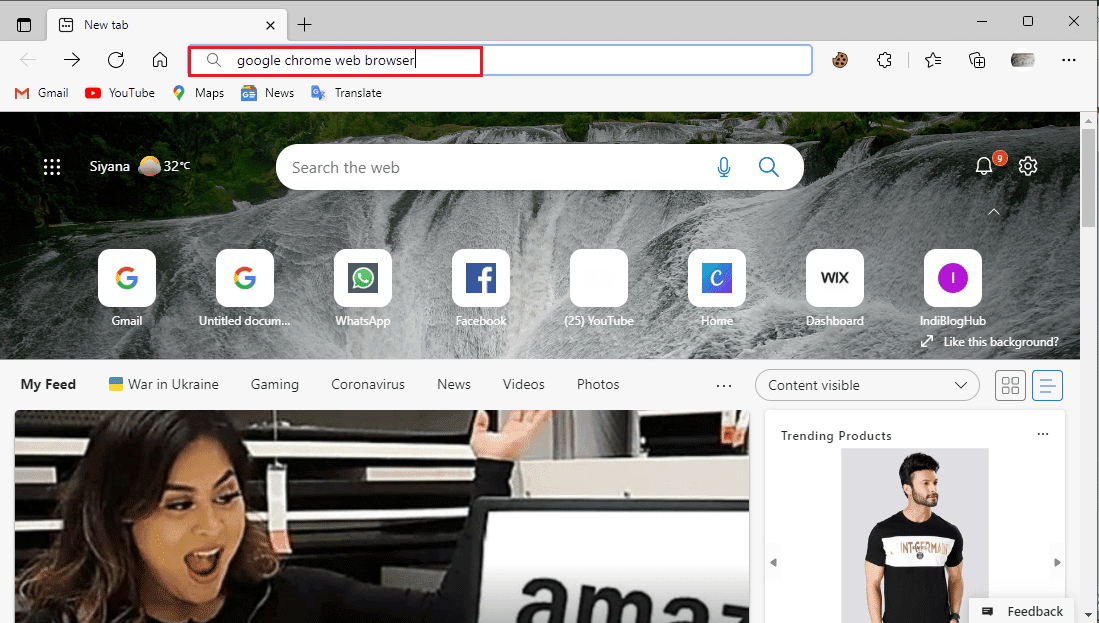
11. Chọn trình duyệt web Google Chrome từ kết quả tìm kiếm.
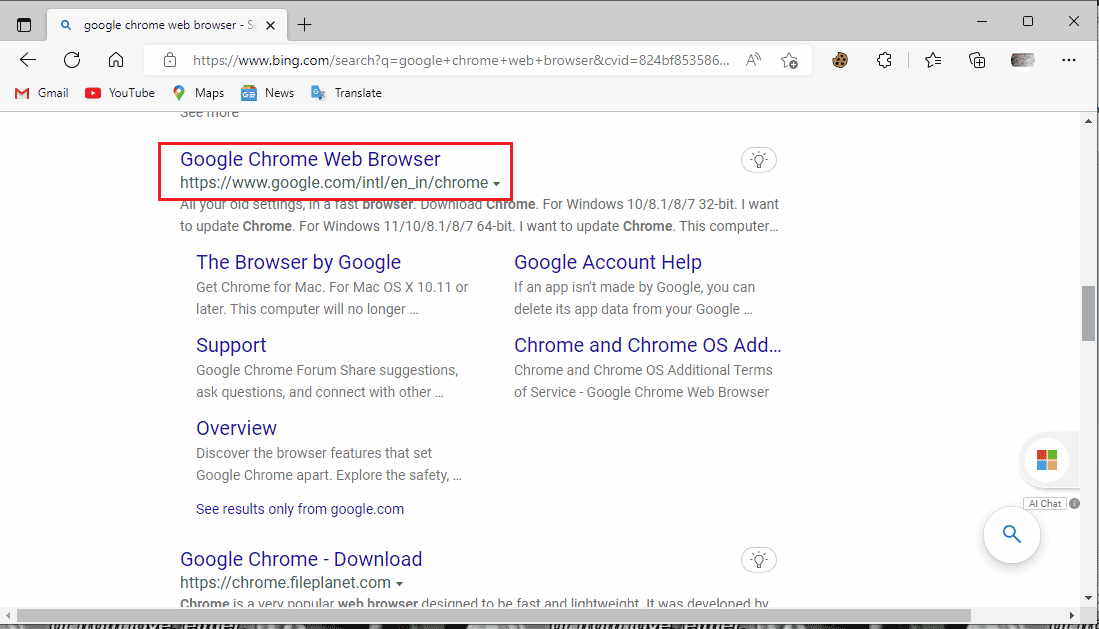
12. Nhấp vào Tải xuống Chrome.
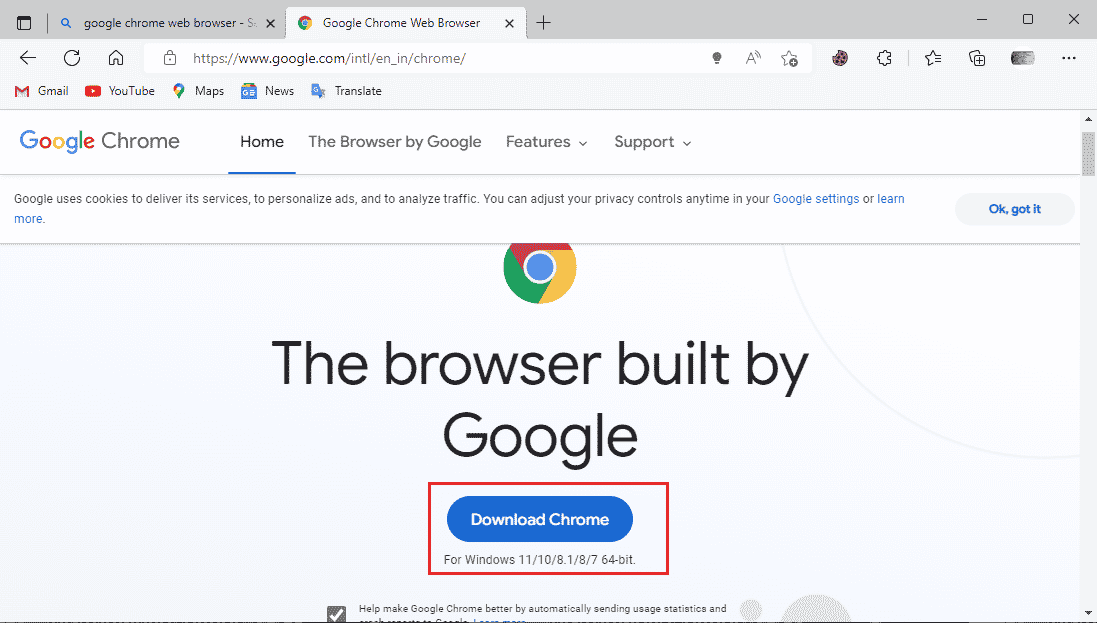
13. Đợi cấu hình Chrome tải xuống.
14. Mở tệp cài đặt đã tải xuống để cài đặt Google Chrome.
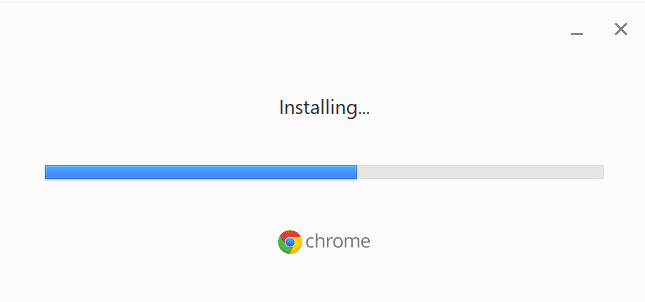
Câu hỏi thường gặp (FAQ)
Q1. Tại sao tôi không thể sử dụng Google Chrome đúng cách?
câu trả lời Có thể có nhiều lý do khiến việc sử dụng Google Chrome không đúng cách, bao gồm phiên bản cũ hơn của trình duyệt, sự cố với cookie và bộ nhớ cache của trình duyệt hoặc lỗi phần mềm độc hại.
Q2. Công cụ xóa phần mềm độc hại của Chrome là gì?
câu trả lời Google Chrome đã phát triển một công cụ loại bỏ phần mềm độc hại có thể phát hiện và khắc phục mọi sự cố phần mềm đáng ngờ có thể gây ra sự cố với trình duyệt. Nếu Google Chrome phát hiện phần mềm độc hại, người dùng có thể xóa phần mềm đó ngay lập tức.
Q3. Làm cách nào để sửa lỗi Chrome?
câu trả lời Bạn có thể thực hiện theo nhiều phương pháp khác nhau để sửa lỗi Google Chrome như cài đặt lại trình duyệt, xóa lịch sử dữ liệu và cập nhật lên phiên bản mới hơn.
***
Chúng tôi hy vọng bạn thấy hướng dẫn này hữu ích và bạn có thể khắc phục lỗi Chrome khi tìm kiếm phần mềm độc hại. Nhận xét và cho chúng tôi biết phương pháp nào phù hợp với bạn. Ngoài ra, nếu bạn có câu hỏi, thắc mắc hoặc đề xuất, vui lòng chia sẻ chúng với chúng tôi.
