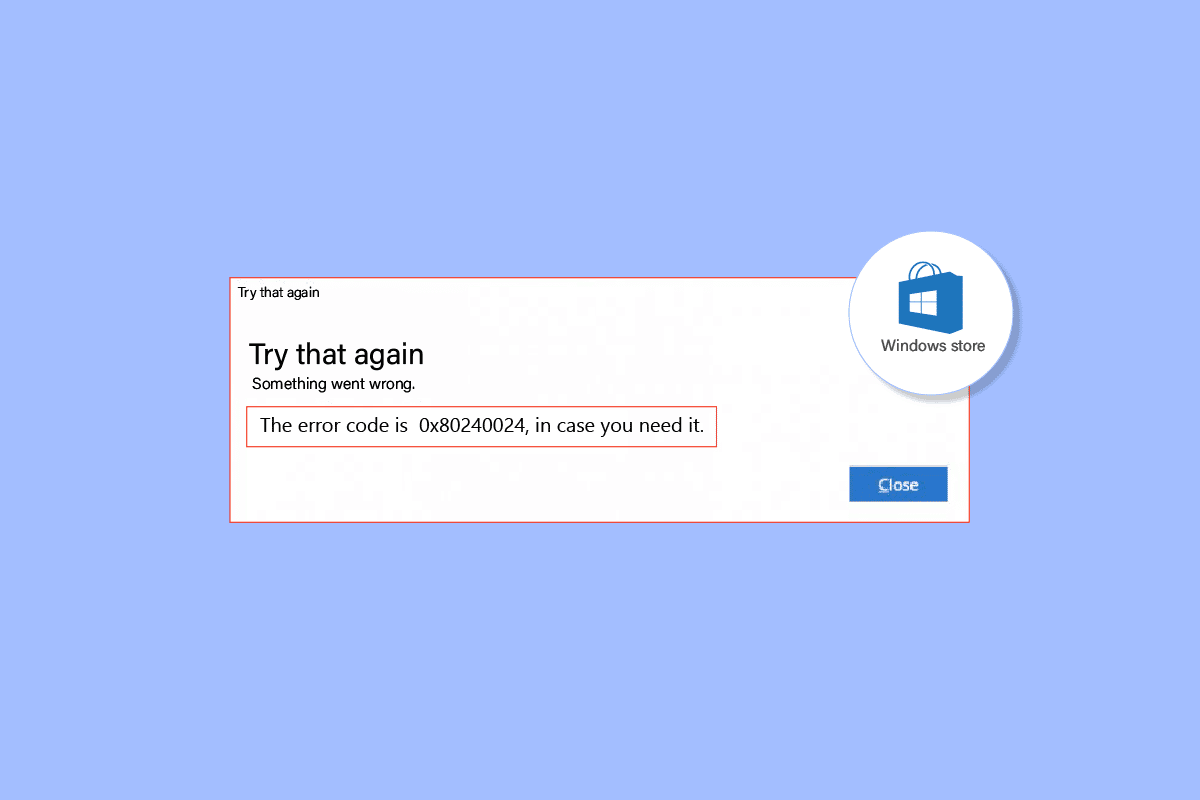
Cửa hàng Windows cho phép người dùng tải xuống trò chơi và ứng dụng bằng tài khoản Microsoft miễn phí. Đây là một cách an toàn để tải xuống các ứng dụng và trò chơi mà không có mối đe dọa về phần mềm độc hại và/hoặc các ứng dụng không mong muốn. người dùng hệ thống Windows họ thường báo lỗi 0x80240024 khi tải xuống ứng dụng hoặc trò chơi. Loại lỗi cụ thể này xảy ra khi một ứng dụng hoặc trò chơi được tải xuống và bắt đầu cài đặt trên máy tính của bạn thông qua Cửa hàng Windows. Có nhiều lý do tại sao điều này xảy ra. Nếu bạn đang tìm cách khắc phục lỗi này, thì bạn đang ở đúng nơi. Tìm hiểu cách khắc phục lỗi cửa hàng tại đây Windows 0x80240024, khắc phục sự cố được hướng dẫn từng bước. Hãy bắt đầu.
Cách khắc phục lỗi Cửa hàng Windows 0x80240024
Trước khi bạn xem xét các phương pháp khắc phục sự cố và sửa chữa, hãy hiểu nguyên nhân
- Xung đột với tải xuống liên tục
- Cài đặt vùng không chính xác
- Cửa hàng Microsoft bị hỏng
- Cập nhật hệ thống xung đột Windows
- Sideloading được kích hoạt trong Microsoft Store.
- Các dịch vụ của Microsoft chưa được bật
- Tập tin hệ thống bị hỏng
Phương pháp 1: Chạy trình khắc phục sự cố ứng dụng Store Windows
Lưu trữ lỗi Windows thường có thể được giải quyết với: Cửa hàng Windows một trình khắc phục sự cố sẽ hướng dẫn bạn qua một giao diện đơn giản để giải quyết mọi sự cố.
1. cắm chìa khóa Windows, gõ Cài đặt khắc phục sự cố và nhấp vào Mở.
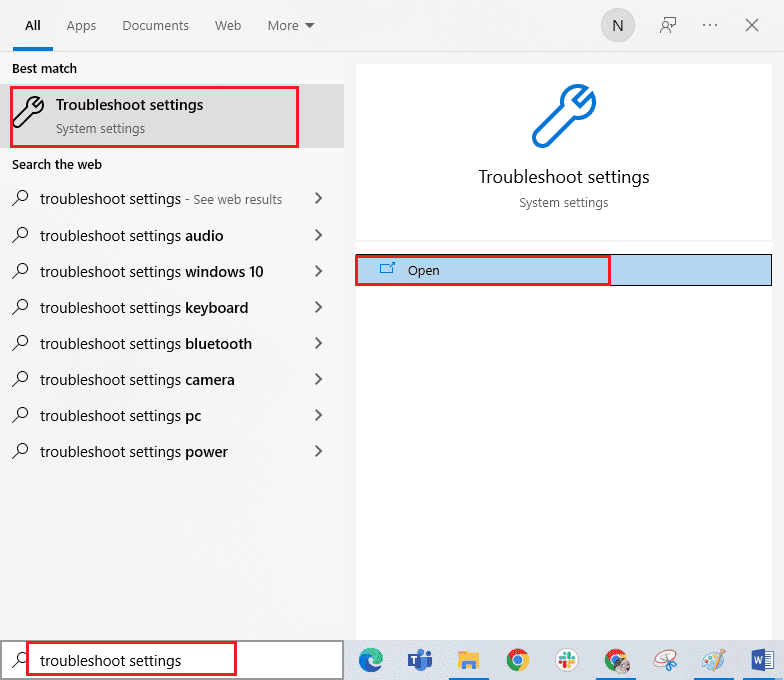
2. Chọn trình khắc phục sự cố ứng dụng Windows Lưu trữ và nhấp vào nút Run Troubleshooter được hiển thị bên dưới.
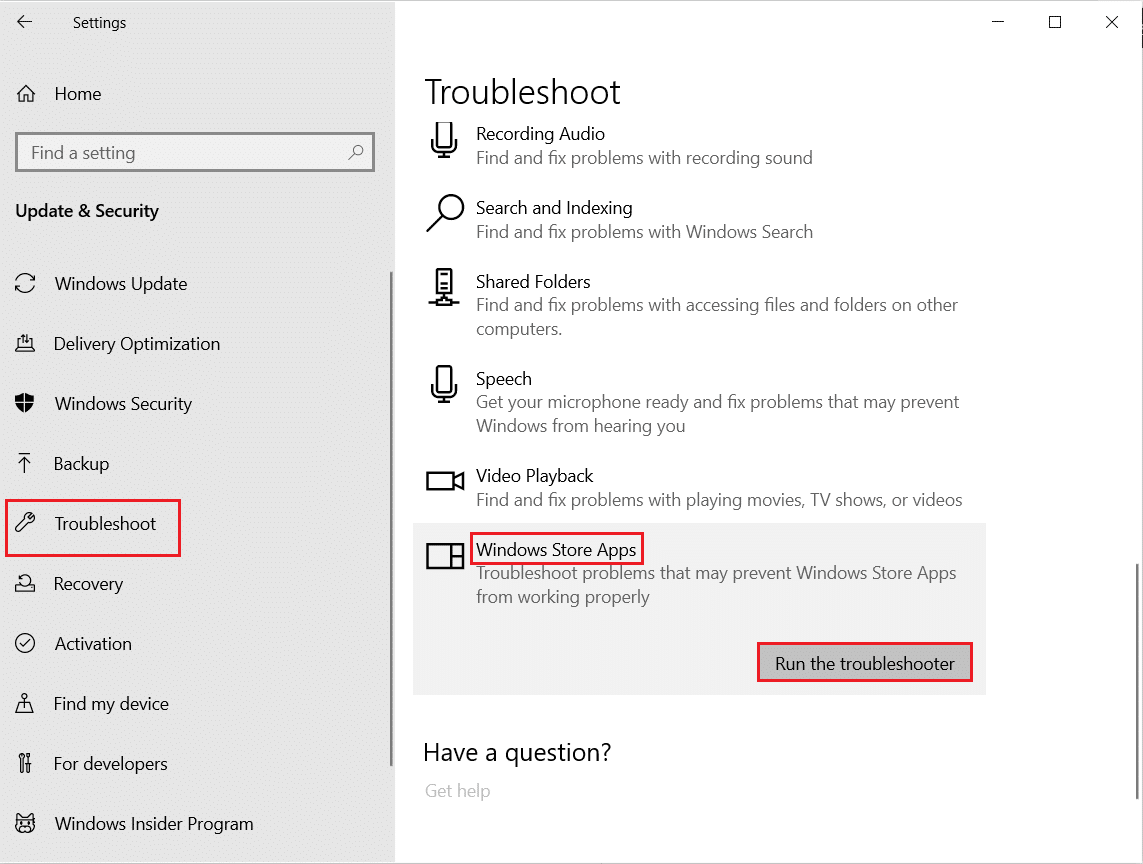
3. Nếu bất kỳ sự cố nào được xác định sau quá trình khắc phục sự cố, hãy nhấp vào Áp dụng bản sửa lỗi này.
4. Cuối cùng, hãy làm theo hướng dẫn được cung cấp trong lời nhắc sắp tới và khởi động lại máy tính của bạn.
Phương pháp 2: Đăng xuất và đăng nhập lại vào Cửa hàng Windows
Một cách khắc phục đơn giản là đăng xuất khỏi Cửa hàng Windows và đăng nhập lại. Thực hiện theo các bước dưới đây để thực hiện phương pháp này:
1. cắm chìa khóa Windows, gõ Microsoft Store rồi nhấp vào Mở.
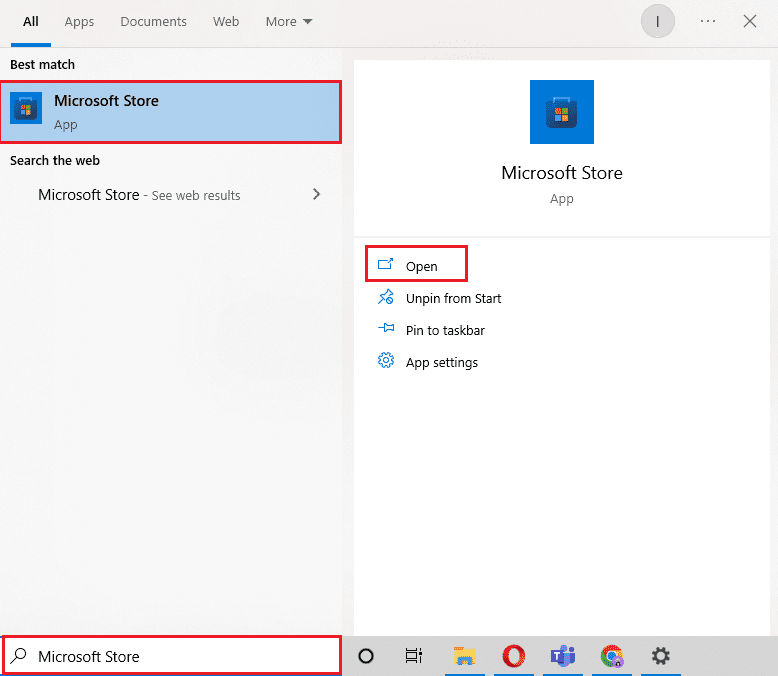
2. Nhấp vào ảnh hồ sơ của bạn ở góc trên bên phải.
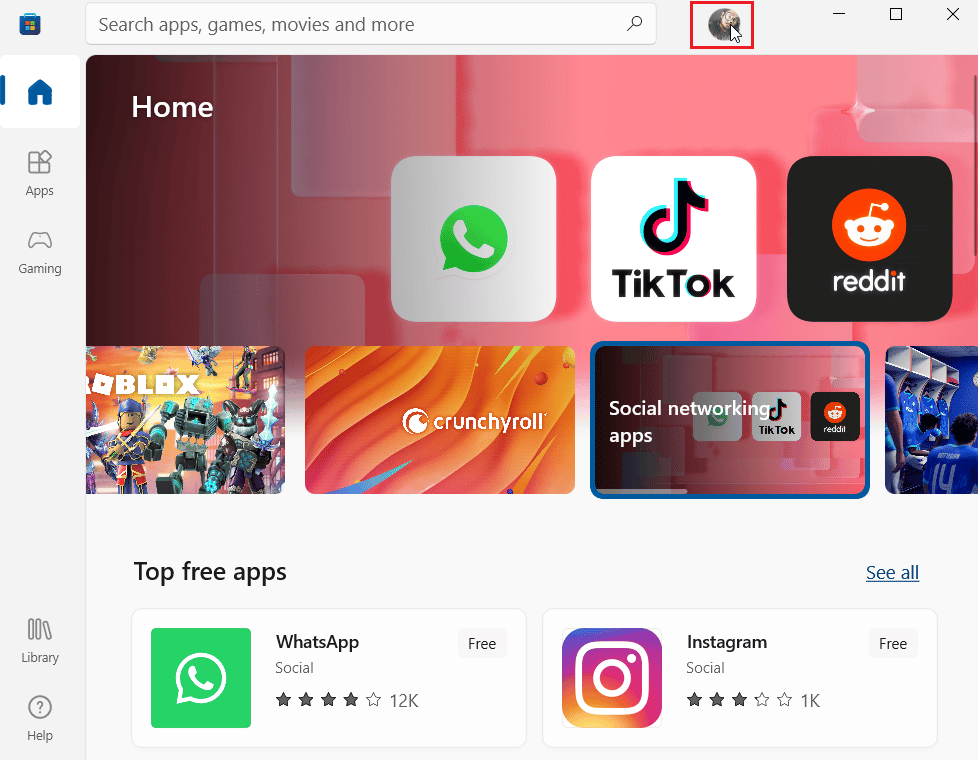
3. Bây giờ hãy nhấp vào Đăng xuất bên dưới tài khoản bạn hiện đang đăng nhập.
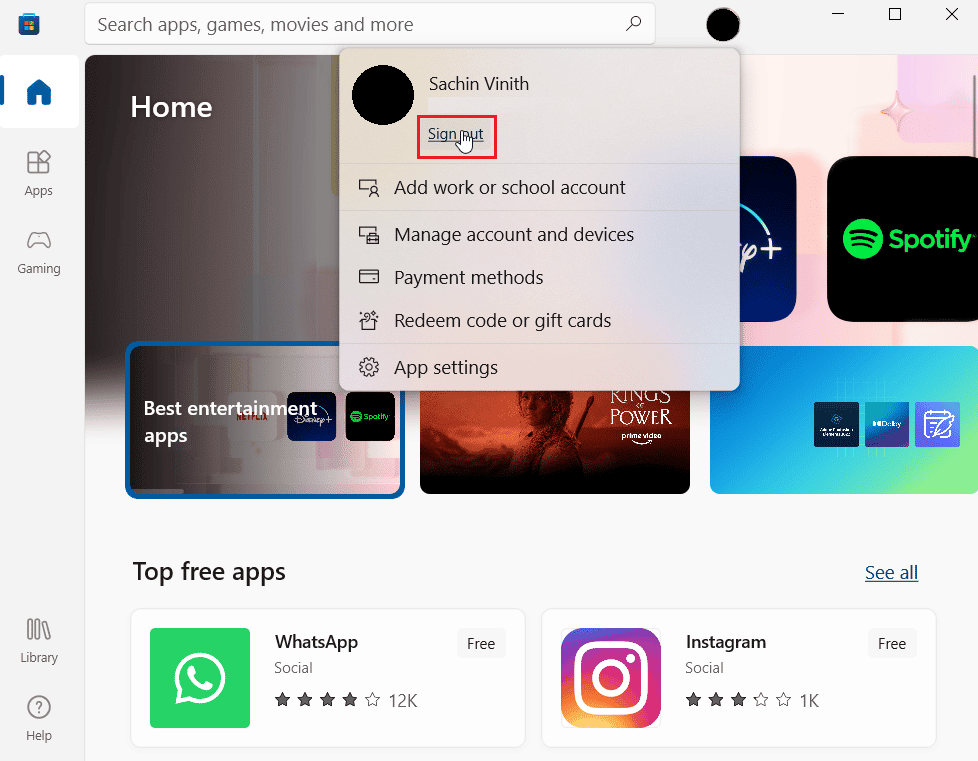
5. Sau khi đăng xuất, khởi động lại máy tính của bạn.
6. Bây giờ hãy mở lại Cửa hàng Windowsnhư trước đây.
7. Bây giờ bấm vào biểu tượng tài khoản. Sau đó nhấp vào Đăng nhập.
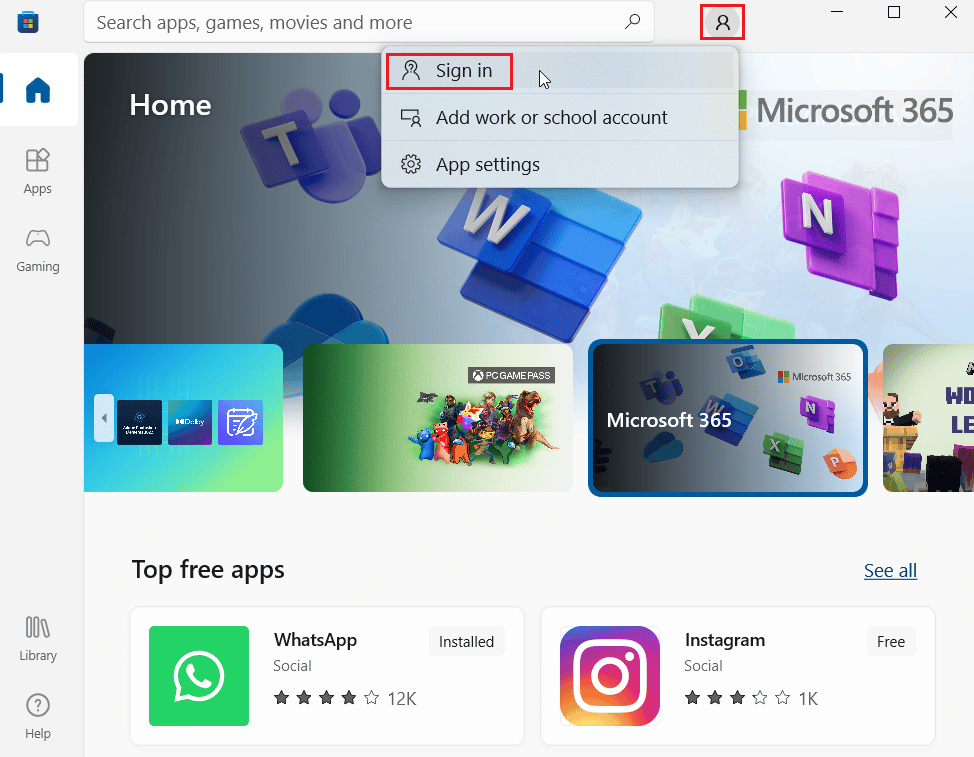
8. Vui lòng nhập thông tin đăng nhập của bạn để đăng nhập lại.
Phương pháp 3: Xóa bộ nhớ cache của Cửa hàng Windows
Hãy thử đặt lại bộ đệm của Cửa hàng Windowsđể xem nó có giải quyết được lỗi 0x80240024 không. Hầu hết các vấn đề liên quan đến cửa hàng Windows có thể được giải quyết bằng cách đặt lại cửa hàng Windows.
1. Khởi chạy hộp thoại Run bằng cách nhấn đồng thời các phím Windows + R
2. Nhập wsreset.exe và nhấn Enter để xóa dữ liệu bộ đệm của Microsoft Store.
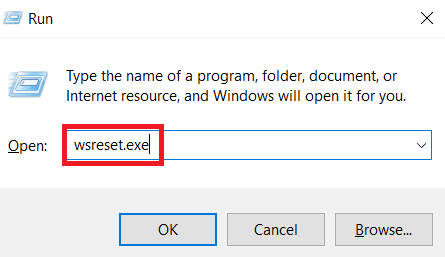
Thao tác này sẽ tự động đặt lại bộ nhớ cache của Microsoft Store và khởi chạy Microsoft Store.
Phương pháp 4: Dừng bắt đầu tải xuống
Nếu bạn có các bản tải xuống khác đang xếp hàng, sự cố này có thể xảy ra, bạn có thể thử tắt tính năng tải xuống và xem cách đó có khắc phục được sự cố không.
1. Mở Microsoft Store từ thanh tìm kiếm hệ thống Windows.
2. Nhấp vào Thư viện ở ngăn bên trái.
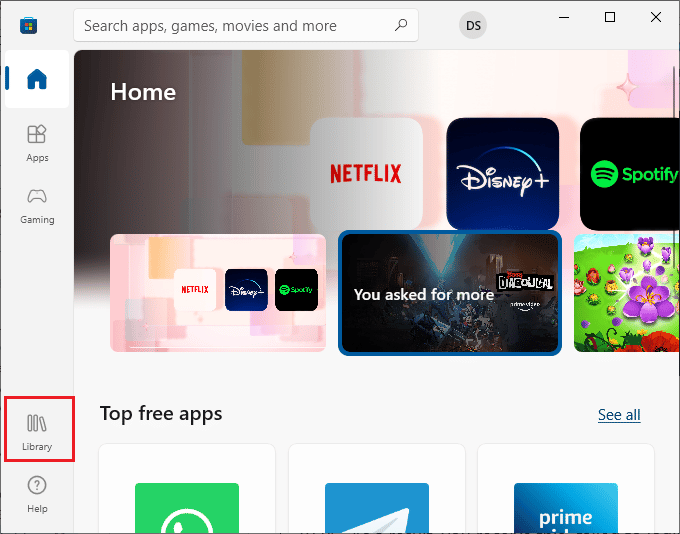
3. Nhấp vào nút Dừng để dừng tải xuống nếu bạn đang tải xuống thứ gì đó.
Phương pháp 5: Tắt ứng dụng Sideload
Người dùng báo cáo rằng cửa hàng thất bại Windows 0x80240024 xảy ra khi ở trong Cửa hàng Windows sideloading ứng dụng được kích hoạt. Hãy thử tắt Sideloading Apps để xem liệu điều đó có khắc phục được lỗi 0x80240024 khi cố tải xuống một số ứng dụng hay không.
1. Nhấn đồng thời các phím Windows + I để khởi chạy menu Cài đặt.
2. Trong menu Cài đặt, nhấp vào Cập nhật & Bảo mật.
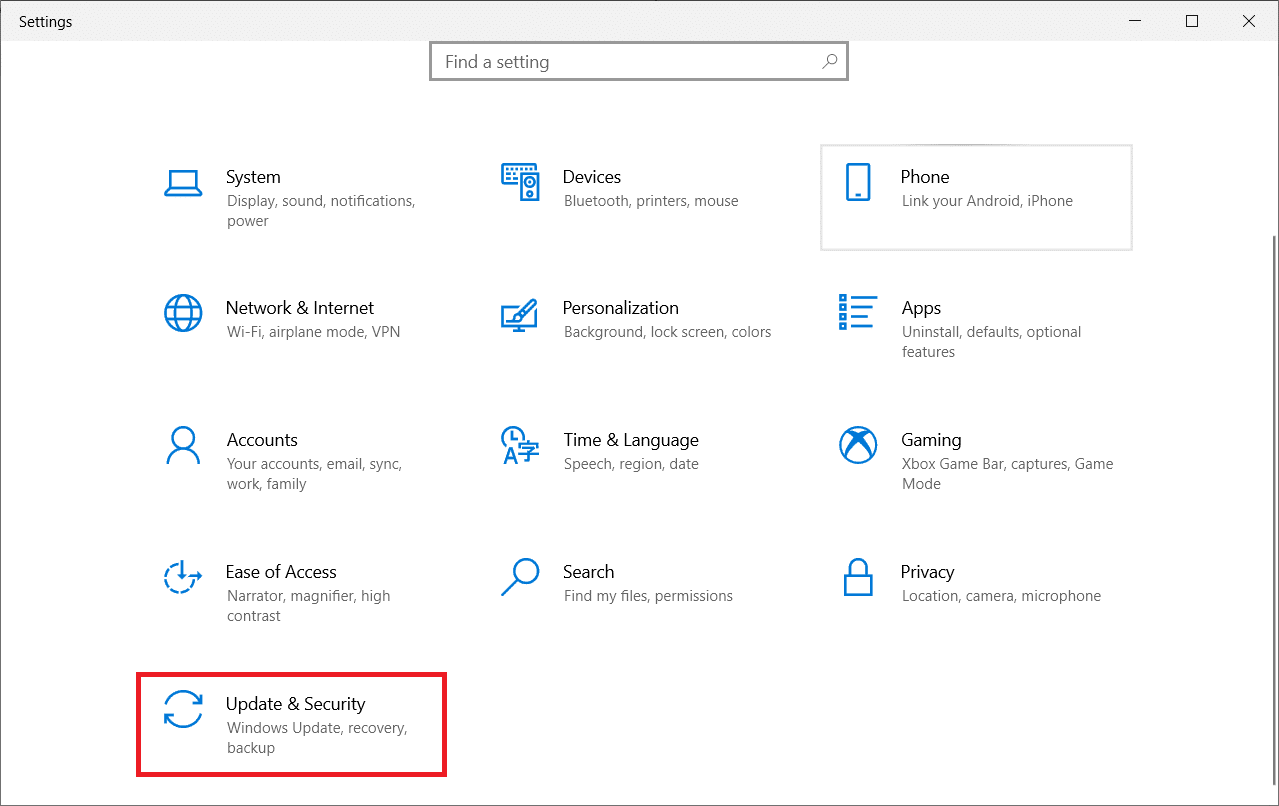
3. Trong bảng điều khiển bên trái, hãy nhấp vào phần Dành cho nhà phát triển.
4. Bây giờ, ở bên phải, hãy tắt tùy chọn Cài đặt ứng dụng từ bất kỳ nguồn nào kể cả tùy chọn tệp rời.
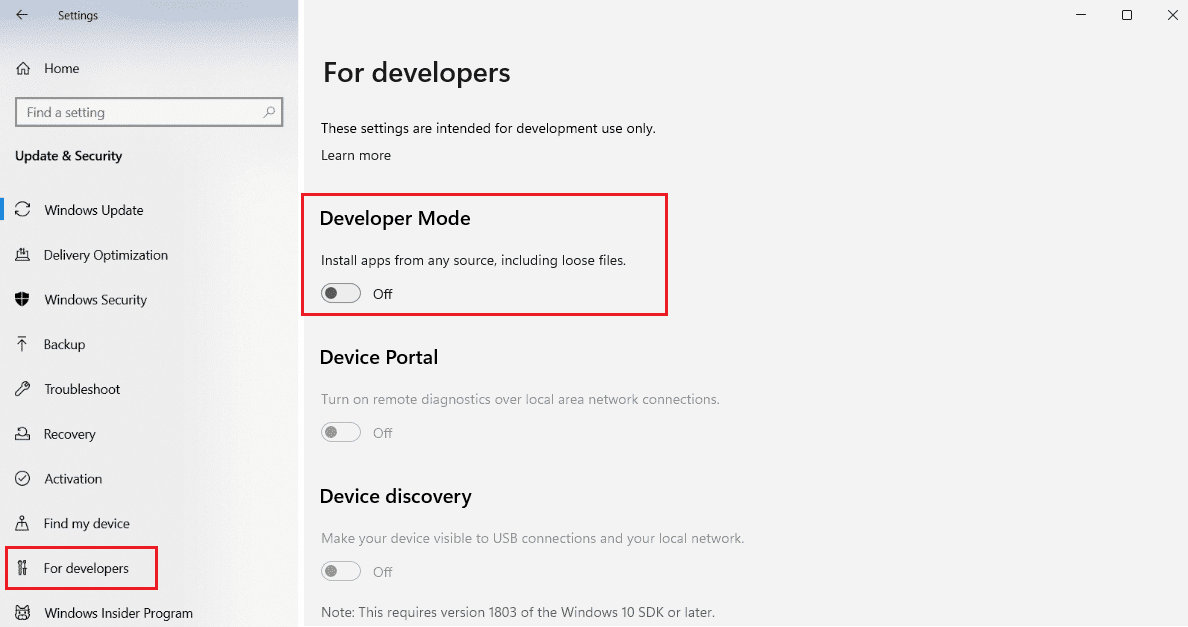
Phương pháp 6: Thay đổi cài đặt vùng
Lỗi 0x80240024 cũng có thể xảy ra do chọn sai vùng trong cài đặt. Đảm bảo rằng bạn đã đặt vùng chính xác trong cài đặt và xem điều đó có giải quyết được sự cố không.
1. Khởi chạy cài đặt hệ thống Windows.
2. Nhấp vào Thời gian & Ngôn ngữ để mở các tùy chọn liên quan đến cài đặt khu vực.
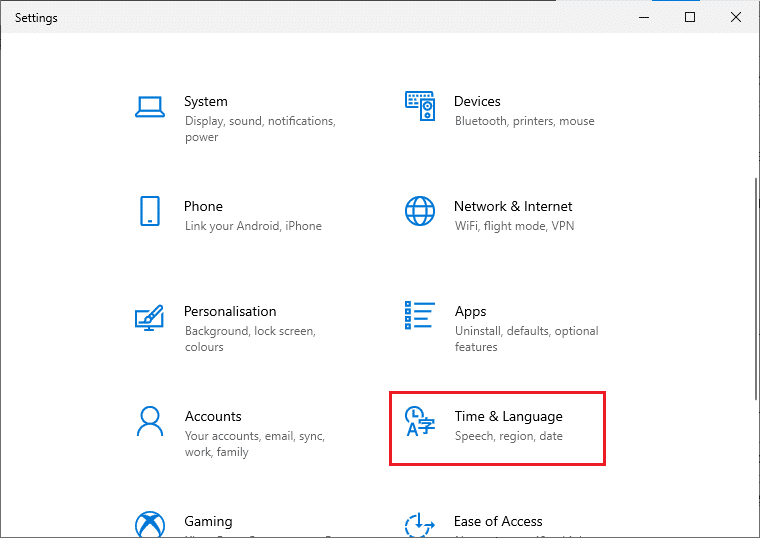
3. Nhấp vào menu Khu vực trong bảng điều khiển bên trái.
4. Đảm bảo hộp thả xuống khu vực được đặt chính xác ở bên phải.
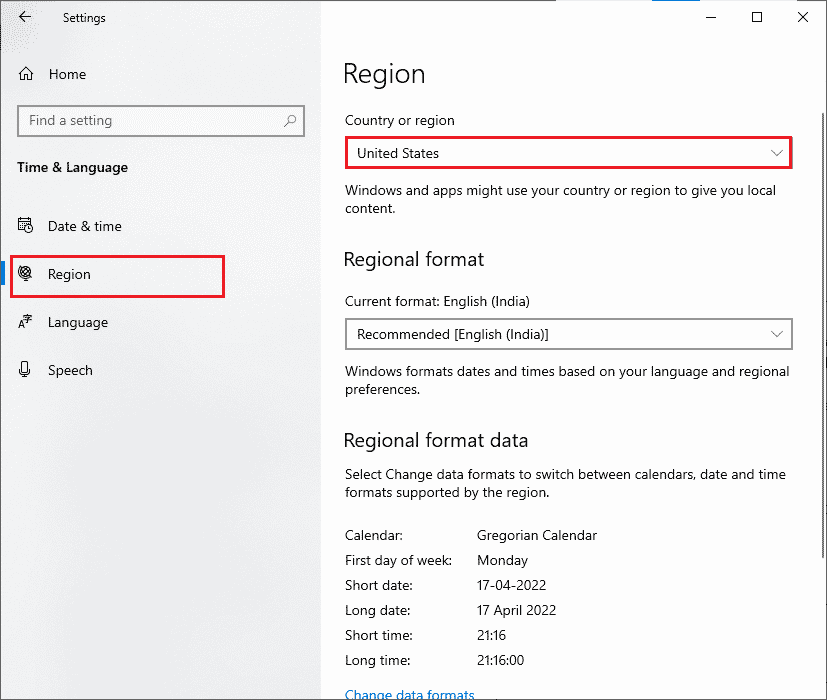
Phương pháp 7: Chạy trình khắc phục sự cố BITS
Dịch vụ truyền thông minh nền (BITS) cho phép tải xuống tiếp tục trong nền. Lợi ích chính của dịch vụ này là quá trình tải xuống vẫn tiếp tục ngay cả khi băng thông nhàn rỗi (lượng truyền dữ liệu trên một đơn vị thời gian). Hãy thử chạy trình khắc phục sự cố BITS để sửa lỗi.
1. cắm chìa khóa Windowsgõ Bảng điều khiển và nhấp vào Mở.

2. Đặt Chế độ xem theo thành Biểu tượng lớn.
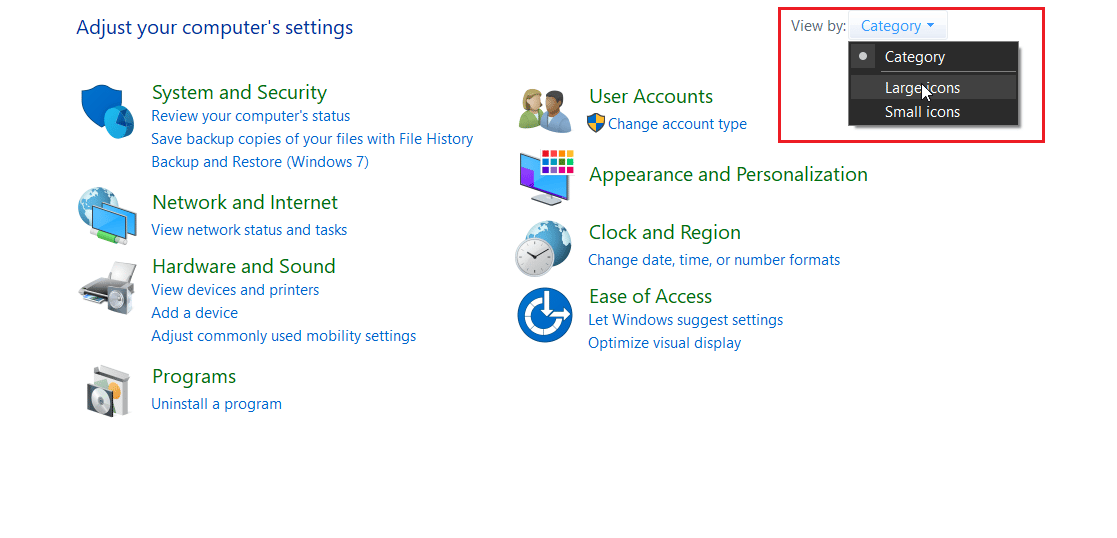
3. Sau đó nhấp vào cài đặt Khắc phục sự cố.

4. Sau đó nhấp vào Xem tất cả trong khung bên trái.
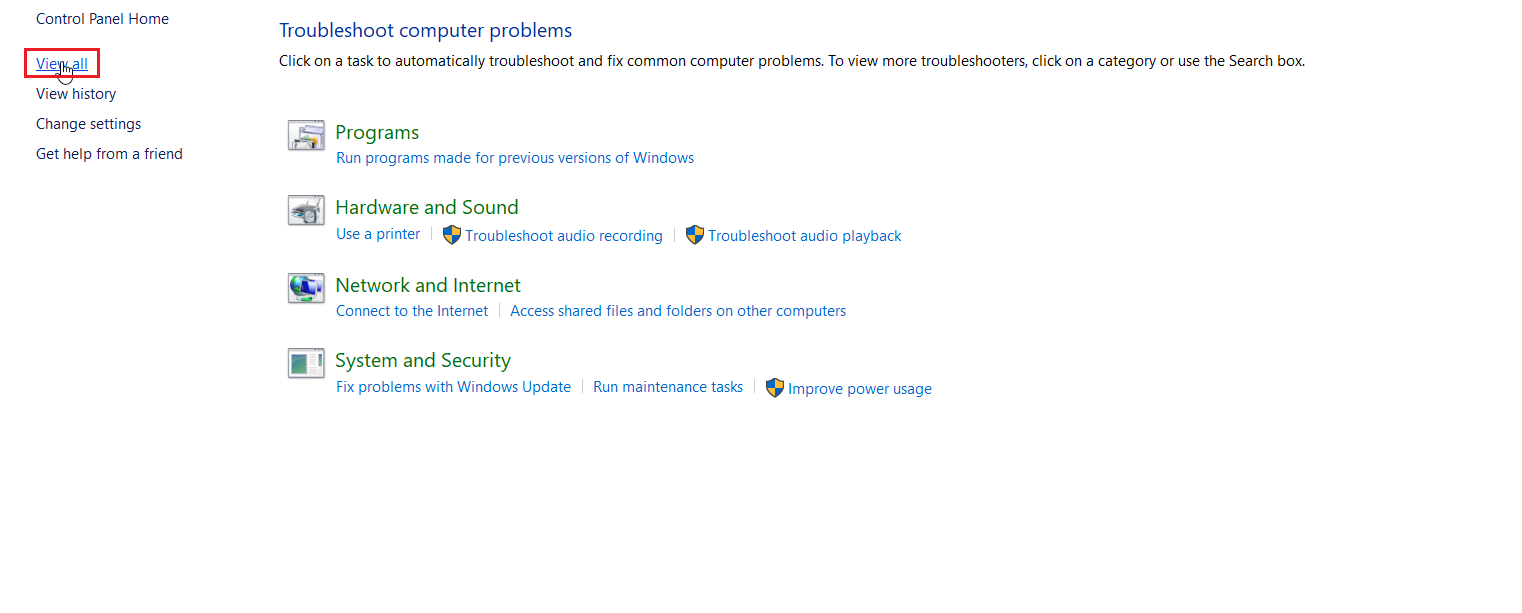
5. Bấm đúp vào dịch vụ Chuyển dữ liệu nền thông minh để chạy trình khắc phục sự cố.
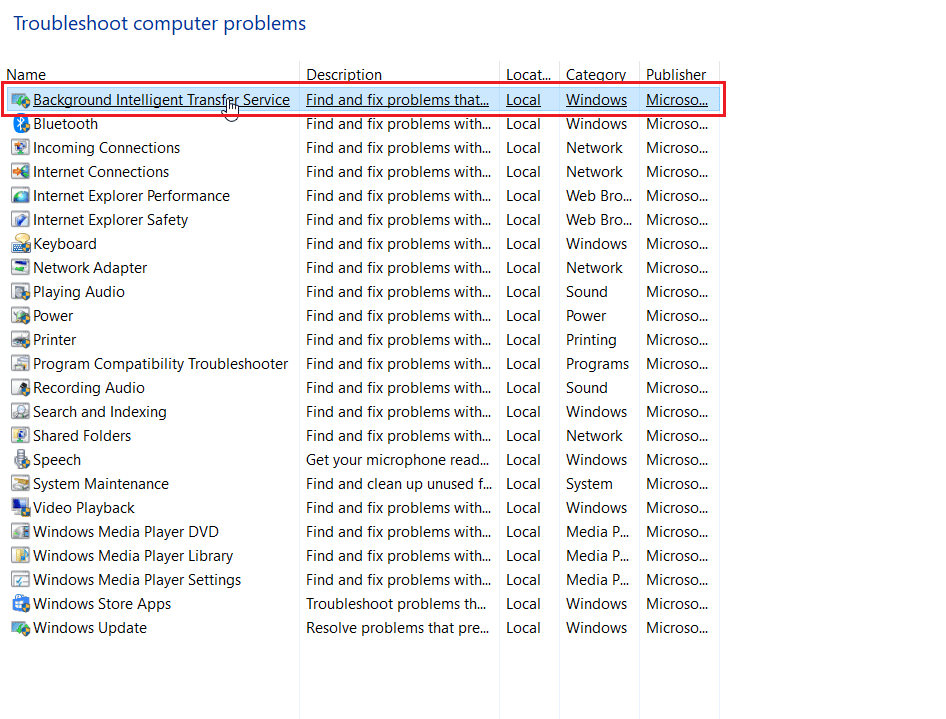
6. Trình khắc phục sự cố sẽ xác định sự cố và khắc phục sự cố cho bạn. Sau đó nhấp vào Tiếp theo.
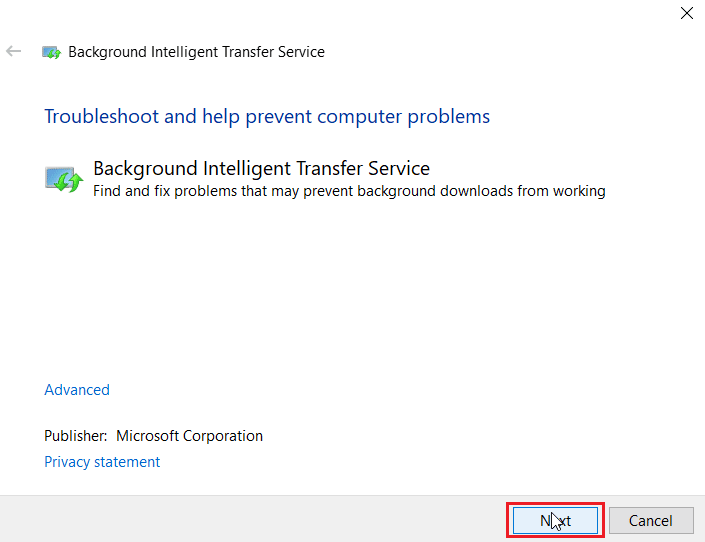
7. Cuối cùng, nhấp vào Đóng trình khắc phục sự cố.
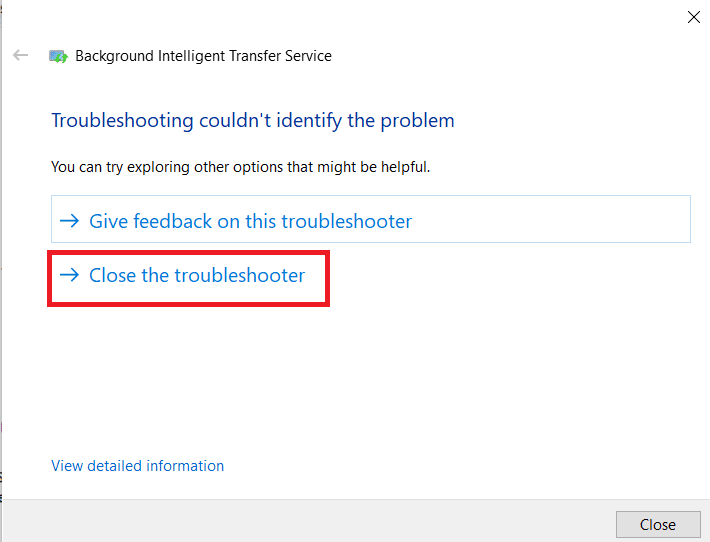
Phương pháp 8: Sửa chữa tập tin hệ thống
Nếu trong hệ điều hành Windows tập tin hệ thống bị hỏng, máy tính của bạn có thể gặp nhiều vấn đề. Nếu gần đây bạn gặp phải lỗi 0x80240024, có khả năng các tệp trên máy tính của bạn đã bị hỏng hoặc bị hỏng.
May mắn thay, máy tính của bạn với hệ thống Windows 10 có các công cụ sửa chữa tích hợp như SFC (Trình kiểm tra tệp hệ thống) và DISM (Quản lý và bảo trì hình ảnh triển khai) để giúp bạn sửa chữa tất cả các tệp bị hỏng.
Đọc hướng dẫn của chúng tôi để sửa chữa các tệp hệ thống trên hệ thống của bạn Windows 10 và làm theo hướng dẫn để sửa chữa tất cả các tệp bị hỏng.
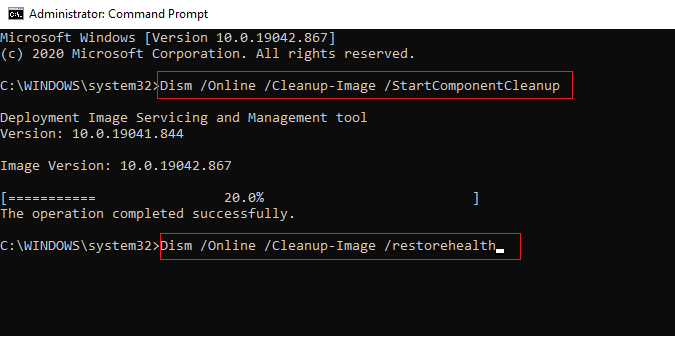
Cũng đọc: sửa chữa Windows Cập nhật Lỗi tải xuống 0x800f0984 2H1
Phương pháp 9: Kích hoạt các dịch vụ hệ thống cần thiết Windows
Một số dịch vụ hệ thống Windows được yêu cầu chạy trước khi tung ra Microsoft Store. Đảm bảo rằng các dịch vụ của bạn đã được bật để giữ cho Microsoft Store hoạt động trơn tru. Thực hiện theo các bước dưới đây để kích hoạt các dịch vụ.
Bước I: Kích hoạt dịch vụ Windows cập nhật
1. Khởi chạy hộp thoại Run.
2. Nhập services.msc và nhấn Enter để mở cửa sổ Dịch vụ.
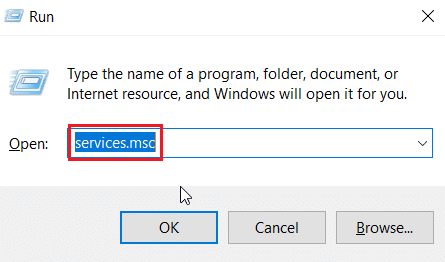
3. Tìm một dịch vụ Windows Cập nhật và nhấp đúp vào nó.
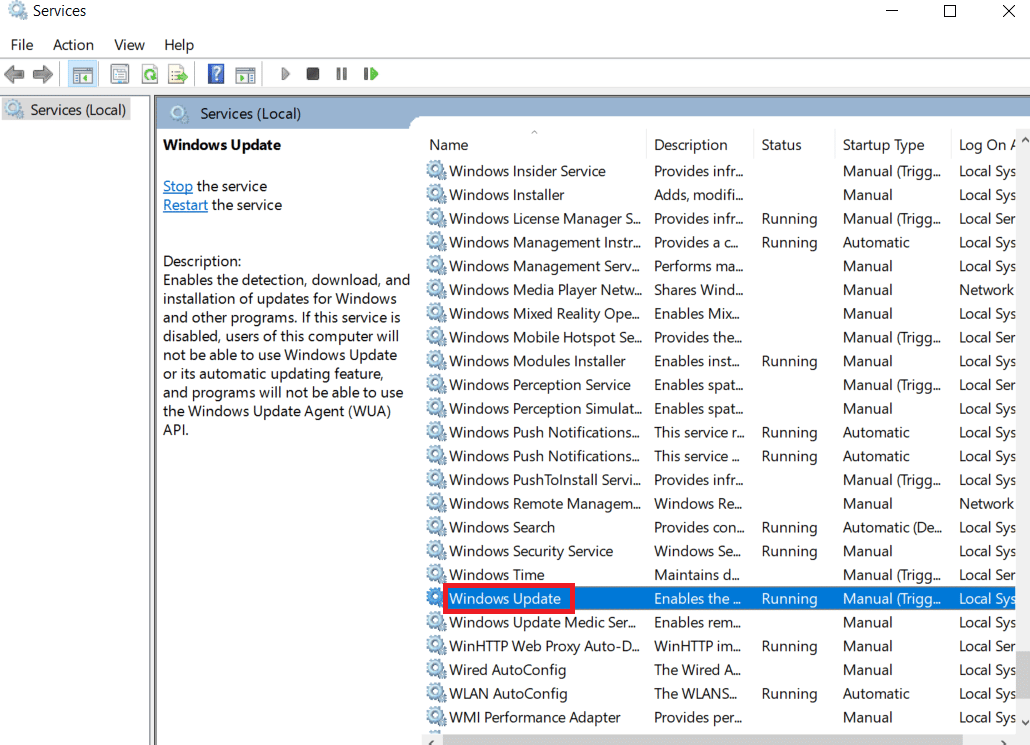
4. Nhấp vào menu thả xuống Loại khởi động: Tự động.
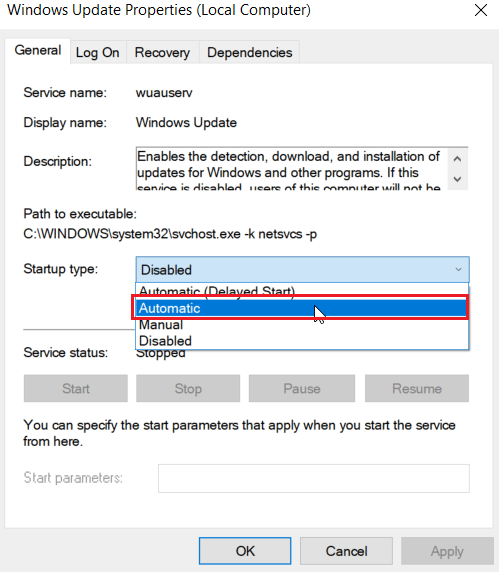
5. Bây giờ hãy kiểm tra xem trạng thái dịch vụ có đang chạy hay không, nếu nó đang dừng, hãy nhấp vào nút bắt đầu nằm dưới trạng thái dịch vụ.
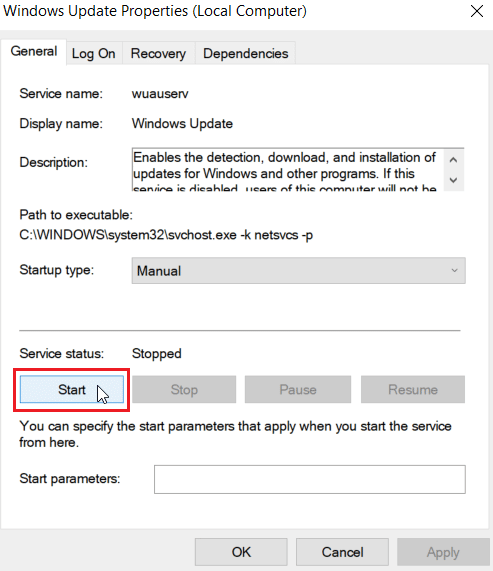
6. Cuối cùng, nhấp vào Áp dụng và sau đó nhấp vào OK.
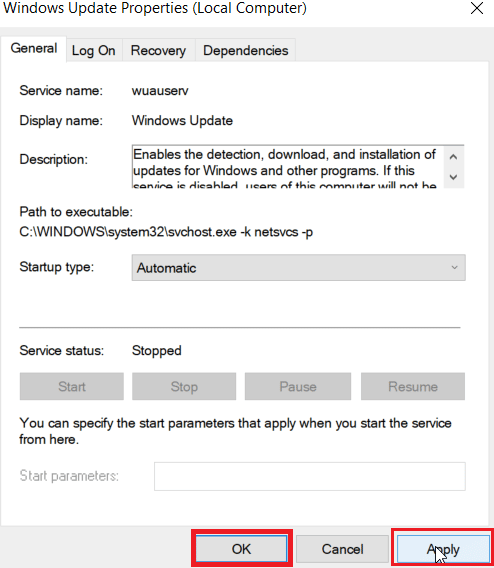
Bước II: Kích hoạt Dịch vụ cài đặt Microsoft Store
1. Mở cửa sổ Dịch vụ.
2. Bấm đúp vào Dịch vụ cài đặt Microsoft Store.
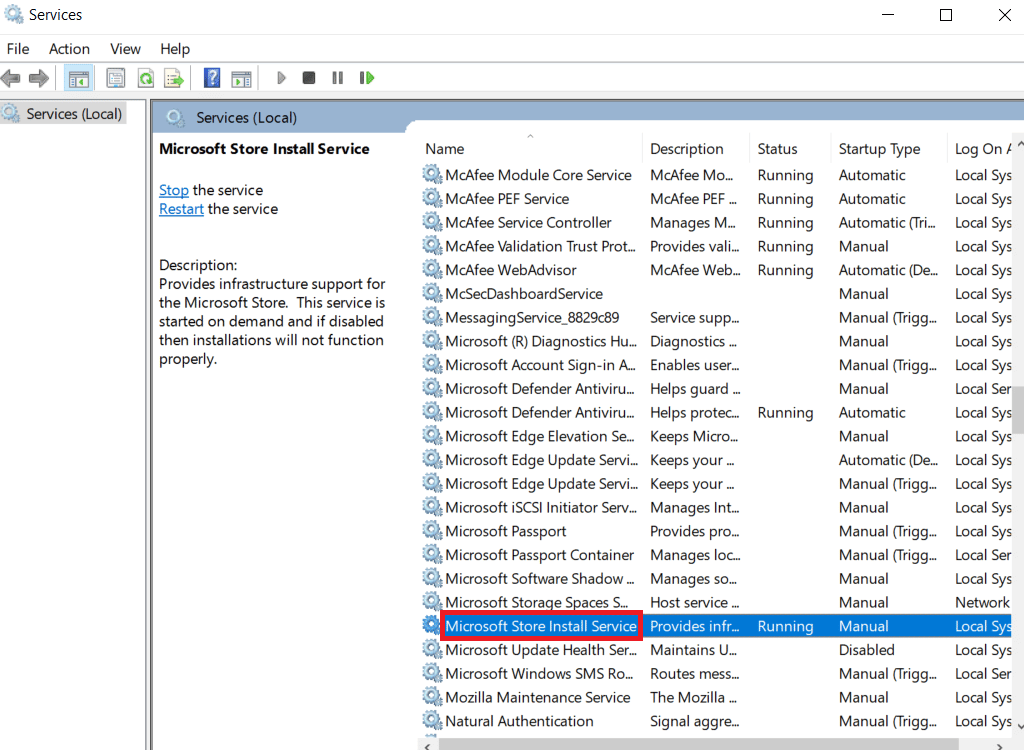
3. Nhấp vào menu Loại khởi động: trong danh sách thả xuống Tự động.
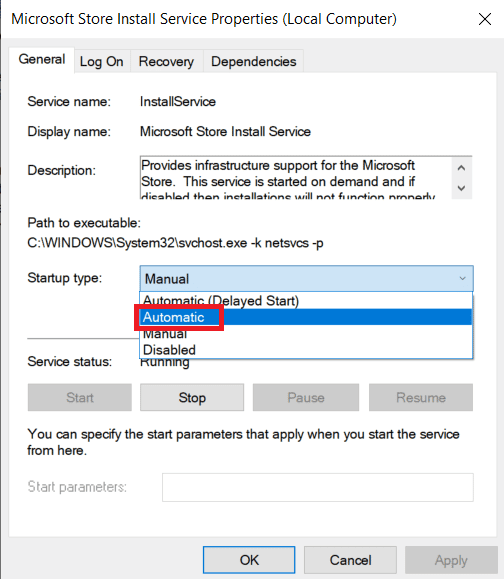
4. Bây giờ hãy kiểm tra xem trạng thái dịch vụ có đang chạy hay không, nếu nó đang dừng, hãy nhấp vào nút bắt đầu nằm dưới trạng thái dịch vụ.
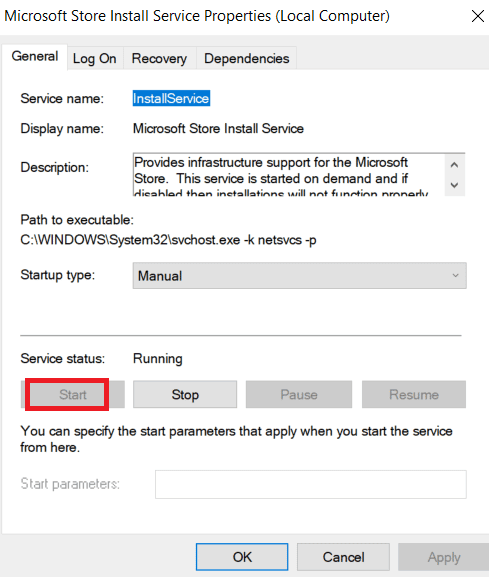
5. Cuối cùng, nhấp vào Áp dụng và sau đó nhấp vào OK.
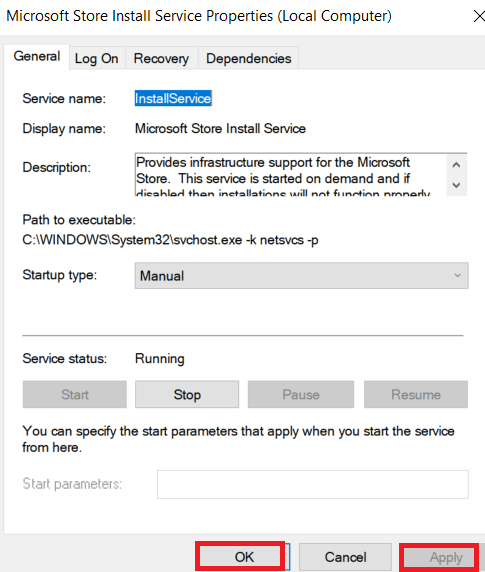
Bước III: Kích hoạt dịch vụ truyền tải thông minh trong nền
1. Khởi chạy cửa sổ Dịch vụ.
2. Bấm đúp vào Dịch vụ truyền tải thông minh nền.

3. Nhấp vào menu Loại khởi động: trong danh sách thả xuống Tự động.
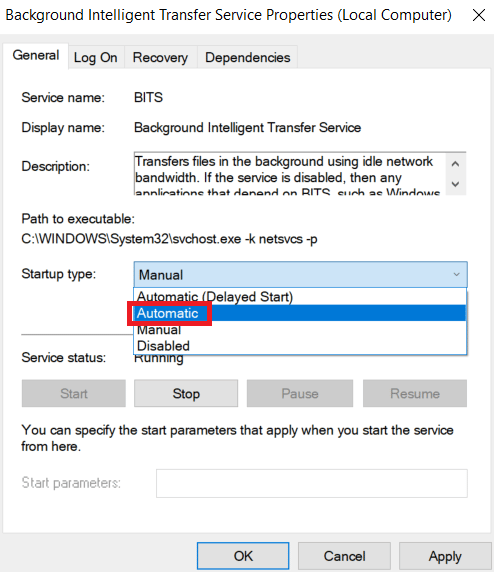
4. Bây giờ hãy kiểm tra xem trạng thái dịch vụ có đang chạy hay không, nếu nó đang dừng, hãy nhấp vào nút bắt đầu nằm dưới trạng thái dịch vụ.
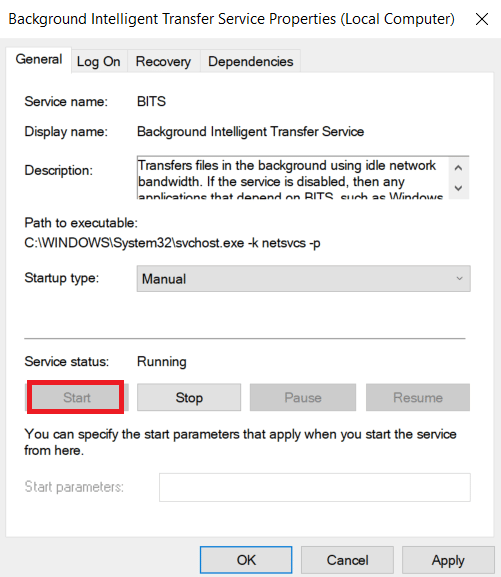
5. Cuối cùng, nhấp vào Áp dụng và sau đó nhấp vào OK.
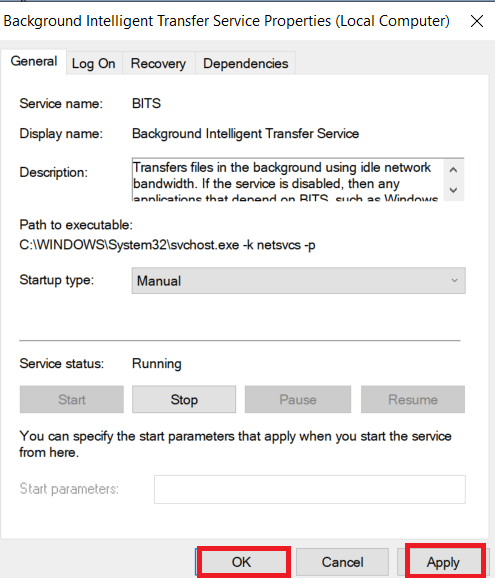
Phương pháp 10: Hoãn cập nhật hệ thống Windows
Bạn có thể thử tắt tính năng có tên là trì hoãn cập nhật. người dùng hệ thống Windows báo cáo rằng phương pháp này đã giải quyết được lỗi 0x80240024. Nếu cập nhật hoãn lại được bật, hệ thống Windows trì hoãn cập nhật hệ thống Windows trong một khoảng thời gian dài hơn.
Lưu ý: Phương pháp này sử dụng lệnh gpedit.msc (Trình chỉnh sửa chính sách nhóm) trong hộp thoại Run. Theo mặc định, trình chỉnh sửa chính sách nhóm bị tắt trên phiên bản chính của hệ thống Windows 10, tiếp tục phương pháp này nếu bạn có một hệ thống Windows 10 Pro.
1. Nhấn đồng thời các phím Windows + R để mở hộp thoại Run.
2. Nhập gpedit.msc và nhấn Enter để khởi chạy Trình chỉnh sửa chính sách nhóm cục bộ.

3. Chuyển đến Cấu hình máy tính > Mẫu quản trị > Cấu phần hệ thống Windows > Windows Cập nhật trong ngăn bên trái.
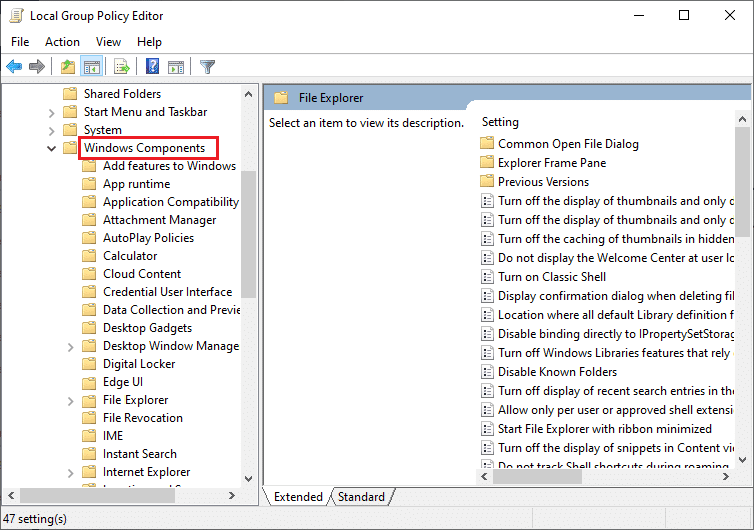
4. Tìm kiếm Cập nhật và Trì hoãn cập nhật và nhấp đúp vào chúng.
5. Chọn nút radio Đã tắt ở góc trên bên trái của cửa sổ.
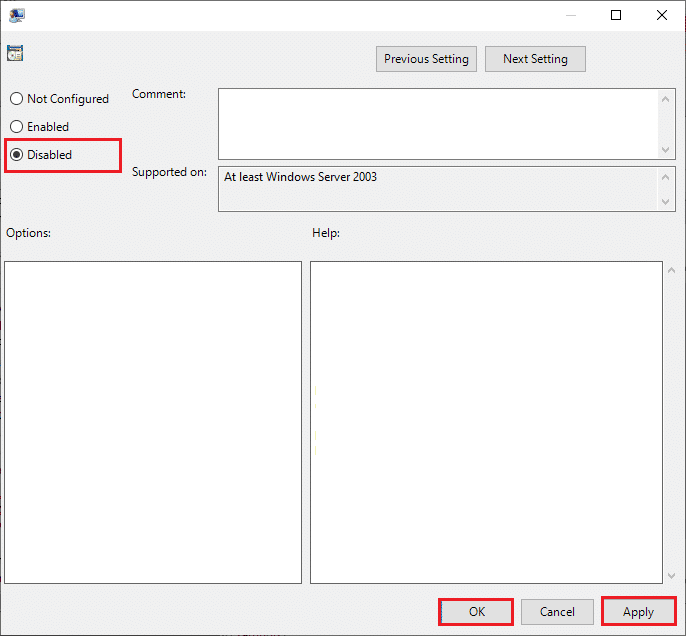
6. Cuối cùng, nhấp vào Áp dụng và sau đó nhấp vào OK để lưu các thay đổi của bạn.
Cách 11: Reset Store Windows
Đặt lại Microsoft Store sẽ đưa các cài đặt hiện tại về giá trị mặc định của chúng. Thực hiện theo các bước bên dưới để đặt lại cửa hàng Microsoft và sửa lỗi 0x80240024.
1. Nhấn đồng thời phím Window + I để mở menu Cài đặt.
2. Nhấp vào Ứng dụng để xem các ứng dụng đã cài đặt của bạn.
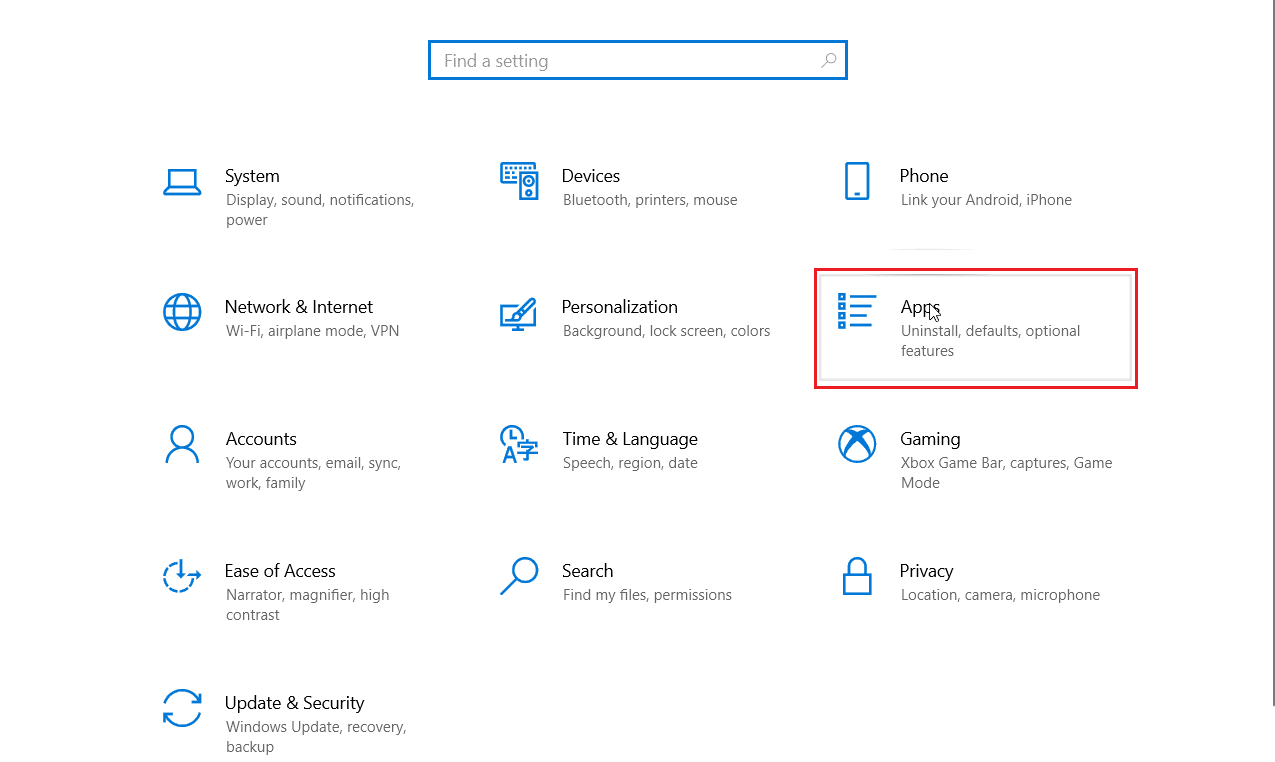
3. Bây giờ hãy nhấp vào Microsoft Store và nhấp vào Tùy chọn nâng cao.
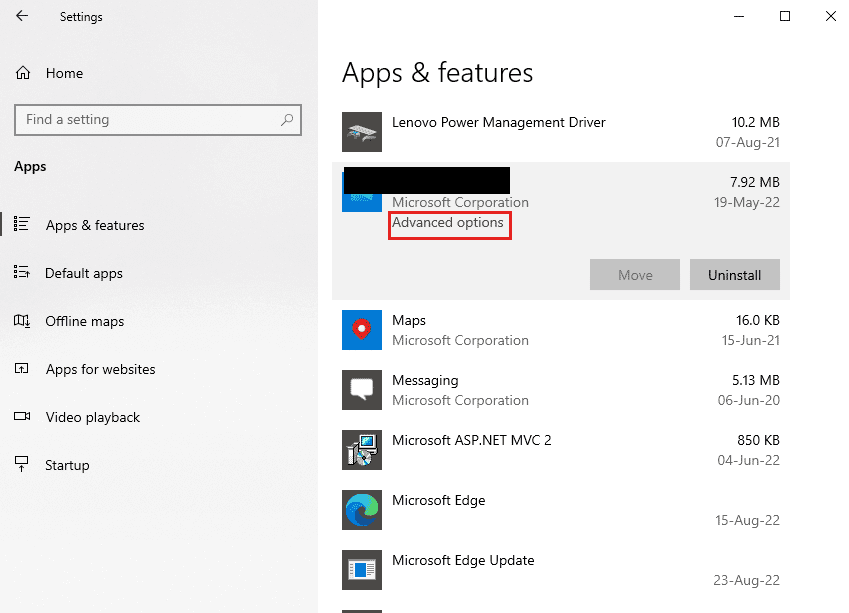
4. Sau đó nhấp vào Đặt lại trong phần Đặt lại.
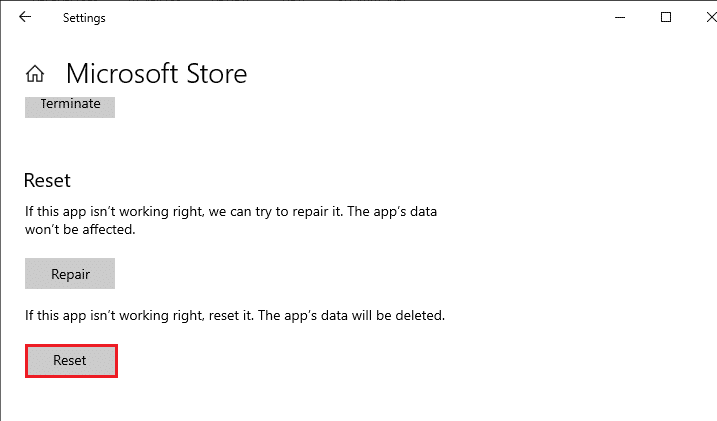
Phương pháp 12: Cài đặt lại Store Windows
Nếu không có phương pháp nào được thảo luận ở trên giúp bạn khắc phục lỗi 0x80240024 khi cố tải xuống một số ứng dụng, thì bạn không có lựa chọn nào khác ngoài việc cài đặt lại Microsoft Store. Như thường lệ, không thể thực hiện cài đặt lại Microsoft Store thông qua Bảng điều khiển hoặc quy trình Cài đặt. Các lệnh PowerShell sẽ giúp bạn cài đặt lại Microsoft Store như được thảo luận bên dưới.
1. cắm chìa khóa Windowsđi vào Windows PowerShell, sau đó nhấp vào Chạy với tư cách quản trị viên.
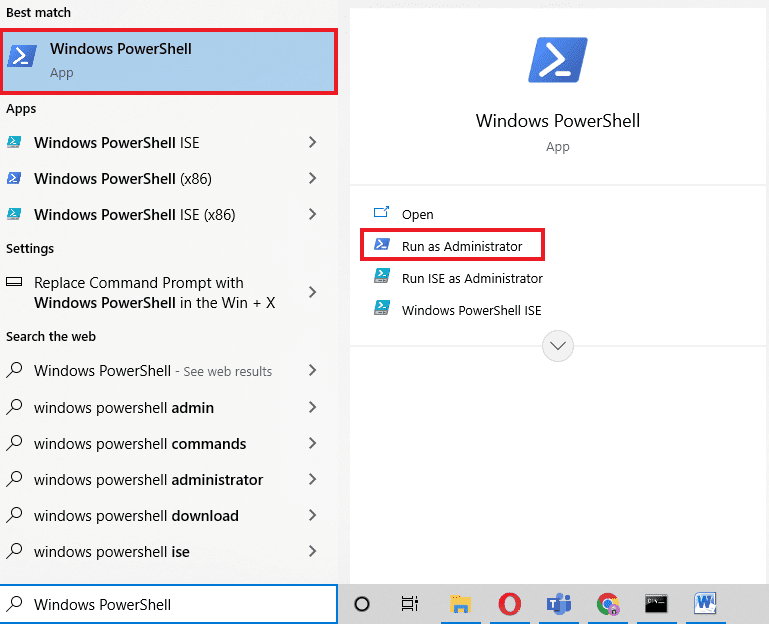
2. Bây giờ gõ lệnh sau và nhấn Enter.
get-appxpackage –allusers
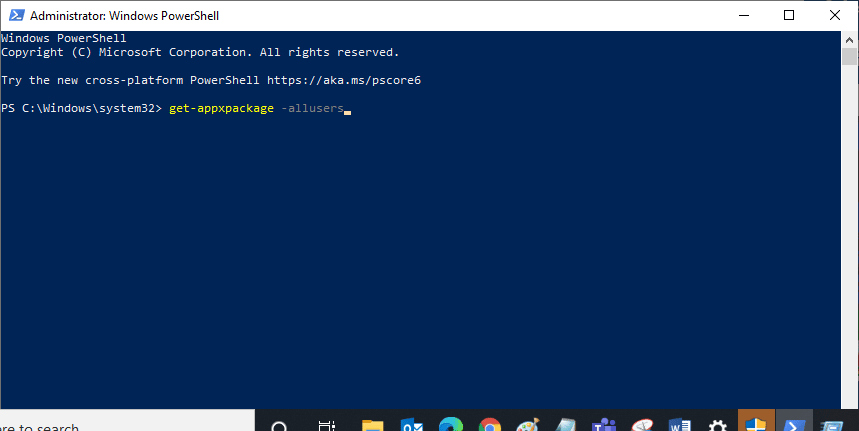
3. Tìm kiếm Microsoft.WindowsStore và sao chép PackageFullName.
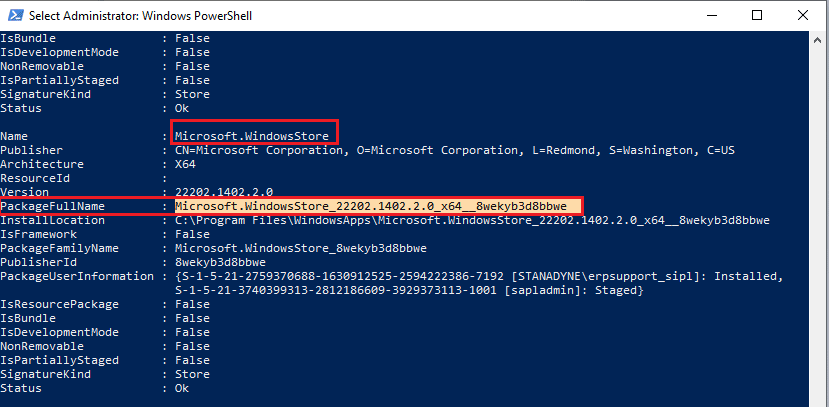
4. Bây giờ, hãy chuyển đến một dòng mới trong cửa sổ PowerShell và nhập remove-appxpackage theo sau là khoảng trắng và dòng bạn đã sao chép ở bước trước.
Thí dụ,
remove-appxpackage Microsoft.WindowsStore_22202.1402.2.0_x64__8wekyb3d8bbwe
Lưu ý: Lệnh có thể hơi khác một chút tùy thuộc vào phiên bản hệ thống bạn đang sử dụng Windows.
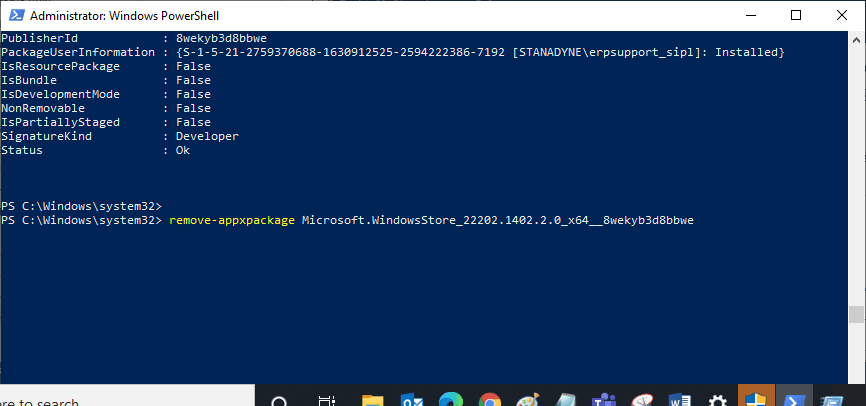
5. Cuối cùng, khởi động lại máy tính của bạn.
6. Sau đó chạy Windows PowerShell với tư cách quản trị viên và thực hiện lệnh sau.
Add-AppxPackage -register "C:Program FilesWindowsAppsMicrosoft.WindowsStore_11804.1001.8.0_x64__8wekyb3d8bbweAppxManifest.xml" –DisableDevelopmentMode
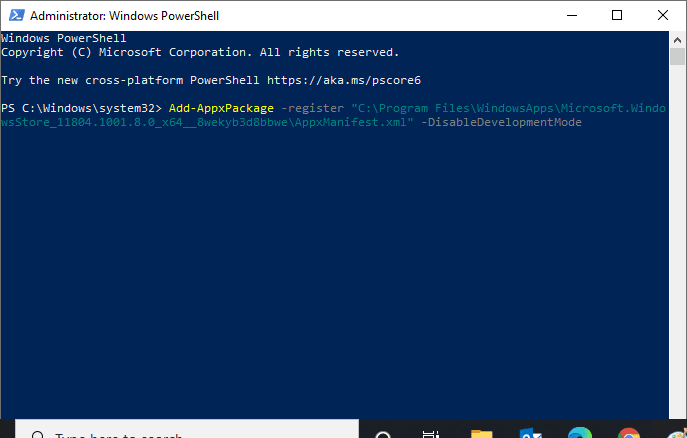
Cuối cùng, Microsoft Store sẽ được cài đặt lại trên máy tính của bạn và bạn sẽ không phải đối mặt với vấn đề Microsoft Store không mở được với Windows 10.
Câu hỏi thường gặp (FAQ)
Q1. Cách khắc phục cửa hàng Windows tự động bởi hệ thống?
câu trả lời Cửa hàng Windows có thể được khắc phục tự động bằng cách chạy Trình khắc phục sự cố ứng dụng Store Windows.
Q2. Làm cách nào để xóa Microsoft Store nếu nó bị tắc?
câu trả lời Để xóa Microsoft Store, hãy làm theo phương pháp 11 ở trên để đặt lại Store Windows.
***
Chúng tôi hy vọng bạn thích bài viết trên về cách khắc phục lỗi Store 0x80240024 Windows, thấy nó hữu ích và bạn đã khắc phục được lỗi 0x80240024 trong khi cố tải xuống một số sự cố ứng dụng. Hãy cho chúng tôi biết phương pháp nào phù hợp nhất với bạn. Nếu bạn có bất kỳ đề xuất hoặc câu hỏi nào, vui lòng chia sẻ chúng trong phần bình luận bên dưới.
