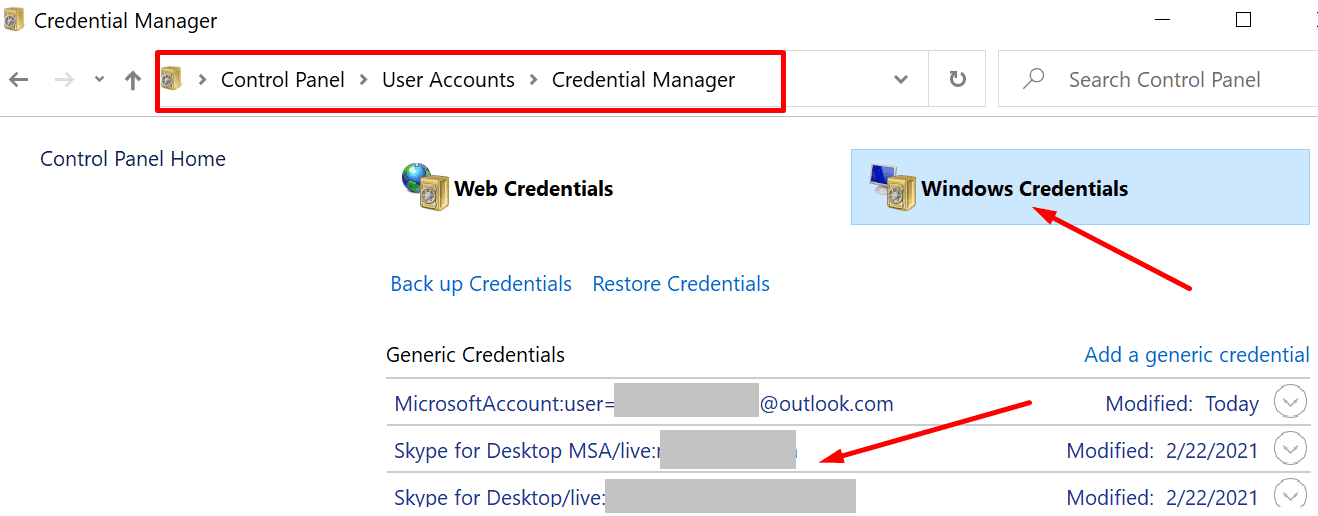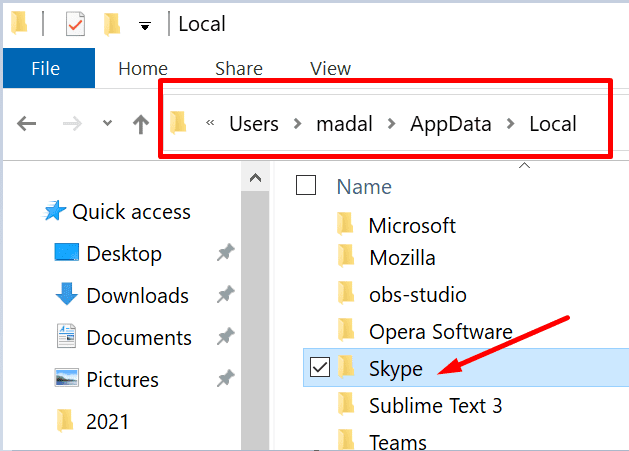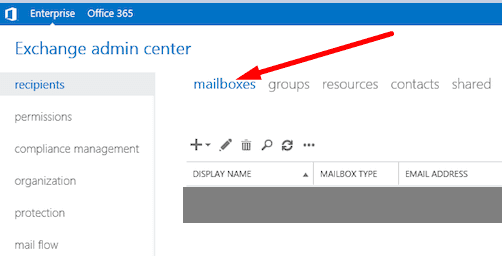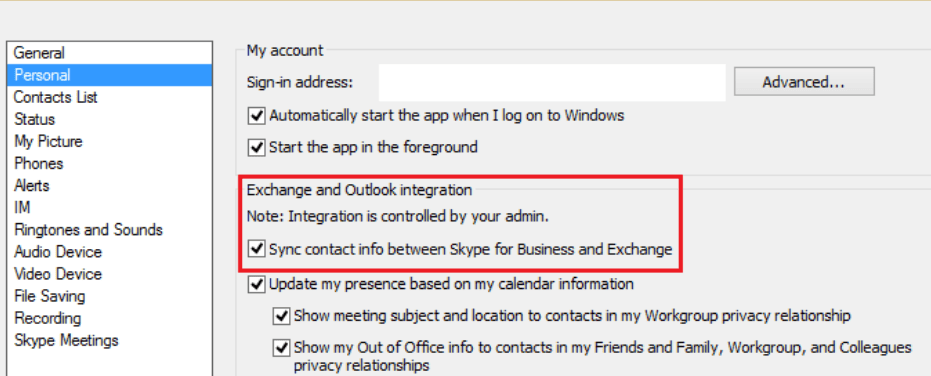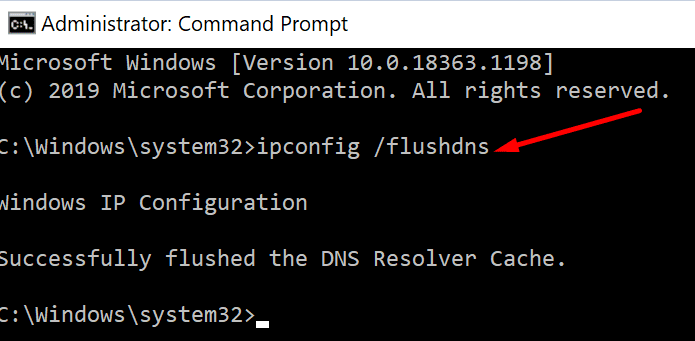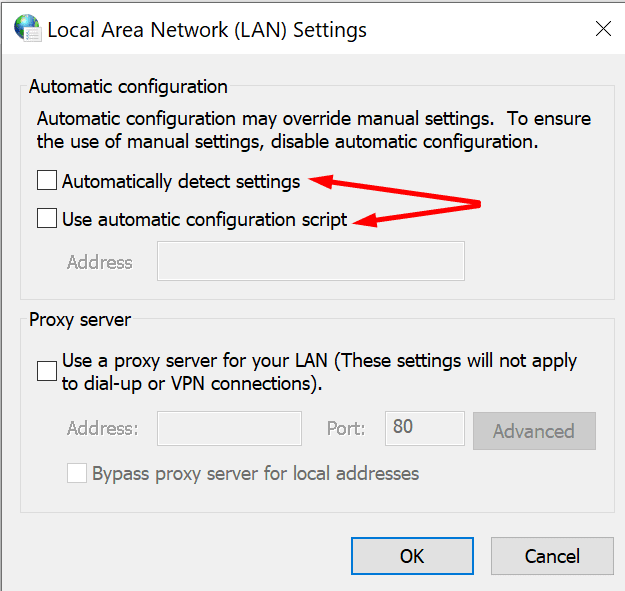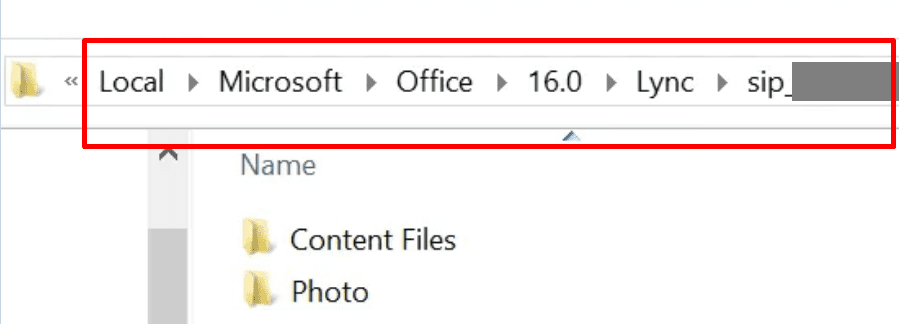Đôi khi, Skype Doanh nghiệp có thể nhắc bạn nhập lại thông tin đăng nhập của mình, ngay cả khi bạn đã thực hiện nhiều lần. Vấn đề này thậm chí còn trở nên khó chịu hơn khi ứng dụng liên tục yêu cầu bạn nhập thông tin đăng nhập của mình.
Không chỉ vậy, ứng dụng còn thông báo cho bạn rằng cho đến khi bạn nhập lại thông tin đăng nhập của mình, bạn có thể thấy thông tin lỗi thời trên Skype cho doanh nghiệp. Hãy xem những phương pháp khắc phục sự cố nào bạn có thể sử dụng để khắc phục sự cố này.
Sửa lỗi của Skype “Exchange yêu cầu thông tin đăng nhập của bạn”
Xóa thông tin đăng nhập của bạn
Thử xóa thông tin đăng nhập bạn đã lưu trên máy tính của mình và kiểm tra kết quả.
- Mở bảng điều khiển, gõ «« vào thanh tìm kiếm và nhấn Enter.
- Nhấp vào Trình quản lý thông tin xác thực và chọn thông tin đăng nhập của windows.
- Bắt đầu bằng cách xóa thông tin đăng nhập của bạn khỏi Skype và Văn phòng. Kiểm tra xem sự cố đã được giải quyết chưa. Nếu nó vẫn tiếp diễn, hãy xóa tất cả thông tin đăng nhập liên quan đến Office và Microsoft.

- bắt đầu Skype một lần nữa, hãy đăng nhập vào tài khoản của bạn và kiểm tra xem ứng dụng có yêu cầu bạn nhập lại thông tin đăng nhập của mình hay không.
Đừng quên kiểm tra các bản cập nhật. Cài đặt phiên bản mới nhất của Skype Doanh nghiệp và kiểm tra xem sự cố vẫn tiếp diễn.
Xóa AppData cục bộ
Thư mục AppData cục bộ là nơi Skype lưu trữ bộ nhớ cache của ứng dụng và tất cả các tệp tạm thời được tạo trong các phiên trực tuyến. Thử xóa thư mục AppData cục bộ và kiểm tra xem sự cố đã được giải quyết chưa.
- nhấn đúp chuột máy tính này Và đi đến C: \ Users \ UserName \ AppData \ Local.
- Sau đó xác định vị trí và xóa thư mục Skype.

- Khởi động lại ứng dụng, đăng nhập và kiểm tra xem Skype nó vẫn yêu cầu bạn nhập thông tin đăng nhập của bạn.
Kiểm tra địa chỉ UPN, SMTP chính và SIP của bạn
Đảm bảo sử dụng cùng một địa chỉ cho SMTP (Outlook), SIP (Skype dành cho Doanh nghiệp) và UPN (Tên chính của Người dùng).
- Đi tới trung tâm quản trị Exchange và chọn hộp thư. Liên hệ với quản trị viên của bạn nếu bạn không có quyền truy cập vào trung tâm quản trị.

- Sau đó chọn hộp thư có vấn đề và địa chỉ email bạn muốn thay đổi.
- Địa chỉ Outlook của bạn và Skype Doanh nghiệp phải giống với địa chỉ UPN của bạn. Đảm bảo rằng chúng được định cấu hình chính xác.
- khởi động lại Skype Business và Outlook và xem Exchange có còn cần thông tin đăng nhập của bạn hay không.
Ngoài ra, hãy đảm bảo rằng Trình quản lý thông tin cá nhân của bạn đồng bộ hóa thông tin liên hệ của bạn từ Skype và Trao đổi.
- Để làm điều này, hãy bắt đầu Skype Kinh doanh và lựa chọn Dụng cụ.
- vì vậy hãy đi đến Tùy chọn và nhấp vào Nhân Viên.
- Bật tùy chọn cho phép máy tính của bạn thực hiện việc này Đồng bộ hóa thông tin liên hệ giữa Skype Kinh doanh và Trao đổi.

- khởi động lại Skype Doanh nghiệp và xem liệu phương pháp này có giải quyết được sự cố không.
xả dns
- Ra khỏi Skype hoàn toàn và sau đó bắt đầu dấu nhắc lệnh. sistema với quyền của quản trị viên.
- Nhập ipconfig / flushdns và nhấn Enter để xóa bộ nhớ cache DNS.

- Sau đó chạy tệp gpupdate / force cũng lệnh để buộc cập nhật Chính sách Nhóm.
- Khởi chạy lại ứng dụng và kiểm tra kết quả.
Sử dụng cài đặt proxy chính xác
- Đăng xuất Skype Việc kinh doanh.
- Gõ ‘«vào thanh tìm kiếm Windows và chọn tệp kết nối chuyển hướng.
- Sau đó nhấp vào cài đặt mạng Lan.
- Cho phép Tự động phát hiện các thiết lập nếu tùy chọn bị vô hiệu hóa.

- Ghi chúLưu ý: Nếu tổ chức của bạn sử dụng cài đặt máy chủ proxy cụ thể hoặc tập lệnh cấu hình đặc biệt, hãy liên hệ với quản trị viên CNTT của bạn.
- Khởi chạy lại ứng dụng và kiểm tra xem bạn có còn được nhắc nhập thông tin đăng nhập của mình hay không.
Xóa thư mục [email protected]
- Đóng cửa Skype Kinh doanh và đi đến % Hồ sơ người dùng% AppData Cục bộ Microsoft Office 15.0 lync.
- Tìm thư mục bắt đầu bằng ngụ[email protected].

- Bỏ nó xuống và không làm gì trong một phút.
- sau đó khởi động lại Skype Doanh nghiệp, hãy đăng nhập và xem sự cố vẫn tiếp diễn.
Ngoài ra, hãy thử sử dụng id email làm tên người dùng thay vì tên người dùng miền của bạn. Đồng thời xóa mật khẩu của bạn khỏi Skype của trình quản lý mật khẩu của bạn.
Bật xác thực ADAL
Một số người dùng đã giải quyết vấn đề này bằng cách bật xác thực Azure Active Directory Authentication Library (ADAL).
- Loại hình cmd trong thanh tìm kiếm Windowsnhấp chuột phải vào Biểu tượng sistema và chọn Thực thi với tư cách quản trị viên.
- Nhập lệnh sau rồi nhấn Enter – đăng ký thêm HKEY_CURRENT_USER Chính sách Phần mềm Microsoft Office 16.0 Lync / f / v AllowAdalForNonLyncIndependentOfLync / t REG_DWORD / d 1
- bắt đầu Skype lại.
phần kết luận
Nếu Skype for Business không thể kết nối với Exchange Web Services, ứng dụng có thể liên tục yêu cầu bạn nhập thông tin đăng nhập của mình. Để khắc phục sự cố này, hãy xóa thông tin đăng nhập của bạn và cho phép Skype Business và Exchange đồng bộ hóa thông tin liên hệ của bạn.
Vui lòng cho chúng tôi biết nếu Exchange vẫn cần thông tin đăng nhập của bạn sau khi làm theo tất cả các bước được liệt kê trong hướng dẫn này.