
Khi bạn cố gắng kết nối máy tính của mình với một thiết bị hoặc thiết bị kết nối mạng (NAS), bạn có thể gặp lỗi đăng nhập được chỉ định không tồn tại. Nói chung, người dùng đã nhận được lỗi này với các bản cập nhật trước đó Windows 10. Tuy nhiên, nguyên nhân gốc rễ của lỗi này trong hệ thống có thể là do cập nhật hệ thống. Người dùng gặp phải lỗi này cũng nhận được các thông báo lỗi như lỗi Trình lập lịch tác vụ và các tác vụ đã lên lịch không hoạt động nếu không có phiên đăng nhập. Có một số phương pháp bạn có thể cố gắng khắc phục sự cố này trên hệ thống của mình.

Cách sửa lỗi đăng nhập đã chỉ định không tồn tại trên hệ thống Windows 10?
Có thể có nhiều lý do khiến lỗi Trình lập lịch tác vụ xuất hiện trên máy tính của bạn. Một số nguyên nhân có thể gây ra lỗi này được liệt kê dưới đây.
- Sử dụng phiên bản cũ hơn của bản cập nhật hệ thống Windows 10
- Có thể cập nhật hệ thống mới bị lỗi
- Cài đặt mạng không phù hợp
- Cấu hình sai lỗi nhóm hệ thống
Phương pháp 1: Thay đổi phương thức đăng nhập hệ thống Windows 10
Nếu bạn gặp lỗi đã chỉ định đăng nhập không tồn tại khi cố gắng kết nối hệ thống của mình với mạng NAS, bạn có thể thử khắc phục lỗi này bằng cách thay đổi phương thức đăng nhập trên hệ thống của mình. Bạn có thể làm theo các bước đơn giản để sử dụng phương pháp này.
1. Nhấn đồng thời các phím Windows + I để mở Cài đặt.
2. Nhấp vào Cài đặt tài khoản.
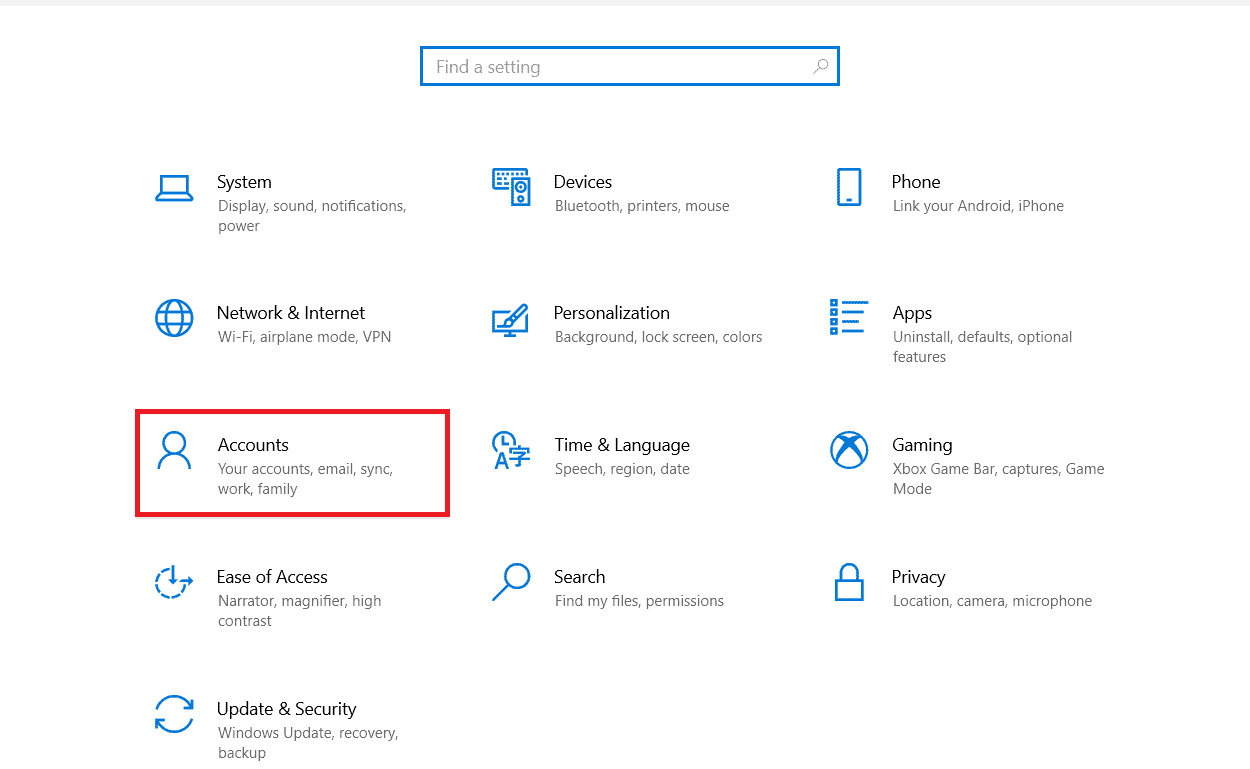
3. Nhấp vào Tùy chọn đăng nhập ở ngăn bên trái.
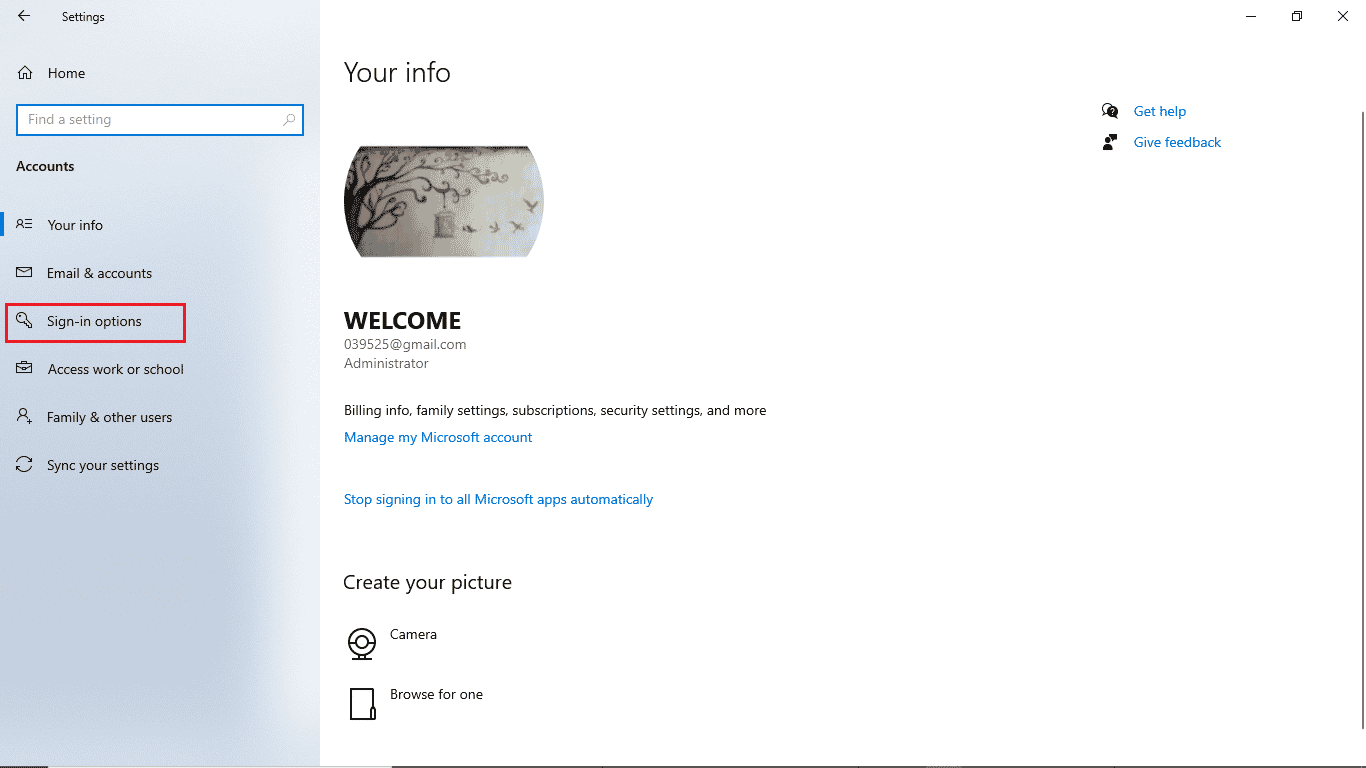
4. Nhấp vào mã PIN Windows xin chào.
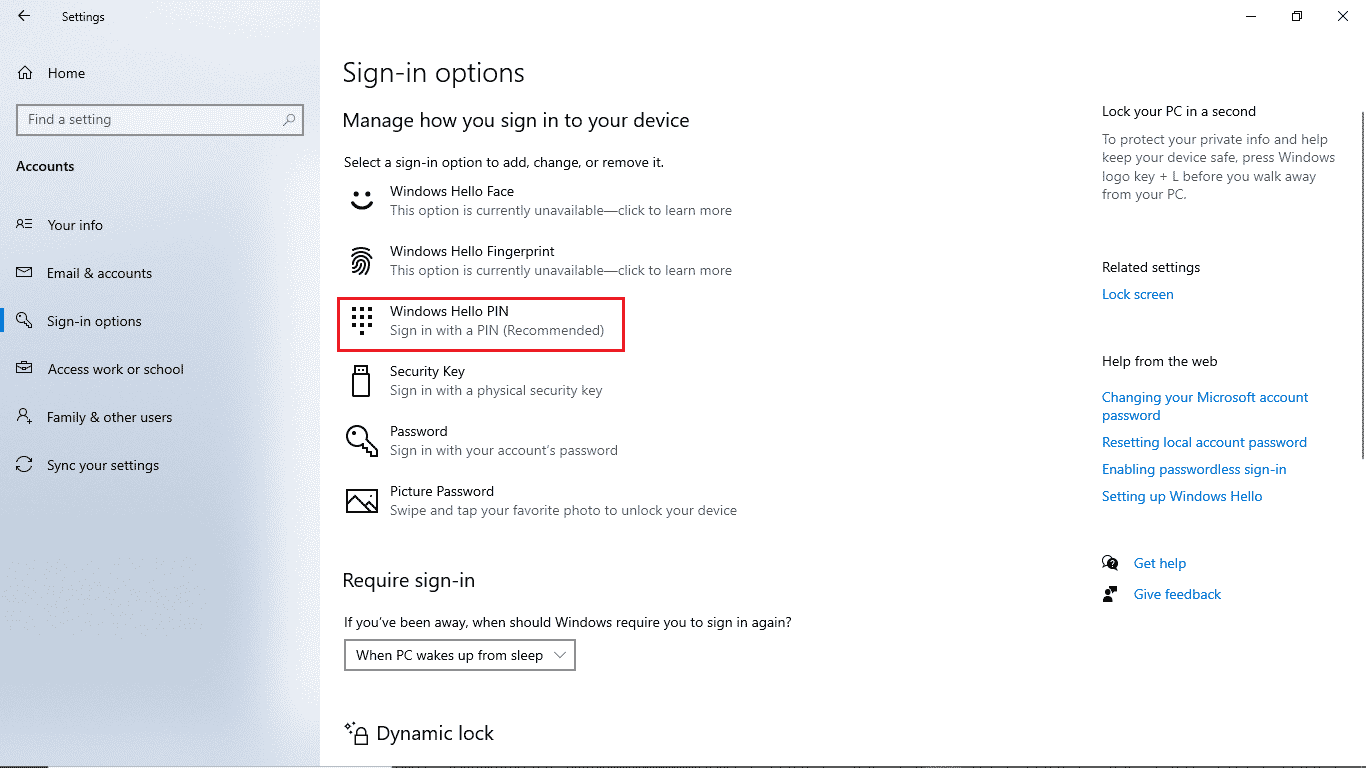
5. Nhấp vào Thêm.
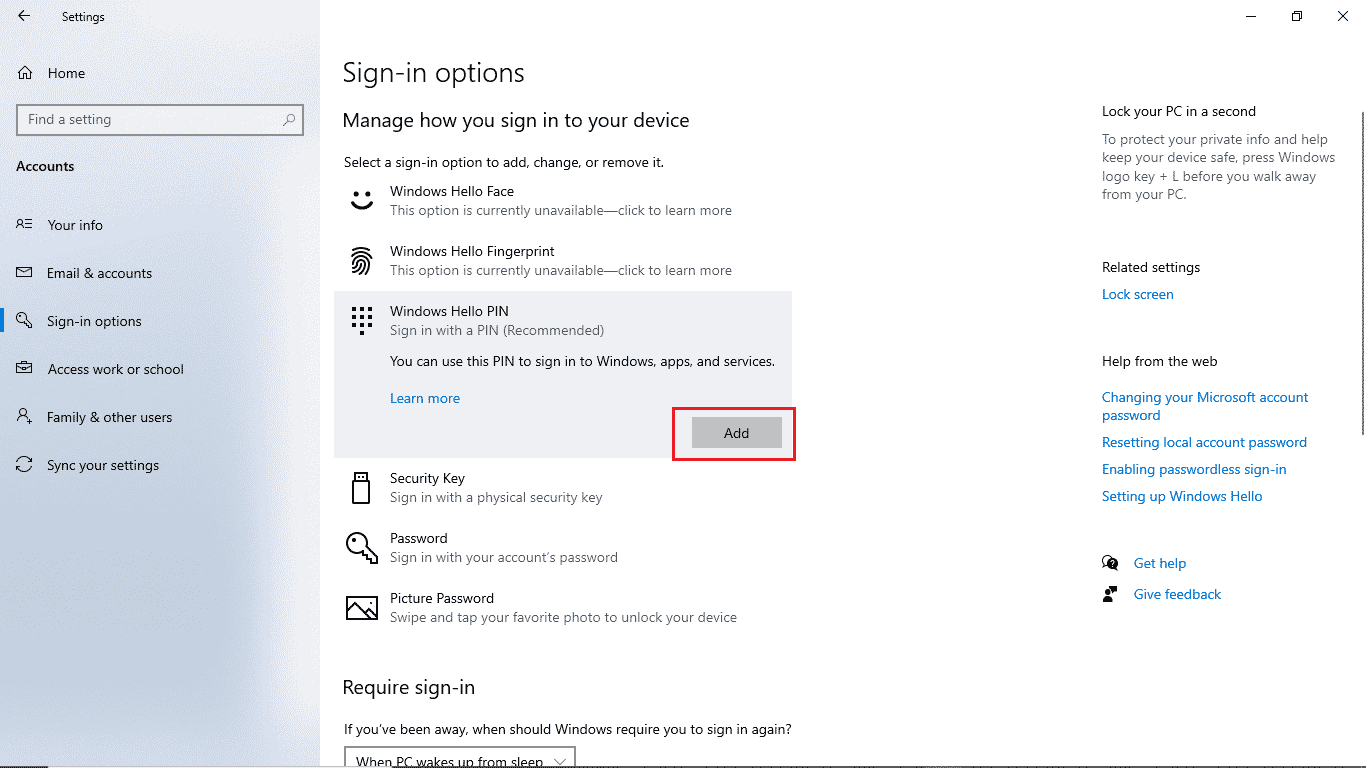
6. Đặt mã PIN mật khẩu.
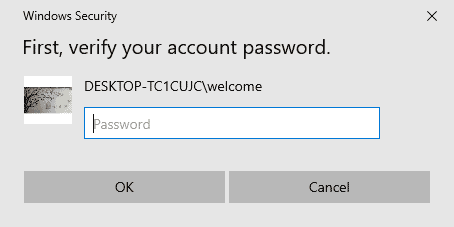
Sau khi thay đổi phương thức đăng nhập, bạn sẽ không gặp lại lỗi tương tự. Nếu bạn tiếp tục nhận được các tác vụ đã lên lịch không hoạt động mà không có lỗi phiên đăng nhập, bạn có thể thử phương pháp tiếp theo.
Phương pháp 2: Thay đổi cài đặt truy cập mạng
Một trong những phương pháp mà bạn có thể sử dụng để tránh lỗi đăng nhập cụ thể không tồn tại trên máy tính của mình là thay đổi cài đặt truy cập mạng trên hệ thống của bạn. Bạn có thể thay đổi cài đặt truy cập mạng của mình bằng cách làm theo hướng dẫn bên dưới.
1. Nhấn đồng thời các phím Windows + R để mở hộp thoại Run.
2. Nhập Gpedit.msc và nhấn Enter để mở Trình chỉnh sửa chính sách nhóm cục bộ.
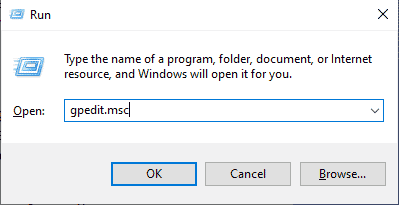
3. Trong Trình chỉnh sửa chính sách nhóm cục bộ, hãy chuyển đến Cấu hình máy tính.
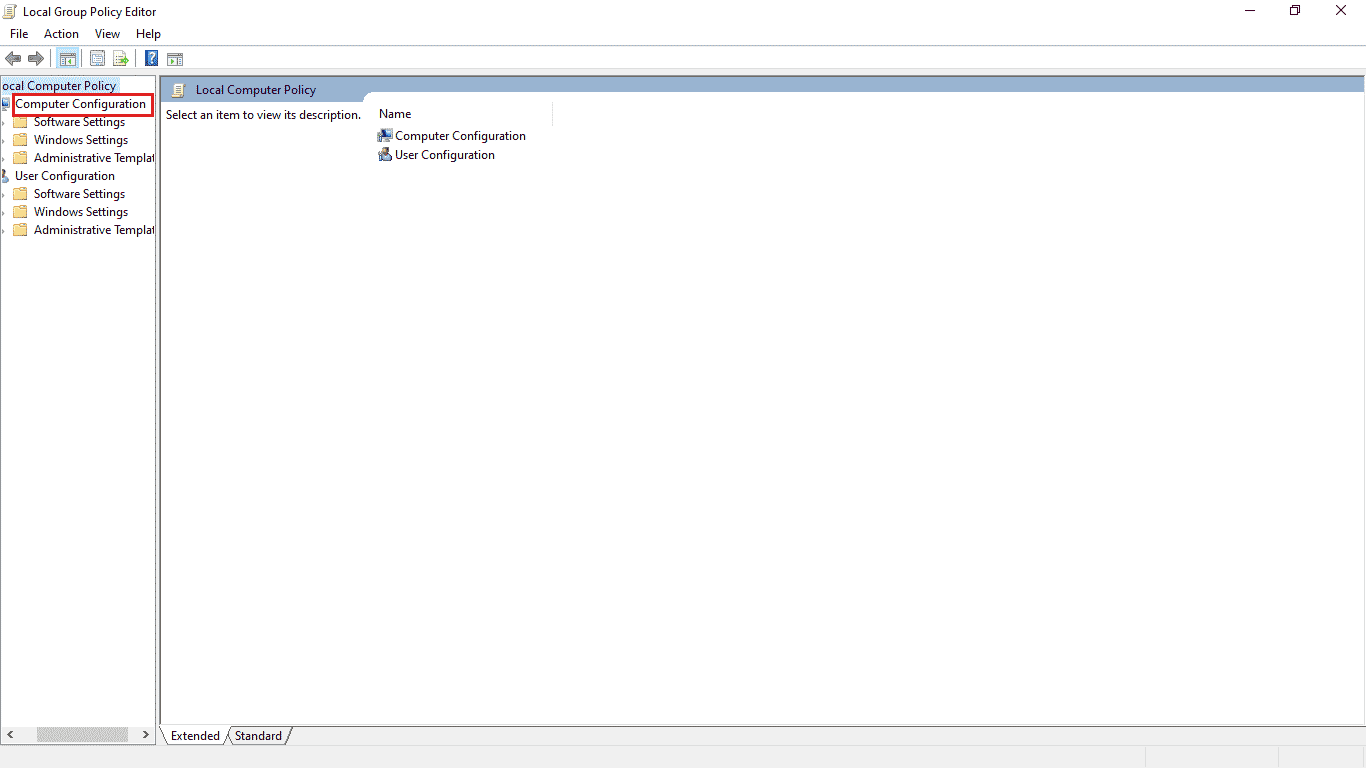
4. Sau đó mở Cài đặt hệ thống Windows.
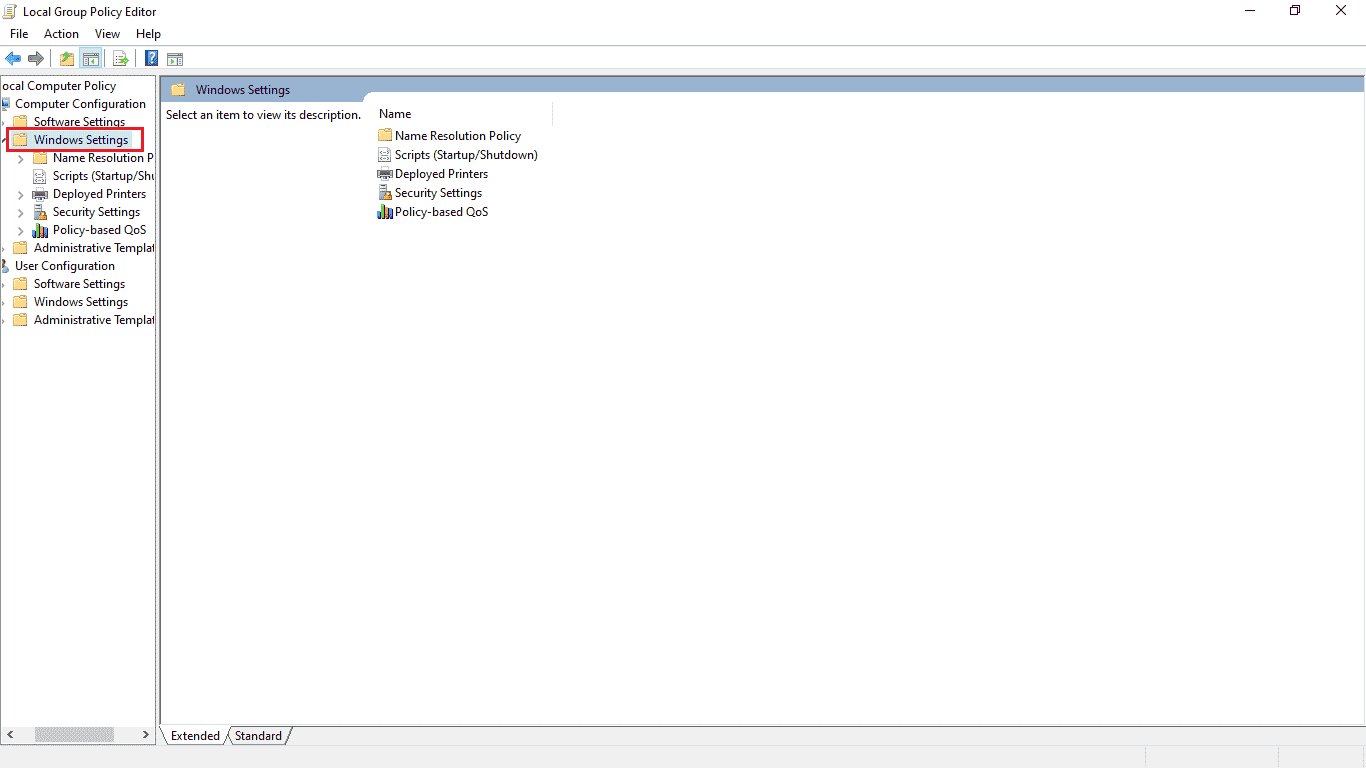
5. Sau đó bấm đúp vào Cài đặt bảo mật.

6. Bây giờ hãy chuyển đến thư mục Chính sách cục bộ.
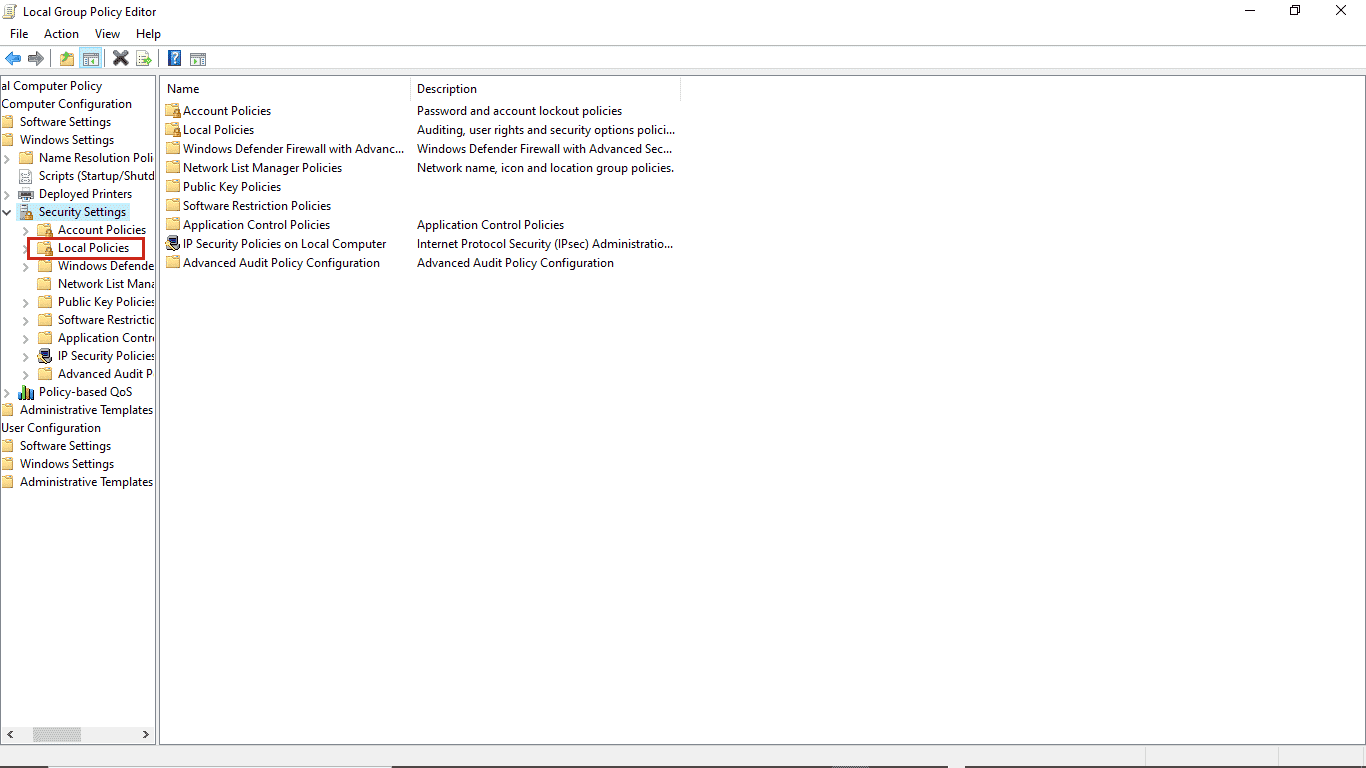
7. Cuối cùng, mở thư mục Tùy chọn bảo mật.
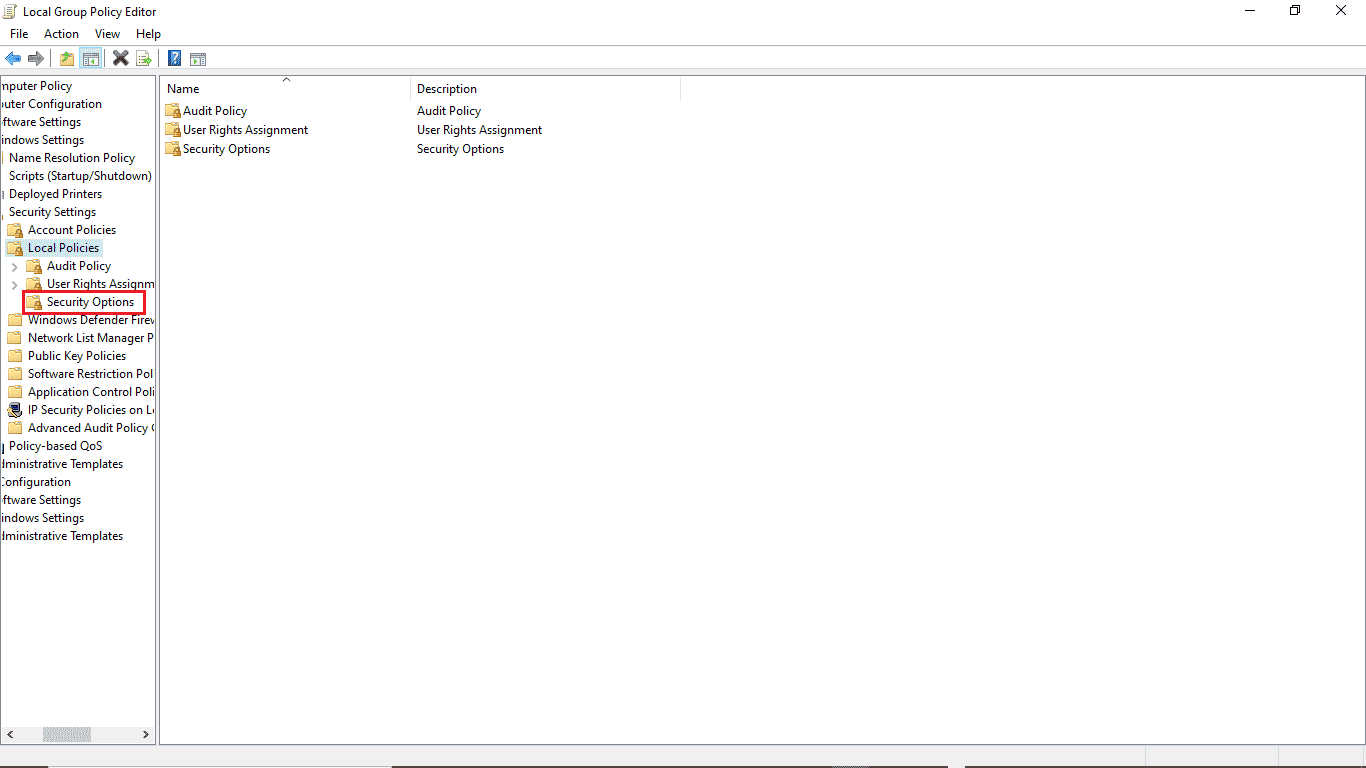
8. Trong tab Chính sách, tìm Truy cập mạng: không cho phép lưu trữ mật khẩu và thông tin đăng nhập để xác thực mạng.

9. Nhấp chuột phải vào Truy cập mạng: không cho phép lưu trữ mật khẩu và thông tin đăng nhập để xác thực mạng và nhấp vào Thuộc tính.
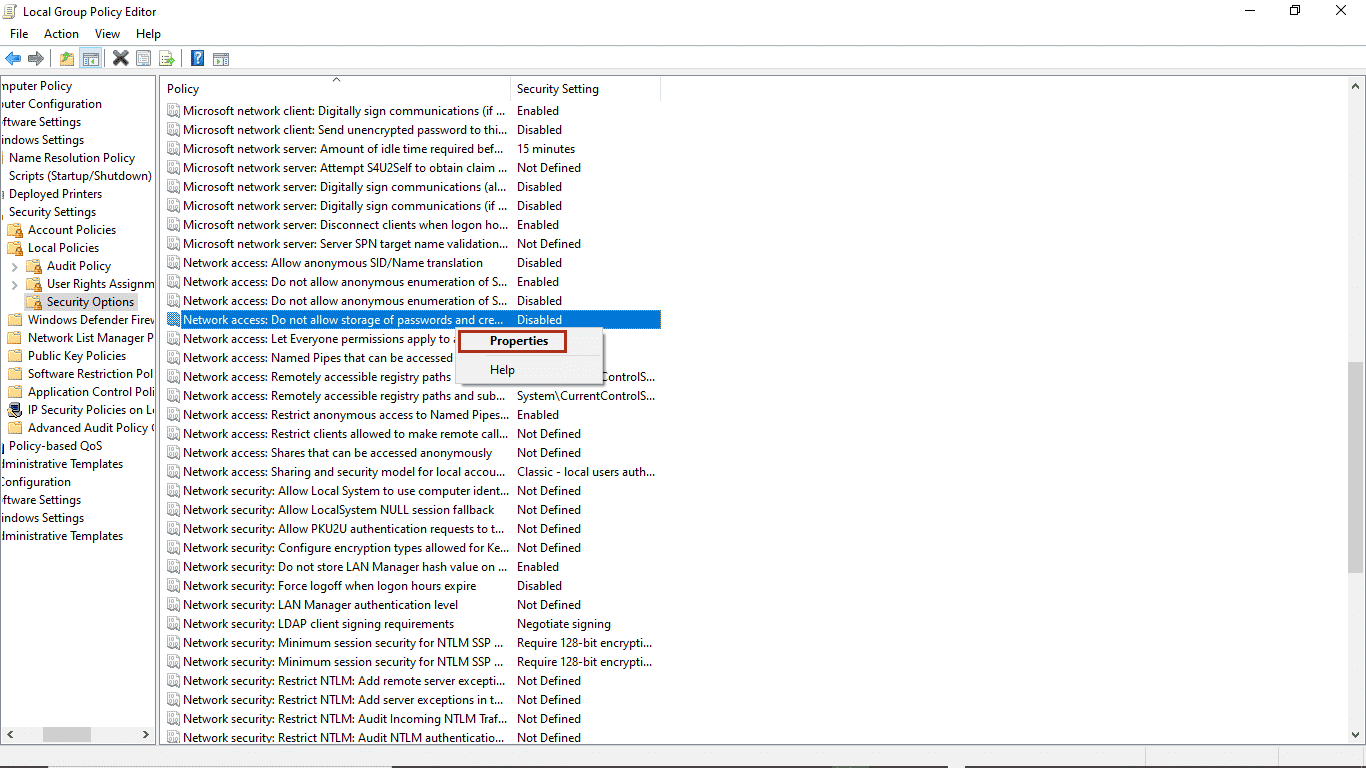
10. Chọn Đã tắt và nhấp vào OK, sau đó nhấp vào Áp dụng.
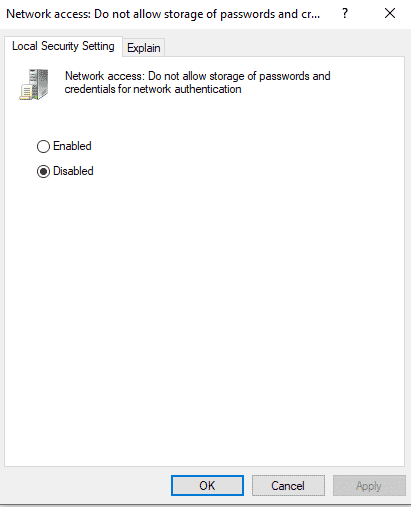
Sau khi hoàn thành tất cả các bước được liệt kê, hãy khởi động lại máy tính của bạn và xác minh rằng các tác vụ đã lên lịch không chạy nếu không có lỗi phiên đăng nhập. Nếu sự cố vẫn tiếp diễn, hãy thử chuyển sang phương pháp tiếp theo.
Phương pháp 3: Sử dụng Trình quản lý thông tin xác thực
Trình quản lý thông tin xác thực là một công cụ do Microsoft cung cấp; công cụ này cung cấp các tùy chọn để kiểm tra và chỉnh sửa thông tin đăng nhập như mật khẩu và tên người dùng để đăng nhập vào các trang web, ứng dụng trên máy tính để bàn và các mạng khác như vậy. Bạn có thể sử dụng công cụ này để tránh lỗi đăng nhập cụ thể Trình lập lịch tác vụ này không tồn tại và thực hiện chức năng này bằng cách làm theo các bước đơn giản sau.
1. Nhấn đồng thời các phím Windows + S để mở menu tìm kiếm hệ thống Windows.
2. Nhập Trình quản lý thông tin xác thực vào thanh tìm kiếm và nhấp vào Mở.
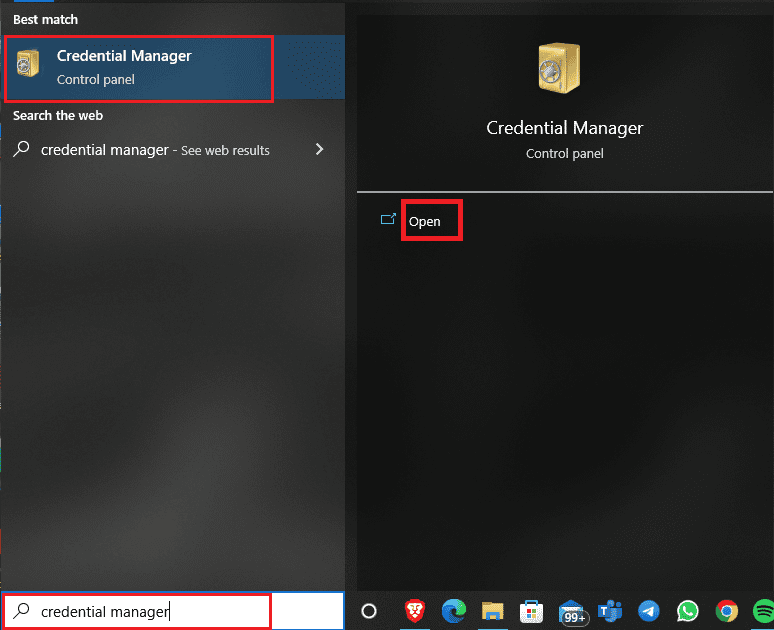
3. Nhấp vào Thông tin xác thực hệ thống Windows.
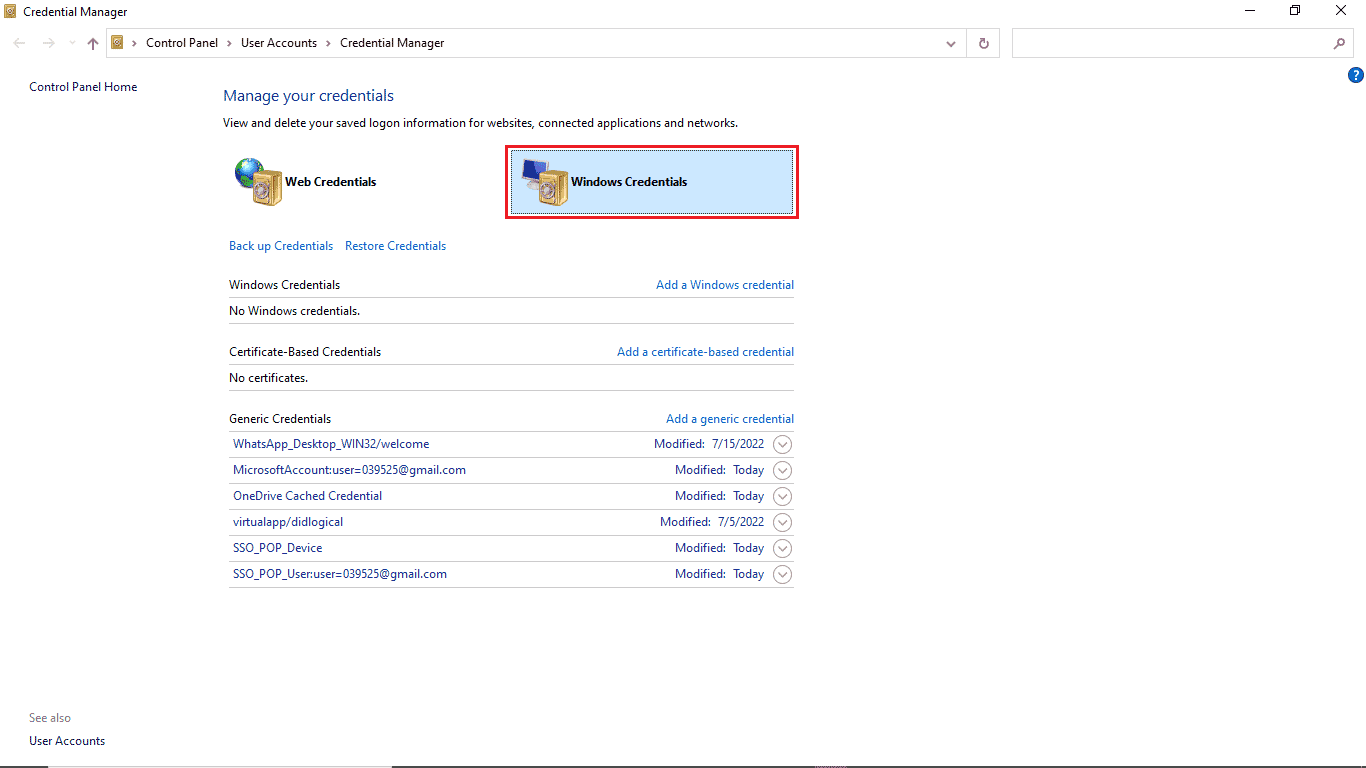
4. Xác định vị trí thiết bị NAS có thể gây ra lỗi trong hệ thống.
5. Xóa mục nhập để xóa thông tin xác thực.
6. Nhấp vào Thêm thông tin xác thực Windowsđể thêm một giá trị chứng chỉ mới Windows.

7. Trong phần Địa chỉ mạng hoặc Internet, hãy nhập tên máy chủ (thêm địa chỉ IP hoặc tên Netbios của Cloudstation của bạn).
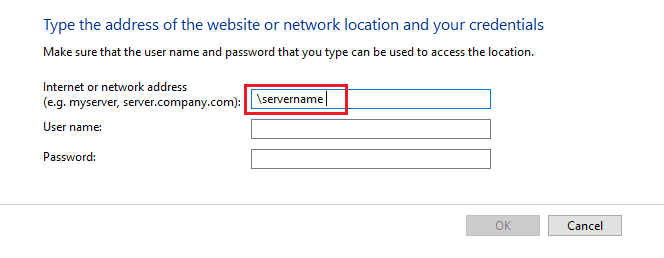
8. Trong phần Username, nhập servernameusername (tên Netbios mà bạn dùng để kết nối với thiết bị).
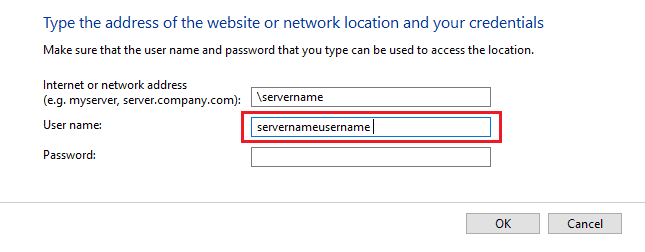
9. Để trống phần Mật khẩu và nhấp vào OK.
Câu hỏi thường gặp (FAQ)
Q1. Tại sao tôi gặp lỗi đăng nhập trên máy tính của mình?
câu trả lời Có thể có nhiều nguyên nhân khiến việc đăng nhập vào máy tính không thành công, bao gồm cả phiên bản cũ của hệ thống Windowscập nhật hệ thống bị hỏng Windows, cài đặt mạng không chính xác hoặc cài đặt cấu hình không chính xác. Bạn có thể khắc phục những sự cố này bằng cách thay đổi phương thức đăng nhập hoặc cấu hình máy tính trong Chính sách nhóm Windows.
Q2. Làm cách nào để thay đổi thông tin đăng nhập trên máy tính của tôi?
câu trả lời Bạn có thể sử dụng Trình quản lý thông tin xác thực hệ thống Windowsđể thay đổi thông tin đăng nhập được lưu trên thiết bị của bạn Windows. Công cụ quản lý thông tin đăng nhập đã được phát triển để cho phép người dùng kiểm tra và chỉnh sửa thông tin đăng nhập của họ như tên người dùng và mật khẩu được lưu trữ trong hệ thống Windows 10.
Q3. Cài đặt mạng của tôi có ảnh hưởng đến sự cố đăng nhập không?
câu trả lời Một trong những nguyên nhân gây ra lỗi đăng nhập máy tính là cài đặt mạng không chính xác. Để chỉnh sửa cài đặt mạng, bạn có thể vào Local Group Policy Editor trên máy tính của mình.
***
Chúng tôi hy vọng bạn thấy hướng dẫn này hữu ích và bạn có thể khắc phục sự cố đăng nhập cụ thể không tồn tại trên máy tính của mình. Nhận xét và cho chúng tôi biết phương pháp nào phù hợp với bạn. Ngoài ra, nếu bạn có câu hỏi, thắc mắc hoặc đề xuất, vui lòng chia sẻ chúng với chúng tôi.
