
Discord là ứng dụng trò chơi thân thiện với người dùng được sử dụng nhiều nhất. Nó cũng được biết đến với các tính năng trò chuyện và tùy chọn phát trực tiếp. Tuy nhiên, giống như tất cả các ứng dụng, nó cũng gặp lỗi. Một số người dùng đã báo cáo lỗi JavaScript Discord khi khởi động và lỗi JavaScript trong quy trình chính khi cài đặt ứng dụng Discord. Thật vậy, có thể khá khó chịu khi gặp phải lỗi này mỗi khi bạn chạy nó. Nhưng đừng căng thẳng! Đọc bên dưới để giải quyết lỗi này trên Discord càng sớm càng tốt.
Cách khắc phục lỗi Discord JavaScript khi khởi động trên hệ thống Windows 10?
Trong quá trình nghiên cứu, chúng tôi nhận thấy rằng sau đây là những nguyên nhân chính gây ra lỗi JavaScript Discord khi khởi động và lỗi JavaScript trong quy trình chính:
- Hệ thống A/V Chất lượng dịch vụ bị vô hiệu hóa Windows
- Ứng dụng Discord gặp sự cố
- Cài đặt Discord không chính xác
- Chạy Discord với quyền quản trị
Các phương pháp được liệt kê dưới đây được sắp xếp từ cấp độ cơ bản đến nâng cao để sửa lỗi Discord JavaScript trên máy tính để bàn / máy tính xách tay đang chạy Windows 10.
Phải đọc: Danh sách các lệnh Discord
Phương pháp 1: Đóng tất cả các quy trình Discord
Quá nhiều quy trình Discord có thể làm hỏng các tệp hệ thống dẫn đến lỗi Discord Javascript. Do đó, hãy thoát Discord theo hướng dẫn bên dưới.
1. Nhấp chuột phải vào biểu tượng Windows trên thanh tác vụ và nhấp vào Trình quản lý tác vụ như hình bên dưới.

2. Trong tab Quy trình của cửa sổ Trình quản lý tác vụ, tìm kiếm và chọn tác vụ Discord.
3. Sau đó nhấp vào tùy chọn Kết thúc nhiệm vụ được đánh dấu.
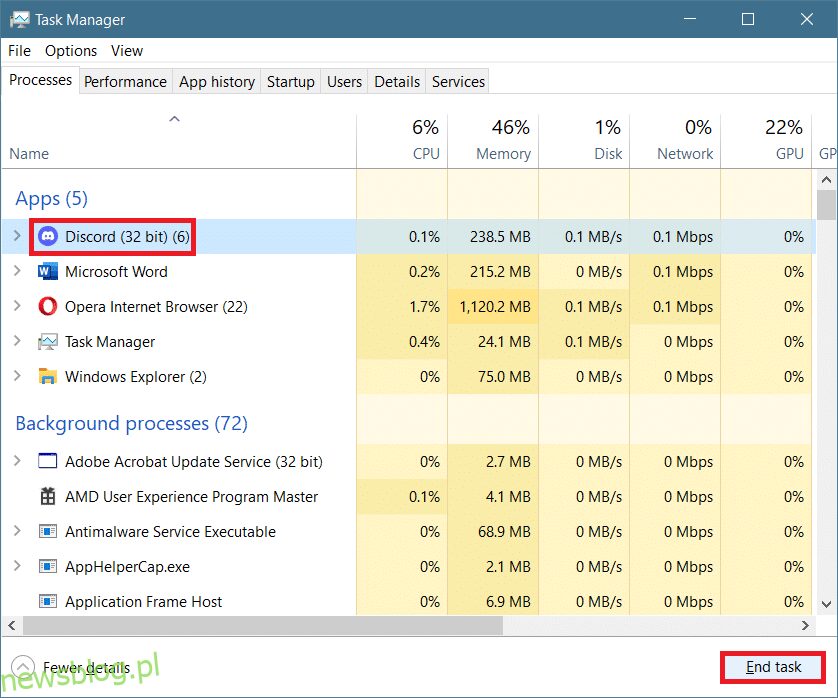
4. khởi động lại hệ thống để sửa lỗi Discord javascript khi khởi động.
Phương pháp 2: Chạy Discord mà không cần quyền quản trị viên
Một số người dùng đã nhận thấy rằng ứng dụng không gặp phải bất kỳ lỗi nào sau khi đăng nhập mà không có đặc quyền của quản trị viên. Chạy Discord mà không có quyền quản trị như sau:
1. Nhấp chuột phải vào phím tắt Discord và nhấp vào Thuộc tính.
Lưu ý: Hoặc vào thư mục cài đặt và nhấp chuột phải vào tệp Discord.
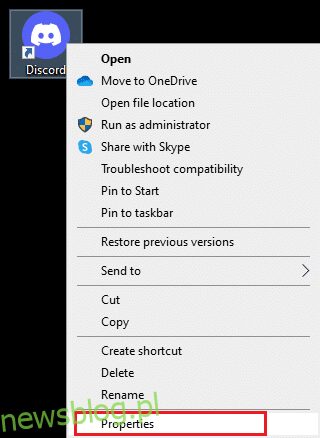
2. Trong cửa sổ Thuộc tính, chuyển đến tab Tương thích.
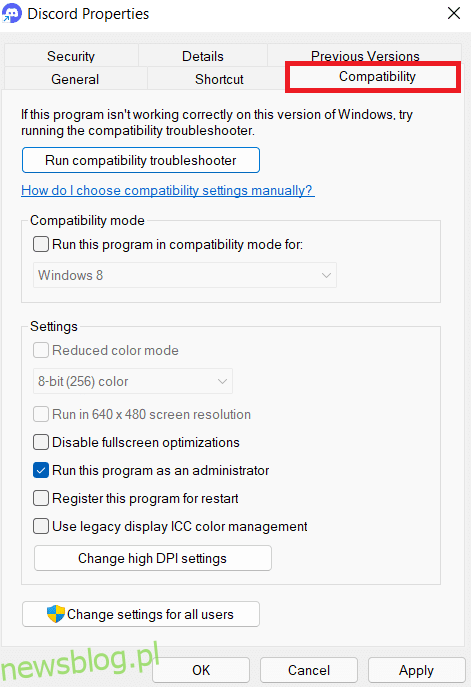
3. Bây giờ bỏ chọn hộp có nhãn Chạy chương trình này với tư cách quản trị viên như hình bên dưới.
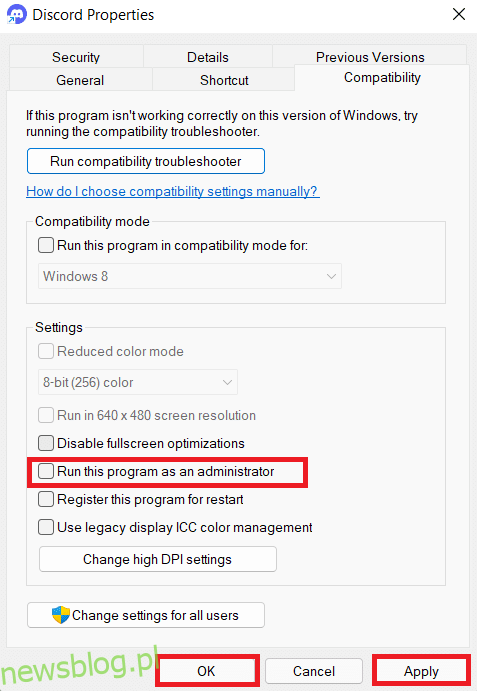
4. Cuối cùng, nhấp vào Áp dụng và OK để lưu các thay đổi của bạn.
5. Bây giờ hãy khởi động lại Discord để xem sự cố đã được giải quyết chưa.
Phương pháp 3: Cập nhật chính sách nhóm tại dấu nhắc lệnh
Để khắc phục lỗi khởi động Discord JavaScript, bạn có thể cập nhật chính sách nhóm bằng cách chạy dấu nhắc lệnh trên dòng lệnh trên hệ thống của mình Windows 10 theo hướng dẫn sau:
1. Nhập cmd vào thanh tìm kiếm hệ thống Windows. Nhấp vào Chạy với tư cách quản trị viên để chạy nó với quyền quản trị.
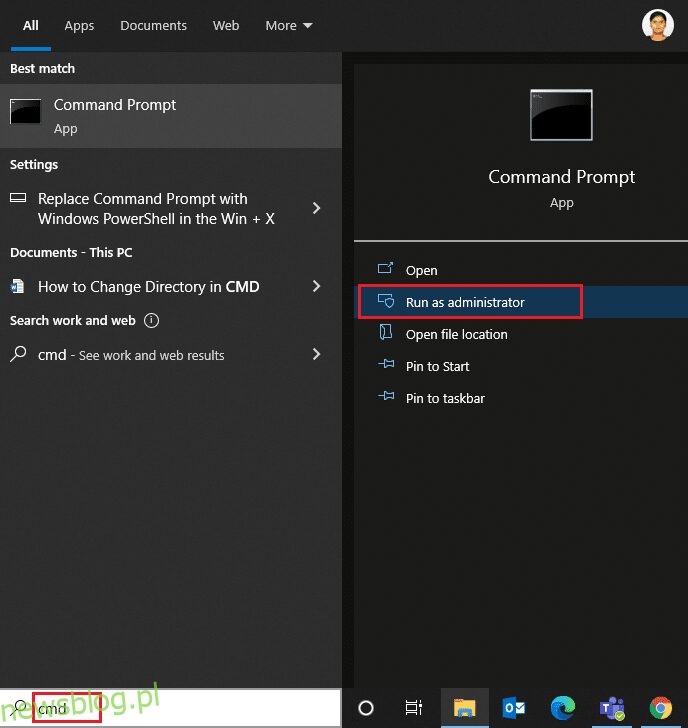
2. Tại đây, gõ gpupdate /force như hình bên dưới và nhấn Enter.
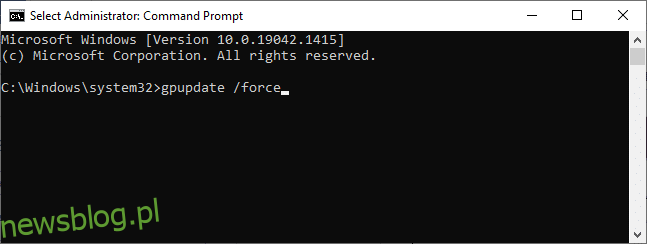
3. Khi Chính sách nhóm được cập nhật, hãy khởi chạy Discord và tiếp tục trò chơi của bạn.
Phương pháp 4: Xóa dữ liệu ứng dụng Discord
Các tệp Discord tạm thời và bị hỏng có thể gây ra sự cố trong cài đặt của ứng dụng. Ngoài ra, cài đặt tài khoản không chính xác trong Discord dẫn đến lỗi JavaScript Discord khi khởi động. Do đó, hãy xóa tất cả dữ liệu ứng dụng Discord để giải quyết vấn đề này trên hệ thống của bạn Windows 10.
1. Nhập %appdata% vào thanh tìm kiếm hệ thống Windows và nhấn Open như hình bên dưới.

2. Bấm đúp vào thư mục Chuyển vùng để mở.
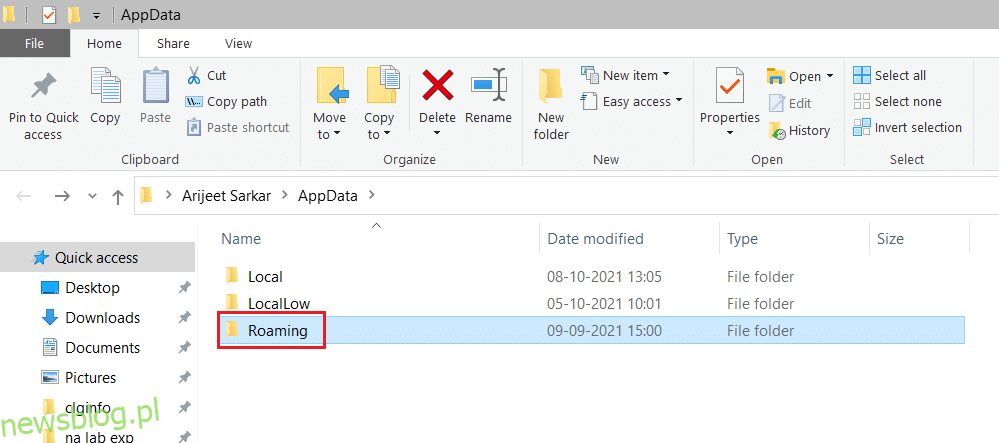
3. Tại đây, nhấp chuột phải vào thư mục Discord và nhấp vào Xóa như hình bên dưới.
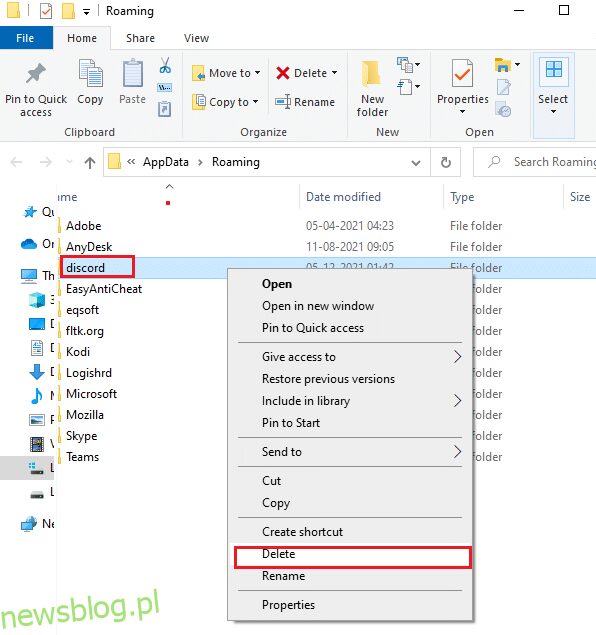
4. Nhập lại %localappdata% và nhấp vào Mở như được hiển thị.

5. Tìm thư mục Discord và nhấp vào Xóa sau khi nhấp chuột phải vào thư mục đó.

6. Cuối cùng, khởi động lại máy tính của bạn.
Phương pháp 5: Thay đổi chất lượng dịch vụ Windows Dịch vụ trải nghiệm video âm thanh
Bằng cách thay đổi loại khởi động của dịch vụ Chất lượng Windows Trải nghiệm Audio Video từ Thủ công sang Tự động, bạn có thể giải quyết lỗi JavaScript xảy ra trong vấn đề chính của quy trình.
Lưu ý: Phương pháp này có thể giải quyết lỗi JavaScript của tất cả các ứng dụng và chương trình khác, bao gồm cả Discord.
Đây là cách thay đổi loại khởi động chất lượng Windows Trải nghiệm video âm thanh:
1. Nhập run trong thanh tìm kiếm hệ thống Windowsđể mở hộp thoại Run.
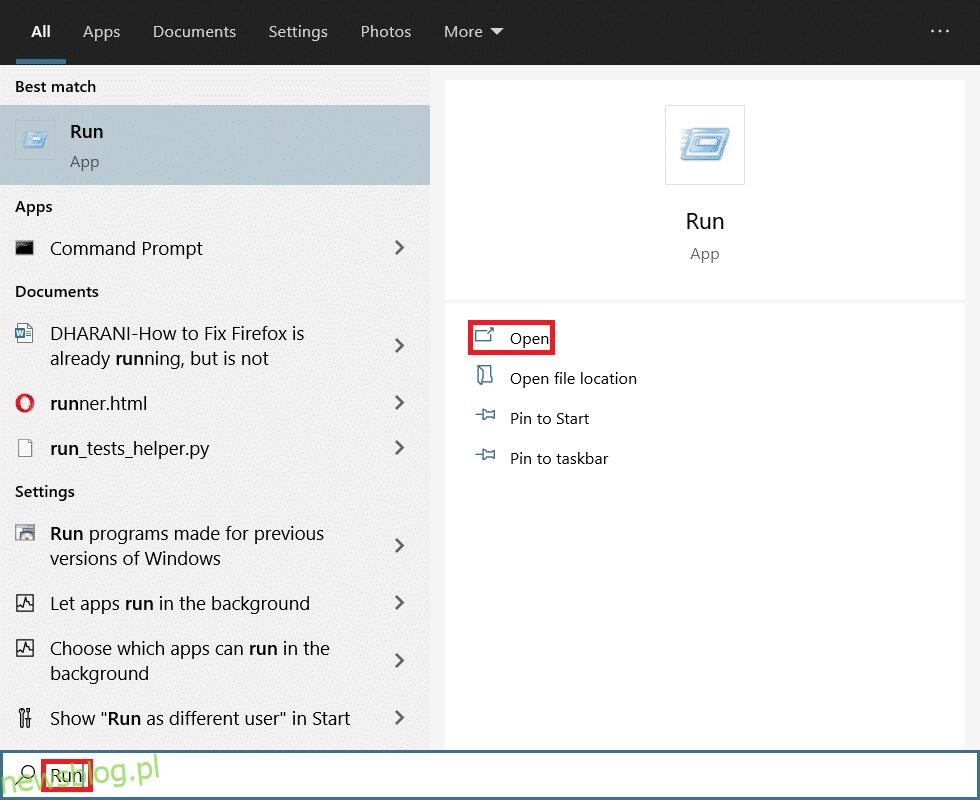
2. Gõ services.msc như hình bên dưới và nhấn OK.

3. Trong cửa sổ Dịch vụ, nhấp chuột phải vào Dịch vụ chất lượng Windows Trải nghiệm video âm thanh.
4. Sau đó nhấn vào Properties như hình bên dưới.
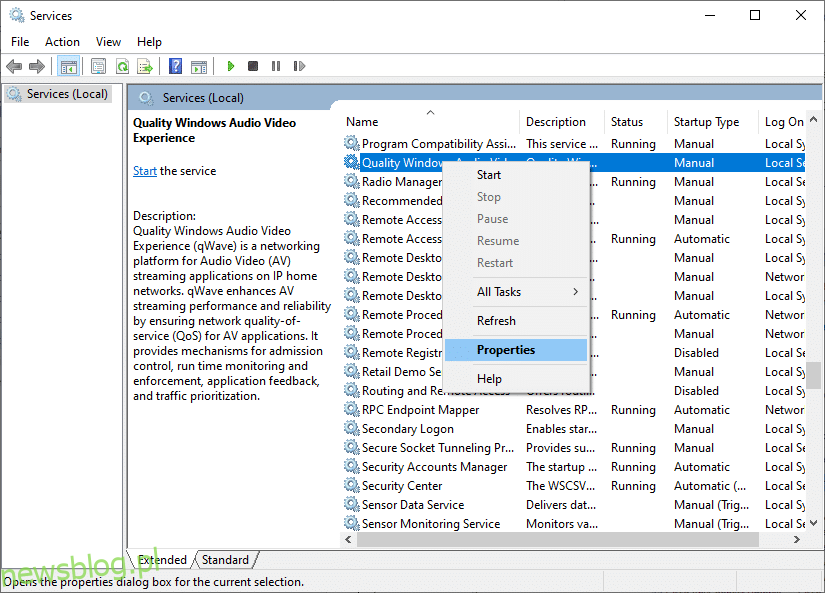
5. Nhấn Stop để dừng dịch vụ đang chạy.
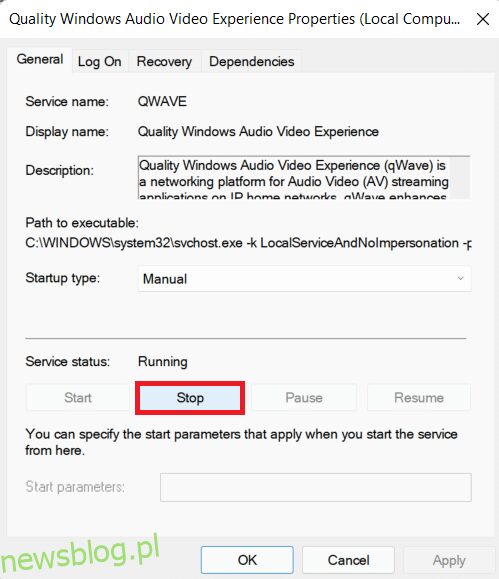
6. Nhấp vào nút Bắt đầu để khởi động lại dịch vụ.
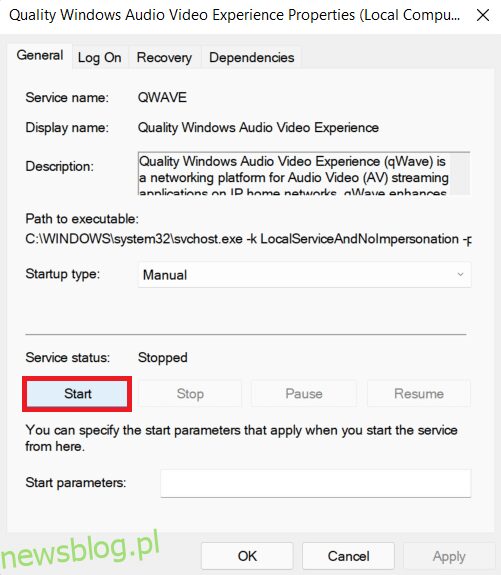
7. Đặt Loại khởi động thành Tự động bằng menu thả xuống đã cho.
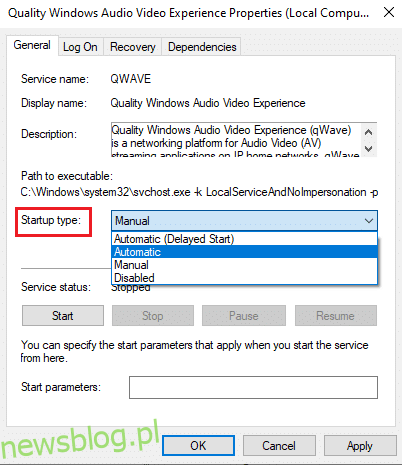
8. Nhấp vào Áp dụng > OK để lưu thay đổi.
Lưu ý: Khi thay đổi kiểu khởi động, bạn có thể nhận được thông báo lỗi sau: Hệ thống Windows không thể khởi động dịch vụ trên máy tính cục bộ. Lỗi 1079: Tài khoản được chỉ định cho dịch vụ này khác với tài khoản được chỉ định cho các dịch vụ khác đang chạy trong cùng một quy trình.
9. Trong trường hợp này, hãy chuyển đến tab Đăng nhập trong cửa sổ Thuộc tính Chất lượng Windows Audio Video Experience và nhấn vào nút Browse… như hình bên dưới.
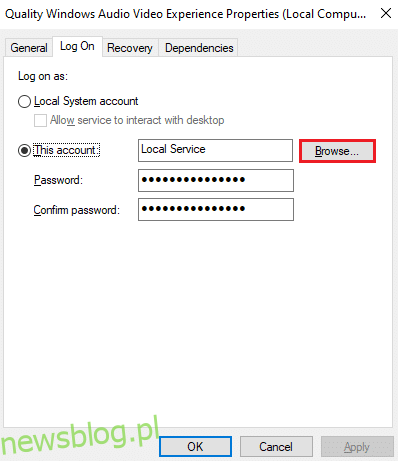
10. Tại đây, nhập tên tài khoản người dùng của bạn vào hộp Nhập tên đối tượng để chọn và nhấp vào nút Kiểm tra tên.
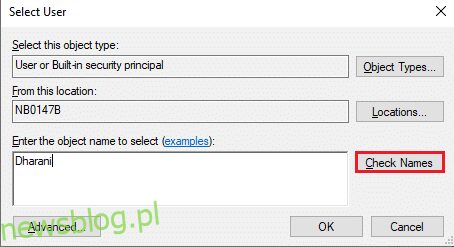
11. Khi hoàn tất, nhấp vào OK và nhập mật khẩu của bạn khi được nhắc.
12. Bây giờ hãy chạy Discord mà không gặp bất kỳ lỗi nào.
Phương pháp 6: Bỏ qua Discord trong phần mềm chống vi-rút
Đôi khi bạn có thể gặp lỗi Discord JavaScript khi chạy trên hệ thống của mình Windows 10 do những hạn chế của phần mềm chống vi-rút đã cài đặt. Điều này có thể ngăn một số chương trình mở hoặc chạy, bao gồm cả Discord. Bạn có thể khắc phục điều này bằng cách thêm Discord làm ngoại lệ cho chương trình chống vi-rút của mình hoặc tạm thời tắt nó.
Lưu ý: Chúng tôi sử dụng Avast Free Antivirus làm ví dụ. Các bước có thể khác nhau tùy thuộc vào phần mềm chống vi-rút được cài đặt trên máy tính của bạn.
1. Khởi chạy Avast Antivirus và nhấp vào Menu ở góc trên bên phải.

2. Nhấp vào Cài đặt từ trình đơn thả xuống.
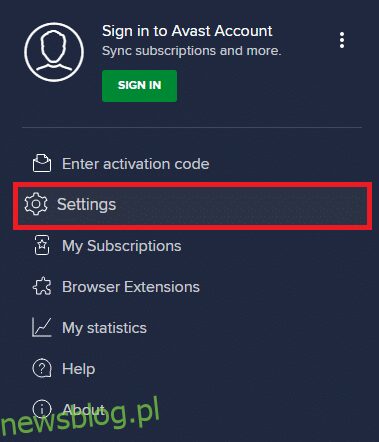
3. Chọn Chung > Ứng dụng bị chặn & được phép. Sau đó nhấp vào CHO PHÉP ỨNG DỤNG trong Danh sách ứng dụng được phê duyệt như ghi chú bên dưới.
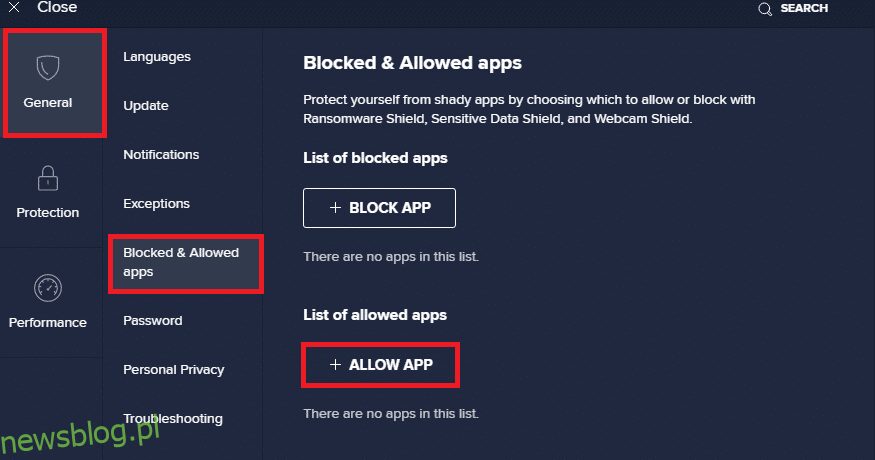
4A. Bây giờ hãy nhấp vào THÊM tương ứng với tùy chọn Discord để thêm nó vào danh sách trắng.
4B. Ngoài ra, bạn cũng có thể duyệt qua ứng dụng Discord bằng cách chọn CHỌN ĐƯỜNG DẪN ỨNG DỤNG.
Lưu ý: Trong hình ảnh bên dưới, chúng tôi đã hiển thị thêm Trình cài đặt ứng dụng dưới dạng loại trừ. Tương tự, bạn cần thêm Discord.
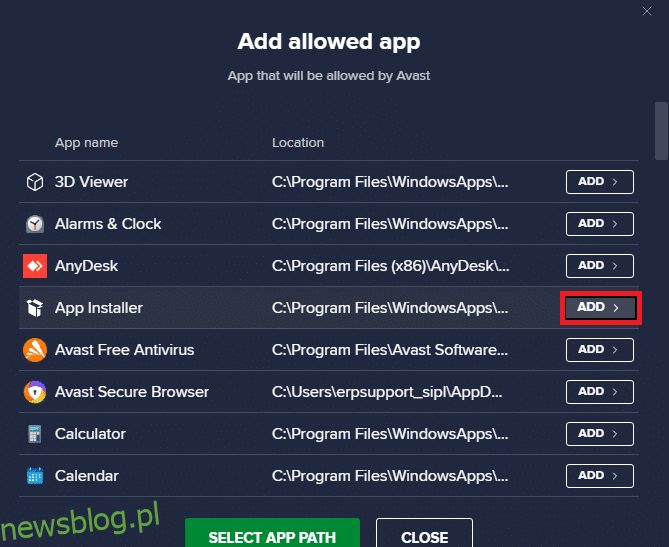
5. Cuối cùng, nhấp vào THÊM trong lời nhắc để thêm Discord vào danh sách trắng của Avast.
Lưu ý: Nếu cần, bạn có thể tắt phần mềm chống vi-rút hoặc tạm thời tắt Tường lửa Windows Bảo vệ hoặc gỡ cài đặt Avast.
Phương pháp 7: Cập nhật ứng dụng Discord
Nếu bạn gặp lỗi JavaScript Discord khi khởi động, có thể bản cập nhật mới nhất không tương thích với ứng dụng và một bản cập nhật mới đã được phát hành để khắc phục sự cố. Tải xuống và cài đặt bản cập nhật Discord mới nhất như sau:
1. cắm chìa khóa Windows và nhập %LocalAppData% vào thanh tìm kiếm như hình bên dưới. Nhấn Open như hình.

2. Tìm và nhấp đúp vào thư mục Discord để mở.
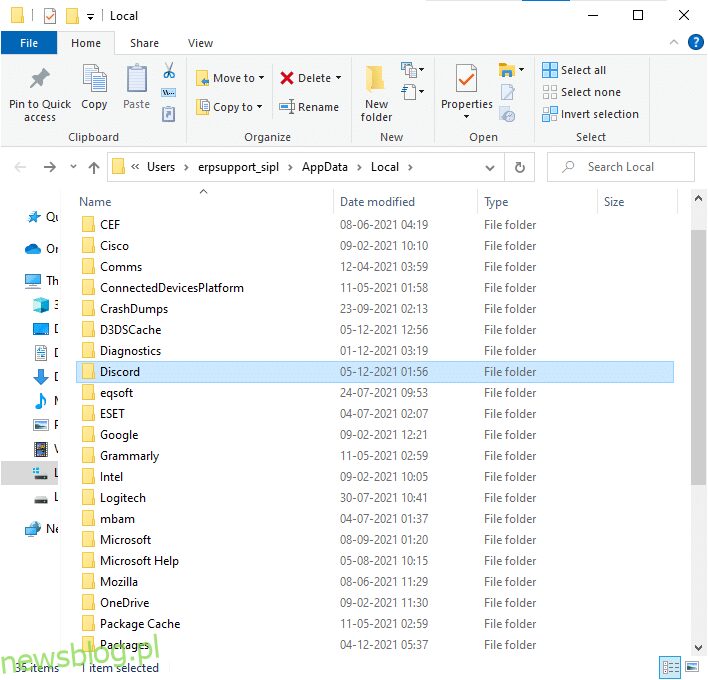
3. Khởi chạy ứng dụng Cập nhật bằng cách nhấp đúp vào ứng dụng đó và đợi quá trình hoàn tất.

4. Cuối cùng, khởi động lại Discord để xem lỗi đã được sửa.
Phương pháp 8: Cập nhật hệ điều hành Windows
Nếu bạn vẫn gặp lỗi JavaScript trong quy trình chính, vui lòng cập nhật hệ thống của bạn Windows theo cách sau:
1. Nhấn đồng thời các phím Windows + I để mở ứng dụng Cài đặt.
2. Bây giờ chọn Update & Security như hình.
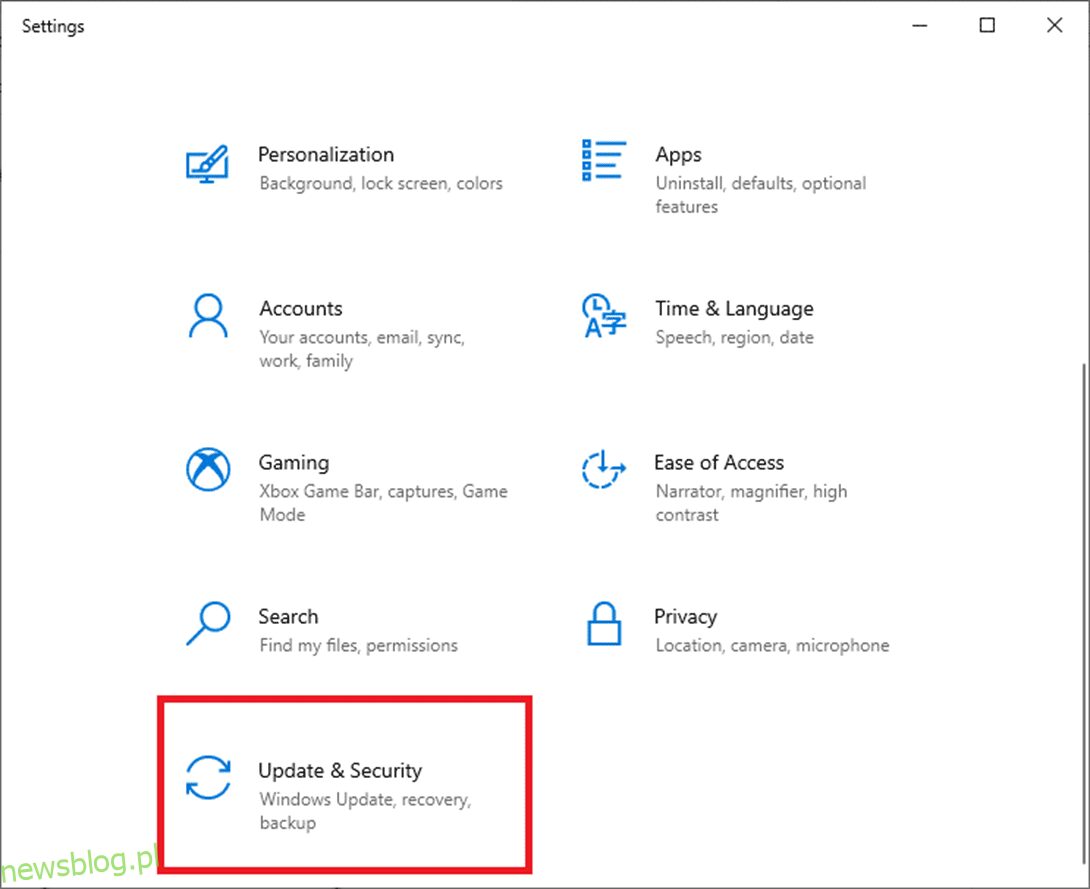
3. Nhấp vào Kiểm tra cập nhật ở khung bên phải.
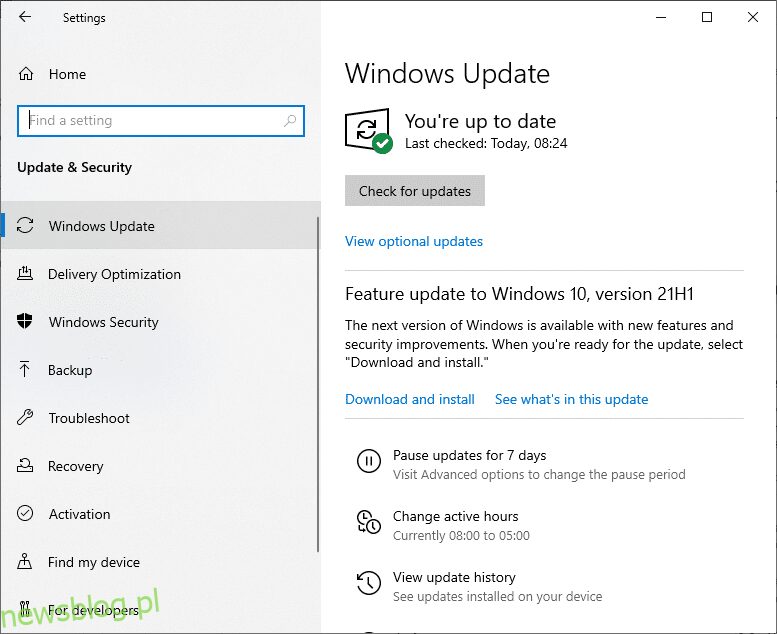
4A. Nhấp vào Cài đặt ngay. Sau khi tải xuống và cài đặt bản cập nhật, hãy khởi động lại hệ thống của bạn để xem lỗi Discord đã được khắc phục chưa.
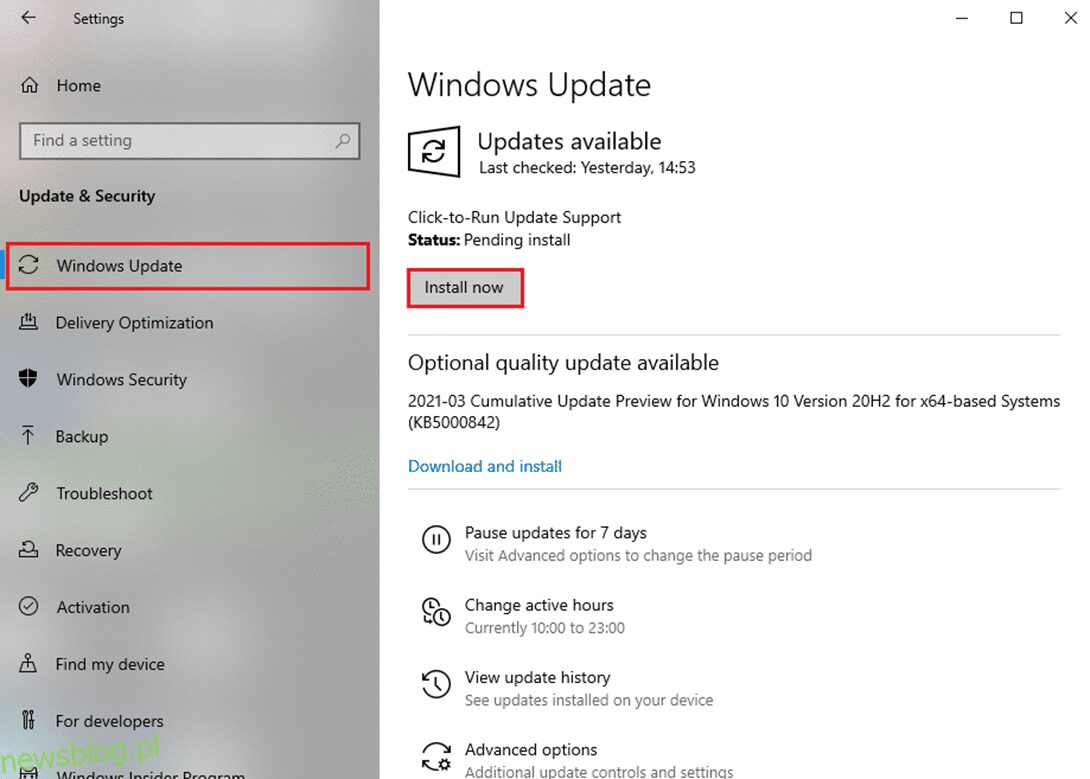
4B. Nếu không có bản cập nhật nào, Bạn đã cập nhật sẽ được hiển thị. Trong trường hợp đó, hãy thử giải pháp tiếp theo.
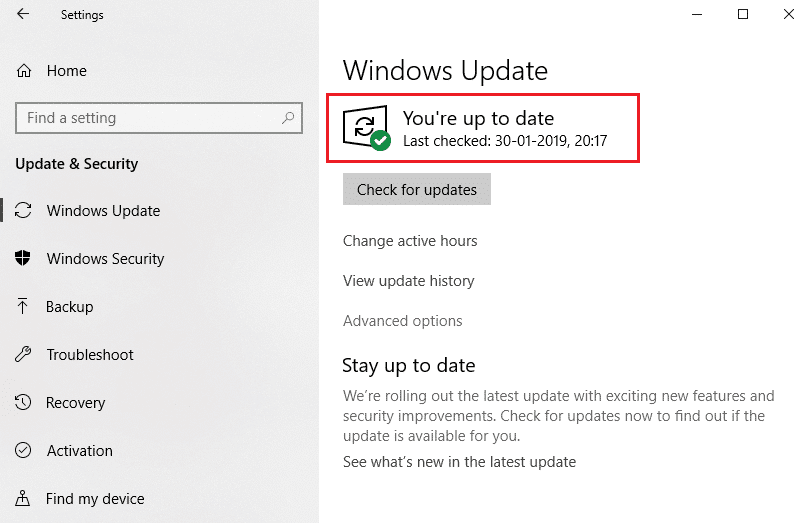
Phương pháp 9: Cài đặt lại Discord
Nếu không có phương pháp nào hữu ích, hãy thử cài đặt lại phần mềm nếu có thể. Tất cả các cài đặt và cấu hình cấu hình sẽ được làm mới sau khi cài đặt lại Discord, vì vậy sẽ có nhiều khả năng bạn có thể giải quyết vấn đề hơn.
1. Khởi chạy Bảng điều khiển bằng cách tìm kiếm nó trong thanh tìm kiếm hệ thống Windows.
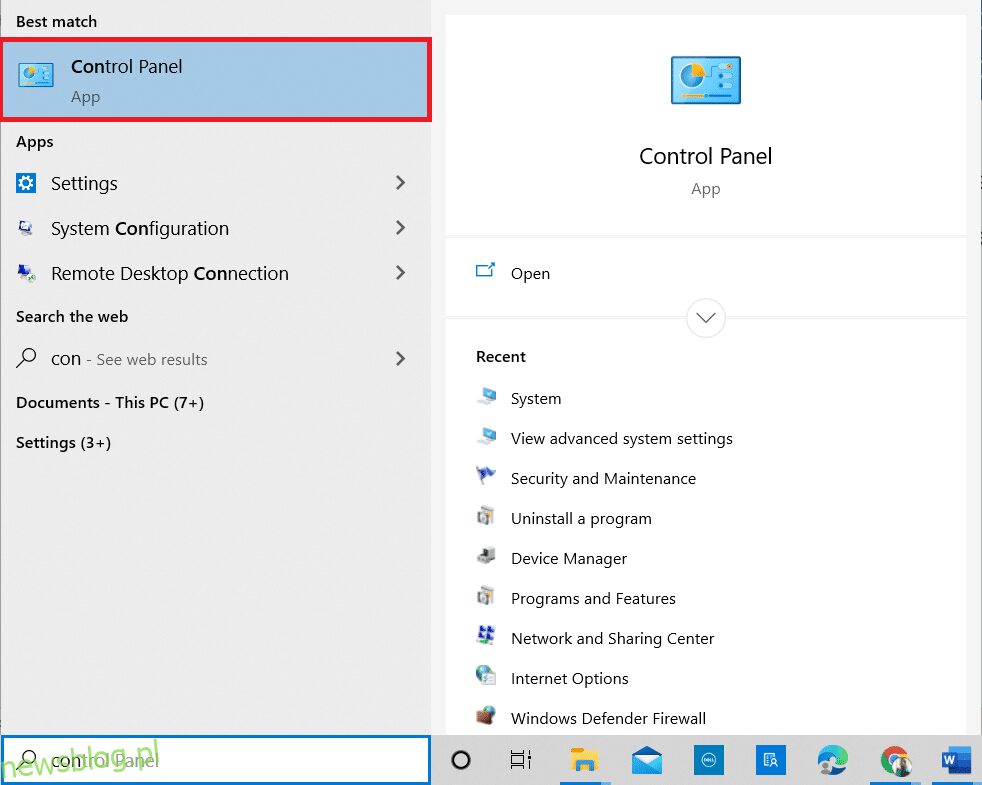
2. Đặt Chế độ xem theo: Biểu tượng lớn và nhấp vào Chương trình và Tính năng như được hiển thị.
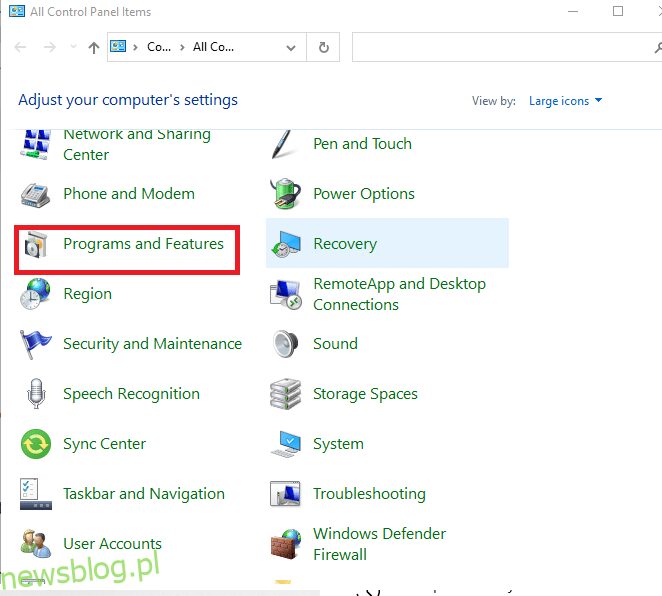
3. Nhấp vào Discord và chọn Gỡ cài đặt.
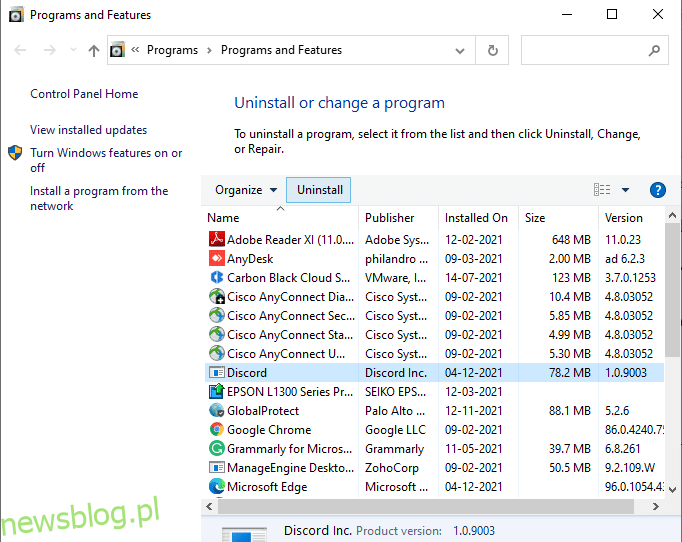
4. Khi được nhắc Bạn có chắc chắn muốn gỡ cài đặt Discord không? nhấp vào Có.
5. Khởi động lại máy tính của bạn.
6. Mở trang tải xuống Discord và nhấp vào nút Tải xuống cho Windowsnhư hình bên dưới.
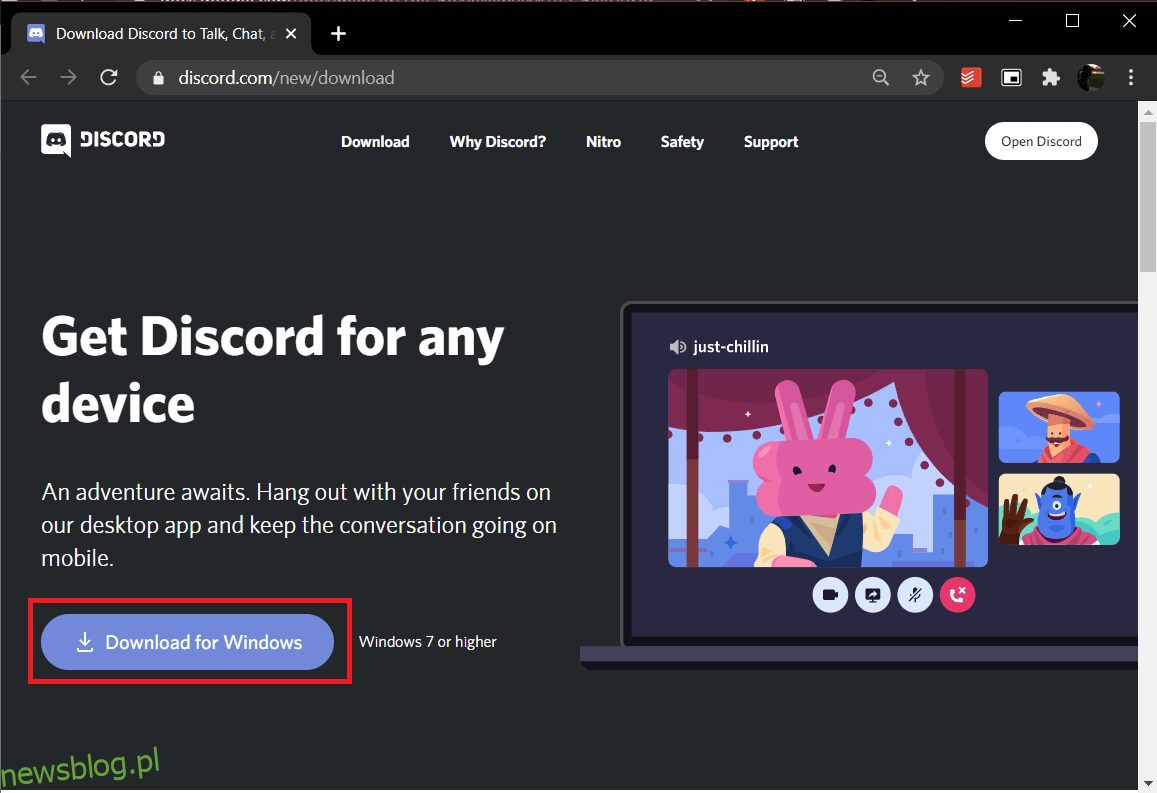
7. Truy cập Tải xuống của tôi và chạy DiscordSetup.
8. Thực hiện theo các hướng dẫn trên màn hình để hoàn tất cài đặt trên máy tính của bạn.
Phương pháp 10: Liên hệ với bộ phận hỗ trợ của Discord
Nếu không có gì hoạt động, hãy gửi email đến nhóm hỗ trợ Discord. Họ sẽ phân tích vấn đề và đề xuất cách khắc phục tối ưu cho lỗi khởi động Discord JavaScript.
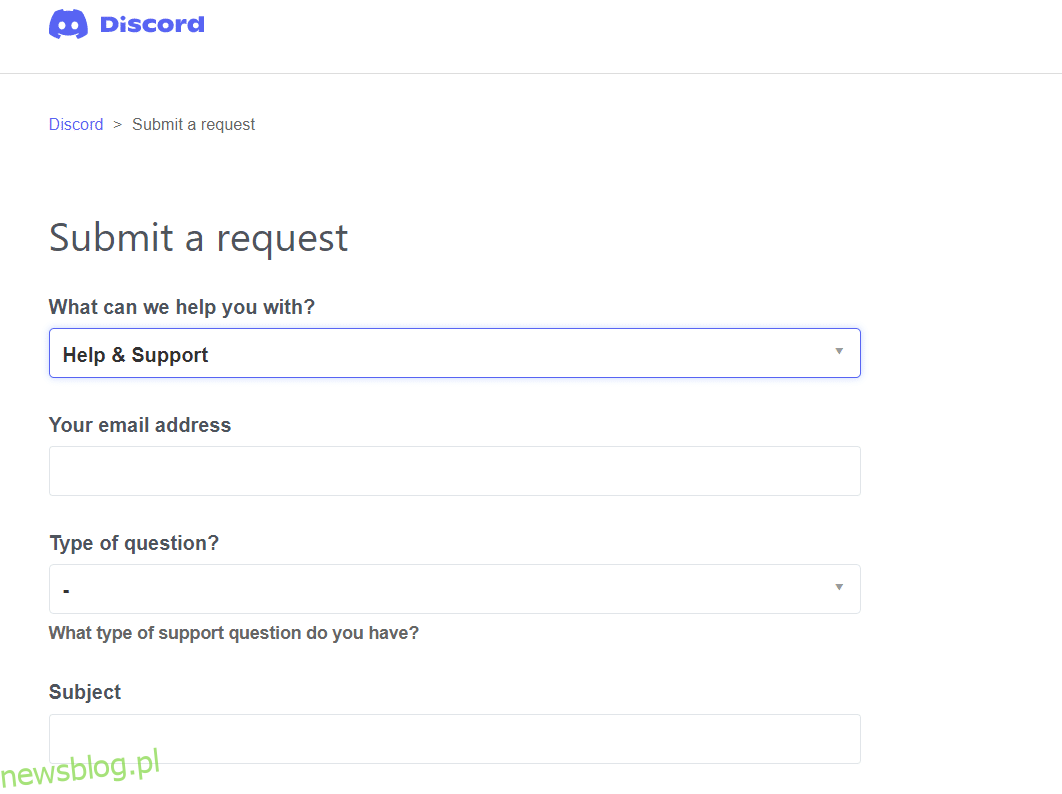
***
Chúng tôi hy vọng bài viết này đã giải quyết được lỗi Discord JavaScript về vấn đề khởi động trên PC Windows 10. Hãy cho chúng tôi biết phương pháp nào phù hợp nhất với bạn. Chúng tôi cũng khuyến khích bạn liên hệ với chúng tôi trong phần nhận xét bên dưới với các câu hỏi hoặc đề xuất của bạn.
