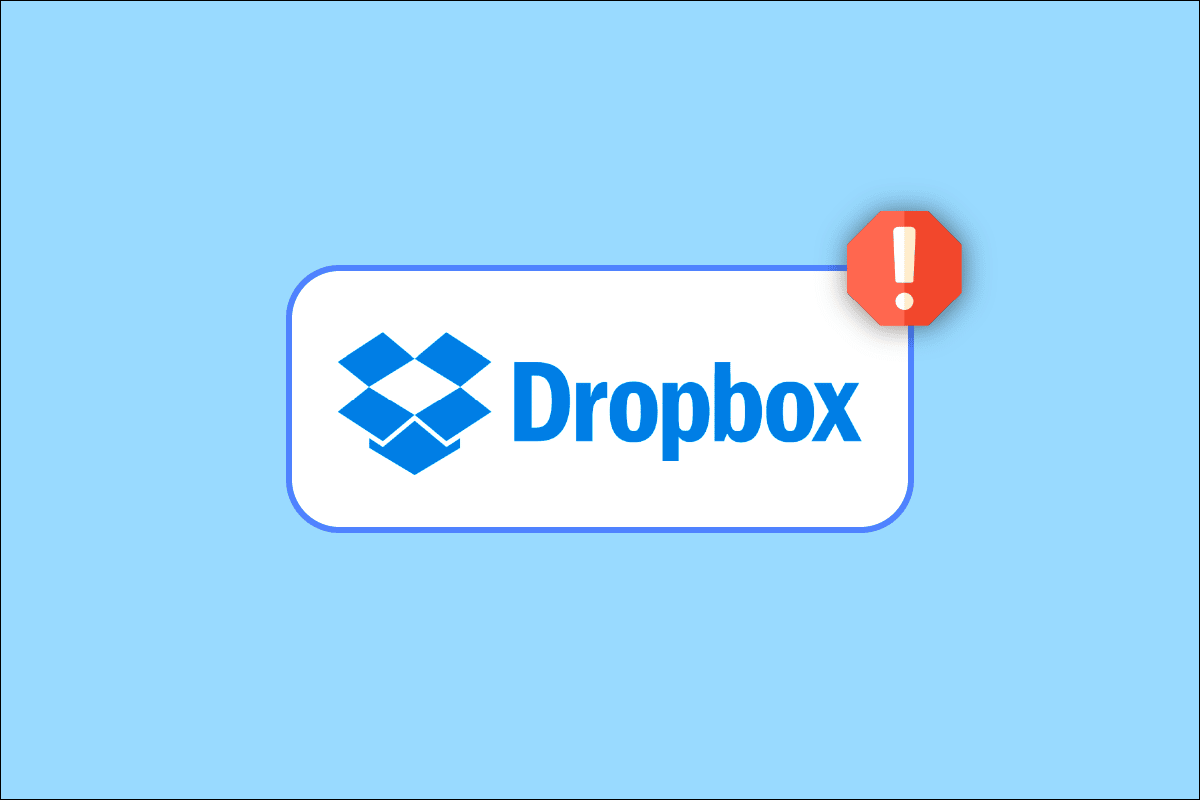
Dropbox là dịch vụ đám mây lưu trữ tệp và được điều hành bởi Dropbox Inc. Nó cho phép bạn lưu trữ các tệp cá nhân trên đám mây trực tuyến có thể được truy cập trên nhiều thiết bị khác nhau có cài đặt Dropbox. Dropbox cung cấp các gói miễn phí với giới hạn người dùng cố định và các gói trả phí với nhiều tính năng hơn và ít giới hạn hơn. Mặc dù Dropbox phổ biến và cung cấp cho người dùng các gói miễn phí và các tính năng tốt nhất, nhưng không phải không có lỗi và trục trặc. Một trong số đó là lỗi Dropbox 400. Người dùng đã báo cáo nhận được thông báo lỗi Dropbox 400, điều này có thể khiến họ bối rối vì nó không giải thích rõ ràng về lỗi và những gì chúng ta cần làm để giải quyết. Nếu bạn bối rối trước vấn đề này và đang tìm kiếm trên internet thì bạn đang ở đúng nơi và đúng bài viết. Ở đây chúng tôi thảo luận về cách giải quyết lỗi Dropbox 400. Hãy bắt đầu.
Cách sửa lỗi Dropbox báo lỗi 400 trên hệ thống Windows 10?
Trước khi đi sâu vào các phương pháp khắc phục sự cố này, chúng ta hãy xem một số nguyên nhân gây ra sự cố này
- Các vấn đề về thời gian chạy của Microsoft
- Nhiễm virus hoặc phần mềm độc hại
- chương trình mâu thuẫn
- cài đặt bị hỏng
- Phiên bản hệ thống lỗi thời Windows
Phương pháp 1: Đổi tên trước khi tải lên
Trước khi tải lên, hãy thử đổi tên tệp bằng một tên khác và tải lên lại để xem nó có ngăn thông báo lỗi Dropbox 400 xuất hiện hay không. Làm theo các bước dưới đây:
1. Nhấp đúp vào Dropbox trên màn hình của bạn.
2. Sau đó đổi tên tệp bạn muốn tải lên. Ở đây, chúng tôi đã đổi tên tệp công cụ nền tảng thành công cụ nền tảng123.
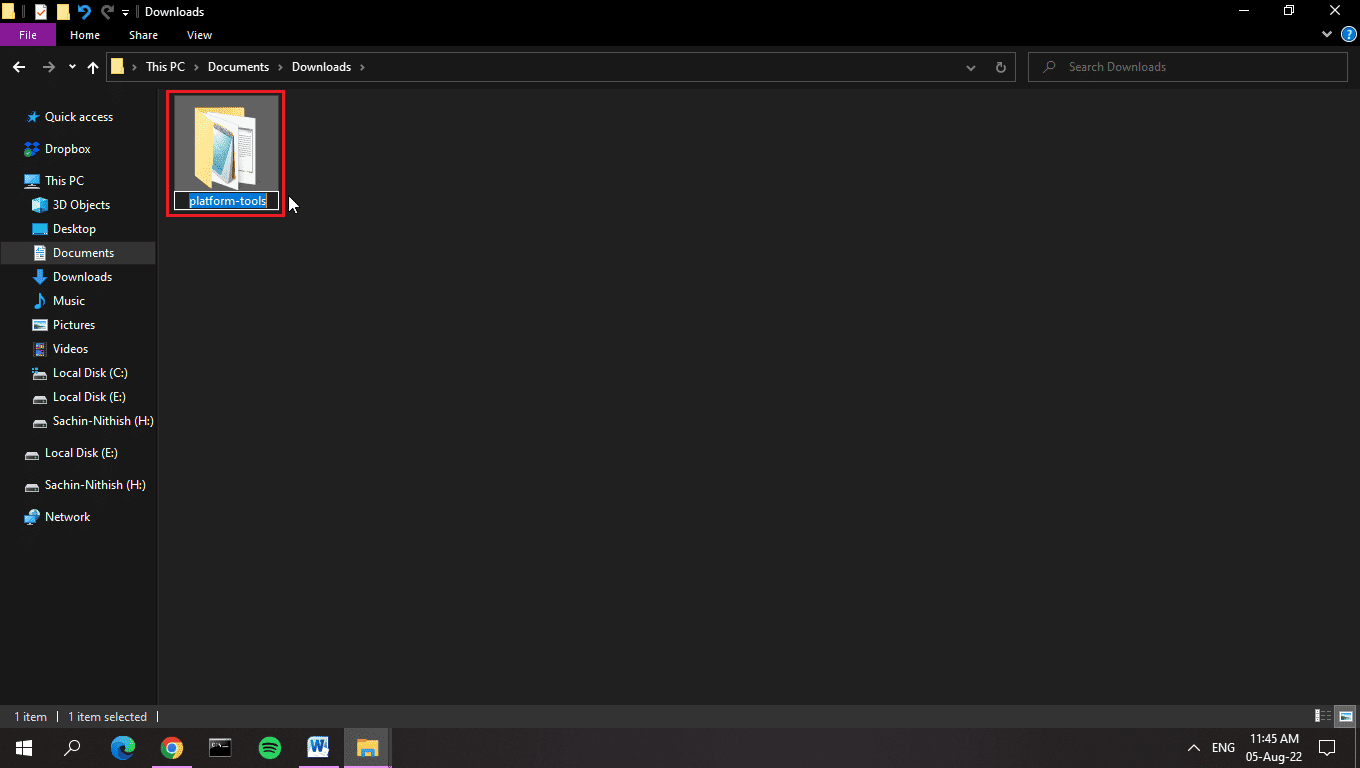
3. Bây giờ hãy tải tệp hoặc thư mục đó lên Dropbox.
Lưu ý: Chúng tôi đã tạo một thư mục cục bộ trên thiết bị của mình để bất cứ khi nào chúng tôi di chuyển tệp vào thư mục này, tệp sẽ tự động được tải lên Dropbox. Điều này đạt được bằng cách sử dụng ứng dụng Dropbox Windows.
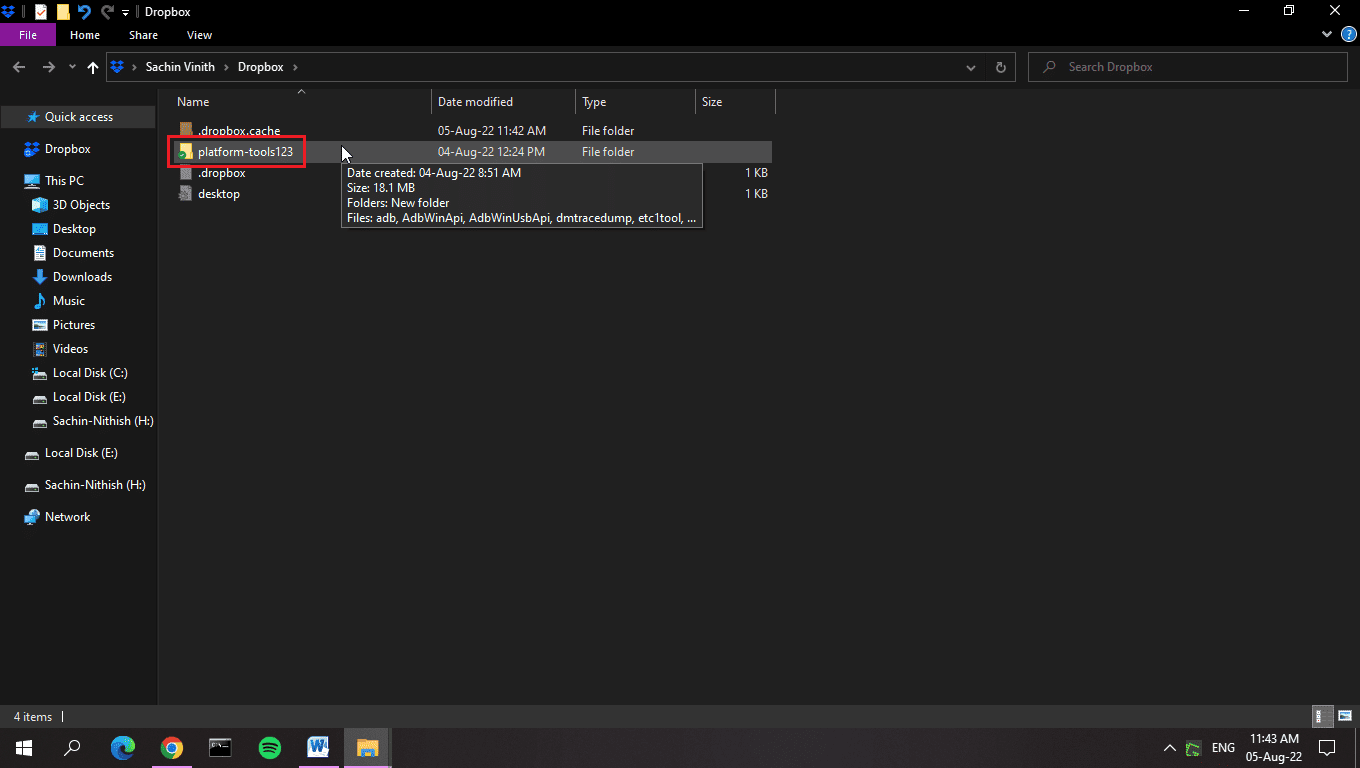
Phương pháp 2: Cập nhật hệ thống Windows
cập nhật hệ thống Windows giúp bạn cập nhật hầu hết các trình điều khiển đã lỗi thời trên hệ thống của mình, điều này có thể giải quyết lỗi Dropbox 400. Đôi khi, các tệp hoặc cấu hình không chính xác có thể là nguyên nhân gây ra sự cố. Bạn cũng có thể xóa lỗi khỏi máy tính và Dropbox bằng cách cập nhật hệ điều hành. Luôn đảm bảo rằng bạn cập nhật hệ điều hành của mình Windowsvà nếu có bất kỳ bản cập nhật nào đang chờ xử lý, hãy làm theo hướng dẫn của chúng tôi về Cách tải xuống và cài đặt bản cập nhật hệ thống mới nhất Windows 10.

Phương pháp 3: Đóng các chương trình xung đột
Do xung đột ứng dụng, có khả năng xảy ra lỗi Dropbox 400. Để biết cách giải quyết, hãy đọc hướng dẫn của chúng tôi về Cách kết thúc tác vụ trên hệ thống của bạn Windows 10.
Lưu ý: Hãy cẩn thận để không chấm dứt bất kỳ quá trình hệ thống nào. Chỉ kết thúc quá trình bạn biết bạn đã cài đặt.
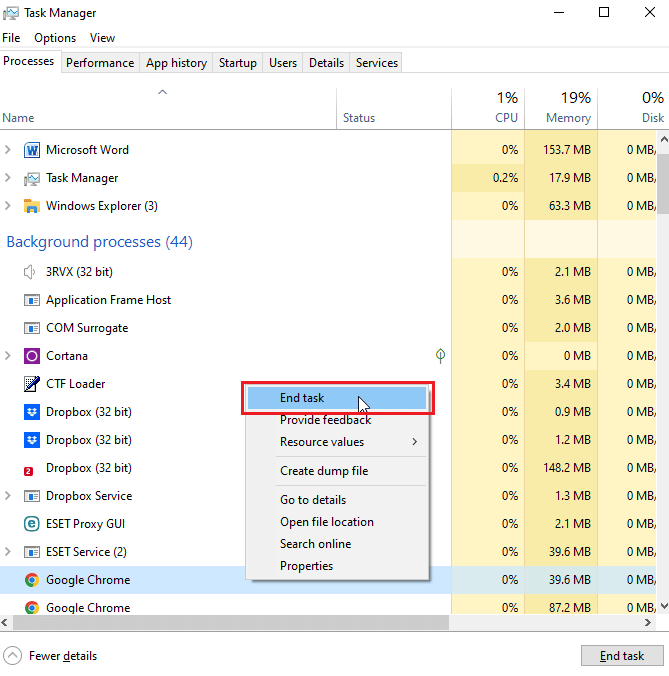
Phương pháp 4: Chạy quét phần mềm độc hại
Lỗi Dropbox có nhiều nguyên nhân, bao gồm không phản hồi dữ liệu nhập của người dùng, rò rỉ bộ nhớ (Dropbox đang sử dụng quá nhiều RAM, điều này làm chậm hệ thống – đây là mã không chính xác) và lỗi thời gian chạy. Hầu hết các nguyên nhân này là do xóa tệp, cũng có thể do sự cố vi-rút hoặc phần mềm độc hại. Đọc hướng dẫn của chúng tôi Làm cách nào để quét vi-rút trên máy tính của tôi? và thực hiện tương tự.
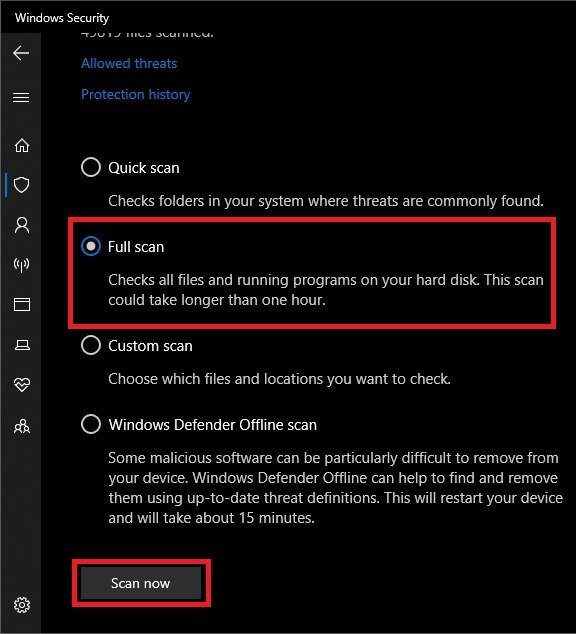
Phương pháp 5: Chạy Dọn Đĩa
Dung lượng đĩa thấp có thể góp phần gây ra lỗi Dropbox. Bạn có thể sửa lỗi bằng tiện ích có sẵn của hệ thống Windows được gọi là Dọn ổ đĩa. Làm theo hướng dẫn của chúng tôi để sử dụng Disk Cleanup trên hệ thống của bạn Windows 10.
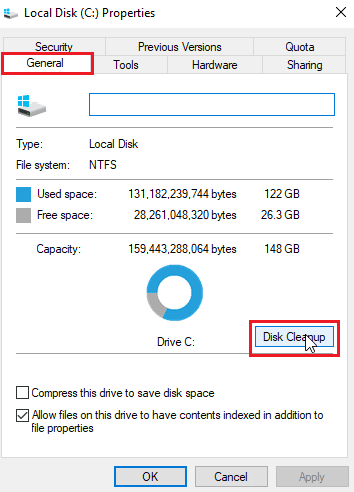
Phương pháp 6: Cài đặt lại các thư viện của Microsoft
Nhận được thông báo lỗi Dropbox cũng có thể chỉ ra lỗi thời gian chạy có thể xảy ra. Để khắc phục sự cố này, bạn có thể gỡ cài đặt gói Microsoft Visual C++ 2015 – 2022 mới nhất. Làm theo các bước bên dưới:
1. cắm chìa khóa Windowsnhập Bảng điều khiển, sau đó bấm Mở.
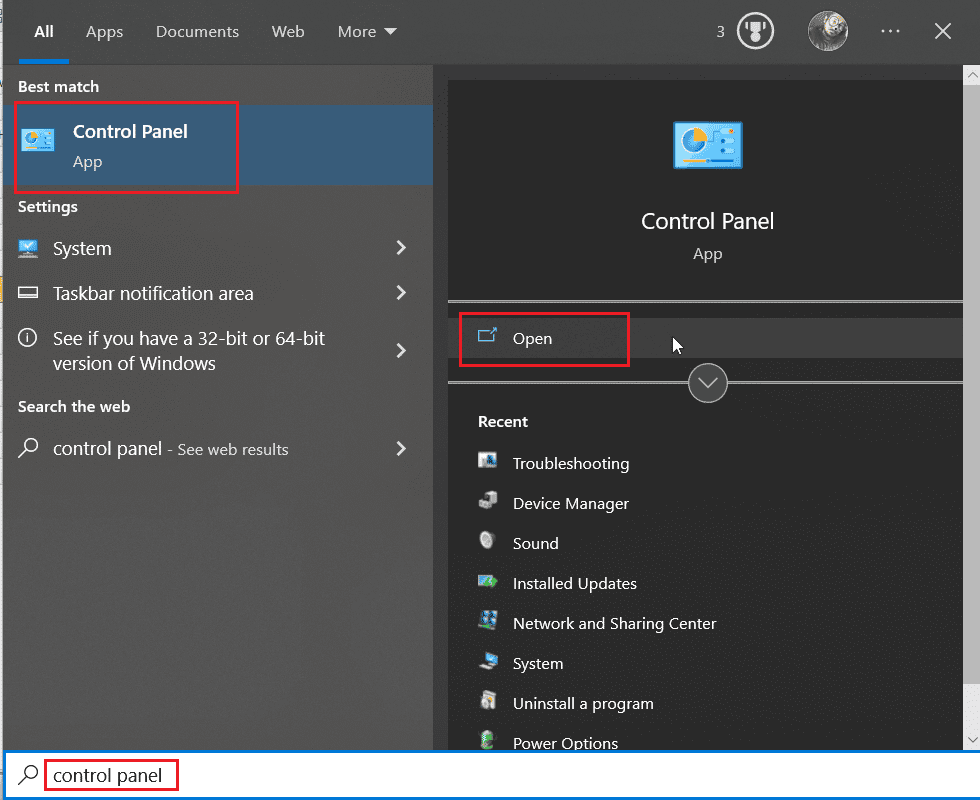
2. Đặt Xem theo làm danh mục, sau đó trong Chương trình, bấm vào Gỡ cài đặt chương trình.
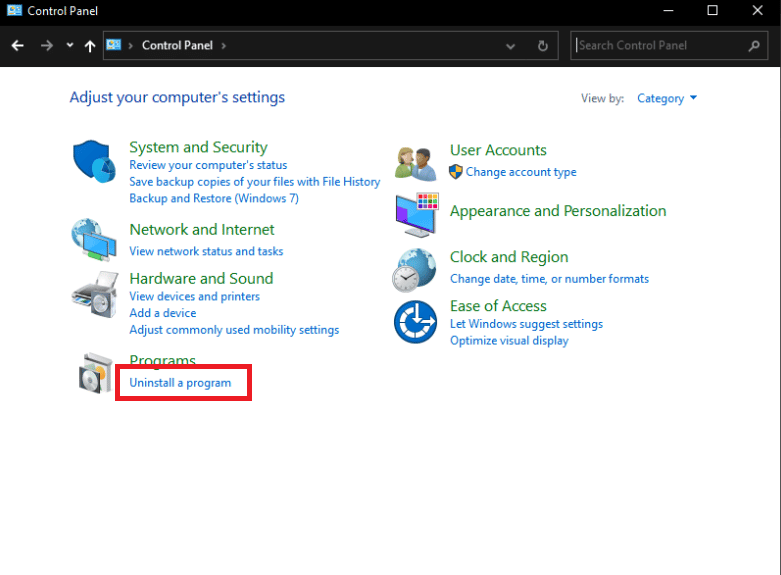
3. Bấm chuột phải vào Microsoft Visual C++ Redistributable và chọn Gỡ cài đặt.
Lưu ý: Bạn phải gỡ cài đặt Microsoft Visual C++ mới nhất mới nhất có thể phân phối lại, cả x86 và x64.
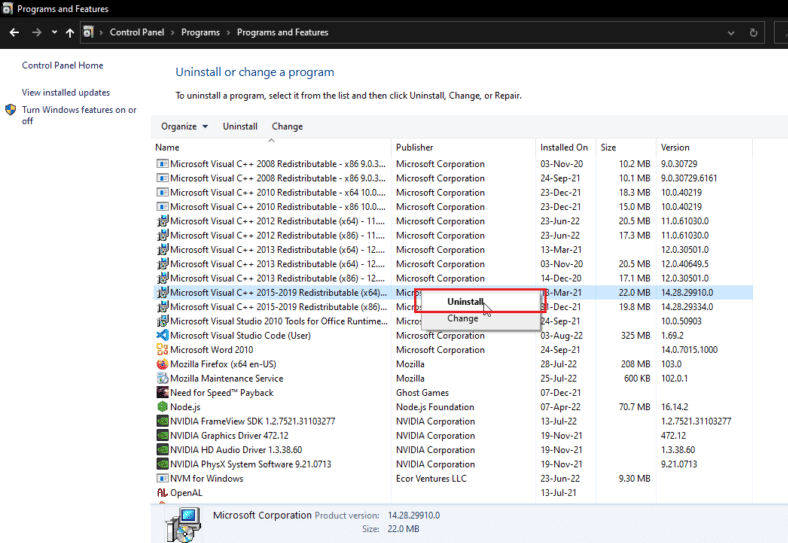
4. Truy cập trang tải xuống Microsoft Visual C++ có thể phân phối lại và nhấp vào liên kết chính thức dành cho thư viện thời gian chạy Microsoft 2015 – 2022.
Lưu ý: Nếu hệ thống của bạn dựa trên hệ thống 32-bit Windows, link download x86 và cài đặt x86 thôi. Nếu hệ thống của bạn dựa trên hệ thống 64 bit Windowstải cả 2 link x64 và x86 về và cài đặt cả 2.
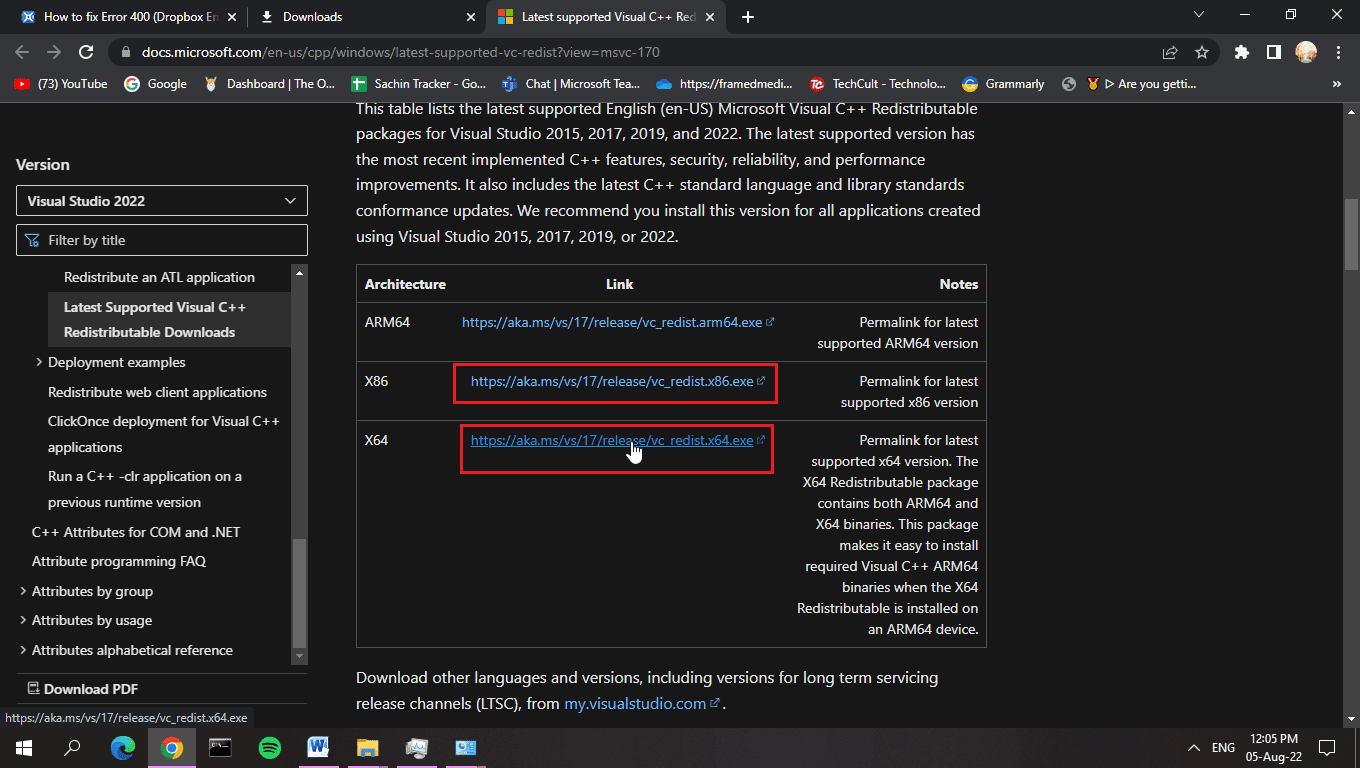
5. Để tìm hiểu hệ điều hành bạn đang sử dụng, bấm chuột phải vào PC này và bấm Thuộc tính.
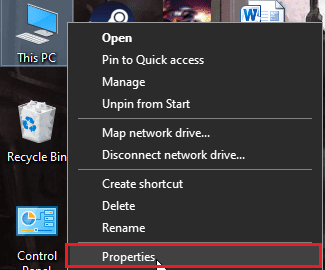
6. Tại đây bạn có thể thấy chúng về kiến trúc mà hệ điều hành đang chạy.
Lưu ý: Nếu nó hiển thị 64-bit, máy tính của bạn hỗ trợ cả tệp 64-bit và 32-bit. Ngược lại, nếu nó hiển thị 32-bit thì máy tính của bạn chỉ hỗ trợ file cài đặt 32-bit.
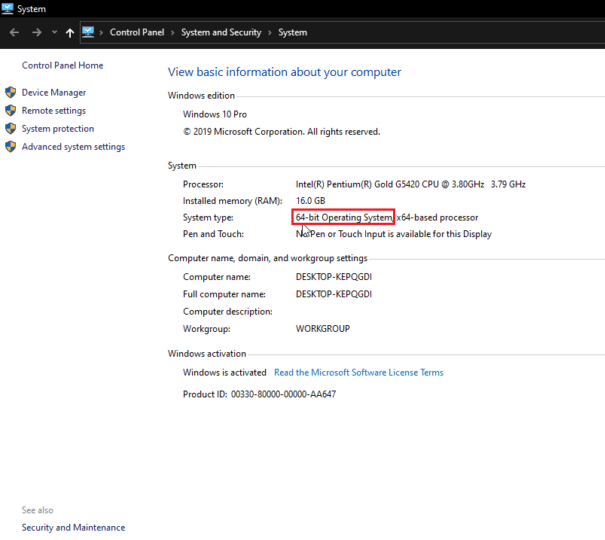
7. Bấm đúp vào tệp cài đặt, bấm vào hộp kiểm Tôi đồng ý với các điều khoản cấp phép và bấm Cài đặt.
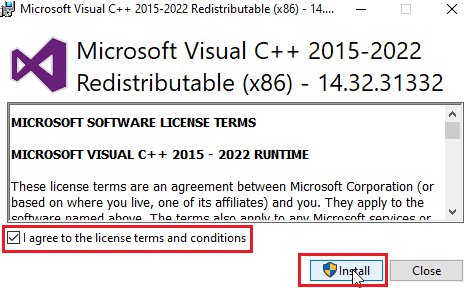
8. Sau khi cài đặt xong, nhấn Close.
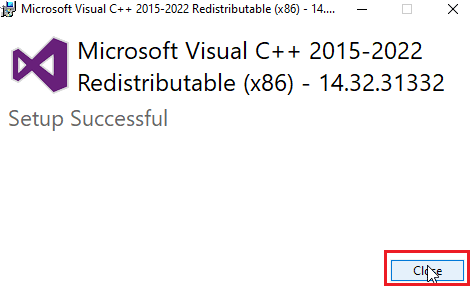
Phương pháp 7: Cài đặt lại Dropbox
Thông báo lỗi Dropbox có thể do sổ đăng ký bị thiếu hoặc tệp bị hỏng trong quá trình cài đặt Dropbox của bạn. Bạn có thể thử cài đặt lại ứng dụng Dropbox để khắc phục lỗi Dropbox 400
1. Tìm kiếm Bảng điều khiển trong thanh tìm kiếm và nhấp vào Mở.
2. Đặt Chế độ xem theo làm danh mục. Dưới tiêu đề Chương trình, nhấp vào Gỡ cài đặt chương trình.
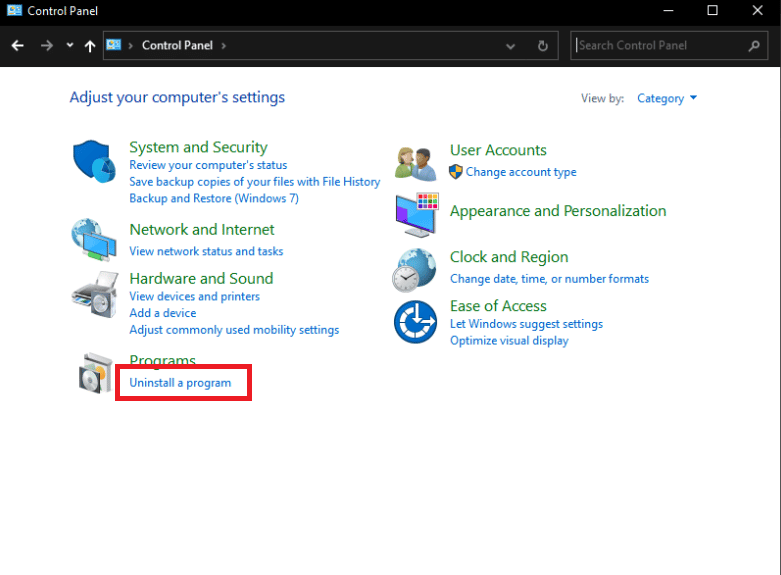
3. Nhấp chuột phải vào Dropbox và chọn Gỡ cài đặt.
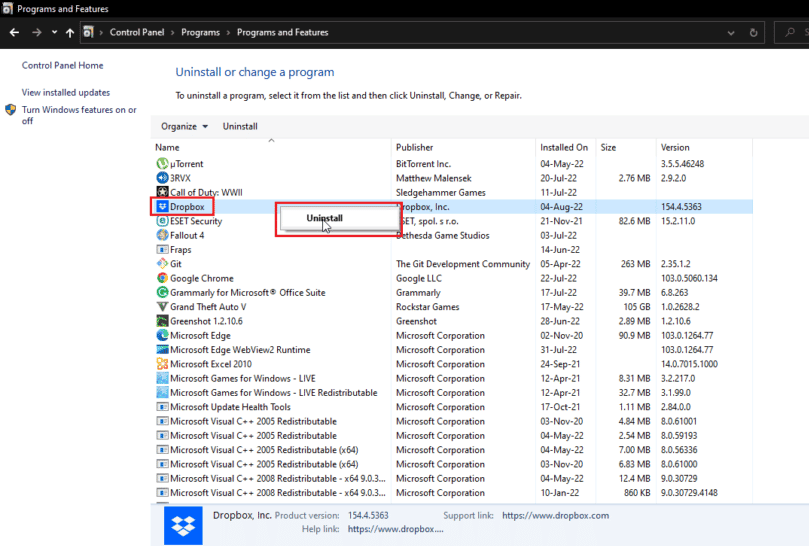
4. Làm theo hướng dẫn trên màn hình để gỡ cài đặt Dropbox.
5. Nhấn các phím Windows + R để khởi chạy hộp thoại Run.
6. Nhập %localappdata% và nhấp vào OK.
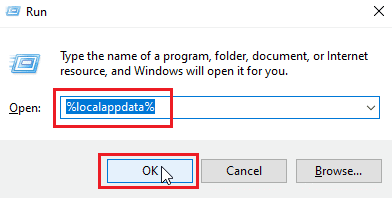
7. Nhấp chuột phải vào thư mục có tên Dropbox và chọn Xóa.
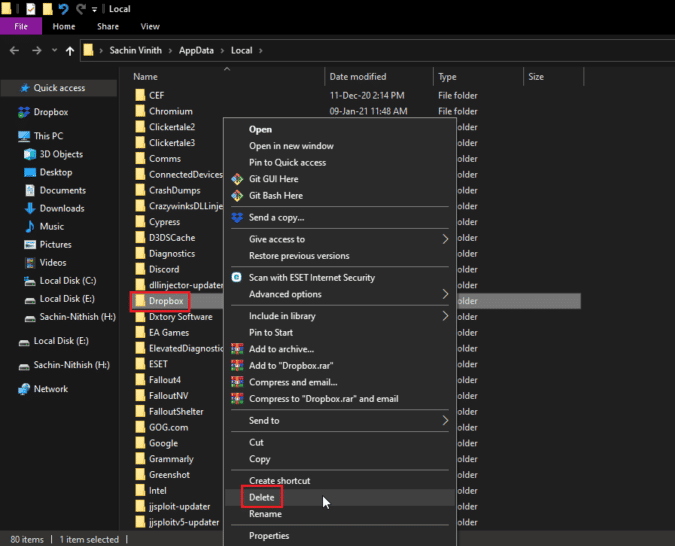
8. Bây giờ hãy nhấn phím Windows + Phím R để mở lại hộp thoại Run gõ %appdata% và nhấn OK.
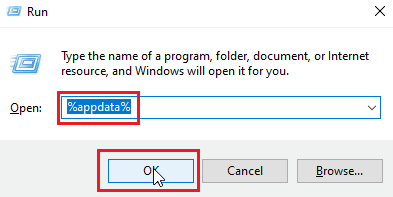
9. Tìm kiếm Dropbox và xóa thư mục như đã làm trước đó.
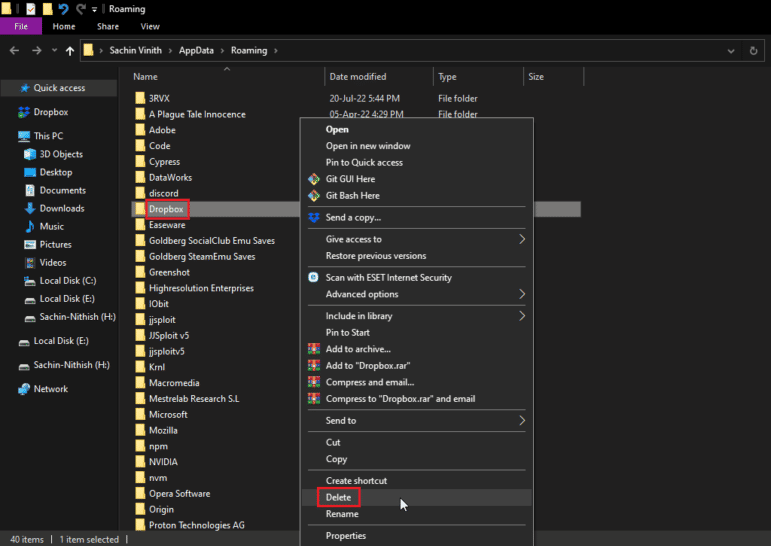
10. Khởi chạy hộp thoại Run, nhập %programfiles(x86)% và xóa thư mục Dropbox.
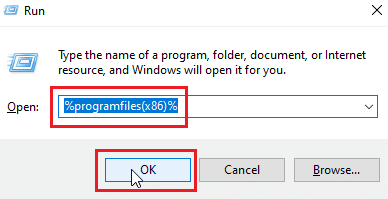
Lưu ý: Nếu bạn không thể tìm thấy thư mục Dropbox, hãy nhập %programfiles% và xóa thư mục Dropbox.
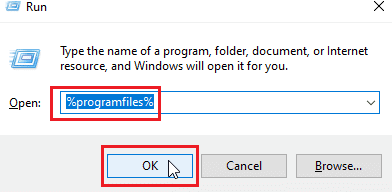
11. Cuối cùng, hãy truy cập trang web chính thức của Dropbox và nhấp vào Tải xuống ngay.
 –
–
12. Nhấp vào tệp thiết lập để cài đặt Dropbox.
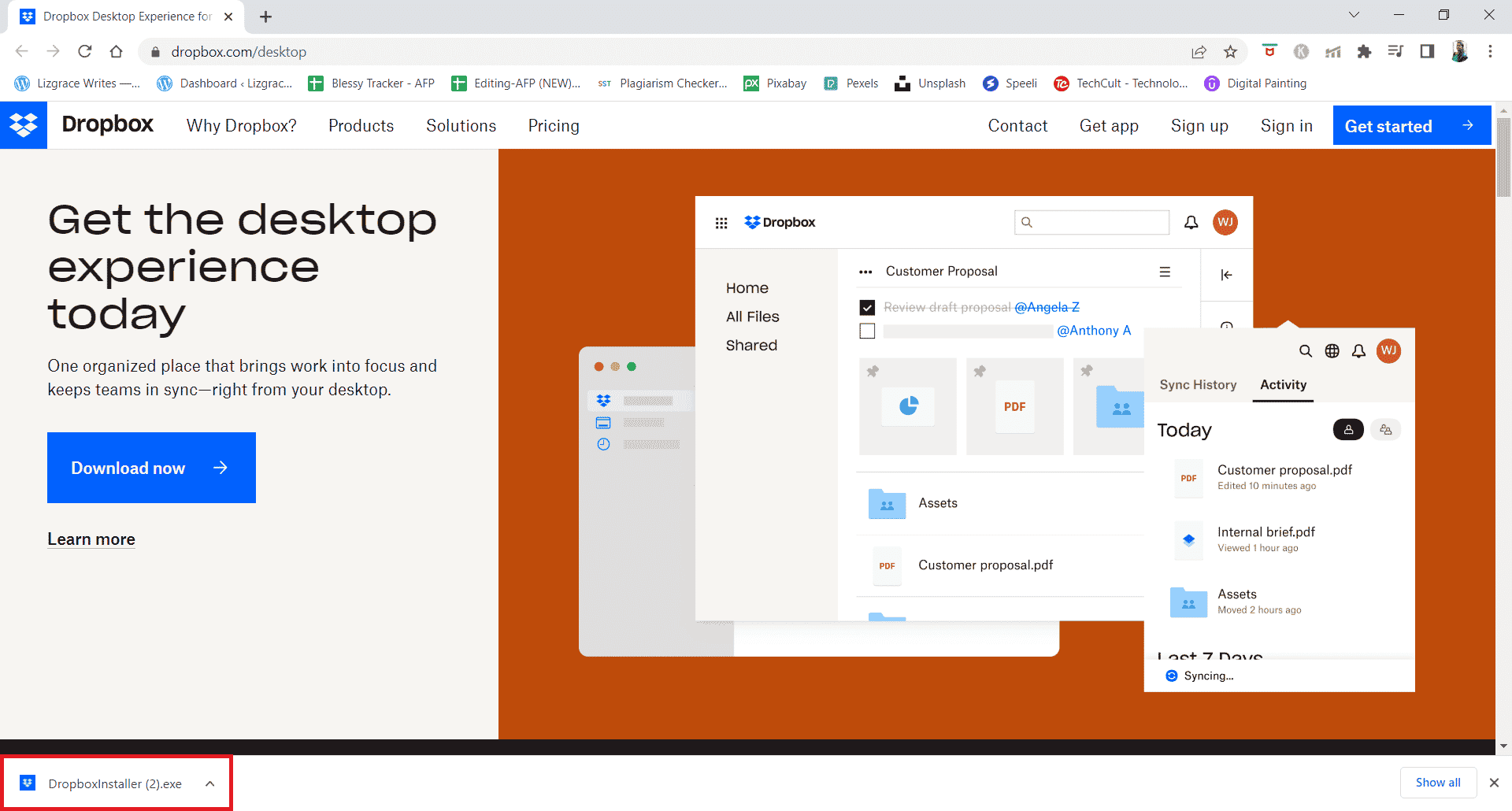
13. Nhấp vào Có trong lời nhắc.
14. Đăng nhập vào tài khoản của bạn để thiết lập Dropbox trên thiết bị của bạn.
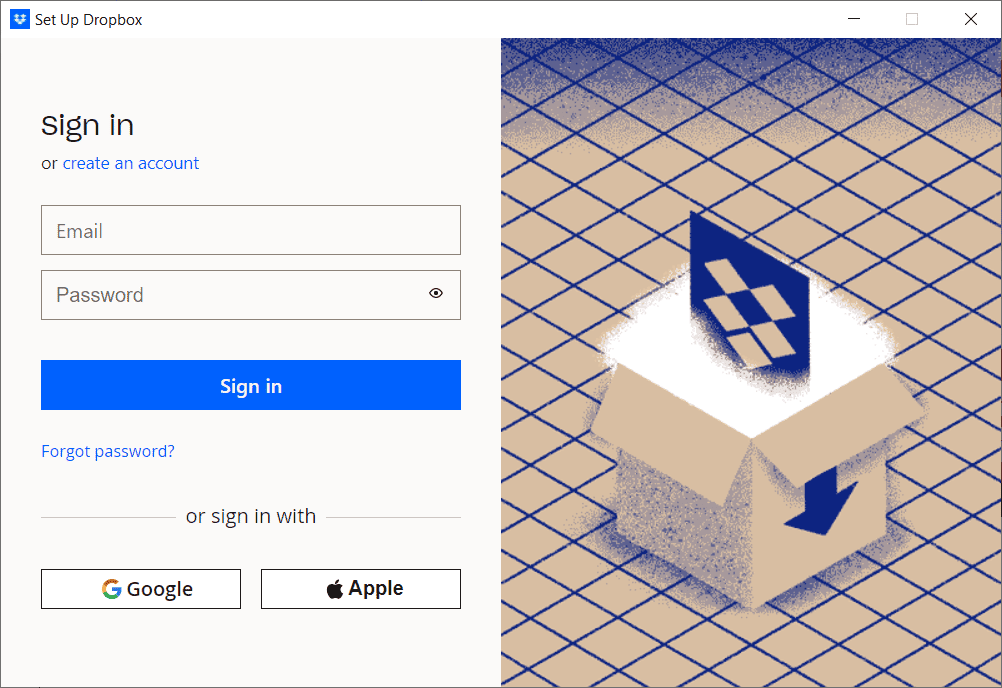
Mẹo chuyên nghiệp: Cách xóa các thiết bị được kết nối trong Dropbox
Có thể có sự cố với thiết bị hoặc ứng dụng mà bạn đã đăng nhập, cho dù đó là thiết bị Android, Windows hoặc iOS. Bạn có thể xóa tất cả các thiết bị này và đăng nhập lại từ thiết bị bị lỗi Dropbox để khắc phục lỗi 400. Thực hiện theo các bước bên dưới:
Lưu ý: Chúng tôi đã làm theo các bước trong Google Chrome.
1. Truy cập trang web chính thức của Dropbox và đăng nhập vào tài khoản của bạn.
2. Nhấp vào ảnh hồ sơ tài khoản của bạn ở góc trên bên phải để mở Tùy chọn.
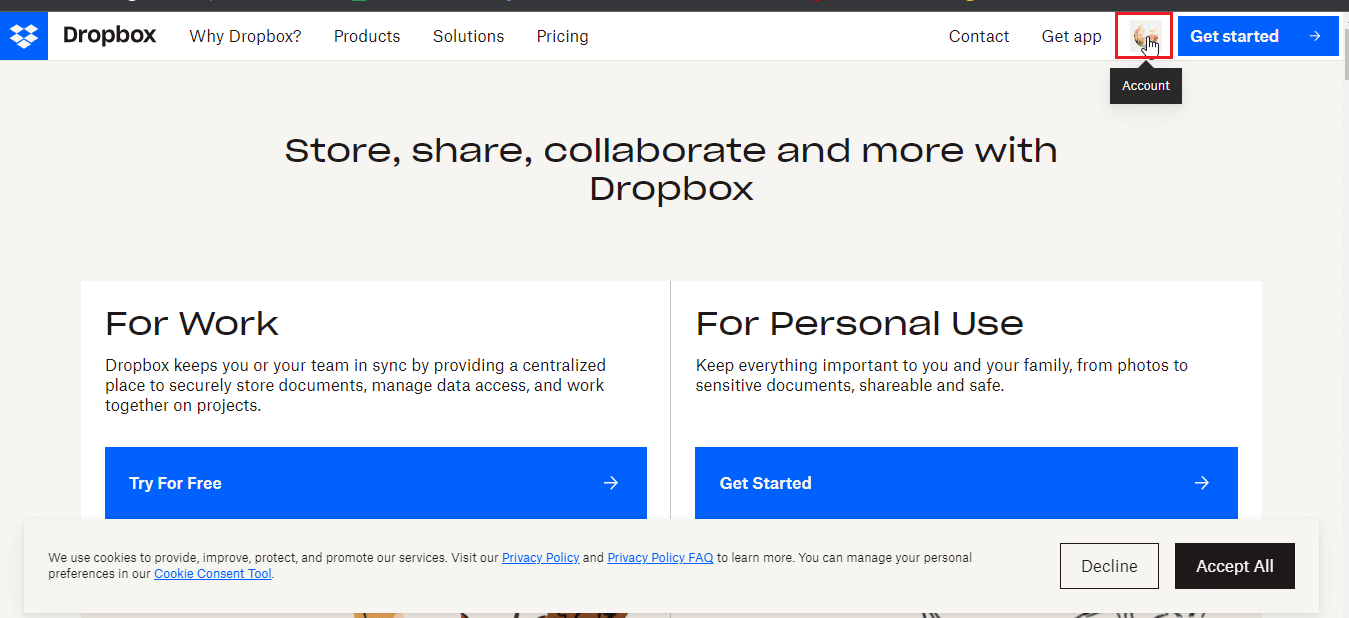
3. Bây giờ hãy nhấp vào Cài đặt.
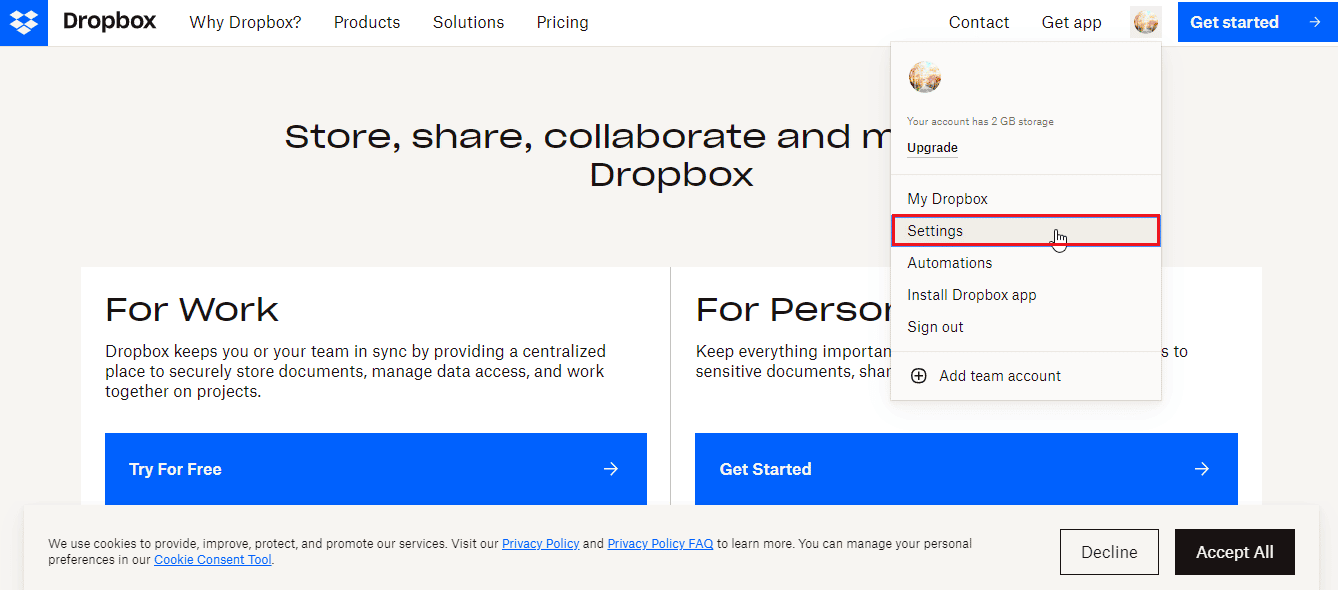
4. Chuyển đến tab Bảo mật.
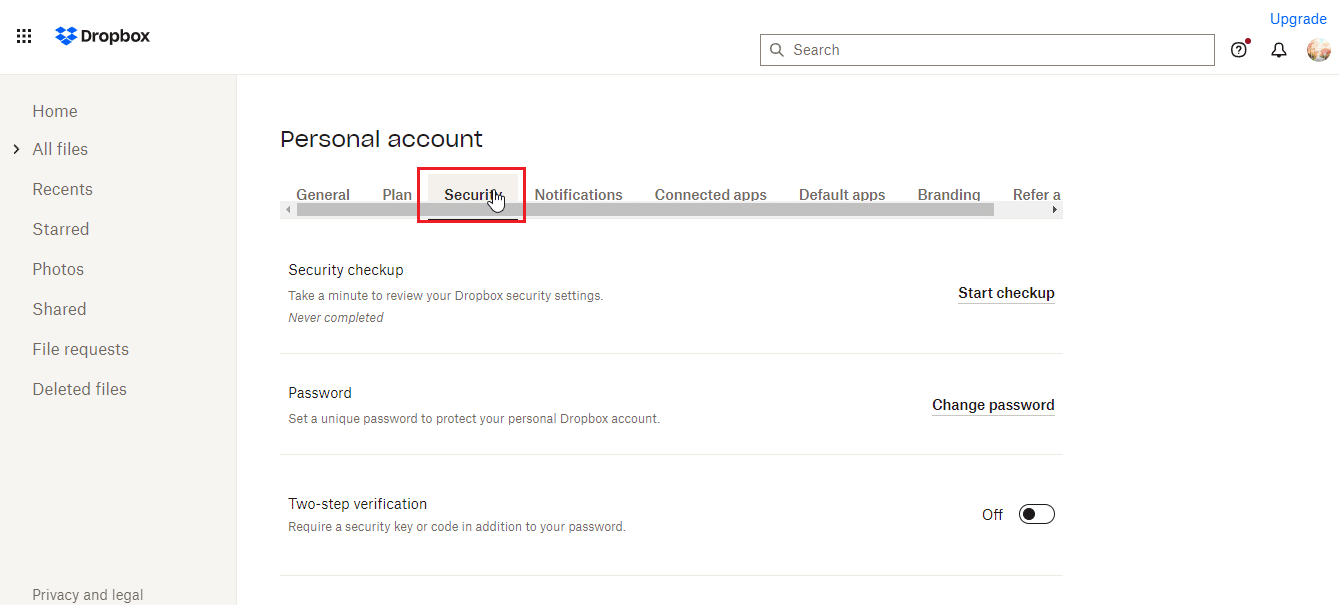
5. Cuộn xuống và nhấp vào biểu tượng thùng rác bên cạnh thiết bị bạn muốn xóa.
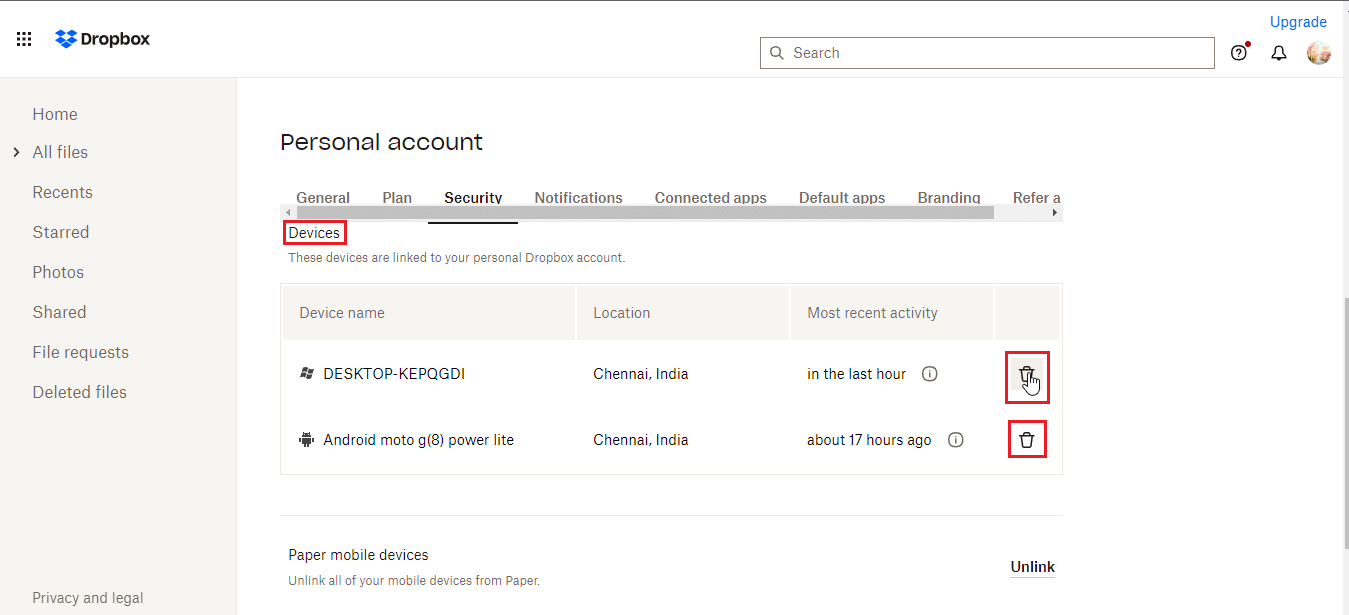
6. Bây giờ bạn có thể đăng nhập Dropbox bằng thiết bị gây ra sự cố để xem nó có khắc phục được không.
Câu hỏi thường gặp (FAQ)
Q1. Loại tệp nào được phép trên Dropbox?
câu trả lời Không có hạn chế về loại tài liệu hoặc loại tệp mà người dùng có thể lưu, mặc dù có những giới hạn đối với người dùng cơ bản miễn phí, chẳng hạn như lưu trữ đám mây lên đến một dung lượng nhất định. Gói cao cấp có thể truy cập nhiều không gian và lợi ích hơn, điều này sẽ tốn tiền.
Q2. Dropbox có phải là thanh toán một lần không?
câu trả lời Không, Dropbox không phải là dịch vụ thanh toán một lần. Đây là một dịch vụ dựa trên đăng ký mà người dùng phải đăng ký nếu họ muốn sử dụng Dropbox. Nếu ưu tiên thanh toán một lần, hãy xem xét việc mua ổ cứng.
Q3. Dropbox có tốt và đáng tiền không?
câu trả lời Vì Dropbox cung cấp tốc độ tải xuống và tải lên tốt nên nó có hỗ trợ tốt. Bạn có thể dùng thử dịch vụ miễn phí trước khi mua.
***
Chúng tôi hy vọng bạn thấy bài viết trên về cách khắc phục thông báo lỗi Dropbox 400 hữu ích và bạn có thể giải quyết vấn đề của mình. Hãy cho chúng tôi biết phương pháp nào phù hợp với bạn. Nếu bạn có bất kỳ câu hỏi hoặc đề xuất nào, đừng quên đề cập đến chúng trong phần bình luận bên dưới. Cũng cho chúng tôi biết những gì bạn muốn tìm hiểu tiếp theo.
