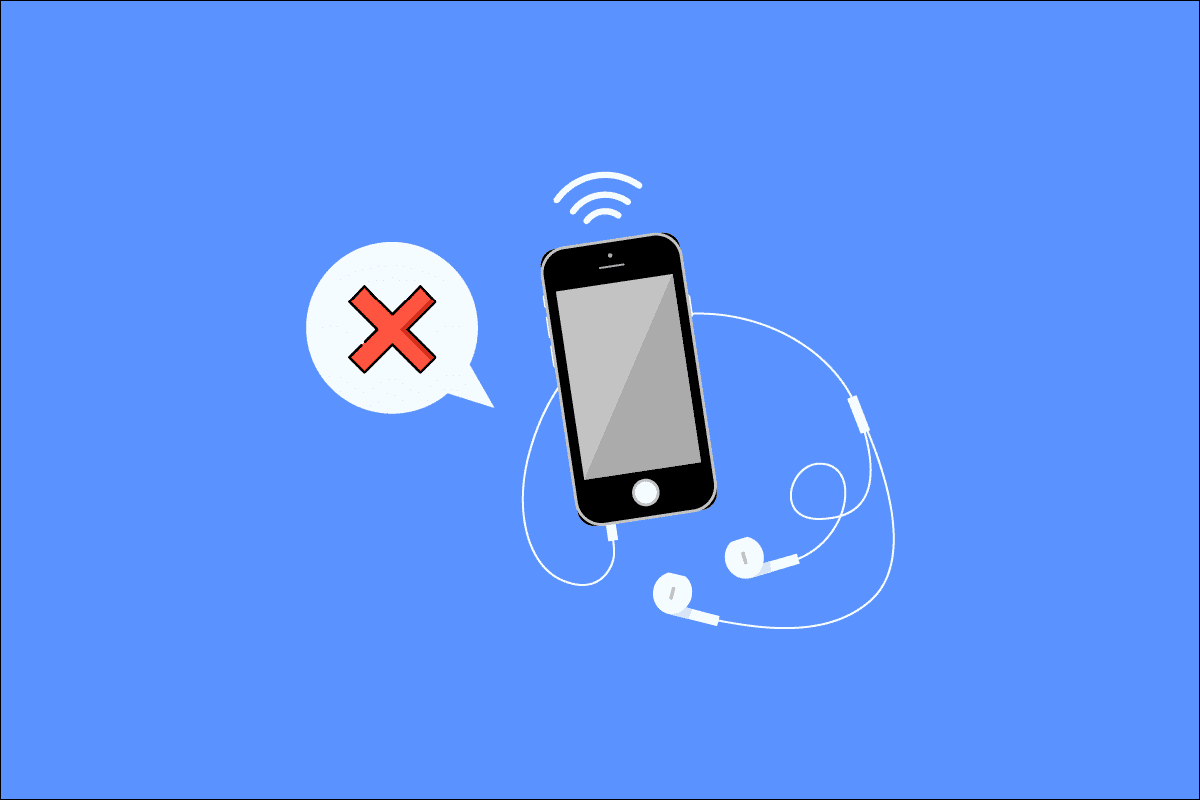
Hãy tưởng tượng cuộc sống không có âm thanh. Giao tiếp với người khác thông qua các dấu hiệu và hành động, phim ảnh và trò chơi không có âm thanh, tiếng mưa không ồn ào, không có radio và âm nhạc. Điều đó không đáng sợ sao? Bạn có thể biết điều này khi gặp sự cố và thắc mắc tại sao giắc cắm tai nghe của tôi không hoạt động. Nếu bạn cũng đang phải đối mặt với cùng một vấn đề, bạn đang ở đúng nơi. Chúng tôi cung cấp cho bạn một hướng dẫn tuyệt vời để giúp bạn khắc phục sự cố giắc cắm âm thanh không phát hiện ra tai nghe. Bây giờ, hãy sửa tai nghe của bạn để bạn cũng có thể nghe âm thanh từ chúng.
Cách khắc phục giắc cắm tai nghe không hoạt động trên hệ thống Windows 10?
Lý do tại sao giắc cắm âm thanh không phát hiện ra tai nghe có thể là:
- trình điều khiển lỗi thời
- Không tương thích với hệ thống của bạn
- Thay đổi trong cài đặt âm thanh
- Sự cố hệ thống
- Đã tắt thiết bị
- Các vấn đề về kết nối và giắc cắm âm thanh
Phương pháp 1: Thực hiện các bước khắc phục sự cố cơ bản
Dưới đây là một số bước khắc phục sự cố cơ bản.
- Đảm bảo rằng tai nghe của bạn được cắm vào đúng giắc cắm tai nghe, không phải giắc cắm micrô.
- Ngắt kết nối, kết nối lại và khởi động lại máy tính của bạn. Có thể có một số vấn đề nhỏ có thể được giải quyết bằng cách khởi động lại máy tính.
Đảm bảo tai nghe của bạn tương thích với hệ thống/máy tính của bạn. Để biết thêm thông tin, vui lòng truy cập trang web của nhà sản xuất hoặc liên hệ với dịch vụ khách hàng để được hỗ trợ thêm.
Kiểm tra để đảm bảo rằng giắc cắm âm thanh được kết nối đúng cách, phát một vài bản nhạc và thử xoay nhẹ đầu nối theo một trong hai hướng cho đến khi bạn nghe thấy âm thanh mong muốn.
Kiểm tra tai nghe trên một thiết bị khác hoặc một bộ tai nghe khác trên máy tính để xác định xem sự cố xảy ra với máy tính hay tai nghe.
- Thổi không khí vào giắc cắm âm thanh để loại bỏ bụi hoặc hạt. Bạn cũng có thể sử dụng máy thổi.
- Kiểm tra xem hệ thống có bị tắt tiếng không.
- Nếu bạn đang sử dụng tai nghe không dây, hãy đảm bảo rằng pin đã được sạc đầy. Đồng thời kiểm tra cài đặt Bluetooth.
Phương pháp 2: Cập nhật trình điều khiển âm thanh của bạn
Trình điều khiển âm thanh lỗi thời có thể khiến giắc cắm âm thanh không phát hiện tai nghe trên hệ thống Windows 10. Điều đầu tiên chúng tôi khuyên là cập nhật trình điều khiển âm thanh của bạn. Thực hiện theo các bước sau:
Lưu ý: Nếu tai nghe của bạn yêu cầu trình điều khiển hoặc phần mềm cụ thể hoặc bổ sung, bạn cũng có thể tải xuống từ trang web của nhà sản xuất.
1. cắm chìa khóa Windowsnhập Trình quản lý thiết bị và nhấp vào Mở.
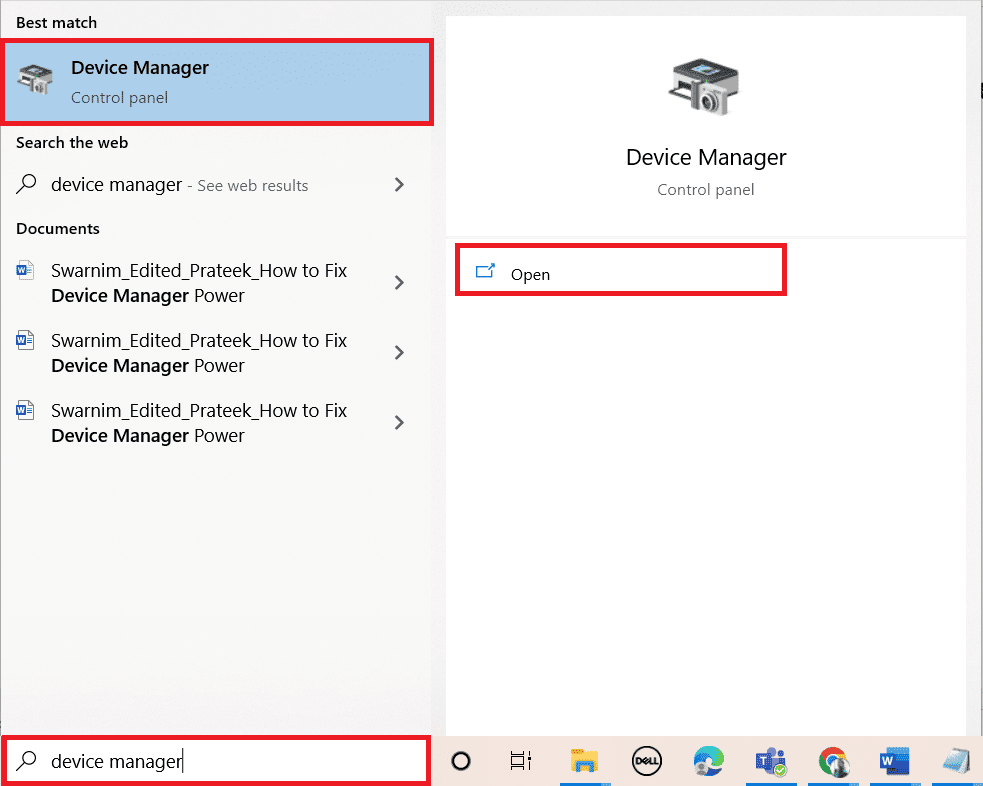
2. Bấm đúp vào Đầu vào và Đầu ra Âm thanh để mở rộng menu.
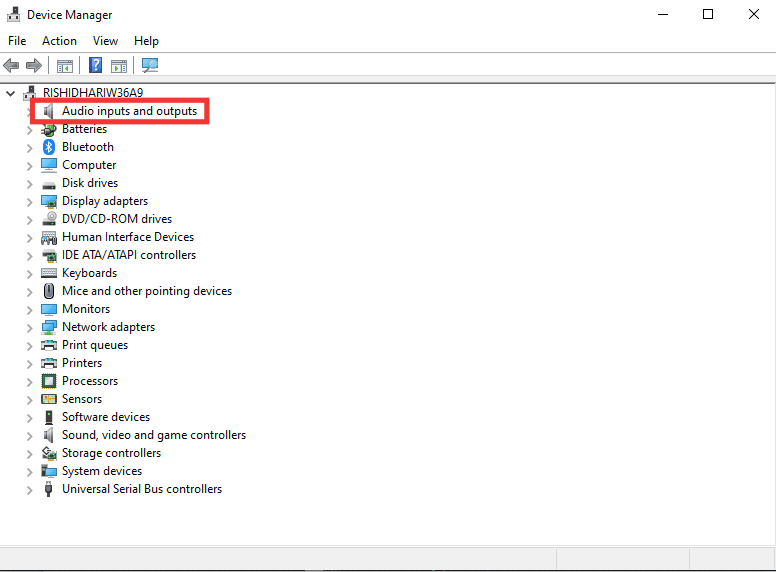
3. Sau đó bấm đúp vào Tai nghe (Thiết bị âm thanh độ nét cao).
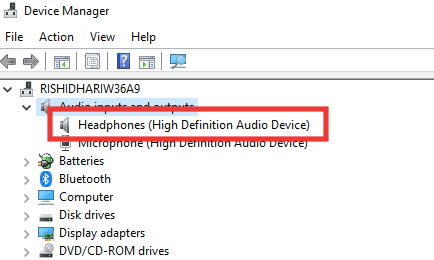
4. Chuyển đến phần Trình điều khiển và nhấp vào Cập nhật trình điều khiển.

5. Cuối cùng, chọn Tự động tìm kiếm trình điều khiển.
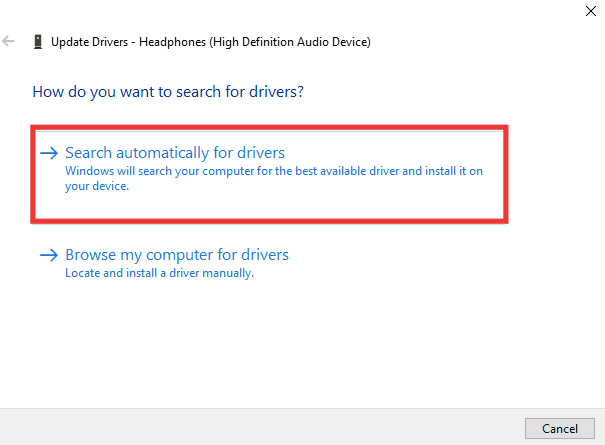
6. Nếu có trình điều khiển, hãy tải xuống và khởi động lại máy tính của bạn.
Phương pháp 3: Chạy trình khắc phục sự cố âm thanh
Nếu sự cố không xác định hoặc không thể phát hiện được, hãy chạy trình khắc phục sự cố âm thanh để xác định lỗi. Làm theo các bước khắc phục sự cố để khắc phục sự cố giắc cắm tai nghe không hoạt động.
1. Nhấn đồng thời các phím Windows + I để mở Cài đặt.
2. Nhấp vào cài đặt Cập nhật & Bảo mật.
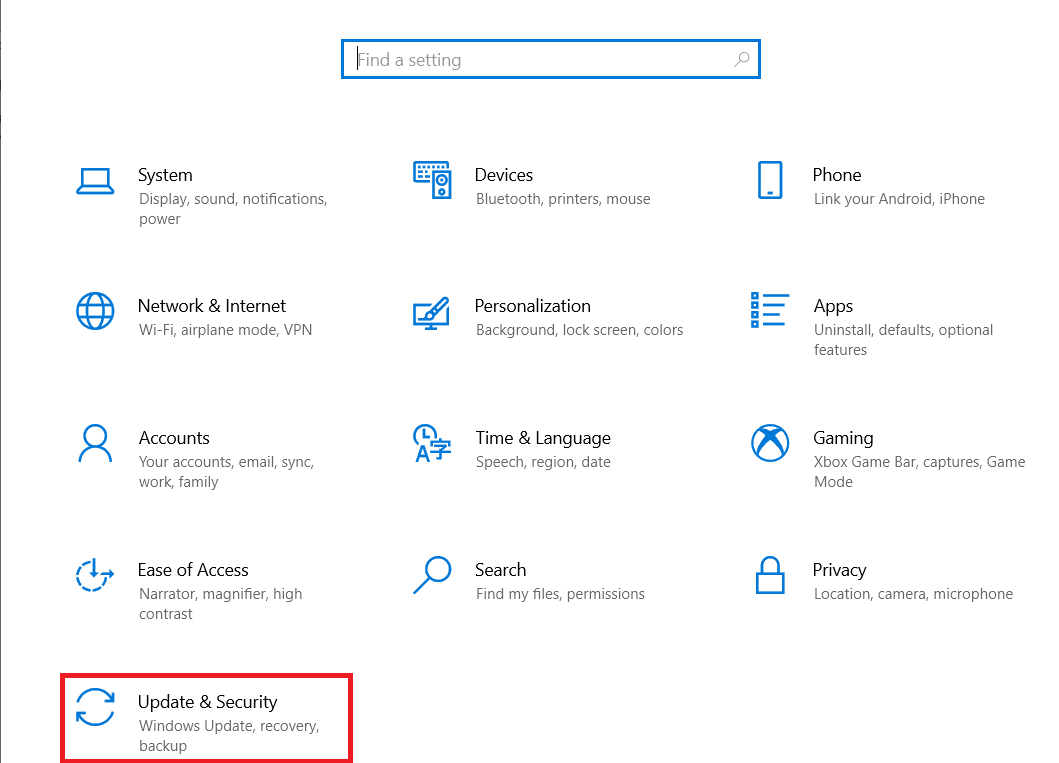
3. Nhấp vào menu Khắc phục sự cố ở ngăn bên trái.
4. Chọn trình khắc phục sự cố phát lại âm thanh và nhấp vào Chạy trình khắc phục sự cố.
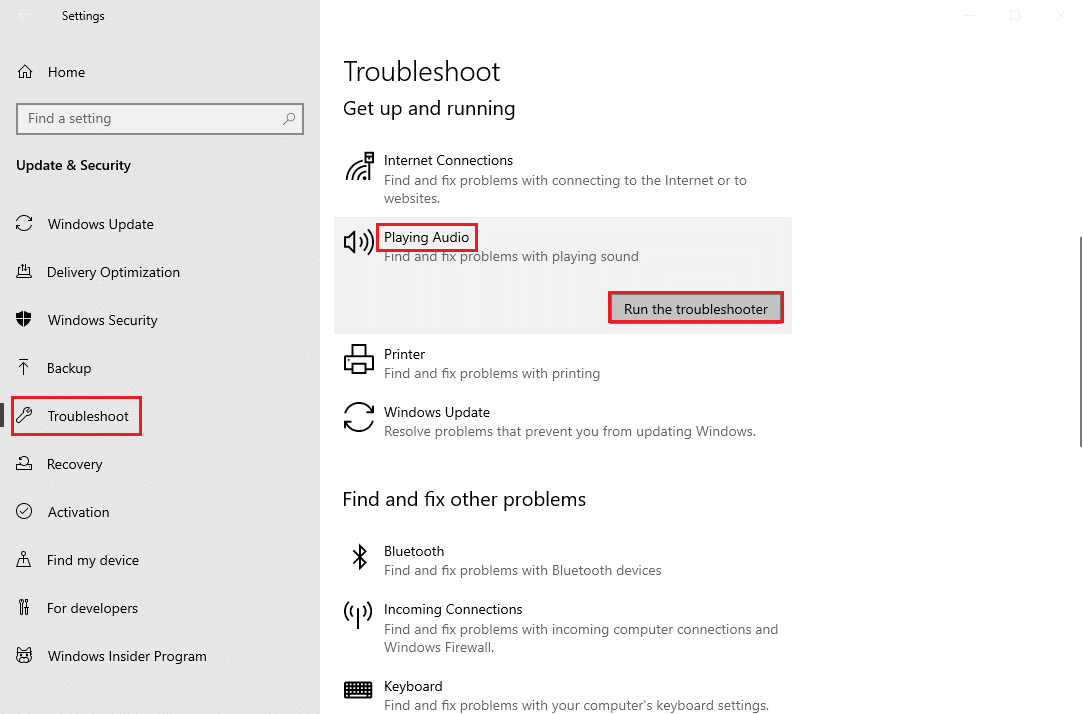
5. Đợi trong khi trình khắc phục sự cố phát hiện bất kỳ sự cố nào và làm theo hướng dẫn trên màn hình để áp dụng bản sửa lỗi.
Phương pháp 4: Bật thiết bị phát lại
Tuy nhiên, bạn không thể không nghĩ tại sao giắc cắm tai nghe của tôi không hoạt động mặc dù tai nghe và giắc âm thanh của bạn đang hoạt động tốt. Vấn đề là thiết bị bạn đang cố gắng kết nối có thể bị tắt. Thực hiện theo các bước sau để bật thiết bị của bạn:
1. cắm chìa khóa Windowsnhập điều khiển và nhấp vào Bảng điều khiển.
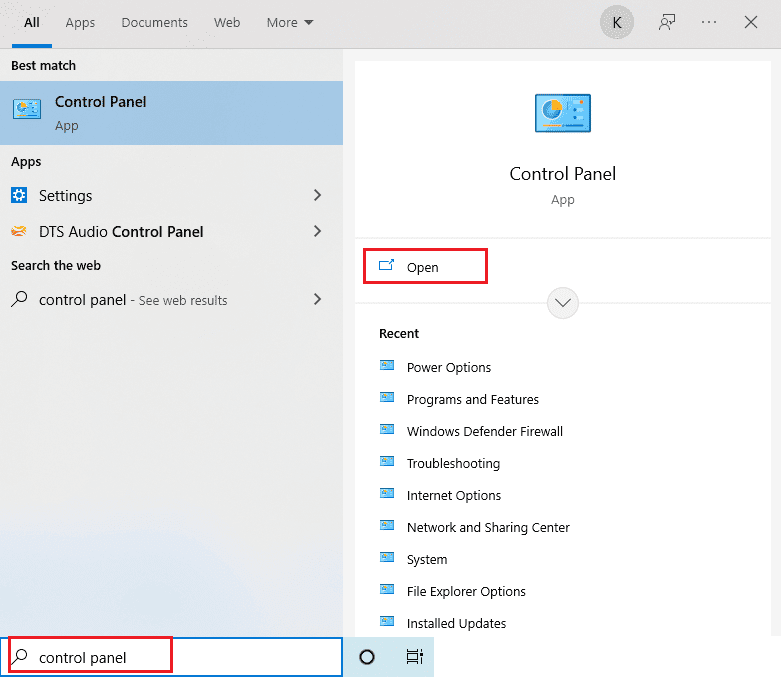
2. Đặt Chế độ xem theo: thành Biểu tượng lớn.
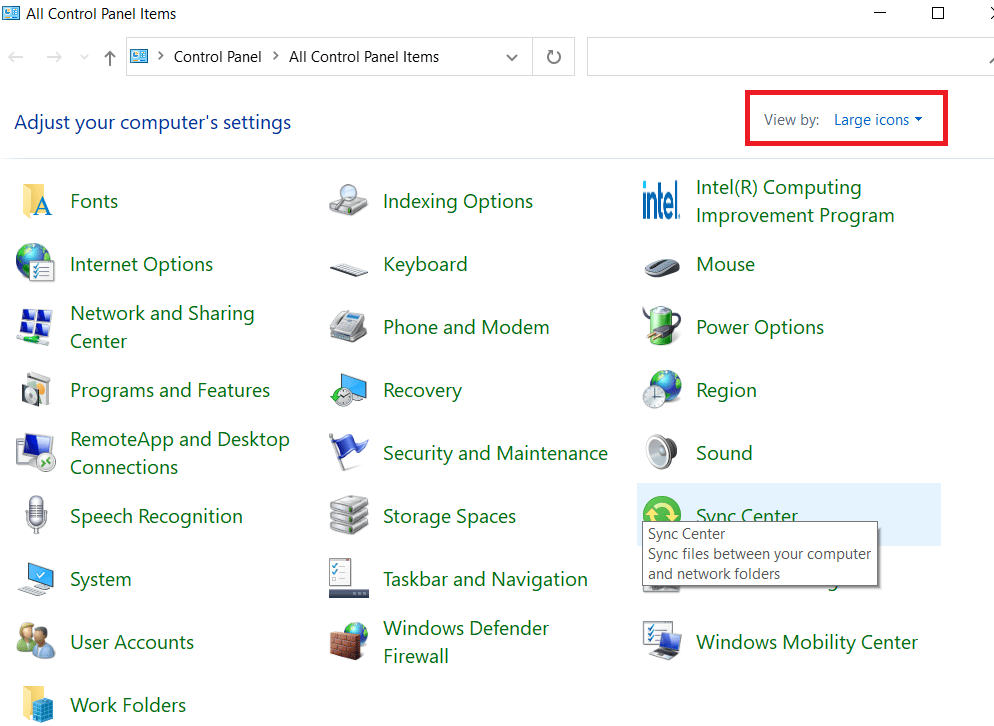
3. Sau đó nhấp vào cài đặt Âm thanh.
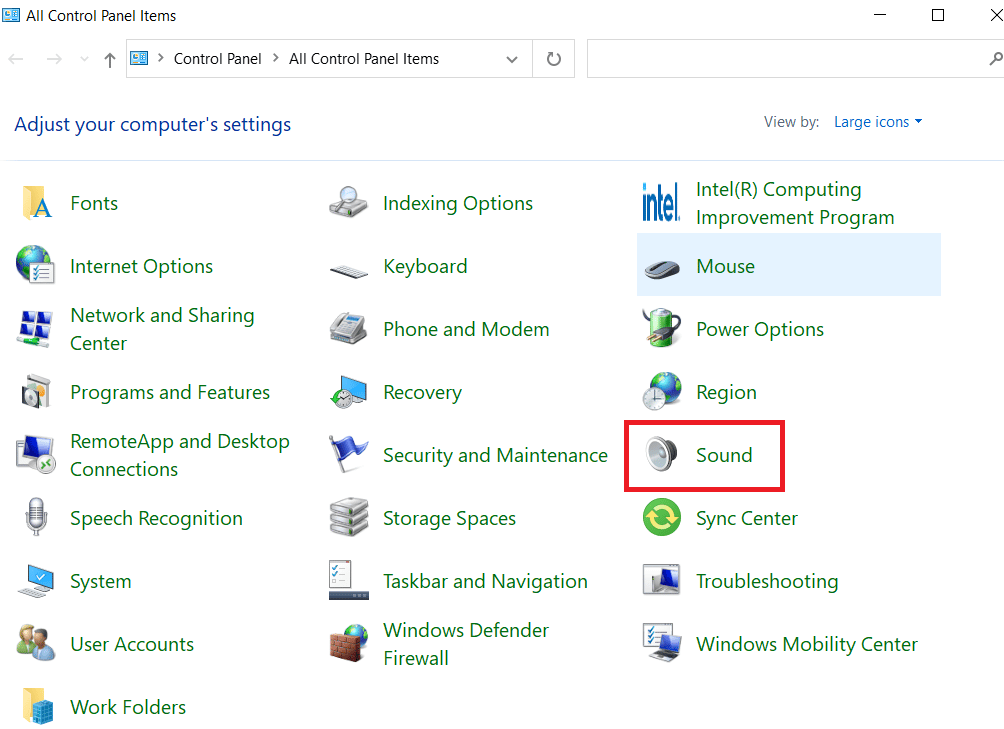
4. Nhấp chuột phải vào một khoảng trống và nhấp vào Hiển thị thiết bị bị vô hiệu hóa.
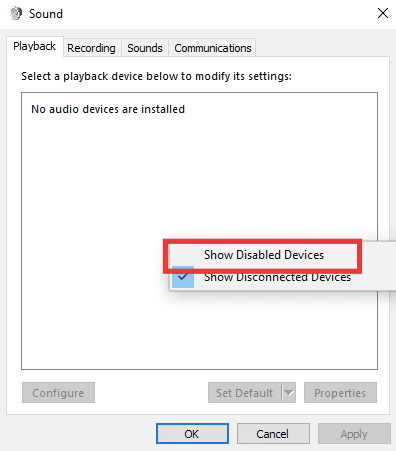
5. Sau đó nhấp chuột phải vào thiết bị âm thanh và nhấp vào Bật.
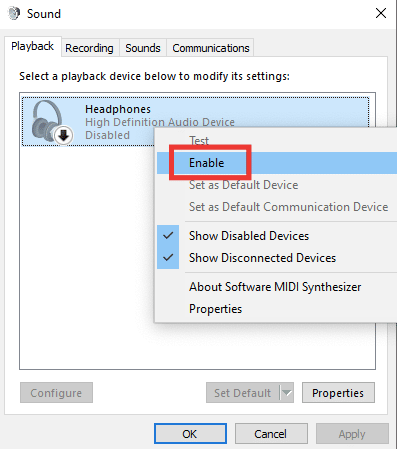
6. Cuối cùng, bấm OK.
Phương pháp 5: Đặt thiết bị phát lại làm mặc định
Bạn cũng có thể sửa lỗi giắc cắm âm thanh không phát hiện tai nghe bằng cách đảm bảo rằng thiết bị phát lại của bạn được đặt làm mặc định. Thực hiện theo các bước bên dưới để khắc phục sự cố giắc cắm tai nghe của bạn.
1. Khởi chạy Bảng điều khiển và chuyển đến cài đặt Âm thanh.
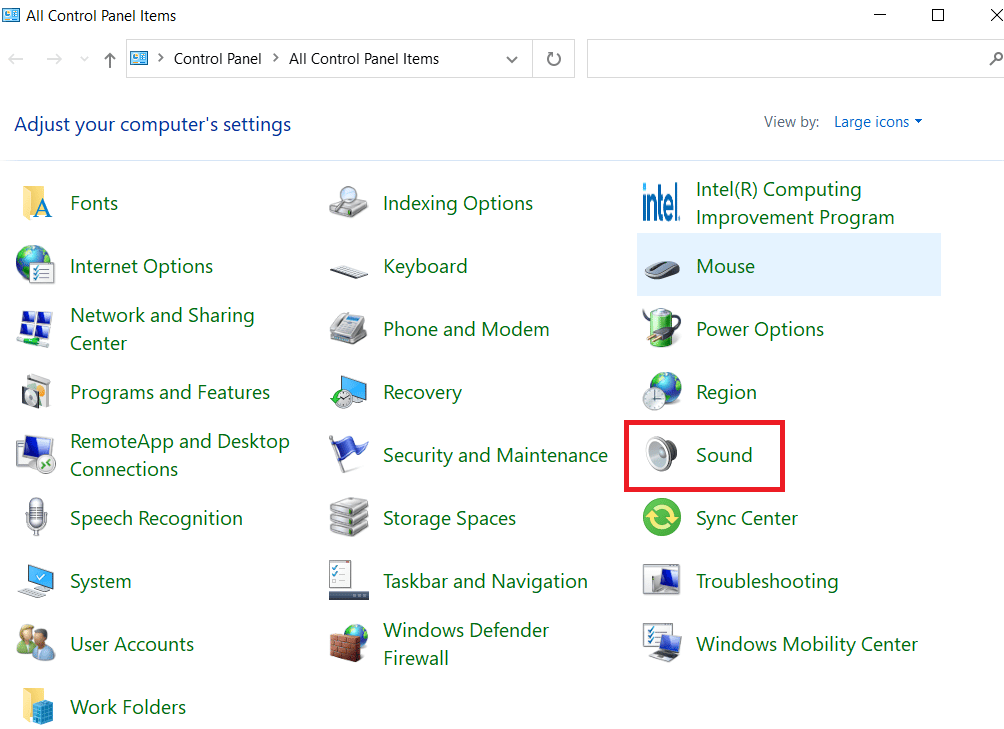
2. Chọn thiết bị của bạn và nhấp vào Đặt mặc định.
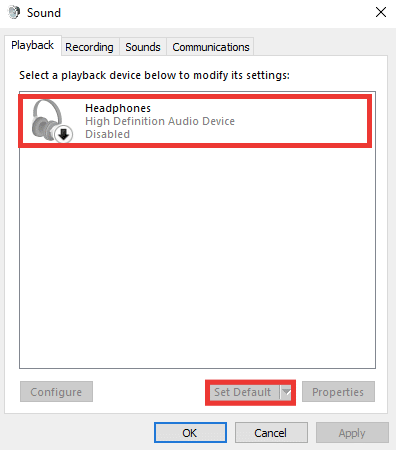
3. Sau đó bấm OK.
Phương pháp 6: Sửa đổi cài đặt âm thanh
Tai nghe được chỉ định đang hoạt động bình thường với định dạng âm thanh cụ thể hoặc định dạng âm thanh cụ thể đang khiến giắc cắm âm thanh không phát hiện ra sự cố với tai nghe. Ngoài ra, thay vì cải thiện chất lượng, vấn đề là cải thiện âm thanh. Dưới đây là cách thay đổi định dạng âm thanh và tắt tính năng nâng cao:
1. Chuyển đến cài đặt âm thanh.
2. Bấm đúp vào Tai nghe.
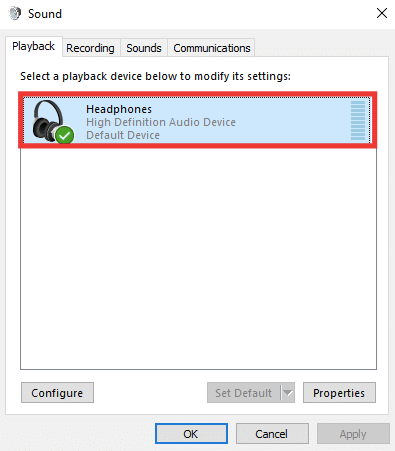
3. Chuyển đến tab Nâng cao.
4. Trong phần Định dạng mặc định, hãy mở rộng trình đơn thả xuống bằng cách nhấp vào chất lượng đã chọn trước. Thử nghiệm với các định dạng khác nhau và nhấn Test để kiểm tra.
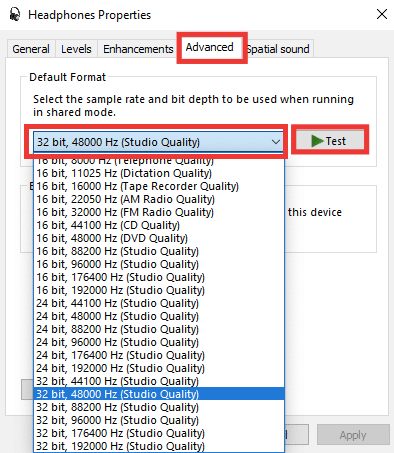
5. Sau đó chuyển đến tab Cải tiến và nhấp vào Tắt tất cả các cải tiến.
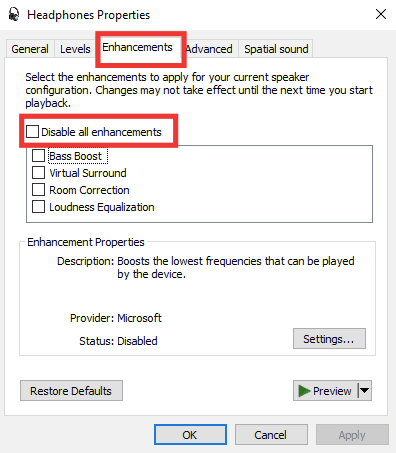
6. Cuối cùng, bấm OK.
Lưu ý: Bạn có thể khôi phục cài đặt mặc định bằng cách nhấp vào Khôi phục mặc định.
Phương pháp 7: Thay đổi tùy chọn âm lượng ứng dụng
Sự cố với giắc cắm âm thanh phía trước không hoạt động cũng có thể do thay đổi âm lượng của một ứng dụng cụ thể. Ví dụ: ngoại trừ một ứng dụng hoặc trò chơi cụ thể, âm thanh trong tai nghe đều có thể nghe được. Điều này có thể xảy ra khi truyền phát âm thanh hoặc video, sau khi cài đặt phần mềm hoặc khi được kết nối với thiết bị bên ngoài. Dưới đây là cách khắc phục sự cố giắc cắm tai nghe không hoạt động bằng cách thay đổi tùy chọn âm lượng của ứng dụng.
1. Nhấn đồng thời các phím Windows + I để khởi chạy Cài đặt.
2. Sau đó nhấp vào Cài đặt hệ thống.
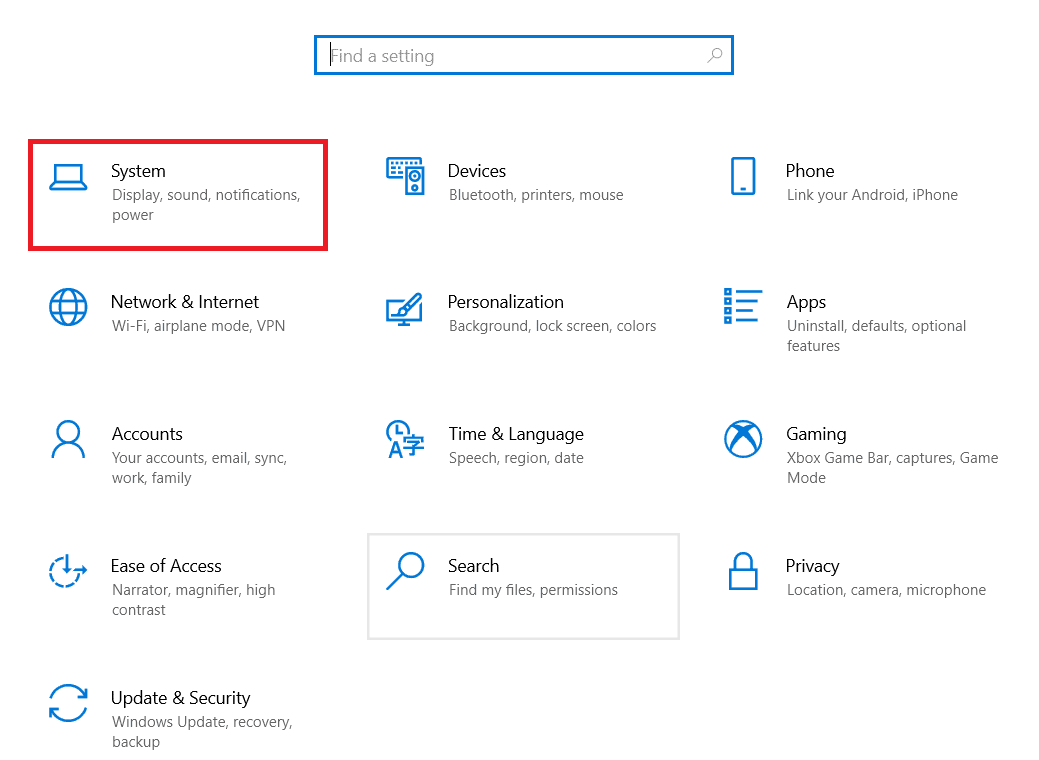
3. Nhấp vào Âm thanh.
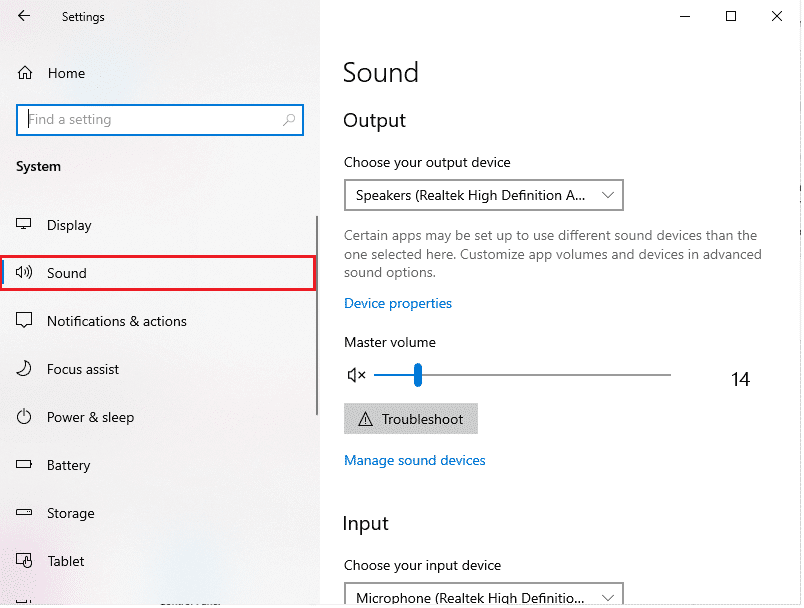
4. Cuộn xuống và mở Cài đặt âm lượng ứng dụng và thiết bị.
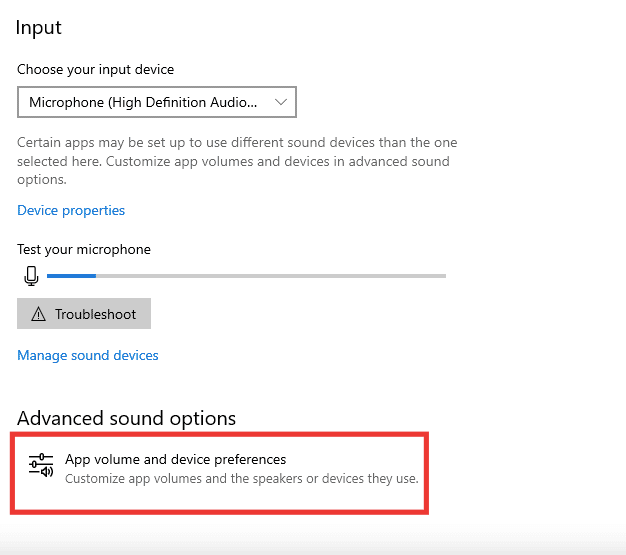
5. Nếu âm lượng của bất kỳ ứng dụng nào được đặt thành 0, hãy tăng âm lượng. Hoặc nhấp vào Đặt lại.
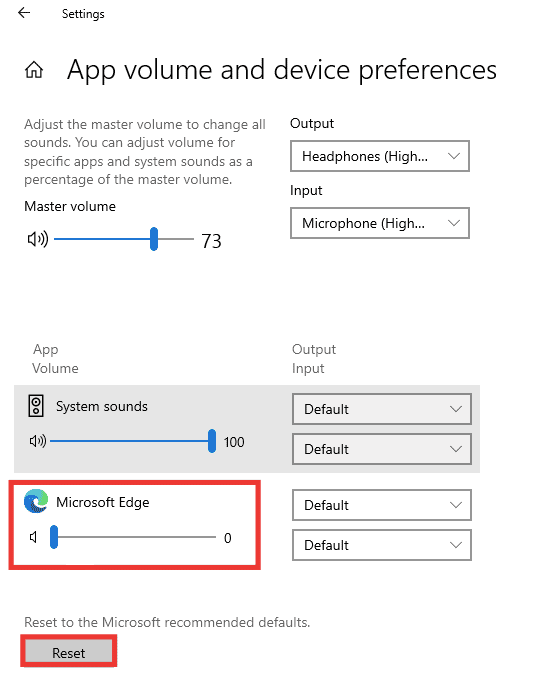
Phương pháp 8: Cập nhật hệ thống Windows
Nếu sự cố vẫn tiếp diễn và bạn không biết phải làm gì hoặc cách khắc phục, chúng tôi khuyên bạn nên cập nhật hệ thống của mình Windows. Có thể card âm thanh hoặc trình điều khiển không hoạt động do dữ liệu bị hỏng hoặc lỗi do vi-rút hoặc phần mềm độc hại gây ra. Đọc hướng dẫn của chúng tôi về cách tải xuống và cài đặt các bản cập nhật hệ thống mới nhất Windows 10.
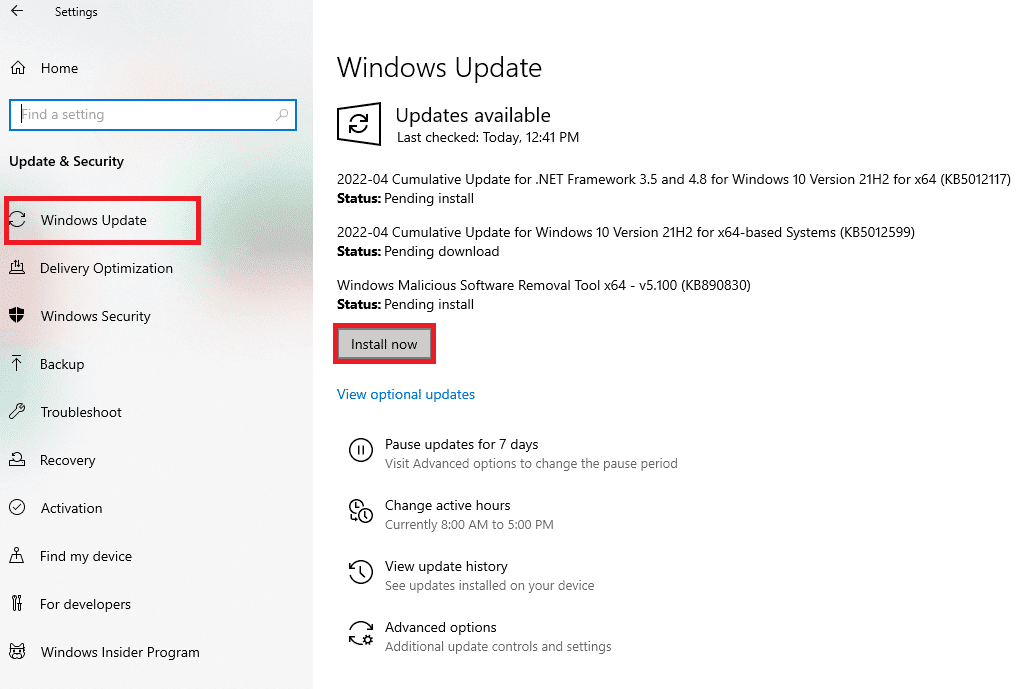
Phương pháp 9: Sử dụng bộ khuếch đại di động
Nếu bạn cố gắng cắm tai nghe cao cấp yêu cầu một mức năng lượng nhất định để tạo ra đầu ra tốt và hệ thống của bạn không thể cung cấp điều đó, thì tai nghe sẽ không hoạt động. Bộ khuếch đại cung cấp mức công suất đầu ra cần thiết để tai nghe hoạt động bình thường. Để biết bộ khuếch đại được khuyến nghị cũng như phần cứng và phần mềm cần thiết khác, hãy tìm kiếm trên Internet hoặc truy cập trang web của nhà sản xuất.
 Ảnh: Anastasia Zhenina trên Bapt
Ảnh: Anastasia Zhenina trên Bapt
***
Chúng tôi hy vọng bạn thấy hướng dẫn này hữu ích và bạn có thể khắc phục sự cố giắc cắm tai nghe của tôi không hoạt động. Hãy cho chúng tôi biết phương pháp nào phù hợp nhất với bạn. Nếu bạn có bất kỳ câu hỏi hoặc đề xuất nào, bạn có thể đặt chúng trong phần bình luận.
