Bạn là một lập trình viên mới vào nghề? Nếu vậy, bạn phải biết về phần mềm Git được sử dụng bởi các nhà phát triển làm việc cho cùng một công ty. Một trong những lỗi của phần mềm này là “git” không được nhận dạng dưới dạng lệnh nội bộ hoặc bên ngoài, chương trình hoạt động hoặc thông báo tệp bó. Có nhiều lý do tại sao một thông báo lỗi xuất hiện trên máy tính của bạn và bạn có thể ngạc nhiên với thông báo lỗi này. Bài viết này chỉ ra các phương pháp khắc phục khi git không được nhận dạng dưới dạng thông báo lỗi lệnh nội bộ hoặc lệnh bên ngoài trên máy đang chạy Windows 10.
Cách khắc phục ‘git’ không được nhận dạng dưới dạng lệnh nội bộ hoặc bên ngoài
Phần mềm Git được tạo ra bởi Linus Torvalds, người chịu trách nhiệm phát triển nhân Linux vào năm 2005.
- Phần mềm Git là một công cụ DevOps được sử dụng để quản lý mã nguồn.
- Phần mềm tạo một bản sao mã do các lập trình viên phát triển cục bộ trên PC.
- Điều này cho phép các nhà phát triển sao lưu mã của họ cũng như theo dõi các thay đổi đối với mã nguồn.
- Bằng cách này, giao tiếp thường xuyên giữa các nhà phát triển được thiết lập và các nhà phát triển có thể làm việc cùng nhau trong quá trình phát triển phi tuyến tính.
- Ưu điểm chính của phần mềm này là nó là phần mềm mã nguồn mở và miễn phí.
- Hệ thống kiểm soát này cho phép các nhà phát triển xử lý các dự án từ nhỏ đến rất lớn một cách hiệu quả.
Điều gì khiến “git” không được công nhận là lỗi lệnh bên trong hoặc bên ngoài?
Danh sách các lý do dẫn đến thông báo lỗi trong Git được liệt kê bên dưới:
Git chưa được cài đặt trên máy tính của bạn – Git có thể chưa được cài đặt trên máy tính của bạn.
Các vấn đề về ứng dụng Dấu nhắc Lệnh – Ứng dụng Dấu nhắc Lệnh có thể được mở trong quá trình cài đặt hoặc có thể không tải lại sau khi cài đặt. Trong trường hợp này, ứng dụng Dấu nhắc Lệnh không thể truy cập phần mềm Git.
Đường dẫn Git không khả dụng hoặc không được đặt trên máy của bạn – Đường dẫn vị trí phần mềm Git có thể không được đặt hoặc không được đặt trên máy của bạn.
Phương pháp 1: Khởi động lại Dấu nhắc Lệnh
Phương pháp khắc phục sự cố chính để khắc phục lỗi là khởi động lại ứng dụng Dấu nhắc Lệnh trên máy tính của bạn.
Bước I: Đóng ứng dụng dòng lệnh
Bước đầu tiên là đóng tất cả các phiên bản của ứng dụng Dấu nhắc Lệnh bằng ứng dụng Trình quản lý tác vụ.
1. Nhấn đồng thời các phím Ctrl + Shift + Esc để mở ứng dụng Trình quản lý tác vụ.
2. Chọn một ứng dụng Windows Lệnh Bộ xử lý trong phần Ứng dụng và nhấp vào Kết thúc tác vụ.
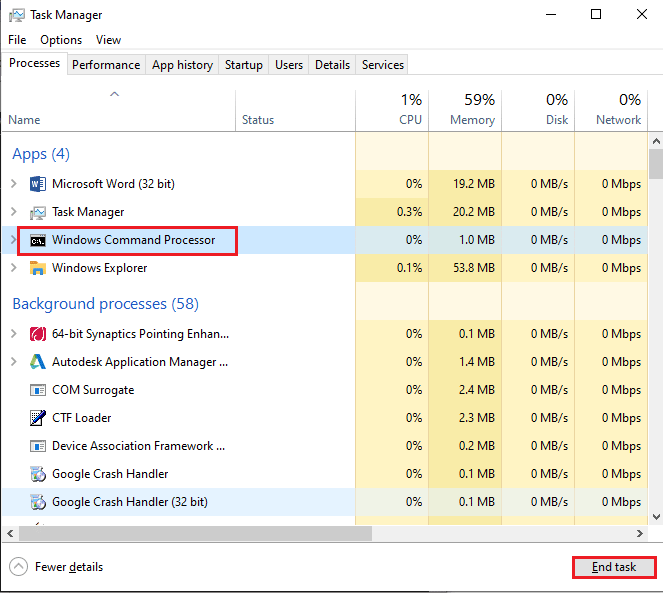
Bước II: Khởi chạy ứng dụng dòng lệnh
Bước tiếp theo là khởi chạy ứng dụng Command Prompt trên máy tính của bạn và kích hoạt lệnh git trong ứng dụng. Kiểm tra xem thông báo lỗi lệnh bên trong hoặc lệnh bên ngoài đã được sửa chưa.
1. cắm chìa khóa Windowsgõ Command Prompt và nhấn Open để khởi chạy ứng dụng Command Prompt.
Lưu ý: Ngoài ra, bạn có thể nhấp vào Chạy với tư cách quản trị viên nếu không thể sử dụng ứng dụng Dấu nhắc Lệnh.
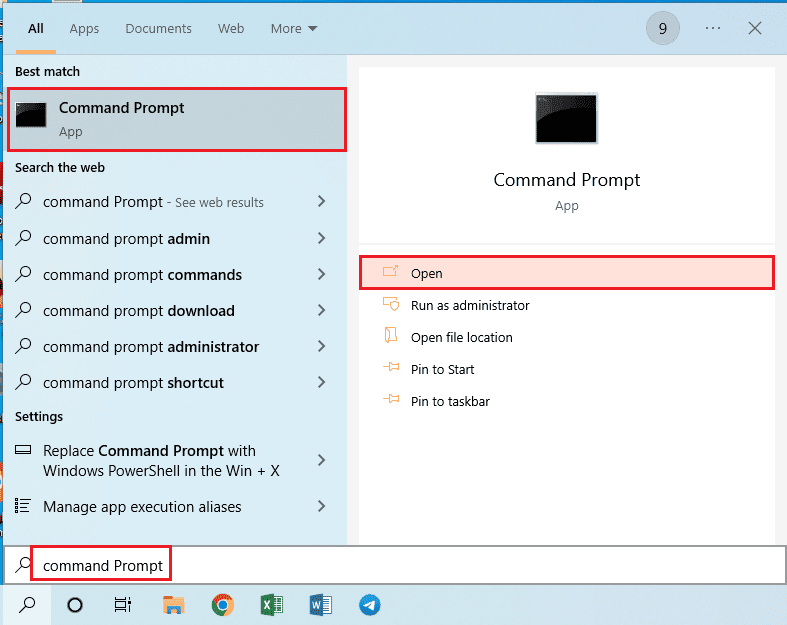
2. Nhập lệnh git và nhấn Enter.
Phương pháp 2: Thêm biến đường dẫn theo cách thủ công
Bước tiếp theo để sửa lỗi là thêm biến đường dẫn phần mềm Git vào máy tính của bạn theo cách thủ công.
Bước I: Sao chép đường dẫn vị trí tệp git.exe
Ở bước đầu tiên, bạn cần sao chép đường dẫn của tệp thực thi Git từ vị trí tải xuống trong Explorer Windows.
1. mở trình thám hiểm Windows sử dụng các phím Windows +E và điều hướng đến thư mục cmd bằng đường dẫn vị trí như
This PC > Local Disk (C:) > Program Files (x86) > Git > cmd
Lưu ý: Đường dẫn trên dành cho máy hệ thống Windows về kiến trúc x86. Nếu bạn đang sử dụng phiên bản x64, hãy sử dụng đường dẫn vị trí như
This PC > Local Disk (C:) > Program Files > Git > cmd
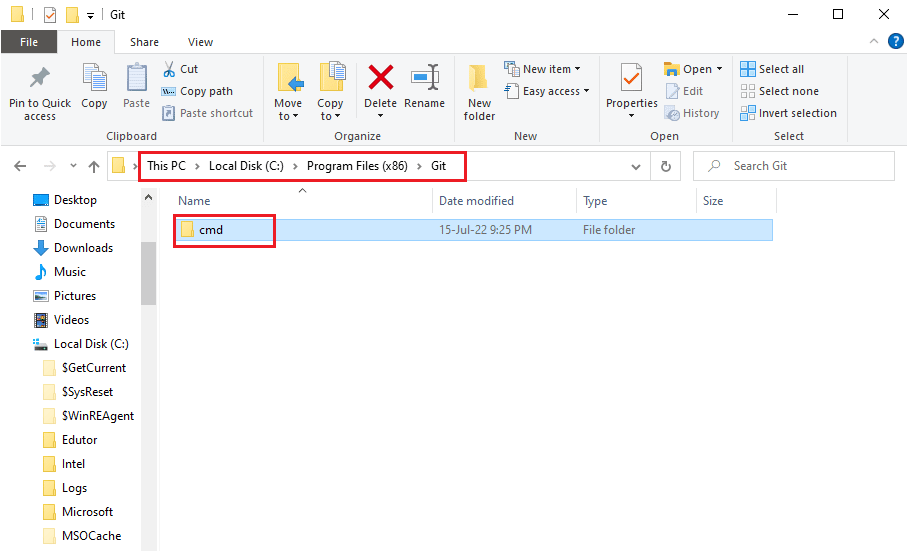
2. Trong thư mục cmd, nhấp chuột phải vào git.exe và nhấp vào Thuộc tính trong danh sách.
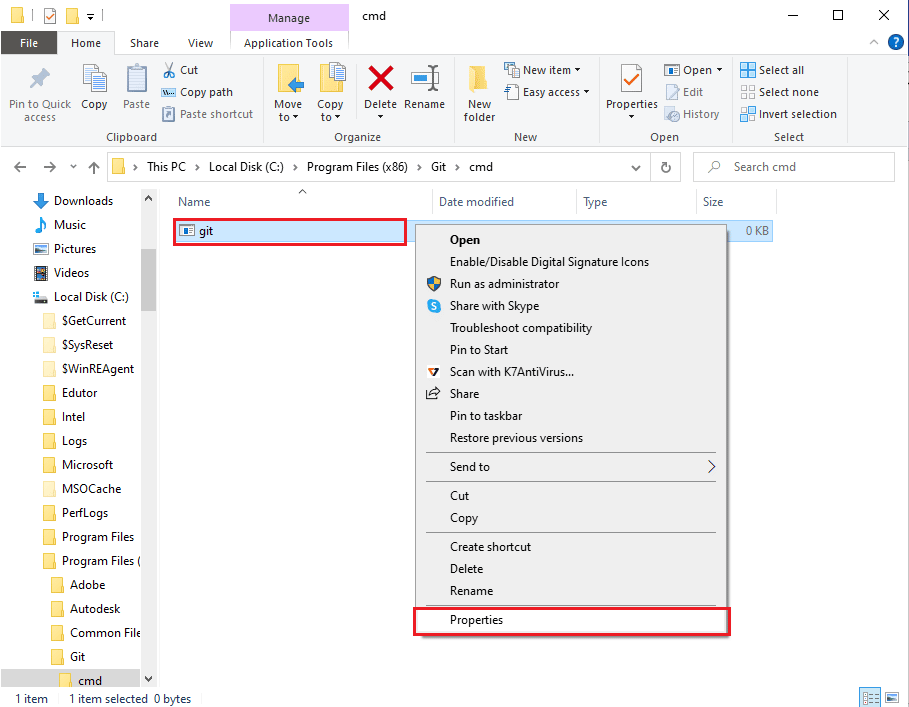
3. Trên tab Chung, sao chép vị trí mặc định trong phần Vị trí bằng Ctrl+C.
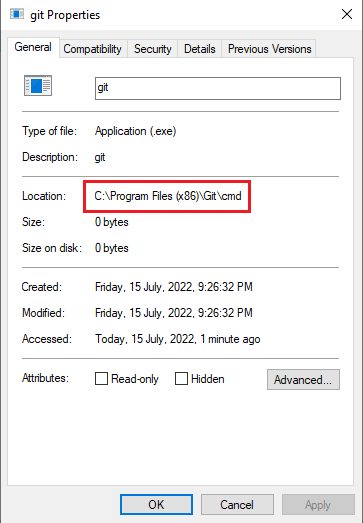
Bước II: Đặt đường dẫn trong thuộc tính hệ thống
Bước tiếp theo là đặt đường dẫn trong Git hoặc thêm biến đường dẫn vào máy tính của bạn theo cách thủ công thông qua Thuộc tính hệ thống. Điều này sửa lỗi git không được nhận dạng dưới dạng lệnh bên trong hoặc bên ngoài, chương trình đang chạy hoặc thông báo lỗi tệp bó.
1. Nhấn đồng thời các phím Windows + R để mở hộp thoại Run.
2. Nhập sysdm.cpl vào thanh Mở và nhấp vào OK.
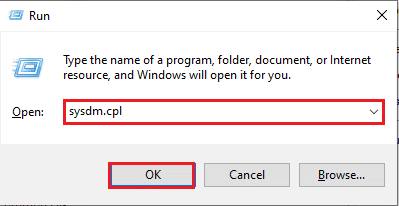
3. Trong Thuộc tính hệ thống, chuyển đến tab Nâng cao và nhấp vào nút Biến thử nghiệm….
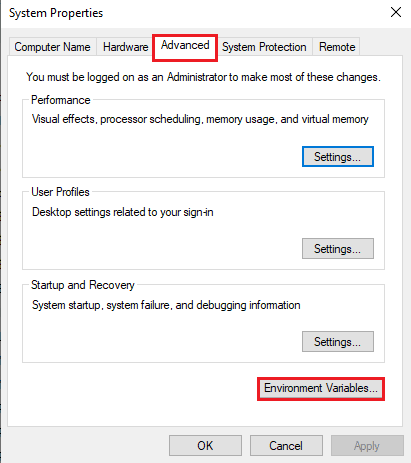
4. Chọn mục Đường dẫn trong phần Biến hệ thống và nhấp vào nút Chỉnh sửa….
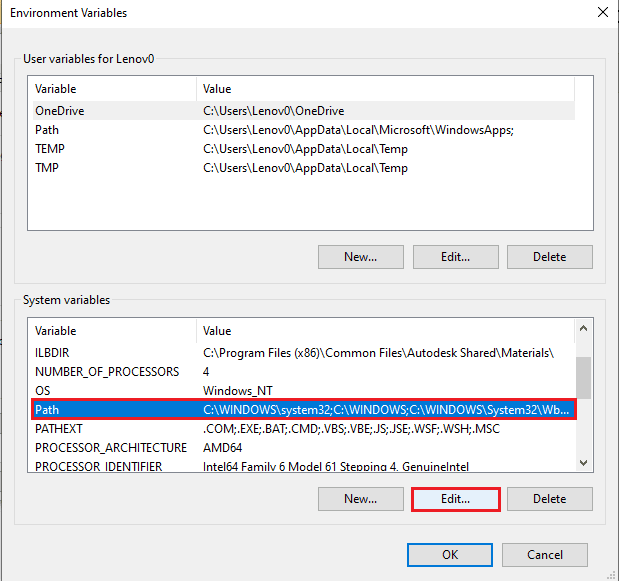
5. Nhấp vào nút Mới trên màn hình Chỉnh sửa biến môi trường.
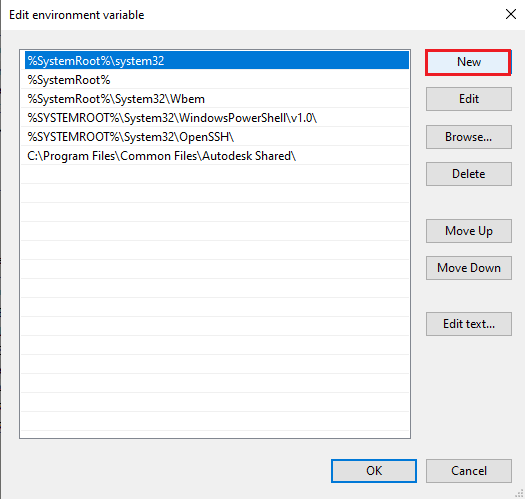
6. Nhấn đồng thời Ctrl + V để dán vị trí đã sao chép từ cửa sổ Thuộc tính git và nhấp vào OK.
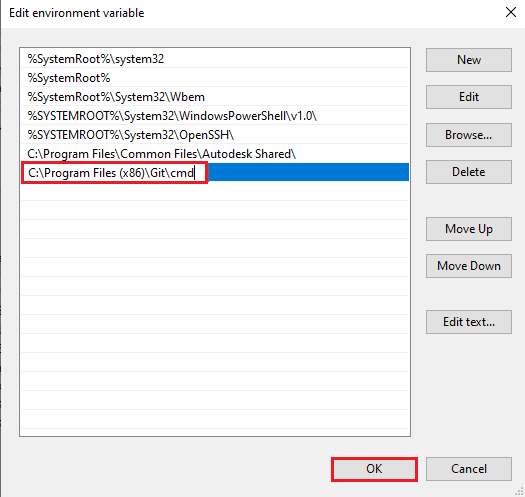
7. Bấm OK trong cửa sổ Biến môi trường.
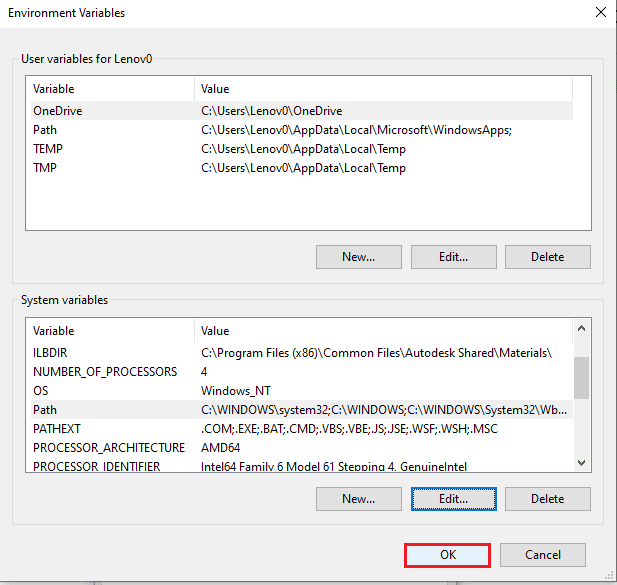
8. Cuối cùng, nhấp vào nút Áp dụng và OK trong cửa sổ Thuộc tính hệ thống.
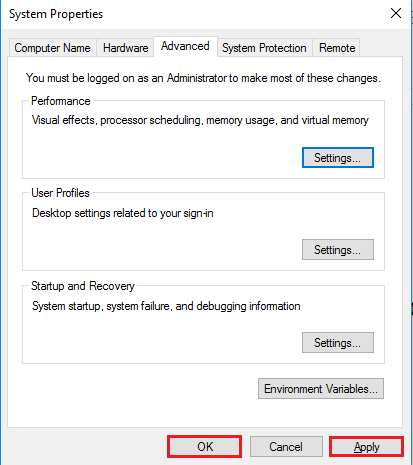
Phương pháp 3: Cài đặt lại phần mềm Git
Phương pháp cuối cùng để sửa lỗi git không được nhận dạng dưới dạng lệnh nội bộ hoặc lệnh bên ngoài, lỗi chương trình đang chạy hoặc tệp bó là cài đặt lại phần mềm Git trên máy tính của bạn.
Bước I: Gỡ cài đặt phần mềm GIT
Bước đầu tiên, bạn cần gỡ cài đặt phần mềm Git đã cài đặt trên máy tính bằng ứng dụng Control Panel.
1. cắm chìa khóa Windowsgõ Bảng điều khiển và nhấp vào Mở.
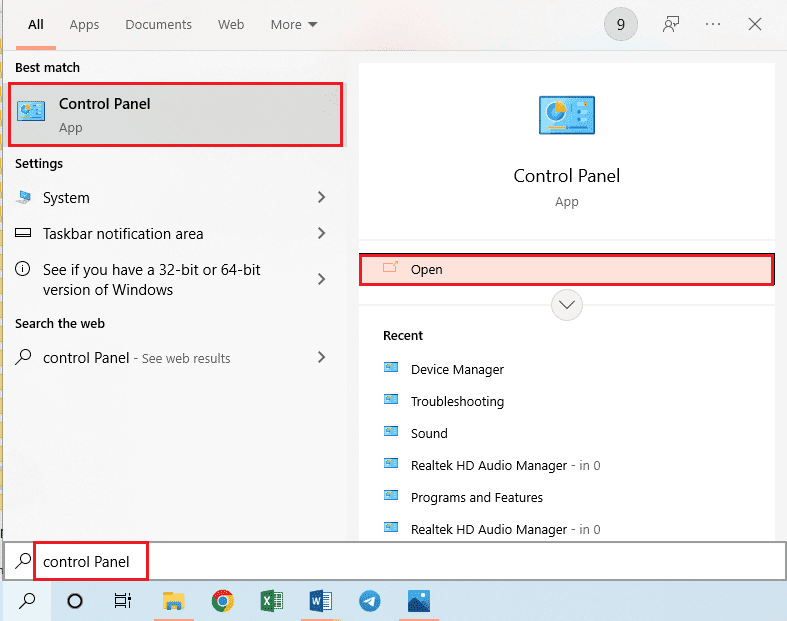
2. Đặt Chế độ xem theo > Danh mục, sau đó trong Chương trình, bấm vào Gỡ cài đặt chương trình.
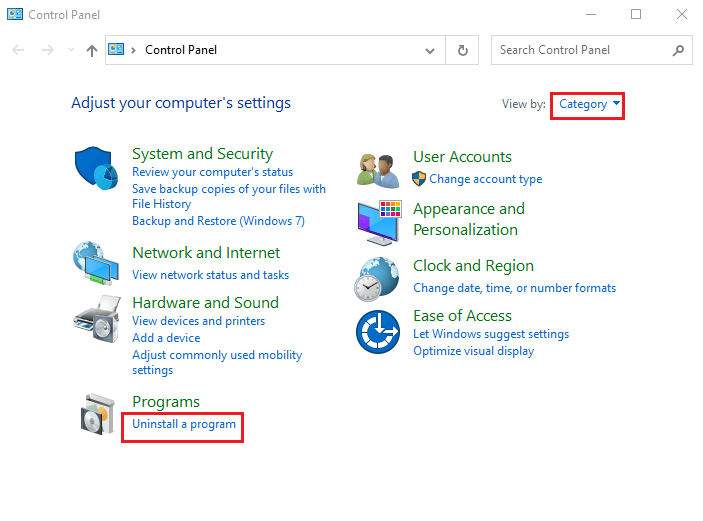
3. Chọn ứng dụng GIT và nhấp vào nút Gỡ cài đặt trên thanh trên cùng.
4. Làm theo hướng dẫn trên màn hình để gỡ cài đặt ứng dụng GIT và khởi động lại máy tính của bạn từ menu START.
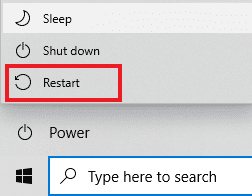
Bước II: Cài đặt lại phần mềm GIT
Bước tiếp theo là cài đặt phiên bản mới nhất của phần mềm Git từ trình duyệt web mặc định trên máy tính của bạn.
1. cắm chìa khóa Windowsnhập Google Chrome, sau đó nhấp vào Mở.
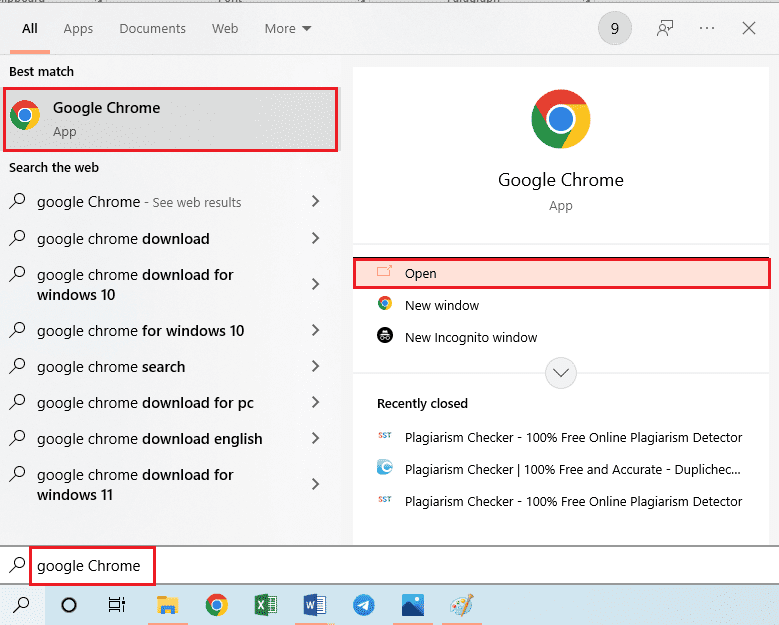
2. Mở trang Git-Downloads chính thức và nhấp vào nút Download for Windows trong phần Tải xuống.
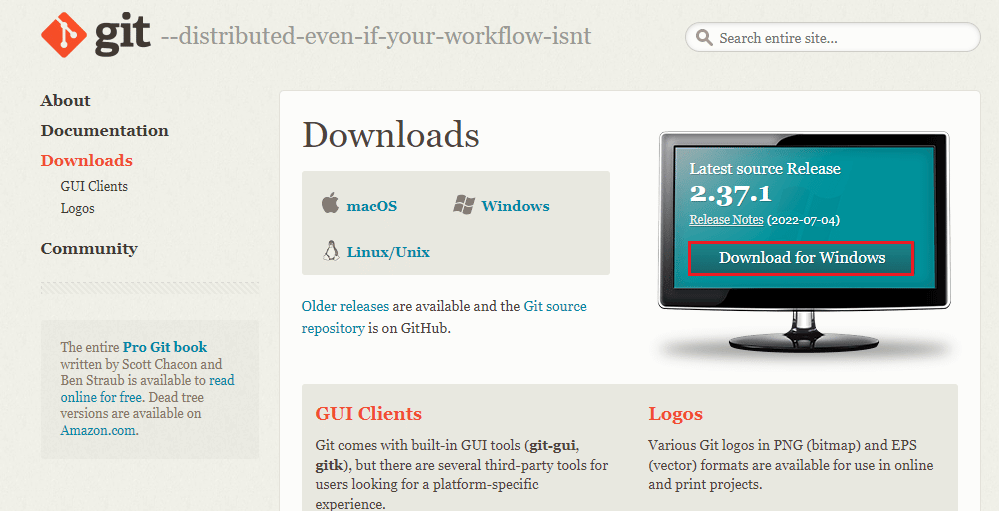
3. Bấm đúp vào tệp thực thi Git để chạy nó.
4. Để tất cả các tùy chọn như mặc định trong hướng dẫn trên màn hình của trình hướng dẫn cài đặt và nhấp vào Tiếp theo.
5. Trong cửa sổ Tùy chỉnh môi trường PATH của bạn, chọn Git từ dòng lệnh cũng như từ các tùy chọn phần mềm của bên thứ ba và nhấp vào Tiếp theo.
Lưu ý: Tùy chọn này đặt biến đường dẫn phần mềm Git theo cách thủ công trên máy tính của bạn.
6. Làm theo hướng dẫn trong các cửa sổ sau và nhấp vào nút Cài đặt trong cửa sổ Cấu hình Tùy chọn Thử nghiệm.
7. Cuối cùng, khởi động lại máy tính của bạn và bây giờ bạn sẽ có thể chạy lệnh trực tiếp từ ứng dụng Dấu nhắc Lệnh.
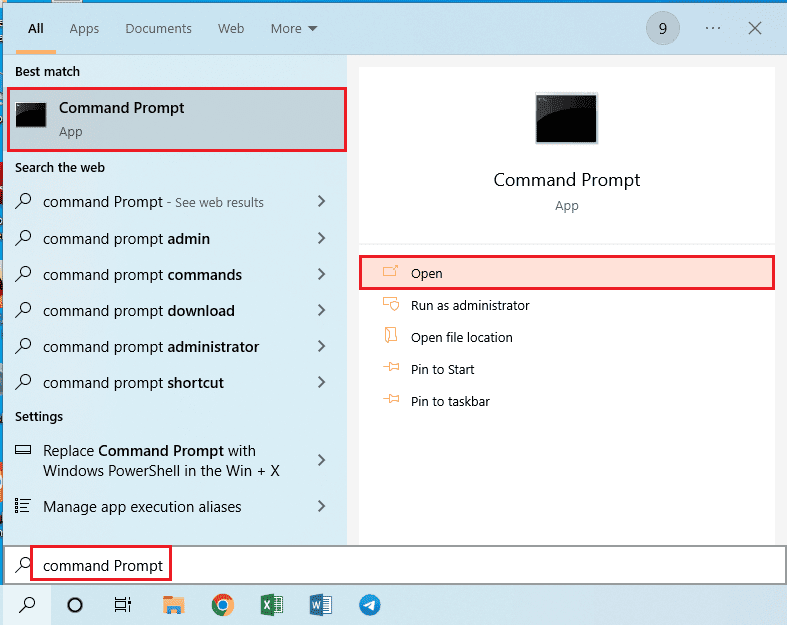
***
Các phương pháp để sửa lỗi git không được nhận dạng là lệnh bên trong hoặc lệnh bên ngoài, chương trình làm việc hoặc thông báo lỗi tệp bó được đưa ra trong bài viết này. Vui lòng để lại đề xuất của bạn dưới dạng truy vấn liên quan đến thông báo lỗi trong nhận xét.
