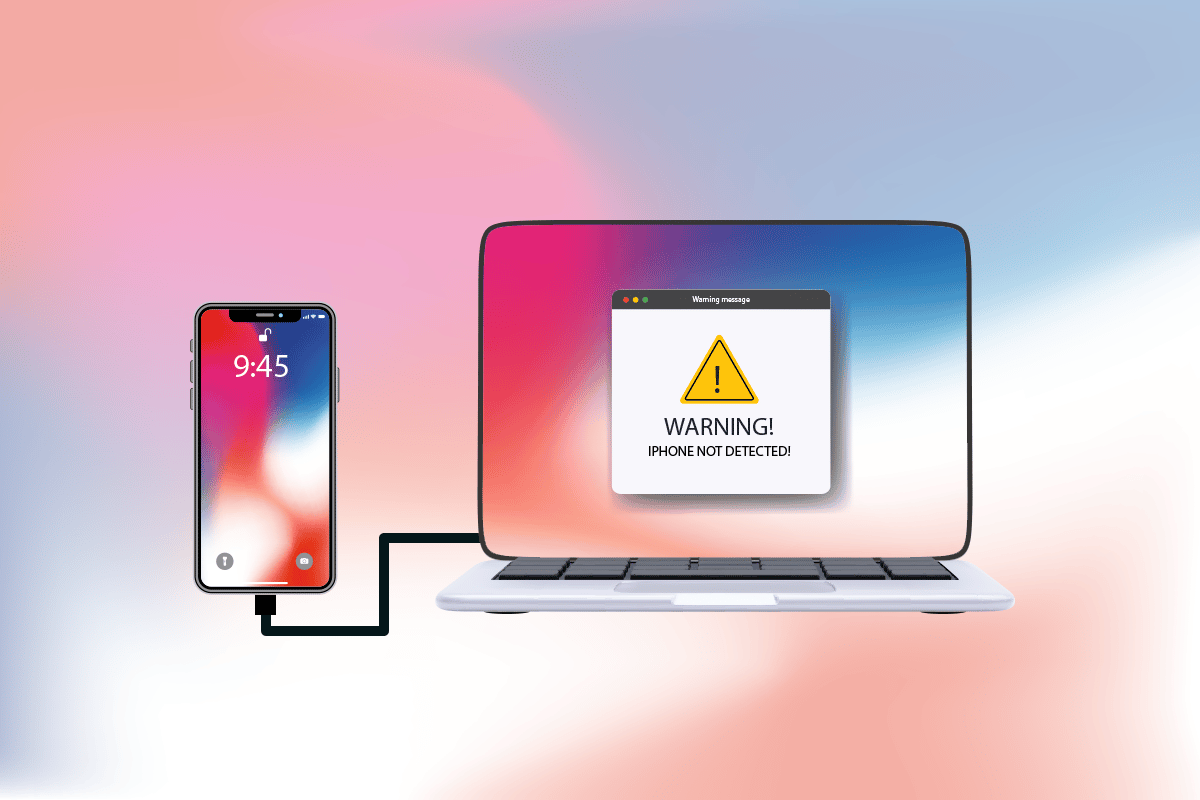
Bạn có gặp sự cố khi kết nối iPhone với máy tính đang chạy không Windows 10? Điều này có thể rất tệ và hoàn toàn có thể làm bạn thất vọng. Đôi khi bạn có thể gặp phải loại sự cố iPhone kỳ lạ này khiến bạn không thể kết nối với Windows 10. Và khi điều này xảy ra, ngay cả khi cả hai thiết bị được kết nối vật lý, hệ điều hành của bạn không phát hiện ra nó. Bây giờ vấn đề này đặt ra rất nhiều vấn đề. Nó hạn chế truyền dữ liệu, không cho phép sạc điện thoại, v.v. Sự cố với iPhone này không hiển thị trong hệ thống Windows 10, có thể do máy tính hoặc iPhone do nhiều nguyên nhân. Nếu bạn đang gặp phải vấn đề tương tự, đây là hướng dẫn đầy đủ về cách khắc phục iPhone không được phát hiện trong hệ thống Windows 10.
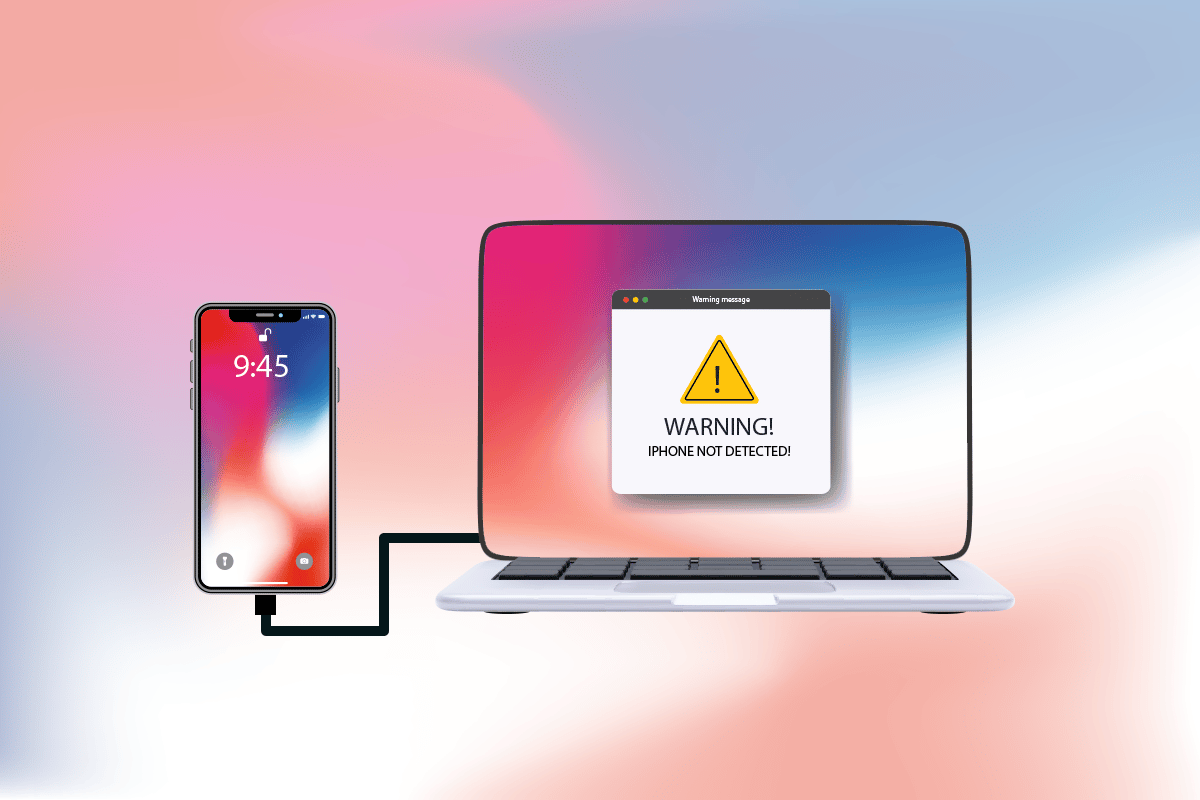
Cách sửa lỗi iPhone không được phát hiện trong hệ thống Windows 10?
Khi máy tính không nhận ra iPhone hoặc bất kỳ thiết bị iOS nào, điều đó không nhất thiết có nghĩa là nó đang gây ra lỗi nghiêm trọng. Tuy nhiên, vẫn còn quá sớm để quyết định về điều đó. Tuy nhiên, hãy kiểm tra các lý do được liệt kê bên dưới để hiểu nguyên nhân trước khi thử các giải pháp bên dưới để tìm cách khắc phục tiềm năng.
Bây giờ hãy làm theo các phương pháp bên dưới để khắc phục lỗi iPhone không được phát hiện trong hệ thống Windows 10.
Phương pháp 1: Các bước khắc phục sự cố cơ bản
Bạn nên thử các bước khởi động lại cơ bản như được đề cập bên dưới trên máy tính và iPhone trước khi chuyển sang các phương pháp phức tạp hơn.
Khởi động lại máy tính của bạn: Bước cơ bản đầu tiên để khắc phục mọi lỗi hệ thống Windows là khởi động lại máy tính. Điều này là do việc sử dụng hệ thống trong nhiều giờ mà không khởi động lại sẽ gây ra các sự cố về RAM, làm chậm máy, lỗi kết nối internet và các vấn đề về hiệu suất. Nếu bất kỳ yếu tố nào trong số này khiến iPhone của bạn không hiển thị trên hệ thống của bạn Windows 10, chỉ cần khởi động lại máy tính có thể giải quyết vấn đề.
Khởi động lại iPhone: Khởi động lại điện thoại của bạn luôn giúp giải quyết mọi sự cố kỹ thuật. Phương pháp này hiển thị vì nó làm mới hoàn toàn điện thoại và xóa bộ nhớ cache cũng như các tệp tạm thời. Do đó, bước này là bắt buộc.
Khắc phục sự cố kết nối phần cứng: Một cách quan trọng khác để khắc phục bất kỳ lỗi kết nối nào là xóa và kết nối lại các kết nối. Bạn có thể biết rằng chìa khóa cho hoạt động của bất kỳ thiết bị phần cứng nào là kết nối phù hợp. Trong trường hợp này, bắt buộc phải kiểm tra xem tất cả các thiết bị phần cứng có liên quan, chẳng hạn như cổng máy tính và cáp USB, có được kết nối đúng cách với hệ thống hay không. Đôi khi phần cứng bị lỗi cũng có thể gây ra sự cố. Vì vậy, hãy chắc chắn rằng bạn đã kiểm tra và sửa chữa mọi thành phần phần cứng bị lỗi. Nếu không, thay thế chúng hoàn toàn.
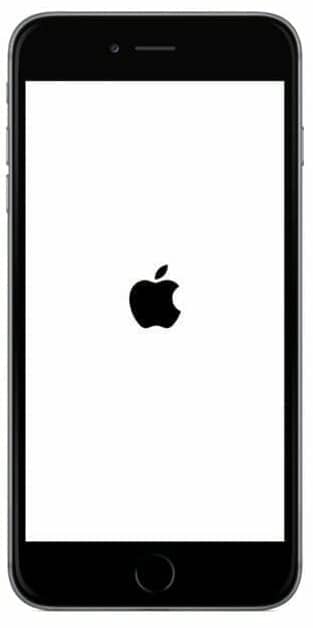
Phương pháp 2: Bật Tin cậy máy tính này
Niềm tin là nền tảng của mọi thứ từ cuộc sống thực đến các sản phẩm kỹ thuật số. Theo cách tương tự, khả năng tương thích lẫn nhau là thuộc tính chính của bất kỳ hai thiết bị nào được kết nối bằng cáp. Các sản phẩm Apple họ cung cấp các tính năng bảo mật tuyệt vời, đó là một thực tế đã biết. Để giải quyết vấn đề này, bạn cần kích hoạt sự tin cậy giữa máy và hệ thống Windows và thiết bị điện thoại iOS của bạn. Đây là cách để làm điều đó.
Tùy chọn I: Từ cửa sổ bật lên kết nối
1. Ngắt kết nối thiết bị Apple từ máy tính và đợi một phút.
2. Kết nối lại iPhone của bạn với máy tính.
3. Nhấn Tin cậy để Tin tưởng máy tính này? bật lên trên màn hình.
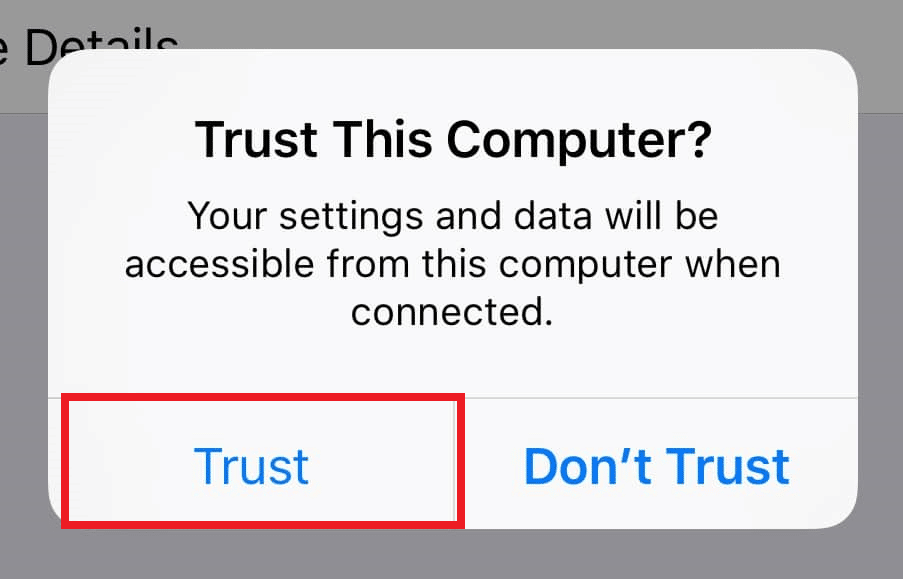
4. Bây giờ niềm tin được tạo tự động giữa iPhone và máy tính và kết nối đã được thiết lập thành công.
Tùy chọn II: Từ ứng dụng Cài đặt
Nếu bạn không thấy Trust this computer? thông báo bật lên, có thể trước đó bạn đã nhấp vào Không tin tưởng khi cố gắng kết nối với cùng một máy tính. Trong trường hợp này, bạn cần thiết lập lại cài đặt của tính năng này. Để thay đổi cài đặt này, hãy làm theo các bước bên dưới.
1. Mở ứng dụng Cài đặt trên iPhone của bạn.
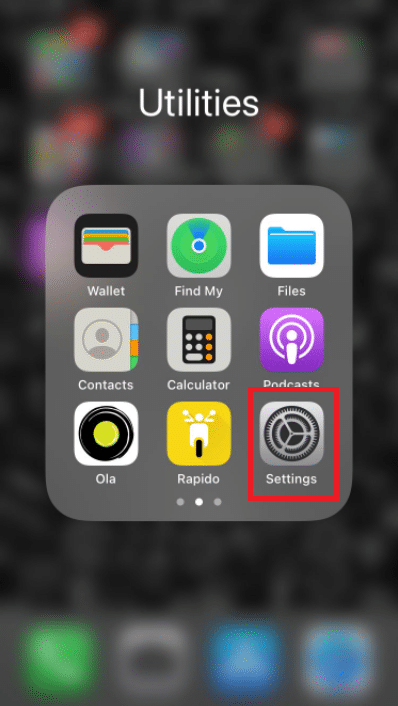
2. Cuộn xuống và nhấn Chung từ danh sách.
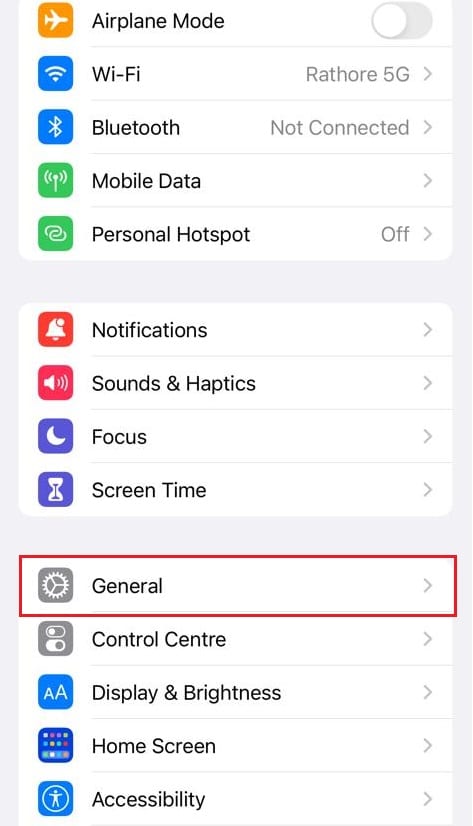
3. Sau đó cuộn xuống và chạm vào Di chuyển hoặc Đặt lại iPhone.
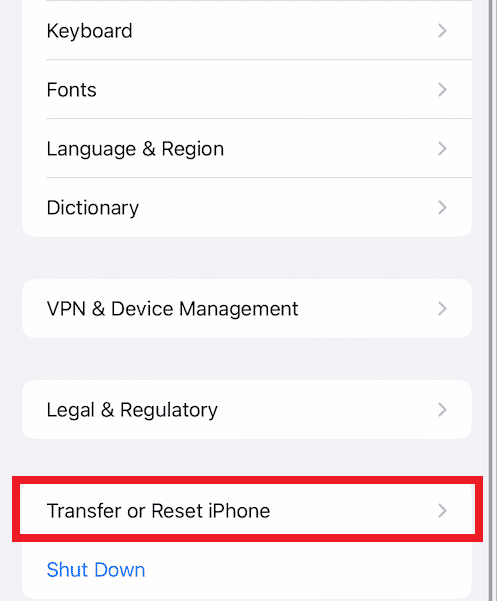
4. Bây giờ hãy nhấn Đặt lại từ phía dưới.

5. Tại đây, nhấn Đặt lại Vị trí & Quyền riêng tư. Nhấn vào nó một lần nữa để xem cửa sổ bật lên xác nhận.
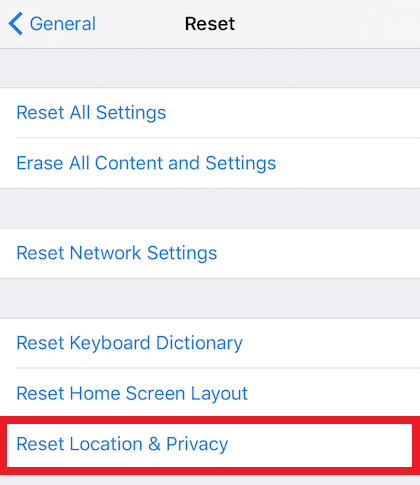
6. Sau khi hoàn tất, hãy nhập số mật mã iPhone của bạn và làm theo lời nhắc.
7. Sau quá trình đặt lại này, hãy khởi động lại iPhone và máy tính của bạn
8. Bây giờ hãy kết nối máy tính và iPhone của bạn với nhau. Nếu kết nối thành công, hãy nhấn Tin cậy để Tin cậy máy tính này? cửa sổ bật lên.
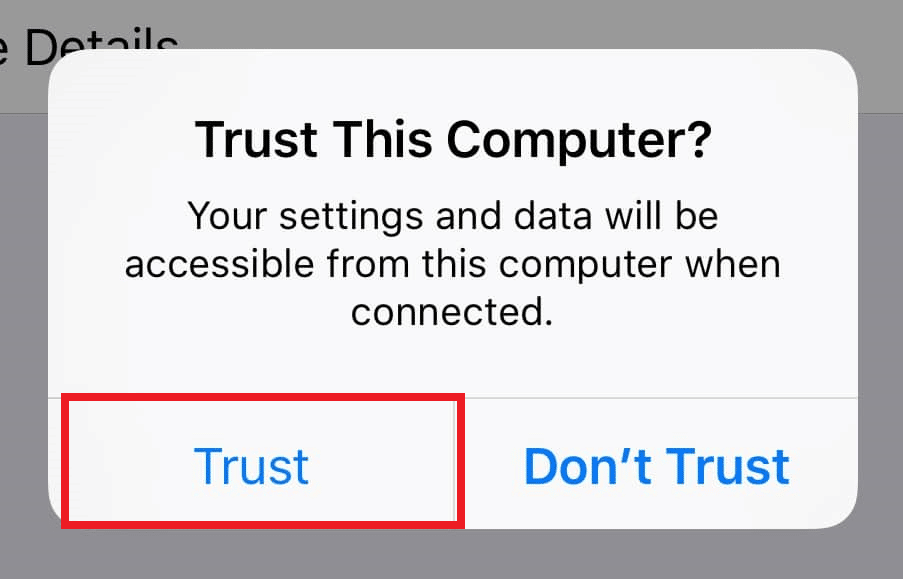
Phương pháp 3: Tắt VPN trên iPhone
Nếu bạn có VPN trên iPhone của mình, bạn có thể tắt nó đi vì đây có thể là lý do khiến iPhone của bạn không hiển thị trong sự cố hệ thống Windows 10. Thông thường, VPN được sử dụng để tạo kết nối ẩn danh và an toàn trên Internet. Hãy xem hướng dẫn của chúng tôi về VPN là gì và cách thức hoạt động của nó để tìm hiểu thêm về nó. Nhưng VPN đã bật sẽ ẩn iPhone khỏi máy tính và kết nối dường như không thành công. Đó là lý do tại sao việc tắt VPN cho iPhone là rất quan trọng. Thực hiện theo các bước sắp tới để tắt VPN trên iPhone.
1. Mở ứng dụng Cài đặt trên iPhone của bạn.
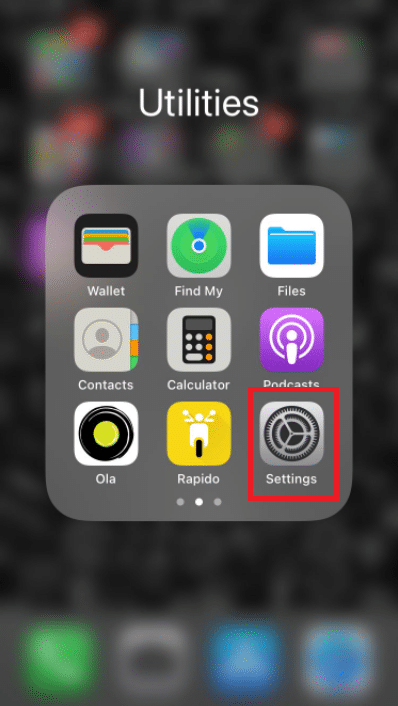
2. Cuộn xuống và nhấn Chung từ danh sách.
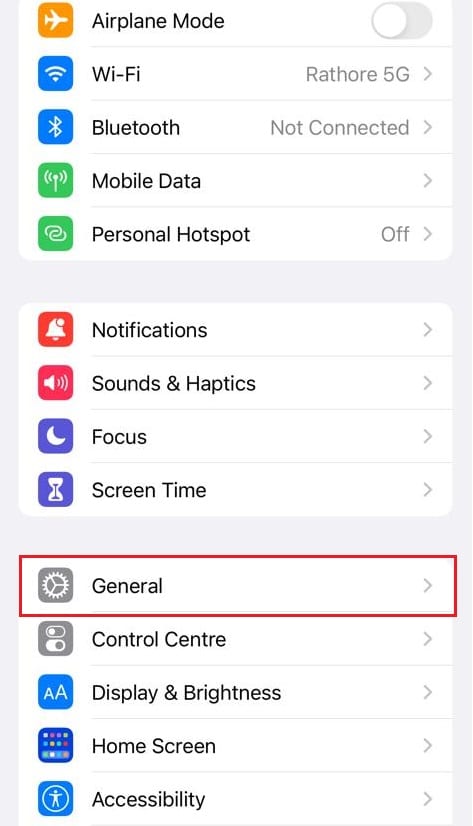
3. Nhấn vào Quản lý thiết bị và VPN.
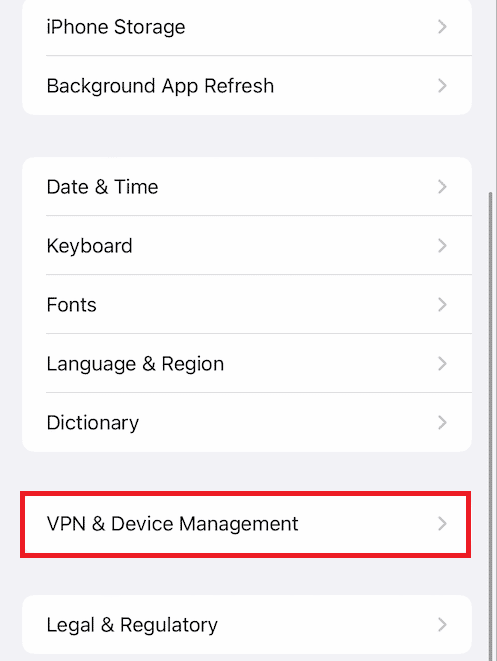
4. Nhấn VPN trong menu VPN và Quản lý thiết bị.
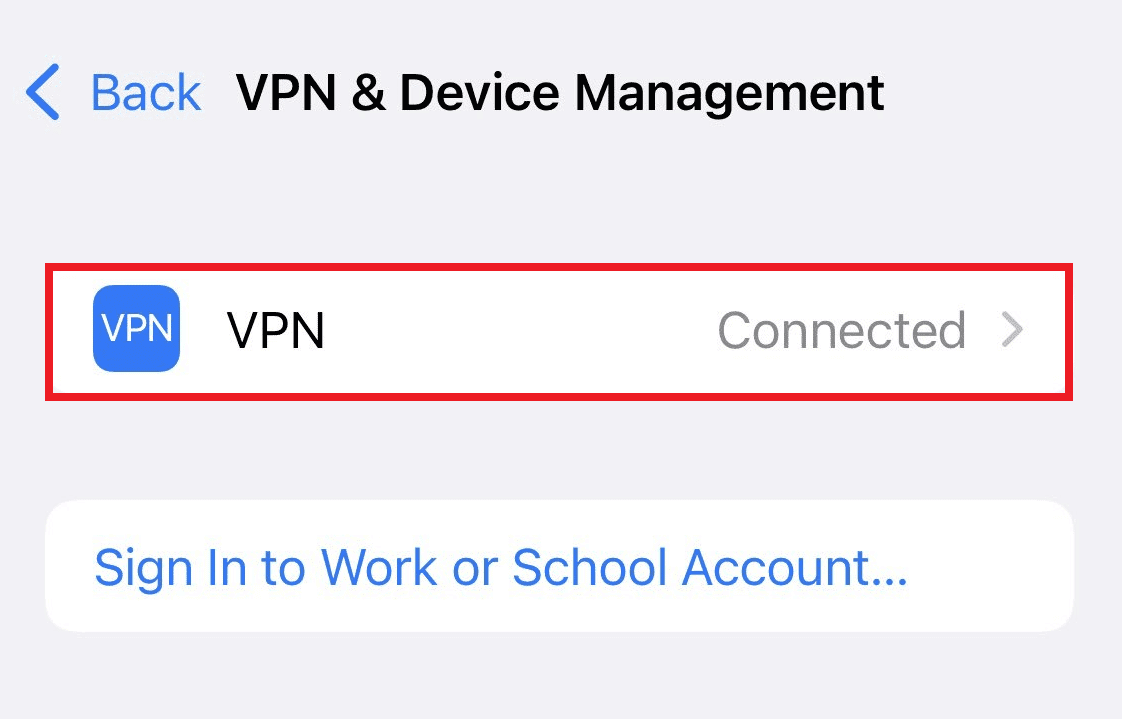
5. Tắt thanh trượt Trạng thái trong phần VPN CÁ NHÂN để tắt kết nối VPN trên iPhone của bạn.
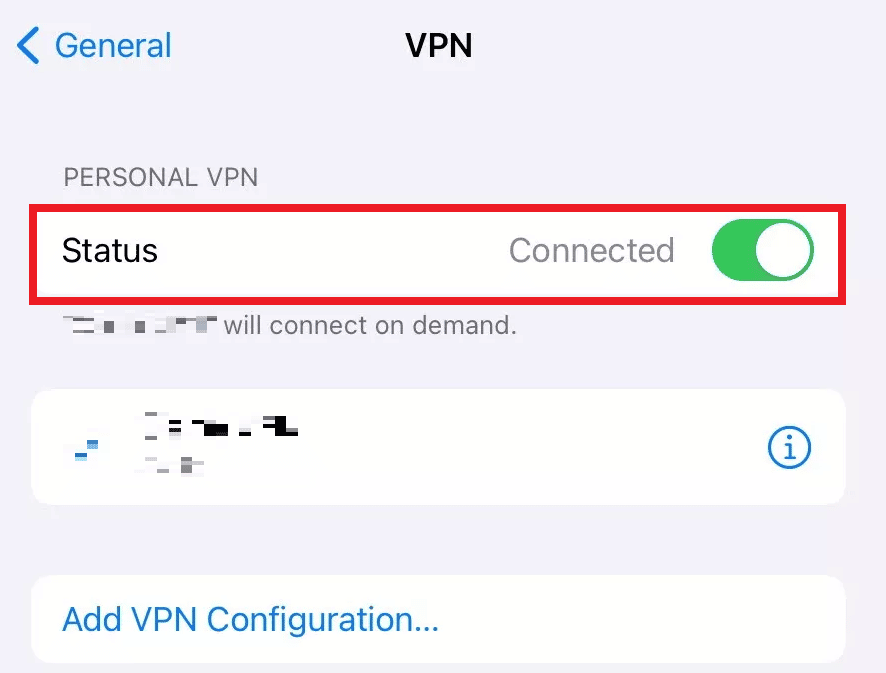
Phương pháp 4: Đặt dịch vụ để bắt đầu Apple ở chế độ tự động
Cũng có thể bạn quên khởi động dịch vụ Apple trên máy tính hệ thống của bạn Windows. Trường hợp này máy tính và iPhone không ghép nối được với nhau dẫn đến iPhone không hiển thị trong hệ thống Windows 10. Để đảm bảo quy trình này đang chạy, hãy đọc và làm theo các bước được liệt kê bên dưới.
1. Nhấn đồng thời các phím Windows + R trên bàn phím để khởi chạy hộp thoại Run.
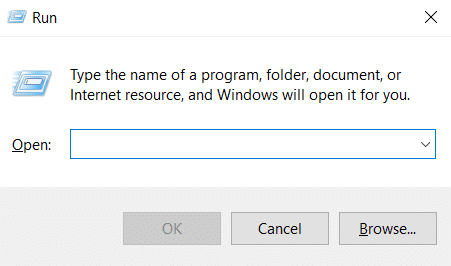
2. Nhập services.msc vào hộp thoại Run rồi nhấn Enter.
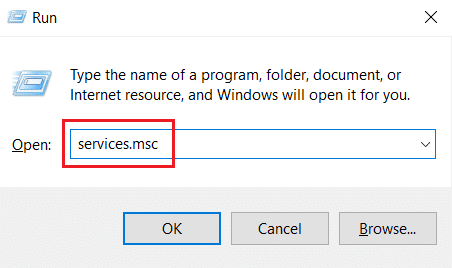
3. Trong cửa sổ Dịch vụ, tìm và bấm đúp vào tùy chọn Apple Dịch vụ thiết bị di động.
4. Trong cửa sổ Thuộc tính bật lên, nhấp vào tab Chung.
5. Tại đây, đặt Loại khởi động thành Tự động từ menu thả xuống và nhấp vào Bắt đầu trong Trạng thái dịch vụ để khởi động.

6. Cuối cùng, nhấp vào Áp dụng > OK để lưu các thay đổi của bạn.
Phương pháp 5: Cập nhật driver USB iPhone
Có khả năng trình điều khiển USB iPhone đã lỗi thời trên máy tính của bạn đang gây ra sự cố kết nối. Để khắc phục điều này, bạn cần cập nhật trình điều khiển. Đây là cách để làm điều đó.
1. Kết nối iPhone của bạn với máy tính bằng cáp USB.
2. Nhấn các phím Windowsnhập Trình quản lý thiết bị và nhấp vào Mở.
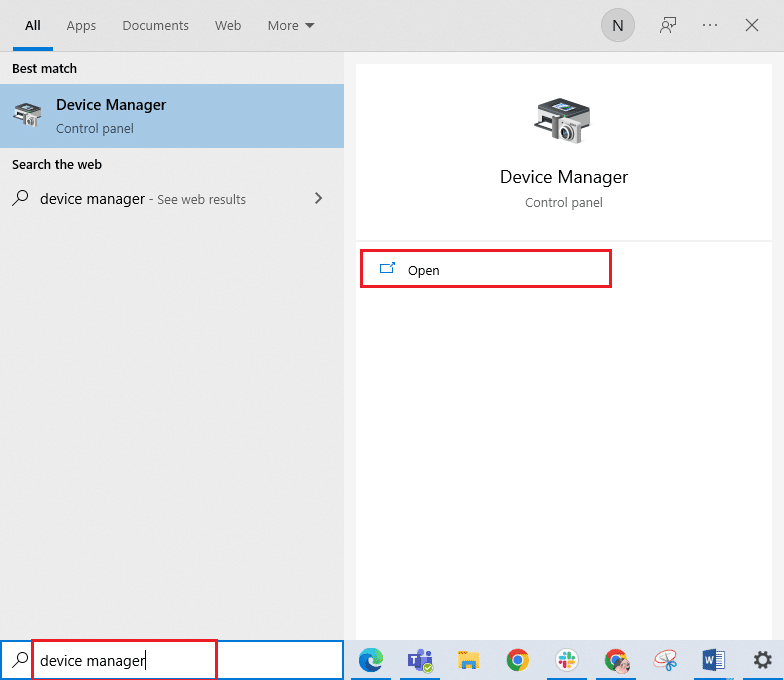
3. Bấm đúp vào Thiết bị di động để mở rộng nó.
4. Nhấp chuột phải vào thiết bị iOS mong muốn và nhấp vào Cập nhật trình điều khiển như hình bên dưới.

5. Bây giờ hãy nhấn Tự động tìm kiếm trình điều khiển.
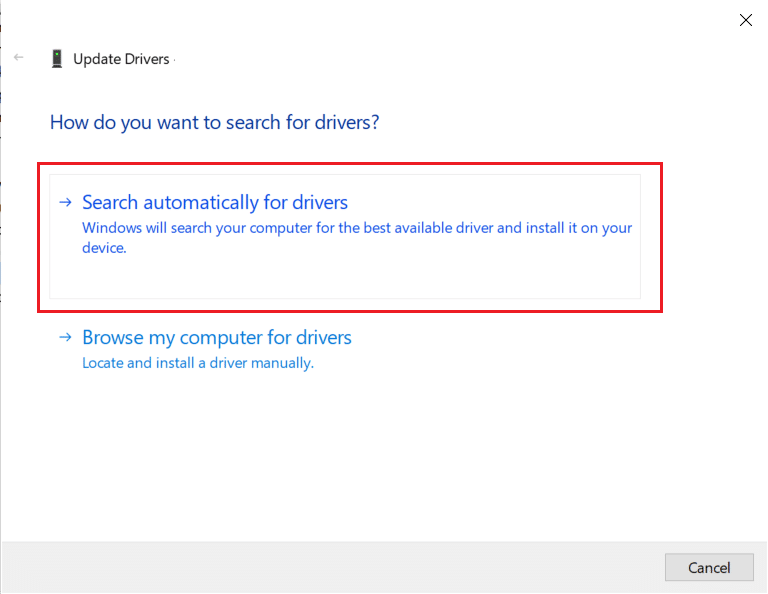
6. Khi quá trình cập nhật hoàn tất, hãy khởi động lại máy tính và kết nối lại iPhone của bạn để tạo kết nối thích hợp.
Phương pháp 6: Cập nhật iTunes
Đôi khi, phiên bản iTunes lỗi thời trên máy tính của bạn có thể là nguyên nhân khiến iPhone của bạn không được phát hiện trong sự cố hệ thống Windows 10. Vấn đề về khả năng tương thích có thể xảy ra nếu ứng dụng đang chạy phiên bản cũ hơn. Vì vậy, hãy làm theo các bước bên dưới và cập nhật iTunes qua Microsoft Store trực tuyến.
1. cắm chìa khóa Windowsnhập Microsoft Store và nhấp vào Mở.
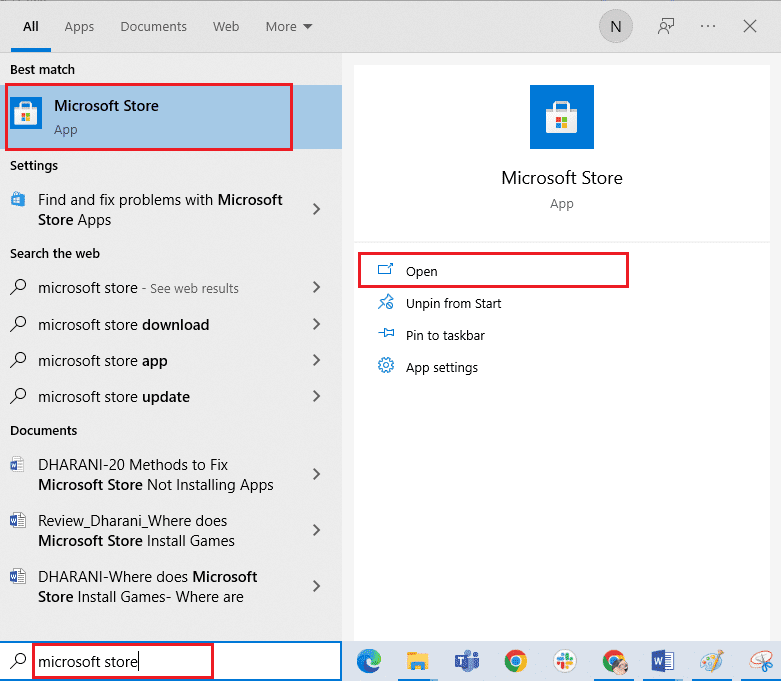
2. Nhập iTunes vào thanh tìm kiếm và nhấp vào nó.
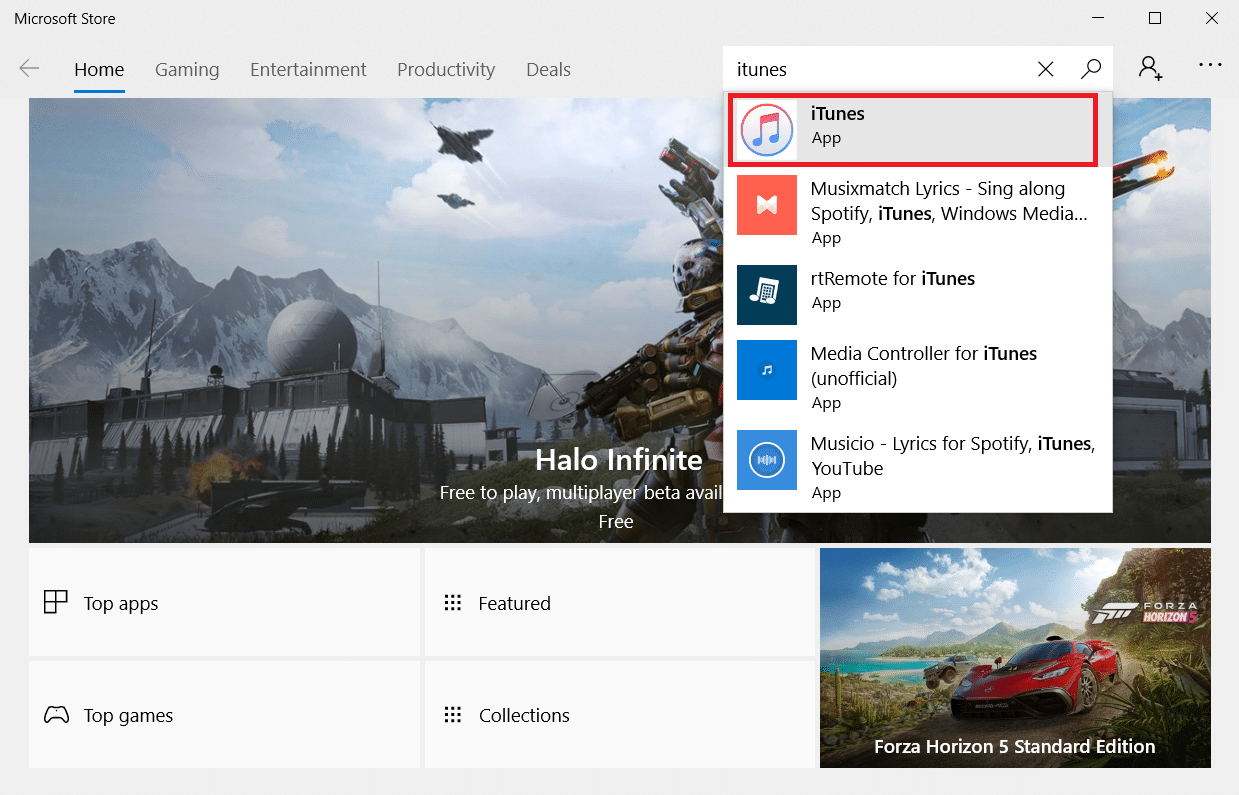
3. Nhấn Update để cập nhật iTunes.
Phương pháp 7: Cập nhật hệ thống Windows
Nếu bạn vẫn không thể khắc phục sự cố iPhone không kết nối với máy tính ngay cả khi đã thử các phương pháp trước đó, bạn nên cập nhật hệ điều hành của mình Windows. Điều này là do Microsoft thường phát hành các bản cập nhật hệ điều hành để sửa tất cả các lỗi phổ biến hoặc các sự cố chủ yếu liên quan đến khả năng tương thích. Do đó, hãy kiểm tra và cập nhật hệ điều hành của bạn Windows trên máy tính của bạn để khắc phục sự cố kết nối giữa iPhone và máy tính. Đọc hoặc hướng dẫn cách tải xuống và cài đặt bản cập nhật hệ thống mới nhất Windows 10 để biết chi tiết về quy trình cập nhật hệ thống Windows.
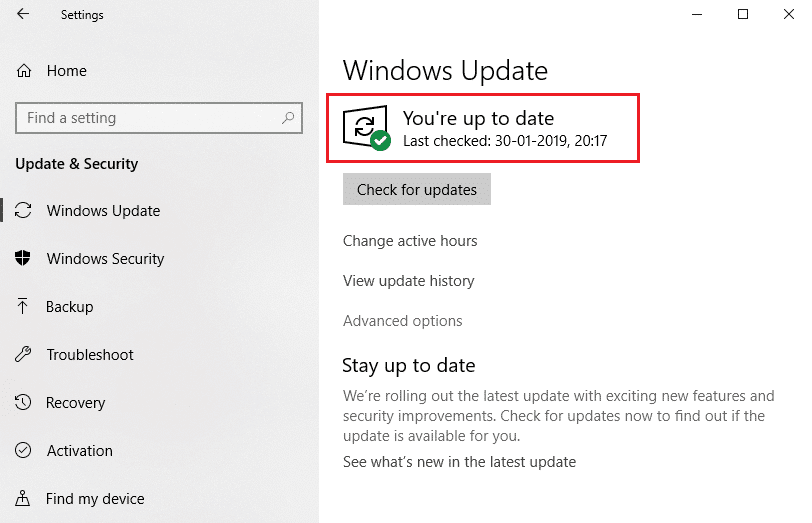
Phương pháp 8: Cập nhật iOS
Các thiết bị iPhone thường được bật cập nhật tự động, tính năng này thường xuyên theo dõi tính khả dụng của các gói cập nhật và tự động thực hiện các tác vụ cập nhật. Tuy nhiên, bạn cũng có thể kiểm tra và cập nhật iOS theo cách thủ công với các bước sắp tới.
1. Nhấn vào ứng dụng Cài đặt trên iPhone của bạn.
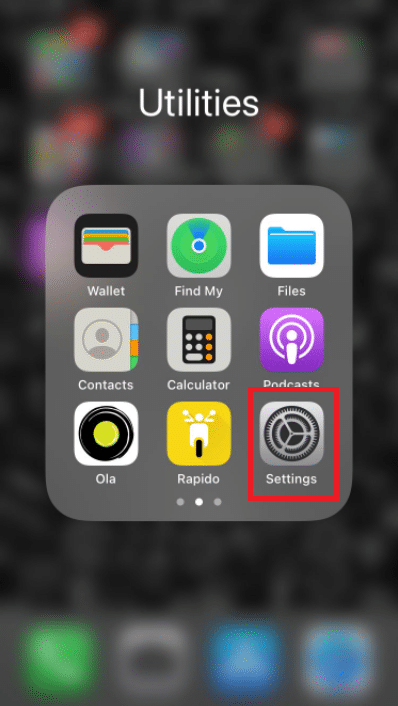
2. Cuộn xuống và nhấn Chung từ danh sách.
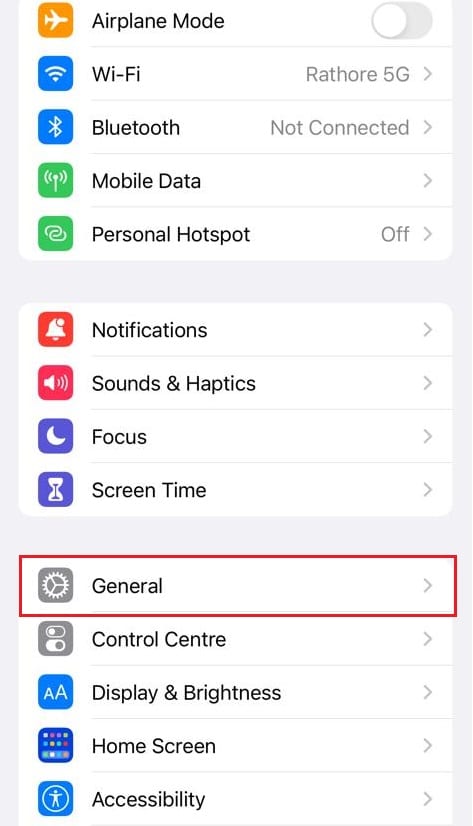
3. Tại đây, nhấn Cập nhật phần mềm.
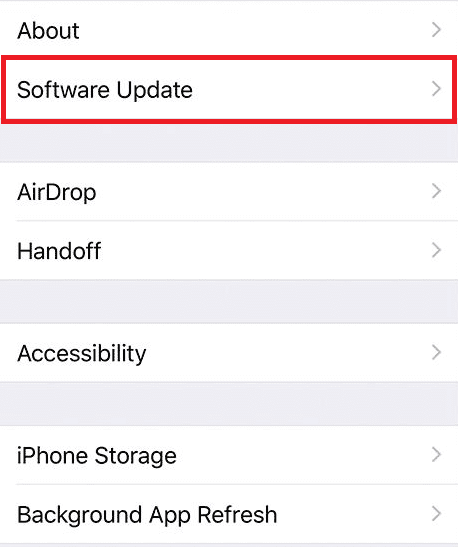
4A. Nếu iPhone của bạn được cập nhật, một thông báo sẽ xuất hiện trên màn hình: iOS đã được cập nhật.
4B. Nếu không, hãy nhấn Tải xuống và Cài đặt để cập nhật thủ công.

5. Nhấn Cài đặt lại để tải xuống phiên bản iOS mới nhất.
Sau khi hoàn tất, hãy kiểm tra xem iPhone của bạn có được phát hiện trong hệ thống không Windows 10 đã được giải quyết.
Phương pháp 9: Cài đặt lại iTunes
iTunes thường xung đột với iOS khi cái này không hỗ trợ cái kia. Do đó, bạn có thể gặp phải sự cố kết nối. Nếu phương pháp cập nhật iTunes không hiệu quả, hãy thử cài đặt lại iTunes bằng hướng dẫn bên dưới.
1. cắm chìa khóa Windows và nhập Bảng điều khiển vào thanh tìm kiếm. Nhấn Open để chạy ứng dụng.
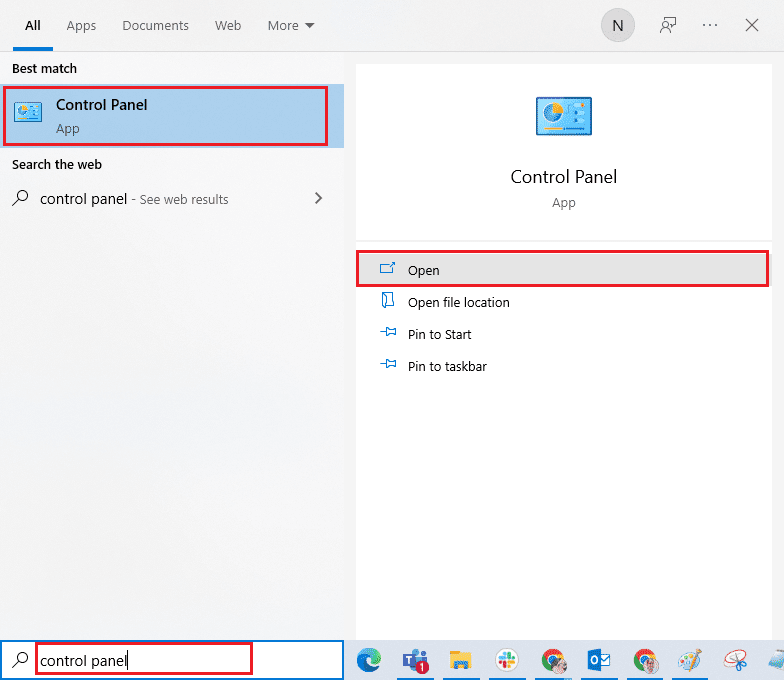
2. Nhấp vào Chương trình.
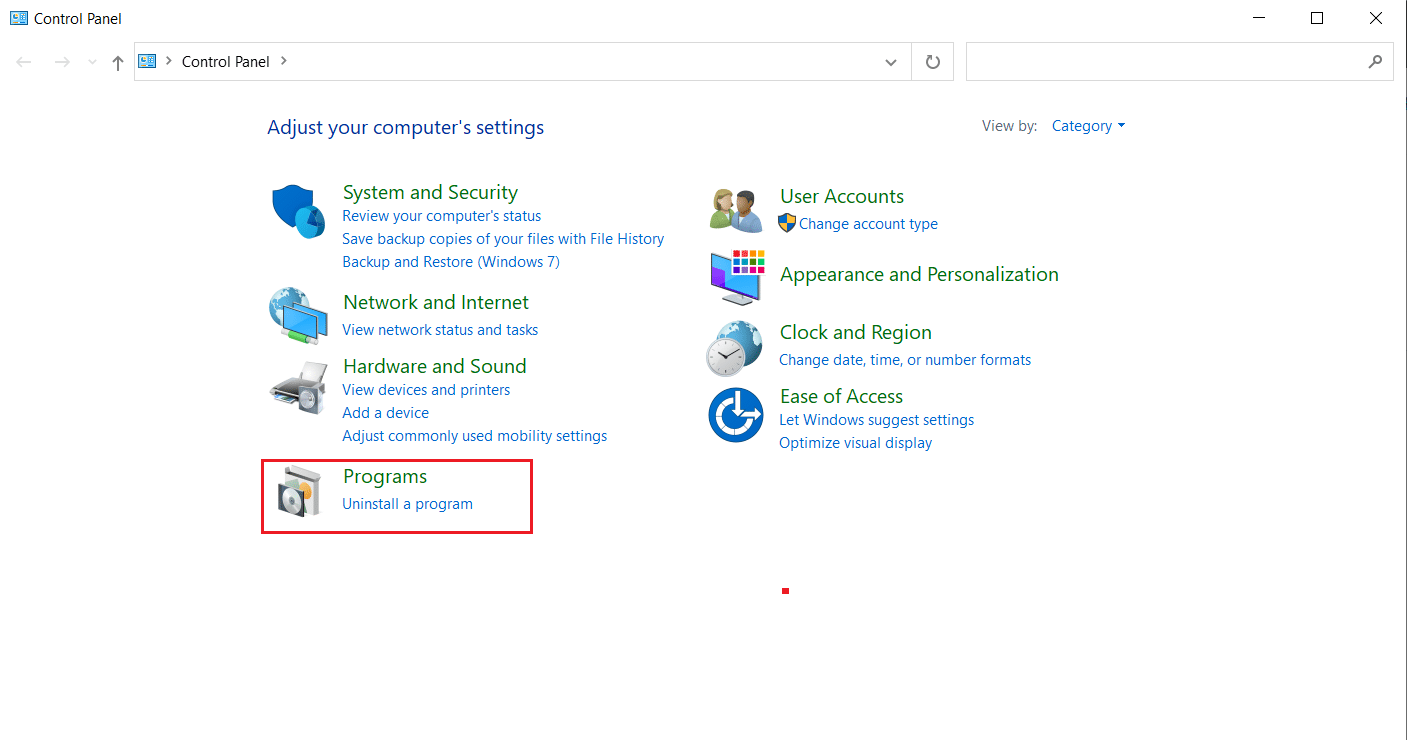
3. Nhấp vào Gỡ cài đặt chương trình trong phần Chương trình và Tính năng.
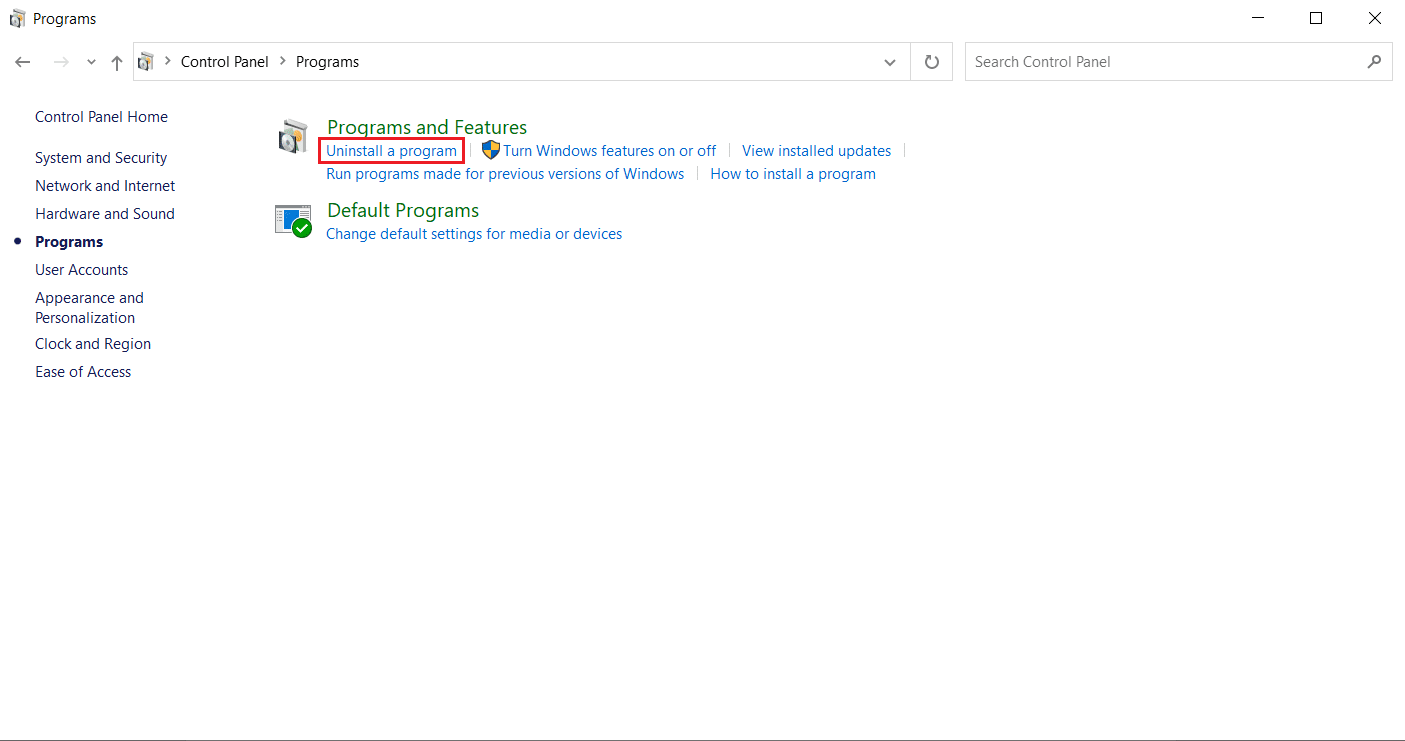
4. Tìm và click vào Uninstall iTunes như hình.
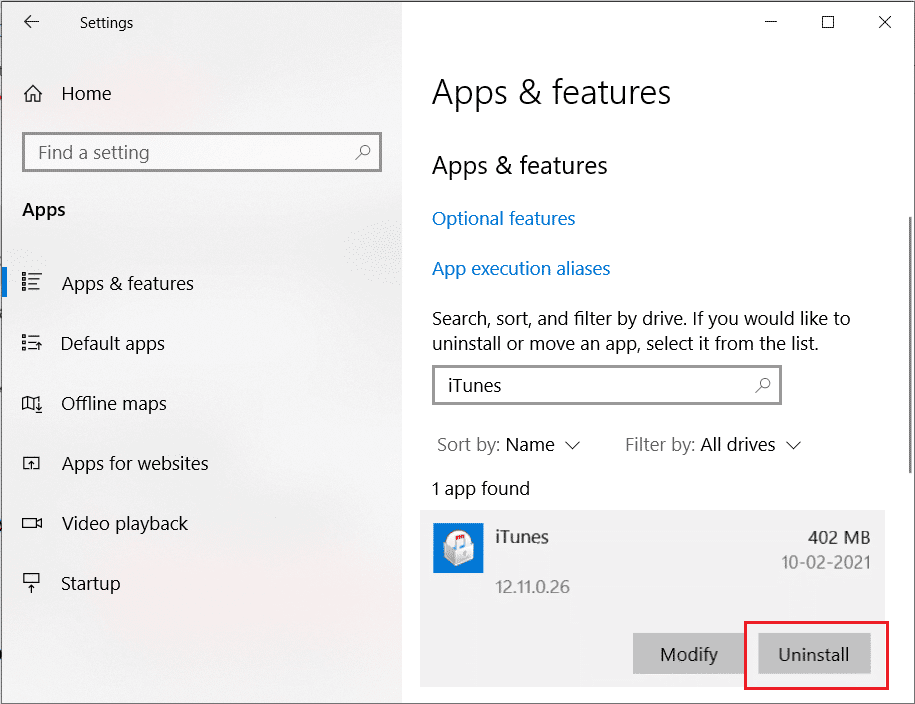
5. Sau đó nhấp vào Gỡ cài đặt từ lời nhắc xác nhận.
6. Bây giờ, để cài đặt lại iTunes, hãy mở Microsoft Store trên máy tính của bạn.
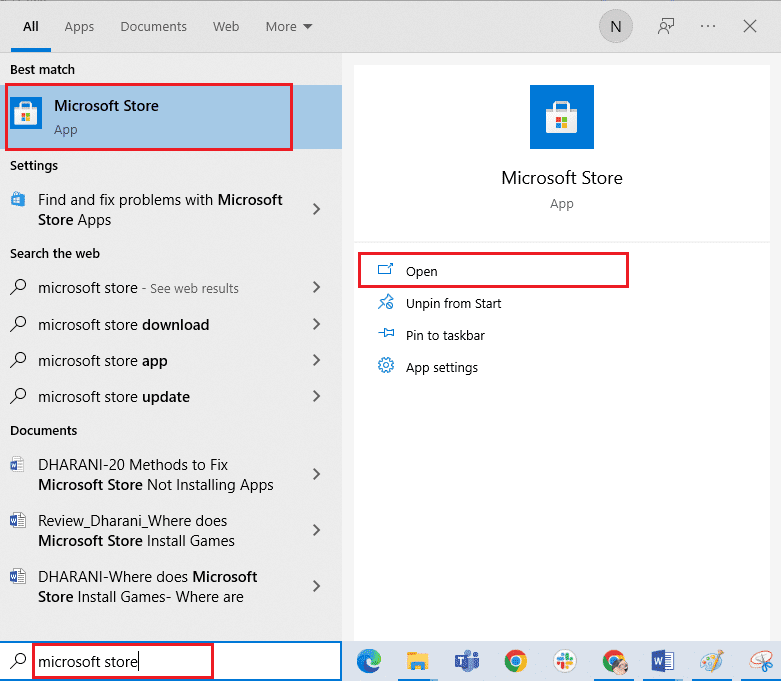
7. Nhập iTunes vào thanh tìm kiếm và nhấp vào kết quả hàng đầu.
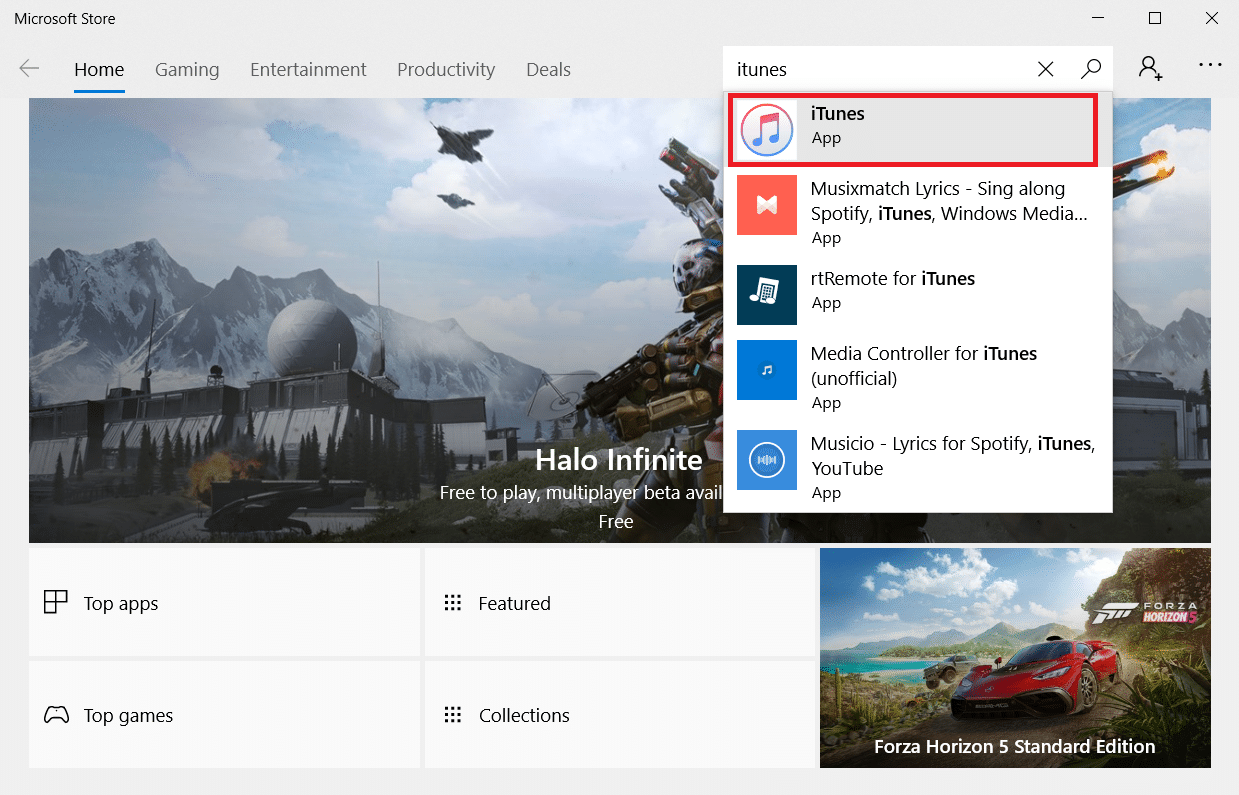
8. Nhấp vào Tải xuống để bắt đầu quá trình cài đặt.
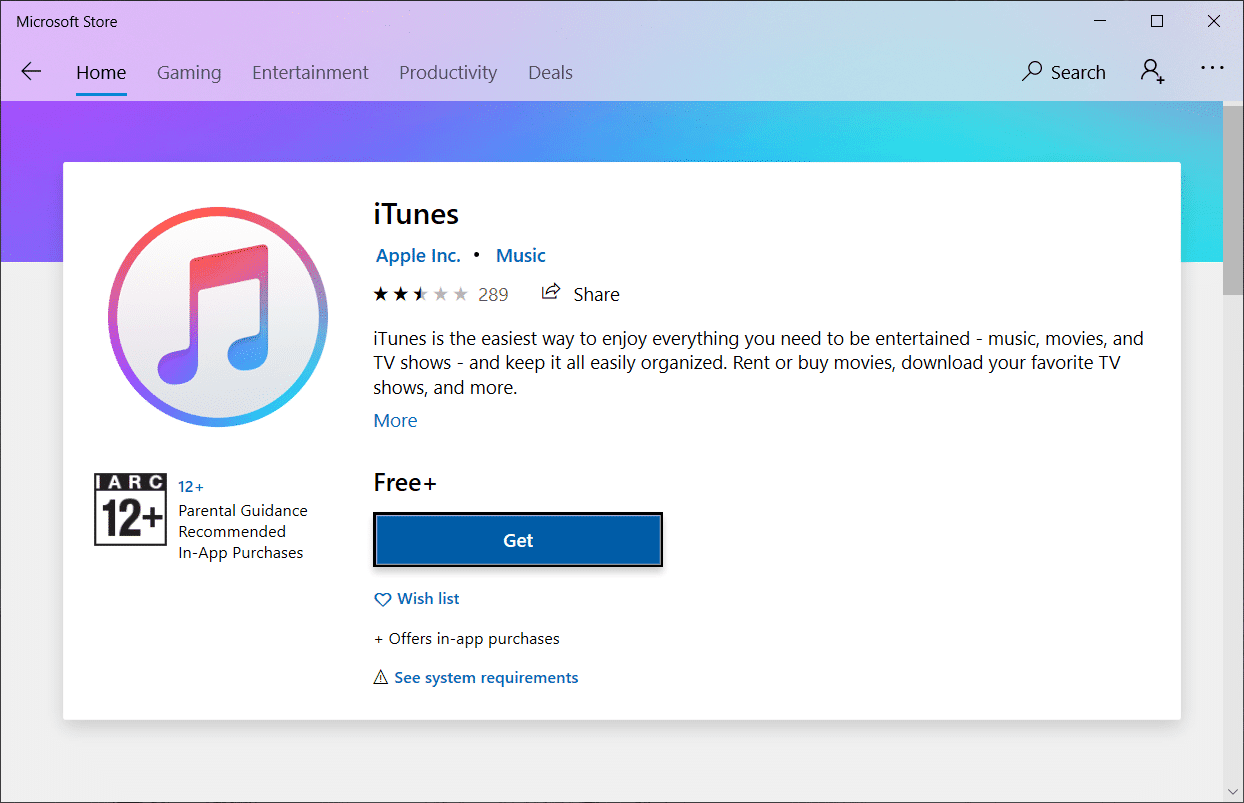
Phương pháp 10: Liên hệ với bộ phận hỗ trợ iPhone
Nếu không có phương pháp nào ở trên giúp bạn giải quyết sự cố kết nối của mình, vui lòng truy cập trang hỗ trợ iPhone và liên hệ với nhóm hỗ trợ để thông báo rằng iPhone của bạn không hiển thị do sự cố hệ thống Windows 10 và sửa nó hoàn toàn.
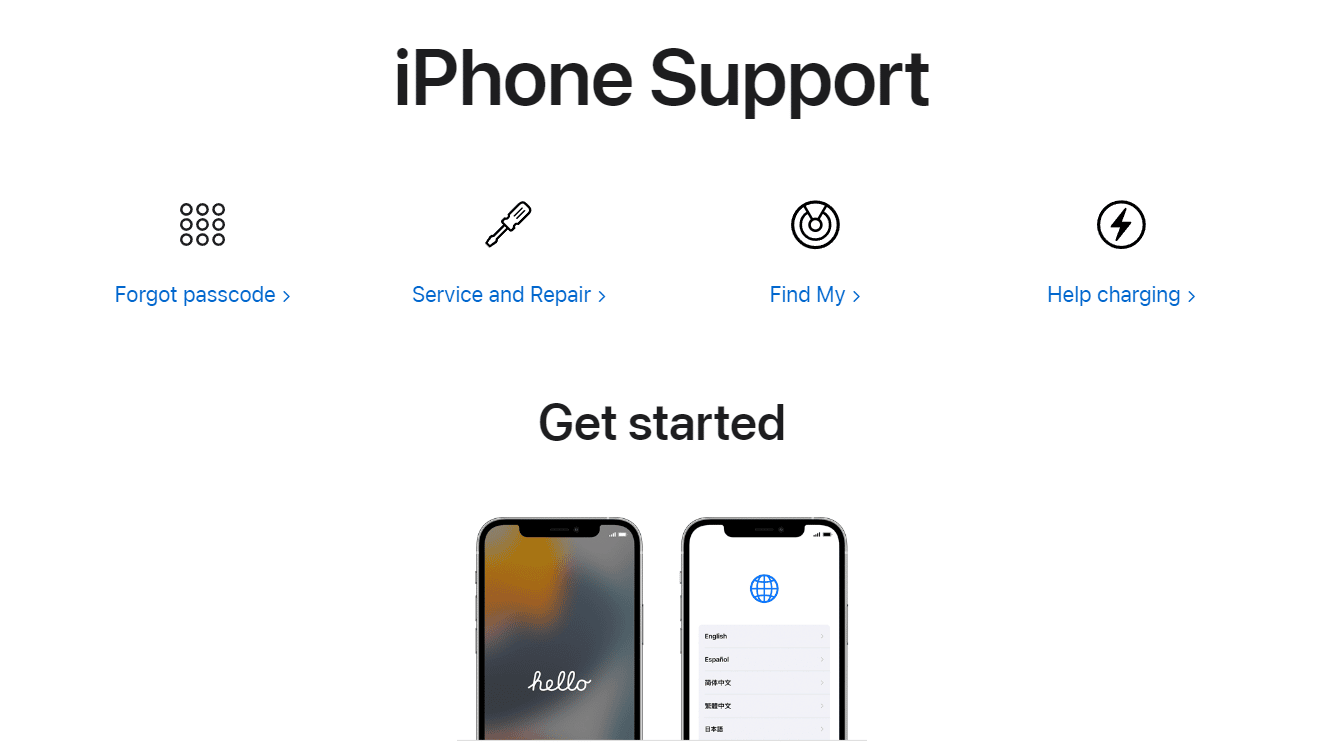
***
Chúng tôi hy vọng hướng dẫn này hữu ích và bạn có thể sửa lỗi iPhone không được phát hiện trong hệ thống Windows 10 bằng cách sử dụng các phương pháp được liệt kê ở trên. Vui lòng liên hệ với chúng tôi với các truy vấn và đề xuất của bạn thông qua phần bình luận bên dưới.
