
Cho dù đối với một game thủ cuồng nhiệt hay người dùng máy tính bình thường, card đồ họa NVIDIA luôn chiếm một vị trí đặc biệt. Ứng dụng GPU này được phát triển và ra mắt bởi tập đoàn NVIDIA, nhà sản xuất các sản phẩm công nghệ hàng đầu thế giới. Nói chung, một GPU NVIDIA được thêm vào hệ thống để tận hưởng hiệu suất cao và đồ họa mạnh mẽ. Tại đây, ứng dụng NVIDIA Control Panel cho phép bạn kiểm soát và truy cập các cài đặt, thuộc tính và hoạt động của card đồ họa. Nhưng điều gì sẽ xảy ra khi bạn không thể mở hoặc thậm chí không thể tìm thấy ứng dụng bảng điều khiển NVIDIA một cách bất ngờ? Nó làm cho bạn lo lắng. Hãy xắn tay áo của tất cả những ai đang vật lộn với vấn đề này! Trong bài viết này, bạn sẽ tìm hiểu cách khắc phục sự cố Không có Hệ thống Windows 10 trong bảng điều khiển NVIDIA. Tiếp tục đọc để khắc phục sự cố thiếu cài đặt hiển thị trên bảng điều khiển NVIDIA.

Cách khắc phục bảng điều khiển NVIDIA bị thiếu trên hệ thống của bạn Windows 10?
Có thể liệt kê nhiều lý do khiến ứng dụng Bảng điều khiển NVIDIA không có trên hệ thống Windows 10. Tuy nhiên, xin lưu ý rằng những lý do này không phải là nguyên nhân trực tiếp của vấn đề, điều đó có nghĩa là chỉ những kết quả hoặc tình huống có thể xảy ra dẫn đến vấn đề này mới được liệt kê.
- Sự hiện diện của trình điều khiển lỗi thời, bị hỏng hoặc không tương thích sẽ gây ra lỗi trong cạc đồ họa của bạn.
- Lần cập nhật hệ thống cuối cùng Windows 10 có thể không tương thích với trình điều khiển NVIDIA. Do đó, bạn cần hoàn nguyên nó về phiên bản cũ hơn.
- Khi các tệp bị hỏng trong ứng dụng Bảng điều khiển NVIDIA, chúng sẽ bị hỏng.
- Các lỗi và lỗi phổ biến khác có thể gây ra sự cố với sự cố cụ thể này.
Trước khi tiếp tục, hãy đảm bảo rằng bạn đã cài đặt chip NVIDIA trên máy tính của mình. Thực hiện theo các bước bên dưới để kiểm tra sự hiện diện của ứng dụng NVIDIA Control Panel cho hệ thống của bạn Windows 10 thông qua dịch vụ quản lý tác vụ.
1. Nhấn Phím Ctrl + Shift + Esc cùng nhau để mở Trình quản lý tác vụ.
2. Trong cửa sổ Task Manager, chuyển đến tab Performance và chọn GPU 0 hoặc GPU 1 trong ngăn bên trái.
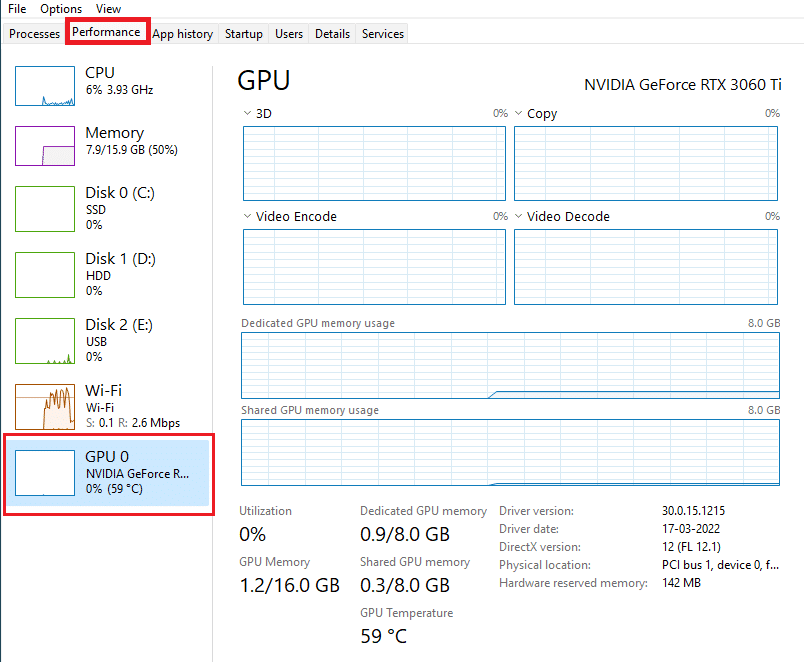
3. Trong ngăn GPU bên phải, hãy xem tên mẫu cạc đồ họa của bạn ở góc trên bên phải của trang. Nếu nó bắt đầu với NVIDIA, Bảng điều khiển NVIDIA sẽ có sẵn trên máy tính của bạn.

Sau khi kiểm tra, nếu trình điều khiển NVIDIA làm hài lòng bạn với sự hiện diện của nó và chỉ thiếu Bảng điều khiển NVIDIA, bạn có thể làm theo các phương pháp khắc phục sự cố được đề cập bên dưới để giải quyết vấn đề này.
Phương pháp 1: Khôi phục Windows cập nhật
Chờ cập nhật hệ điều hành Windows 10 là một nỗ lực biết ơn. Tuy nhiên, đôi khi có thể xảy ra trường hợp trình điều khiển cạc đồ họa không tương thích với phiên bản nâng cấp hoặc mới nhất của hệ thống Windows. Do đó, hãy quay lại bản cập nhật hệ thống mới nhất Windows từ hệ thống để giải quyết sự cố hệ thống bị thiếu bảng điều khiển NVIDIA Windows 10.
1. Nhấn các phím Windows + I để khởi chạy Cài đặt.
2. Chọn Cập nhật & Bảo mật.

3. Chọn Recovery từ bảng điều khiển bên trái.
4. Nhấp vào nút Bắt đầu.
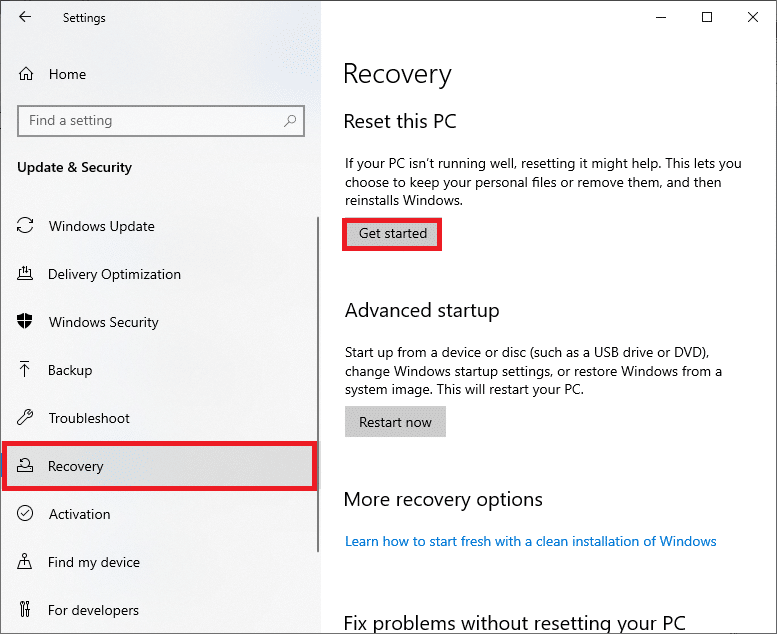
5. Làm theo hướng dẫn trên màn hình và hệ thống Windows sẽ trở lại phiên bản trước đó.
Phương pháp 2: Khám phá bảng điều khiển NVIDIA
Đôi khi vô tình nếu bạn ẩn Bảng điều khiển NVIDIA, nó sẽ biến mất. Cũng hiếm khi có khả năng hệ thống Windows 10 hoặc ứng dụng của bên thứ ba sẽ ẩn biểu tượng. Như vậy, nó có thể bị thiếu. Thực hiện theo các bước dưới đây và khám phá Bảng điều khiển NVIDIA.
1. cắm chìa khóa Windowsnhập bảng điều khiển và nhấp vào Mở.

2. Tại đây, đặt Hiển thị theo các biểu tượng lớn, sau đó chọn Bảng điều khiển NVIDIA từ danh sách các mục.
3. Chọn menu Desktop ở trên cùng.

4. Trong menu Màn hình nền, đảm bảo rằng các tùy chọn Thêm menu ngữ cảnh màn hình nền và Hiển thị biểu tượng trong thanh thông báo được bật. Nếu không, đánh dấu vào nó.

5. Cuối cùng, đóng ứng dụng Bảng điều khiển NVIDIA và thử mở nó từ máy tính để bàn hoặc khay hệ thống của bạn.
Phương pháp 3: Khởi động lại dịch vụ NVIDIA
Các dịch vụ khác nhau chạy liên tục trong nền để giữ cho các ứng dụng khác hoạt động trơn tru. Do đó, hãy khởi động lại tất cả các dịch vụ liên quan đến NIVIDIA để bảng điều khiển của nó xuất hiện lại. Dưới đây là cách thực hiện và khắc phục sự cố cài đặt màn hình bị thiếu trong bảng điều khiển NVIDIA.
1. Nhấn đồng thời các phím Windows + R để khởi chạy hộp thoại Run.

2. Nhập services.msc và nhấn Enter để mở cửa sổ Dịch vụ.

3. Trong cửa sổ Dịch vụ, xác định vị trí các dịch vụ bắt đầu với NVIDIA. Nhấp chuột phải vào từng dịch vụ như vậy và chọn Khởi động lại từ menu ngữ cảnh.

4. Nếu dịch vụ không chạy, hãy nhấp chuột phải vào dịch vụ đó một lần nữa và nhấp vào Bắt đầu.

5. Lặp lại các bước 3 và 4để khởi động lại các dịch vụ sau:
- Bộ chứa hệ thống cục bộ NVIDIA
- Bộ chứa dịch vụ web NVIDIA
- Bộ chứa từ xa NVIDIA

Xác minh rằng phương pháp này khôi phục ứng dụng NVIDIA Control Panel. Nếu không, đừng mất hy vọng. Hãy thử giải pháp tiếp theo để khắc phục sự cố hệ thống bị thiếu Windows 10 trong bảng điều khiển NVIDIA.
Phương pháp 4: Cập nhật trình điều khiển đồ họa NVIDIA
Trình điều khiển đồ họa là một tính năng thiết yếu của bất kỳ trò chơi trực tuyến hoặc máy tính nào. Các nhà sản xuất GPU thường phát hành các bản cập nhật và tính năng. Ngoài ra, để tránh tất cả các loại sự cố kỹ thuật như nhấp nháy màn hình, trục trặc hiển thị, bật/tắt màn hình, v.v., bạn nên cập nhật trình điều khiển đồ họa vì chúng chịu trách nhiệm về hoạt động và hiệu suất của PC. Cập nhật trình điều khiển đồ họa của bạn và xem bản cập nhật này có hoạt động không. Đọc hướng dẫn của chúng tôi trên 4 cách cập nhật trình điều khiển đồ họa trên hệ thống của bạn Windows 10.

Phương pháp 5: Mở Bảng điều khiển NVIDIA theo cách thủ công
Bạn có thể buộc Bảng điều khiển NVIDIA xuất hiện bằng cách khởi chạy thủ công. Để làm điều này, hãy làm theo các bước dưới đây.
1. Nhấn đồng thời các phím Windows + E để khởi chạy File Explorer.

2. Điều hướng đến đường dẫn vị trí sau.
C:Program FilesNVIDIA Corporation
Lưu ý: Vị trí có thể khác nhau tùy thuộc vào cài đặt của bạn.

3. Nhấp đúp và mở thư mục Control Panel Client. Định vị và nhấp chuột phải vào tệp nvcplui.exe. Sau đó chọn Chạy với tư cách quản trị viên từ menu ngữ cảnh.
Kiểm tra Bảng điều khiển NVIDIA với hệ thống bị thiếu Windows 10 đã được tìm thấy một lần nữa.
Phương pháp 6: Không ép xung GPU
Ép xung GPU sẽ loại bỏ các hạn chế của card đồ họa và cho phép nó chạy trên giới hạn an toàn. Do đó, quá trình này đôi khi có thể gây ra lỗi. Do đó, không cần thiết phải vượt qua biên giới. Điều này là do hạn chế hơn nữa có thể ngăn card đồ họa của bạn hoạt động. Và GPU được ép xung đó có thể là lý do khiến Bảng điều khiển NVIDIA bị thiếu. Trong khi không tìm ra nguyên nhân trực tiếp, nhiều người dùng tiết lộ rằng việc giảm ép xung GPU đã cho phép Bảng điều khiển NVIDIA xuất hiện trở lại.
Phương pháp 7: Sửa đổi cài đặt tương thích
Nếu lỗi vẫn tiếp diễn thường xuyên ngay cả sau khi lỗi đó đã được khắc phục, bộ phận hỗ trợ của NVIDIA sẽ cung cấp cho chúng tôi giải pháp lâu dài. Thực hiện theo các hướng dẫn được cung cấp bên dưới để sửa đổi cài đặt tương thích và khắc phục sự cố thiếu cài đặt hiển thị bảng điều khiển NVIDIA.
1. Nhấn đồng thời các phím Windows + E để mở File Explorer.

2. Tới địa điểm sau.
C:Program FilesNVIDIA CorporationDisplay.NvContainer

3. Trong thư mục Display.NvContainer, tìm tệp Display.NvContainer. Nhấp chuột phải vào nó và chọn Sao chép từ menu ngữ cảnh.
4. Nhấn đồng thời các phím Windows + R để khởi chạy hộp thoại Run.

5. Nhập shell:startup và nhấn Enter để khởi chạy thư mục Startup.

6. Trong thư mục, nhấn đồng thời các phím Ctrl + V để dán thư mục đã sao chép.
7. Sau đó nhấp chuột phải vào thư mục Display.NvContainer đã sao chép và chọn Thuộc tính từ menu ngữ cảnh.
8. Trong cửa sổ Thuộc tính, chuyển đến tab Tương thích. Bây giờ hãy đánh dấu vào hộp Chạy chương trình này với tư cách quản trị viên trong phần Cài đặt. Chọn Áp dụng và sau đó nhấp vào OK để lưu các thay đổi của bạn.
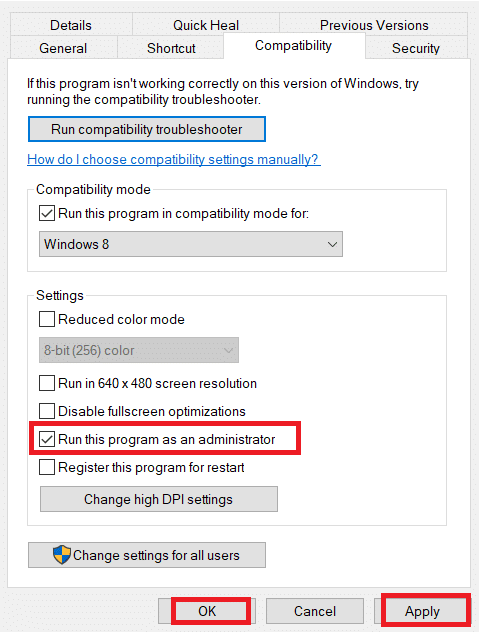
Kiểm tra các cài đặt hiển thị bảng điều khiển NVIDIA bị thiếu trên hệ thống của bạn Windows 10 đã được sửa chữa.
Phương pháp 8: Cài đặt lại trình điều khiển đồ họa NVIDIA
Không có giải pháp nào ở trên hoạt động? Đừng lo. Bạn có một phương pháp cuối cùng để tìm ra. Đây là một nỗ lực để cài đặt lại ứng dụng NVIDIA Control Panel. Đây là cách gỡ cài đặt và cài đặt lại ứng dụng.
1. cắm chìa khóa Windowsnhập trình quản lý thiết bị và nhấp vào Mở.

2. Bấm đúp vào Bộ điều hợp Hiển thị để mở rộng trình điều khiển.

3. Tại đây, nhấp chuột phải vào trình điều khiển hoặc card đồ họa NVIDIA và chọn Gỡ cài đặt thiết bị từ menu ngữ cảnh.

4. Làm theo hướng dẫn trên màn hình để gỡ cài đặt trình điều khiển và khởi động lại máy tính của bạn.
5. Truy cập trang tải xuống trình điều khiển NVIDIA và điền chi tiết kiểu máy của thẻ NVIDIA của bạn và chọn Tìm kiếm.

6. Trên trang mới, nhấp vào Tải xuống để tải xuống trình hướng dẫn cài đặt.

7. Sau khi tải xuống, hãy chạy tệp thiết lập và cài đặt trình điều khiển trên hệ thống của bạn.
8. Cuối cùng, khởi động lại máy tính của bạn và xem liệu bạn có thể tìm thấy Bảng điều khiển NVIDIA trên máy tính để bàn hoặc trong khay hệ thống hay không.
Mẹo chuyên nghiệp: Làm cách nào để tôi cài đặt Bảng điều khiển NVIDIA?
Để cài đặt ứng dụng NVIDIA Control từ Microsoft Store, hãy làm theo các bước sau:
1. Truy cập trang cửa hàng Microsoft trong Bảng điều khiển NVIDIA.
Lưu ý: Đảm bảo đáp ứng tất cả các yêu cầu hệ thống.

2. Chọn nút Tải xuống để cài đặt ứng dụng.

Kiểm tra sự cố thiếu hệ thống Windows 10 trong bảng điều khiển NVIDIA vẫn tồn tại.
***
Chúng tôi hy vọng hướng dẫn này hữu ích và bạn có thể sửa bảng điều khiển NVIDIA bị thiếu trên hệ thống của mình Windows 10. Hãy cho chúng tôi biết phương pháp nào phù hợp nhất với bạn. Đối với bất kỳ câu hỏi hoặc đề xuất nào, vui lòng liên hệ với chúng tôi qua phần nhận xét được cung cấp bên dưới. Cũng cho chúng tôi biết những gì bạn muốn tìm hiểu tiếp theo.
