Một trong những điều tốt nhất khi có máy Mac là khả năng sử dụng iMessage. iMessage cho phép bạn gửi và nhận tin nhắn đến và từ bất kỳ ai khác bằng thiết bị iMessage. Apple. iMessage hoạt động trên máy Mac của bạn thông qua ứng dụng Tin nhắn. Nếu bạn có một thiết bị Apple, cùng với máy Mac, bạn thậm chí không cần nhấc iPhone hoặc iPad lên khi nhận được tin nhắn. Điều này là do bạn có thể dễ dàng trả lời tin nhắn bằng máy Mac của mình. Điều này rất thuận tiện nếu bạn đang làm việc trên máy Mac.
Mặc dù khả năng sử dụng iMessage trên máy Mac của bạn là vô song, nhưng nó vẫn chưa hoàn hảo. Có những lúc iMessage sẽ ngừng hoạt động và bạn sẽ không thể tìm thấy bất kỳ lý do nào khiến điều này xảy ra. Tuy nhiên, có nhiều lý do tại sao điều này có thể xảy ra. Bạn có thể cần cập nhật phần mềm trên sistema. Hoặc có thể tất cả các tin nhắn của bạn chưa được đồng bộ hóa và điều này cần phải xảy ra trước khi máy Mac của bạn có thể gửi một tin nhắn khác. Cài đặt iMessage của bạn có thể không được định cấu hình chính xác. Bất kể trường hợp nào xảy ra, bạn có thể dễ dàng giải quyết sự cố này bằng một trong các phương pháp khắc phục sự cố bên dưới. Bạn không cần phải vội vàng Apple Lưu trữ, vì vấn đề này thường có thể được giải quyết tại nhà. Để bắt đầu và khắc phục lỗi “Không thể gửi được tin nhắn của bạn” trên Mac, hãy làm theo hướng dẫn bên dưới.
Cập nhật phần mềm của bạn
Cho dù đó là iPhone, iPad hay Mac, bất cứ khi nào bạn gặp sự cố với thiết bị của mình hoặc sistemađiều đầu tiên cần kiểm tra là phần mềm thiết bị của bạn / sistema nó được cập nhật. Phần mềm đầy lỗi và không có gì lạ khi mọi thứ trên máy tính của bạn ngừng hoạt động do lỗi phần mềm. May mắn thay, Apple nó liên tục phát hành các bản cập nhật phần mềm tiếp theo để sửa các lỗi trong các bản cập nhật trước đó. Để bắt đầu và cập nhật phần mềm trên máy Mac của bạn, hãy làm theo hướng dẫn bên dưới.
1. Bấm vào Logo Apple ở góc trên bên trái của màn hình.
2. Trong menu thả xuống xuất hiện, hãy nhấp vào cửa hàng ứng dụng.
3. Bấm vào cập nhật chuyển hướng.
Kiểm tra xem có bản cập nhật nào cho macOS hay không. Nếu có bản cập nhật, hãy nhấp vào Cập nhật. Chờ trong khi bản cập nhật macOS tải xuống và cài đặt trên sistema. Quá trình này có thể mất một khoảng thời gian và tốt nhất là không nên làm gián đoạn nó.
Để tham khảo trong tương lai, bất cứ khi nào bạn gặp sự cố trên máy Mac hoặc bất kỳ thiết bị nào Apple, trước tiên bạn nên kiểm tra xem phần mềm của bạn có được cập nhật hay không. Đây là tuyến phòng thủ đầu tiên khi đề cập đến việc khắc phục sự cố thiết bị của bạn hoặc sistema. Trên thực tế, khi cập nhật phần mềm trên máy Mac, bạn có thể đang giải quyết các vấn đề mà bạn thậm chí không biết là mình gặp phải.
Kiểm tra cài đặt iMessage và iCloud
Máy Mac của bạn có thể không gửi được tin nhắn vì không thể gửi được tin nhắn trước đó. Nếu đúng như vậy, bạn nên kiểm tra cài đặt iMessage của mình để đảm bảo máy Mac của bạn được thiết lập chính xác để gửi tin nhắn và iCloud đã được bật và đăng nhập. Để đảm bảo cài đặt của bạn được định cấu hình chính xác, hãy làm theo hướng dẫn bên dưới.
1. bắt đầu Tin nhắn lời yêu cầu.
2. Từ thanh menu ở trên cùng bên trái của màn hình, hãy nhấp vào Tin nhắn.
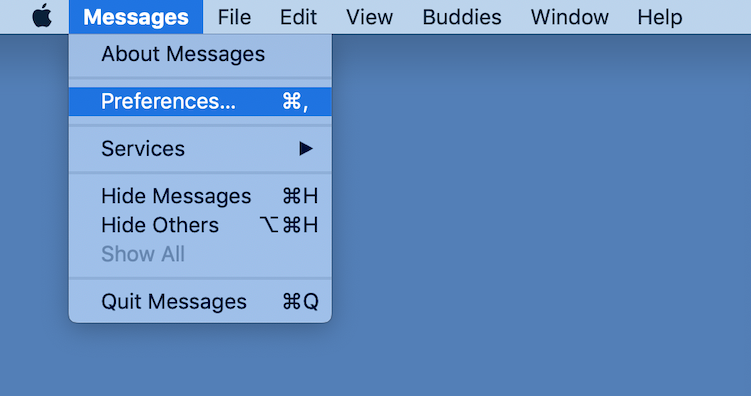
3. Trong menu thả xuống xuất hiện, hãy nhấp vào sở thích.
4. Bấm vào iMessage chuyển hướng.
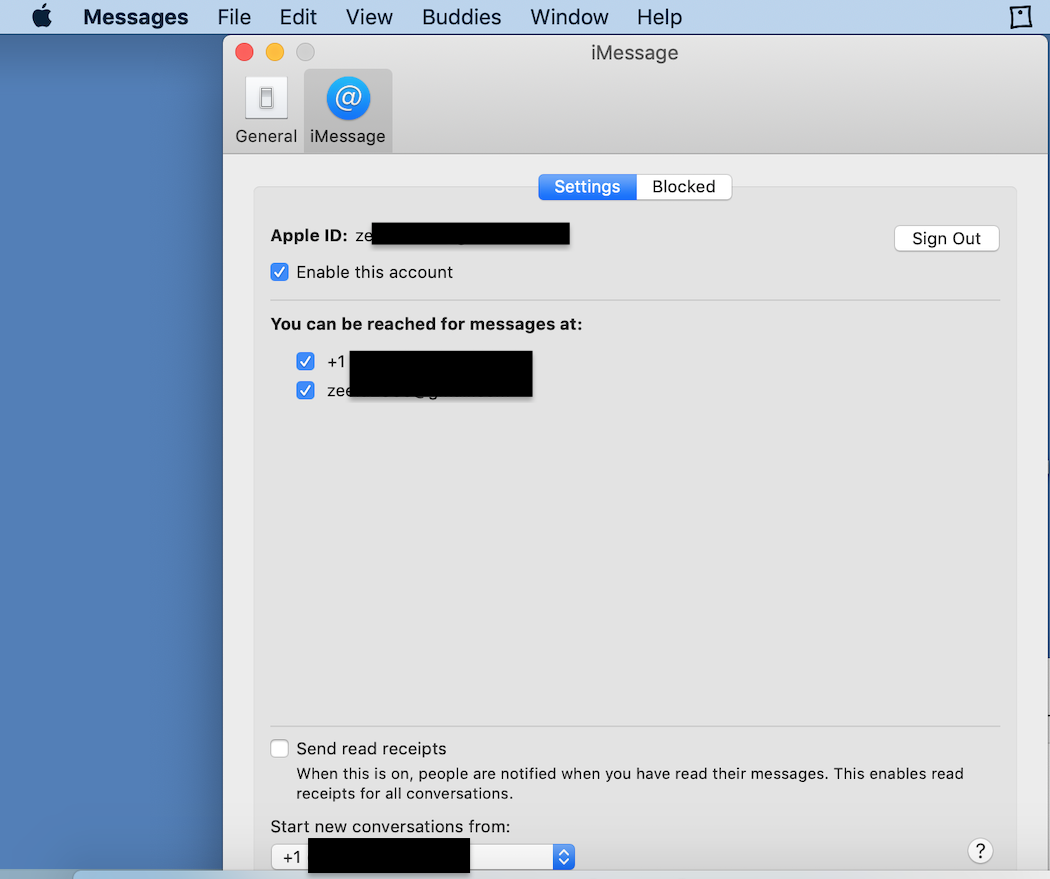
5. Đảm bảo ID của bạn Apple và số điện thoại của bạn, nếu có, được liệt kê là nơi bạn có thể nhận tin nhắn.
Đảm bảo rằng tất cả các cài đặt tài khoản của bạn được định cấu hình chính xác thông qua tab này.
Tiếp tục nhấp vào nút “Bỏ qua”
Giải pháp này có vẻ khá ngớ ngẩn, nhưng bạn có tin hay không, nó thường hoạt động. Nếu bạn liên tục thấy cửa sổ “Thư của bạn không thể gửi được” khi cố gắng gửi thư, thông báo lỗi có thể không liên quan gì đến lỗi gửi. Thay vào đó, sự cố này có thể liên quan đến sự cố đồng bộ hóa trong ứng dụng Tin nhắn.
Giải pháp trong trường hợp này là chỉ cần nhấn Bỏ qua nút hơn và hơn. Cửa sổ sẽ liên tục hiện lên nhiều lần khi bạn nhấp vào nút Bỏ qua. Tiếp tục nhấp liên tục vào nút Bỏ qua. Thông báo sẽ tiếp tục xuất hiện với số lần xấp xỉ bằng tổng số tin nhắn cần được đồng bộ hóa với thiết bị iOS khác của bạn sử dụng cùng một ID. Apple.
Cuối cùng, cửa sổ thông báo lỗi sẽ ngừng xuất hiện. Khi thông báo lỗi ngừng xuất hiện, điều này có nghĩa là tất cả các thông báo của bạn đã được đồng bộ hóa thành công trên tất cả các thiết bị của bạn Apple.
