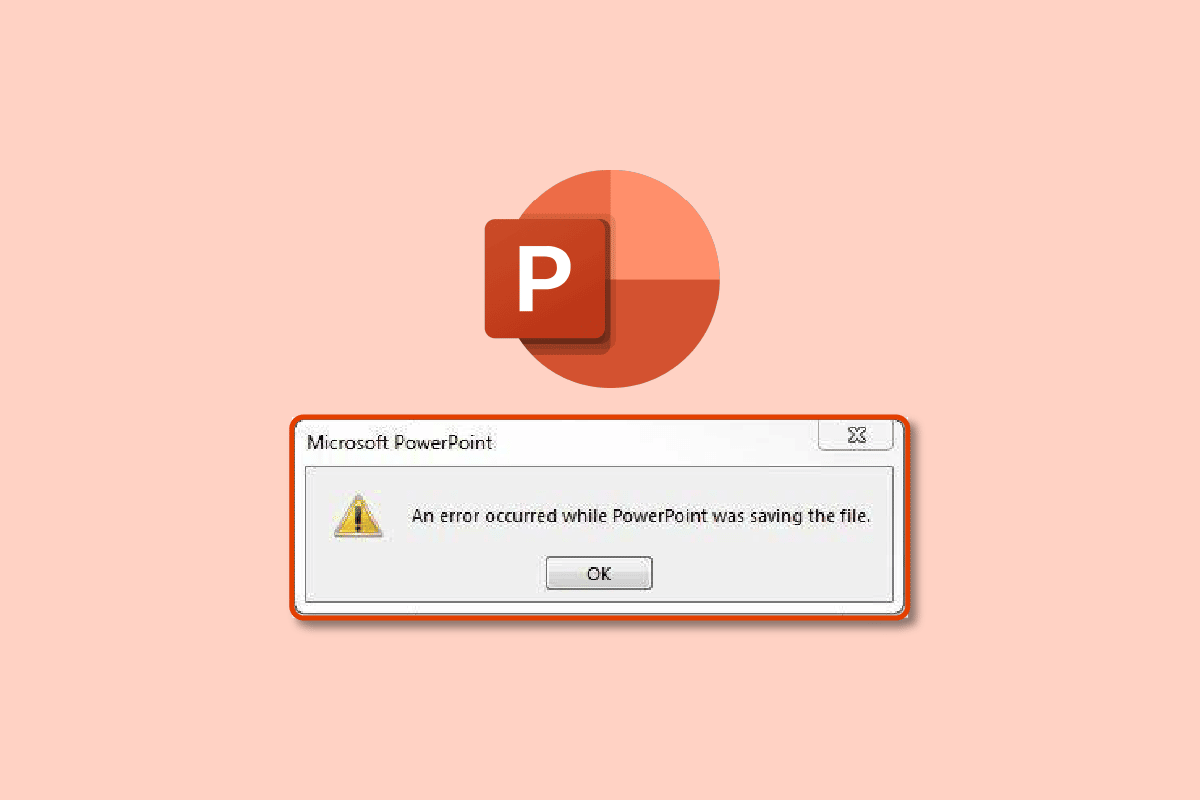
Trước PowerPoint đã có các slide làm bằng giấy và trước đó có những tờ giấy mỏng trong suốt được trình bày bằng máy chiếu ánh sáng. Mọi thứ, bao gồm văn bản, biểu đồ và báo cáo, đều được tạo hoàn toàn thủ công. Có một công việc tạo các bài thuyết trình đã bị thay thế bởi phần mềm như PowerPoint. Chẳng bao lâu nữa, trí tuệ nhân tạo sẽ tiếp quản và tất cả những gì bạn phải làm là nhập dữ liệu của mình vào ứng dụng và các công cụ AI sẽ tự động thiết kế bản trình bày của bạn sau vài phút. Dù bằng cách nào, công việc của bạn sẽ bị đe dọa nếu bạn dựa vào việc tạo ra mọi thứ bằng các công cụ sáng tạo. Chà, chúng tôi sẽ không mang đến cho bạn bất kỳ sự hồi hộp mới nào. Hãy chuyển sang sự căng thẳng hiện tại của PowerPoint không lưu. Nếu bạn cũng đang phải đối mặt với cùng một vấn đề, bạn đang ở đúng nơi. Chúng tôi cung cấp cho bạn một hướng dẫn tuyệt vời để giúp bạn khắc phục lỗi xảy ra khi PowerPoint đang lưu tệp.
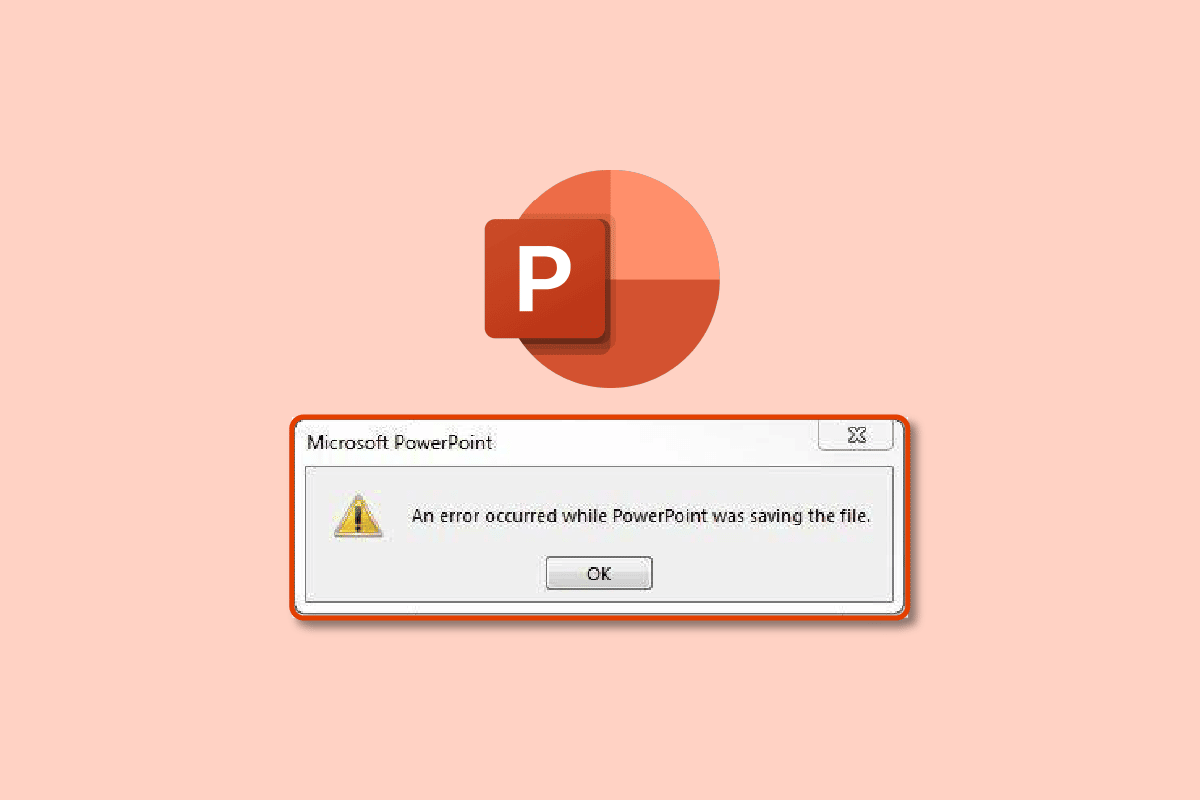
Cách sửa lỗi không lưu được file PowerPoint
Trước khi nhập dữ liệu và thiết kế bài thuyết trình, điều đầu tiên cần làm là lưu tệp trước, tệp này sẽ theo dõi các thay đổi và lưu tệp tự động. Điều này sẽ ngăn ngừa mất dữ liệu trong trường hợp xảy ra lỗi hệ thống hoặc sự cố ứng dụng. Dưới đây là một số nguyên nhân có thể gây ra lỗi PowerPoint không lưu:
- Slide bị hỏng do tệp dữ liệu không tương thích
- Bộ nhớ hạn chế hoặc không có bộ nhớ miễn phí
- Vị trí bị hỏng do lỗi hệ thống
- Tệp đang mở ở một vị trí khác
Phương pháp 1: Tạo file PowerPoint mới
Điều đầu tiên chúng tôi khuyên nếu bạn không thể lưu tệp bản trình bày PowerPoint của mình là tạo một tệp PPT mới và sao chép và dán dữ liệu vào tệp mới. Sau đó thử lại để lưu nó. Vui lòng làm theo các bước bên dưới để tạo và lưu dữ liệu trong tệp PPT mới:
1. Nhấp vào bất kỳ trang chiếu nào trong cột trình duyệt trang chiếu ở bên trái.
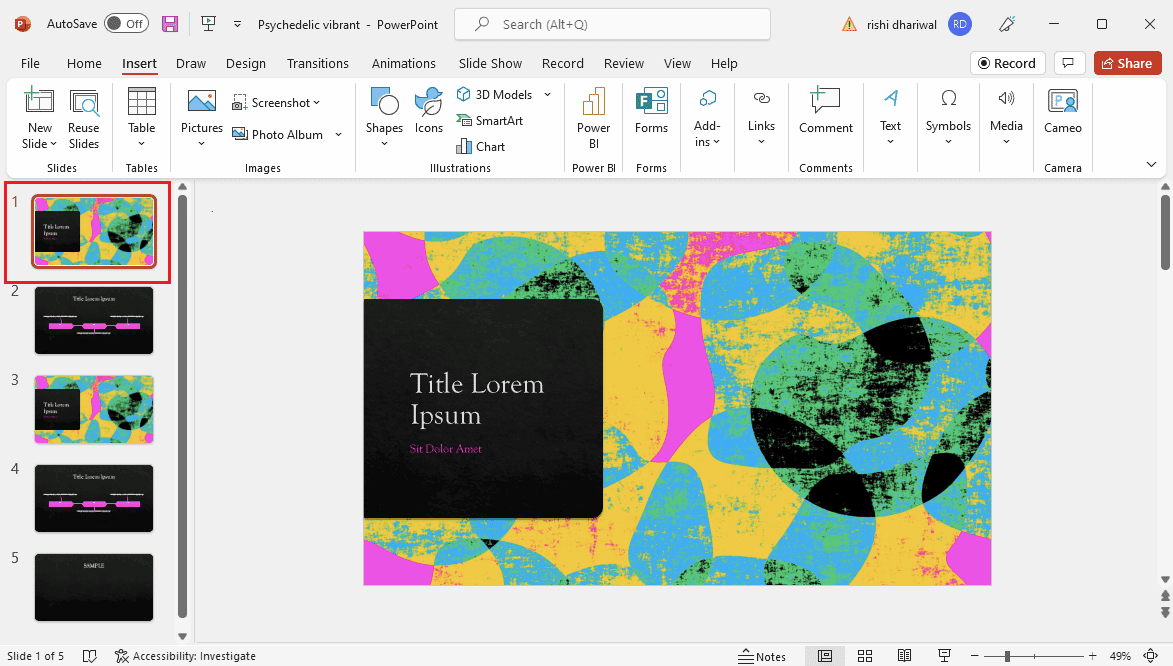
2. Nhấn đồng thời Ctrl + A để chọn tất cả, sau đó nhấn đồng thời Ctrl + C để sao chép dữ liệu.
3. Sau đó nhấn tổ hợp phím Ctrl + N để tạo tệp bản trình bày PowerPoint mới.
4. Bây giờ, nhấn tổ hợp phím Ctrl + V để dán dữ liệu vào tệp PPT mới.
5. Cuối cùng, nhấn đồng thời các phím Ctrl + S để lưu tệp PPT mới.
Nếu bạn nhận được thông báo lỗi tương tự và vẫn không thể lưu tệp, hãy thử các phương pháp khác được liệt kê bên dưới.
Phương pháp 2: Lưu ở định dạng khác
Một trong những phần hay nhất của PowerPoint là nó cung cấp hơn 15 định dạng để lưu bản trình bày. Dù bạn có tin hay không, bạn thậm chí có thể lưu nó dưới dạng GIF. Hiện tại, định dạng chuẩn là .pptx và trước đây là .ppt. Vì vậy, bạn có thể thử lưu ở định dạng .ppt hoặc định dạng khác. Thực hiện theo các bước sau để lưu ở các định dạng khác nhau:
1. Nhấn đồng thời các phím Ctrl + Shift + S để mở cửa sổ Lưu dưới dạng.
2. Nhập tên tệp. Sau đó, trong menu thả xuống Lưu dưới dạng, hãy chọn định dạng tệp .ppt.
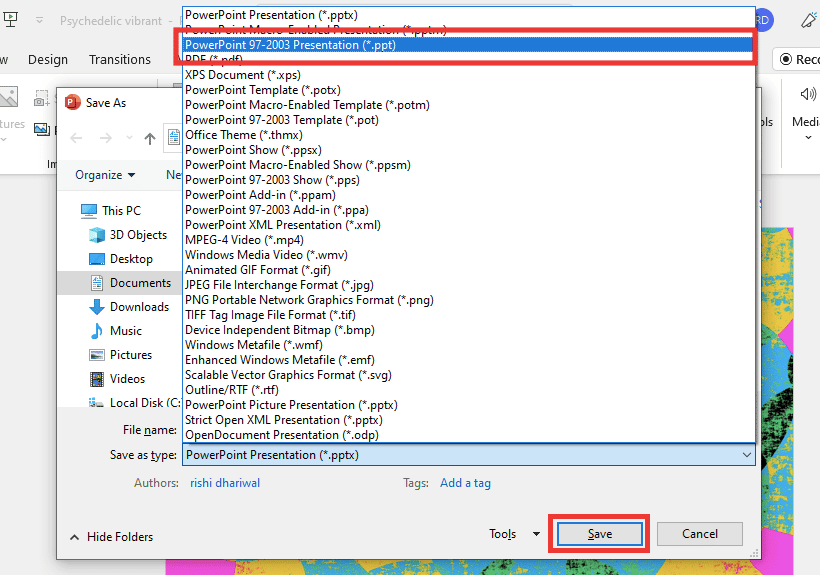
3. Lưu tệp bằng cách nhấp vào nút Lưu.
Phương pháp 3: Lưu tệp vào một vị trí khác
Có thể vị trí bạn đang cố lưu tệp được bảo vệ hoặc yêu cầu quyền bổ sung để thực hiện thay đổi hoặc vị trí đó có thể được đặt thành dịch vụ đám mây như OneDrive. Đây có thể là một trong những lý do khiến PowerPoint không lưu. Vì vậy, thay đổi vị trí nơi bạn lưu tệp. Thực hiện theo các bước bên dưới để thay đổi vị trí của bạn:
1. Nhấn đồng thời các phím Ctrl + Shift + S để mở cửa sổ Lưu dưới dạng.
2. Từ thanh bên bên trái, chọn một vị trí khác và đổi tên tệp.
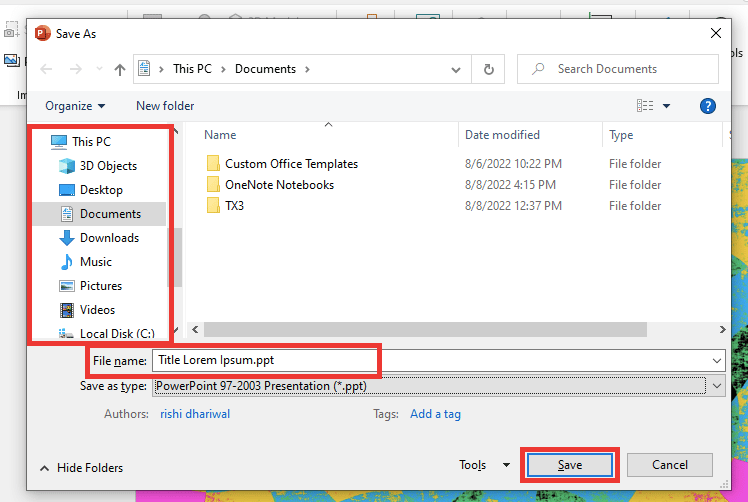
3. Sau đó nhấp vào Lưu.
Kiểm tra xem lỗi xảy ra trong khi PowerPoint lưu tệp có còn xảy ra hay không.
Phương pháp 4: Xuất dưới dạng PDF
Một cách khác để lưu tệp bản trình bày PowerPoint là xuất nó dưới dạng PDF. Nếu lỗi không lưu PowerPoint vẫn như cũ, thay vì mất tất cả dữ liệu bản trình bày của bạn, bạn có thể lưu tệp dưới dạng PDF. Thực hiện theo các bước bên dưới để xuất dưới dạng PDF:
Lưu ý: Khi tệp PPT đã được xuất dưới dạng tệp PDF, bạn sẽ không thể chỉnh sửa hoặc thay đổi tệp đó. Tuy nhiên, tốt nhất bạn nên sao lưu dữ liệu của mình dưới dạng tệp PDF trước khi thử phương pháp sau.
1. Đầu tiên bấm vào Tập tin.
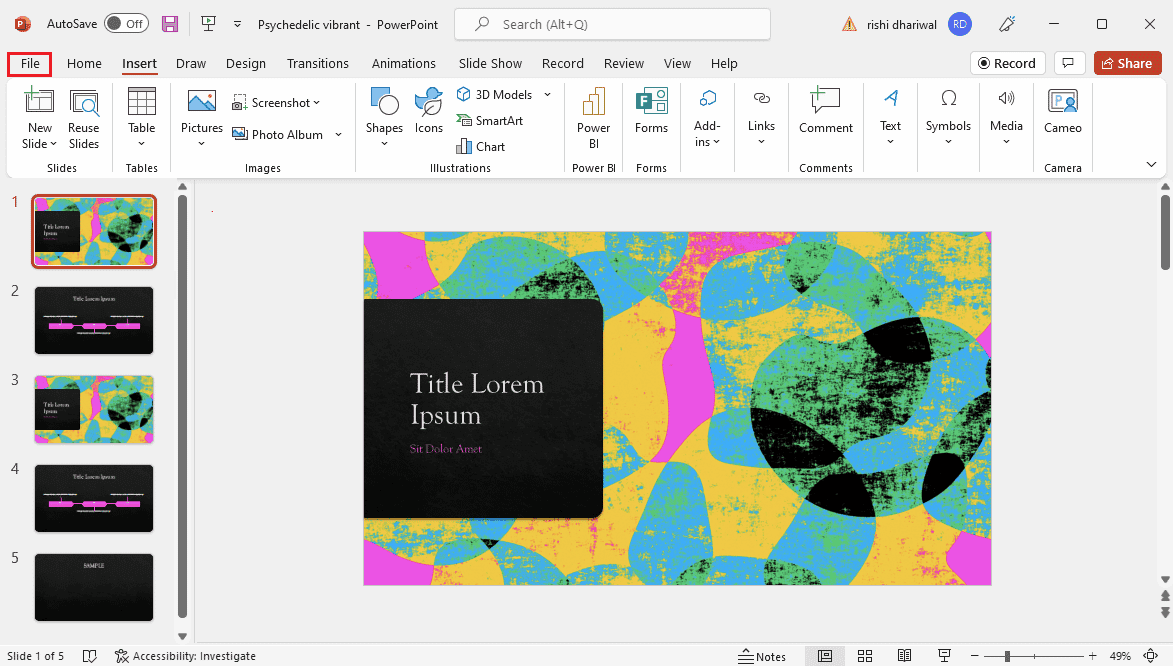
2. Sau đó chuyển đến tab Xuất và nhấp vào nút Tạo PDF/XPS.
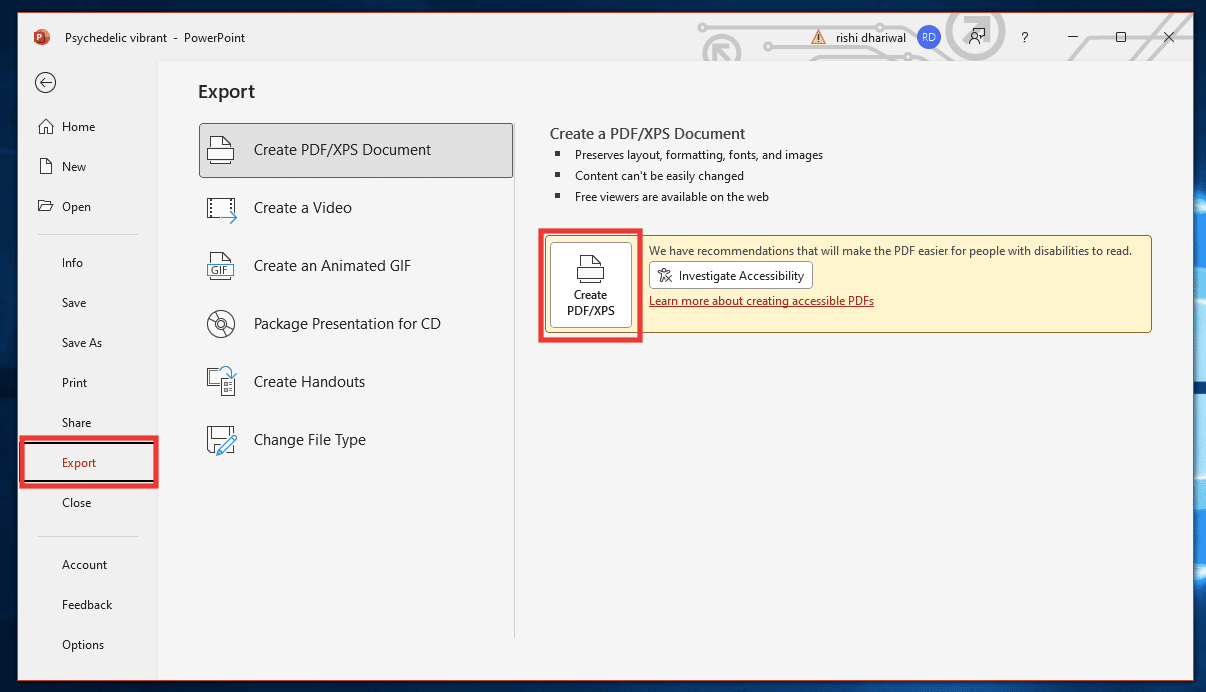
3. Nhập tên tệp. Chọn định dạng tệp PDF hoặc (*.pdf) từ menu thả xuống Lưu dưới dạng và nhấp vào Xuất bản để lưu.
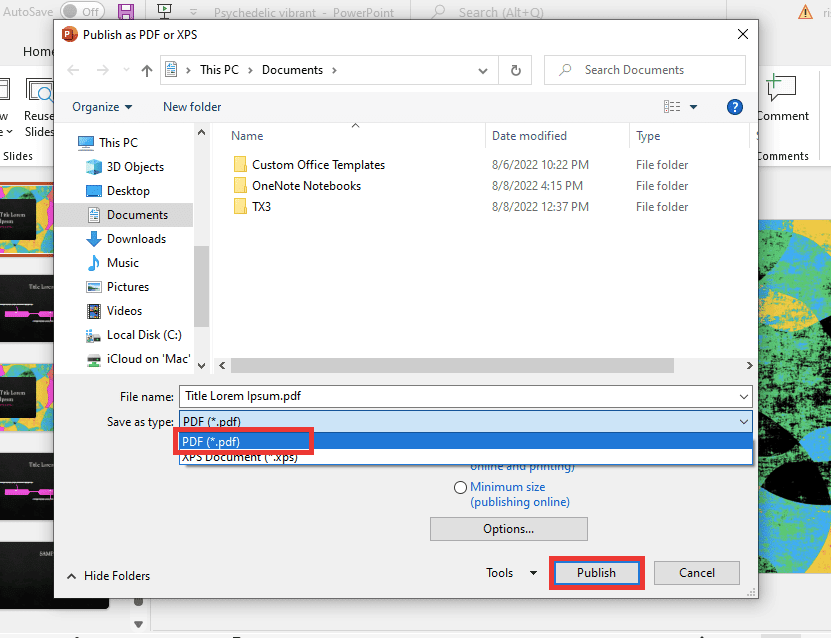
Phương pháp 5: Tắt bảng xem trước
Lỗi không lưu PowerPoint cũng có thể xảy ra nếu tệp PPT được mở ở một vị trí hoặc ứng dụng khác. Đây là những việc cần làm:
1. Đóng tất cả các ứng dụng ngoại trừ PowerPoint.
2. Mở File Explorer bằng cách nhấn các phím lại với nhau Windows +E
3. Chuyển đến tab Xem và tắt bảng xem trước bằng cách nhấp vào nó.
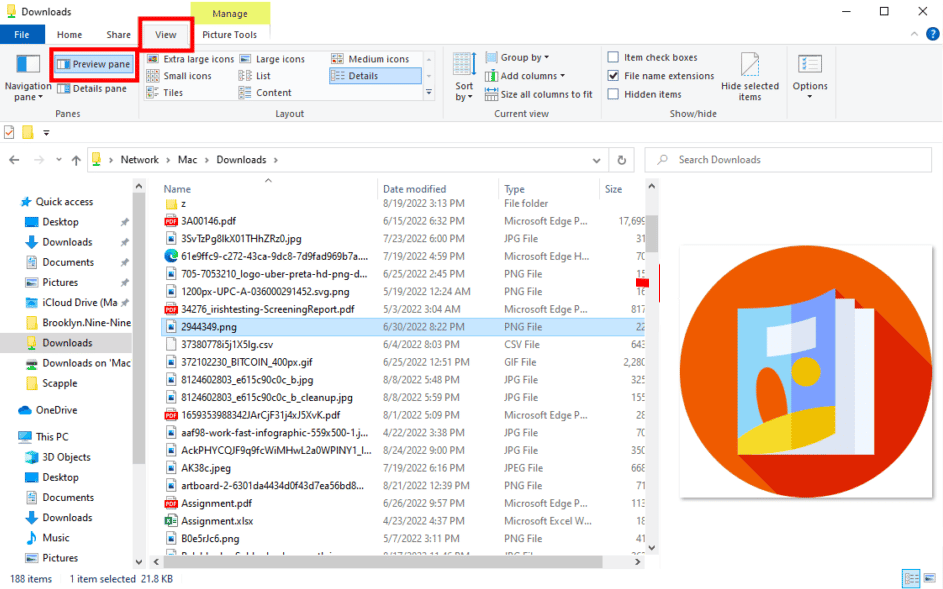
Phương pháp 6: Kiểm tra slide bị hỏng
Chúng tôi thường chỉ sao chép và dán dữ liệu từ internet. Do đó, có thể phông chữ, hình ảnh hoặc định dạng không tuân thủ và không hỗ trợ các tiêu chuẩn PowerPoint. Để khắc phục điều này, hãy xóa mọi hình ảnh hoặc biểu đồ đáng ngờ. Chọn một phông chữ cho tất cả văn bản.
Phương pháp 7: Kiểm tra bộ nhớ hệ thống
Nếu bộ nhớ ổ cứng của bạn đầy, bạn chắc chắn không thể lưu bất kỳ tệp nào cho đến khi bạn có đủ chỗ cho nó. Giải phóng dung lượng bằng cách xóa các tệp không cần thiết. Đọc hướng dẫn của chúng tôi về 10 cách giải phóng dung lượng ổ cứng trên hệ thống của bạn Windows 10.
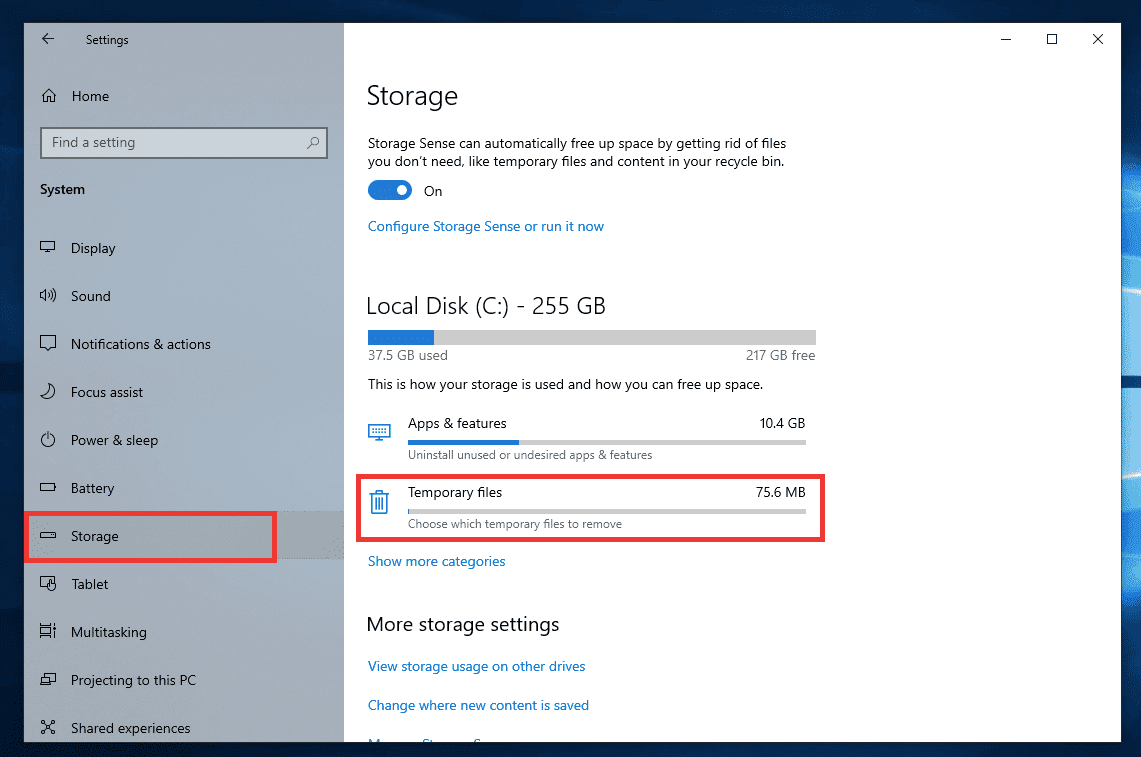
Phương pháp 8: Kiểm tra và sửa lỗi file hệ thống
Sử dụng công cụ quét tệp tích hợp này để sửa các tệp bị thiếu hoặc bị hỏng có thể gây ra lỗi khi PowerPoint lưu sự cố tệp.
1. cắm chìa khóa Windows + E để mở File Explorer.
2. Sau đó bấm vào PC này. Chọn ổ đĩa mà bạn đang cố lưu tệp, nhấp chuột phải và nhấp vào Thuộc tính.
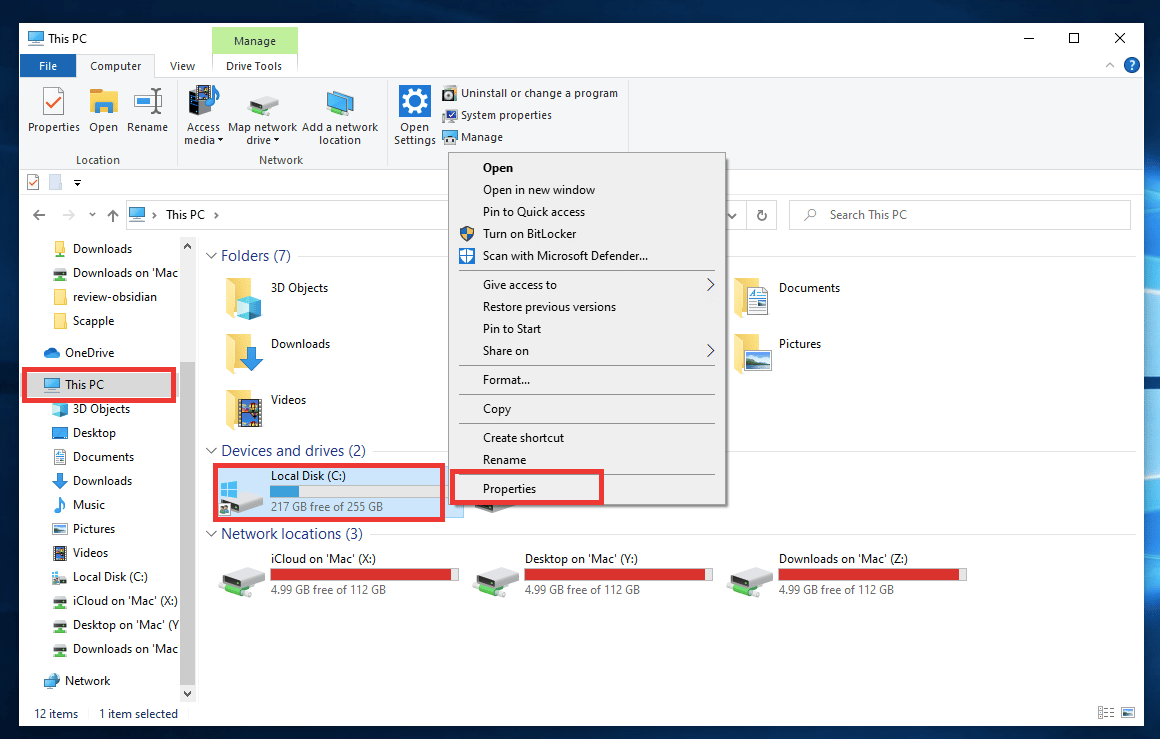
3. Chuyển đến tab Công cụ và nhấp vào Kiểm tra.
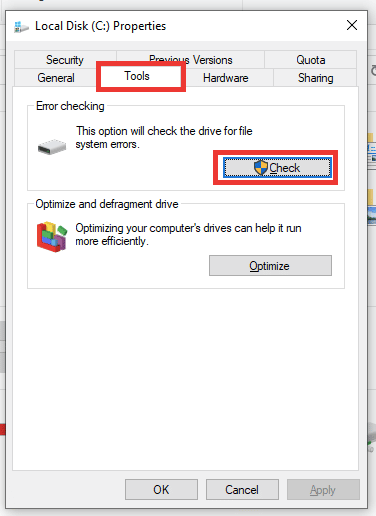
4. Và nhấp vào Quét đĩa.
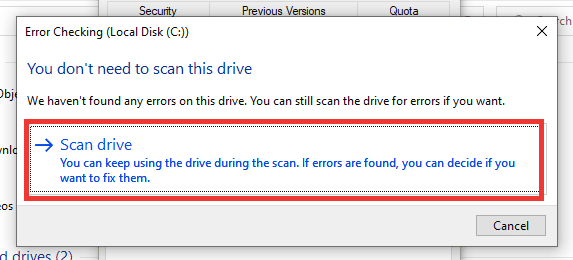
Sau khi quá trình quét hoàn tất, hãy quay lại PowerPoint và thử lưu tệp.
Phương pháp 9: Liên kết lại tài khoản Microsoft của bạn
Đăng xuất và đăng nhập lại vào tài khoản Microsoft của bạn, sau đó thử lưu tệp. Thực hiện theo các hướng dẫn để làm như vậy:
1. Nhấp vào Tệp.
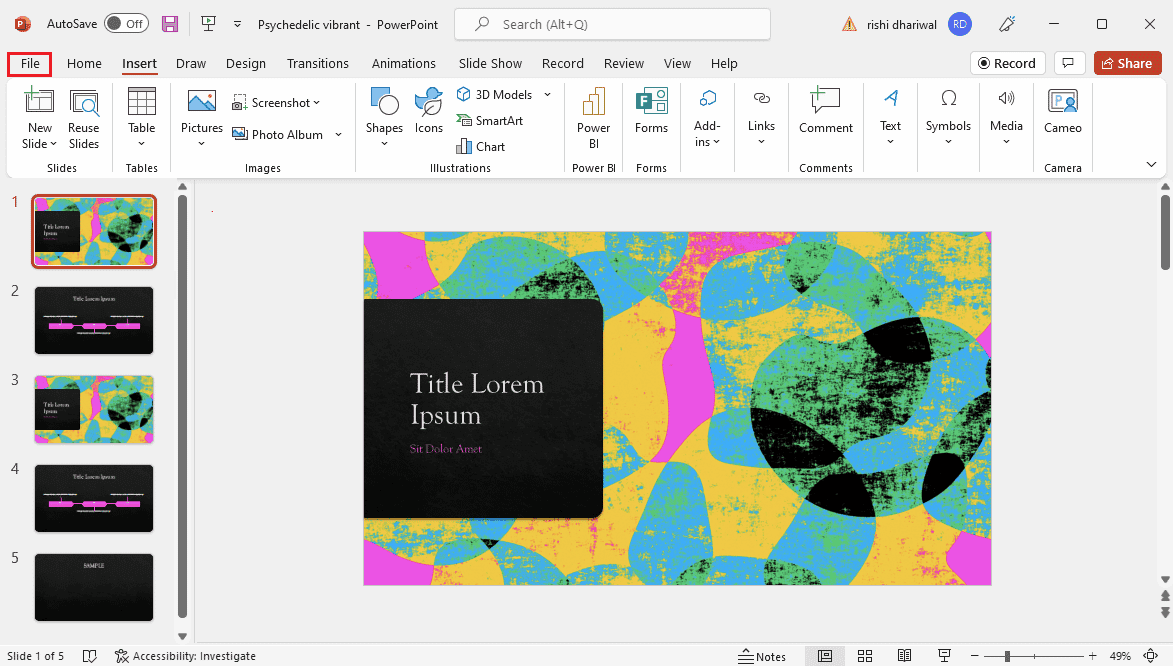
2. Sau đó chuyển đến tab Tài khoản và nhấp vào Đăng xuất.
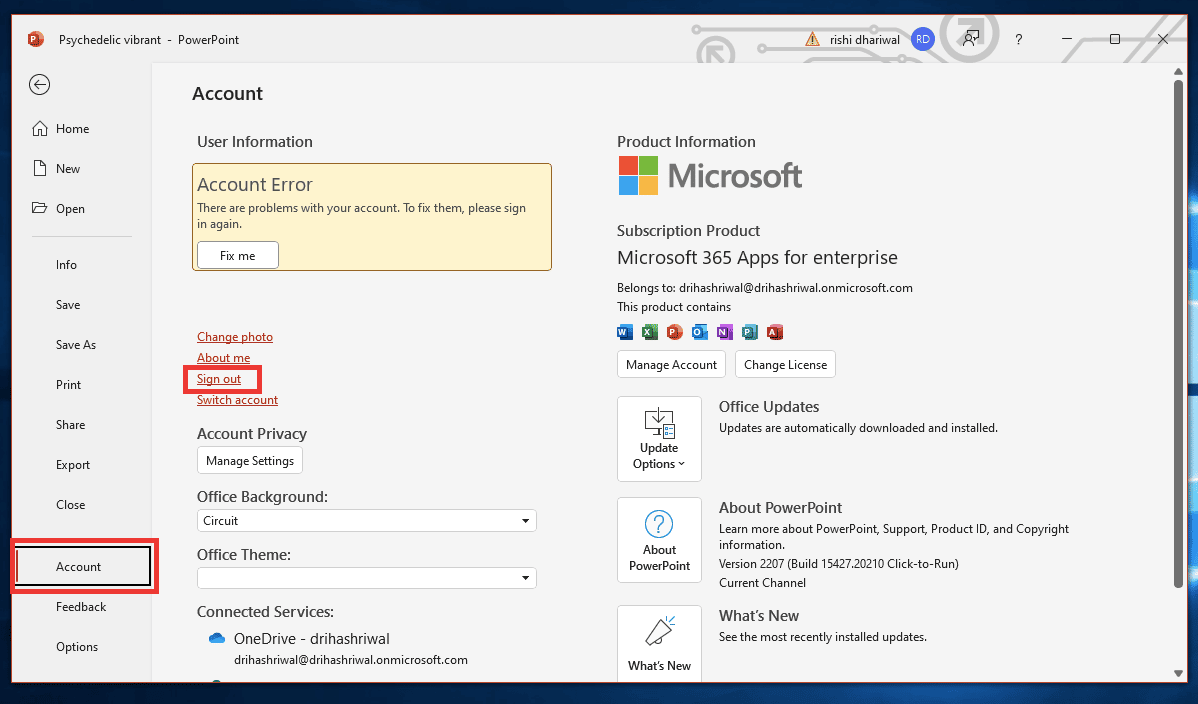
3. Đăng nhập lại từ cùng một cửa sổ bằng cách nhập địa chỉ email và mật khẩu của bạn.
Phương pháp 10: Sửa chữa PowerPoint
Bạn cũng có thể thử tùy chọn sửa chữa nếu có lỗi trong khi PowerPoint đang lưu tệp. Làm như sau:
1. cắm chìa khóa Windowsgõ Bảng điều khiển và nhấp vào Mở.
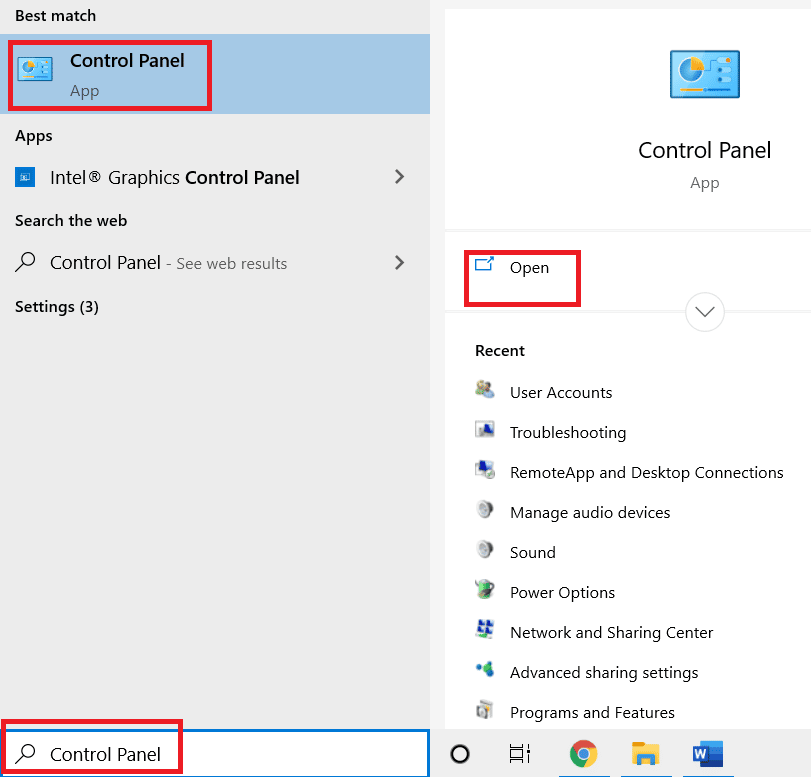
2. Đặt Chế độ xem theo: thành Biểu tượng lớn.
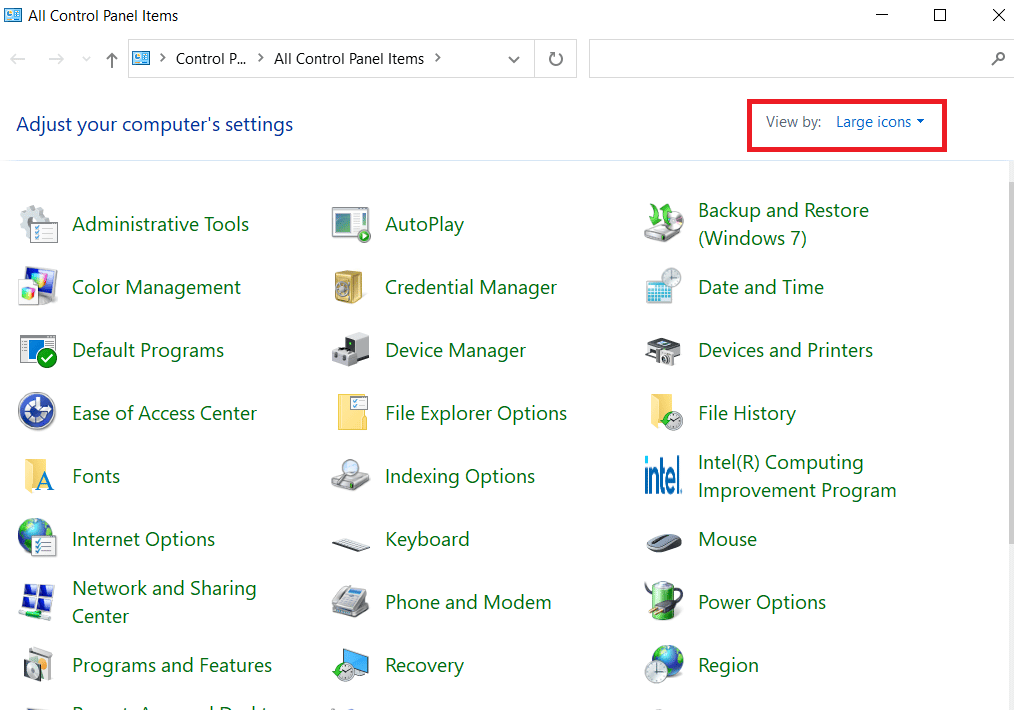
3. Chuyển đến menu Chương trình và Tính năng.
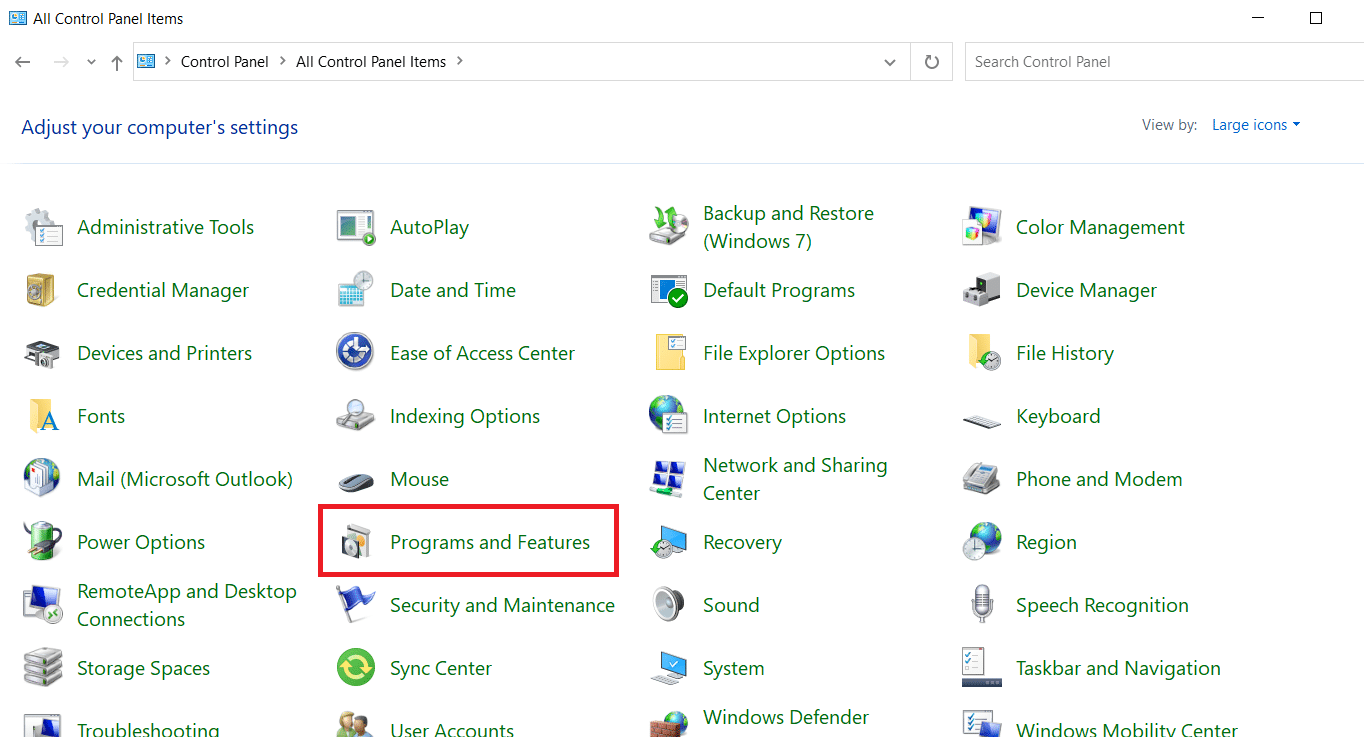
4. Chọn Ứng dụng Microsoft 365 hoặc PowerPoint nếu bạn có một ứng dụng độc lập. Và nhấp vào Thay đổi.

5. Nhấn Yes để cấp quyền.
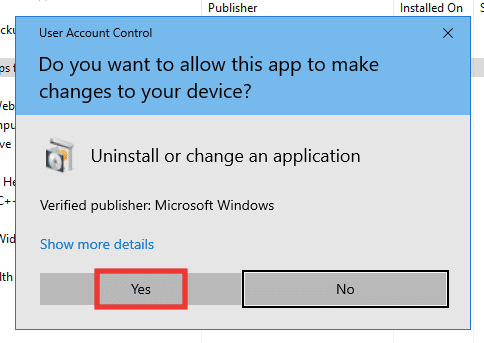
6. Sau đó chọn Sửa chữa nhanh và nhấp vào Sửa chữa. Nếu tùy chọn này không hiệu quả, hãy thử tùy chọn sửa chữa trực tuyến.
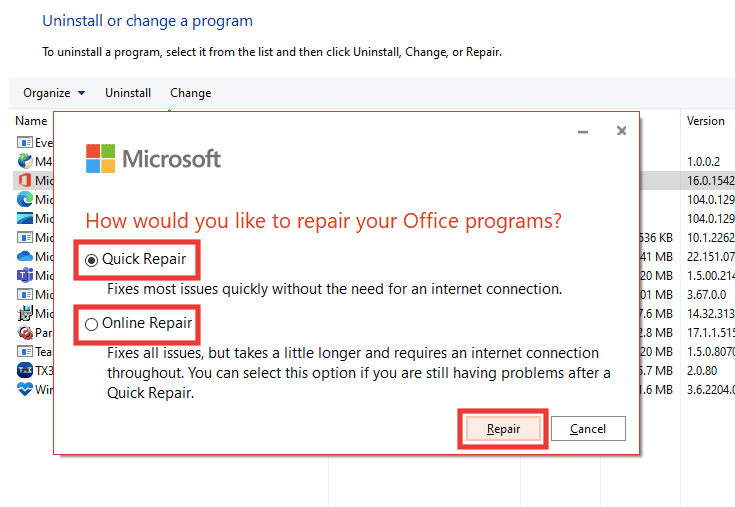
Lưu ý: Quá trình này có thể mất vài phút để hoàn thành. Nó cũng sẽ đóng ứng dụng PowerPoint, vì vậy hãy đảm bảo sao lưu dữ liệu của bạn từ tệp PPT trước khi tiến hành sửa chữa.
Phương pháp 11: Xóa UserForm bằng Visual Basic Editor
Nếu bạn đang sử dụng bất kỳ điều khiển ActiveMovie hoặc UserForm nào trong tệp PPT, hãy thử loại bỏ chúng để lưu tệp bản trình bày PowerPoint. Thực hiện theo các bước sau:
1. Dẫn hướng đến tệp bản trình bày trong PowerPoint và nhấn đồng thời Alt+F11 để mở Trình soạn thảo Visual Basic.
2. Chọn Biểu mẫu người dùng1.

3. Sau đó nhấp vào Tệp và nhấp vào Xóa UserForm1.
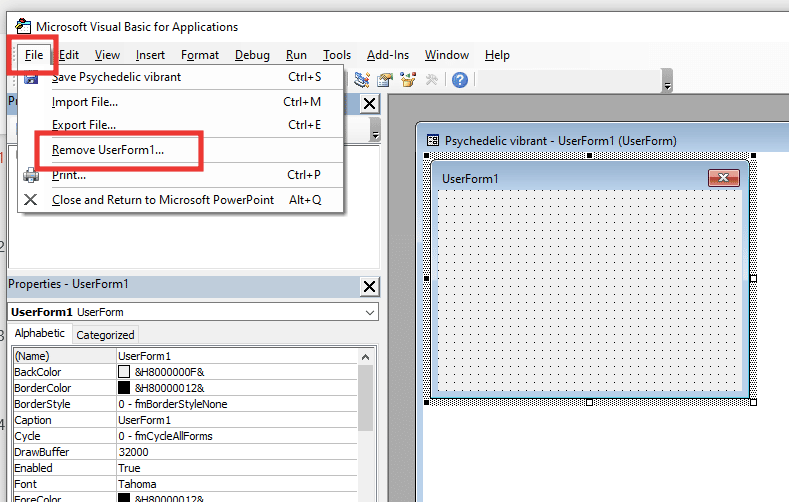
4. Sau đó nhấn Yes để cho phép. Một cửa sổ khác hiện ra hỏi nơi lưu UserForm1. Chọn một vị trí và nhấp vào Lưu.
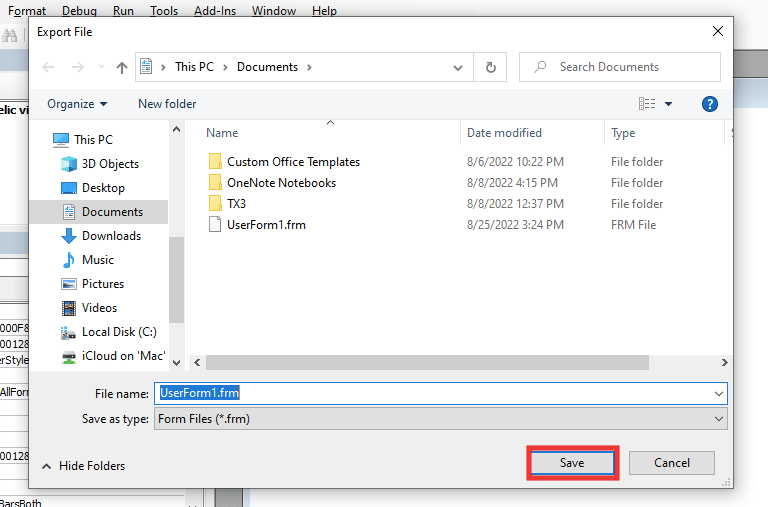
Cách 12: Cài đặt lại PowerPoint
Nếu không có phương pháp nào ở trên hoạt động, bạn có thể cài đặt lại PowerPoint hoặc tất cả các ứng dụng Office 365 đi kèm.
1. cắm chìa khóa Windowsgõ Bảng điều khiển và nhấp vào Mở.
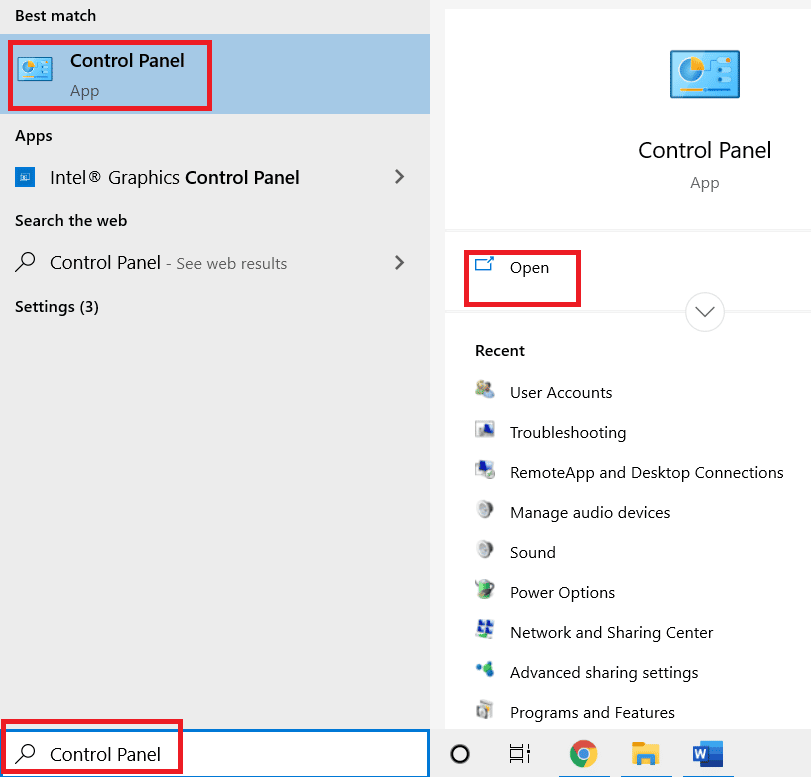
2. Đặt Chế độ xem theo: thành Biểu tượng lớn.
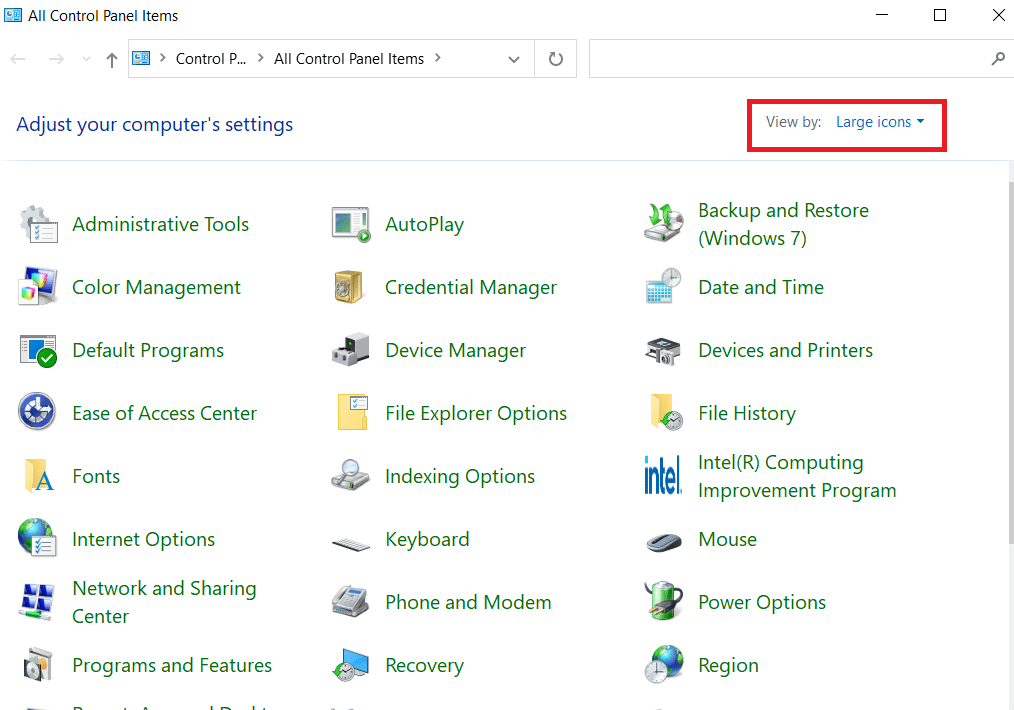
3. Chuyển đến menu Chương trình và Tính năng.
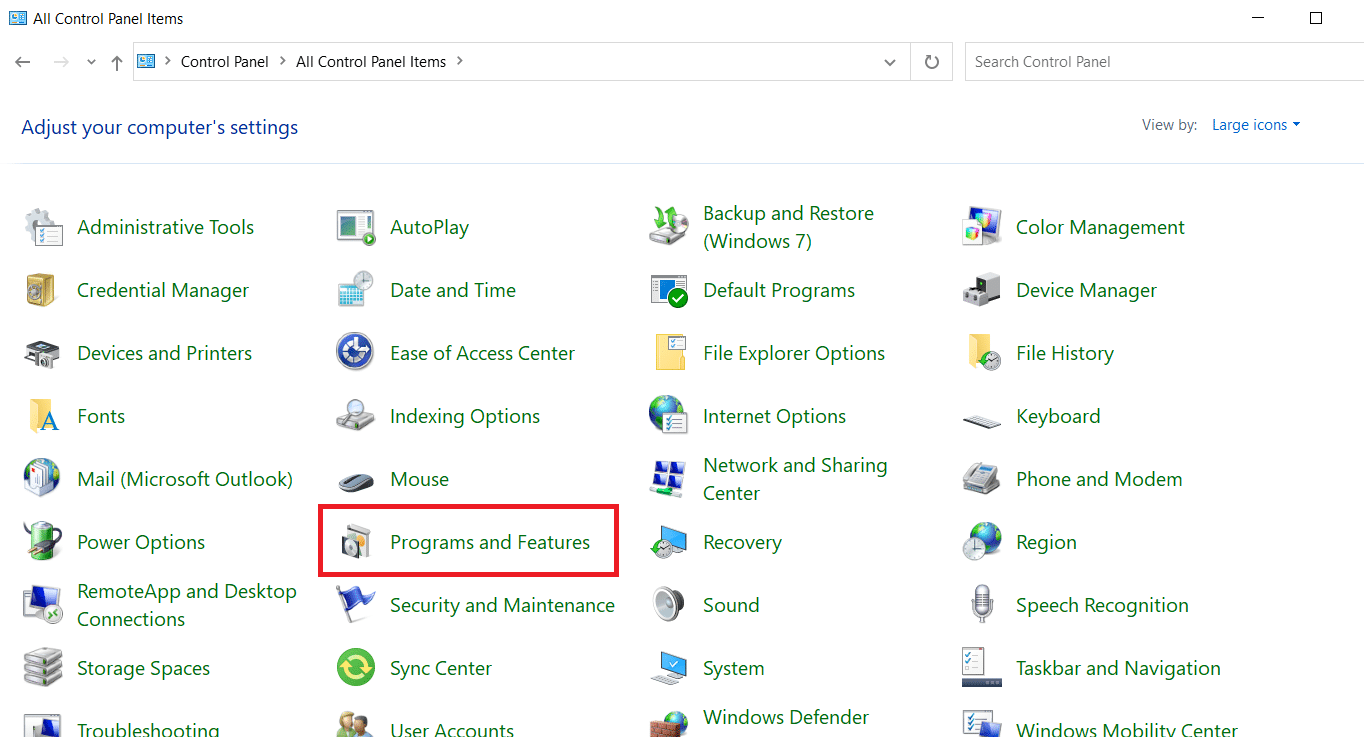
4. Chọn Ứng dụng Microsoft 365 hoặc PowerPoint nếu bạn có một ứng dụng độc lập. Sau đó nhấp vào Gỡ cài đặt.
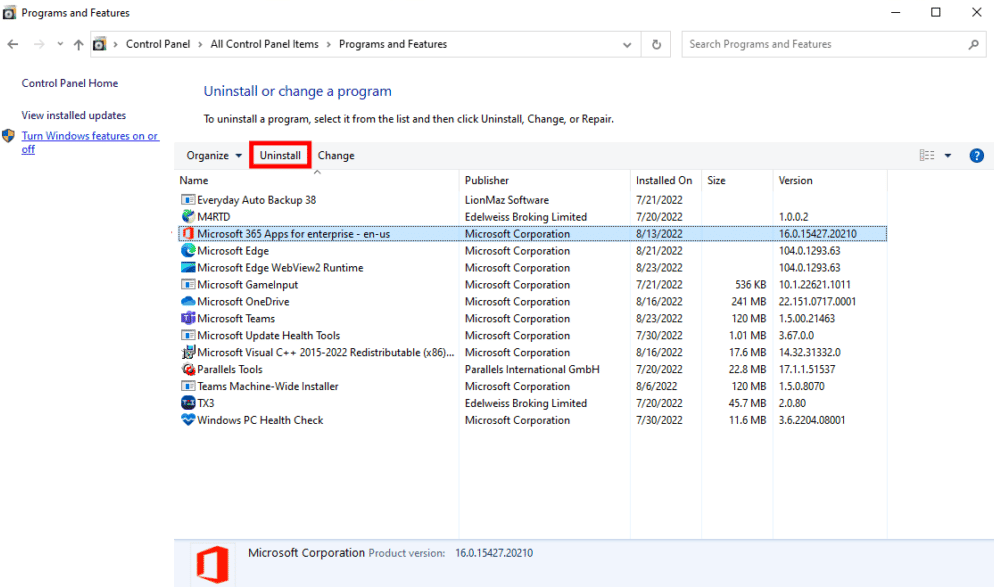
5. Truy cập Office.com, đăng nhập bằng tài khoản Microsoft của bạn, sau đó bấm vào tùy chọn thả xuống Cài đặt Office và chọn Ứng dụng Office 365.
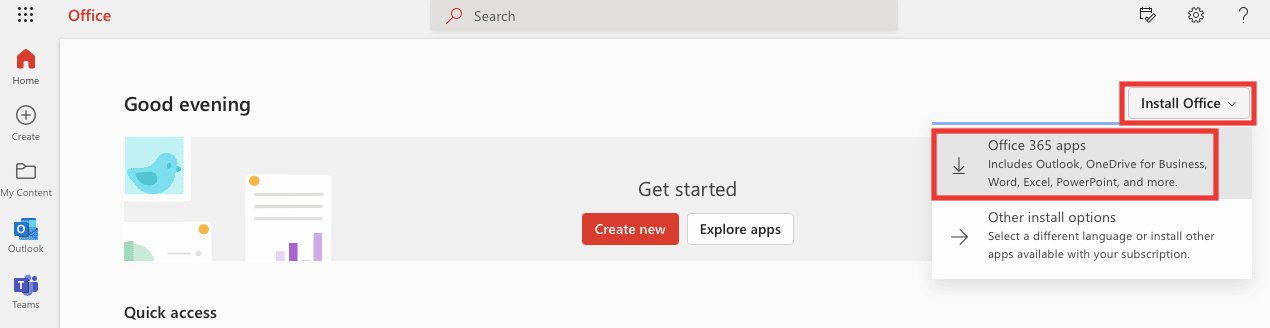
6. Chuyển đến thư mục tải xuống và bấm đúp vào OfficeSetup.exe để cài đặt.
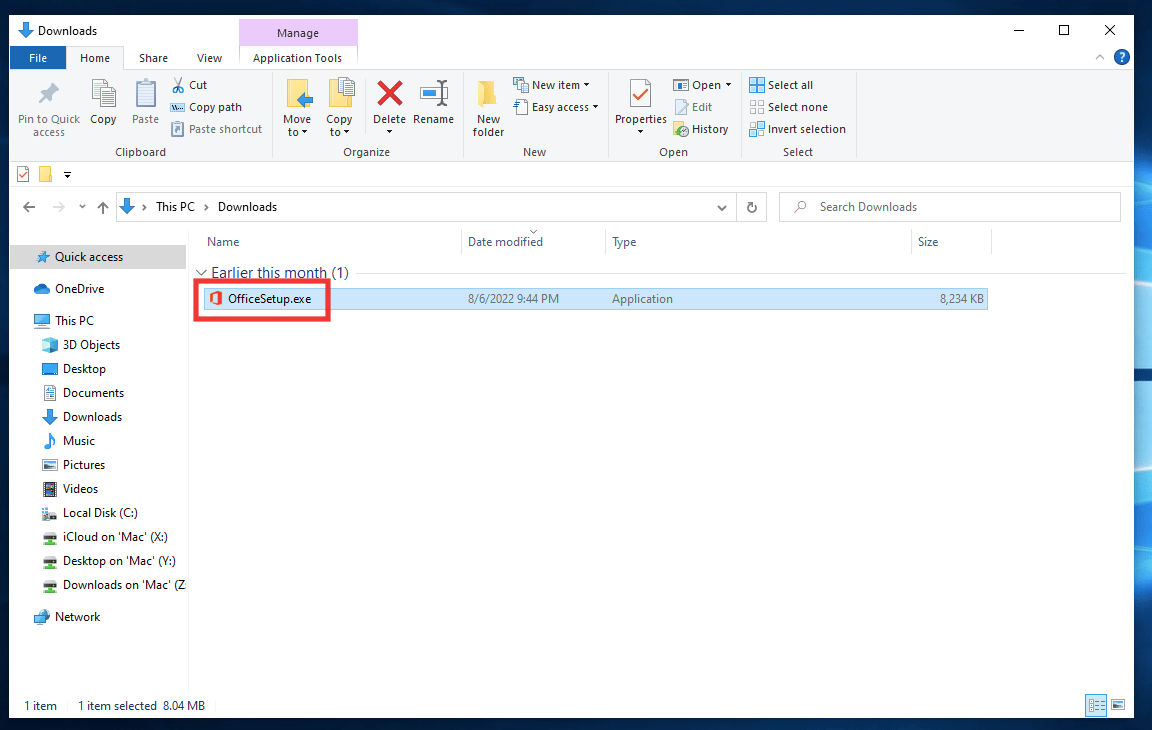
***
Chúng tôi hy vọng bạn thấy hướng dẫn này hữu ích và bạn có thể khắc phục lỗi không lưu PowerPoint. Hãy cho chúng tôi biết phương pháp nào phù hợp nhất với bạn. Nếu bạn có bất kỳ câu hỏi hoặc đề xuất nào, vui lòng gửi chúng trong phần bình luận bên dưới.
