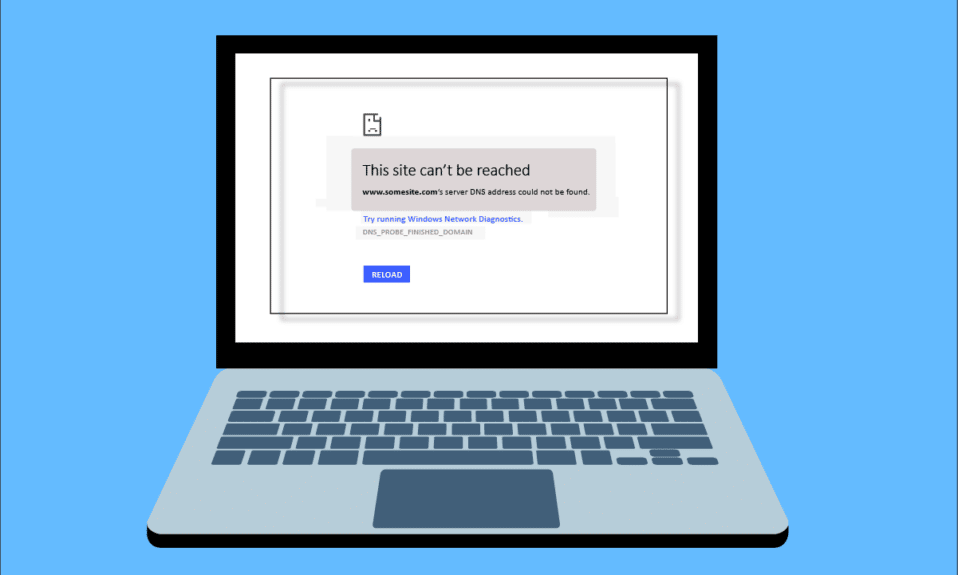
Khi lướt Internet trong trình duyệt của mình, bạn có thể gặp phải lỗi không tìm thấy địa chỉ IP của máy chủ. Đây là một vấn đề phổ biến đối với người dùng Google Chrome. Chúng tôi cung cấp cho bạn một hướng dẫn hữu ích để khắc phục địa chỉ IP của máy chủ không thể tìm thấy trong hệ thống Windows 10. Tiếp tục đọc!
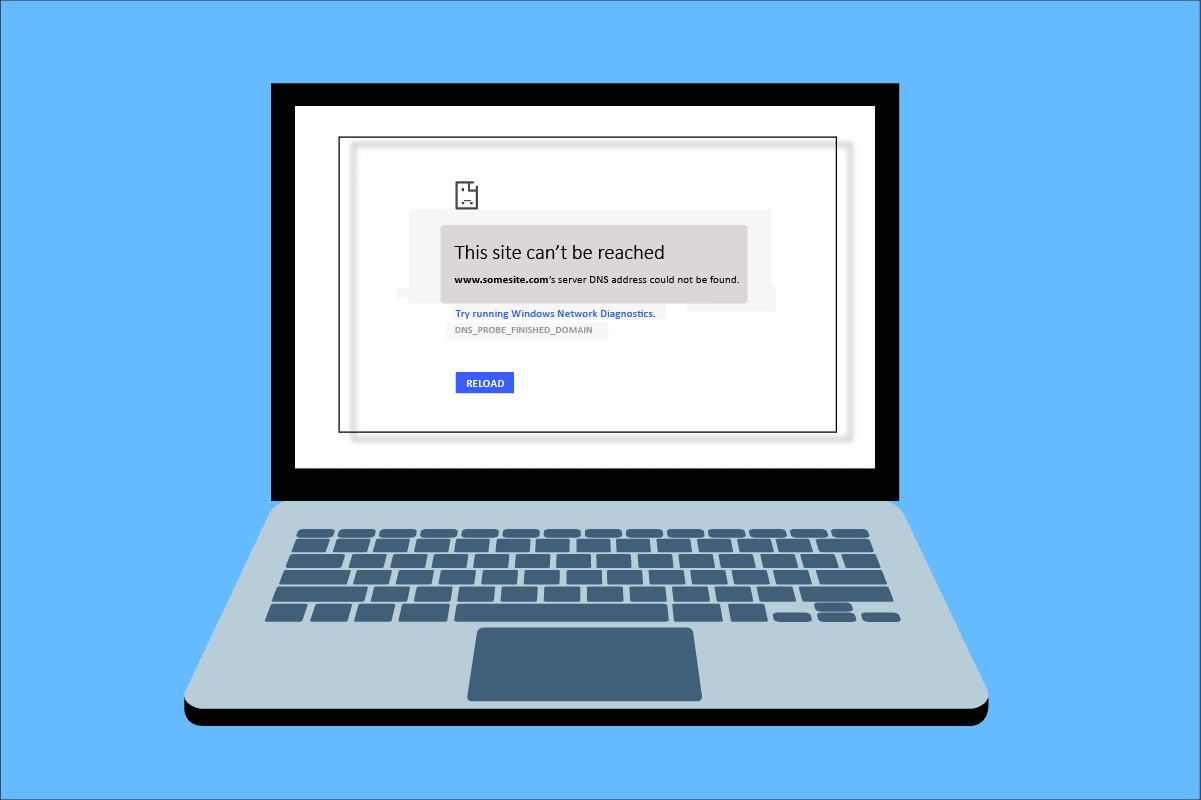
Cách sửa lỗi không tìm thấy địa chỉ IP máy chủ trên hệ thống Windows 10?
Một trong những trình duyệt web phổ biến nhất là Google Chrome. Tuy nhiên, nếu bạn gặp lỗi khi duyệt trong Chrome, đừng lo lắng! Vấn đề này có thể được gây ra bởi nhiều lý do như;
- Kết nối internet không ổn định
- Bộ nhớ cache và cookie của trình duyệt bị hỏng
- địa chỉ IP không hợp lệ
- Bộ đệm DNS bị hỏng
- Trình điều khiển mạng lỗi thời
Ở đây chúng tôi đã liệt kê tất cả các phương pháp có thể để giải quyết vấn đề này trên hệ thống của bạn Windows 10.
Phương pháp 1: Khắc phục sự cố bộ điều hợp mạng
Sự cố được đề cập có thể xảy ra do lỗi mạng. Bạn có thể chạy trình khắc phục sự cố bộ điều hợp mạng để khắc phục bất kỳ lỗi nào với bộ điều hợp mạng. Đọc hướng dẫn của chúng tôi để khắc phục sự cố kết nối mạng trên hệ thống của bạn Windows 10.
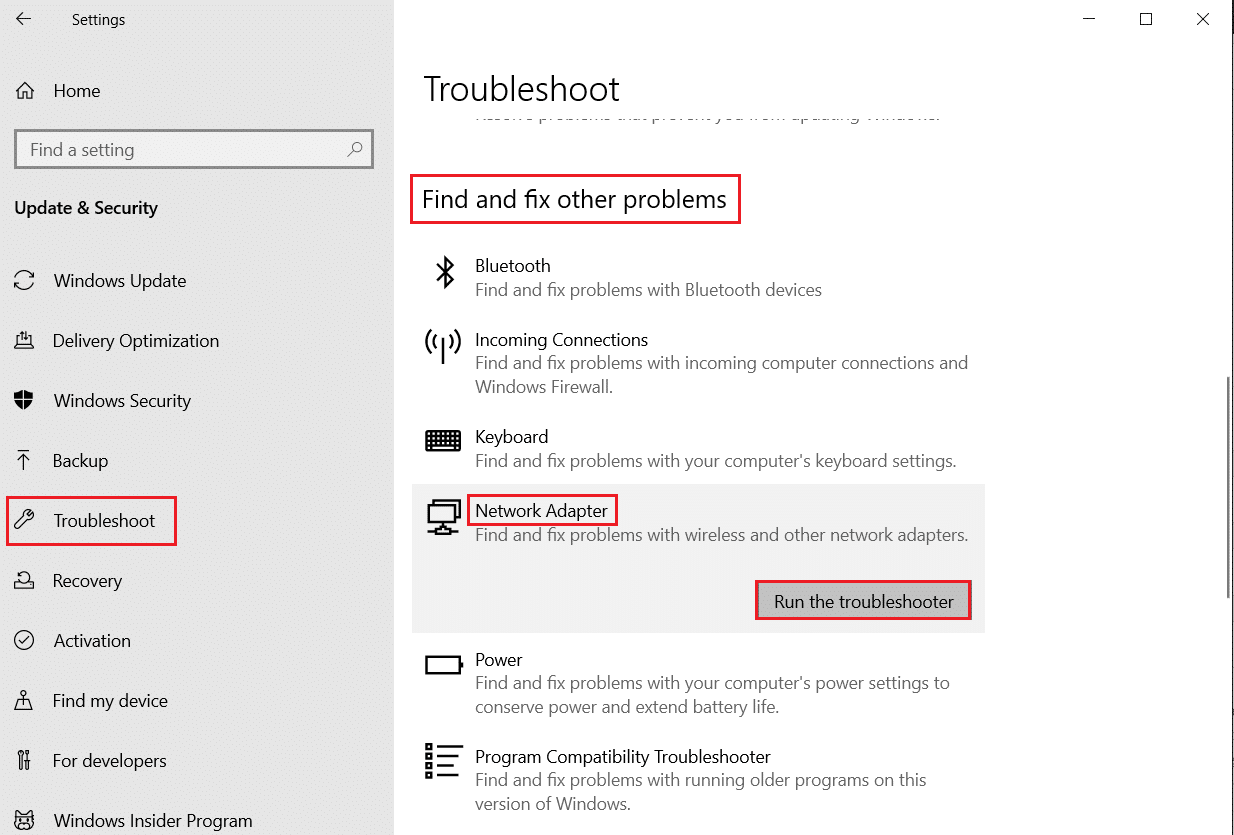
Phương pháp 2: Xóa bộ nhớ cache của trình duyệt
Các tệp bộ đệm trong trình duyệt web của bạn có thể bị hỏng. Bạn có thể thử xóa bộ nhớ cache và cookie của trình duyệt và thử xem lỗi có còn xảy ra hay không. Thực hiện theo các bước bên dưới để xóa bộ nhớ cache của trình duyệt.
1. Khởi chạy trình duyệt Chrome.
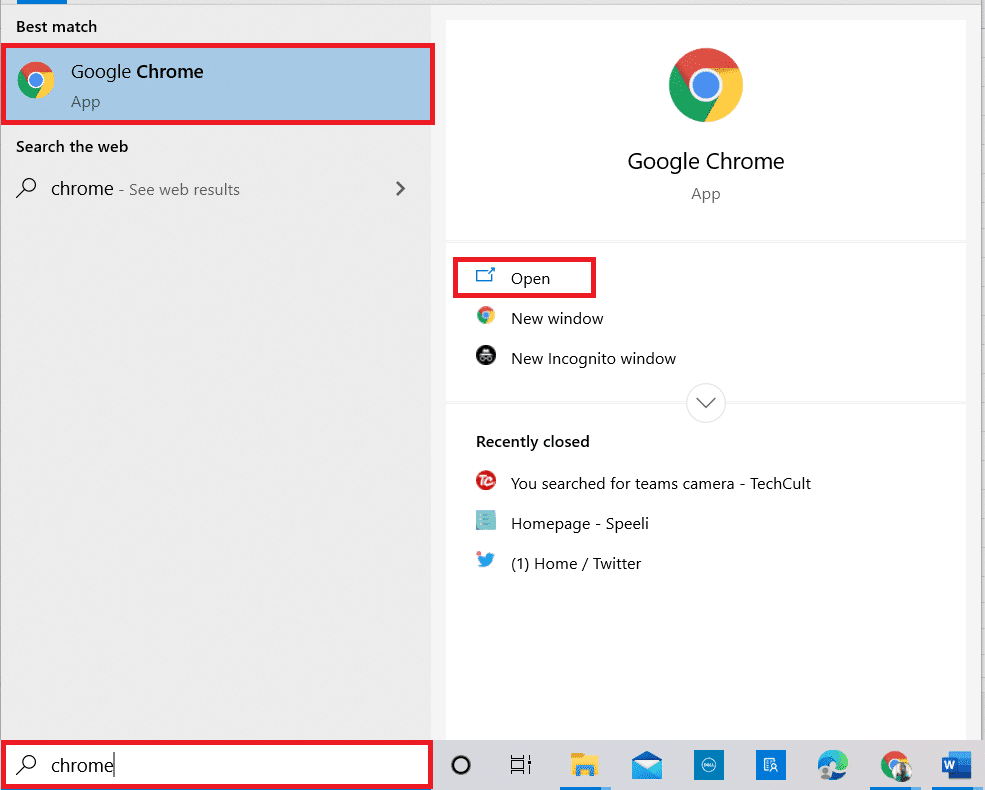
2. Bây giờ hãy nhấp vào biểu tượng ba chấm ở góc trên bên phải.
3. Tại đây, nhấp vào Công cụ khác.
4. Sau đó nhấp vào Xóa dữ liệu duyệt web….
Lưu ý: Bạn có thể nhập chrome://settings/clearBrowserData vào thanh tìm kiếm để khởi chạy trực tiếp trang lịch sử trình duyệt.
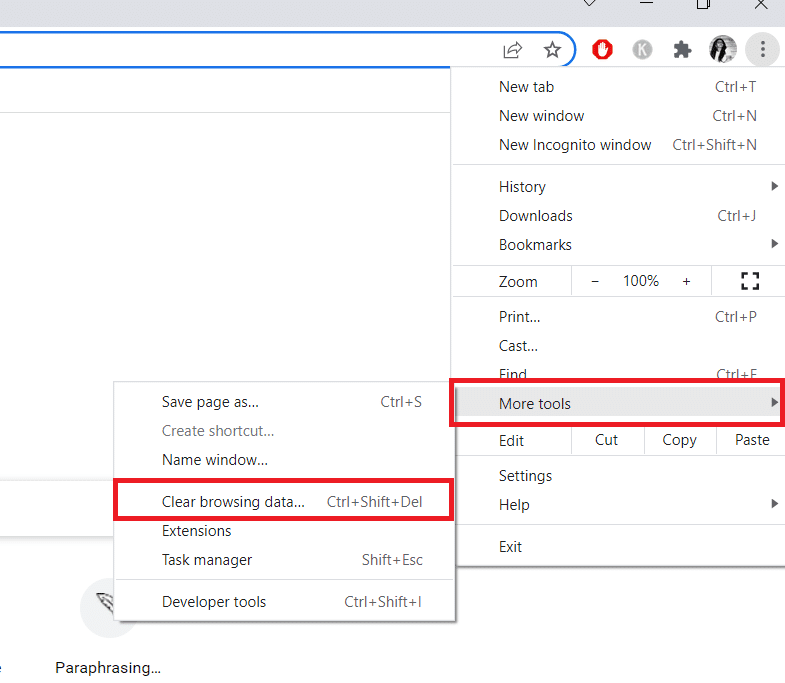
5. Tại đây, chọn Phạm vi thời gian trong cửa sổ tiếp theo và chọn các hộp Cookies và dữ liệu trang web khác và Hình ảnh và tệp được lưu trong bộ nhớ cache được chọn.
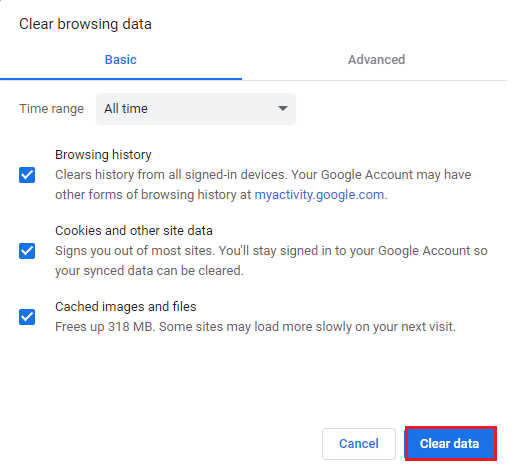
6. Cuối cùng, nhấp vào Xóa dữ liệu.
Phương pháp 3: Xóa bộ đệm DNS
Bạn có thể thử xóa bộ đệm DNS để sửa lỗi không thể tìm thấy địa chỉ IP của máy chủ. Làm theo hướng dẫn của chúng tôi để xóa và đặt lại bộ đệm DNS trên hệ thống của bạn Windows 10.
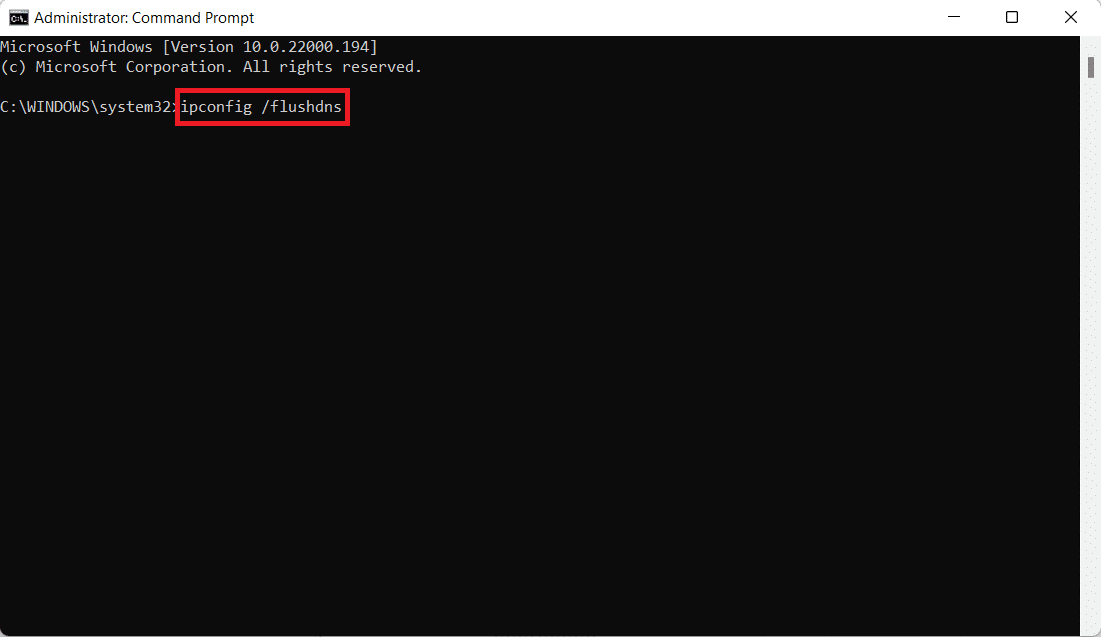
Phương pháp 4: Giải phóng và gia hạn địa chỉ IP
Dưới đây là các bước để giải phóng và gia hạn địa chỉ IP của bạn.
1. cắm chìa khóa Windowsnhập Dấu nhắc Lệnh và nhấp vào Chạy với tư cách quản trị viên.
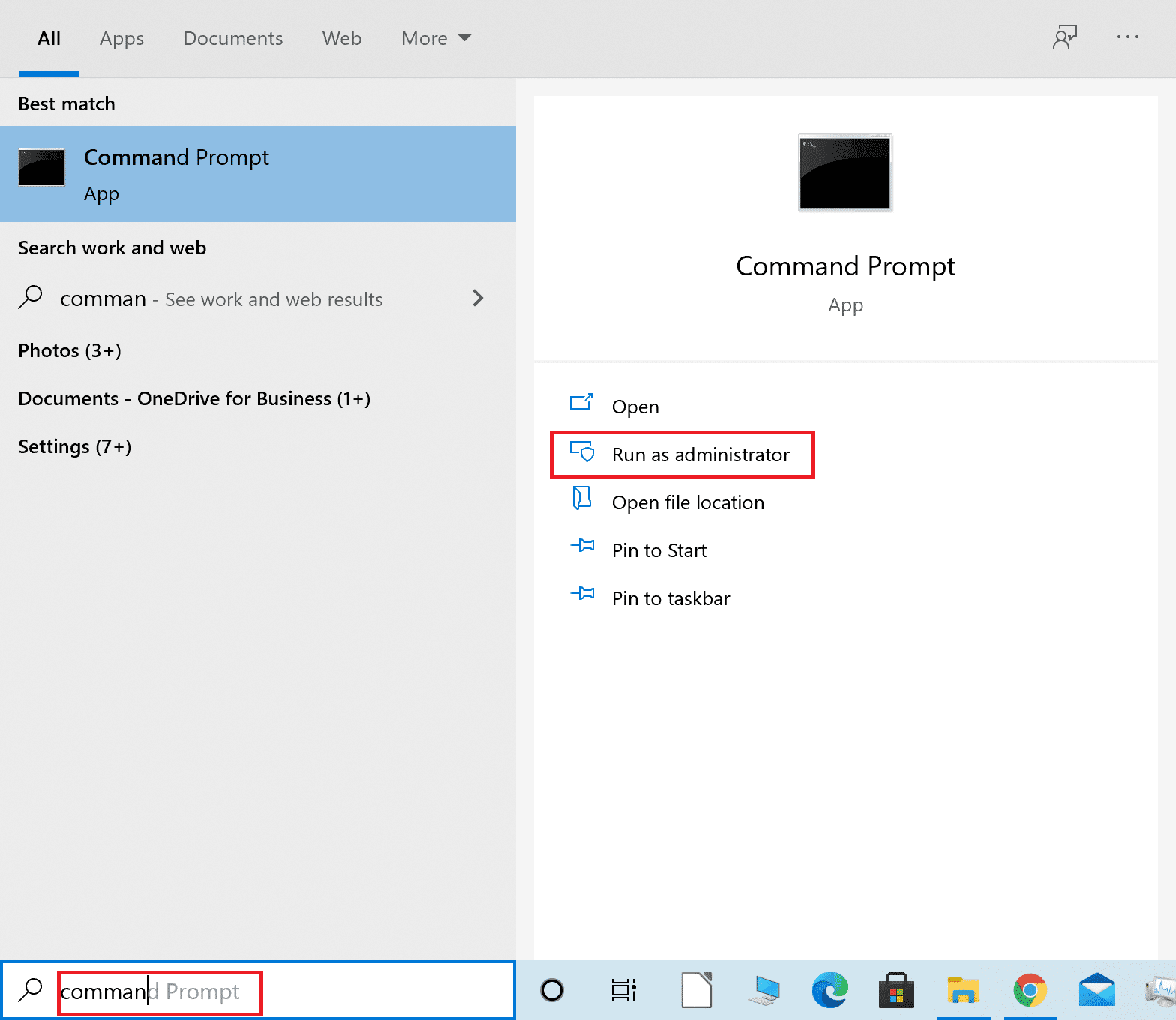
2. Đầu tiên, xóa bộ đệm DNS như được hiển thị trong phương thức 2.
3. Khi quá trình trên hoàn tất, hãy nhập ipconfig /release và nhấn Enter.
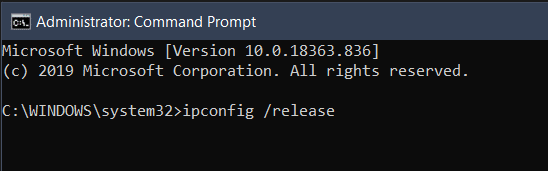
4. Sau đó nhập ipconfig/renew và nhấn Enter để gia hạn địa chỉ IP của bạn.

Phương pháp 5: Thay đổi địa chỉ DNS
Địa chỉ DNS không hợp lệ cũng gây ra lỗi Chrome được đề cập này. Bạn có thể thay đổi địa chỉ DNS của mình để khắc phục lỗi. Làm theo các bước đã cho để thay đổi địa chỉ DNS.
1. cắm chìa khóa Windowsgõ Bảng điều khiển và nhấp vào Mở.
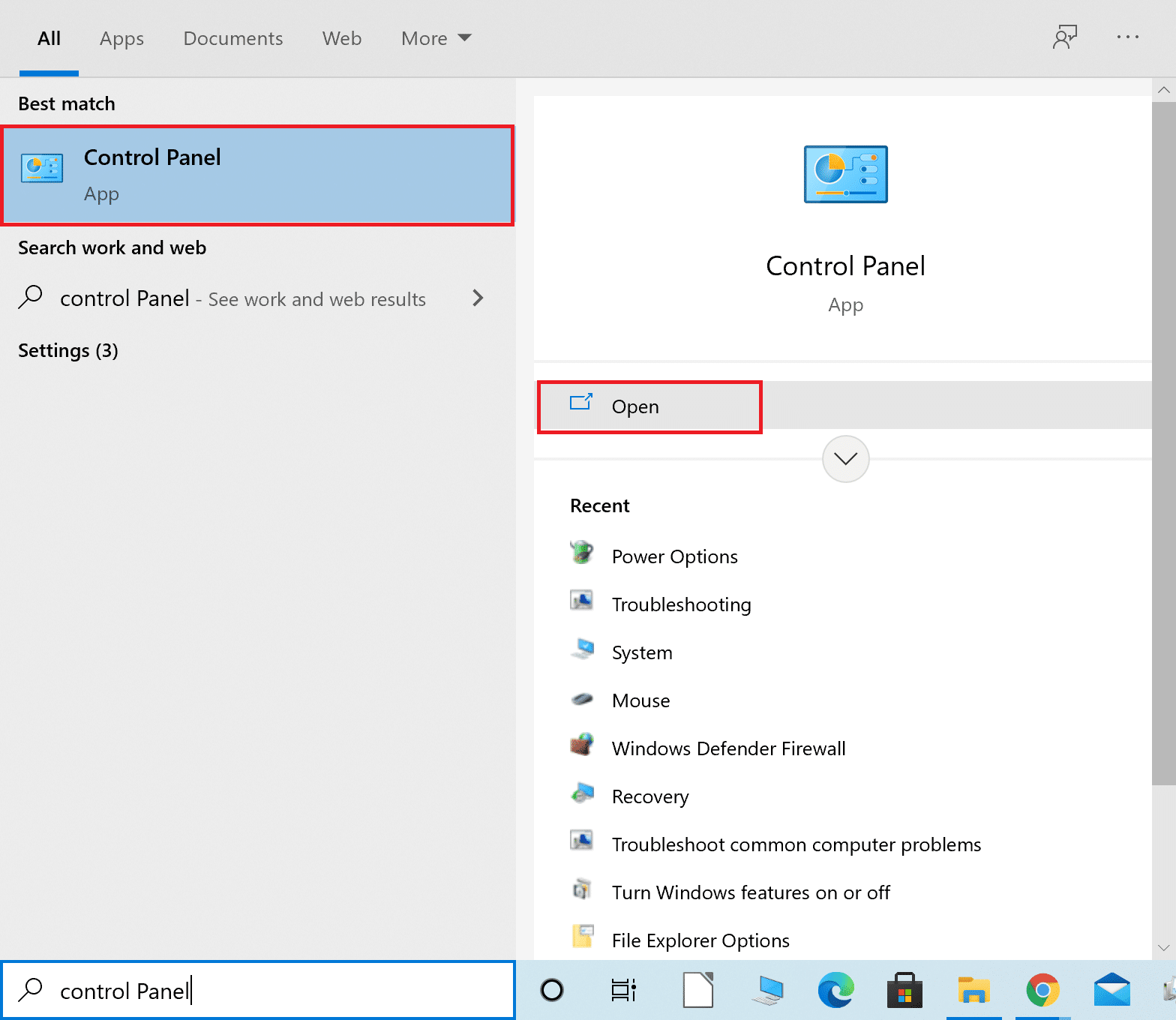
2. Đặt Xem theo > Danh mục và nhấp vào Xem trạng thái và tác vụ mạng.
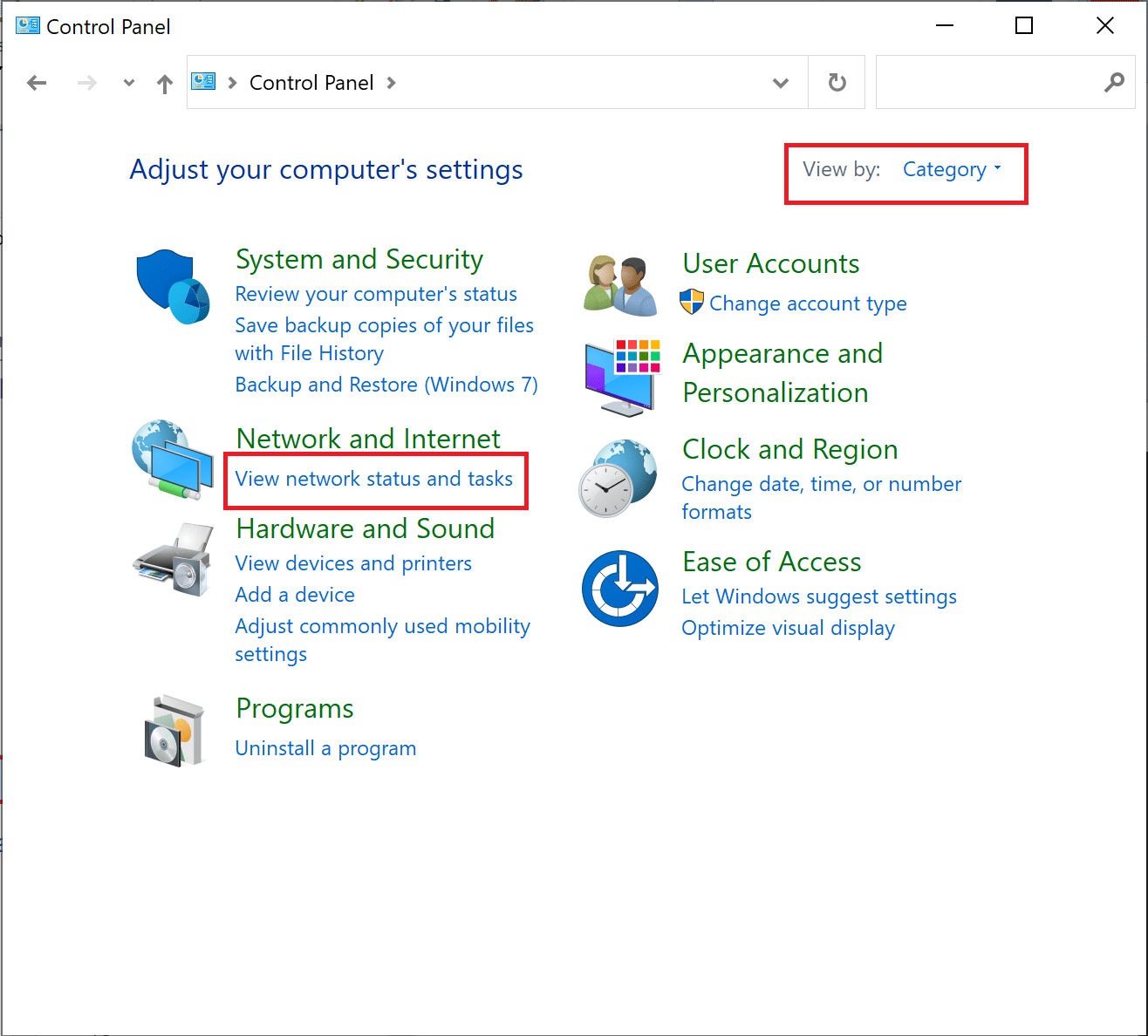
3. Bây giờ hãy nhấp vào Thay đổi cài đặt bộ điều hợp ở thanh bên trái.
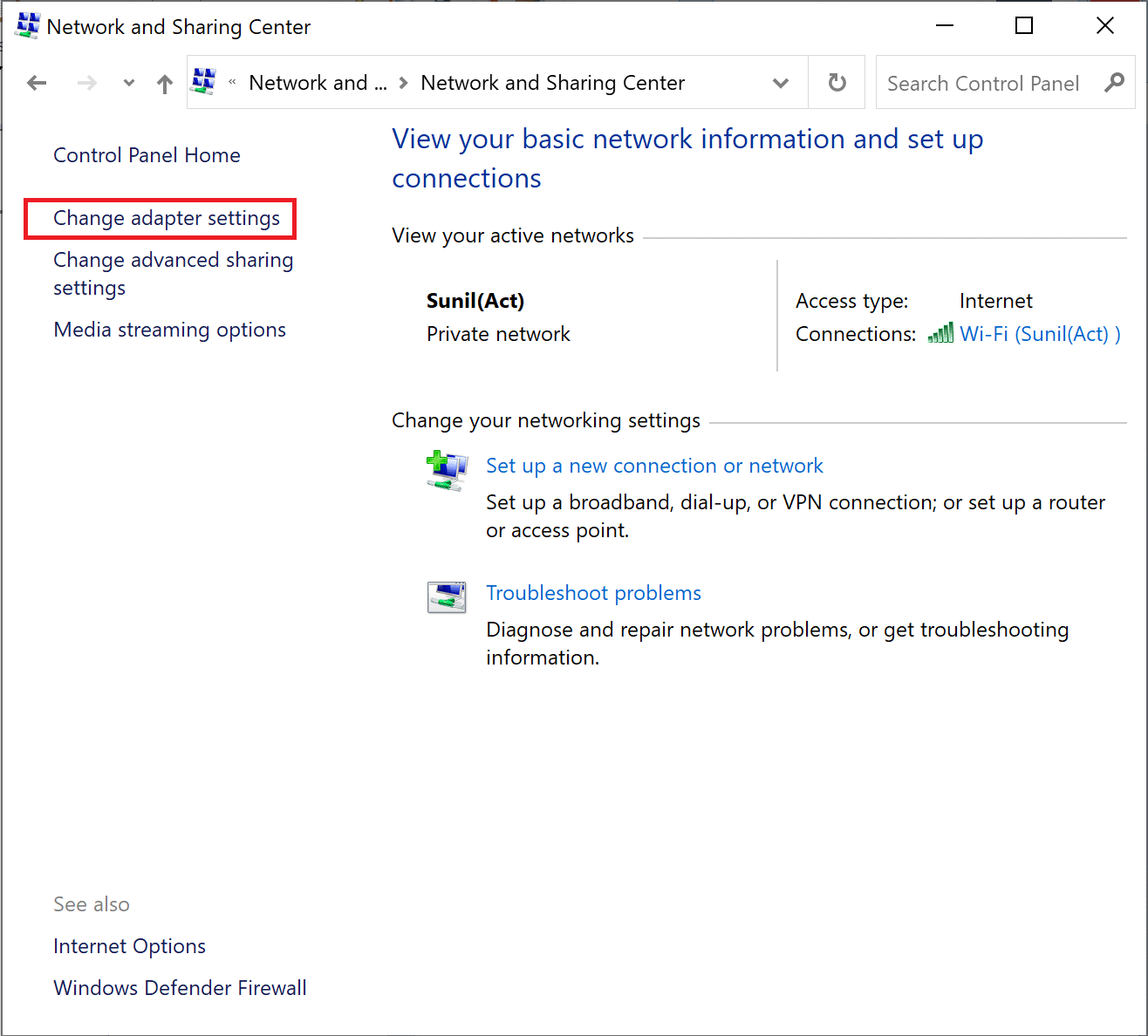
4. Sau đó nhấp chuột phải vào kết nối internet hiện đang hoạt động và chọn Thuộc tính như đã chọn.
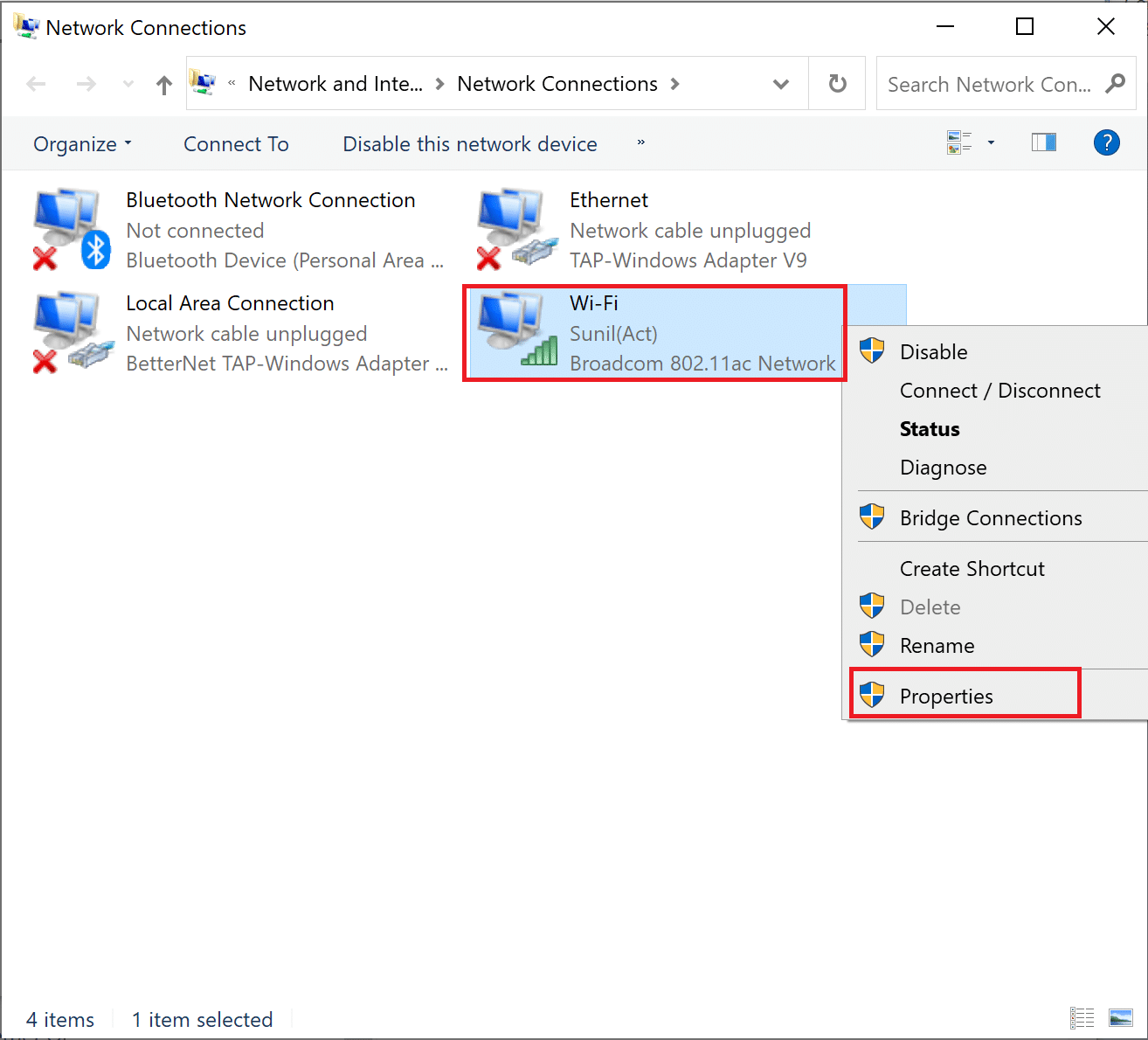
5. Trong cửa sổ Thuộc tính, bấm đúp vào Phiên bản Giao thức Internet 4 (TCP/IPv4).
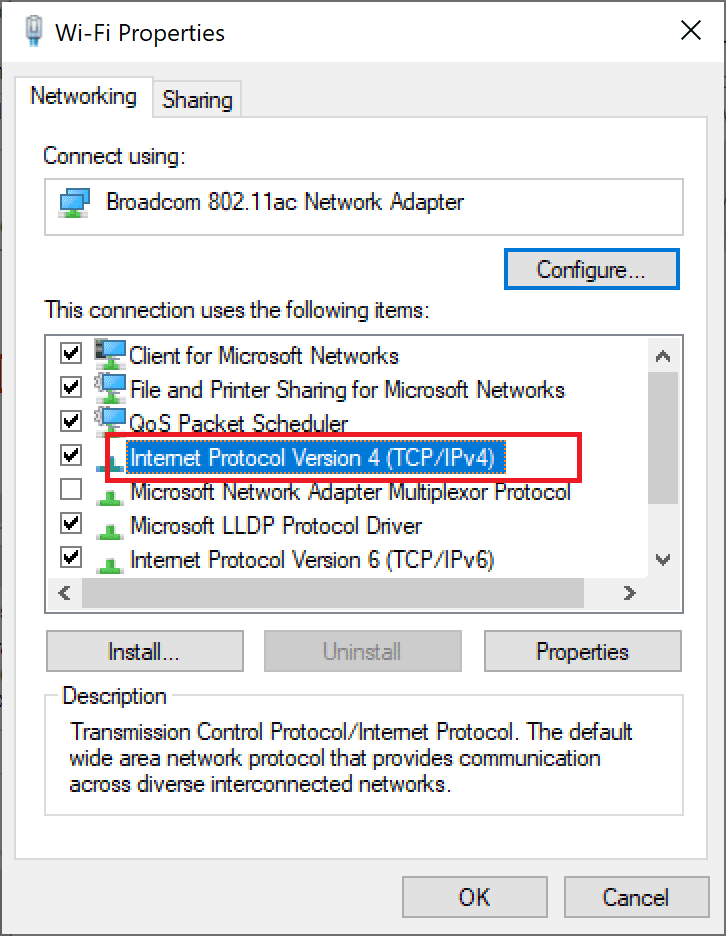
6. Sau đó kiểm tra các tùy chọn có tiêu đề Tự động lấy địa chỉ IP và Sử dụng các địa chỉ máy chủ DNS sau như được đánh dấu.
6a. Đối với máy chủ DNS ưa thích của bạn, hãy nhập địa chỉ DNS công cộng của Google dưới dạng: 8.8.8.8
6b. Và trong Máy chủ DNS thay thế, hãy nhập một DNS công cộng khác của Google dưới dạng: 8.8.4.4
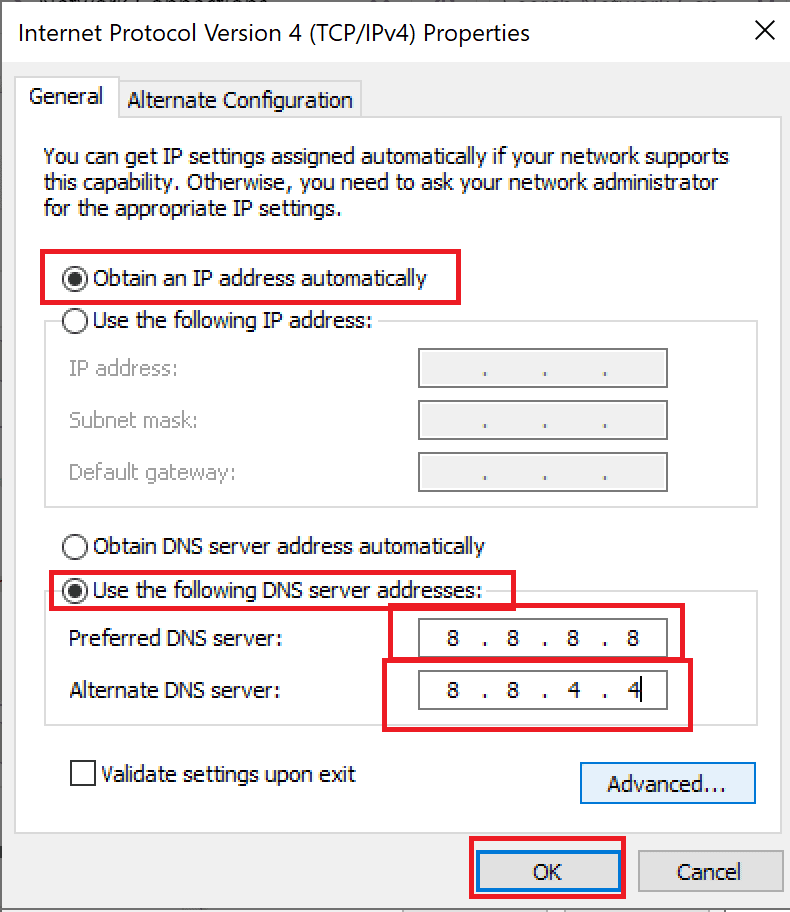
7. Cuối cùng, bấm OK để lưu thay đổi và khởi động lại máy tính của bạn.
Phương pháp 6: Khởi động lại bộ đệm DNS
Bạn có thể làm theo các bước sau để khởi động lại bộ đệm DNS.
1. Nhấn đồng thời các phím Windows + R để mở hộp thoại Run.
2. Sau đó nhập services.msc và nhấn Enter để mở cửa sổ Dịch vụ.
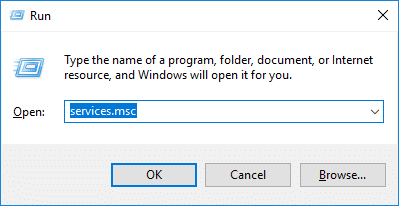
2. Cửa sổ dịch vụ sẽ mở ra, tìm dịch vụ máy khách DNS. Nhấp chuột phải vào máy khách DNS và chọn Khởi động lại.
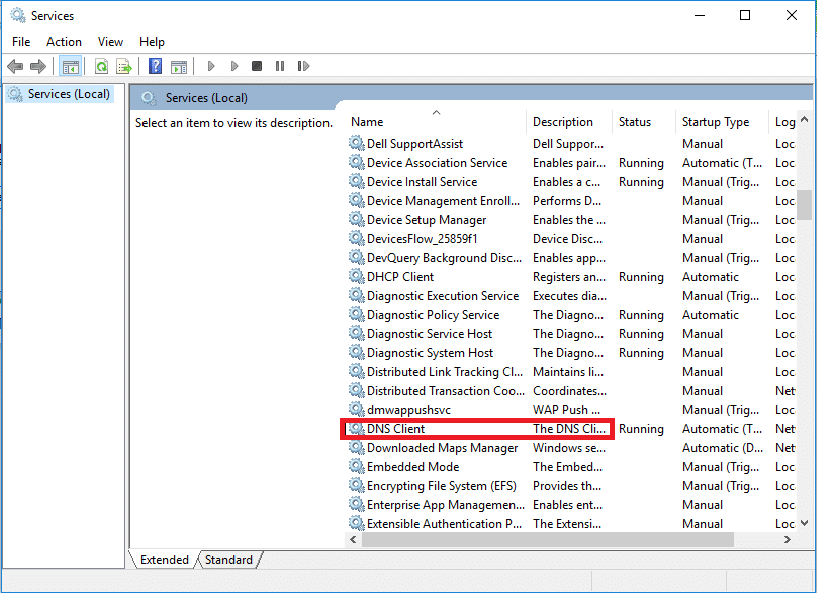
Lưu ý: Nếu bạn không tìm thấy tùy chọn khởi động lại và bạn không thể khởi động lại bằng phương pháp này, đừng lo lắng. Chỉ cần mở một dấu nhắc lệnh nâng cao trên hệ thống của bạn.
3. Nhập lệnh sau và nhấn Enter.
net stop dnscache
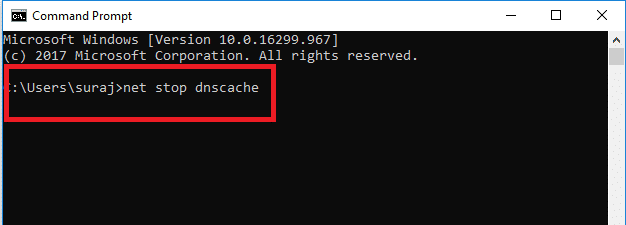
5. Để khởi động lại nó, hãy nhập lệnh đã cho và nhấn Enter.
net start dnscache
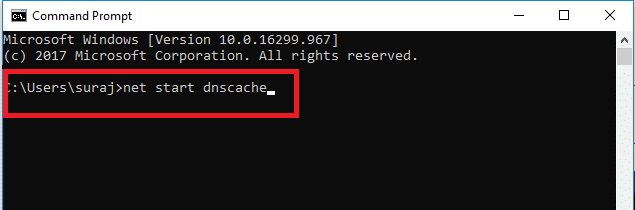
Phương pháp 7: Cập nhật driver mạng
Ổ đĩa mạng lỗi thời cũng có thể gây ra lỗi không tìm thấy địa chỉ IP của máy chủ. Nếu bạn chưa cài đặt các phiên bản trình điều khiển mới nhất, nó có thể gây ra lỗi và có thể khiến kết nối mạng không ổn định. Do đó, cập nhật trình điều khiển mạng là điều cần thiết để có kết nối mạng tốt. Đọc hướng dẫn của chúng tôi để cập nhật trình điều khiển mạng trên hệ thống của bạn Windows 10.
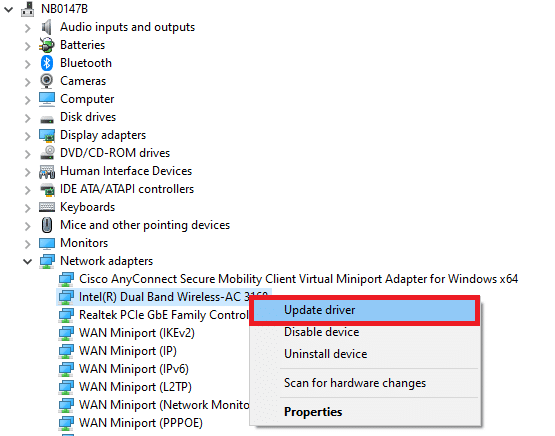
Phương pháp 8: Kiểm tra cài đặt proxy
Nếu bạn đang sử dụng máy chủ proxy, việc sử dụng máy chủ proxy cụ thể có thể gây ra sự cố với Internet. Bạn có thể thay đổi máy chủ proxy để giải quyết vấn đề này. Thực hiện theo các bước bên dưới để xác minh cài đặt proxy của bạn.
1. cắm chìa khóa Windows và nhập Proxy rồi nhấp vào Thay đổi cài đặt proxy từ kết quả tìm kiếm.
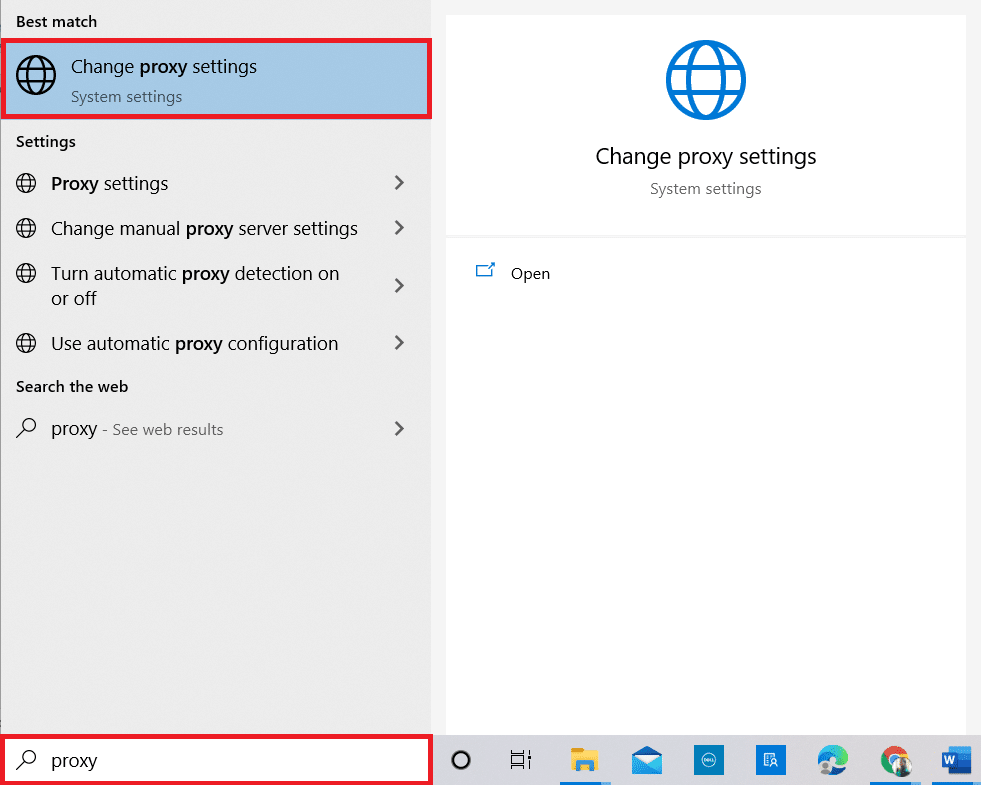
2. Tại đây, hãy bật khóa chuyển Tự động phát hiện cài đặt.
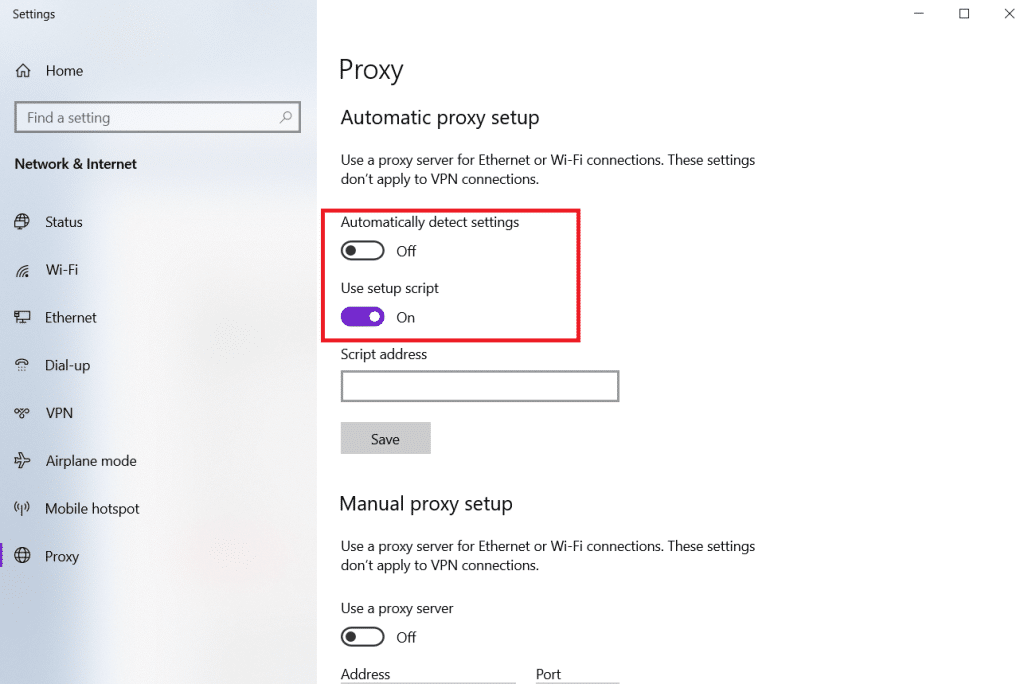
***
Chúng tôi hy vọng bạn đã học được cách sửa lỗi không thể tìm thấy địa chỉ IP của máy chủ trên hệ thống Windows 10. Vui lòng liên hệ với chúng tôi nếu có câu hỏi và đề xuất qua phần bình luận bên dưới. Hãy cho chúng tôi biết những gì bạn muốn biết tiếp theo.
