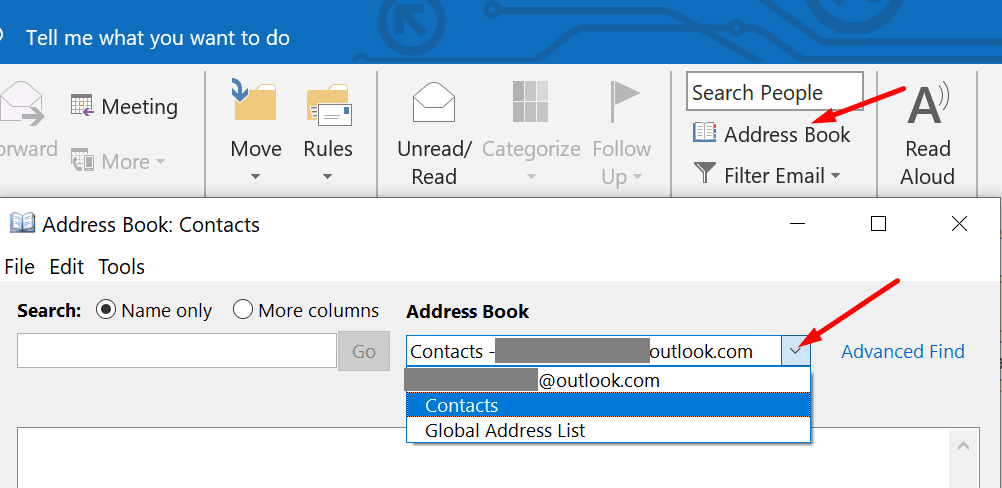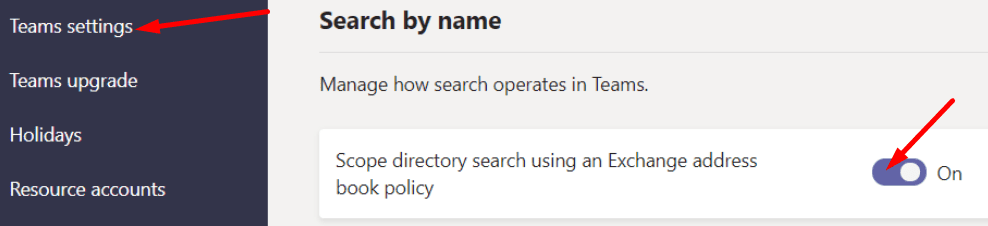Không thể tìm thấy tất cả các địa chỉ liên hệ của bạn trong Microsoft Teams có thể thực sự khó chịu. Điều này có thể ngăn bạn sử dụng một số tính năng của ứng dụng, chẳng hạn như các kênh riêng tư. Nếu các nhóm không thể tìm thấy những người bạn muốn thêm vào kênh riêng tư của mình, điều đó có nghĩa là họ sẽ không có quyền truy cập vào các ý tưởng được chia sẻ ở đó. Hãy bắt đầu ngay và xem làm thế nào bạn có thể giải quyết vấn đề này.
Cách khắc phục Microsoft Teams không tìm thấy tất cả địa chỉ liên hệ
⇒ Các bản sửa lỗi nhanh chóng
- Kiểm tra ứng dụng web. Mở phiên bản web của Teams và kiểm tra xem các địa chỉ liên hệ của bạn có hiển thị ở đó không.
- Ngoài ra, hãy truy cập cuộc gọi và bạn sẽ thấy tất cả các địa chỉ liên hệ của mình được liệt kê ở đó.
- Đăng xuất khỏi tài khoản Nhóm của bạn, đợi vài giây rồi đăng nhập lại. Kiểm tra xem danh bạ của bạn có đang hiển thị không.
Nhập lại danh bạ của bạn
Đảm bảo sổ địa chỉ Outlook của bạn được đồng bộ hóa đúng cách với Nhóm. Một trong những lý do khiến Nhóm không thể tìm thấy liên hệ của bạn là các liên hệ trong Outlook không thể đồng bộ hóa hoặc nhập chúng vào Nhóm.
- Khởi động Outlook và chọn Sổ địa chỉ.

- Sau đó nhấp vào liên hệ đầu tiên và sau đó chọn tất cả các liên hệ.
- Bấm vào Tệp, Lưu trữ và chọn Thêm địa chỉ liên hệ. Nhấp vào Danh bạ Outlook để kiểm tra danh sách liên hệ và đảm bảo rằng tất cả các liên hệ đã được đồng bộ hóa thành công.
- Bắt đầu Nhóm và đi tới Cuộc gọi / Danh bạ Sẵn sàng. Xin lưu ý rằng có thể mất vài giờ để danh bạ của bạn đồng bộ hóa. Trong những trường hợp hiếm hoi, toàn bộ quá trình có thể mất đến 24 giờ.
Hoặc bạn có thể mở Sổ địa chỉ chung từ Outlook bằng biểu tượng Mọi người bên cạnh Gặp gỡ biểu tượng. Đi Tìm thấy và mở tệp Sổ địa chỉ toàn cầu. Sau đó, bạn có thể chọn tất cả người dùng và nhấp vào Thêm địa chỉ liên hệ. Hoặc bạn có thể chọn từng người dùng nếu bạn không cần nhập tất cả các địa chỉ liên hệ.
Một điều quan trọng khác cần lưu ý là chỉ những liên hệ có sẵn trong thư mục gốc của thư mục liên hệ mới được đồng bộ hóa với Microsoft Teams.
Tắt tìm kiếm theo phạm vi
Microsoft Teams cho phép các tổ chức xác định và đặt ra các hạn chế cụ thể về cách người dùng có thể tìm và liên hệ với những người dùng khác trong tổ chức. Tính năng này được gọi là tìm kiếm theo phạm vi. Nếu nó được bật, hãy tắt nó đi và kiểm tra xem Teams có thể tìm thấy danh bạ của bạn ngay bây giờ không.
- Khởi động trung tâm quản trị Microsoft Teams.
- Sau đó chọn Cấu hình toàn tổ chức và nhấp vào Cấu hình thiết bị.
- Đi Nghiên cứuvà tìm tùy chọn sau: Phạm vi tìm kiếm thư mục trong Nhóm sử dụng chính sách sổ địa chỉ Exchange.

- Kích hoạt nó và kiểm tra kết quả. Xin lưu ý rằng có thể mất vài giờ để các thay đổi có hiệu lực.
Nếu bạn không có quyền truy cập vào trung tâm quản trị, hãy liên hệ với quản trị viên CNTT của bạn.
Thêm số điện thoại vào danh bạ của bạn
Một giải pháp khác để đảm bảo Teams đồng bộ hóa tất cả các địa chỉ liên hệ của bạn là thêm số điện thoại. Lưu ý rằng phương pháp này hoạt động bất kể người liên hệ của bạn có được liên kết với một công ty hay không. Các nhóm không đồng bộ hóa danh bạ không có số điện thoại.
phần kết luận
Cuối cùng, điều đầu tiên cần làm khi Nhóm không hiển thị tất cả địa chỉ liên hệ của bạn là đăng xuất. Nếu sự cố vẫn tiếp diễn, hãy nhập hoặc đồng bộ lại danh bạ của bạn. Chúng tôi hy vọng rằng những giải pháp này đã giúp bạn giải quyết vấn đề này. Vui lòng cho chúng tôi biết quá trình khắc phục sự cố diễn ra như thế nào.