
Trong những năm qua, Minecraft đã trở thành một trong những trò chơi phổ biến nhất. Tùy chọn nhiều người chơi của nó cùng với rất nhiều máy chủ Minecraft khác nhau có sẵn đảm bảo rằng người chơi không bao giờ cảm thấy nhàm chán. Trong số các tính năng chính của nó là cho phép người chơi giao tiếp với nhau trên nhiều máy chủ. Nhưng giống như hầu hết các trò chơi trực tuyến, Minecraft dễ gặp sự cố kết nối. Người dùng đã báo cáo lỗi mà họ gặp phải với trạng thái Không thể xác thực kết nối Minecraft. Đây có thể là một vấn đề đối với những người chơi thích tương tác trong khi chơi. Nếu máy chủ xác thực Hypixel trong Minecraft không hoạt động hoặc bạn đang gặp phải các sự cố tương tự khác, thì bạn đang ở đúng nơi. Chúng tôi cung cấp cho bạn một hướng dẫn tuyệt vời để giúp bạn khắc phục Lỗi kết nối Minecraft không thể xác thực.
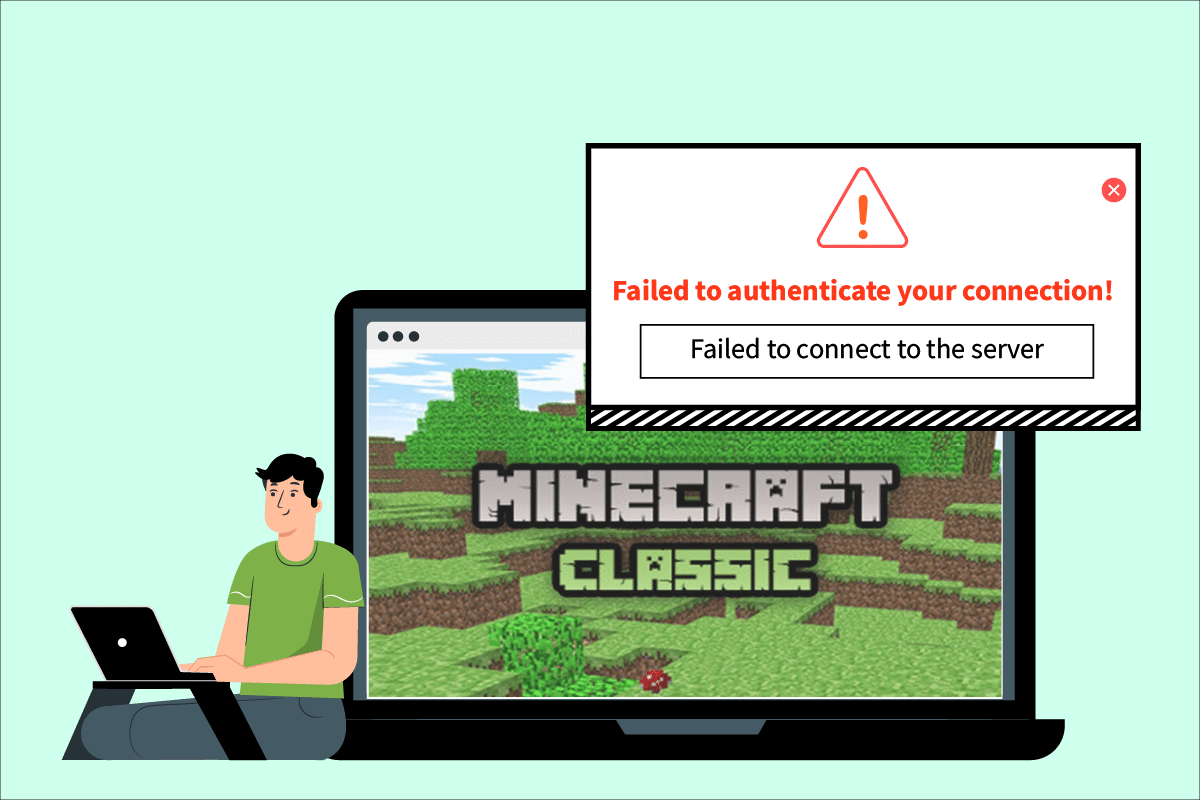
Cách khắc phục lỗi minecraft xác thực kết nối trên hệ thống Windows 10?
Các vấn đề về kết nối là do nhiều lý do và điều này cũng đúng với lỗi xác thực kết nối Minecraft. Dưới đây là một số nguyên nhân phổ biến của lỗi này.
- Sự cố máy chủ Minecraft
- Minecraft xác định sai kết nối của bạn
- Vấn đề mạng
- Minecraft đã lỗi thời
- Can thiệp tường lửa Windows hậu vệ
Trước khi chúng tôi chuyển sang các phương pháp khắc phục sự cố này, chúng tôi khuyên bạn nên kiểm tra kết nối internet của mình và xem nó có hoạt động bình thường hay không. Ngoài ra, hãy thử tham gia một máy chủ khác để xem nếu xác thực không thành công, lỗi kết nối được giới hạn ở máy chủ cụ thể. Nếu bạn cũng gặp phải lỗi này trên một máy chủ khác, bạn có thể làm theo các phương pháp dưới đây.
Phương pháp 1: Khởi động lại bộ định tuyến Internet của bạn
Bạn có thể tạo kết nối mới bằng cách khởi động lại bộ định tuyến hoặc modem Internet. Nó được sử dụng để khắc phục sự cố kết nối mạng và có thể sửa lỗi xác thực kết nối Minecraft. Bạn có thể khởi động lại bộ định tuyến của mình bằng cách làm theo hướng dẫn khởi động lại bộ định tuyến hoặc modem của chúng tôi. Sau khi khởi động lại bộ định tuyến của bạn, hãy kiểm tra xem bạn có thể kết nối với máy chủ Minecraft không.

Phương pháp 2: Khởi động lại Trình khởi chạy
Lỗi này đôi khi có thể xảy ra do các sự cố nhỏ trong trình khởi chạy Minecraft. Một số tệp trò chơi có thể không tải đúng cách do trục trặc trong trình khởi chạy. Để khắc phục điều này, bạn có thể khởi động lại trình khởi chạy Minecraft từ thanh tác vụ. Thực hiện theo các bước dưới đây để làm như vậy.
1. Nhấn đồng thời các phím Ctrl + Shift + Esc để mở Trình quản lý tác vụ.
2. Trong tab Quy trình, tìm ứng dụng Minecraft và nhấp chuột phải vào ứng dụng đó.
3. Chọn End Task để ngừng chạy Minecraft.
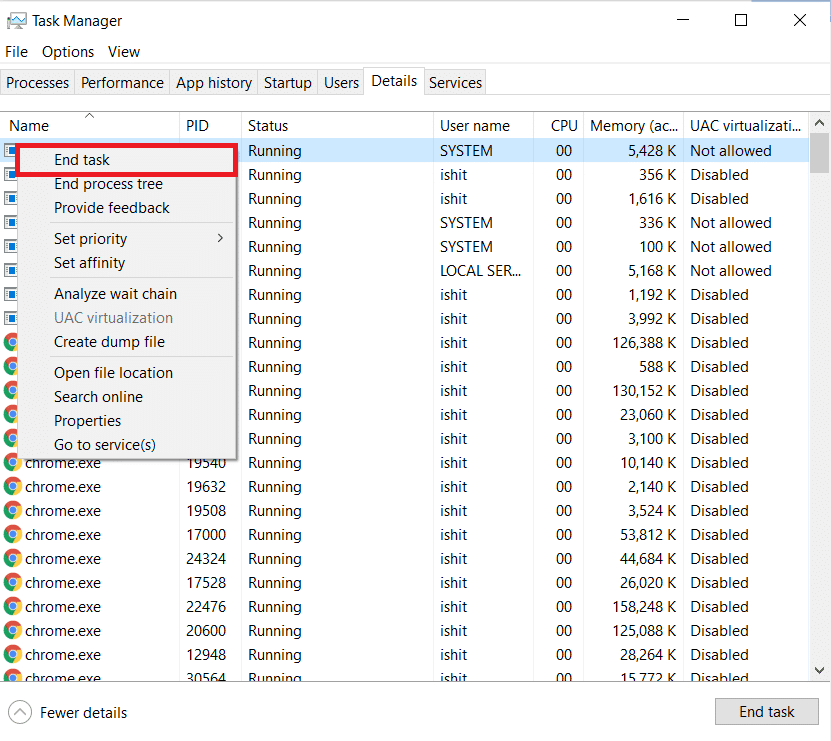
4. Thoát khỏi thanh tác vụ.
5. Chờ vài giây và mở Minecraft Launcher.
Kiểm tra xem bạn có còn gặp phải lỗi kết nối xác thực không thành công hay không.
Phương pháp 3: Đăng xuất và đăng nhập lại vào Minecraft Launcher
Các sự cố nhỏ hoặc trục trặc khác với tài khoản Minecraft của bạn có thể gây ra lỗi xác thực kết nối. Chỉ cần đăng xuất và đăng nhập lại có thể khắc phục nhiều sự cố với tài khoản Minecraft của bạn.
1. Đóng ứng dụng Minecraft như được hiển thị trong phương pháp trước 2.
2. Mở trình khởi chạy Minecraft từ máy tính để bàn của bạn.

3. Nhấp vào Tên người dùng ở góc trên bên phải.
4. Chọn Đăng xuất và bạn sẽ đăng xuất khỏi tài khoản Minecraft của mình.
5. Đợi một lúc và mở lại trình khởi chạy Minecraft.
6. Nhấp vào Đăng nhập và nhập thông tin đăng nhập của bạn để đăng nhập lại.
Kiểm tra nếu bạn vẫn có vấn đề. Nếu sau đó bạn đặt lại mật khẩu của mình bằng cách thực hiện theo các bước bên dưới.
7. Đăng xuất khỏi tài khoản Minecraft của bạn như hình trên.
8. Đi đến Mojang Đăng nhập vào trang web và nhấp vào Quên mật khẩu của bạn? quyền mua. Trang Quên mật khẩu sẽ mở ra.
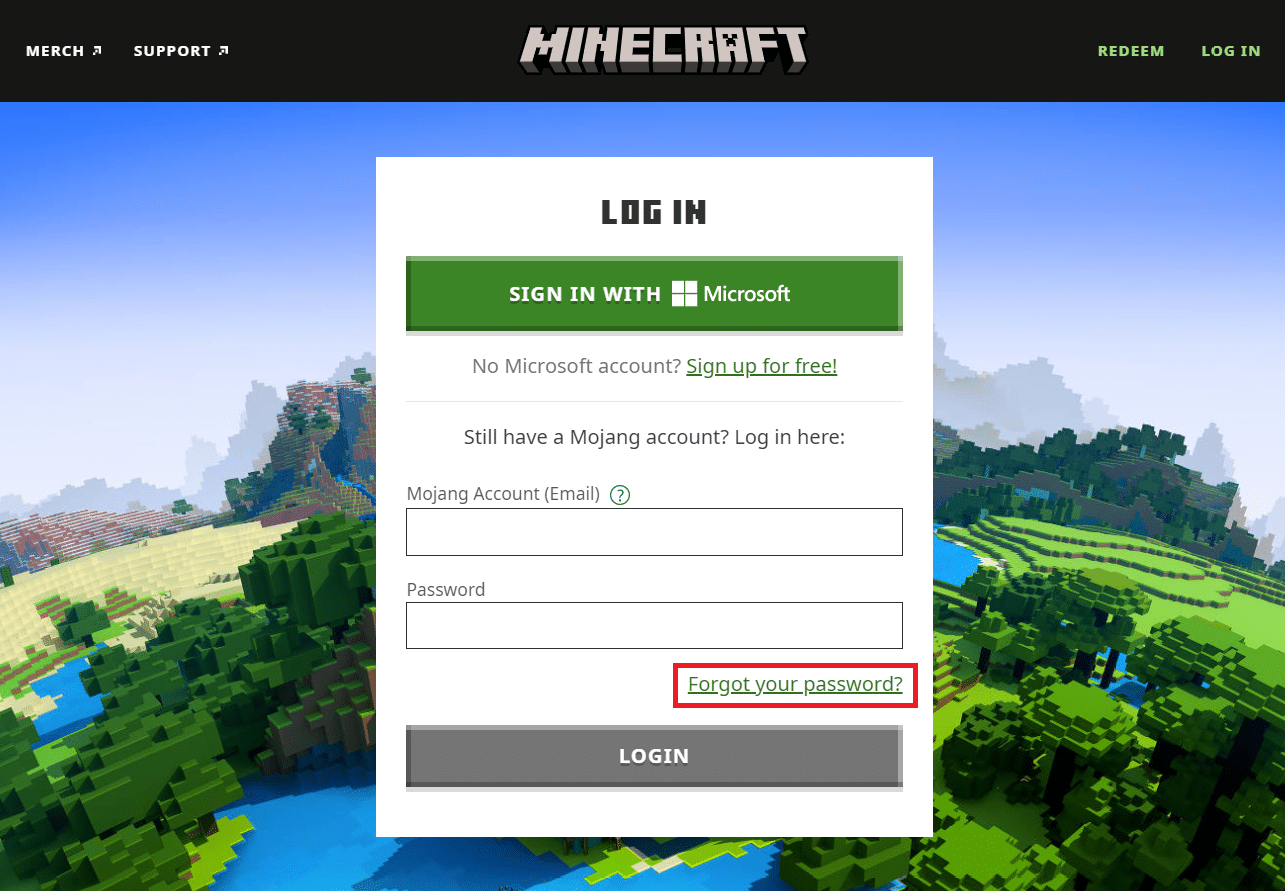
9. Nhập địa chỉ email được liên kết với Mojang trong khu vực Email và nhấp vào nút YÊU CẦU ĐẶT LẠI MẬT KHẨU.

10. Làm theo hướng dẫn trên màn hình và đặt lại mật khẩu của bạn.
11. Mở Minecraft Launcher và đăng nhập bằng mật khẩu mới của bạn.
Phương pháp 4: Cập nhật Minecraft
Nếu lỗi này là do sự cố hoặc lỗi trên máy chủ Minecraft, Minecraft sẽ phát hành bản cập nhật hoặc bản vá để giải quyết vấn đề. Đảm bảo rằng bạn đang sử dụng ứng dụng Minecraft được cập nhật và bạn có thể kiểm tra các bản cập nhật bằng cách làm theo các bước sau để khắc phục lỗi kết nối Minecraft bằng xác thực.
1. Mở trình khởi chạy Minecraft từ máy tính để bàn của bạn.
2. Đăng nhập vào tài khoản của bạn.
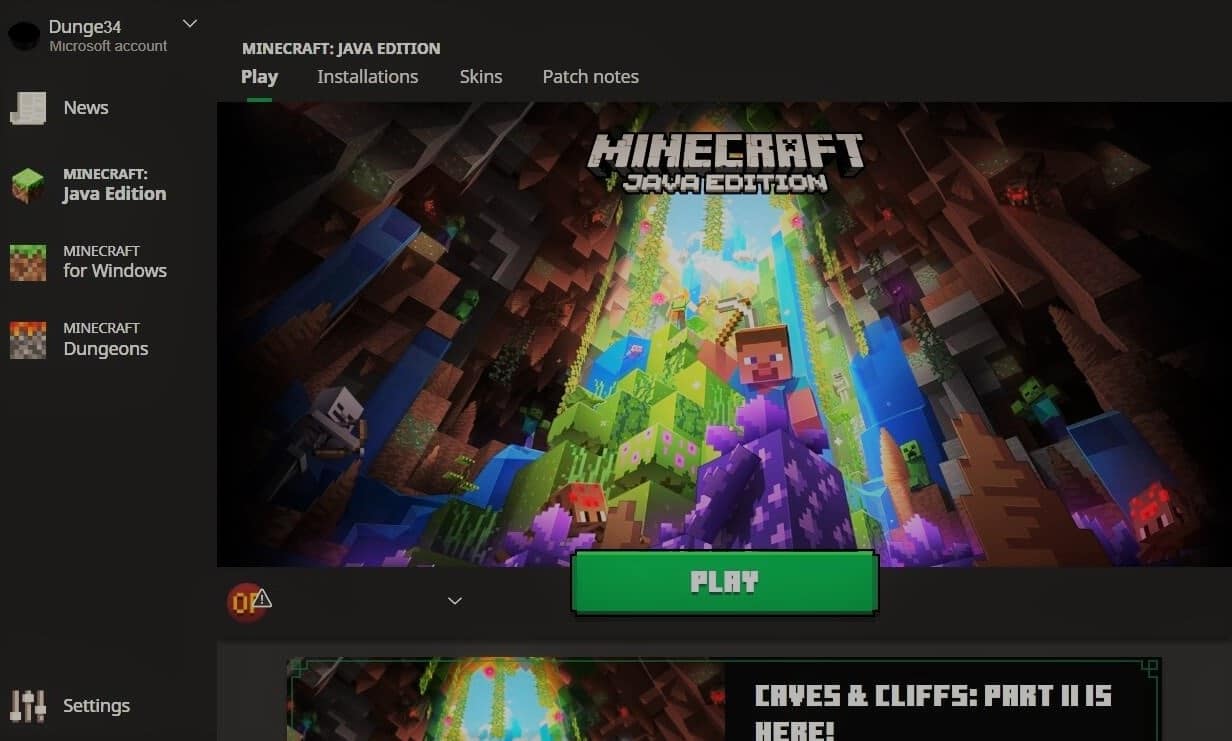
3A. Nếu có bản cập nhật, trình khởi chạy Minecraft sẽ tự động thông báo cho bạn.
3B. Nếu bạn không thấy bất kỳ thông báo nào, hãy đi tới cuối màn hình và nhấp vào biểu tượng Phiên bản mới nhất. Sau đó nhấp vào Play và bản cập nhật sẽ bắt đầu tải xuống.
Khi Minecraft được cập nhật, hãy kiểm tra xem bạn có thể kết nối chính xác với máy chủ hay không.
Phương pháp 5: Sử dụng kết nối trực tiếp
Minecraft có tùy chọn kết nối trực tiếp cho phép người dùng bỏ qua danh sách máy chủ và trực tiếp tham gia máy chủ Minecraft. Có thể được sử dụng để khắc phục sự cố máy chủ xác thực hypixel. Thực hiện theo các bước dưới đây để sử dụng tùy chọn này
1. Mở trình khởi chạy Minecraft từ máy tính để bàn của bạn.
2. Nhấp vào nút Nhiều người chơi.
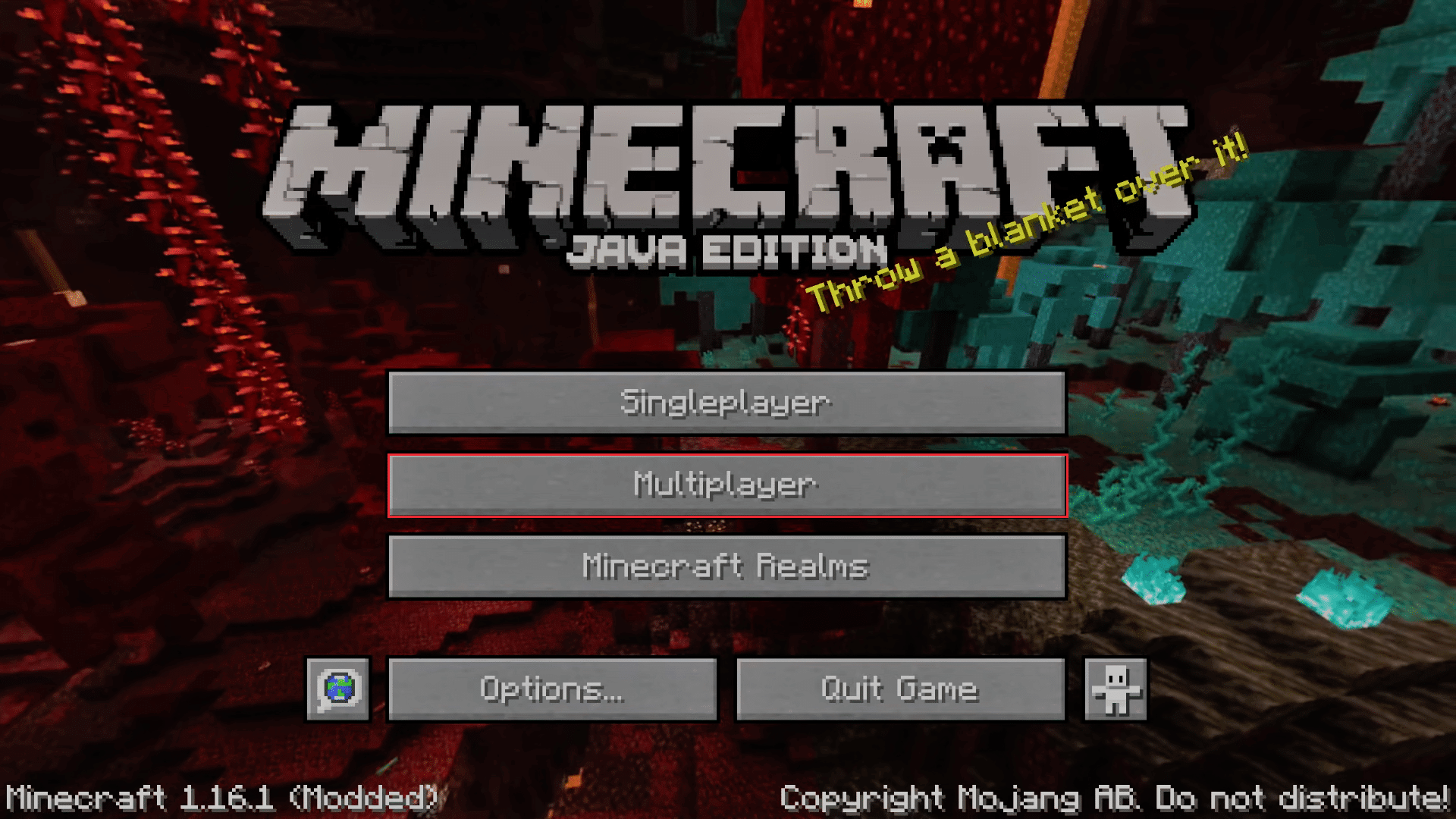
3. Nhấp vào Kết nối trực tiếp ở cuối màn hình.
4. Trong hộp văn bản bên dưới Địa chỉ máy chủ, nhập fixed.hipixel.net và nhấp vào Tham gia máy chủ.
Kiểm tra xem bạn có thể kết nối với máy chủ không.
Phương pháp 6: Tham gia lại máy chủ Hypixel
Đôi khi, máy chủ Hypixel có thể gặp sự cố khiến máy chủ không kết nối đúng cách với máy tính của bạn, khiến máy chủ Minecraft không xác thực được. Để giải quyết vấn đề này, hãy kết nối lại với máy chủ Hypixel bằng cách làm theo các bước sau.
1. Khởi chạy Trình khởi chạy Minecraft.
2. Nhấp vào nút Người chơi đơn.
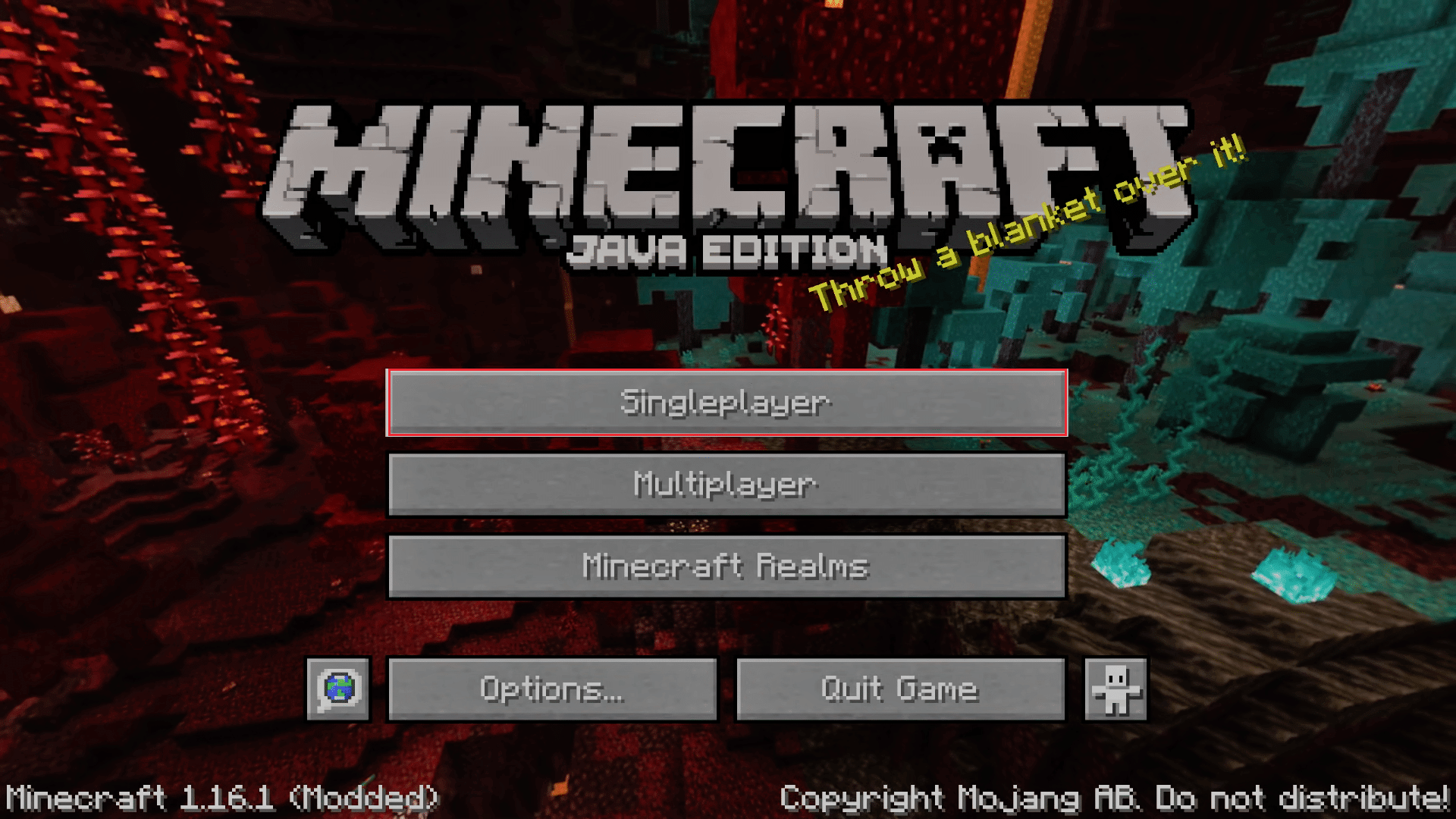
3. Thoát khỏi trò chơi sau vài phút chơi đơn và vào menu chính.
4. Nhấp vào nút Nhiều người chơi, sau đó đi đến cuối màn hình và nhấp vào Thêm máy chủ.
5. Nhập mc.hypixel.net vào hộp văn bản và nhấp vào Xong.
Kiểm tra xem sự cố đã được giải quyết chưa, nếu chưa, hãy làm theo các bước bên dưới.
6. Lần lượt nhập lệnh sau vào Hộp Máy chủ. (Lưu ý: bước này khá mơ hồ, vui lòng kiểm tra)
- hypixel.net
- đã dừng.hypixel.net
7. Nếu bạn có thể kết nối, hãy lặp lại bước 5.
Phương pháp 7: Sửa file hosts
Trong một số trường hợp, tệp máy chủ ngăn hệ thống truy cập các tài nguyên cần thiết để trình khởi chạy Minecraft hoạt động, do đó gây ra lỗi. Bạn có thể chỉnh sửa file hosts để sửa lỗi Minecraft fail toAuthentic your connection bằng cách làm theo các bước sau.
Lưu ý: Nếu bạn đang sử dụng các chương trình như MCLeaks, hãy xóa chúng trước khi tiếp tục với phương pháp này.
1. Quét toàn bộ hệ thống bằng phần mềm chống vi-rút trên PC của bạn. Bạn có thể làm theo hướng dẫn của chúng tôi Làm thế nào để quét vi-rút trên máy tính của tôi? để làm điều này.
2. cắm chìa khóa Windows và gõ Notepad. Nhấp vào Chạy với tư cách quản trị viên.
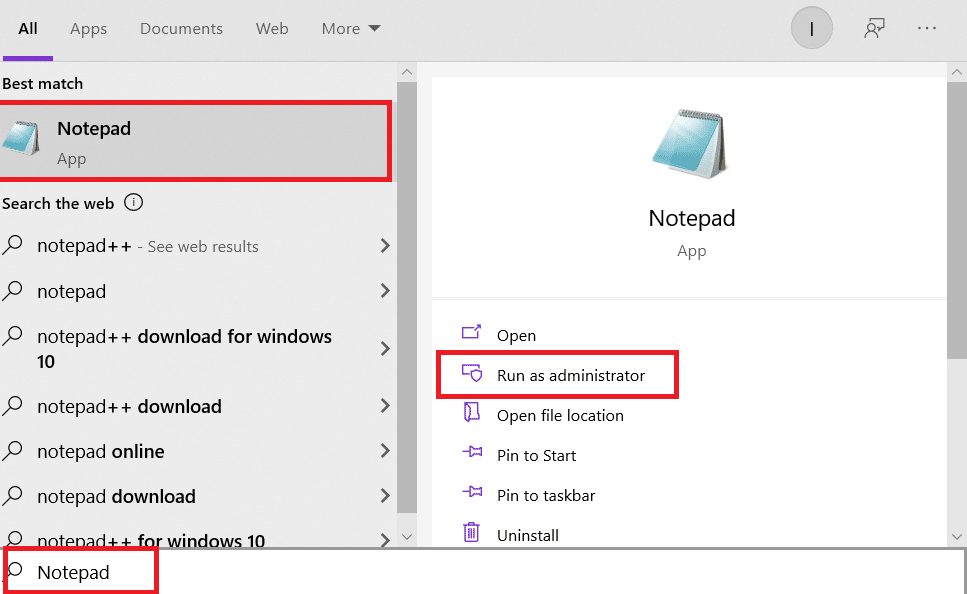
3. Nhấp vào Tệp > Mở….
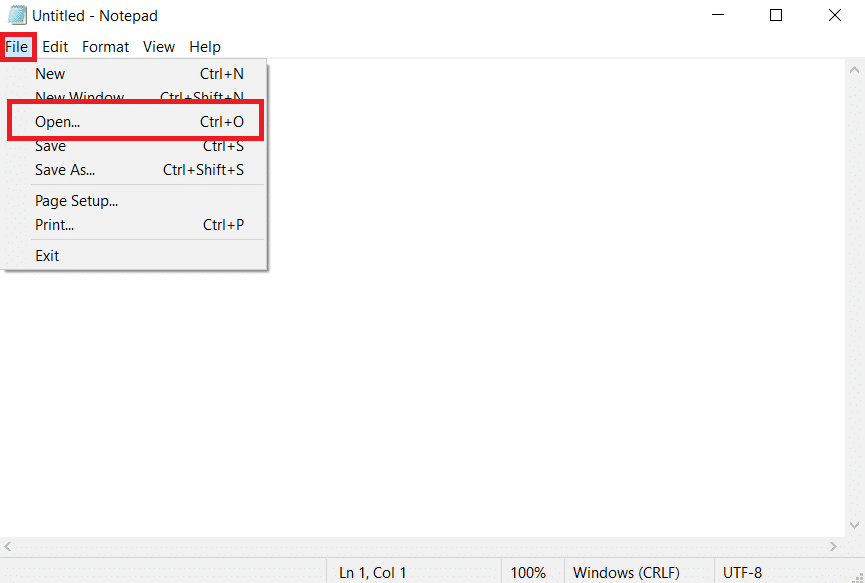
4. Bên cạnh hộp văn bản Tên tệp, nhấp vào menu thả xuống và chọn Tất cả tệp.
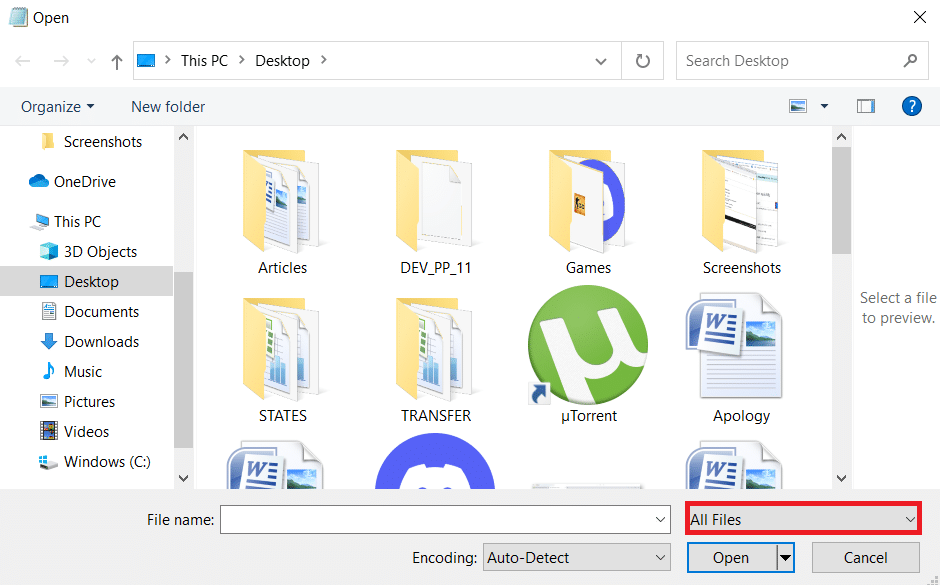
5. Tìm tập tin máy chủ. Theo mặc định, nó nằm ở vị trí sau.
C:WindowsSystem32driversetc
6. Khi bạn tìm thấy tệp máy chủ, hãy chọn tệp đó và nhấp vào Mở để mở tệp trong Notepad.

7. Nhấn các phím Ctrl + F cùng nhau để mở cửa sổ Tìm và nhập Mojang vào trường Tìm gì và nhấp vào nút Tìm tiếp theo.
Lưu ý: Đảm bảo rằng Xuống được chọn trong phần Hướng của cửa sổ Tìm.
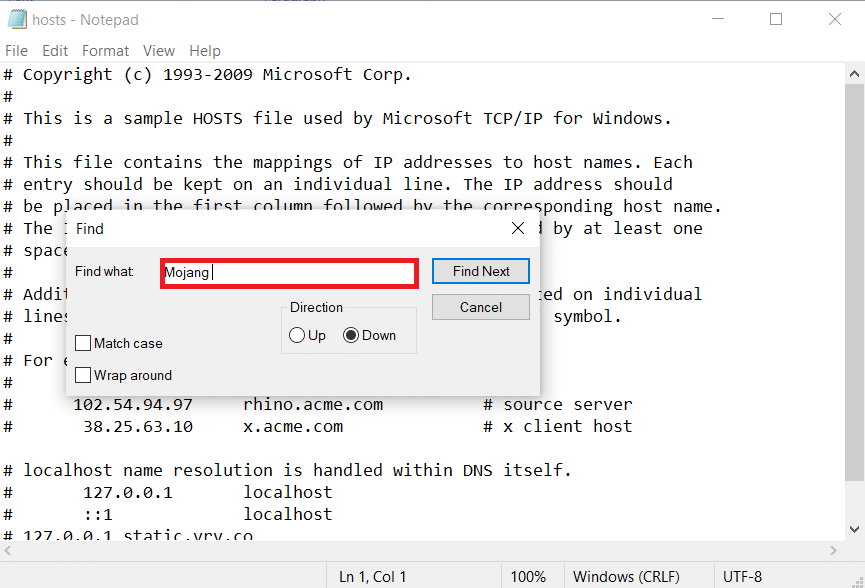
8. Xóa tất cả các dòng chứa từ Mojang.
9. Nhấn đồng thời Ctrl + S để lưu các thay đổi của bạn.
Phương pháp 8: Sửa đổi cài đặt tường lửa
Đôi khi Windows Tường lửa của Bộ bảo vệ có thể xác định Minecraft là mối đe dọa và hạn chế quyền truy cập của nó, điều này có thể khiến trình khởi chạy Minecraft gặp trục trặc, dẫn đến lỗi xác thực kết nối. Để giải quyết vấn đề này, bạn có thể thay đổi một số cài đặt trong Tường lửa, thực hiện theo các bước bên dưới.
Chú ý 1: Nếu bạn đang sử dụng các chương trình bảo mật khác ngoài Tường lửa Windows Hậu vệ, cài đặt có thể thay đổi.
Chú ý 2: Thay đổi cài đặt tường lửa Windows Bộ bảo vệ có khả năng khiến máy tính của bạn bị vi-rút hoặc phần mềm độc hại tấn công.
1. cắm chìa khóa Windowsnhập bảng điều khiển và nhấp vào Mở.
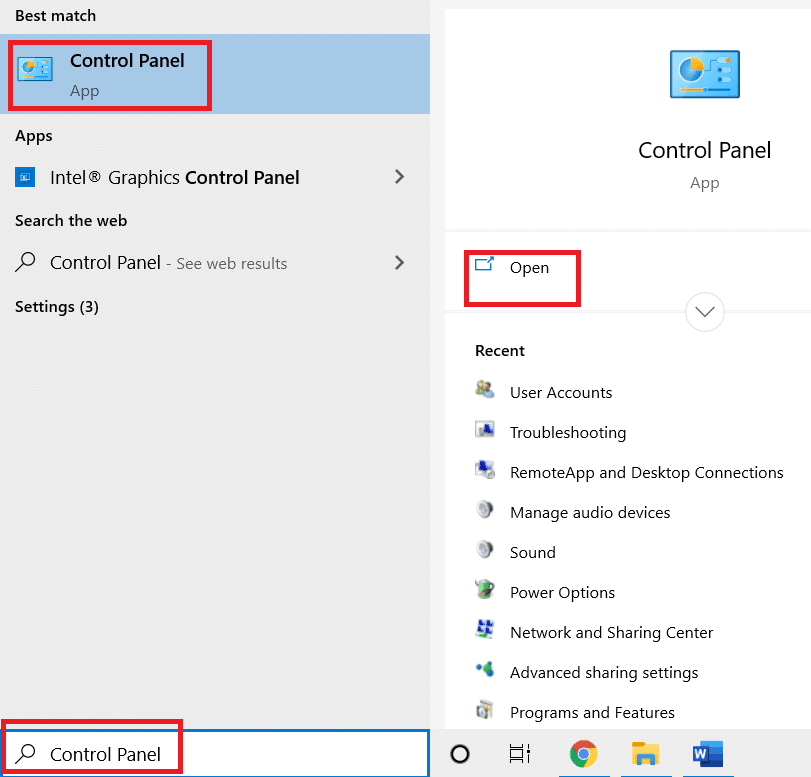
2. Đặt Chế độ xem theo > Danh mục, sau đó bấm vào Hệ thống và Bảo mật.
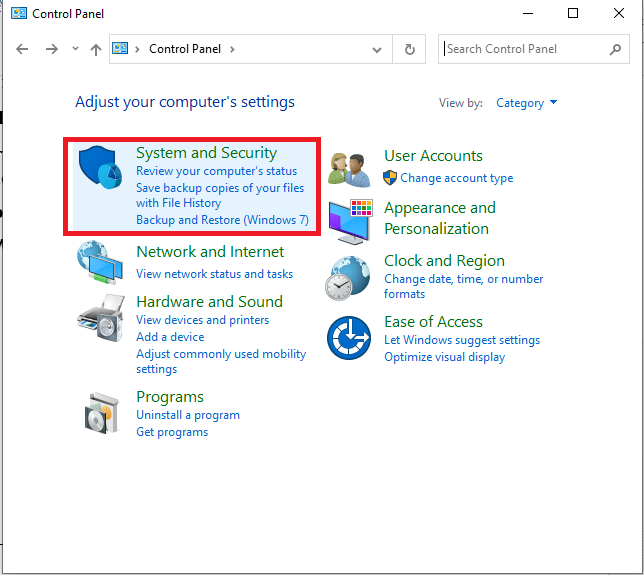
3. Sau đó bấm vào Tường lửa hệ thống Windows Hậu vệ.
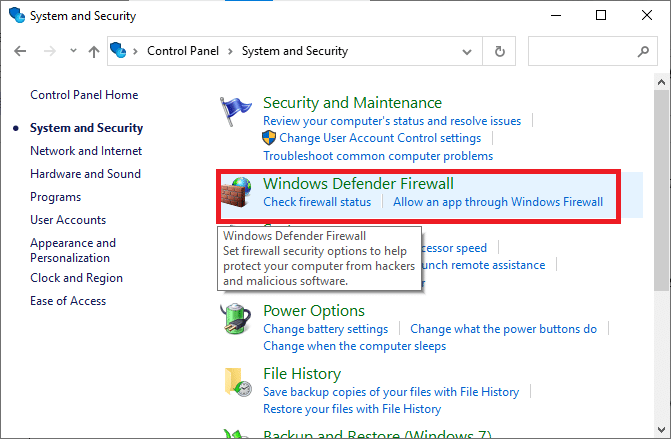
4. Trong ngăn bên trái, nhấp vào Cài đặt nâng cao. Nó sẽ mở Windows Tường lửa bảo vệ với Cửa sổ bảo mật nâng cao.
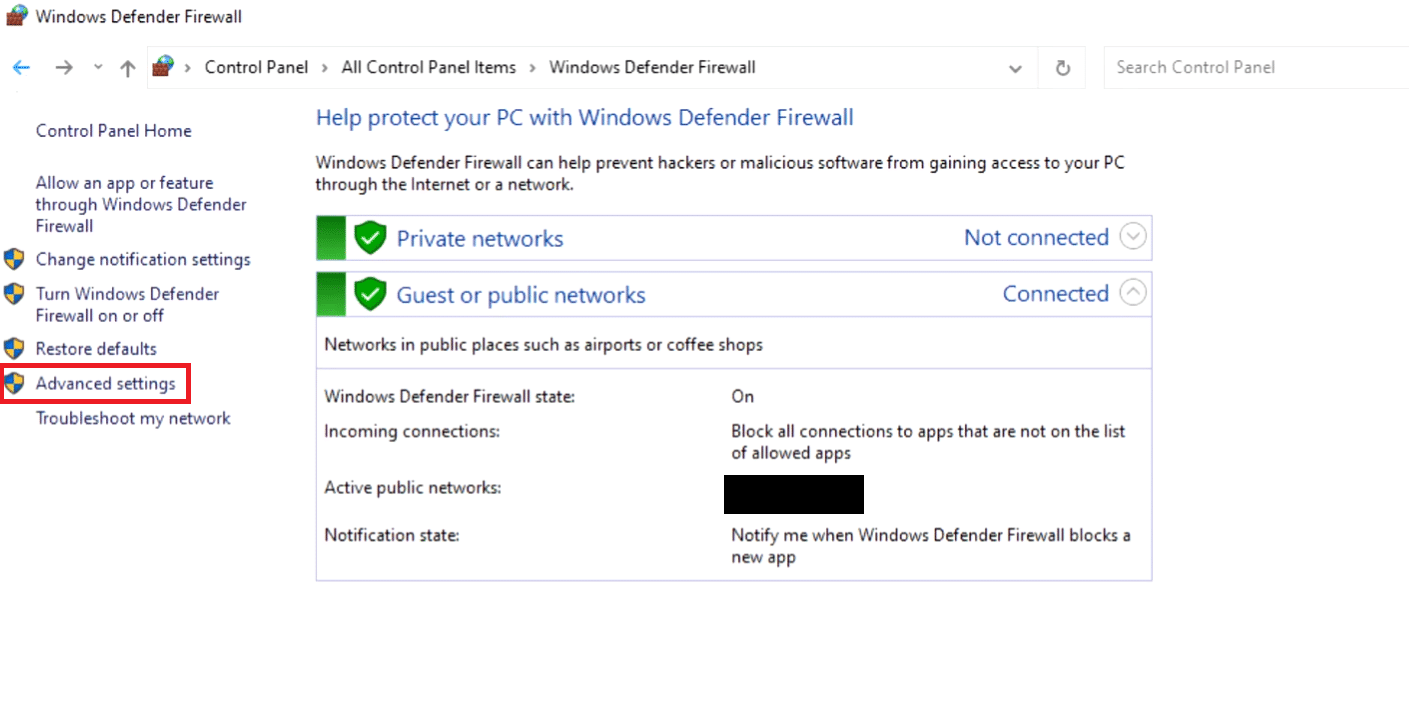
5. Ở ngăn bên trái, chọn Inbound Rules và định vị Minecraft.
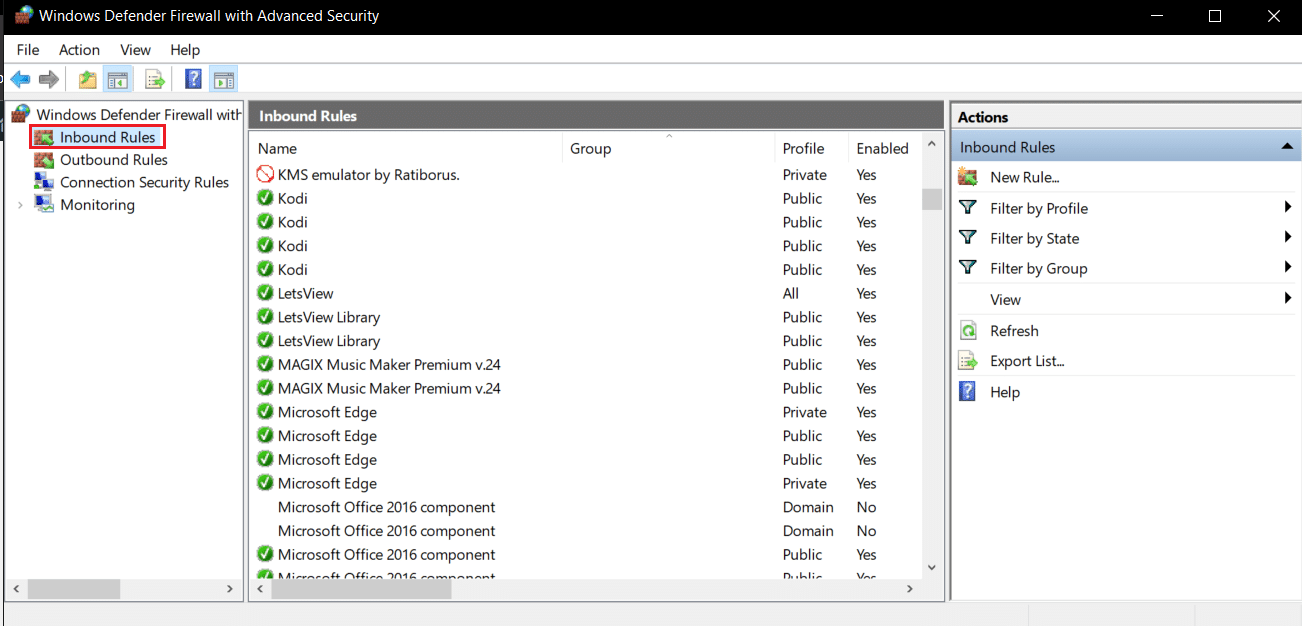
6. Nhấp chuột phải vào Minecraft và chọn Thuộc tính. Cửa sổ Thuộc tính Minecraft sẽ mở ra.
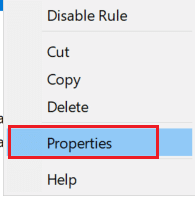
7. Trên tab Chung, hãy đảm bảo rằng Cho phép kết nối được chọn trong phần Hành động. Nhấp vào Áp dụng > OK để lưu thay đổi.
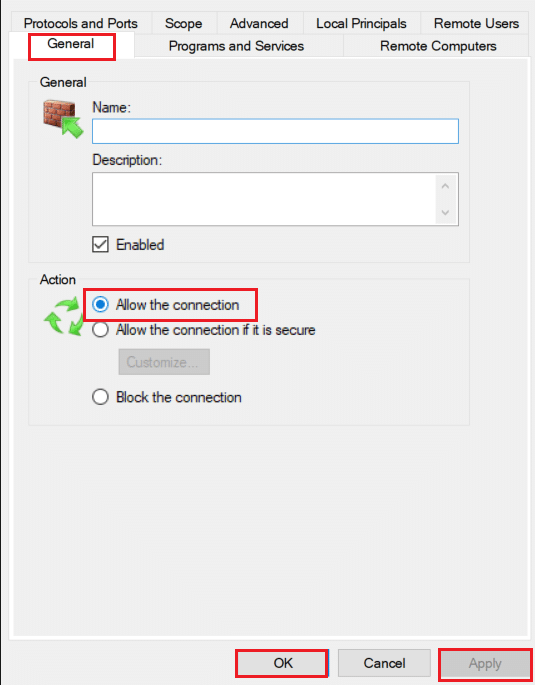
8. Chuyển đến bảng Hành động ở bên phải và nhấp vào Quy tắc mới…. Trình hướng dẫn quy tắc gửi đến mới sẽ mở ra.
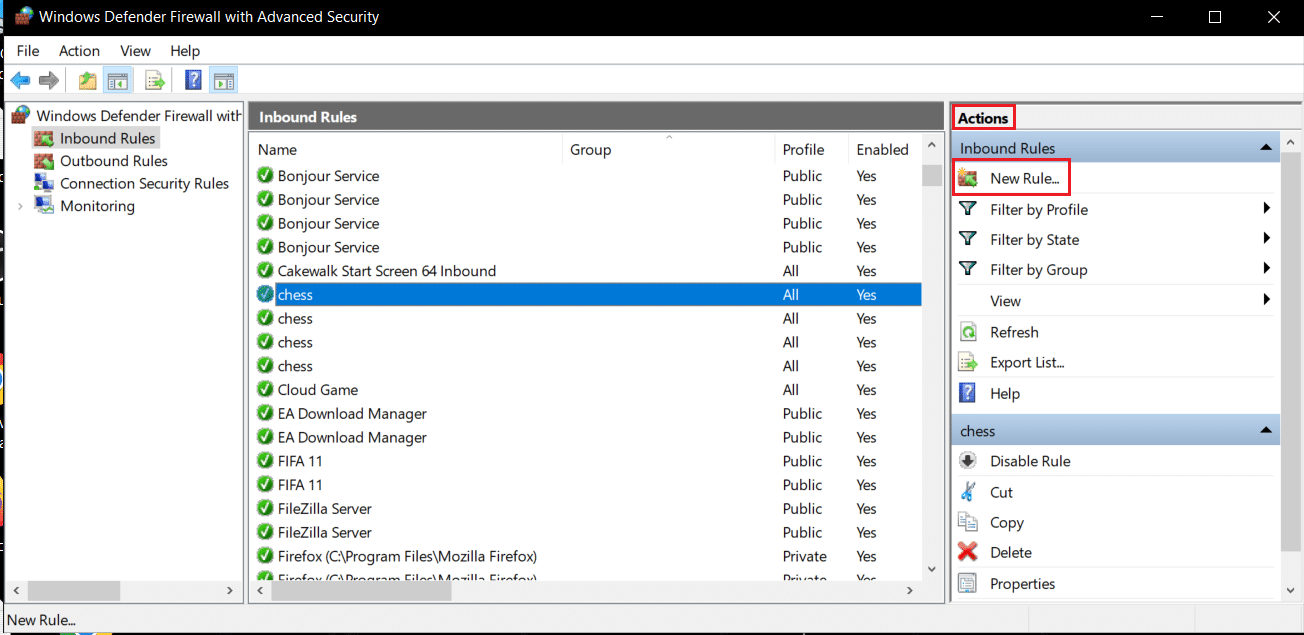
9. Chọn Chương trình và nhấp vào Tiếp theo >.
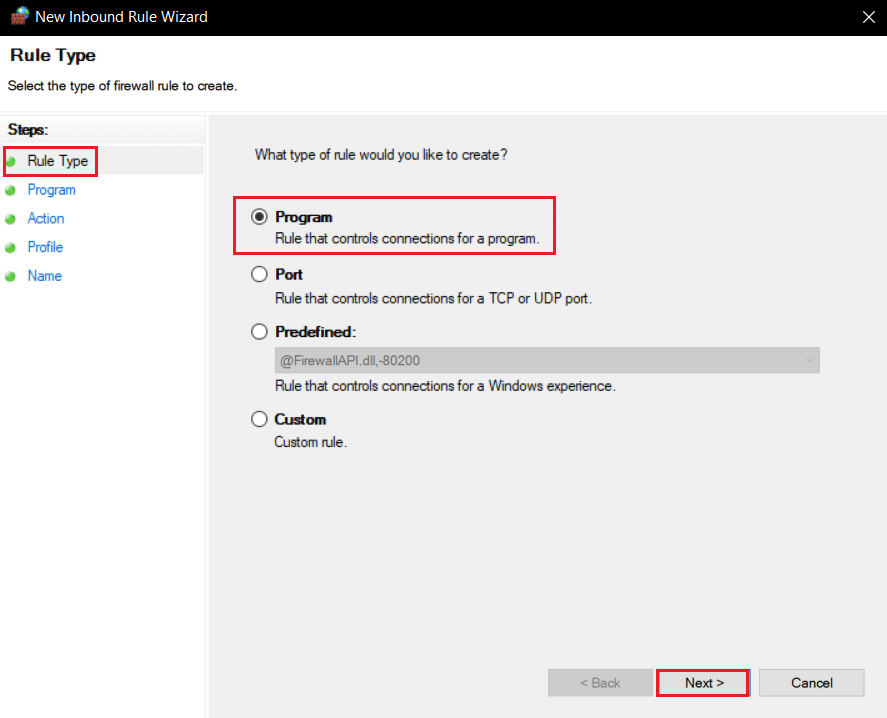
10. Trong cửa sổ tiếp theo, chọn Đường dẫn chương trình này: và nhấp vào nút Duyệt qua….
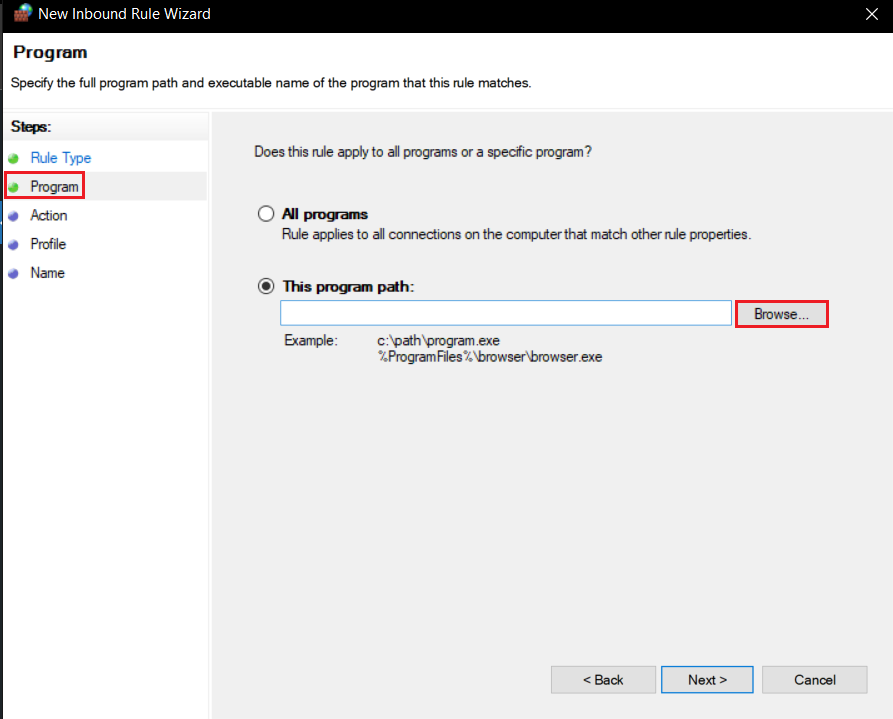
11. Vào thư mục cài đặt Minecraft. Nó thường nằm trên con đường đã cho.
C:Program Files (x86)Minecraftruntimejre-x64
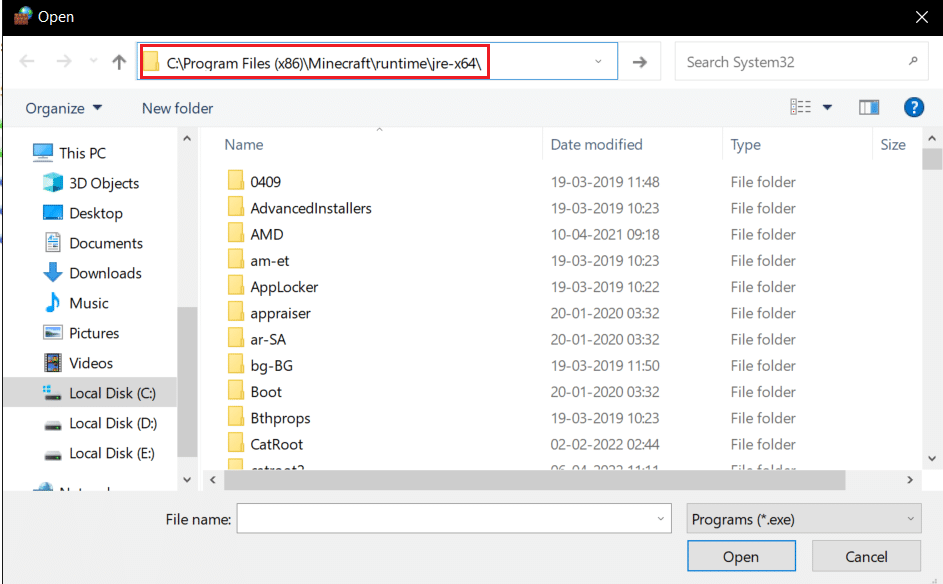
12. Mở thư mục có tên JRE cùng với số phiên bản Java. Tìm thư mục Bin trong đó và nhấp đúp vào nó.
Lưu ý: Trong một số trường hợp, thư mục Bin có thể nằm trong thư mục jre-x64.
13. Trong thư mục Bin, bấm javaw.exe, sau đó bấm Mở. Nhấp vào Tiếp theo > trên menu Chương trình.
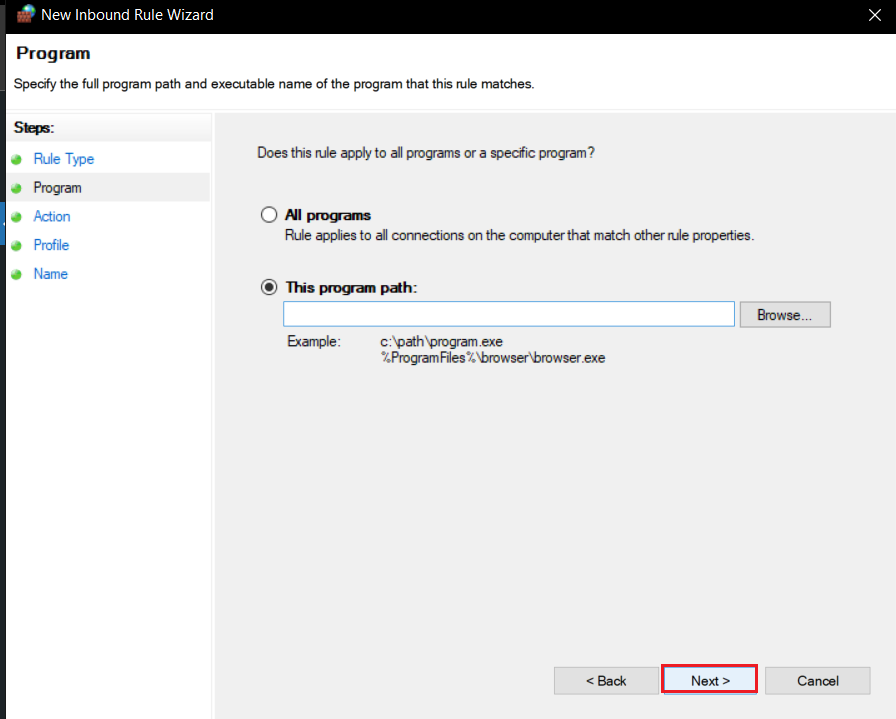
14. Trong cửa sổ tiếp theo, chọn Cho phép kết nối và nhấp vào Tiếp theo >.

15. Bây giờ, trong menu Hồ sơ, hãy chọn hộp có tên Miền, Riêng tư và Công khai và nhấp vào Tiếp theo >.
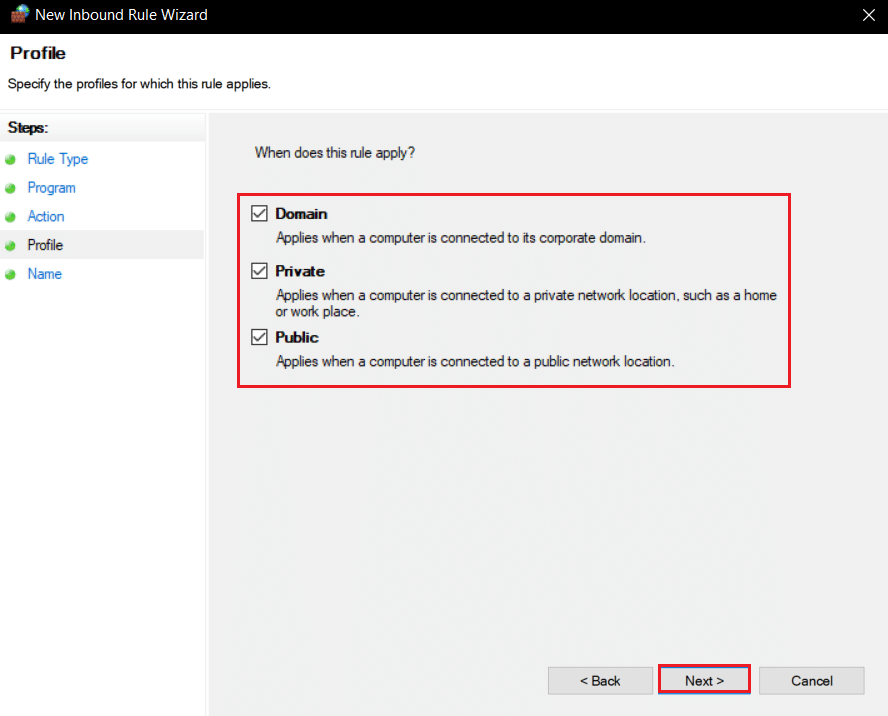
16. Đặt tên cho quy tắc theo sở thích của bạn và nhấp vào Kết thúc. Lặp lại các bước tương tự cho tệp Java.exe trong thư mục Bin. Nếu bạn có các bản cài đặt Java khác, hãy đảm bảo rằng bạn tạo quy tắc cho chúng bằng cách làm theo các bước ở trên.
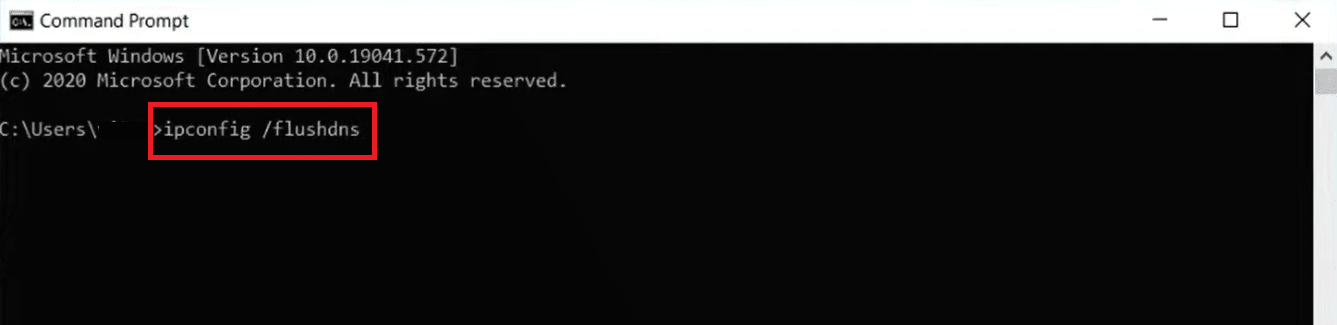
17. Lặp lại các bước tương tự trong tab Outbound Rules.
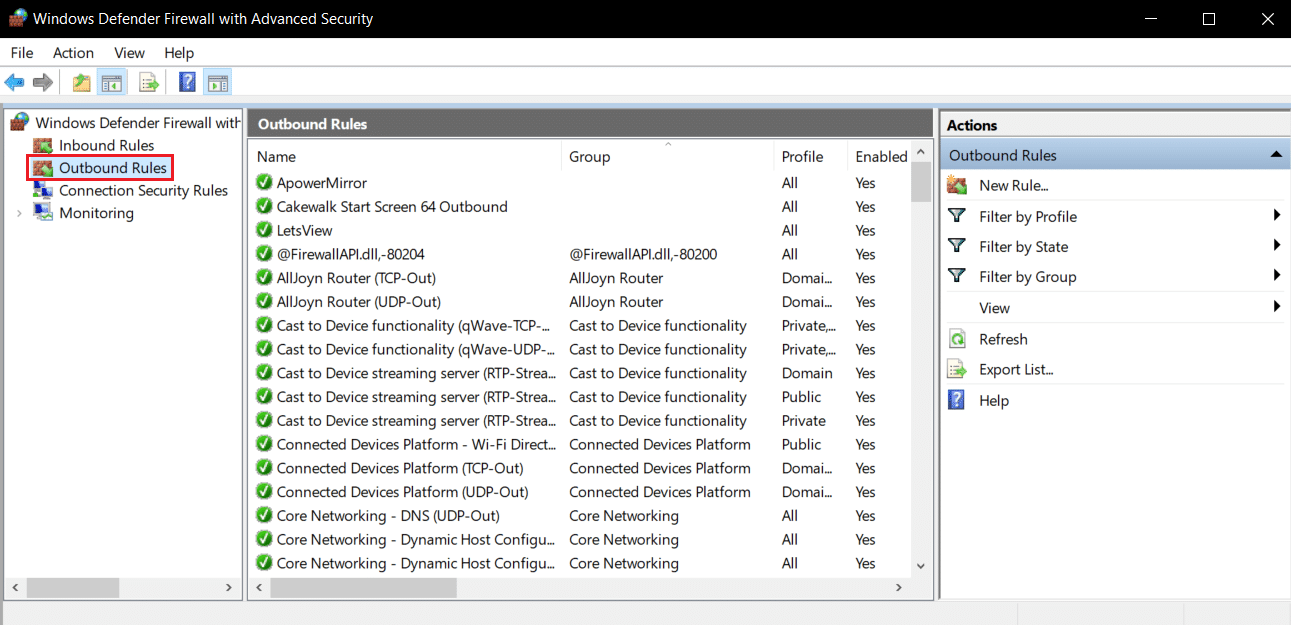
Kiểm tra xem sự cố đã được giải quyết chưa, nếu chưa, hãy lặp lại các bước từ 2 xuống 7, chọn Cổng và nhấp vào Tiếp theo >. Sau đó chọn Các cổng cục bộ cụ thể: và nhập 25565 và nhấp vào Tiếp theo >. Sau đó lặp lại các bước từ 13 đến 16.
Phương pháp 9: Xóa DNS
Lệnh xóa DNS xóa địa chỉ IP và các bản ghi mạng khác khỏi bộ đệm. Nó có thể khắc phục nhiều vấn đề về mạng và kết nối bao gồm cả lỗi xác thực kết nối. Thực hiện theo các bước bên dưới để xóa DNS.
1. cắm chìa khóa Windowsnhập dấu nhắc lệnh và nhấp vào Chạy với tư cách quản trị viên.

2. Nhập ipconfig/flushdns và nhấn Enter. Đợi lệnh thực thi.
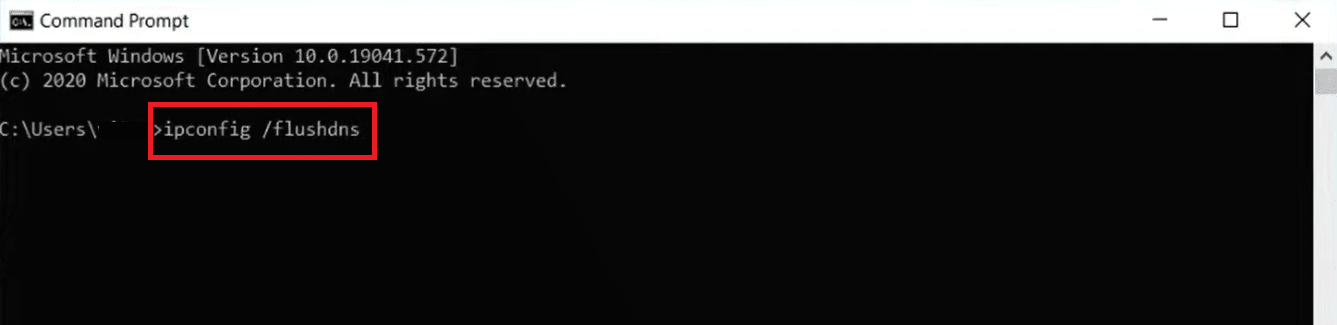
Câu hỏi thường gặp (FAQ)
Q1. Thông báo không được xác thực có nghĩa là gì?
Đ: Khi Minecraft không thể xác minh ID hoặc mật khẩu đăng nhập của bạn vì một lý do nào đó, bạn sẽ thấy lỗi này.
Q2. Bạn có thể chơi Hypixel trên phiên bản Minecraft bị bẻ khóa không?
Đáp: Không. Vì Hypixel là một máy chủ công cộng nên tất cả các tài khoản người chơi đều được xác minh bởi máy chủ của Mojang, tuy nhiên, TLauncher là một trình khởi chạy Minecraft có thể bỏ qua cơ chế xác thực ứng dụng khách với phiên bản bẻ khóa của trò chơi.
Q3. Minecraft Hypixel có miễn phí không?
Trả lời: Nó miễn phí cho người dùng sở hữu Minecraft và có tài khoản. Bạn có thể kết nối với máy chủ bằng địa chỉ IP chính thức của nó, mc.hypixel.net và bạn sẽ có thể chơi trực tuyến với hơn 100.000 người chơi khác.
Q4. Hypixel có phải là một nền tảng an toàn không?
Trả lời: Là một nền tảng chơi trò chơi cạnh tranh, Hypixel có một phần độc hại khá lớn. Ngoài ra, máy chủ hoạt động hoàn hảo và an toàn. Hypixel là một nền tảng thân thiện với trẻ em.
***
Chúng tôi hy vọng bạn thấy hướng dẫn này hữu ích và bạn có thể khắc phục sự cố kết nối xác thực không thành công của mình. Hãy cho chúng tôi biết phương pháp nào phù hợp nhất với bạn. Nếu bạn có bất kỳ câu hỏi hoặc đề xuất nào, bạn có thể đặt chúng trong phần bình luận.
