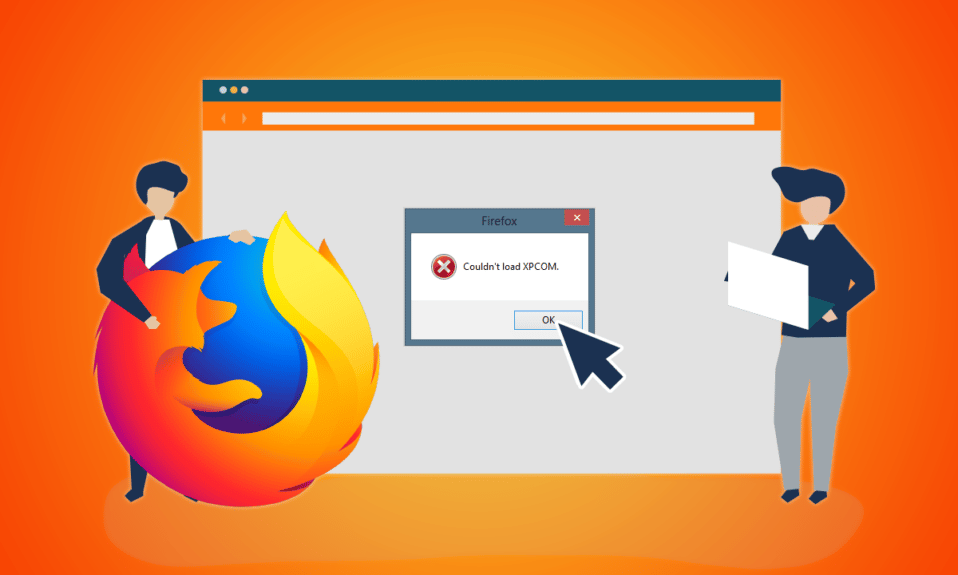
Mozilla Firefox là một trình duyệt web đáng tin cậy tương thích với hầu hết các thiết bị. Tuy nhiên, thông báo lỗi Không thể tải XPCOM thỉnh thoảng bật lên. XPCOM là một mô hình thành phần đa nền tảng từ Mozilla Firefox, vì vậy lỗi XPCOM không thể tải được sẽ ảnh hưởng đến trải nghiệm duyệt web của bạn. Bạn có thể nhấp vào OK để đóng thông báo lỗi, nhưng bạn có thể không sử dụng được Firefox. Bài viết về lỗi và các phương pháp giải quyết lỗi XPCOM Firefox được giải thích tại đây.
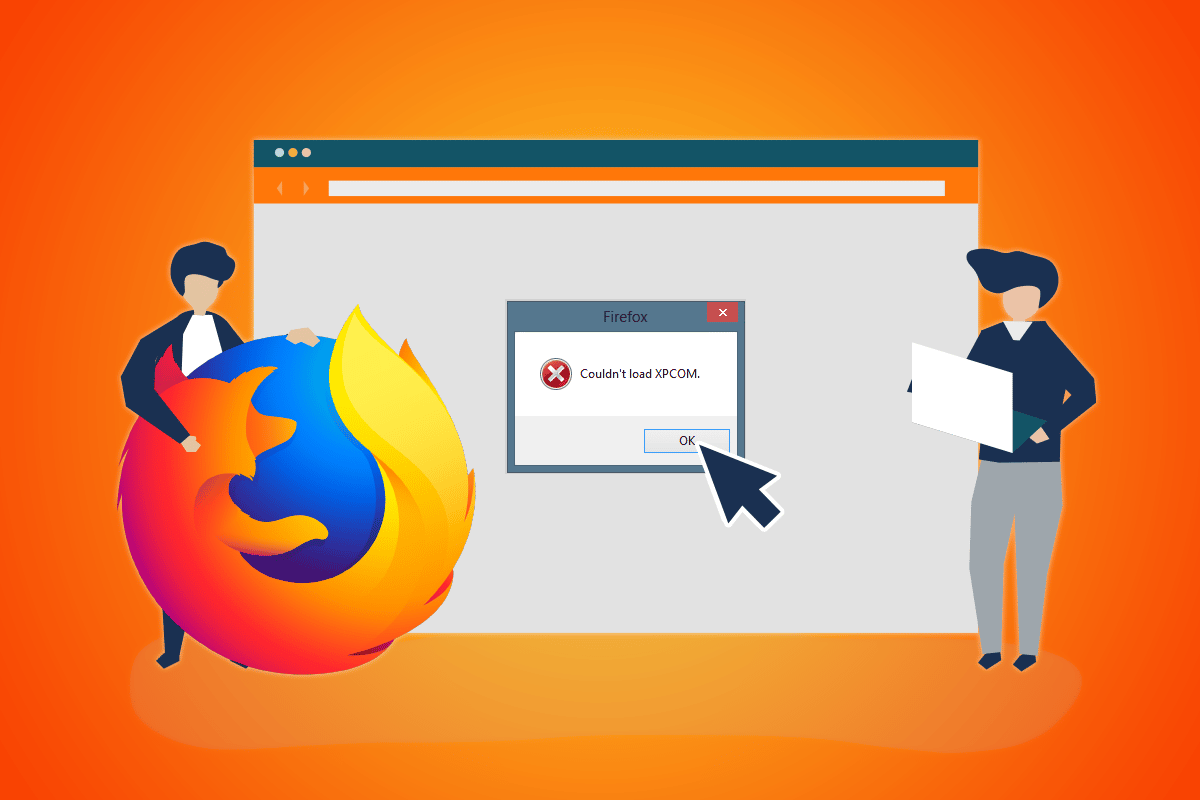
Cách sửa lỗi Mozilla Firefox không tải được lỗi XPCOM trên hệ thống Windows 10?
Để biết danh sách các lý do tại sao xảy ra lỗi XPCOM trong Firefox, hãy xem phần này.
Firefox lỗi thời – Phiên bản Firefox lỗi thời có thể gây ra lỗi này.
Hồ sơ người dùng Firefox bị hỏng – Hồ sơ người dùng trong Firefox có thể bị hỏng hoặc có thể chứa các nguồn phần mềm độc hại.
Tiện ích mở rộng của bên thứ ba trong Firefox – Sự cố XPCOM có thể xảy ra nếu tiện ích mở rộng của bên thứ ba được cài đặt trong ứng dụng Firefox.
Các tệp hệ thống bị hỏng – Các tệp hệ thống được cài đặt cục bộ trên máy tính của bạn có thể bị hỏng hoặc máy tính của bạn có thể bị nhiễm vi-rút.
Phương pháp 1: Các phương pháp khắc phục sự cố cơ bản
Cách đầu tiên để giải quyết lỗi không thể tải XPCOM là thử các phương pháp khắc phục sự cố cơ bản được liệt kê trong phần này.
1. Khởi động lại máy tính của bạn
Có thể có lỗi trên máy tính của bạn khiến bạn không thể sử dụng Firefox; bạn có thể khởi động lại máy tính để khắc phục lỗi. cắm chìa khóa Windowsnhấp vào nút nguồn ở góc dưới bên trái và nhấp vào Khởi động lại để khởi động lại máy tính của bạn.
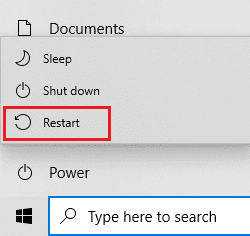
2. Kiểm tra kết nối Internet của bạn
Kết nối internet không ổn định có thể khiến Firefox khó sử dụng. Bạn có thể kiểm tra tốc độ kết nối của mình bằng Kiểm tra tốc độ và đánh giá chất lượng của nó.
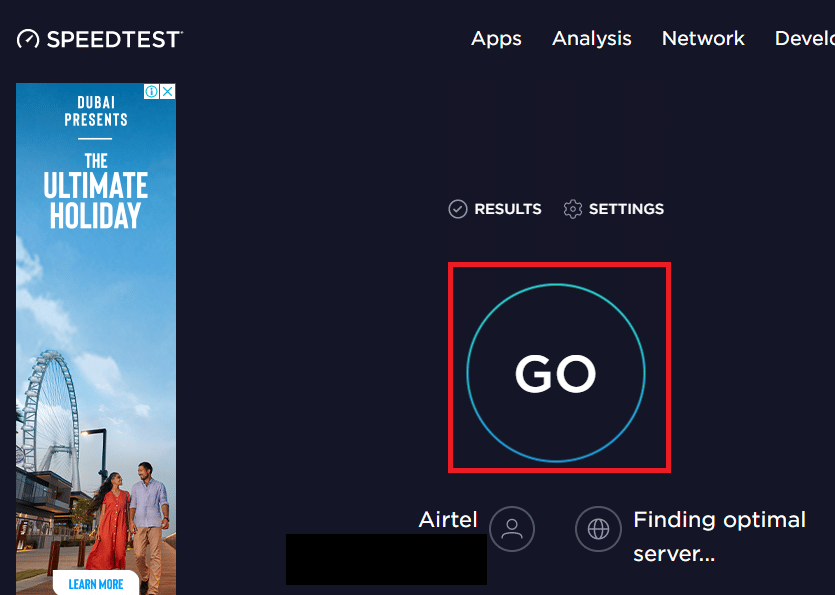
- Nếu tốc độ của bạn chậm, hãy thử sử dụng một mạng Wi-Fi khác để duyệt trong Firefox.
- Cân nhắc nâng cấp lên gói dữ liệu internet tốt hơn.
3. Chuyển sang một trình duyệt web khác
Nếu lỗi XPCOM với trình duyệt web Firefox vẫn không được khắc phục, bạn có thể thử chuyển sang một trình duyệt web khác như Google Chrome. Thực hiện theo các bước bên dưới để chuyển sang trình duyệt khác:
1. Khởi chạy Cài đặt bằng cách nhấn đồng thời các phím Windows + Tôi
2. Nhấp vào Cài đặt ứng dụng.
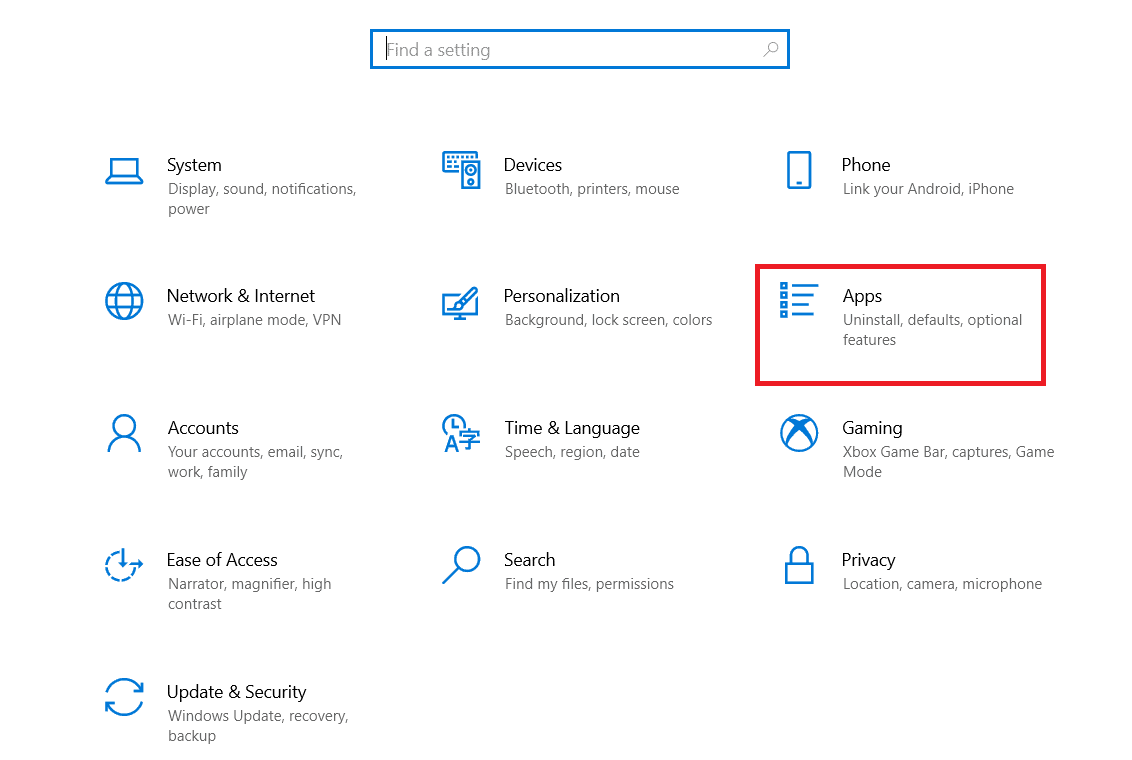
3. Nhấp vào Ứng dụng mặc định ở ngăn bên trái.
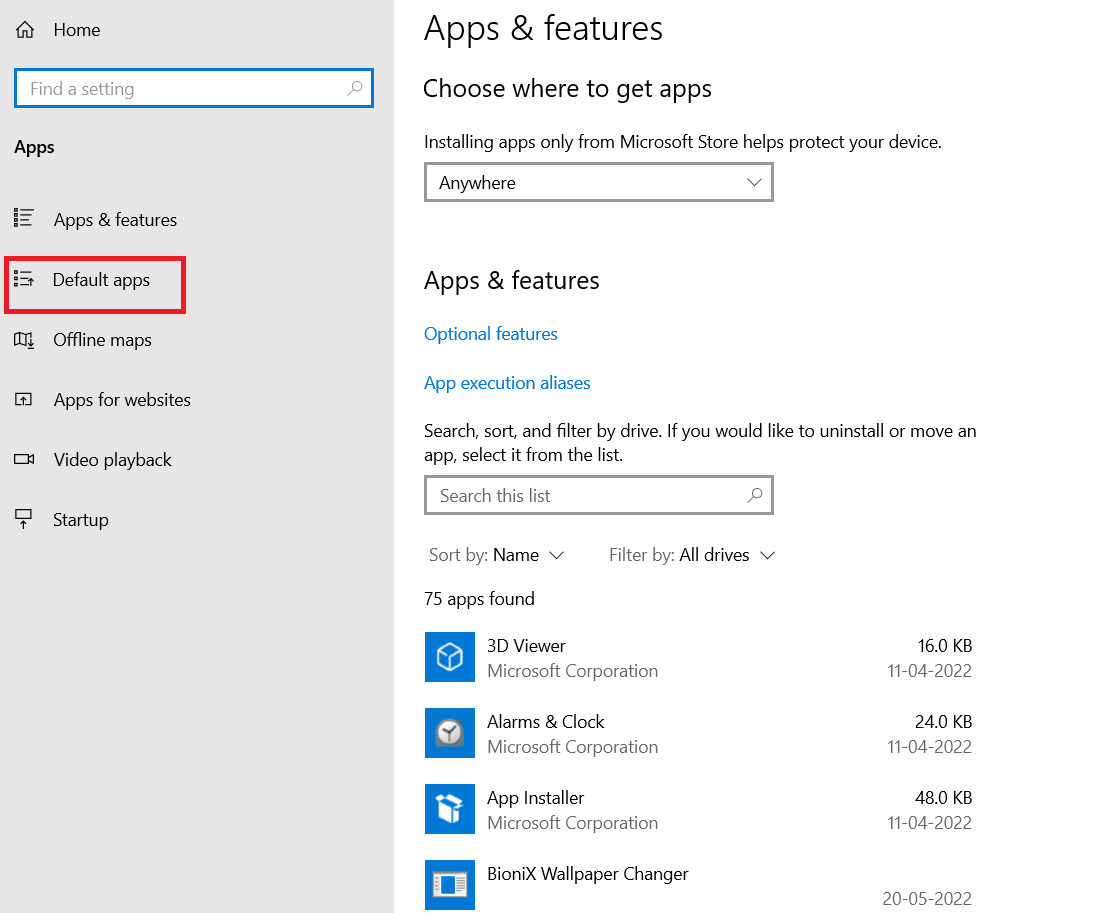
4. Cuộn xuống và nhấp vào trình duyệt web hiện tại của bạn.
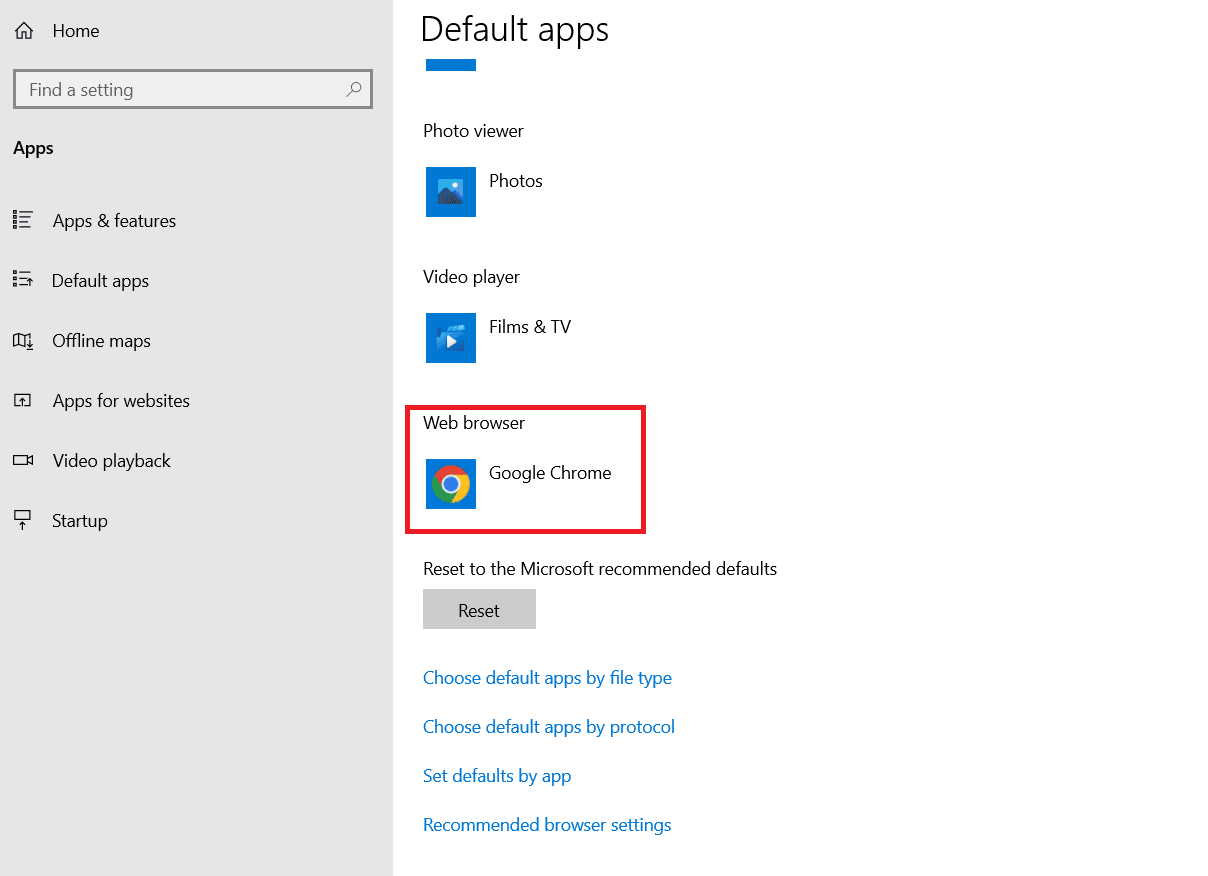
5. Chọn một tùy chọn theo sở thích của bạn.
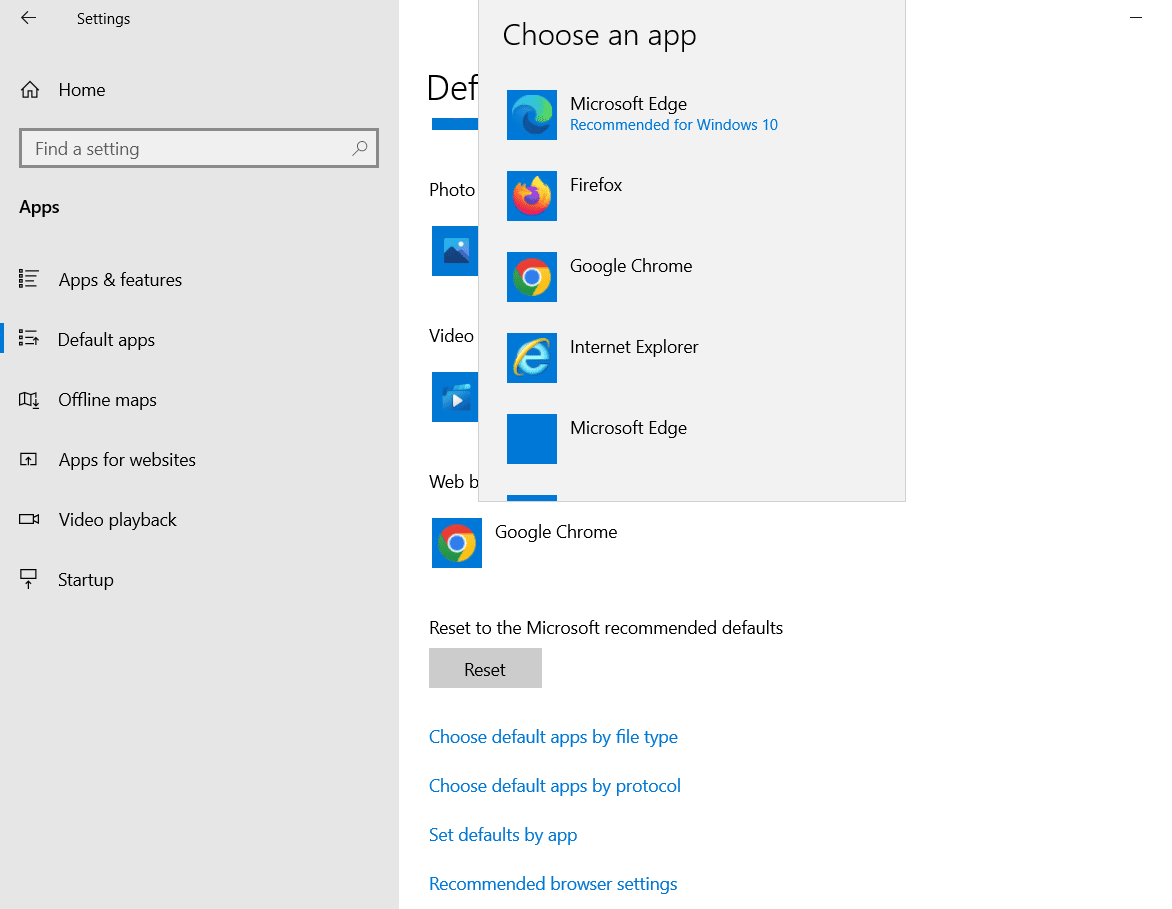
4. Xóa các tệp tạm thời
Nhiều tệp tạm thời được lưu cục bộ trên máy tính của bạn có thể đã làm gián đoạn trải nghiệm duyệt Firefox của bạn. Bạn có thể đọc phương pháp xóa các tệp tạm thời trên máy tính của mình bằng cách nhấp vào liên kết được cung cấp tại đây.
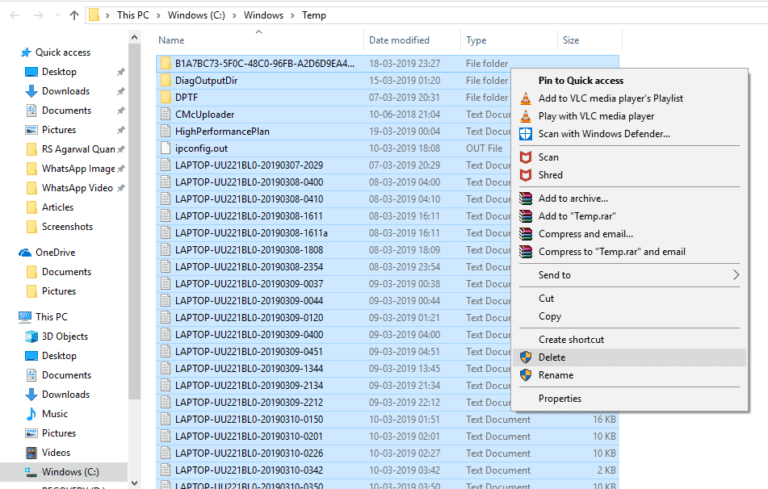
5. Sửa chữa các tập tin bị hỏng
Các tệp trên máy tính của bạn có thể bị hỏng và có một số vấn đề có thể gây ra lỗi không thể tải XPCOM. Đọc bài viết sửa các file hệ thống trên hệ thống của bạn Windows 10 cho các tệp bị hỏng bằng liên kết được cung cấp tại đây.
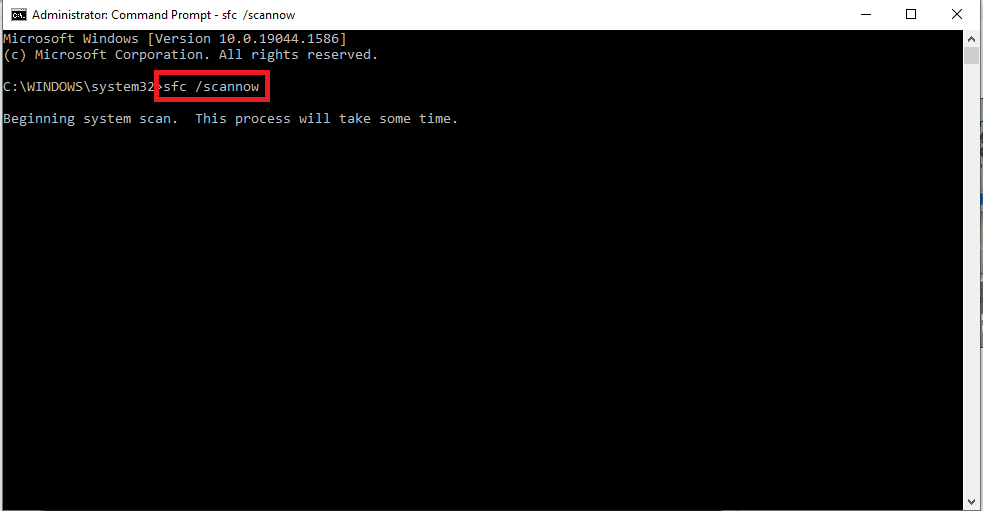
6. Cập nhật hệ thống Windows
Trong hầu hết các trường hợp, sử dụng hệ điều hành lỗi thời có thể gây ra sự cố trên máy tính của bạn; bạn cần cập nhật hệ thống của mình Windows trên máy tính của bạn lên phiên bản mới nhất để khắc phục lỗi này. Đọc bài viết về cách cập nhật hệ thống của bạn Windows trên máy tính của bạn bằng liên kết được cung cấp tại đây.

7. Chạy trình khắc phục sự cố Windows cập nhật
Sự cố Firefox có thể được giải quyết bằng Trình khắc phục sự cố hệ thống Windows trên máy tính. Đọc phương pháp chạy trình khắc phục sự cố hệ thống Windowssử dụng liên kết ở đây và sửa lỗi.
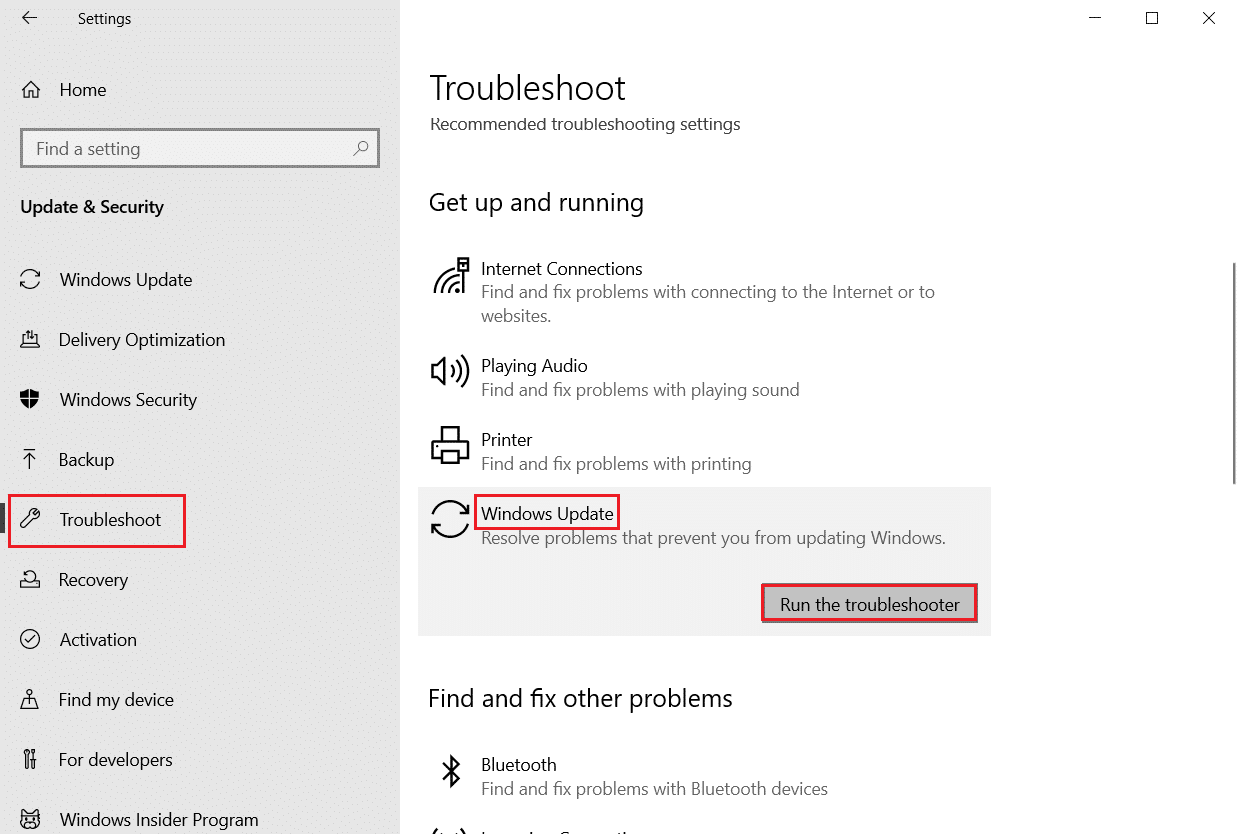
8. Tạm thời tắt phần mềm chống vi-rút của bạn (nếu có)
Các dịch vụ bảo mật của bên thứ ba trên máy tính của bạn có thể ngăn bạn sử dụng Firefox; bạn có thể vô hiệu hóa phần mềm chống vi-rút của mình để khắc phục lỗi này. Thực hiện theo các bước được cung cấp trong liên kết tại đây để tắt phần mềm chống vi-rút trên máy tính của bạn.
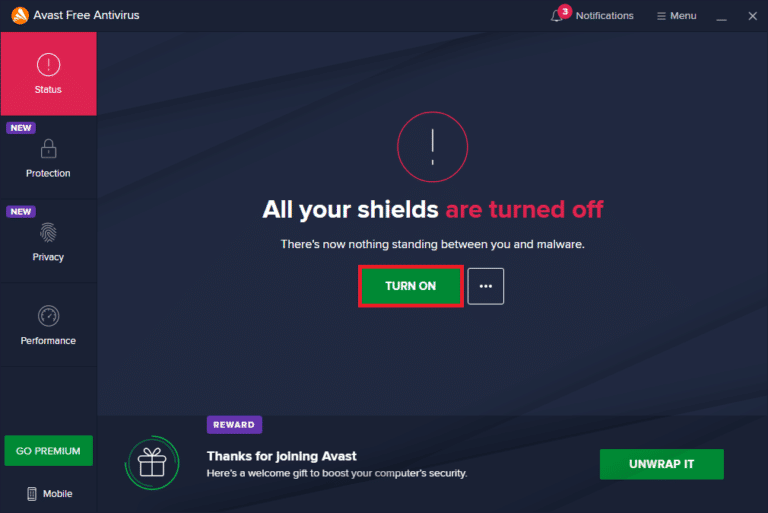
9. Thực hiện khôi phục hệ thống
Nếu Firefox hoạt động tốt hơn trên phiên bản trước của PC của bạn Windows, bạn có thể thử thực hiện khôi phục hệ thống trên máy tính của mình để khắc phục lỗi. Liên kết được cung cấp ở đây sẽ cung cấp một phương pháp để khôi phục hệ thống của bạn vào máy tính của bạn.
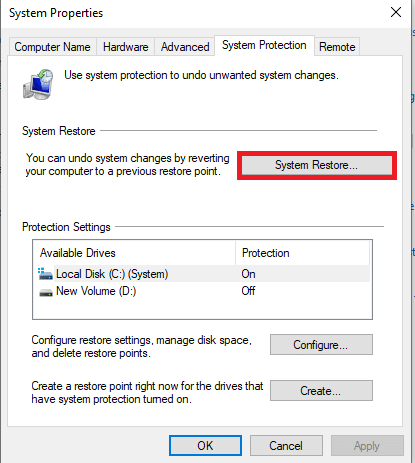
Phương pháp 2: Chạy Firefox với tư cách quản trị viên
Lỗi Không thể tải XPCOM có thể xuất hiện nếu Firefox không có quyền quản trị trên máy tính của bạn. Để khắc phục lỗi, bạn cần chạy Firefox với tư cách quản trị viên trên máy tính của mình.
1. cắm chìa khóa Windowsnhập firefox và nhấp vào Chạy với tư cách quản trị viên.
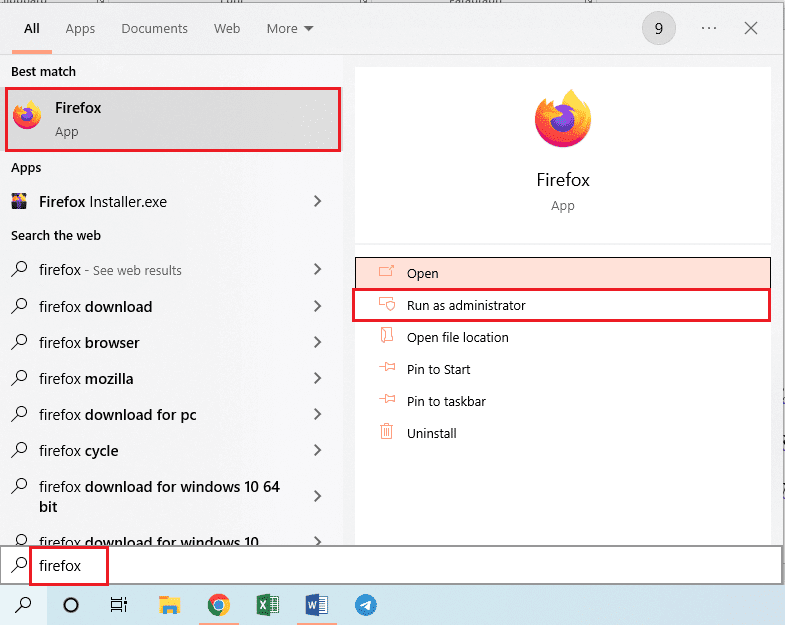
Phương pháp 3: Cập nhật Firefox
Lỗi này có thể do sử dụng phiên bản lỗi thời của trình duyệt web Firefox. Thực hiện theo các bước bên dưới để cập nhật Firefox trên máy tính của bạn.
1. cắm chìa khóa Windowsnhập Firefox và nhấp vào Mở.

2. Nhấp vào nút Mở Menu Ứng dụng (được biểu thị bằng ba đường kẻ ngang) ở góc trên bên phải của trang chủ và nhấp vào Cài đặt trong danh sách hiện ra.
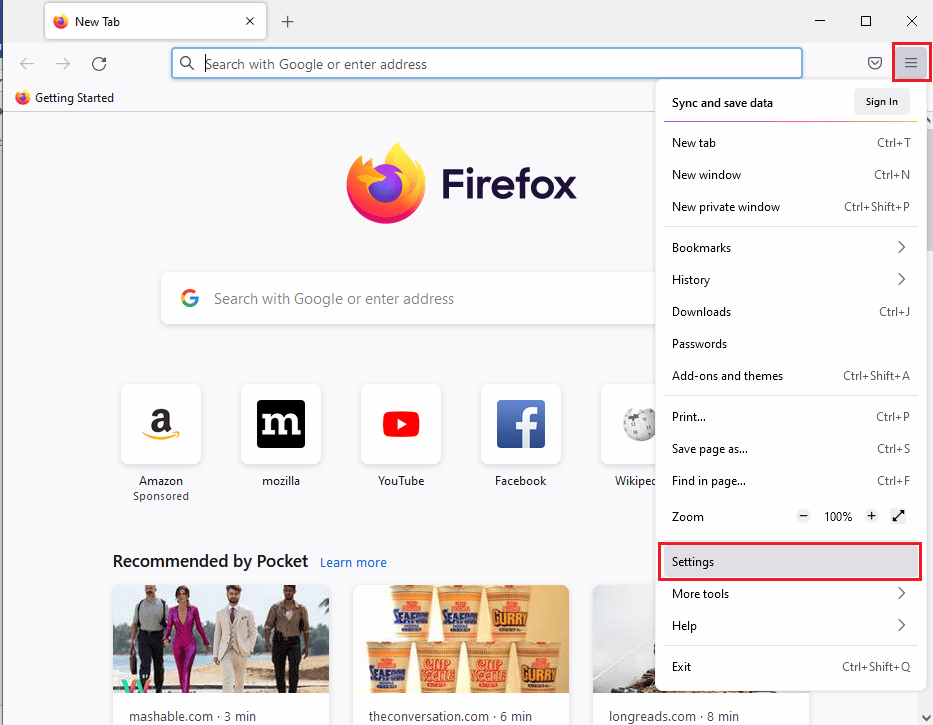
3. Trên tab Chung, nhấp vào nút Kiểm tra bản cập nhật trong phần Bản cập nhật Firefox.
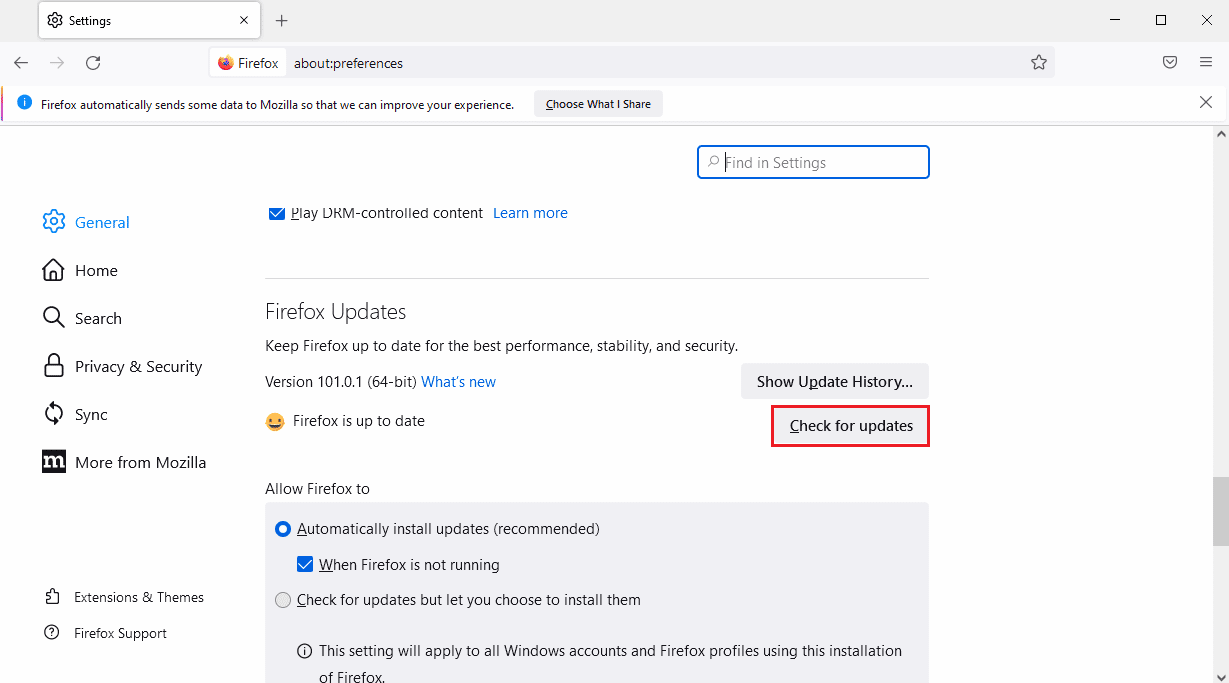
4. Bạn sẽ thấy Firefox được cập nhật trong phần Cập nhật Firefox.
Lưu ý: Nếu bạn cập nhật Firefox, bạn sẽ được nhắc tương ứng.
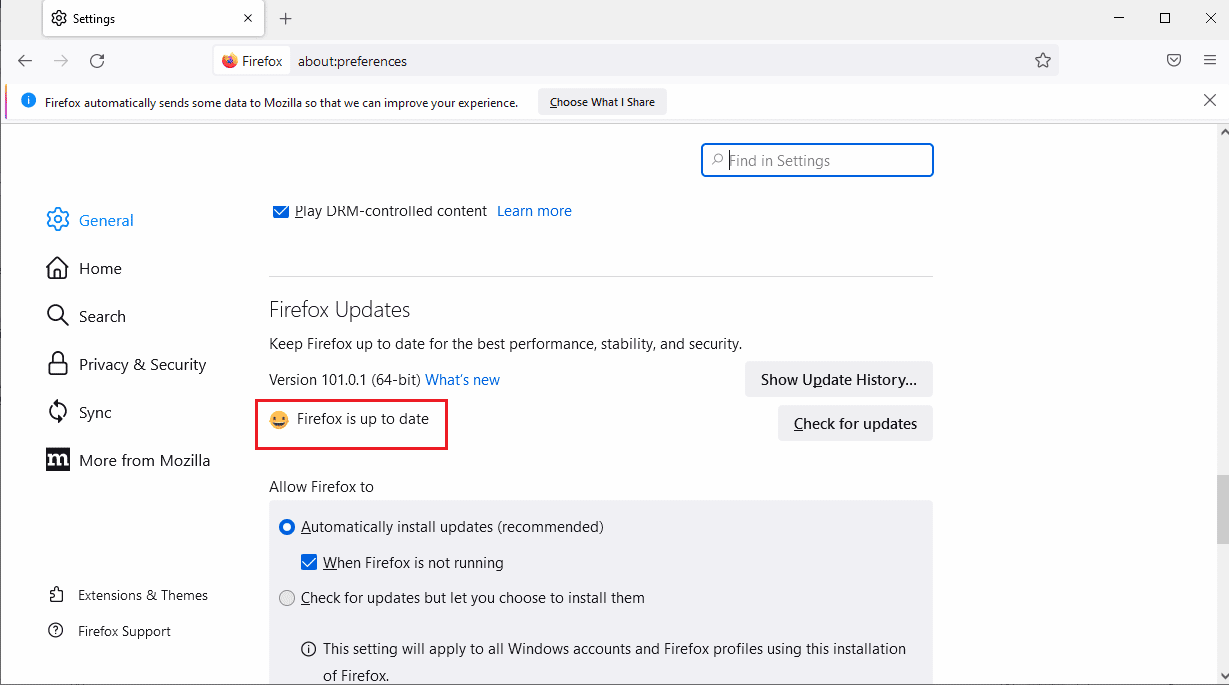
Phương pháp 4: Làm mới Firefox
Để khắc phục lỗi không thể tải XPCOM trong ứng dụng Firefox, bạn hoàn toàn có thể làm mới Firefox.
1. Khởi chạy Firefox từ thanh tìm kiếm hệ thống Windows.
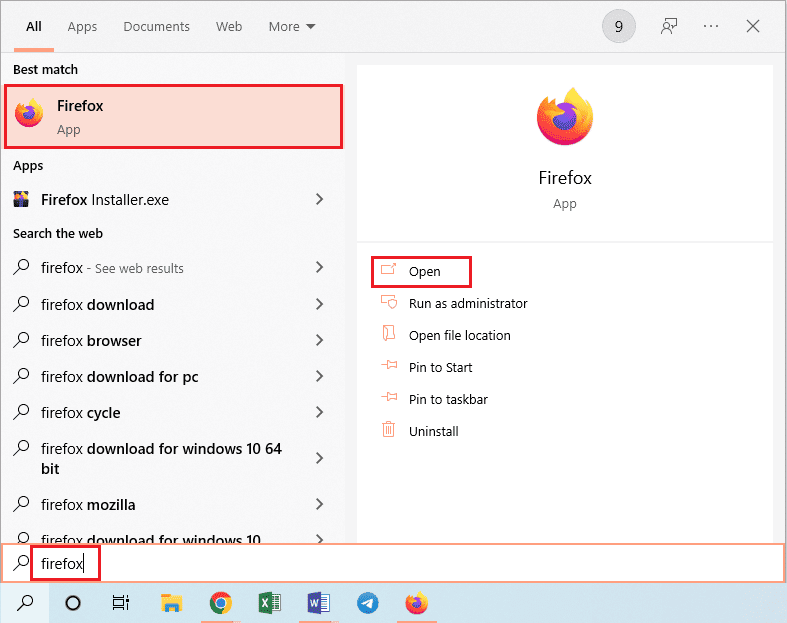
2. Sau đó nhấp vào nút Mở Menu Ứng dụng và nhấp vào Trợ giúp trong danh sách hiện ra.
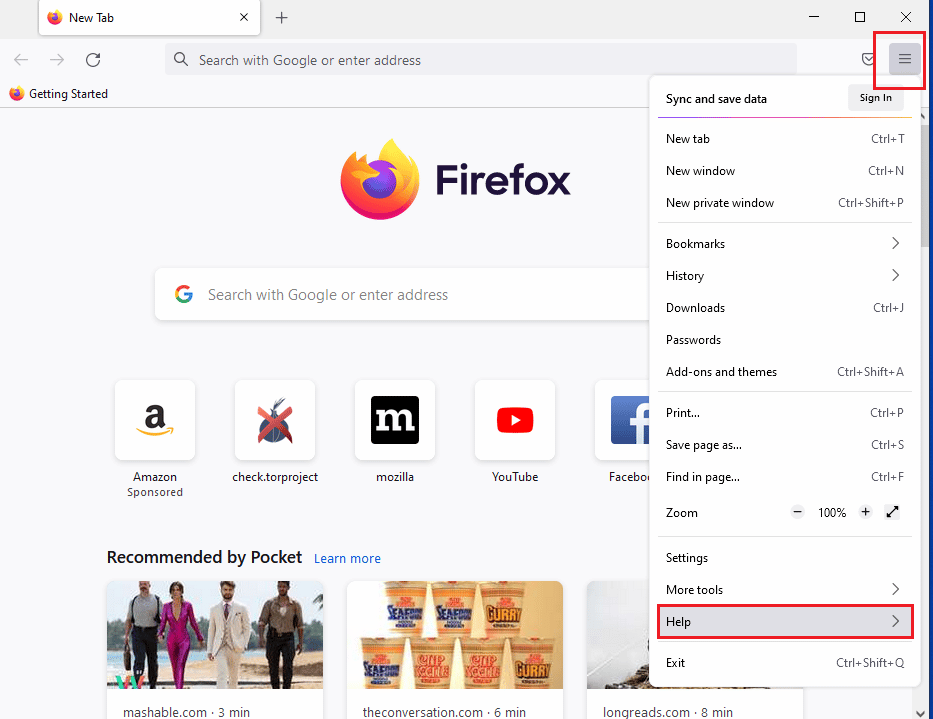
3. Nhấp vào Chế độ khắc phục sự cố… trong cửa sổ trợ giúp của Firefox.
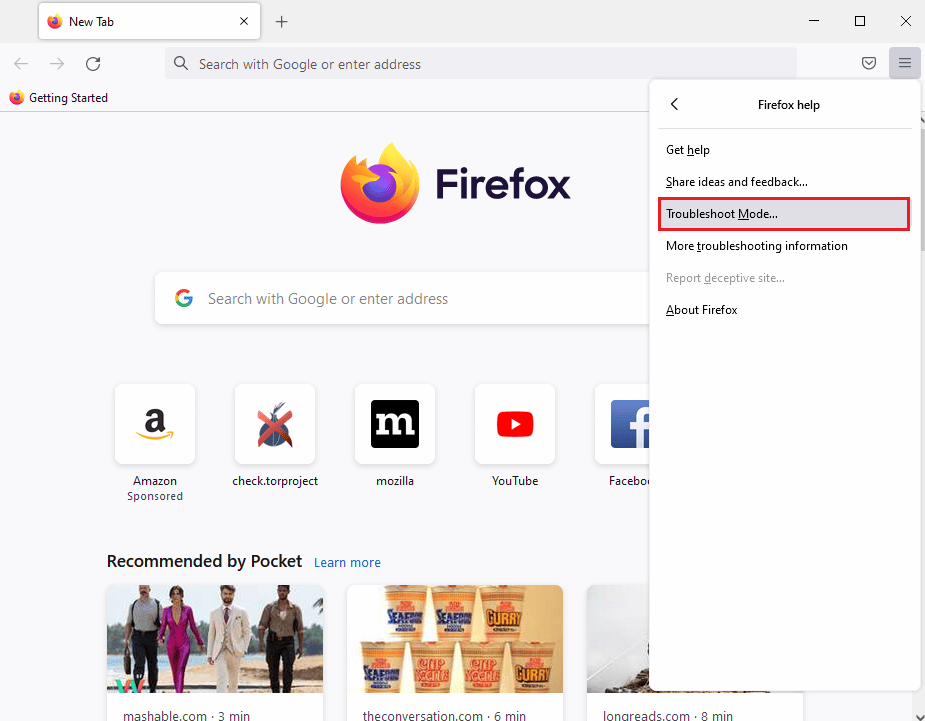
4. Bây giờ hãy nhấp vào nút Khởi động lại trong cửa sổ bật lên Khởi động lại Firefox ở Chế độ khắc phục sự cố.
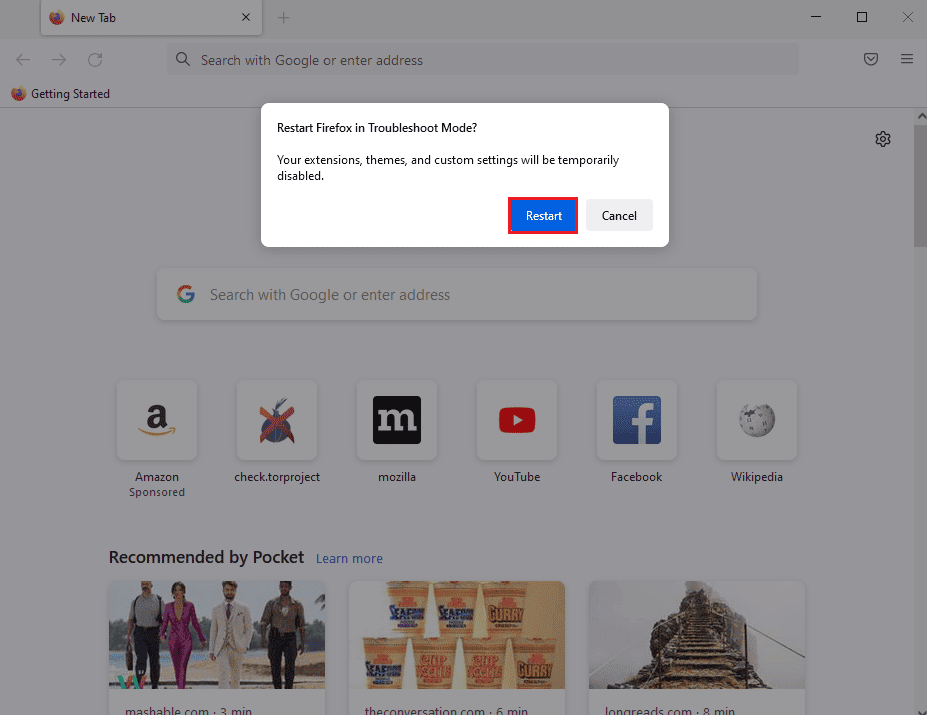
5. Nhấp vào nút Làm mới Firefox trong cửa sổ xác nhận Mở Firefox trong Khắc phục sự cố.
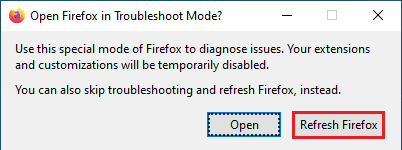
6. Sau đó nhấp vào nút Refresh Firefox trong cửa sổ Refresh Firefox to Defaults.
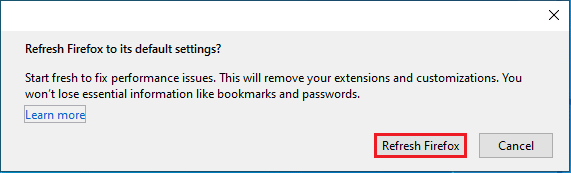
7. Cuối cùng, nhấp vào Kết thúc trong cửa sổ Nhập hoàn tất để làm mới hoàn toàn Firefox.
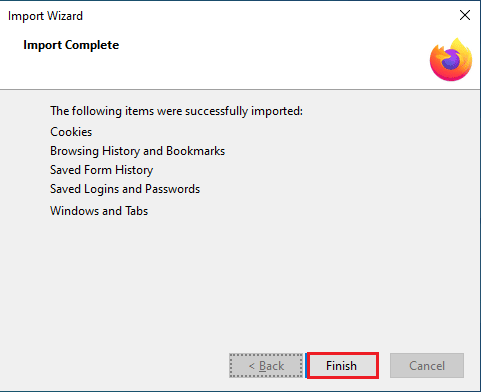
Phương pháp 5: Vô hiệu hóa các tiện ích mở rộng của Firefox
Tiện ích mở rộng trình duyệt web Firefox có thể là nguyên nhân gây ra lỗi Không thể tải XPCOM. Bạn có thể tắt các tiện ích mở rộng trong trình duyệt của mình để khắc phục lỗi.
1. Mở ứng dụng Mozilla Firefox từ thanh tìm kiếm hệ thống Windows.
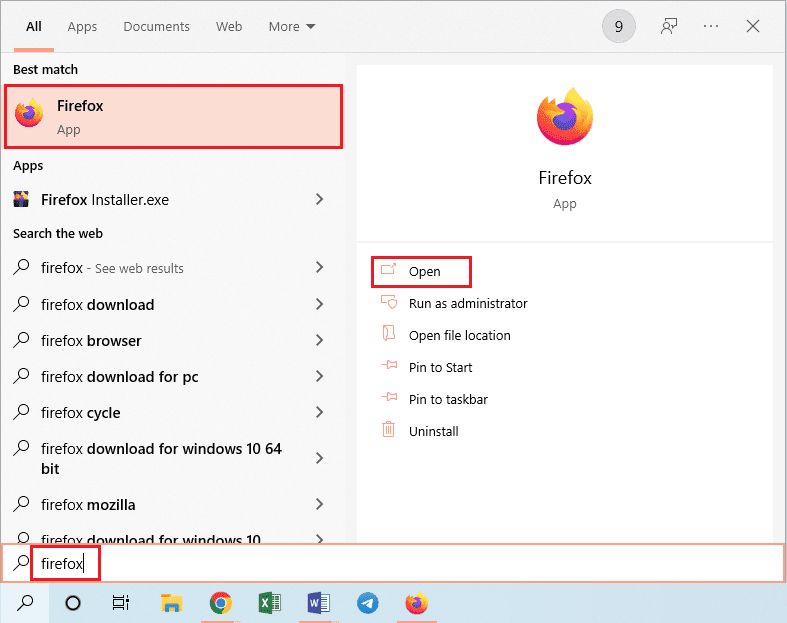
2. Nhấp vào nút Mở Menu Ứng dụng và nhấp vào Trợ giúp trong danh sách hiện ra.

3. Bây giờ hãy nhấp vào Chế độ khắc phục sự cố… trong cửa sổ trợ giúp của Firefox.
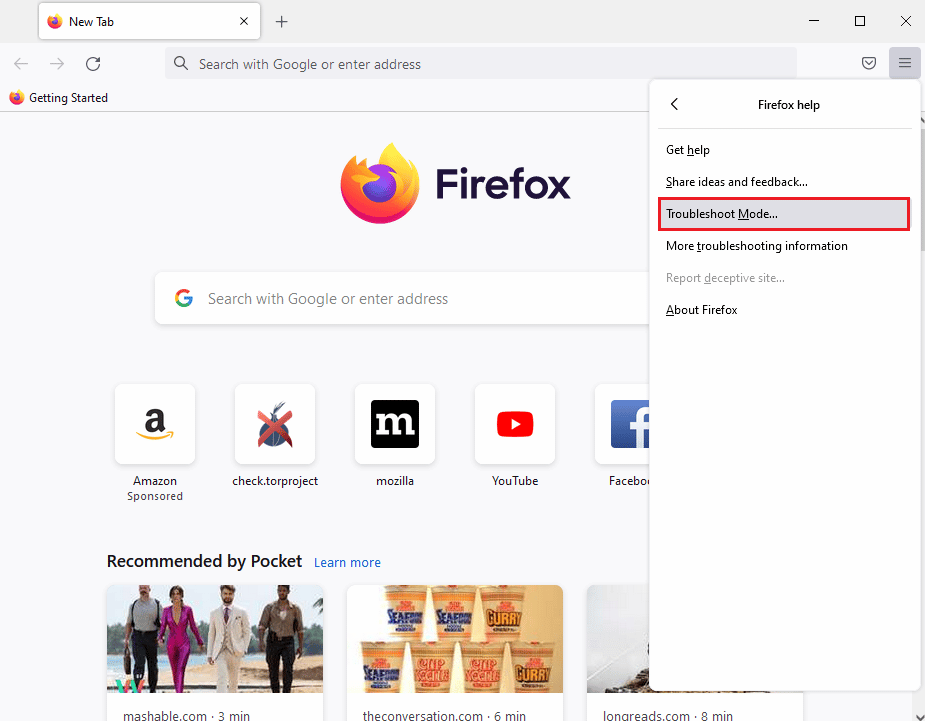
4. Nhấp vào nút Mở trong cửa sổ bật lên Khởi động lại Firefox ở Chế độ khắc phục sự cố.

5. Sau đó nhấp vào nút Mở Menu Ứng dụng và nhấp vào Tiện ích bổ sung & Chủ đề trong danh sách.
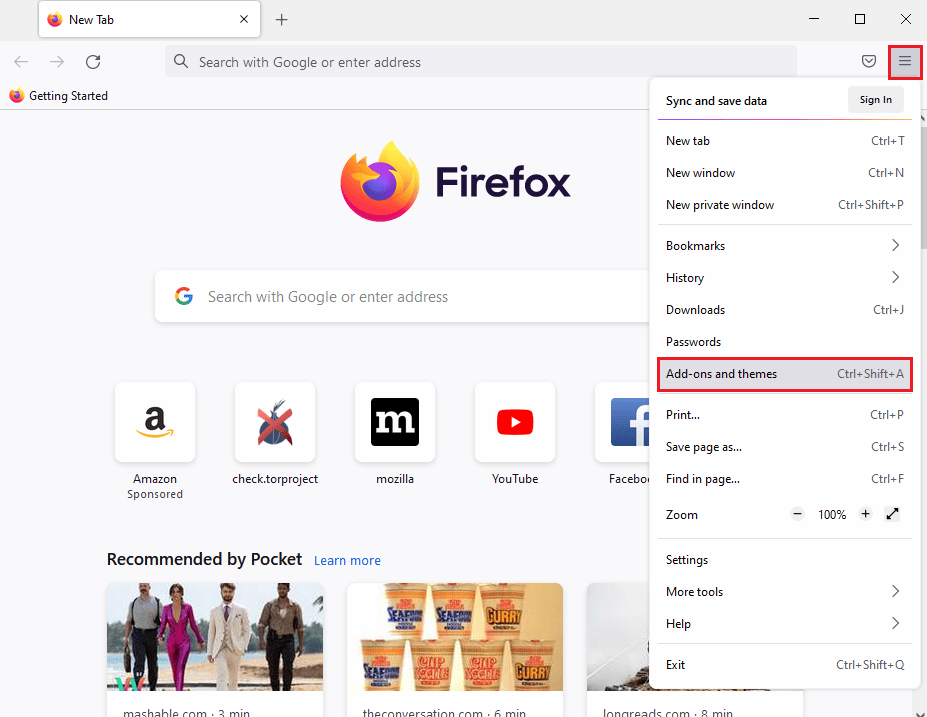
6. Nhấp vào tab Tiện ích mở rộng trong ngăn bên trái của cửa sổ tiếp theo và tắt các tiện ích bổ sung trong cửa sổ.
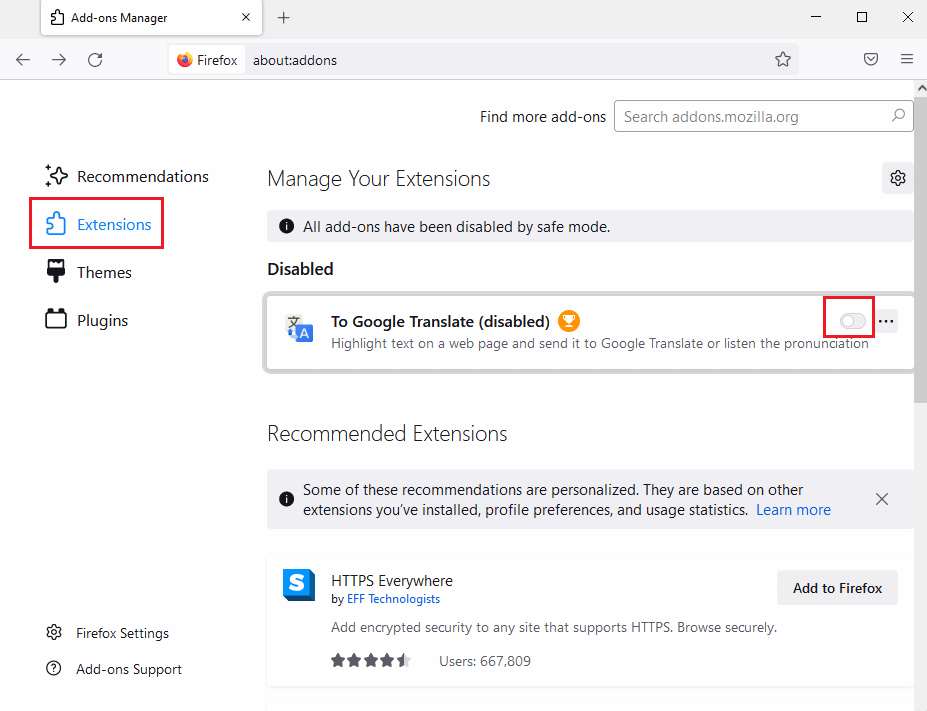
7. Sau đó nhấp vào nút có ba dấu chấm ngang trên tiện ích bổ sung và nhấp vào nút Xóa trong danh sách.
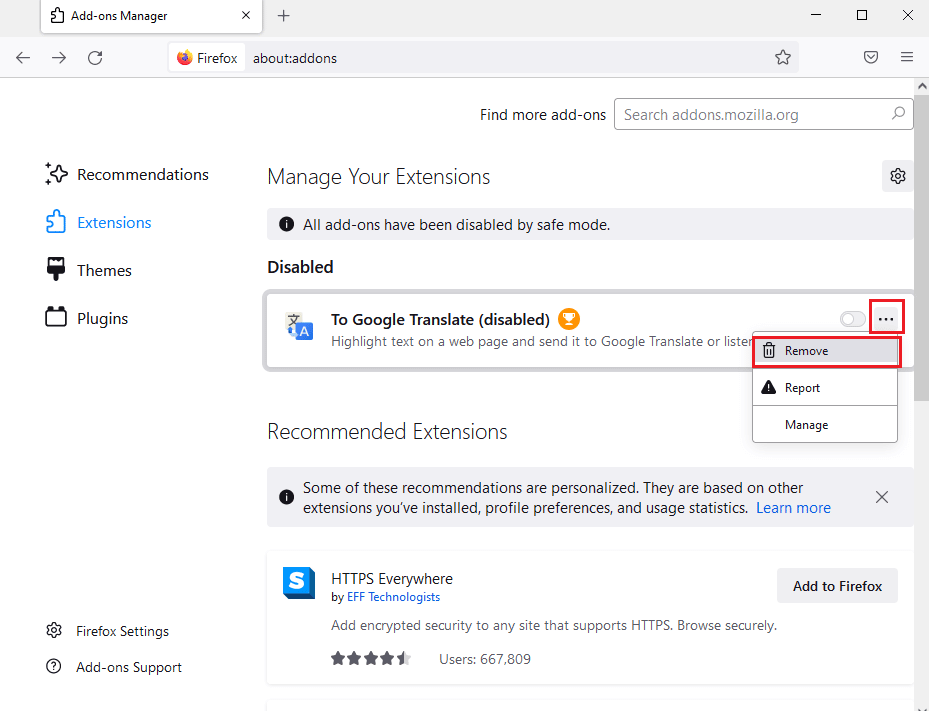
8. Nhấp vào nút Xóa trong thông báo xác nhận bật lên.
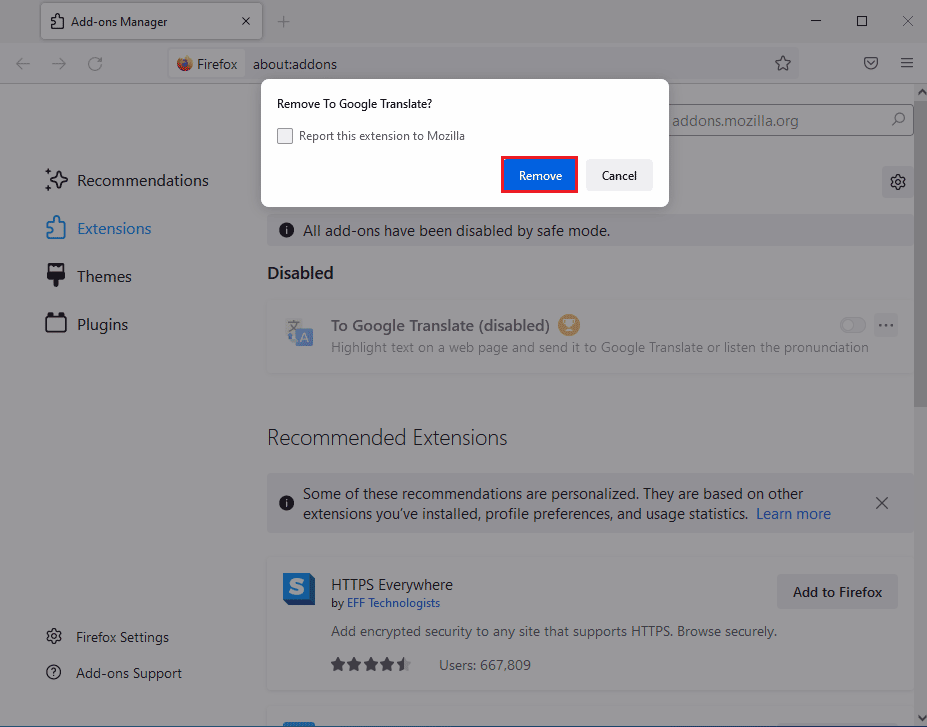
Phương pháp 6: Tạo một hồ sơ Firefox mới
Hồ sơ người dùng hiện tại trong Firefox có thể bị hỏng; bạn có thể tạo một hồ sơ người dùng mới để sửa lỗi không thể tải XPCOM.
Bước I: Nhập dấu trang đã lưu
Trước tiên, bạn cần nhập dấu trang được lưu trong hồ sơ người dùng hiện tại để tránh mất dữ liệu.
1. Mở ứng dụng Mozilla Firefox.
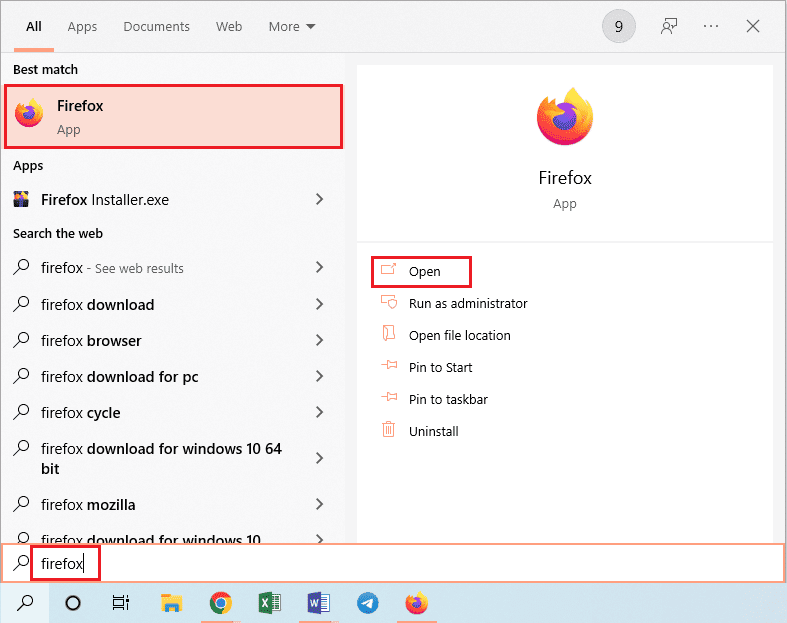
2. Nhấp vào nút Mở Menu Ứng dụng và nhấp vào Dấu trang trong danh sách hiện ra.
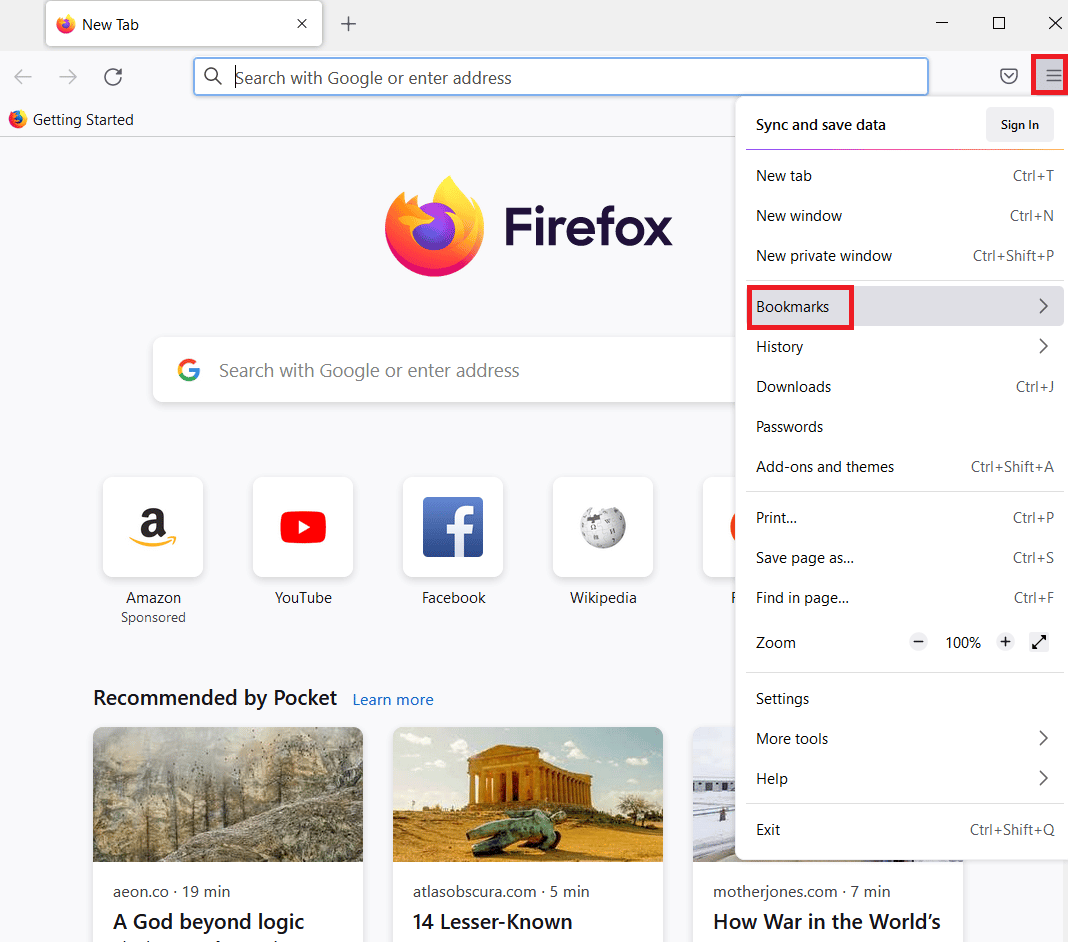
3. Trong menu Dấu trang, nhấp vào Quản lý Dấu trang ở cuối danh sách.
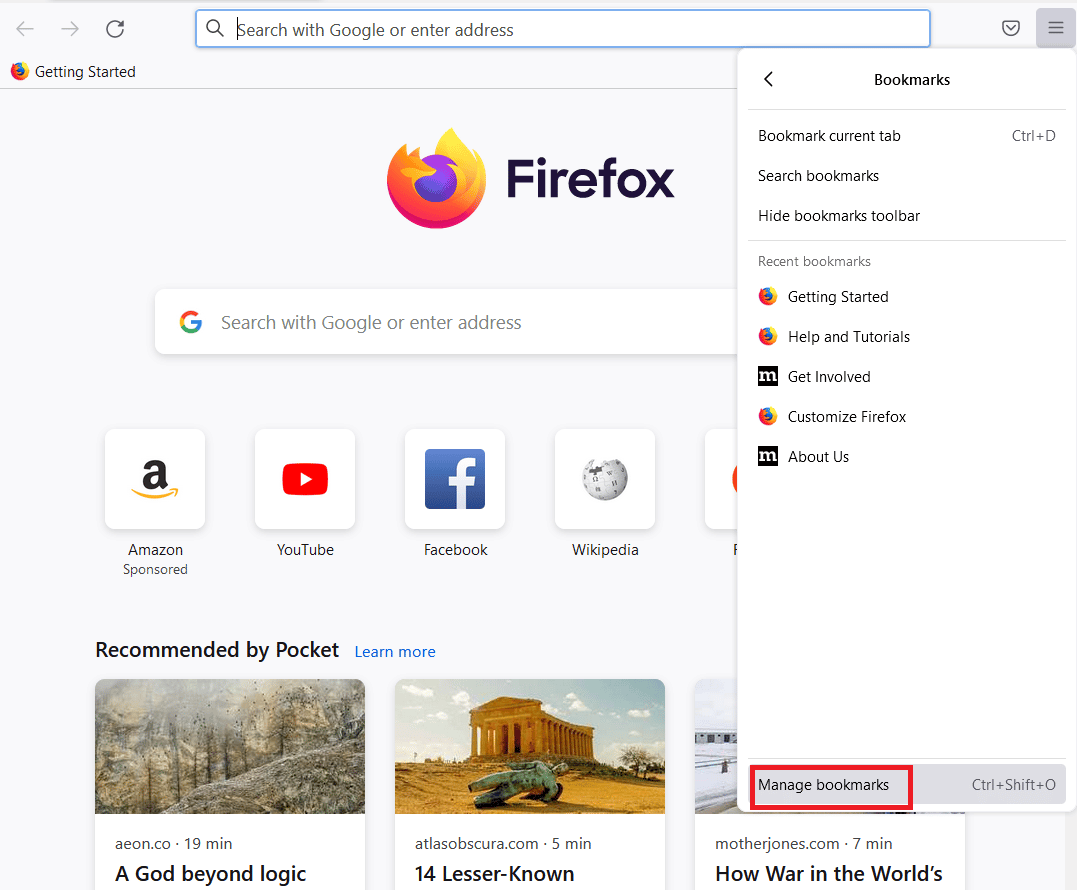
4. Trên màn hình Thư viện, nhấp vào nút Nhập và Sao lưu trong thanh menu và nhấp vào Xuất Dấu trang sang HTML… trong menu thả xuống xuất hiện.
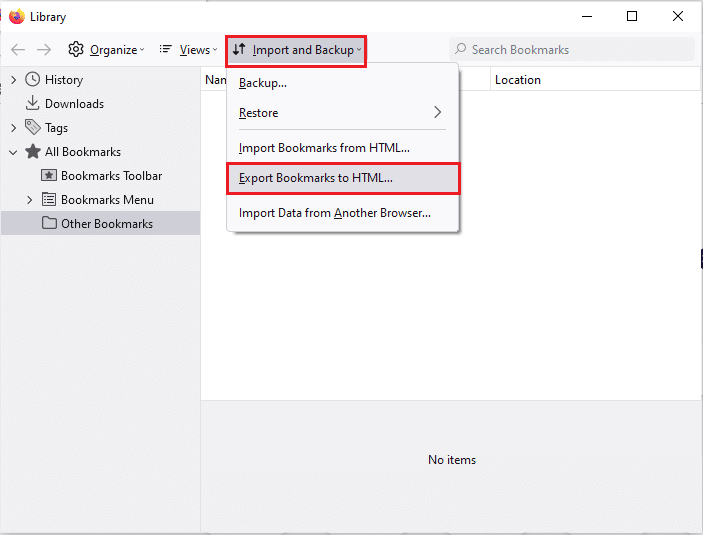
5. Trong cửa sổ Xuất tệp dấu trang, hãy duyệt đến và chọn một vị trí, sau đó nhấp vào Lưu để lưu tệp dấu trang.
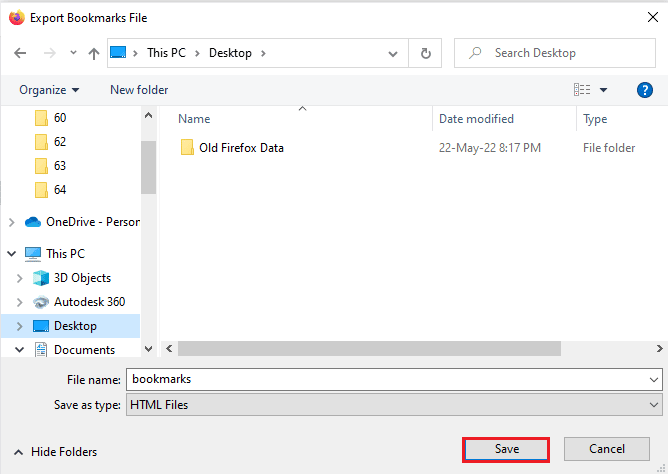
Bước II: Tạo hồ sơ người dùng mới
Phần này giới thiệu phương pháp tạo hồ sơ người dùng mới trong Firefox để khắc phục lỗi không thể tải XPCOM.
1. Khởi chạy Firefox.
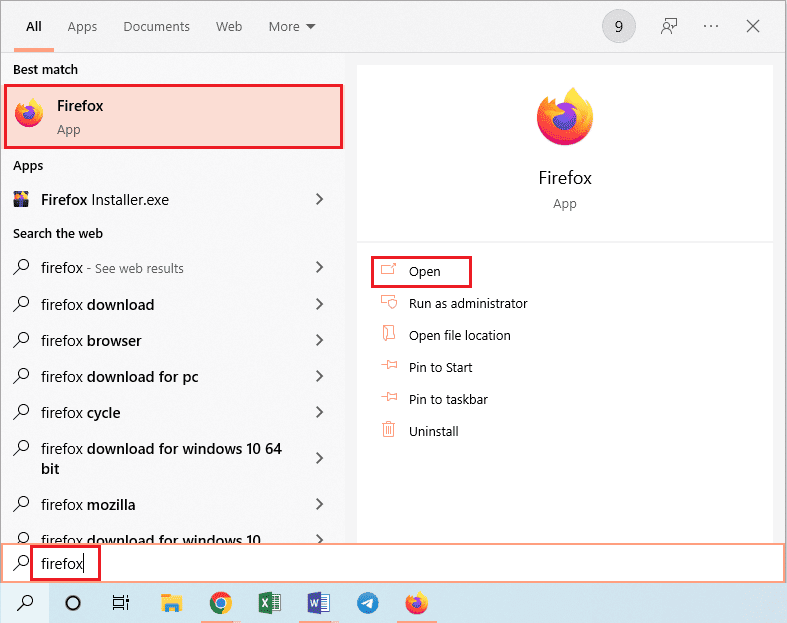
2. Nhập about:profiles vào thanh URL ở trên cùng và nhấn Enter để mở cửa sổ About Profiles.
3. Nhấp vào nút Tạo hồ sơ mới trong cửa sổ.
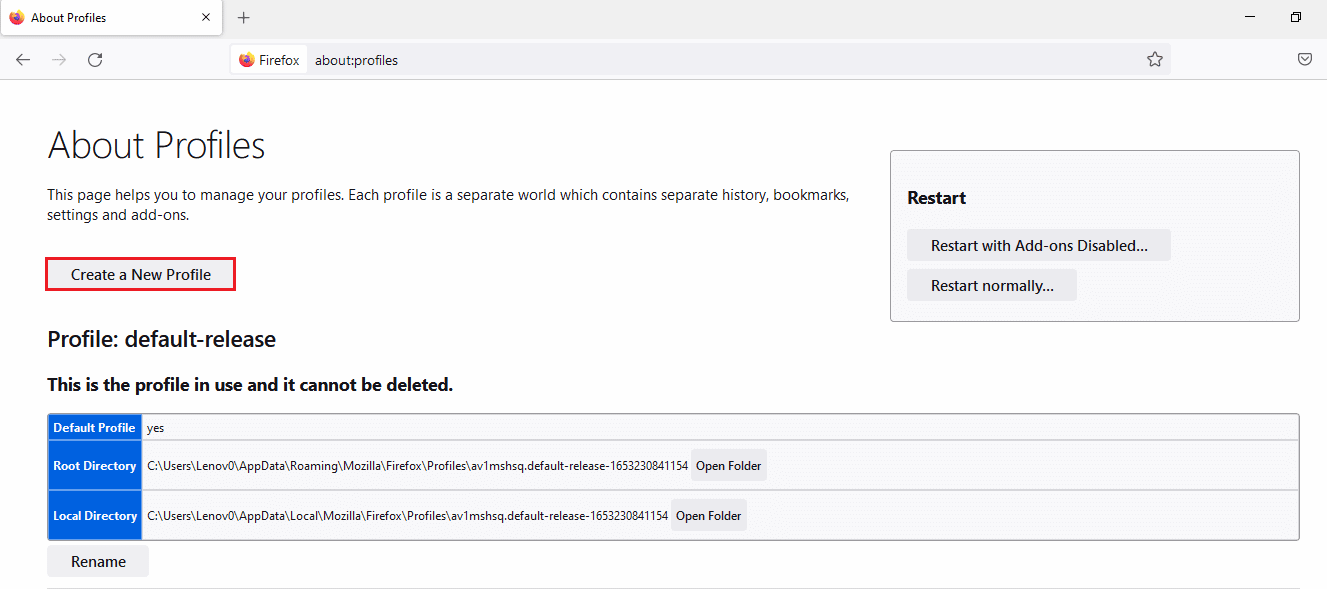
4. Sau đó bấm Tiếp theo trong Chào mừng đến với Trình hướng dẫn Tạo Hồ sơ.
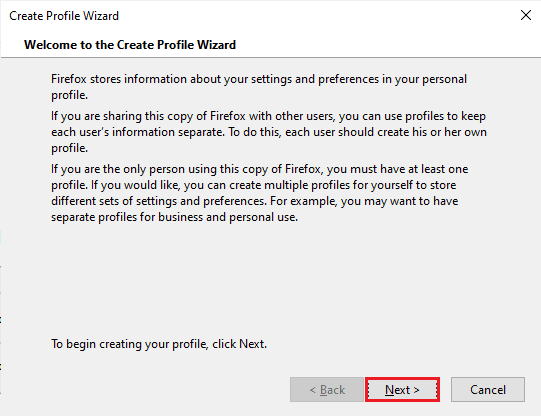
5. Nhập tên Hồ sơ vào trường Nhập tên hồ sơ mới và nhấp vào nút Kết thúc trong cửa sổ để tạo Hồ sơ.
Lưu ý: Nhấp vào nút Chọn thư mục… để thay đổi vị trí lưu trữ tên hồ sơ người dùng thay vì vị trí mặc định.
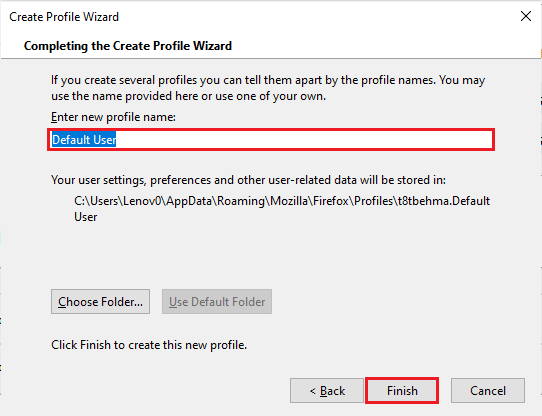
Phương pháp 7: Cài đặt lại Firefox
Ứng dụng Firefox được cài đặt trên máy tính của bạn có thể bị hỏng hoặc cài đặt không chính xác. Bạn có thể cài đặt lại Firefox trên máy tính để khắc phục lỗi XPCOM could not be loading.
Bước I: Gỡ cài đặt Firefox
Bước đầu tiên là gỡ cài đặt phiên bản Firefox hiện có trên máy tính của bạn bằng Bảng điều khiển.
1. cắm chìa khóa Windowsnhập bảng điều khiển và nhấp vào Mở.
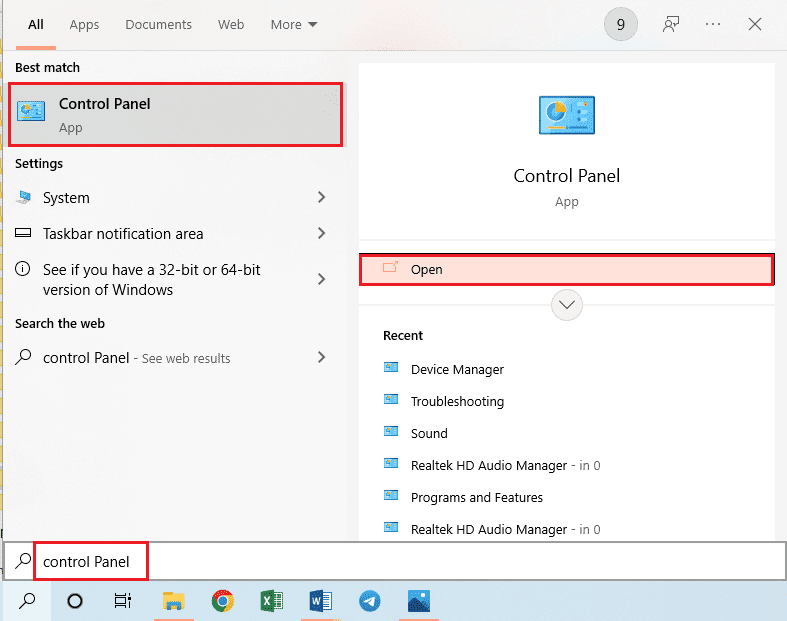
2. Nhấp vào Danh mục trong trình đơn thả xuống Xem theo và nhấp vào Gỡ cài đặt chương trình dưới tiêu đề Chương trình.
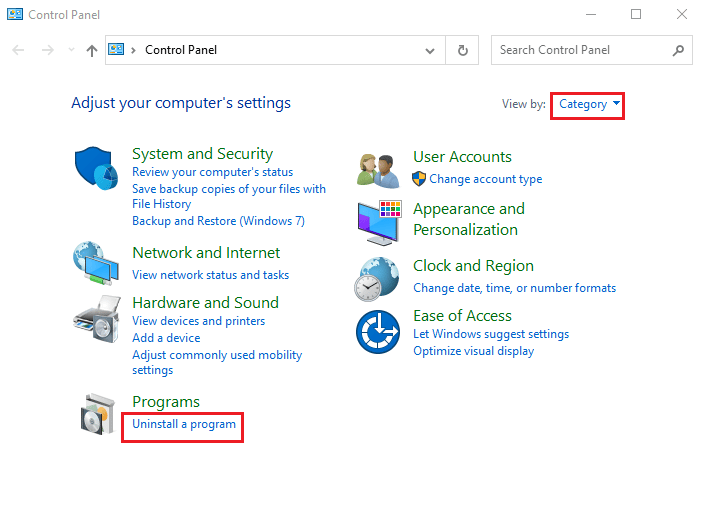
3. Chọn Mozilla Firefox (x64 en-US) từ danh sách, nhấp vào nút Gỡ cài đặt ở đầu thanh và nhấp vào nút Có trong cửa sổ UAC.
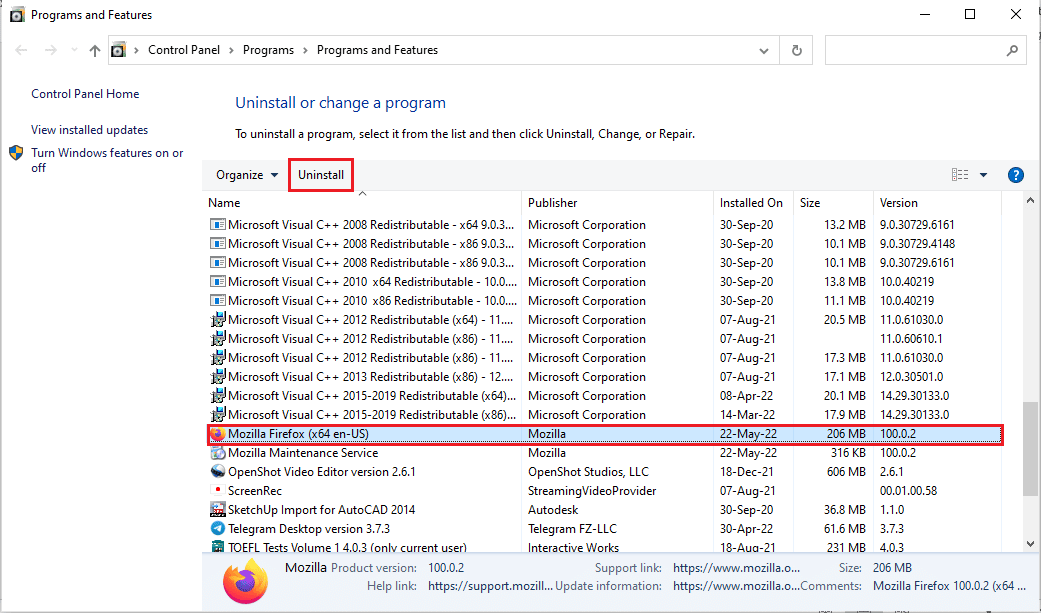
4. Sau đó nhấp vào Tiếp theo trong Trình hướng dẫn gỡ cài đặt Mozilla Firefox.
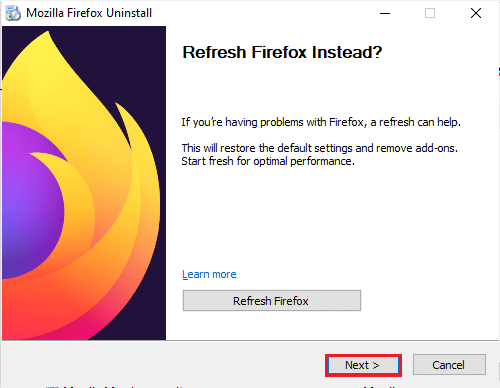
5. Sau đó nhấp vào nút Gỡ cài đặt trong cửa sổ tiếp theo.
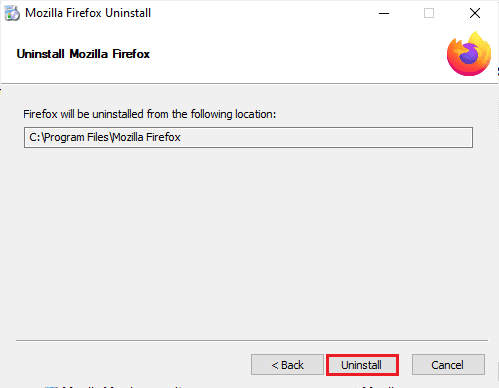
6. Nhấp vào nút Kết thúc trong cửa sổ cuối cùng để gỡ cài đặt hoàn toàn Firefox.

7. Nhấn đồng thời các phím Windows + E để mở File Explorer và điều hướng đến This PC > Local Disk (C:) > Program Files > Mozilla Firefox.
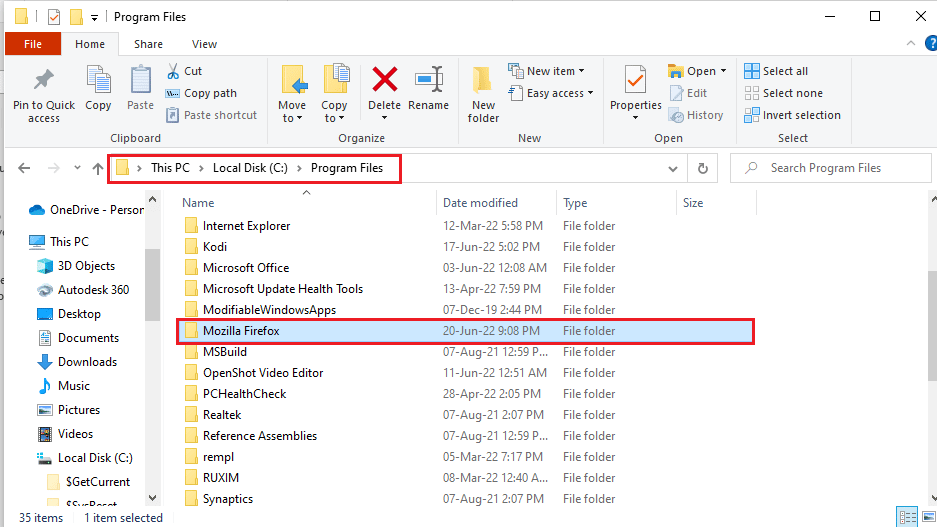
8. Nhấp chuột phải vào thư mục Mozilla Firefox và nhấp vào Xóa trong danh sách để xóa các tệp.
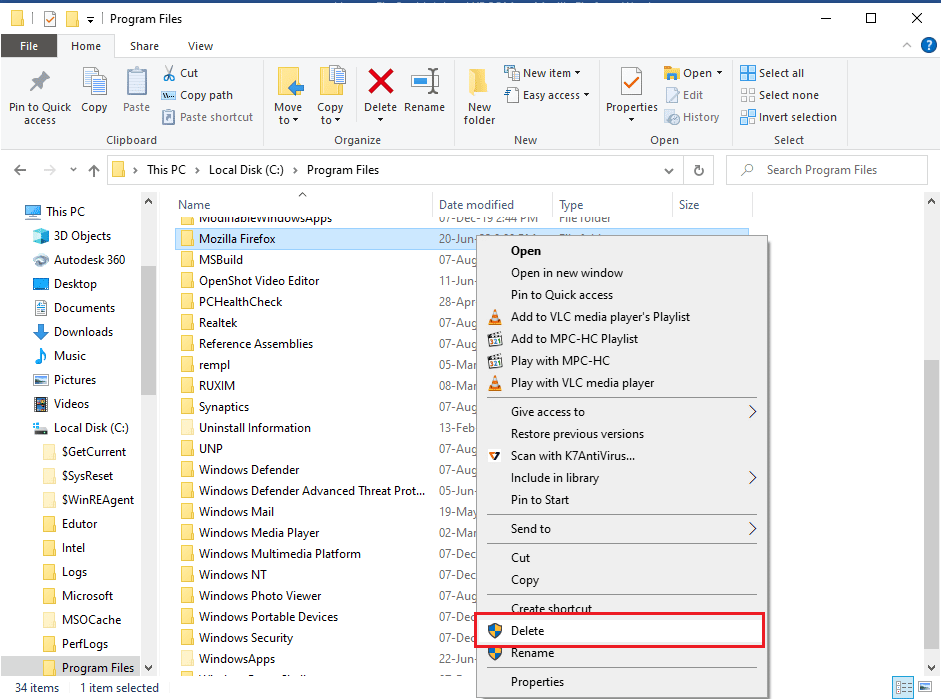
Bước II: Cài đặt lại Firefox
Bước tiếp theo để khắc phục lỗi không thể tải XPCOM là cài đặt lại trình duyệt web Firefox trên máy tính của bạn.
1. cắm chìa khóa Windowsgõ google chrome và bấm mở.
Lưu ý: Bạn có thể sử dụng bất kỳ trình duyệt web nào để tải Firefox về máy tính.
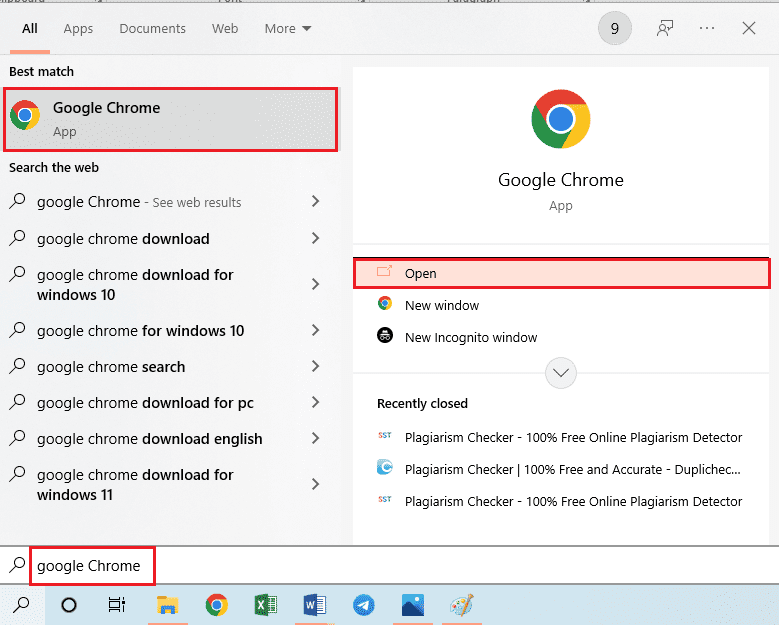
2. Mở trang web chính thức của Mozilla Firefox trong Google Chrome và nhấp vào nút Tải xuống Firefox trong cửa sổ.
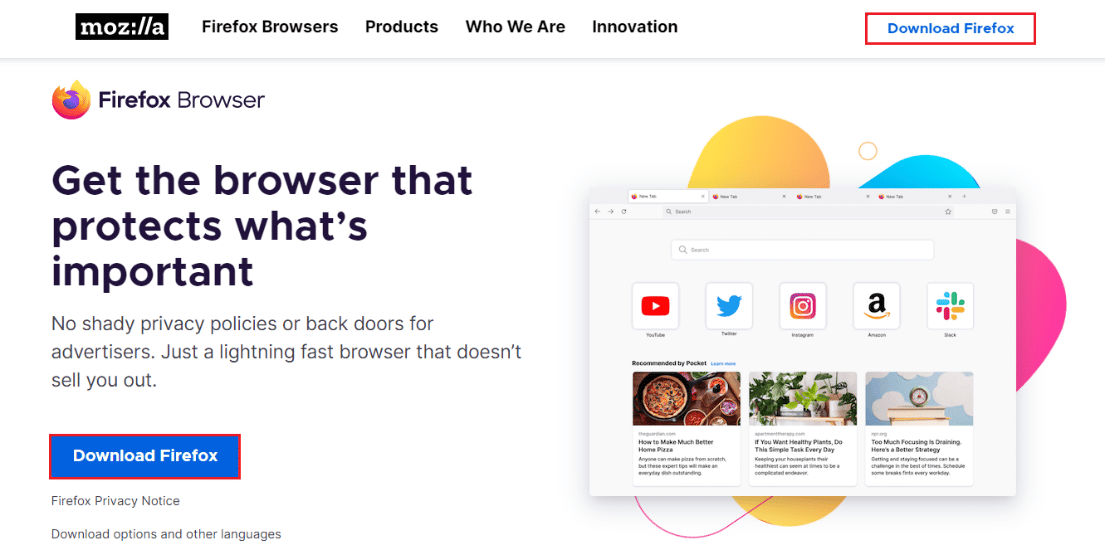
3. Bấm đúp vào tệp thực thi Firefox Installer.exe đã tải xuống để chạy trình cài đặt.
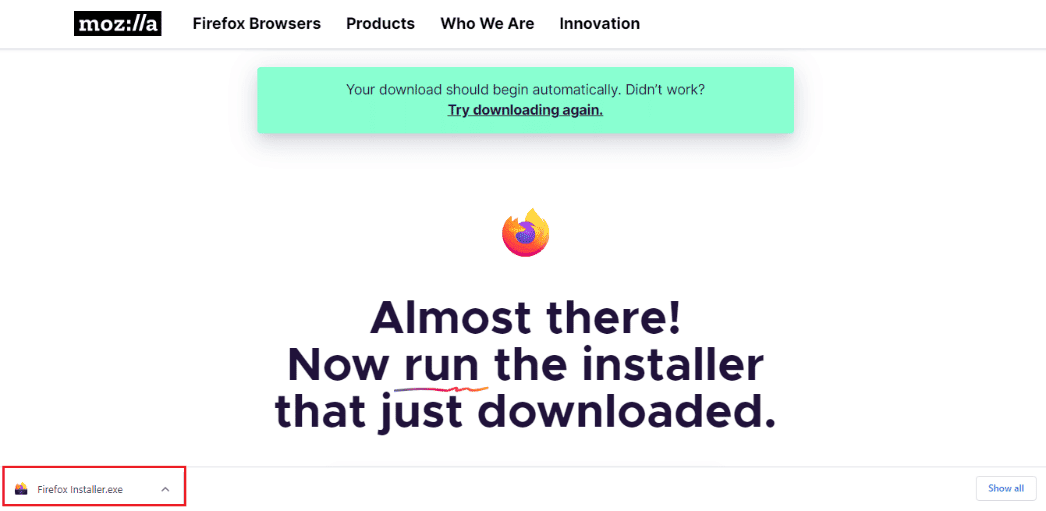
4. Đợi quá trình cài đặt hoàn tất.
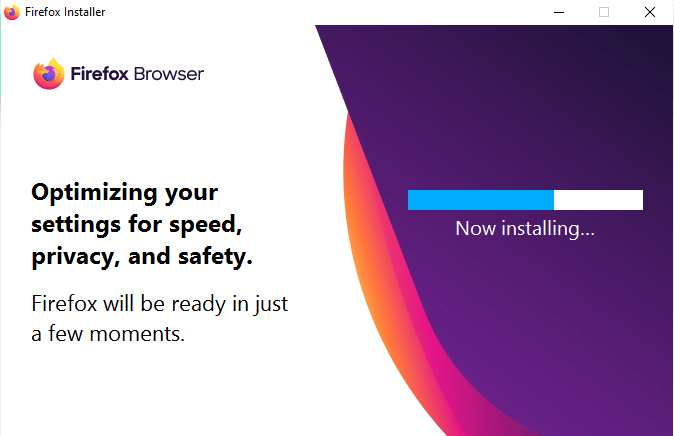
5. Khởi chạy trình duyệt web Firefox trên máy tính của bạn.
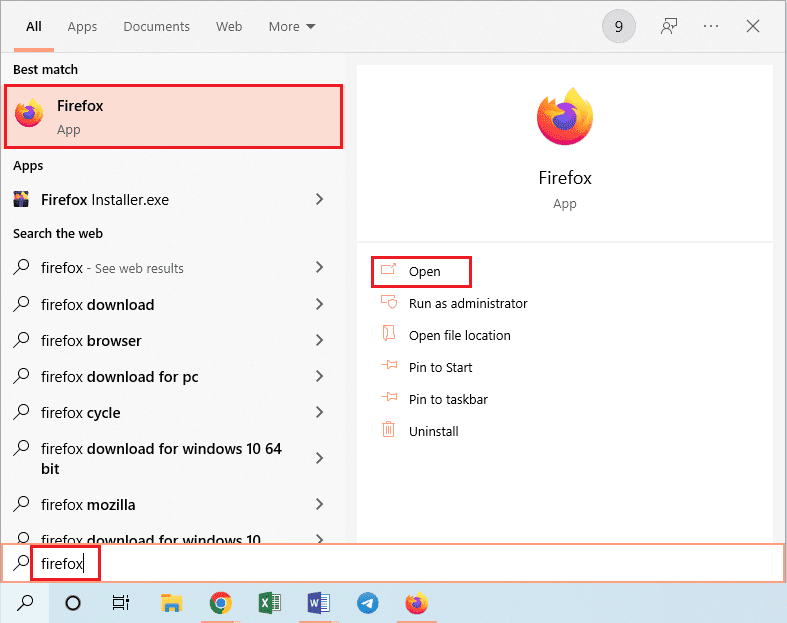
Phương pháp 8: Sửa đổi cài đặt của trình duyệt web Tor
Nếu bạn đang sử dụng trình duyệt web Tor ngoài Firefox, sự cố với trình duyệt Tor có thể dẫn đến lỗi Không thể tải XPCOM. Để khắc phục lỗi này, bạn có thể thử kiểm tra sự cố trong Tor Browser bằng Firefox để khắc phục lỗi.
1. Mở ứng dụng Firefox.
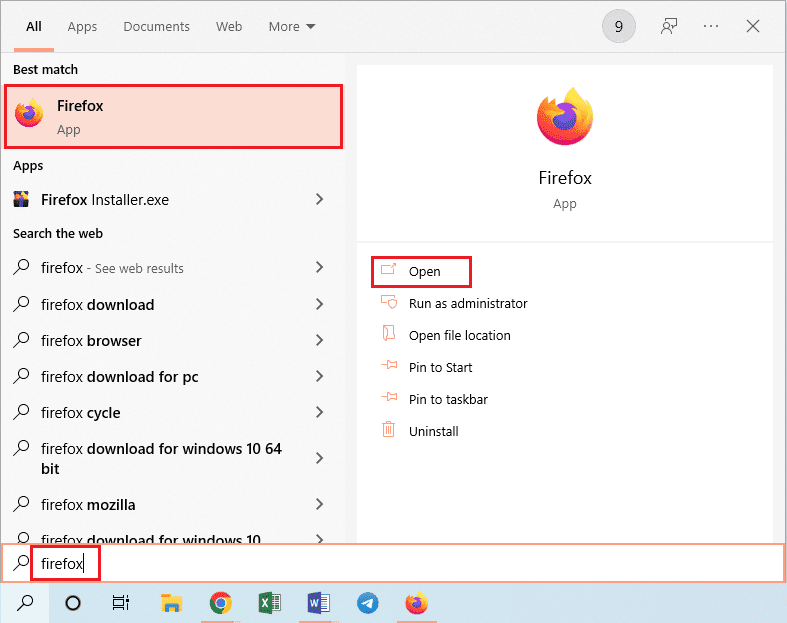
2. Nhấp vào nút Mở Menu Ứng dụng và nhấp vào Cài đặt trong danh sách hiện ra.
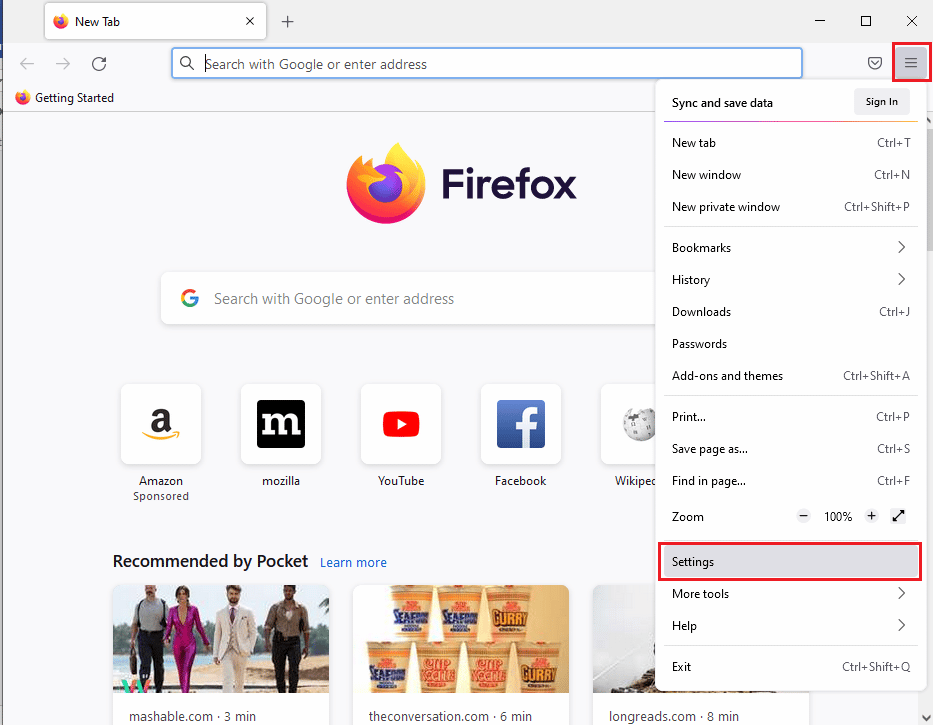
3. Trên tab Chung, nhấp vào nút Cài đặt… trong phần Cài đặt mạng.
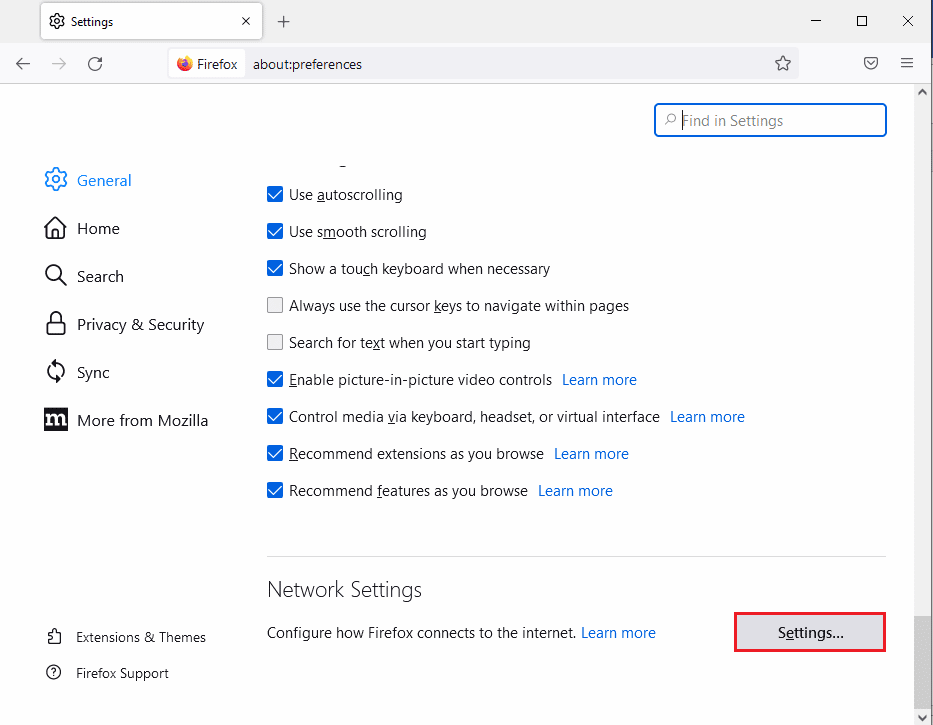
4. Chọn Cấu hình proxy thủ công trong cửa sổ Cài đặt kết nối.
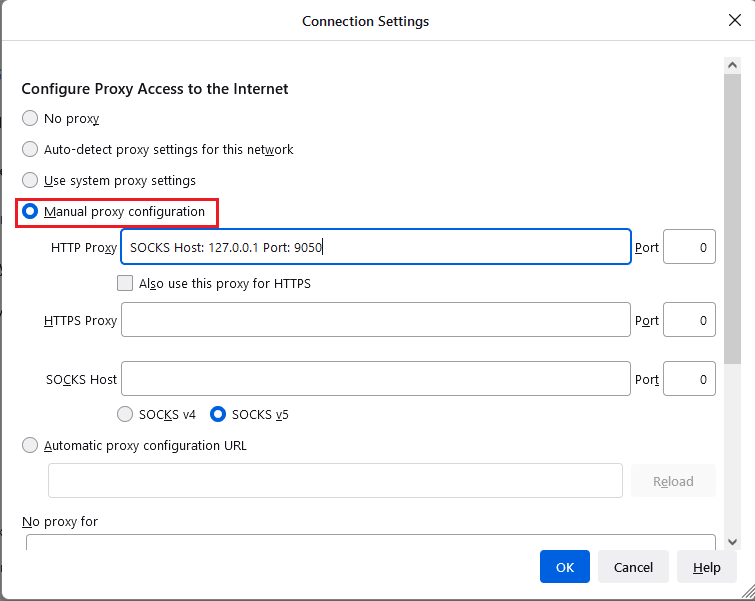
5. Nhập Máy chủ SOCKS: 127.0.0.1 Cổng: 9050 trong trường Proxy HTTP, nhập 8080 vào trường Cổng và nhấp vào OK.
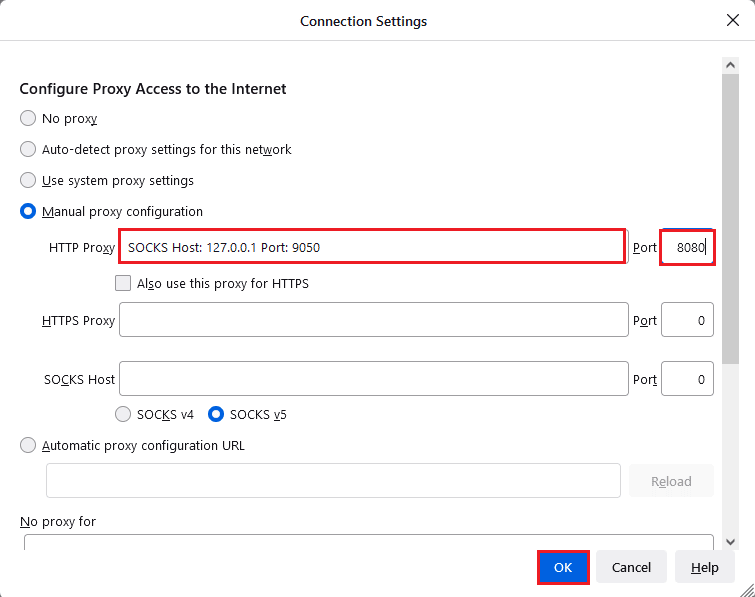
6. Sau đó nhập About:config vào thanh tìm kiếm của Firefox và nhấp vào Chấp nhận rủi ro và tiếp tục.
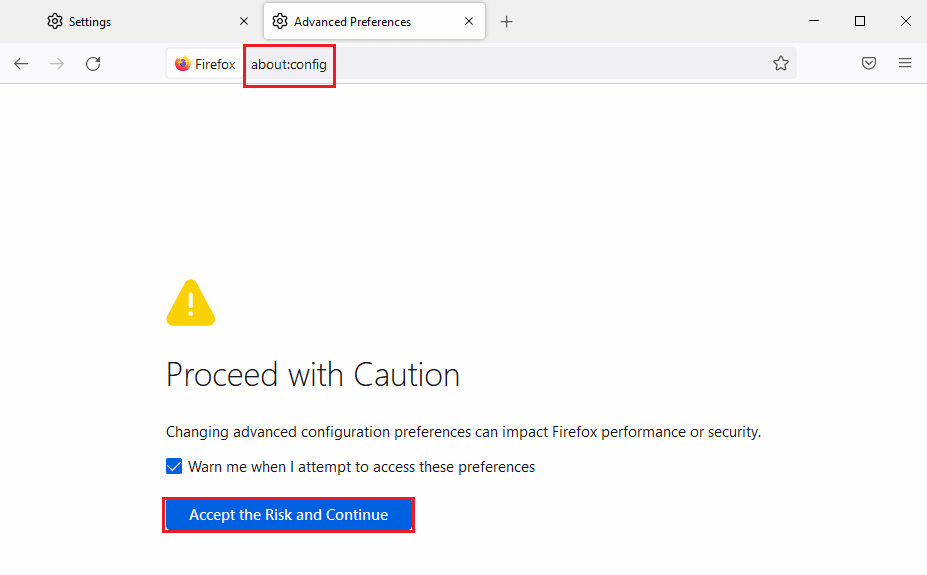
7. Cuối cùng, nhập network.proxy.socks_remote_dns vào thanh tìm kiếm và nhấp vào nút chuyển đổi để đặt loại mục nhập thành thực.
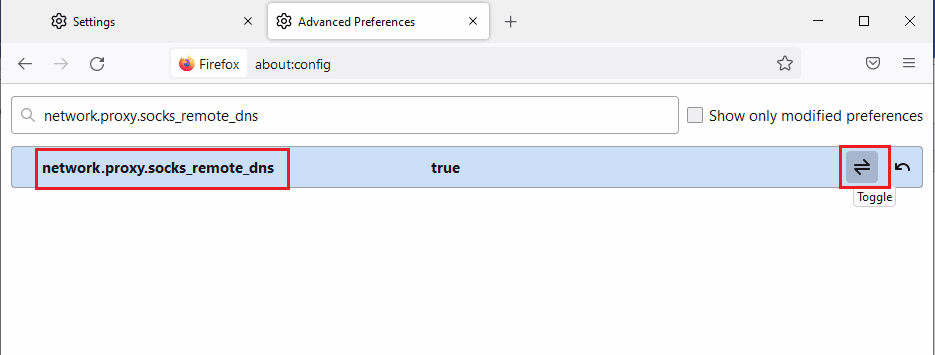
8. Bây giờ hãy nhập https://check.torptoject.org/ vào thanh tìm kiếm của Firefox và nhấn Enter để kiểm tra các sự cố của Trình duyệt Tor.
***
Bài viết thảo luận về các phương pháp khắc phục lỗi XPCOM Firefox could not be loading on the running computer Windows 10. Hãy thử các phương pháp được thảo luận trong bài viết để sửa lỗi và để lại đề xuất của bạn trong phần nhận xét. Nếu bạn có bất kỳ câu hỏi nào về lỗi Không thể tải XPCOM, hãy gửi chúng trong phần nhận xét.
