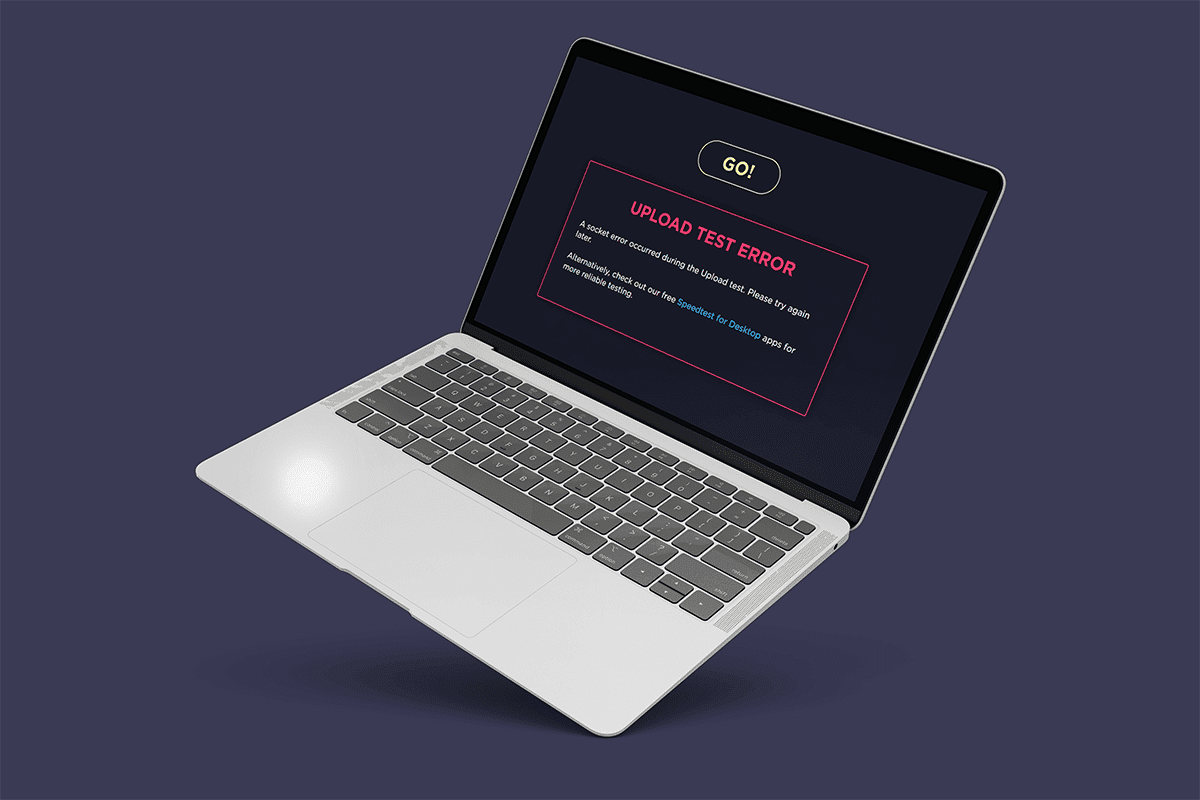
Lỗi kết nối Internet là điều mà chúng ta thậm chí không muốn nghĩ đến. Kết nối Internet đã trở thành một phần không thể thiếu trong cuộc sống hàng ngày của chúng ta. Mọi thứ trên thế giới đều được kết nối với nhau và tạo ra một môi trường toàn cầu hóa. Với tầm quan trọng rất lớn, việc thất vọng vì lỗi kết nối mạng là điều dễ hiểu. Trong trường hợp này, điều đầu tiên mà hầu hết người dùng Internet làm là kiểm tra tốc độ mạng. Để tìm tốc độ mạng, người ta thường sử dụng các công cụ trực tuyến. Thật không may, gần đây một số người dùng đã gặp phải lỗi khe cắm khi thực hiện kiểm tra tốc độ. Trong bài viết này, bạn sẽ tìm hiểu cách khắc phục sự cố ổ cắm xảy ra trong quá trình kiểm tra tải lên.
Sửa lỗi socket xảy ra trong quá trình upload test trên hệ thống Windows 10
Kiểm tra nguyên nhân gây ra lỗi ổ cắm xảy ra trong quá trình kiểm tra tải lên, được liệt kê bên dưới:
- Nguyên nhân của sự cố lỗi ổ cắm có thể là do các quy tắc gửi đi không liên quan trong Tường lửa hệ thống của bạn Windows.
- Quá trình đồng bộ hóa tích cực của các ứng dụng lưu trữ đám mây như OneDrive, Google Drive và Dropbox chạy ngầm sẽ tiêu tốn rất nhiều băng thông mạng và gây khó khăn khi kiểm tra tốc độ internet của bạn.
- Sự hiện diện của các chương trình chống vi-rút trên máy tính của bạn.
Nguyên nhân của các kịch bản được đề cập ở trên có thể dễ dàng khắc phục. Do đó, hãy thử từng phương pháp được đưa ra bên dưới để tìm giải pháp tiềm năng về cách khắc phục hệ thống của bạn Windows 10 với lỗi ổ cắm.
Phương pháp 1: Kích hoạt quy tắc nền tảng của thiết bị được kết nối
Đã xảy ra lỗi ổ cắm trong quá trình kiểm tra tải lên trình duyệt, có thể do tường lửa của bạn gây ra. Điều này cũng áp dụng cho tường lửa tích hợp của hệ thống Windows. Nhiều người dùng đã báo cáo rằng sự cố cụ thể này xảy ra do quy tắc lưu lượng truy cập ra bên ngoài. Bây giờ, nếu bạn thậm chí gặp sự cố khác với kết nối ethernet của mình, hãy nhớ bật quy tắc gửi đi. Đây là cách kích hoạt nó.
1. Nhấn đồng thời các phím Windows + R và khởi chạy hộp thoại Run.
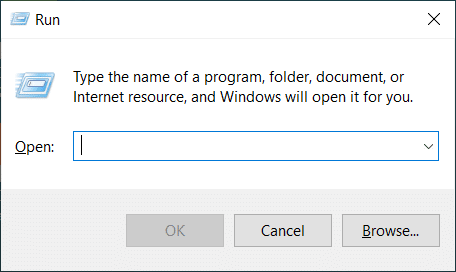
2. Nhập tường lửa.cpl và nhấn Enter để khởi động tường lửa Windows Hậu vệ.
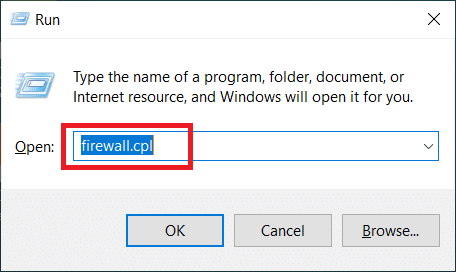
3. Trên trang Zapora Windows Defender chọn Advanced Settings hiện ở khung bên trái.
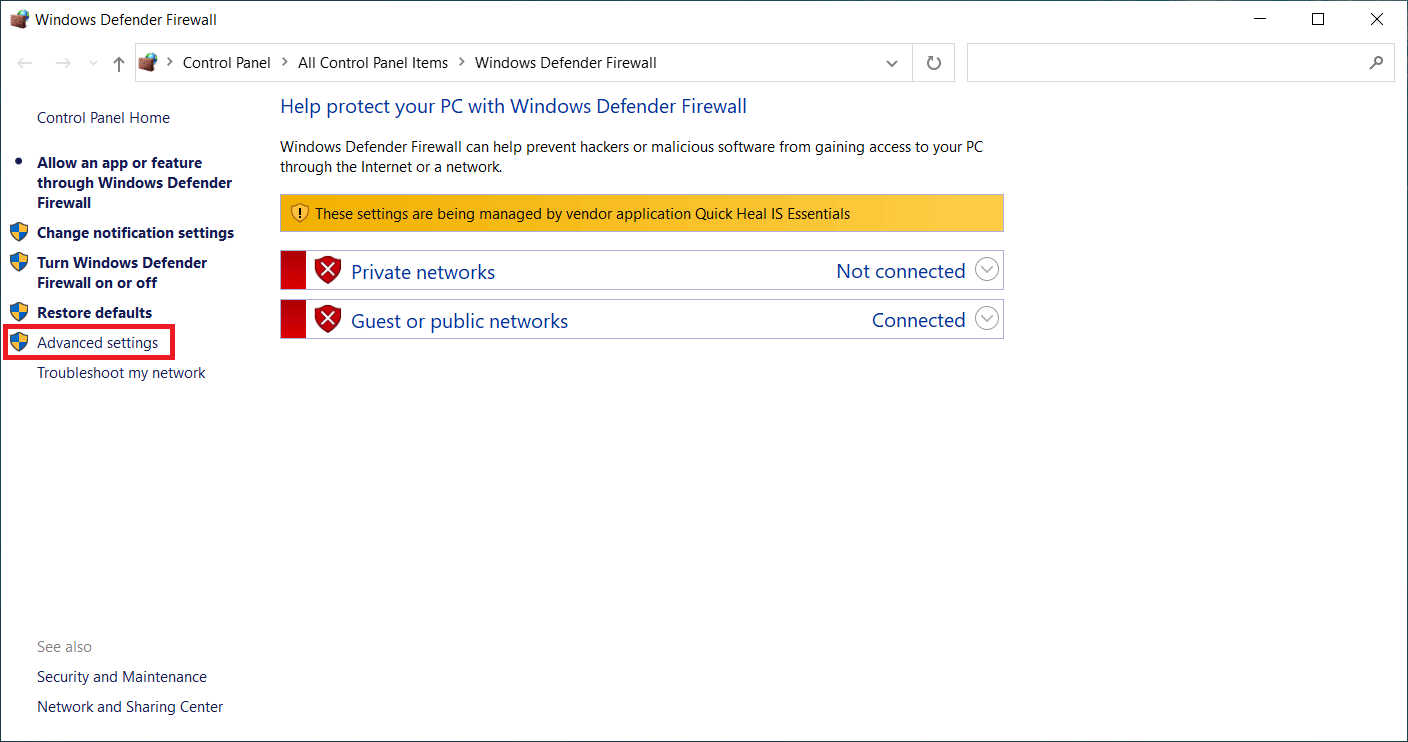
4. Tại trang Windows Defender Firewall with Advanced Security chọn Outbound Rules trong bảng menu bên trái.
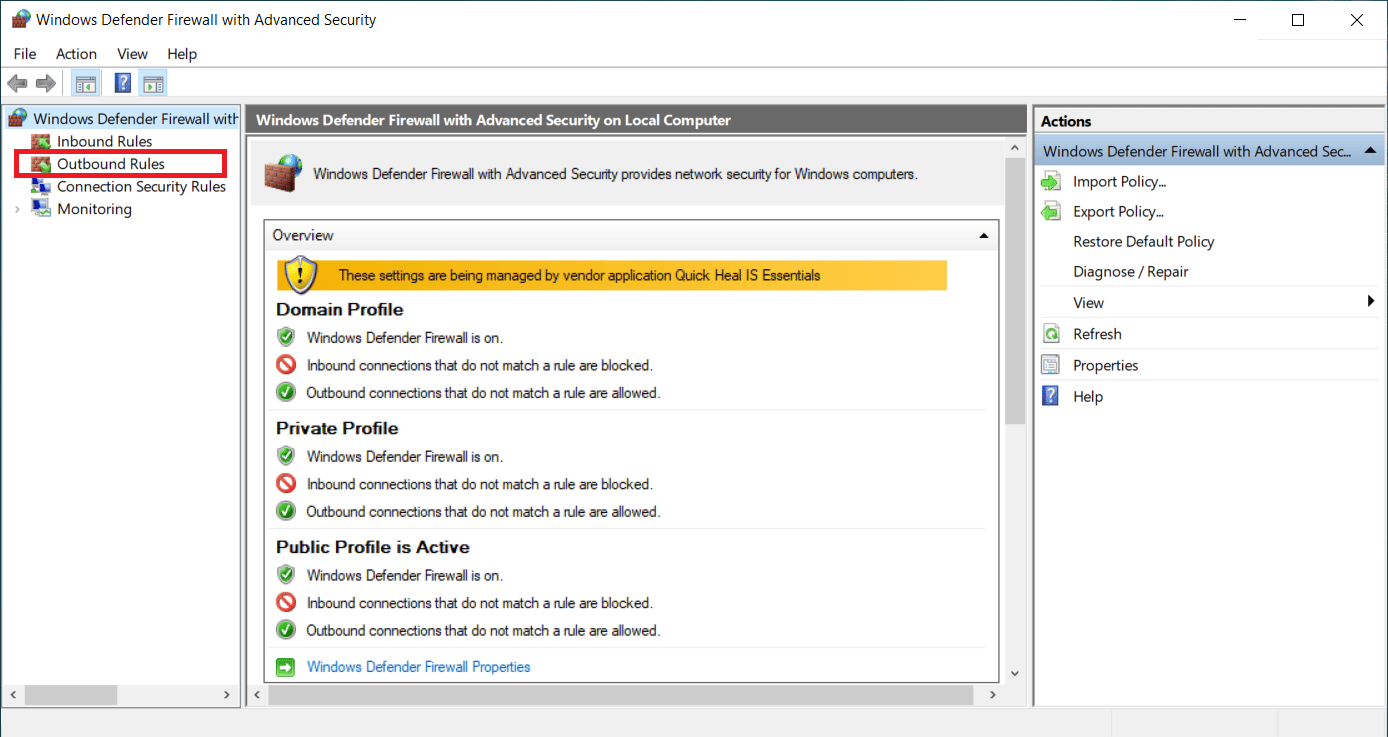
5. Cuộn xuống menu Quy tắc gửi đi trong ngăn bên phải. Xác định vị trí nền tảng của thiết bị được kết nối – Wi-Fi Direct Transport (TCP-OUT). Sau đó nhấp đúp vào nó để chạy.
Lưu ý: Nếu bạn gặp sự cố do kết nối Ethernet, hãy chạy quy tắc Nền tảng thiết bị được kết nối (TCP-Out).
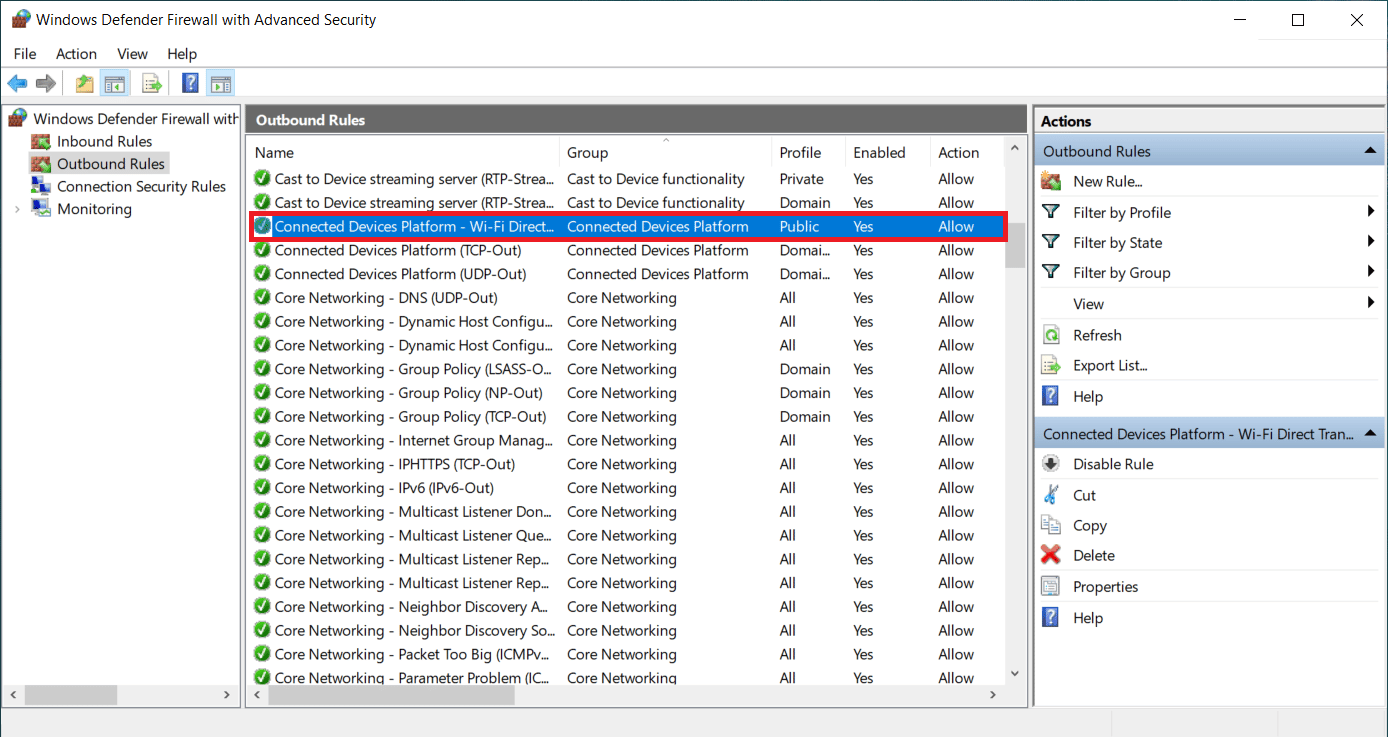
6. Trong cửa sổ Thuộc tính Nền tảng thiết bị được kết nối – Wi-Fi Direct Transport (TCP-OUT), chuyển đến tab Chung và chọn hộp kiểm Đã bật trong phần Chung, như thể hiện trong hình.
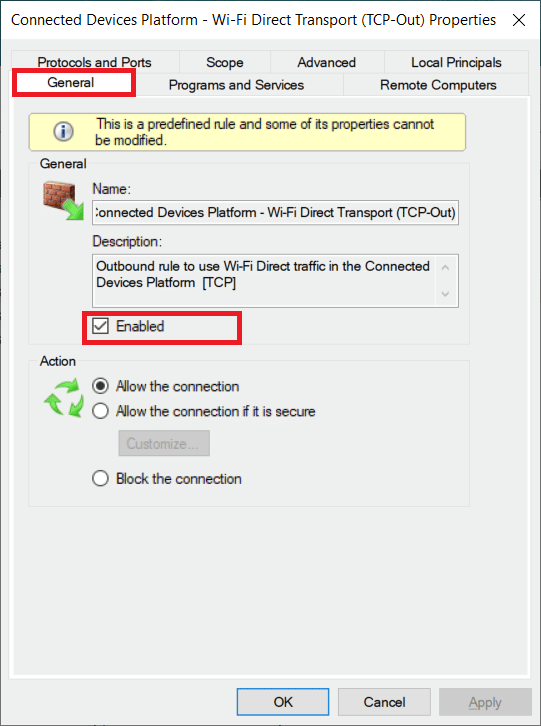
7. Sau đó chọn Áp dụng để lưu các thay đổi của bạn.
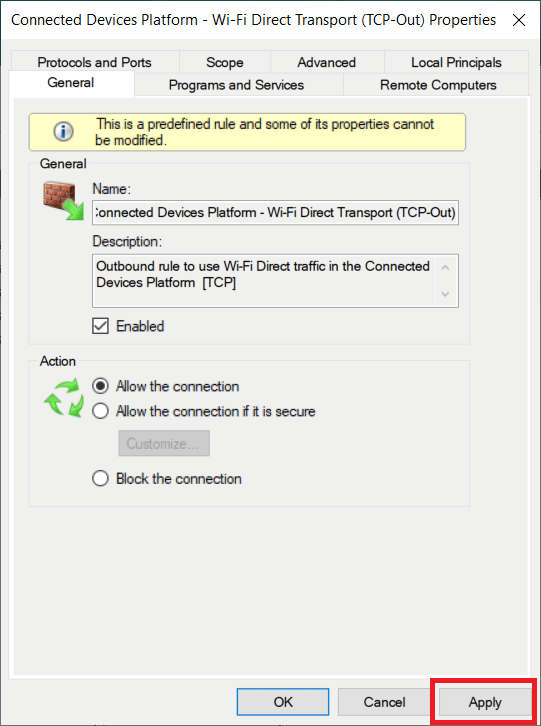
8. Nhấn OK để đóng tất cả các cửa sổ sau.
9. Cuối cùng, khởi động lại máy tính của bạn. Sau khi mở lại, hãy chạy kiểm tra tốc độ.
Phương pháp 2: Dừng đồng bộ hóa với OneDrive hoặc Google Drive
Bạn có sử dụng phiên bản OneDrive hoặc Google Drive dành cho máy tính để bàn trên máy tính của mình không? Sau đó, các ứng dụng lưu trữ đám mây này có thể là nguyên nhân gây ra lỗi kiểm tra tải lên. Thông thường, các ứng dụng lưu trữ đám mây sử dụng nhiều băng thông internet nếu chúng ở chế độ đồng bộ hóa, đây là trường hợp khi được sử dụng làm giải pháp lưu trữ chính. Một số người dùng đã báo cáo rằng họ gặp phải lỗi này khi chạy kiểm tra tốc độ và thấy rằng OneDrive hoặc Google Drive đang tải lên khá chậm và tiêu tốn nhiều băng thông. Do đó, để khắc phục lỗi kiểm tra tải lên, bạn cần tắt tùy chọn đồng bộ hóa trong ứng dụng đám mây.
Tùy chọn I: Tạm dừng đồng bộ hóa trong OneDrive
Dưới đây là cách tắt đồng bộ hóa đang hoạt động trong OneDrive. Thực hiện theo các bước dưới đây để làm như vậy.
1. Nhấp vào biểu tượng đám mây trên thanh tác vụ để mở phiên bản One Drive dành cho máy tính để bàn.
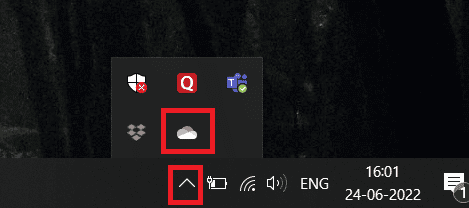
2. Trong cửa sổ OneDrive, bấm vào biểu tượng Cài đặt.
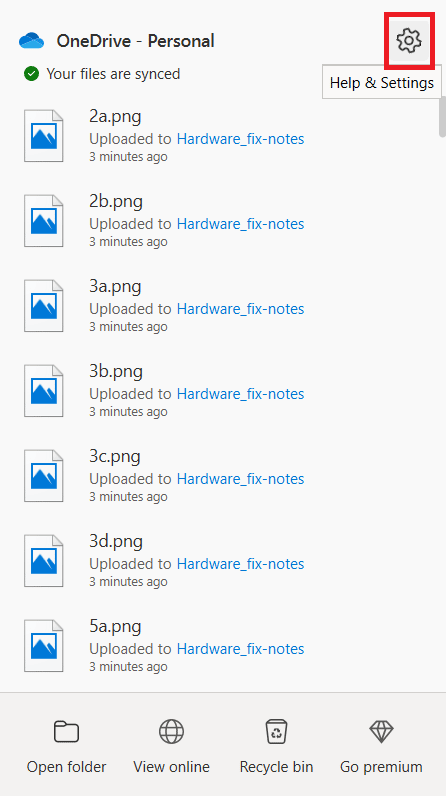
3. Chọn Tạm dừng đồng bộ hóa từ menu ngữ cảnh.
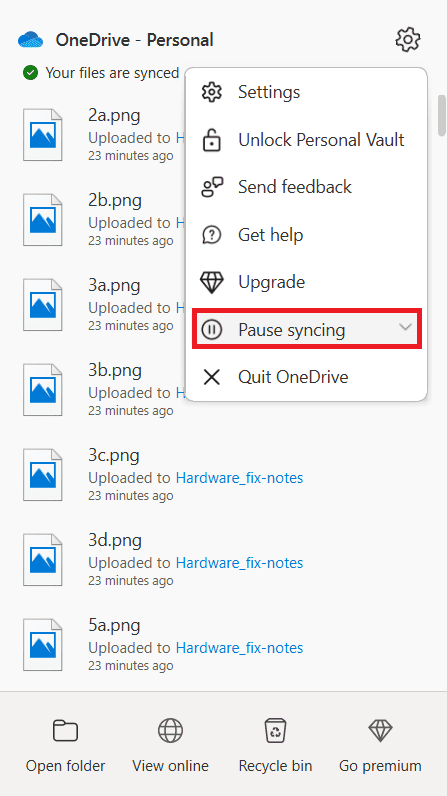
4. Bây giờ đặt thời gian để 2 giờ. Thời gian này là quá đủ để hoàn thành bài kiểm tra tốc độ.
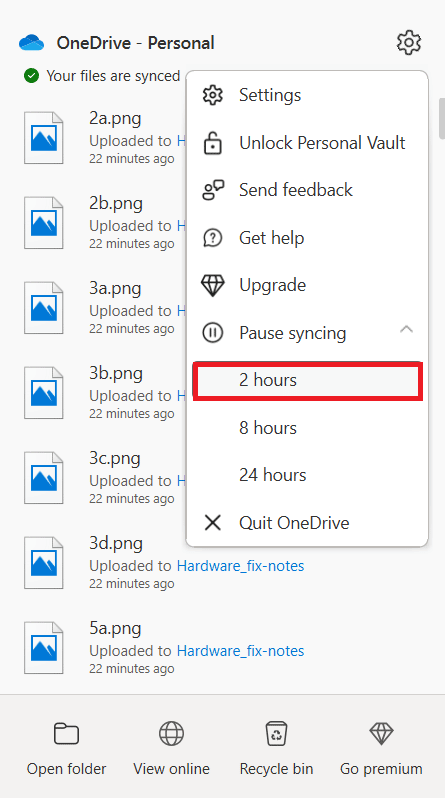
Sau khi tắt tùy chọn đồng bộ OneDrive, hãy thực hiện kiểm tra tốc độ và xem sự cố lỗi vị trí đã được giải quyết chưa.
Tùy chọn II: Tạm dừng đồng bộ hóa trên Google Drive
Dưới đây là cách tắt đồng bộ hóa đang hoạt động trên Google Drive. Thực hiện theo các bước dưới đây để làm như vậy.
1. Chuyển đến thanh tác vụ và chọn biểu tượng được liên kết với ứng dụng đám mây Google Drive.
2. Nếu ổ đĩa đang tích cực đồng bộ hóa tệp, hãy nhấp vào biểu tượng ba dấu chấm dọc ở góc trên bên phải của cửa sổ Google Drive.
3. Sau đó chọn Tạm dừng đồng bộ hóa trong menu ngữ cảnh xuất hiện để tắt chế độ đồng bộ hóa.
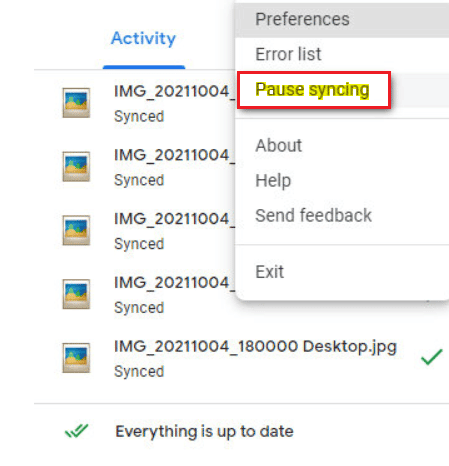
Sau khi tắt tùy chọn đồng bộ hóa Google Drive, hãy thực hiện kiểm tra tốc độ và xem liệu lỗi ổ cắm trong quá trình kiểm tra tải lên có được giải quyết hay không.
Nếu sự cố được giải quyết bằng cách tắt chế độ đồng bộ hóa Google Drive, thì mọi thứ đều ổn. Bây giờ, hãy quay lại cùng một tùy chọn menu Google Drive và chọn Tiếp tục trong menu ngữ cảnh để thiết lập lại quy trình đồng bộ hóa đang hoạt động.
Phương pháp 3: Thêm một ngoại lệ trong chương trình diệt virus
Đôi khi, ứng dụng chống vi-rút gắn cờ thành phần Kiểm tra tốc độ là hoạt động đáng ngờ do tính bảo vệ quá mức của nó, từ đó gây ra lỗi ổ cắm. Các ứng dụng như Avast Antivirus, Kaspersky và Comodo được biết là chặn giữa PC của bạn và máy chủ kiểm tra tốc độ.
Nếu bạn sử dụng các chương trình chống vi-rút như vậy, bạn cần tạo một ngoại lệ trong chính ứng dụng chống vi-rút để chạy kiểm tra tốc độ một cách suôn sẻ.
Lưu ý: Tùy chọn ngoại lệ có thể khác nhau tùy thuộc vào ứng dụng bạn đang sử dụng. Do đó, hãy đảm bảo tạo một loại trừ thích hợp. Avast Antivirus được sử dụng làm ví dụ ở đây.
Đối với ứng dụng Avast, hãy làm theo hướng dẫn bên dưới để tạo ngoại lệ chạy kiểm tra tốc độ.
1. Trên trang chủ của Avast, nhấp vào tùy chọn Menu hiện ở góc trên bên phải như hình.
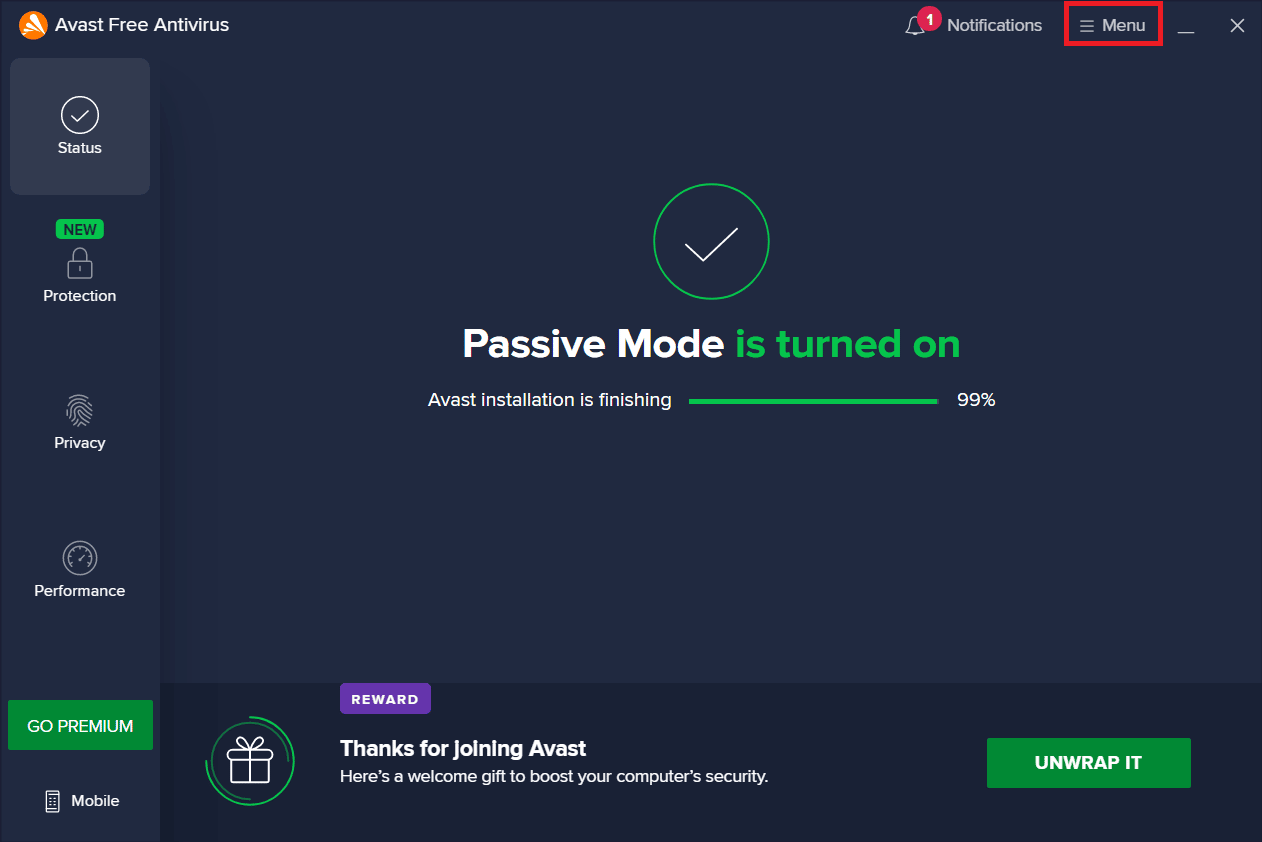
2. Chọn Cài đặt từ menu ngữ cảnh.
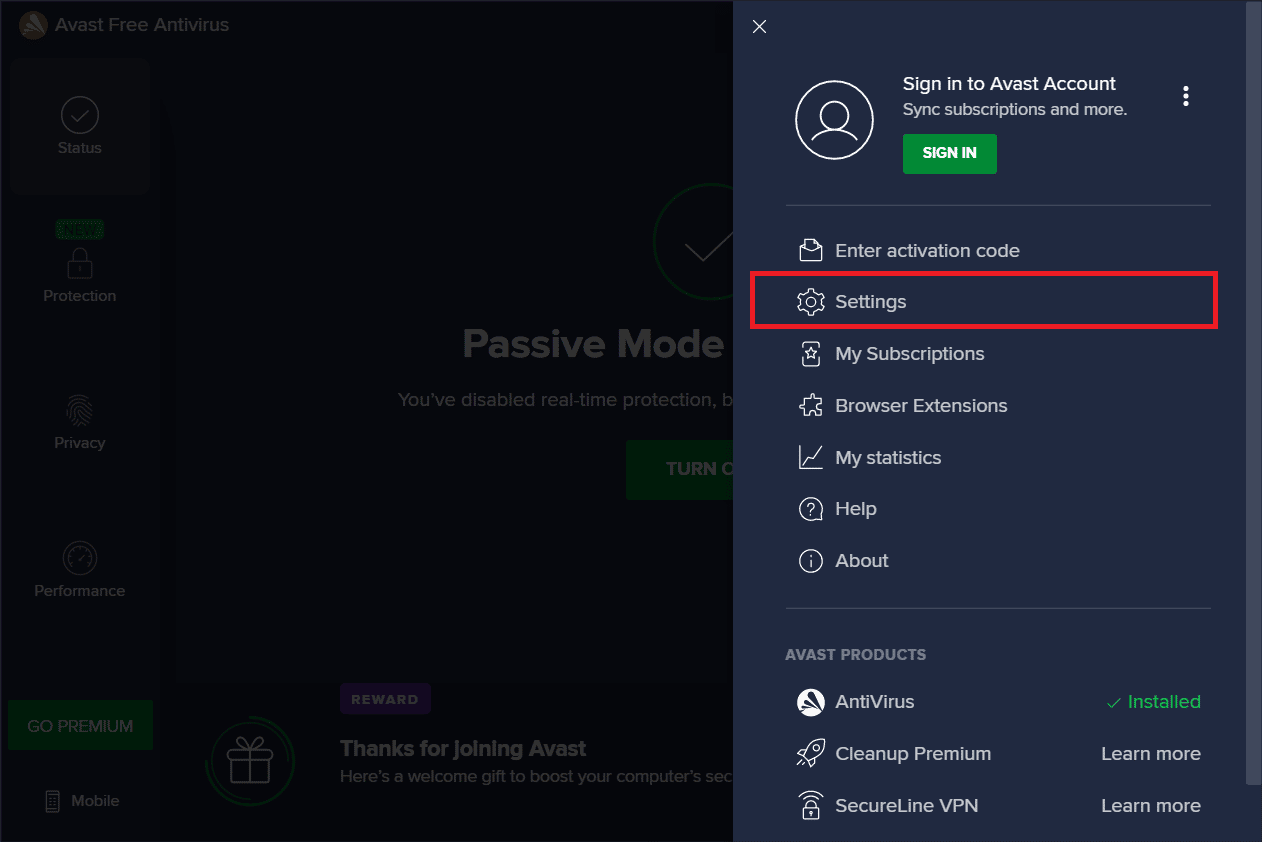
3. Chuyển đến tab Chung.
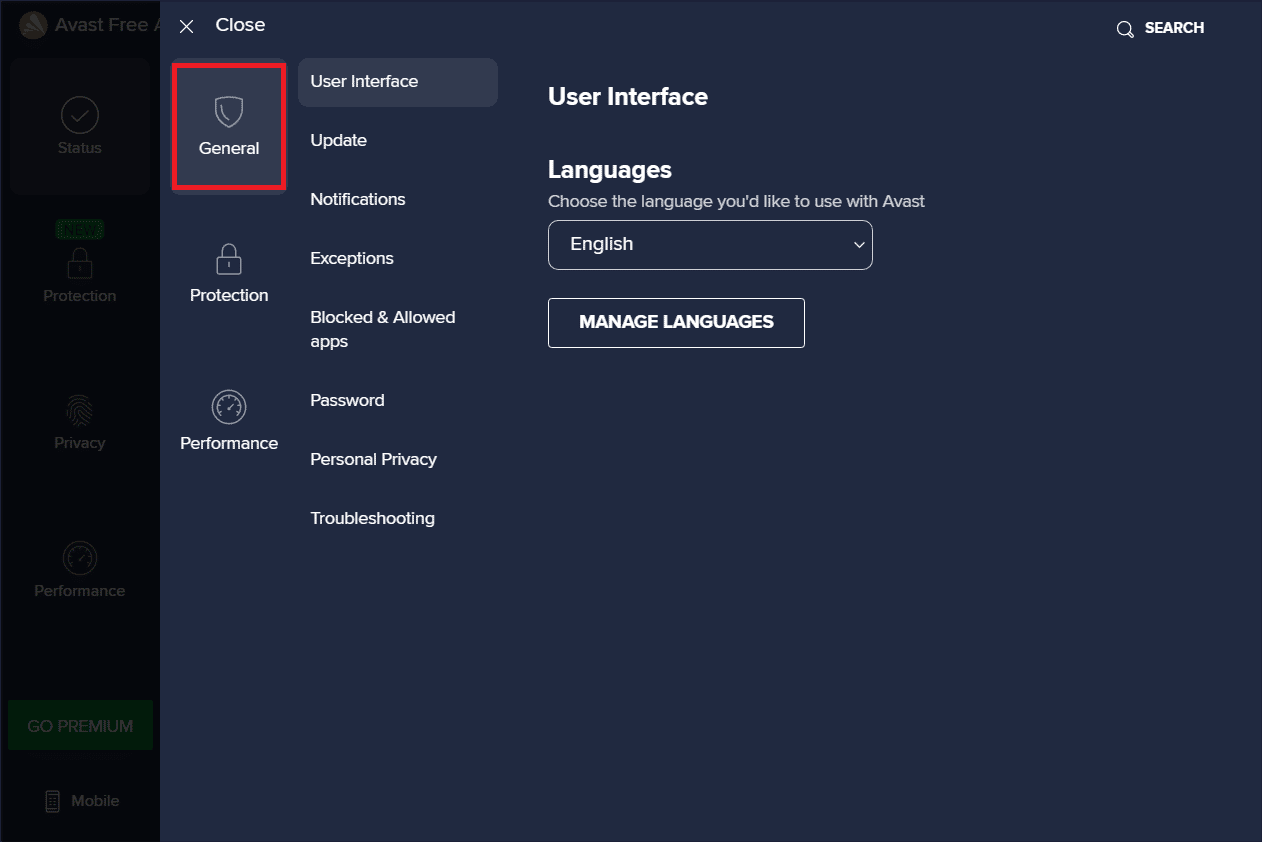
4. Bây giờ chọn Ngoại lệ trong tab Chung. Sau đó nhấp vào THÊM NGOẠI LỆ như được đánh dấu.

5. Nhập URL được cung cấp vào trường Loại đường dẫn tệp, Đường dẫn thư mục hoặc URL và chọn THÊM NGOẠI LỆ để thêm URL vào danh sách loại trừ.
https://www.speedtest.net/
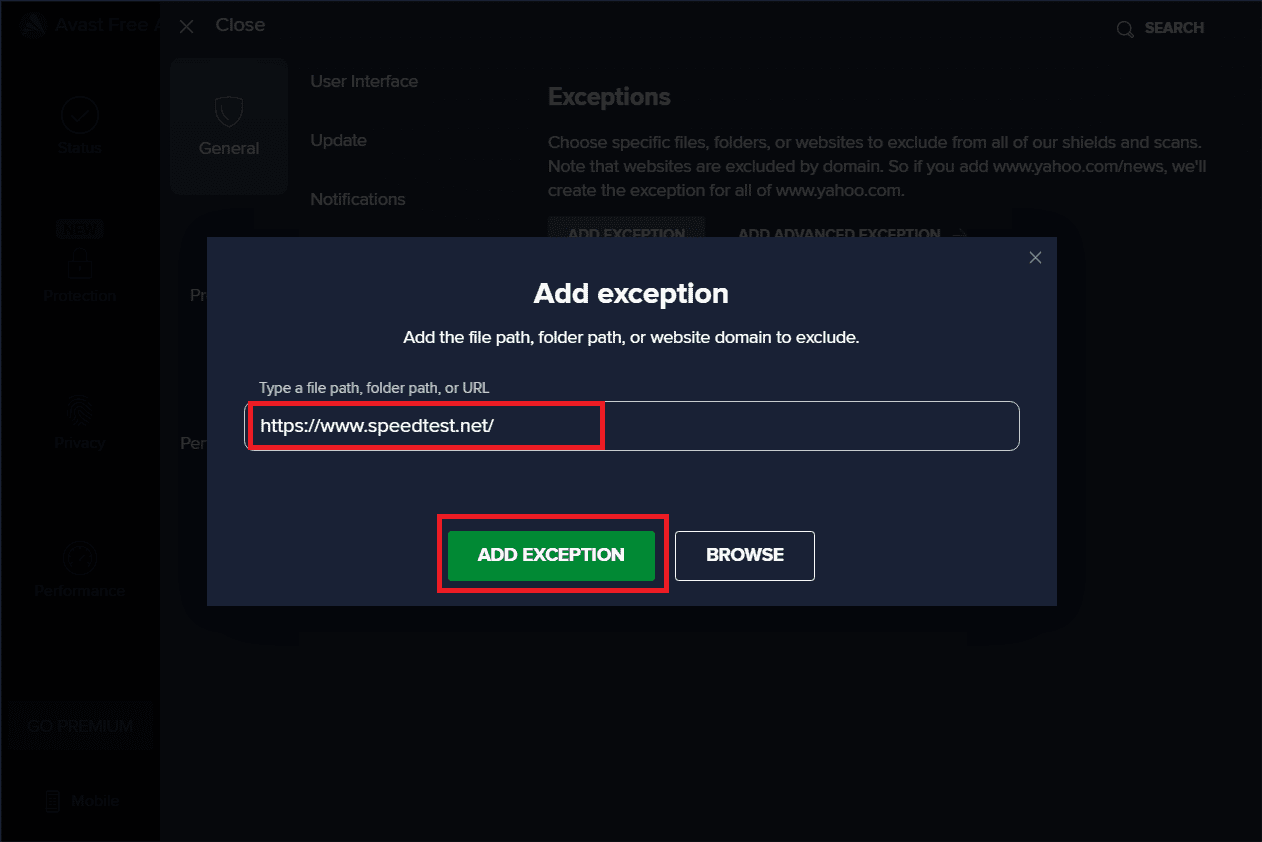
6. Khi hoàn tất, hãy đóng ứng dụng Avast. Sau đó chạy kiểm tra tốc độ và xem lỗi ổ cắm đã được sửa chưa.
Phương pháp 4: Tạm thời tắt phần mềm chống vi-rút (nếu có)
Antivirus là một chương trình được biết đến rộng rãi giúp bảo vệ hệ thống của bạn khỏi tất cả các loại mối đe dọa độc hại bên ngoài. Tuy nhiên, những cảnh sát cảnh giác này đôi khi áp đảo chúng tôi với sự bảo vệ quá mức. Một thực tế nổi tiếng là các chương trình chống vi-rút có thể xung đột với nhiều ứng dụng của bên thứ ba vì lý do bảo mật, do đó có thể chặn các quy trình hoạt động và hiệu suất của các chương trình có trên hệ thống. Trong trường hợp này, ứng dụng chống vi-rút chặn kiểm tra tốc độ, do đó có thể dẫn đến lỗi ổ cắm. Để tránh những sự cố như vậy, hãy tắt tất cả phần mềm chống vi-rút của bên thứ ba ngay bây giờ. Đọc hướng dẫn của chúng tôi về cách tạm thời tắt phần mềm chống vi-rút trên hệ thống của bạn Windows 10 để vô hiệu hóa chương trình chống vi-rút trong một khoảng thời gian nhất định.
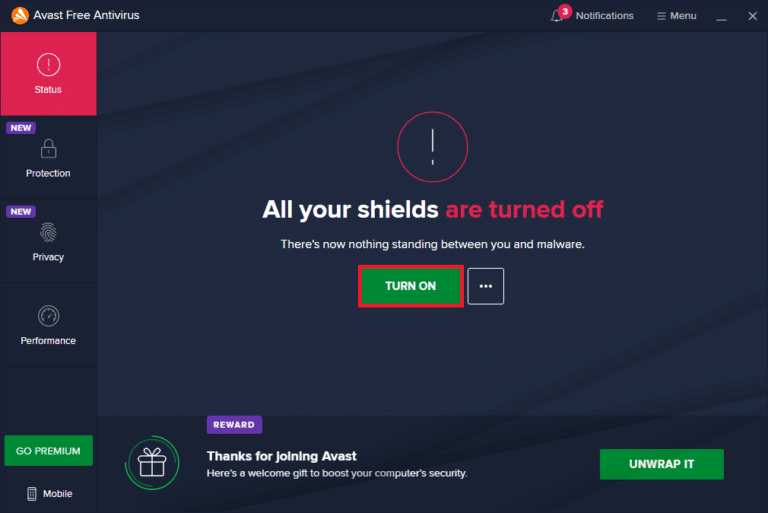
Nếu sự cố đã được giải quyết, hãy nhớ bật tính năng bảo vệ mà bạn đã tạm thời vô hiệu hóa.
Phương pháp 5: Gỡ cài đặt phần mềm chống vi-rút (không được khuyến nghị)
Một cách khác là gỡ cài đặt vĩnh viễn ứng dụng chống vi-rút của bên thứ ba nếu bạn không nghĩ rằng ứng dụng này sẽ hữu ích trong tương lai. Để làm như vậy, hãy xem hướng dẫn của chúng tôi về
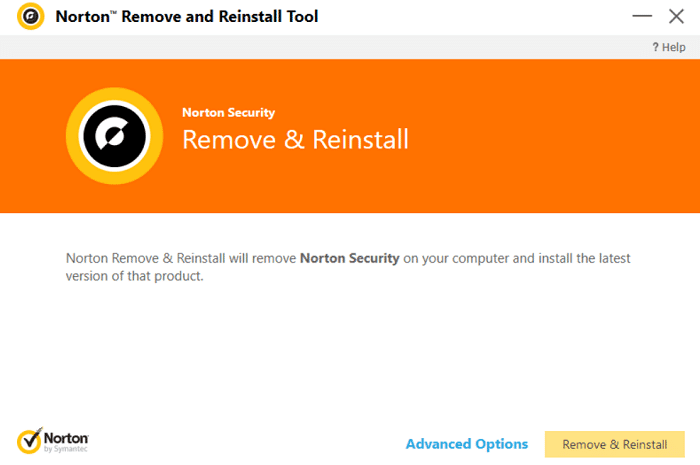
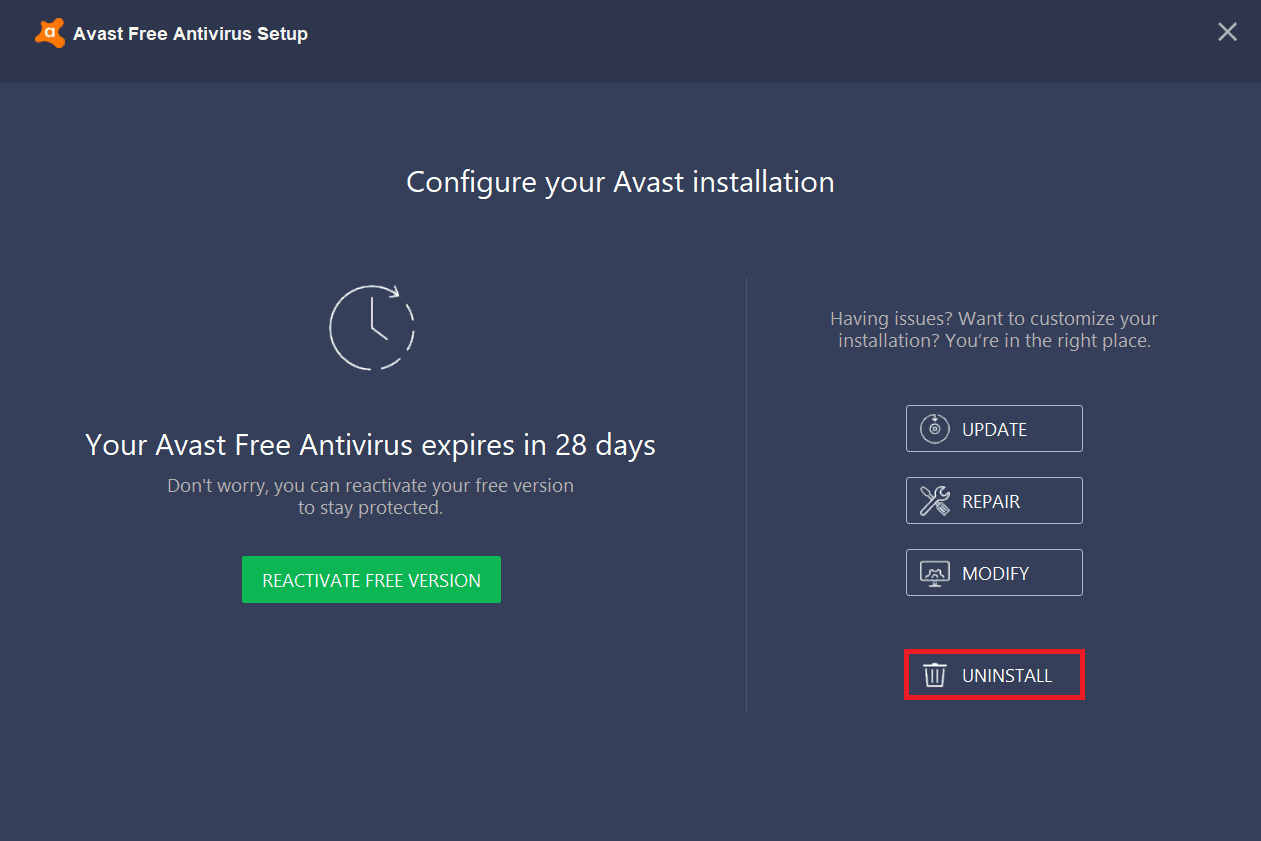
Mẹo chuyên nghiệp: Hãy thử các dịch vụ kiểm tra tốc độ khác
Vẫn không có may mắn? Đừng lo. Luôn luôn có một cách khác. Sử dụng các công cụ kiểm tra tốc độ thay thế và xem liệu chúng có giúp bạn khắc phục lỗi ổ cắm hay không. Ookla’s SpeedTest không chỉ là công cụ xác minh kết nối internet tốt nhất. Ngoài ra còn có một số công cụ đáng tin cậy khác được liệt kê dưới đây với các liên kết.
***
Chúng tôi hy vọng bây giờ bạn đã biết cách khắc phục lỗi ổ cắm xảy ra trong quá trình kiểm tra tải lên trên các máy đang chạy Windows 10. Vui lòng liên hệ với chúng tôi nếu có câu hỏi và đề xuất qua phần bình luận bên dưới.
