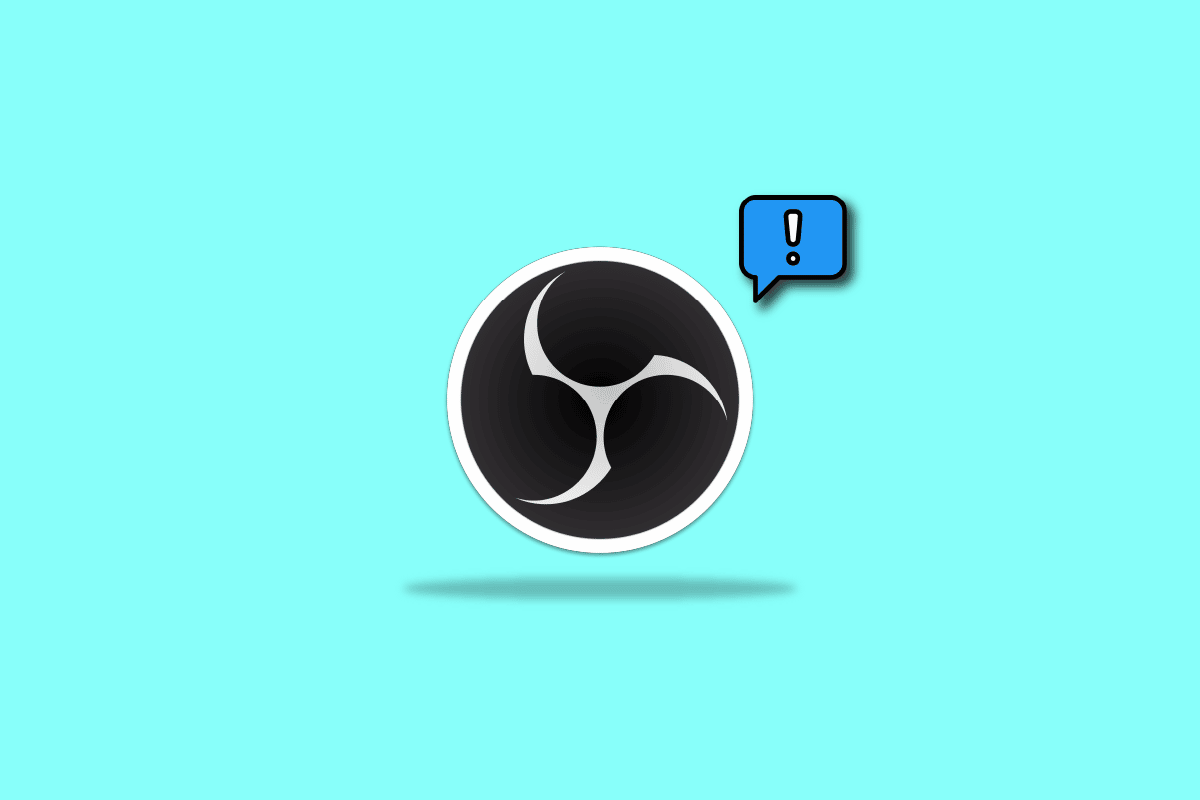
Open Broadcaster Software hay OBS là phần mềm nguồn mở được thiết kế để phát trực tiếp và quay video. Phần mềm miễn phí này có lẽ là một trong những bộ mã hóa phát trực tuyến phổ biến nhất hiện có. Được hỗ trợ bởi cộng đồng nhà phát triển, OBS có sẵn cho các hệ thống Windows, macOS, BSD và Linux. Chương trình này cũng thường được các game thủ sử dụng để chia sẻ ảnh chụp màn hình cho các hướng dẫn hoặc trình chiếu video. OBS cung cấp nhiều nguồn âm thanh và video để tạo ra kết quả cuối cùng. Trong quá trình sử dụng OBS trên hệ thống của mình, người dùng đã báo cáo gặp phải lỗi OBS fail to connect to server. Sự cố thường xảy ra khi phát trực tuyến qua OBS. Nếu bạn là người đang đối mặt với vấn đề tương tự, chúng tôi đã chuẩn bị một hướng dẫn tuyệt vời để giúp bạn giải quyết vấn đề này bằng một số phương pháp dễ dàng và hiệu quả. Nhưng trước khi đi thẳng vào các bản sửa lỗi, hãy khám phá các nguyên nhân dẫn đến sự cố kết nối.
Cách khắc phục lỗi OBS fail to connect to server trên hệ thống của bạn Windows 10?
Các sự cố với OBS kết nối với máy chủ thường được hiển thị khi phát trực tuyến qua ứng dụng. Vấn đề này có thể được gây ra bởi một số lý do, được liệt kê dưới đây:
- vấn đề kết nối Internet.
- Sự cố máy chủ phát trực tuyến.
- Cài đặt OBS lỗi thời.
- Phần mềm hệ thống lỗi thời.
- Cấu hình Bind IP hoặc MTU không chính xác.
- Truy cập vào OBS bị chặn bởi tường lửa.
- Kích thước MTU lớn hơn.
- Cài đặt bộ định tuyến bị hỏng.
Trước khi bạn bắt đầu với các phương pháp khắc phục sự cố kết nối máy chủ OBS, hãy đảm bảo máy chủ phát trực tuyến của bạn đang hoạt động. Ngoài ra, hãy kiểm tra kết nối internet của bạn và ổn định nó nếu nó yếu hoặc không có kết nối. Ngoài ra, bạn cũng có thể thử khởi động lại hệ thống đơn giản để khắc phục sự cố. Nếu những cách khắc phục thuận tiện này không hiệu quả với bạn, hãy xem qua danh sách các phương pháp theo thứ tự chúng được liệt kê bên dưới:
Phương pháp 1: Thay đổi máy chủ phát trực tuyến
Nếu máy chủ không khả dụng hoặc ngừng hoạt động, bạn sẽ được nhắc với OBS fail to connect with server error. Do đó, phương pháp đầu tiên là kiểm tra máy chủ phát trực tuyến, sau đó thay đổi máy chủ phát trực tuyến sang một vị trí khác để khắc phục sự cố.
Lưu ý: Sử dụng trình quét cổng để kiểm tra xem cổng máy chủ có đang mở hay không trước khi làm theo các bước bên dưới.
1. Mở ứng dụng OBS, chọn tab Tệp ở trên cùng và khởi chạy Cài đặt từ đó.
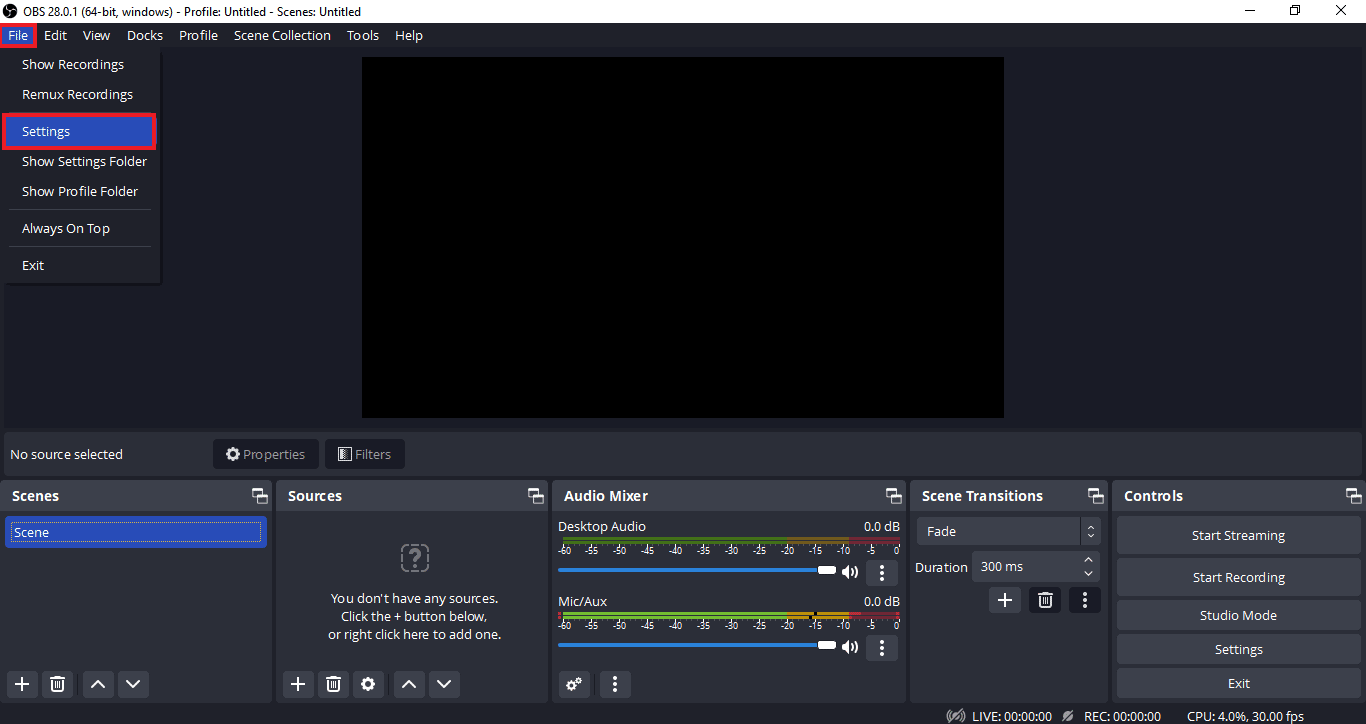
2. Bây giờ hãy nhấp vào tab Luồng.
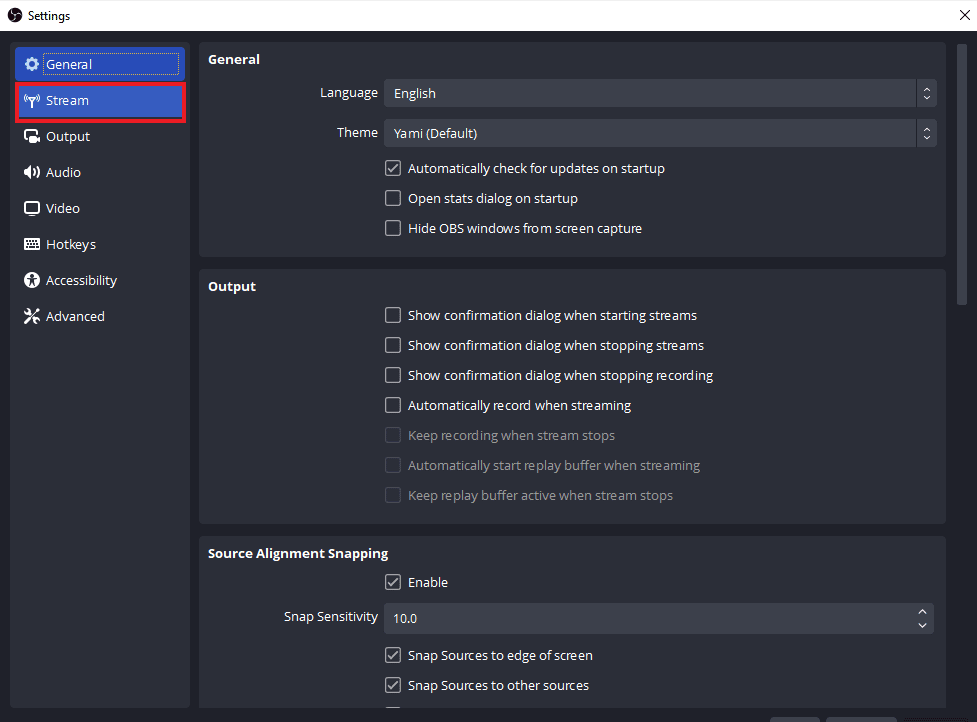
3. Sau đó nhấp vào tab bên cạnh Máy chủ để mở rộng menu thả xuống.
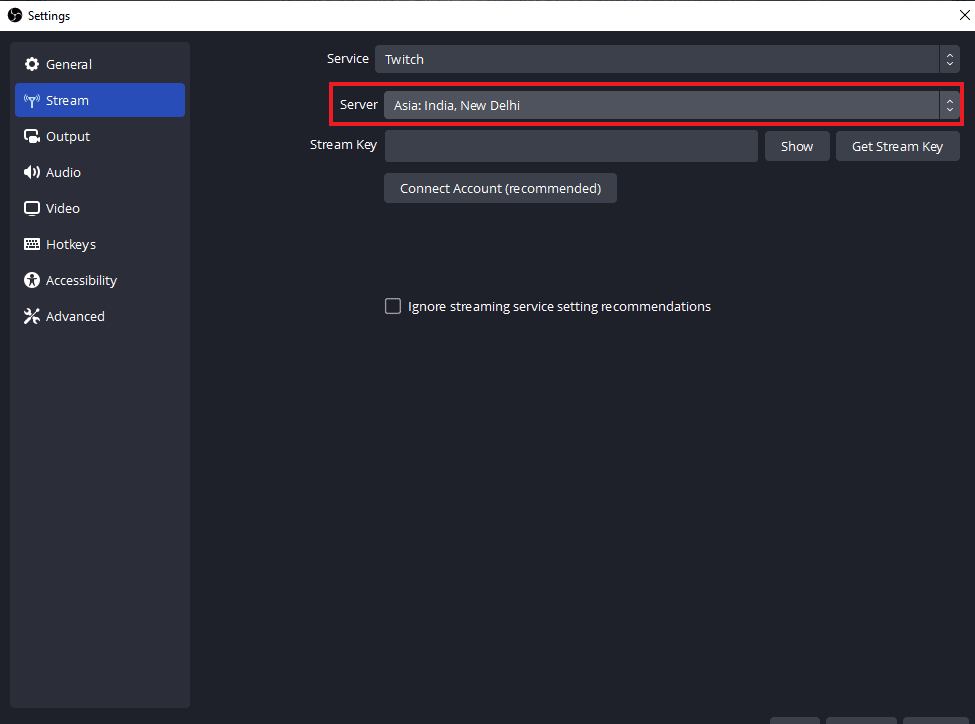
4. Bây giờ hãy chọn một máy chủ khác và áp dụng các thay đổi.
5. Cuối cùng, khởi động lại OBS sau khi làm theo các bước và kiểm tra xem sự cố máy chủ đã được giải quyết chưa.
Phương pháp 2: Bật tốc độ bit động
Một phương pháp khác sẽ cứu bạn nếu bạn vẫn gặp sự cố khi kết nối với máy chủ trong OBS là bật tốc độ bit động trong OBS. Việc rớt khung hình trong quá trình phát trực tuyến có thể được giải quyết bằng cách kích hoạt tốc độ bit động trong Cài đặt nâng cao trong OBS. Tham khảo các bước bên dưới để biết thêm thông tin về cách khắc phục này:
Lưu ý: Tốc độ bit động chỉ khả dụng cho OBS phiên bản 24 trở lên.
1. Khởi chạy ứng dụng OBS trên hệ thống của bạn, chọn tab Tệp và mở Cài đặt từ đó.
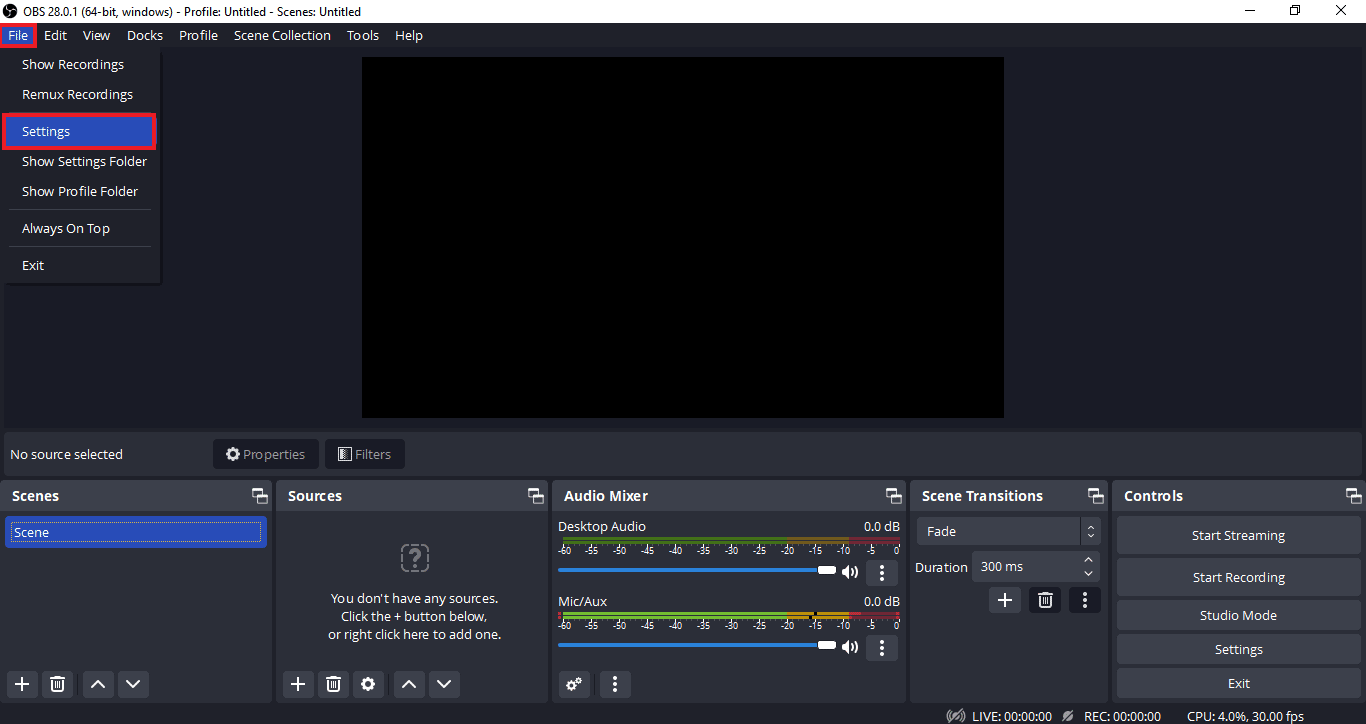
2. Bây giờ chọn tab Nâng cao.
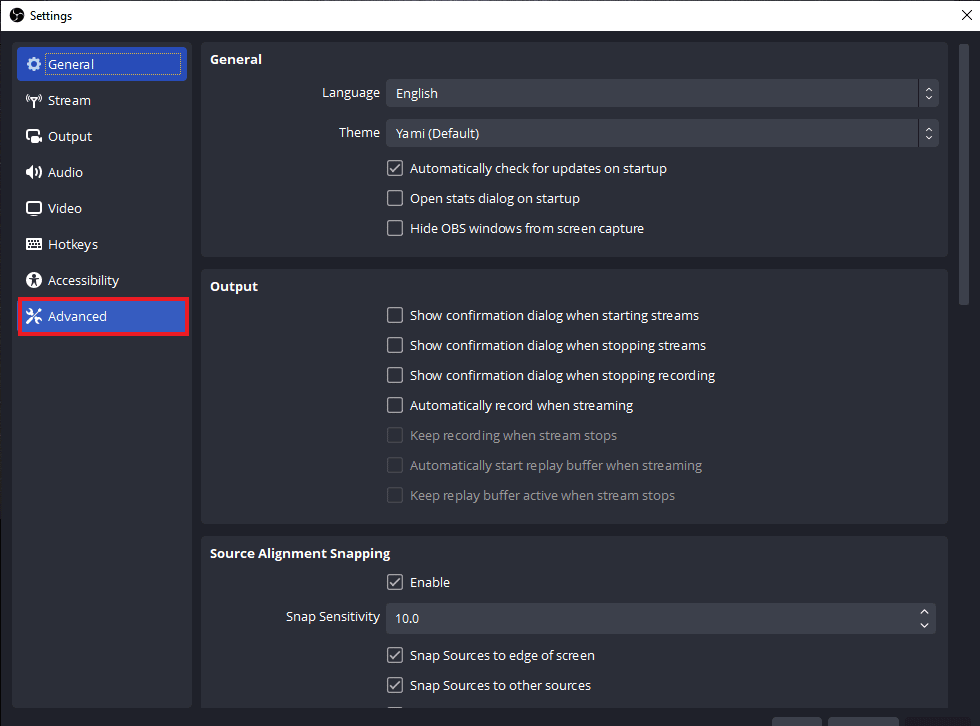
3. Sau đó, trong phần Mạng, hãy chọn Tự động thay đổi thông lượng để quản lý tắc nghẽn (Thử nghiệm).
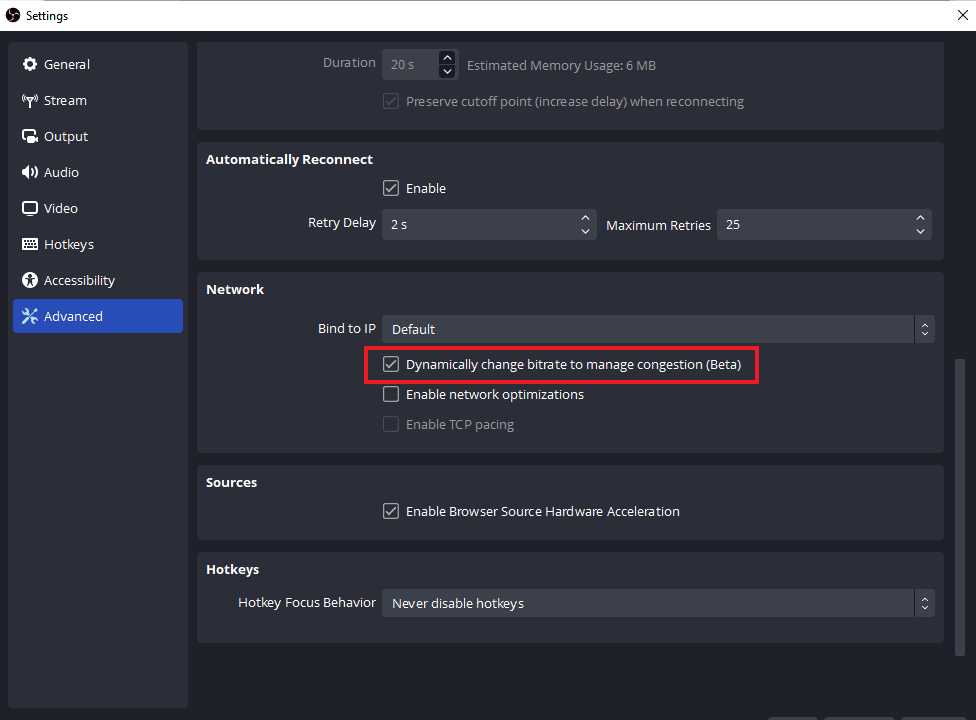
4. Bây giờ hãy áp dụng những thay đổi bạn đã thực hiện và khởi động lại OBS để xem sự cố kết nối đã được giải quyết chưa.
Phương pháp 3: Tạo và nhập lại khóa luồng mới
Do sự cố giữa ứng dụng OBS và dịch vụ phát trực tuyến, có thể là trục trặc hoặc trục trặc, OBS không thể kết nối với sự cố máy chủ. Nếu đây là trường hợp của bạn, hãy thử tạo mã luồng mới rồi nhập lại. Thực hiện theo các hướng dẫn được cung cấp bên dưới để tạo khóa luồng mới:
Lưu ý: Dịch vụ phát trực tuyến được sử dụng ở đây là Facebookbạn cũng có thể dùng YouTube.
1. Khởi chạy trình duyệt web của bạn, mở trình duyệt của bạn Facebook tài khoản trong đó.
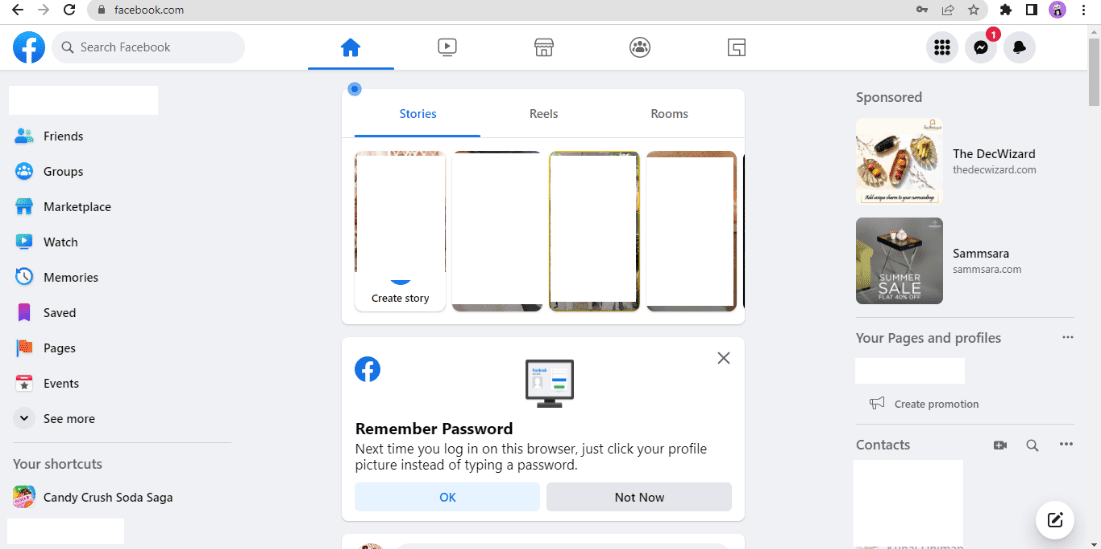
2. Nhấp vào Video trực tiếp trên trang chủ.
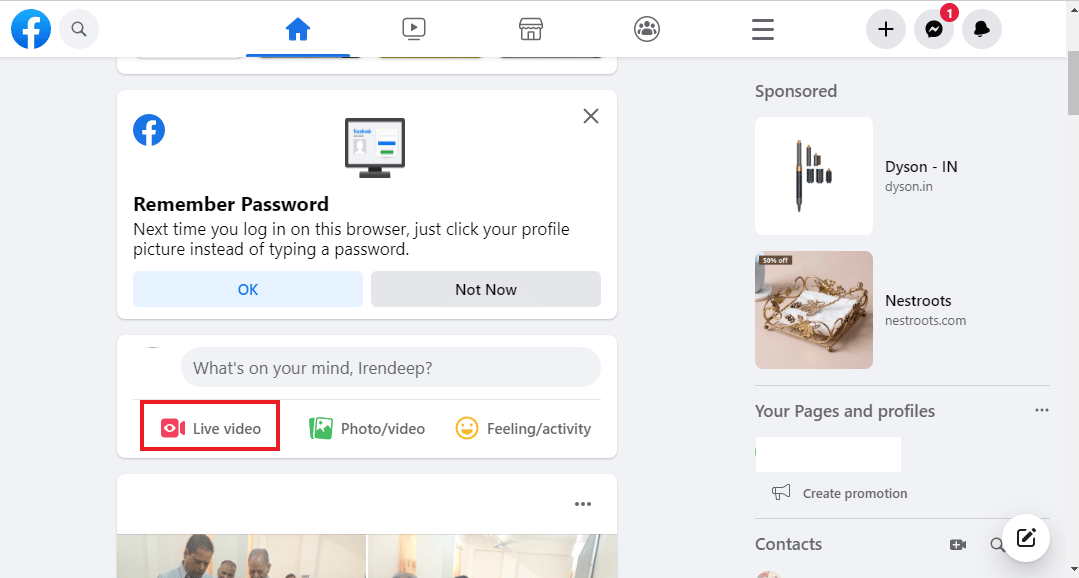
3. Bây giờ hãy nhấp vào Phần mềm phát trực tuyến.
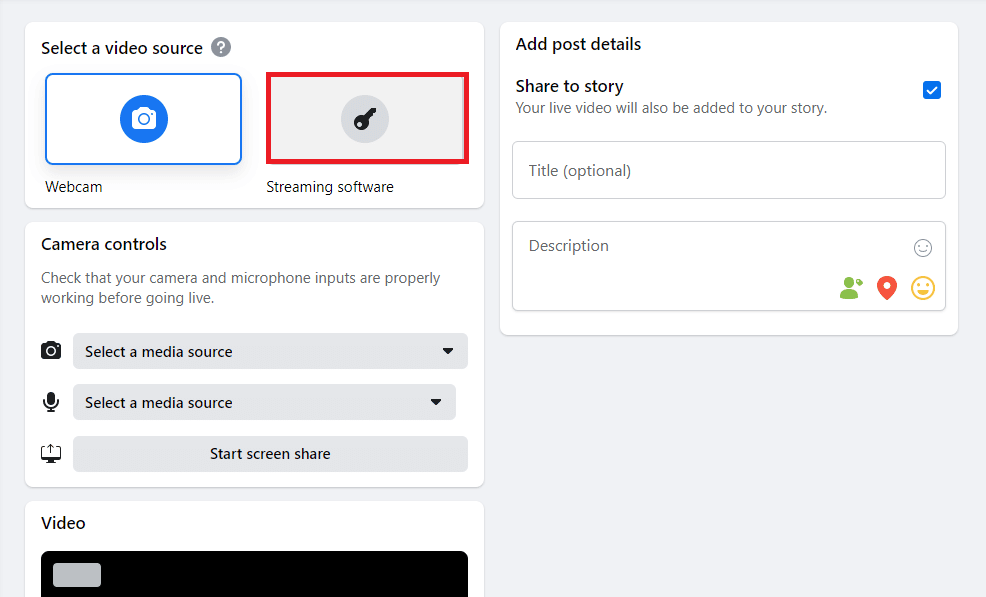
4. Sau đó nhấp vào Đặt lại để tạo khóa luồng mới.

5. Bây giờ sao chép khóa Stream và khởi chạy ứng dụng OBS.
6. Trong đó, khởi chạy Cài đặt và mở tab Luồng.
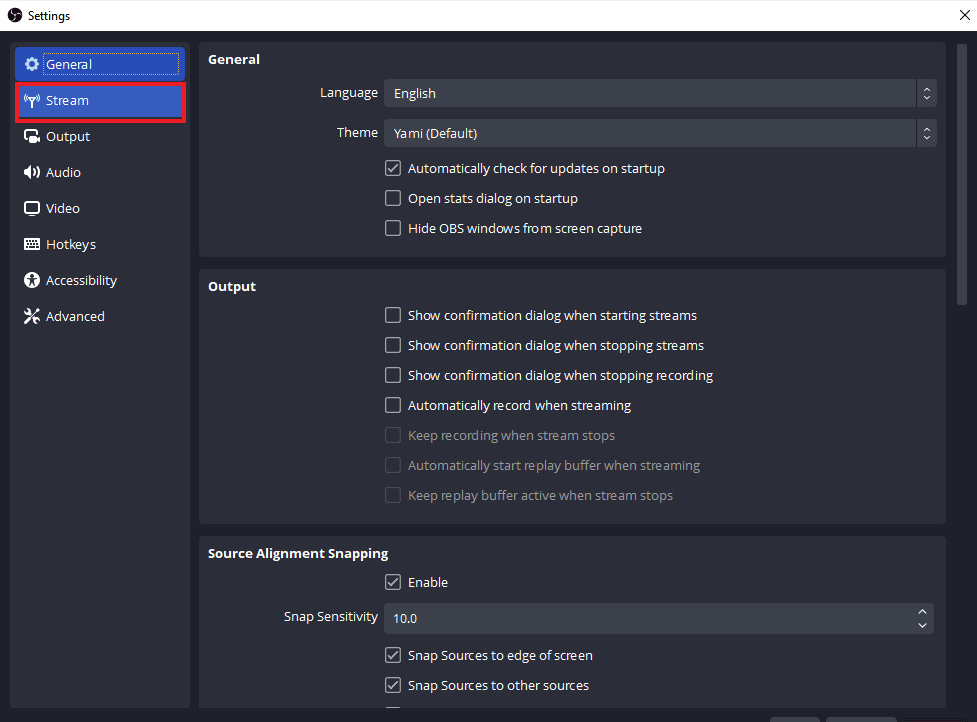
7. Dán khóa đã sao chép từ Facebook vào Khóa luồng và Áp dụng thay đổi.

Sau khi hoàn thành các bước, hãy đóng OBS và khởi động lại để xem sự cố máy chủ kết nối đã được giải quyết chưa.
Phương pháp 4: Cập nhật OBS
Lỗi kết nối máy chủ OBS cũng có thể được kích hoạt nếu ứng dụng OBS trên hệ thống đã lỗi thời. Điều này có thể gây ra sự cố không tương thích và do đó, điều quan trọng là phải cập nhật OBS lên bản dựng mới nhất, hãy làm theo các bước bên dưới:
1. Khởi chạy OBS trên máy tính để bàn của bạn và nhấp vào Trợ giúp.
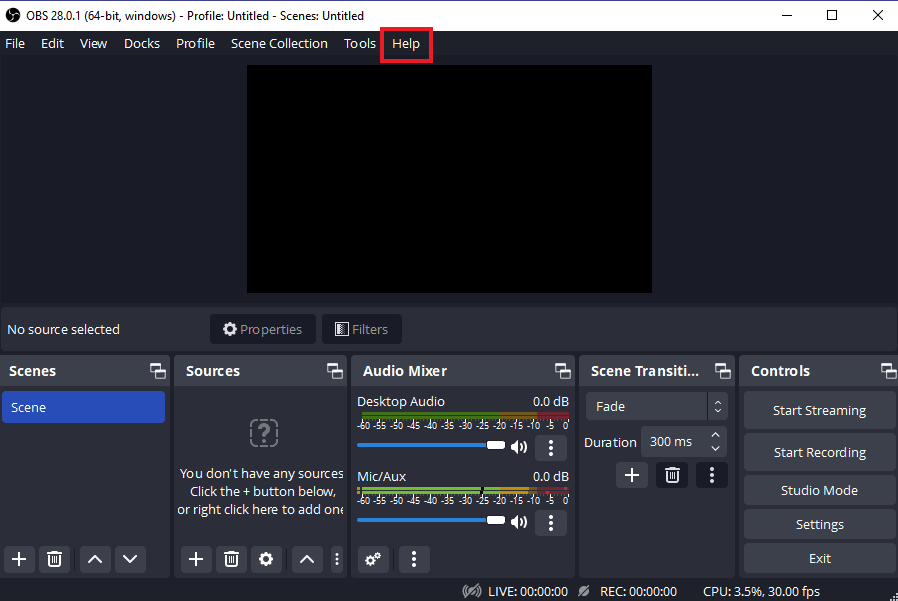
2. Bây giờ, chọn Kiểm tra cập nhật từ trình đơn thả xuống.

3. Nếu có bản cập nhật, hãy cài đặt bản cập nhật đó rồi khởi động lại thiết bị của bạn để chạy OBS mà không gặp sự cố kết nối.
Phương pháp 5: Chỉnh sửa IP liên kết
Một cách khắc phục khác có thể giúp khắc phục lỗi kết nối OBS không thành công với máy chủ là chỉnh sửa tùy chọn Liên kết IP có trong cài đặt nâng cao của OBS. Thay đổi Liên kết với IP thành giá trị mặc định hoặc một tùy chọn khả dụng khác sẽ giúp giải quyết vấn đề kết nối. Hãy thử các bước bên dưới để chỉnh sửa nó:
1. Khởi chạy OBS và nhấp vào Tệp để mở Cài đặt.
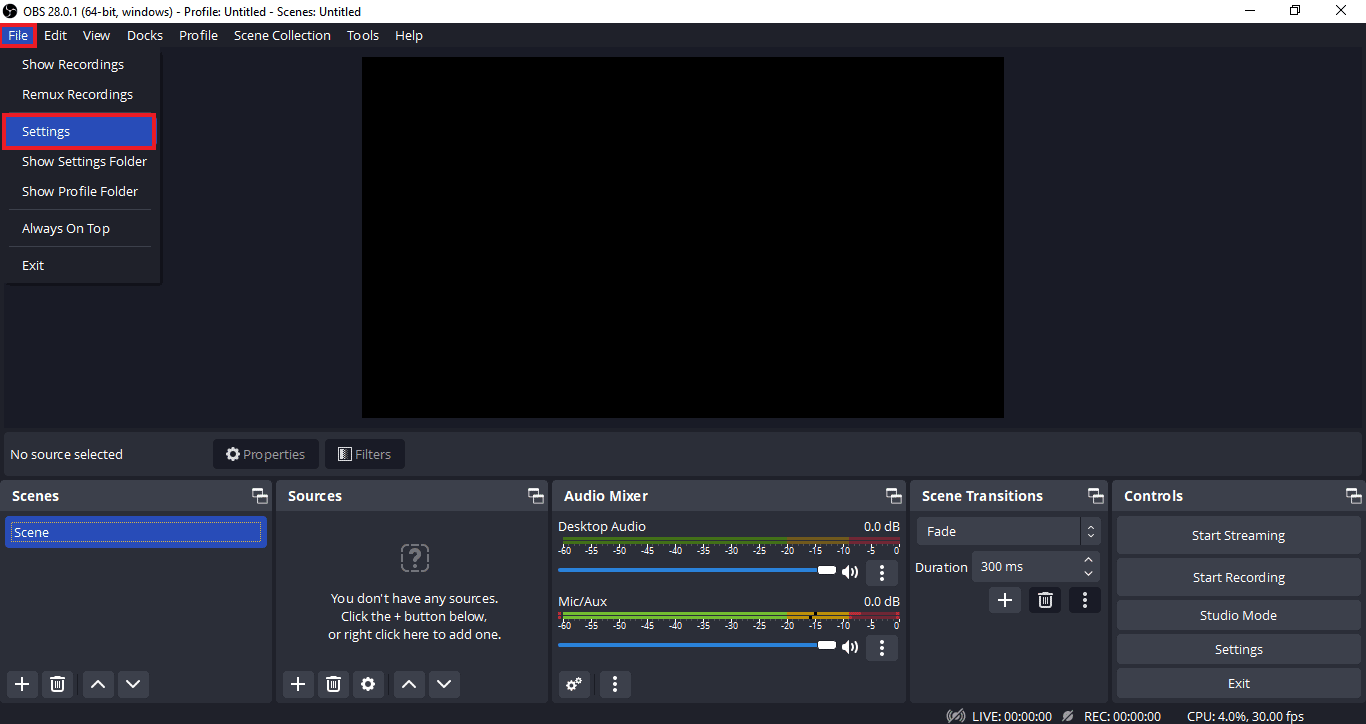
2. Bây giờ trong đó bấm vào Nâng cao.
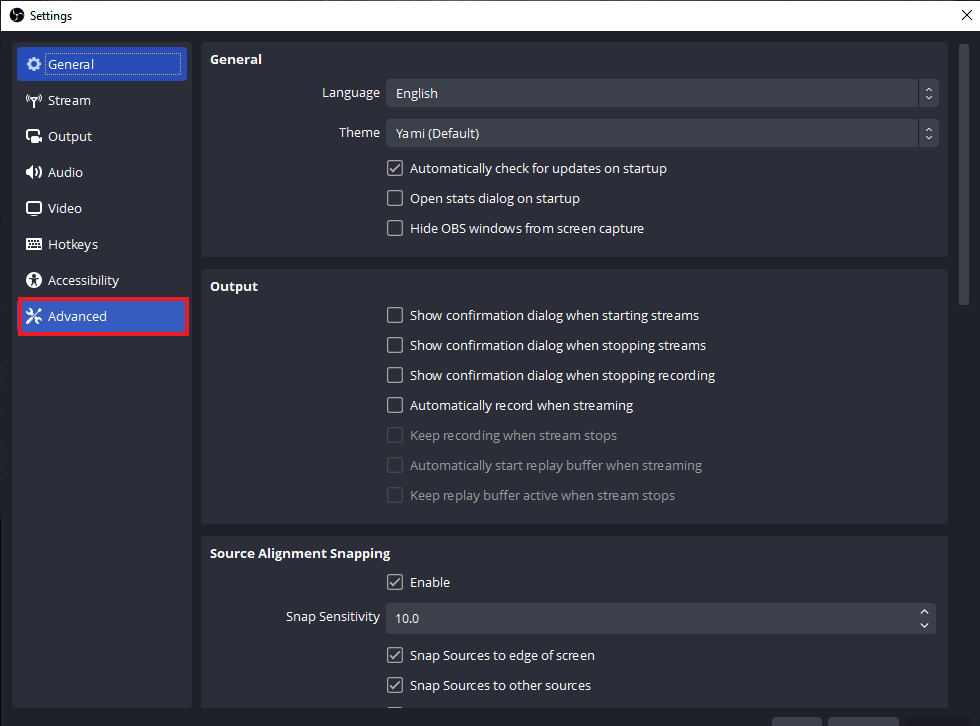
3. Sau đó cuộn xuống phần Mạng và mở rộng menu thả xuống Liên kết với IP.
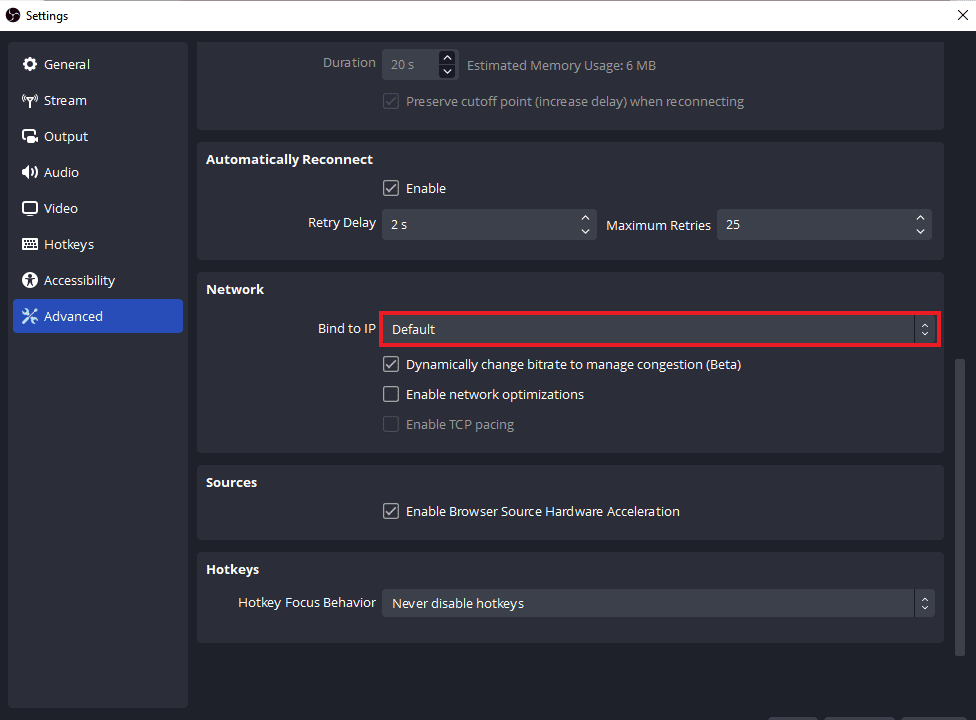
4. Đặt thành Mặc định nếu nó đã được đặt thành Mặc định, sau đó chọn tên kết nối mạng của bạn cùng với địa chỉ IP.
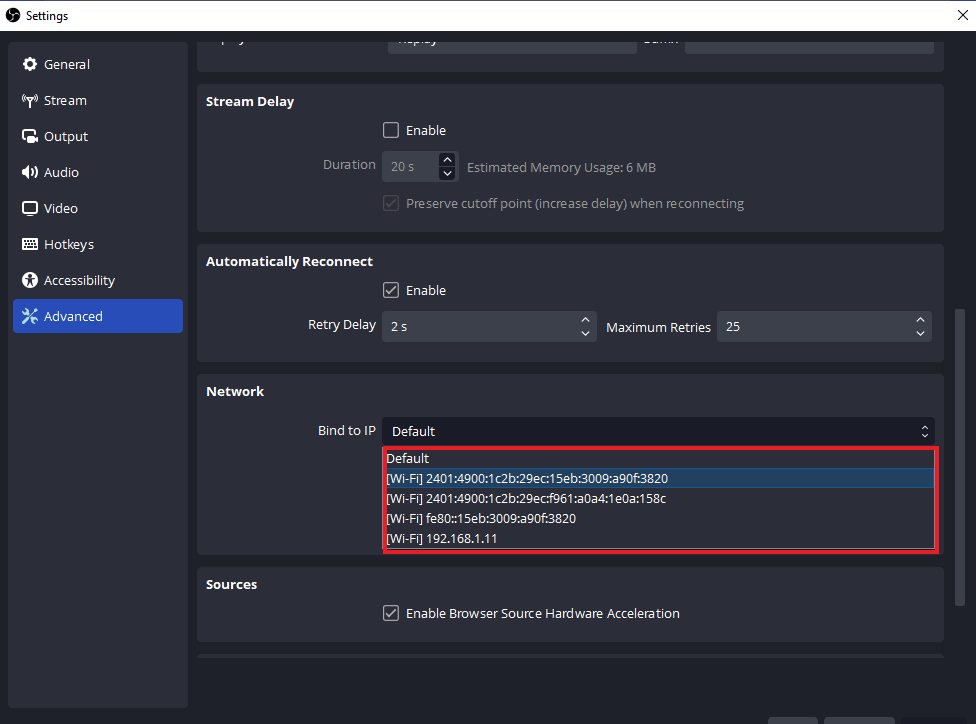
5. Sau khi hoàn tất, hãy áp dụng các thay đổi và xem OBS hiện có thể kết nối với máy chủ hay không.
Phương pháp 6: Cập nhật hệ thống Windows
Nếu không có bản cập nhật nào cho ứng dụng OBS trên thiết bị của bạn hoặc ngay cả sau khi cập nhật mà lỗi OBS vẫn còn, bạn cần kiểm tra bản cập nhật cho hệ thống của mình. Sự cố này có thể do sự cố không tương thích giữa hệ điều hành lỗi thời và phiên bản cập nhật của OBS, vì vậy hãy thử cài đặt bản cập nhật mới cho hệ thống của bạn với sự trợ giúp của hướng dẫn của chúng tôi Cách tải xuống và cài đặt bản cập nhật hệ thống mới nhất Windows 10.

Phương pháp 7: Cho phép OBS thông qua tường lửa
Một phương pháp khác cực kỳ hữu ích đối với ứng dụng không thể kết nối với máy chủ, như trong trường hợp này, là kiểm tra xem tường lửa, phần mềm bảo mật hệ thống được cài đặt sẵn, không chặn ứng dụng. Nếu điều này có thể xảy ra trong trường hợp của bạn, bạn cần cho phép OBS thông qua tường lửa của hệ thống để giải quyết vấn đề OBS không kết nối với máy chủ. Bạn cũng có thể xem hướng dẫn của chúng tôi về Cho phép hoặc Chặn ứng dụng thông qua Tường lửa Hệ thống Windowsđể thực hiện phương pháp này.
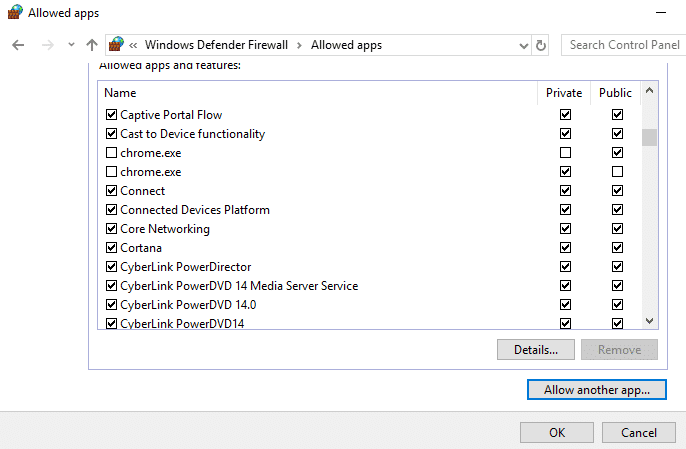
Phương pháp 8: Kích thước MTU thấp hơn
Đơn vị truyền tối đa, còn được gọi là MTU, được OBS sử dụng để đặt kích thước gói mạng tối đa. Máy chủ phát trực tuyến được sử dụng bởi OBS có thể từ chối các gói được gửi bởi máy khách thực sự lớn hơn nhiều so với MTU được định cấu hình. Nếu điều này xảy ra, có thể có vấn đề với OBS khi kết nối với máy chủ. Giảm MTU có thể giúp ích trong tình huống này. Bạn có thể giảm kích thước của nó bằng cách làm theo các bước dưới đây:
1. Trong thanh tìm kiếm hệ thống Windows gõ powershell và bấm chạy với tư cách quản trị viên.
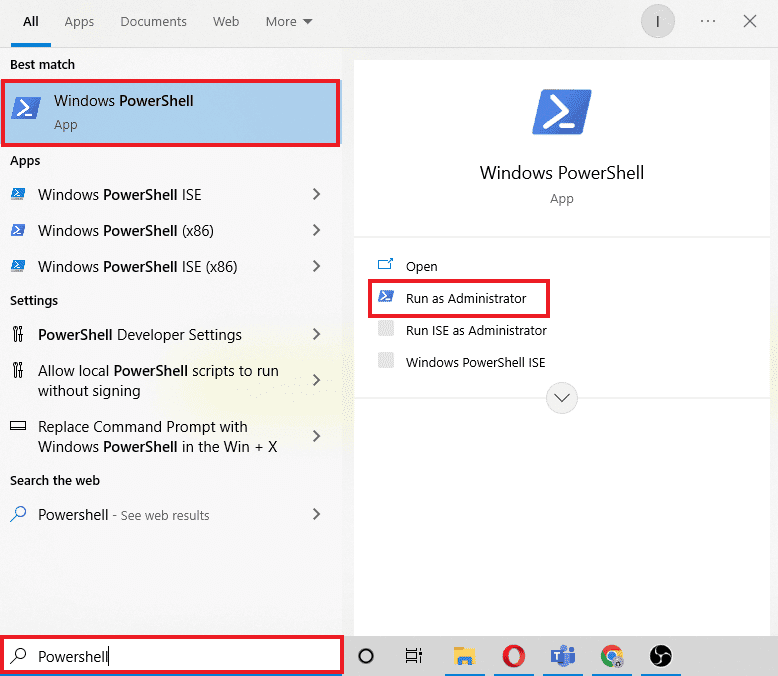
2. Nhập lệnh sau và nhấn Enter.
netsh int ipv4 show subinterface
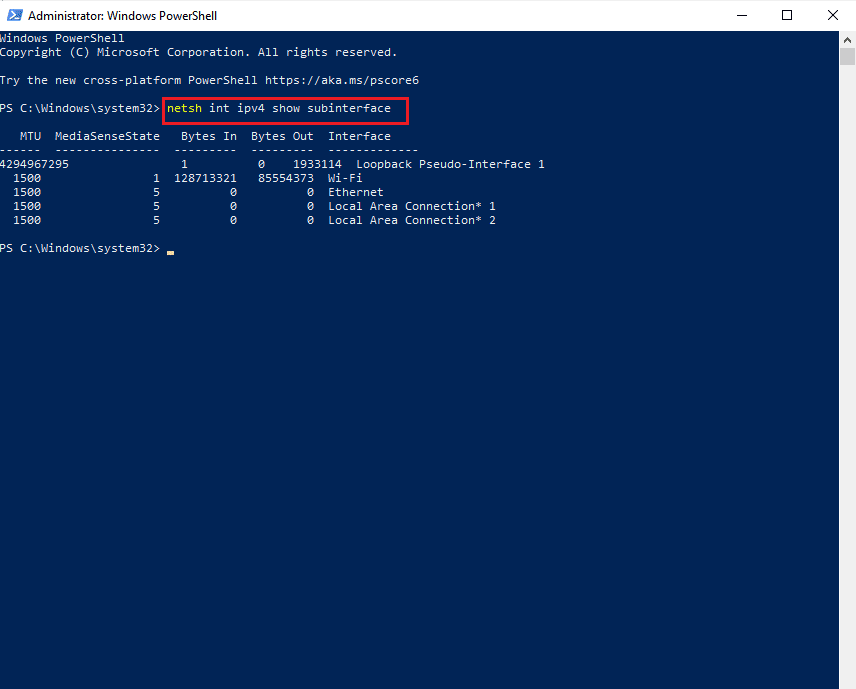
3. Sau đó kiểm tra tên mạng trong cột giao diện và thực hiện lệnh đã cho.
netsh inteface ipv4 set subinterface <subinterface name> mtu=1400 store=persistent
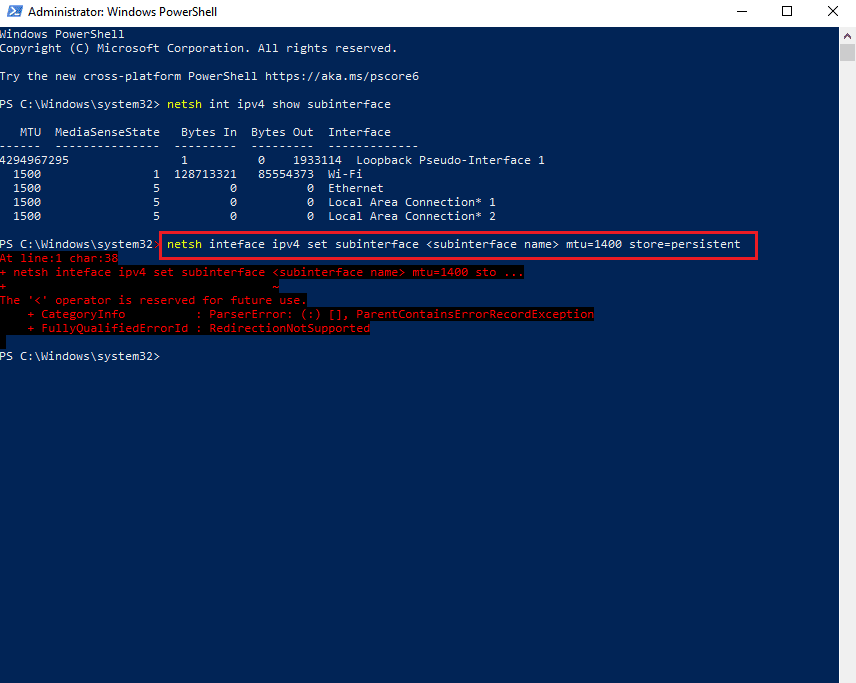
4. Bây giờ hãy thực hiện lại lệnh sau để xem kích thước MTU đã thay đổi chưa.
netsh int ipv4 show subinterface
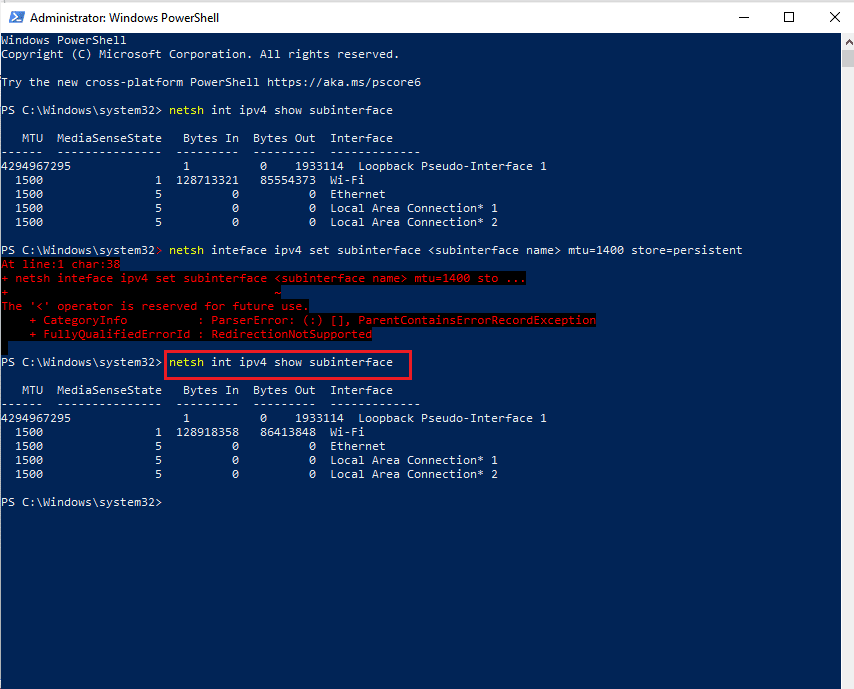
5. Cuối cùng, khởi động lại máy tính của bạn và kiểm tra xem sự cố kết nối trong OBS đã được giải quyết chưa.
Phương pháp 9: Đặt lại bộ định tuyến
Nếu không có phương pháp nào ở trên giúp ích cho bạn cho đến nay, thì nguyên nhân cuối cùng có thể là do cài đặt bộ định tuyến của bạn bị hỏng, dẫn đến lỗi OBS không thể kết nối với máy chủ. Trong trường hợp này, hãy đặt lại bộ định tuyến về cài đặt mặc định gốc. Điều này có thể được thực hiện đơn giản bằng cách nhấn nút đặt lại ở mặt sau của bộ định tuyến hoặc thông qua cổng web, các bước được đưa ra dưới đây:
Lưu ý: Đặt lại bộ định tuyến sẽ đặt lại tất cả các cài đặt của thiết bị.
1. Mở trình duyệt của bạn và nhập 192.168.1.1 hoặc 192.168.1.2 trong thanh địa chỉ của nó.
2. Bây giờ hãy nhập thông tin đăng nhập của bạn và nhấp vào Đăng nhập.
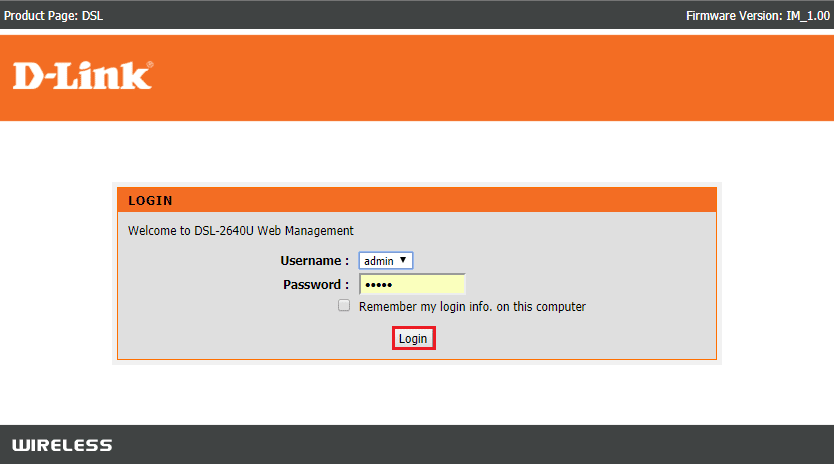
3. Sau đó, trong Cài đặt, chọn Đặt lại rồi mở Chẩn đoán.
4. Bây giờ trên tab Bảo trì, nhấp vào Khôi phục Cài đặt Mặc định.

Khi quá trình hoàn tất, bộ định tuyến sẽ tự khởi động lại.
***
Chúng tôi hy vọng tài liệu này sẽ giúp bạn khắc phục lỗi OBS không thể kết nối với máy chủ với 9 những phương pháp tốt nhất có thể. Nếu bạn có bất kỳ câu hỏi hoặc đề xuất nào, vui lòng gửi chúng trong phần bình luận bên dưới.
