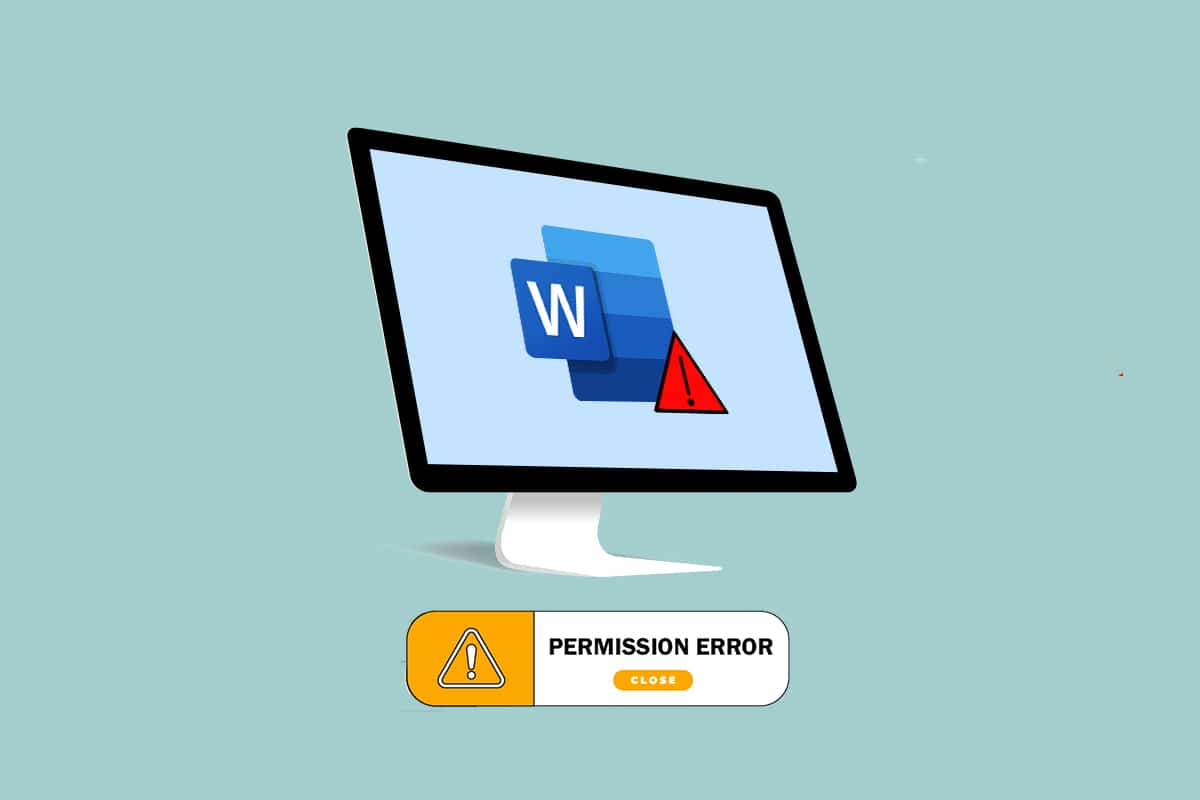
Word trở thành một trong những ứng dụng quan trọng nhất của thời đại. Bạn có nhận được thông báo rằng Word không thể hoàn tất việc lưu do lỗi quyền đối với tệp không? Bạn có thể không phải là người duy nhất phải đối mặt với vấn đề này. Nếu bạn đã tìm kiếm các thuật ngữ như lỗi cấp phép tệp từ hoặc hệ thống Windows 10 không thể lưu tệp do lỗi quyền, kết quả là chính xác. Đọc tiếp để tìm hiểu thêm về các phương pháp khắc phục lỗi.
Cách khắc phục lỗi phân quyền file word trên hệ thống Windows 10?
Phần này liệt kê các lý do có thể khiến Word không thể hoàn tất việc lưu do lỗi quyền đối với tệp.
Tệp chỉ đọc: Tệp Word bạn đang cố gắng chỉnh sửa được mở ở dạng chỉ đọc chứ không phải ở dạng có thể chỉnh sửa.
Tệp ở trên mạng: Tệp Word bạn đang xem không được lưu cục bộ trên máy tính của bạn nhưng được sử dụng qua mạng chẳng hạn như Google Tài liệu.
Quyền sở hữu tệp khác: Tệp bạn đang sử dụng phải có chủ sở hữu khác và bạn có thể không có quyền chỉnh sửa tệp đó.
Phần mềm chống vi-rút: Phần mềm chống vi-rút, đặc biệt là phần mềm của bên thứ ba, có thể can thiệp vào các chương trình thông thường như Word trên máy tính của bạn.
Tên tệp đã tồn tại: Tệp bạn đang cố lưu vào vị trí đã chỉ định phải có tên của tệp đã tồn tại trước đó.
Lưu ở định dạng không được hỗ trợ: Tệp Word bạn đang cố lưu không thể ở định dạng tương thích với phiên bản MS Word trên máy tính của bạn. Việc lưu tệp ở định dạng không được hỗ trợ có thể đã gây ra sự cố.
Sổ đăng ký Word bị hỏng: Dữ liệu Word trong Registry Editor phải bị hỏng, khiến tệp Word khó sử dụng.
Quá trình nền: Các quá trình chạy trong nền, chẳng hạn như dịch vụ tìm kiếm hệ thống Windowscó thể gây cản trở và làm chậm quá trình lưu file Word.
Word đã lỗi thời: Phiên bản MS Word trên máy tính của bạn có thể đã quá lỗi thời và không hỗ trợ lưu file.
Tính năng AutoCorrect: Các tính năng AutoCorrect như viết hoa và nhiều tính năng khác trong MS Word cho phép bạn viết hoa tên tệp. Tính năng này có thể đã can thiệp vào quá trình lưu trên máy tính của bạn.
Phương pháp 1: Các phương pháp khắc phục sự cố cơ bản
Trước khi cố gắng khắc phục sự cố bất kỳ cài đặt nào trong tệp Word của mình, bạn có thể thử các phương pháp khắc phục sự cố cơ bản được liệt kê ở đây trên máy tính của mình.
1. Đảm bảo kết nối internet hợp lệ: Khi bạn đang cố gắng chỉnh sửa tệp từ qua mạng, bạn cần đảm bảo rằng bạn có kết nối internet hợp lệ và nhanh chóng. Bạn có thể kiểm tra tốc độ mạng của mình trên trang web Speedtest.

2. Không chỉnh sửa trên thiết bị lưu trữ di động: Tránh chỉnh sửa trên thiết bị lưu trữ di động và cố gắng lưu tệp cục bộ trên máy tính của bạn. Một số nhiễu với thiết bị lưu trữ có thể cản trở quá trình lưu.
3. Vô hiệu hóa phần mềm chống vi-rút: Tắt phần mềm chống vi-rút trên máy tính của bạn để cho phép lưu tệp.
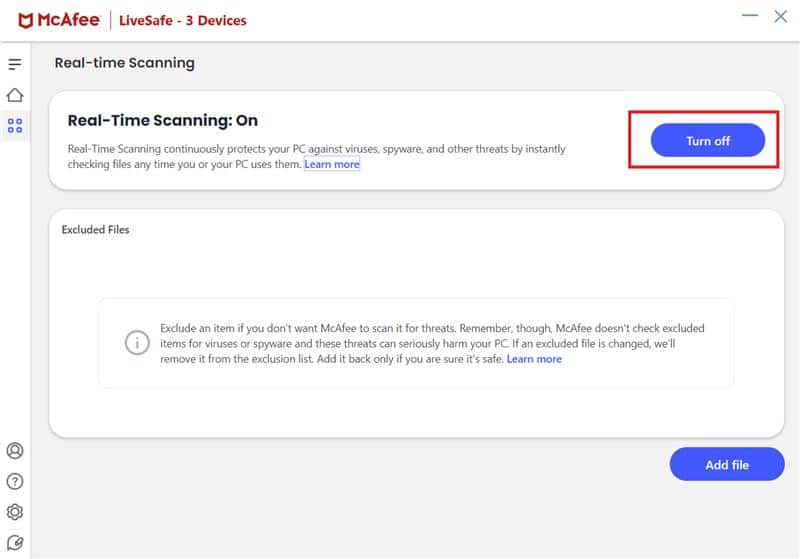
4. Cập nhật hệ thống Windows: Sử dụng một hệ thống lỗi thời Windows không thể giúp bạn lưu tệp ở định dạng đúng. Hãy thử cập nhật hệ thống của bạn Windows trên máy tính của bạn, sau đó lưu tệp.
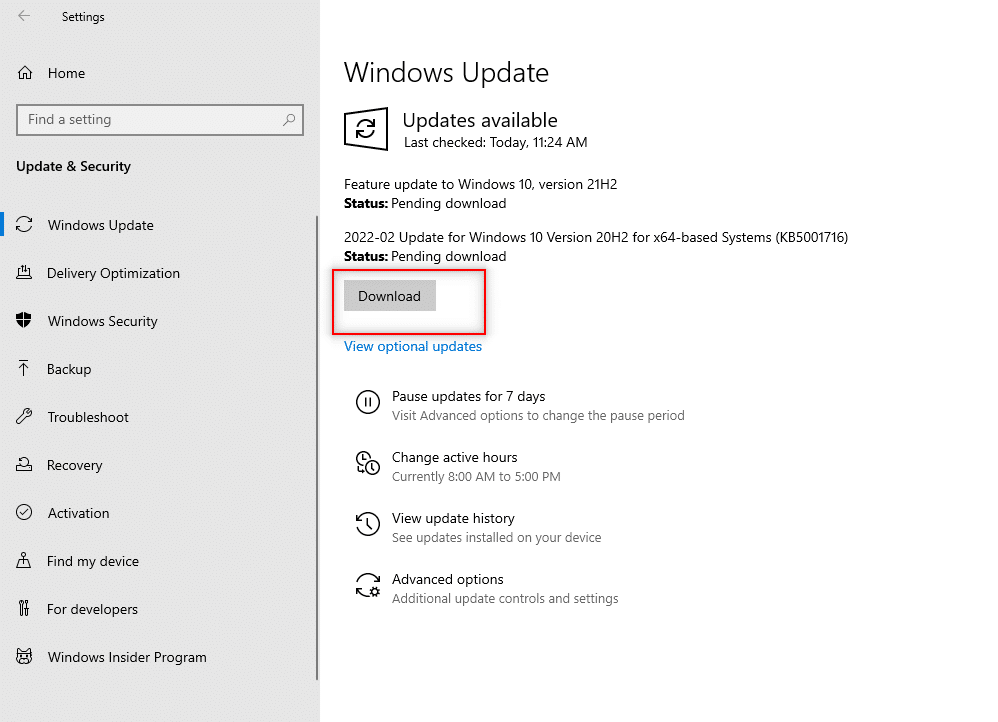
5. Thử đăng nhập bằng tài khoản quản trị viên: Nếu đăng nhập bằng tài khoản người dùng chuẩn, bạn không thể thực hiện thay đổi đối với tệp Word. Đăng xuất khỏi tài khoản người dùng này và đăng nhập vào tài khoản quản trị viên.
6. Mở tài khoản người dùng khác: Sử dụng tài khoản người dùng khác trên máy tính của bạn, chẳng hạn như người dùng khách, sau đó quay lại tài khoản người dùng của bạn sau một thời gian. Cố gắng lưu tệp sau một thời gian trong tài khoản người dùng của bạn.
7. Dừng đồng bộ hóa G-drive: Nếu bạn đã đồng bộ hóa Google Drive trên máy tính của mình, bạn có thể cần phải tắt tính năng này trên trang web Google Drive.
Phương pháp 2: Các cách khắc phục sự cố cơ bản trong MS Word
Cố gắng khắc phục sự cố Word không thể hoàn tất việc lưu do lỗi cấp phép tệp bằng cách khắc phục sự cố cơ bản của MS Word.
1. Khởi động lại MS Word: Khởi động lại ứng dụng Word bằng cách đóng nó rồi khởi động lại trên máy tính của bạn.
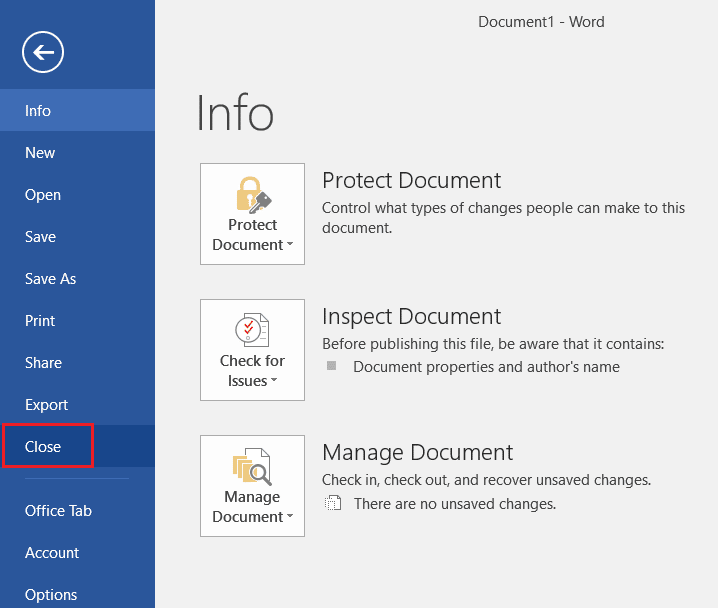
2. Đổi tên thành một tệp khác: Nếu các tệp có tên giống nhau, bạn có thể cần lưu chúng bằng một tên khác trên máy tính của mình.
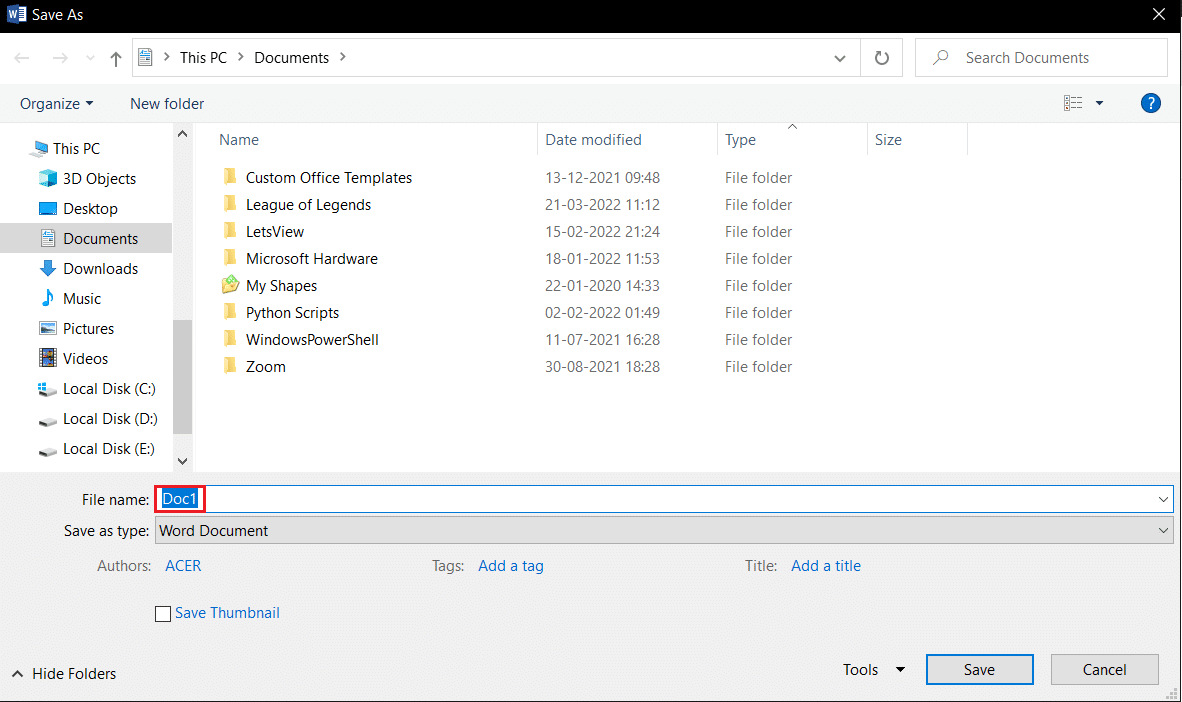
3. Sử dụng Lưu dưới dạng thay vì Lưu: Lưu tệp Word bằng tùy chọn Lưu dưới dạng thay vì tùy chọn Lưu trên tab Tệp trong tệp Word.
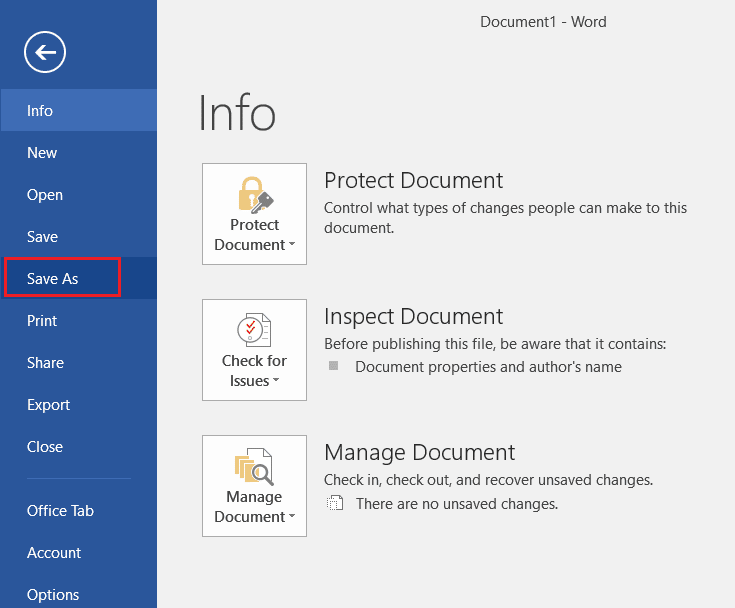
4. Cố gắng lưu sau một thời gian: Đợi vài phút, sau đó thử lưu tệp vào máy tính của bạn bằng cách nhấn Ctrl+S cùng lúc.
5. Thử lưu nhiều lần: Thỉnh thoảng có thể có trục trặc nhỏ trong tệp. Cố gắng lưu tệp liên tục trên máy tính của bạn bằng các phương pháp khác nhau như nút Lưu, phím Ctrl+S, v.v.
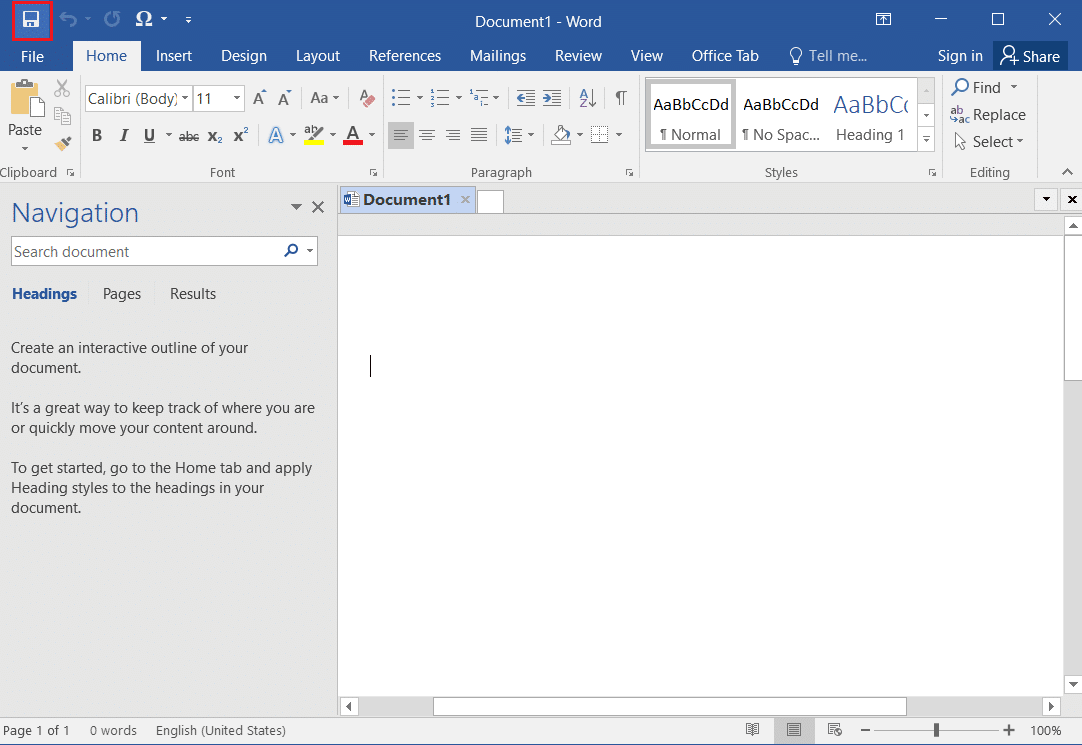
6. Thử lưu vào một ổ đĩa khác: Một số ổ đĩa trên máy tính của bạn có thể yêu cầu quyền đặc biệt để lưu tệp. Lưu tệp vào một phân vùng khác hoặc Drive cục bộ trên máy tính của bạn.
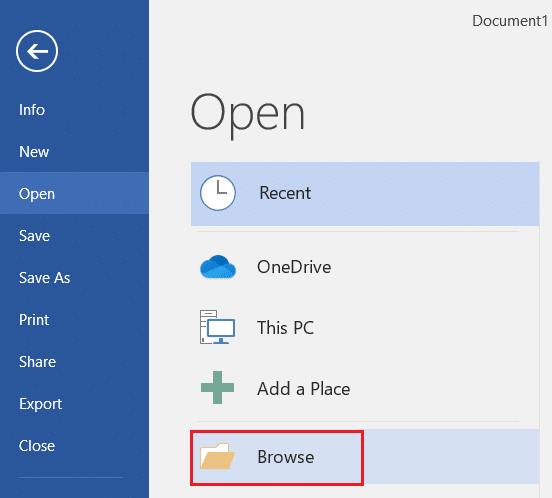
7. Sao chép nội dung và lưu vào tài liệu mới: Nếu bạn có thể chọn nội dung của tệp, hãy sao chép nội dung và dán vào bất kỳ trình chỉnh sửa ngoại tuyến nào khác, chẳng hạn như Notepad. Đóng tệp Word hiện có và lưu nội dung của tệp vào tệp tài liệu Word mới.
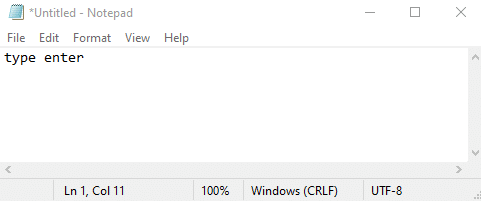
8. Lưu tệp ở định dạng khác: Lưu tệp ở bất kỳ định dạng nào khác bằng menu thả xuống Lưu dưới dạng: trong cửa sổ lưu.
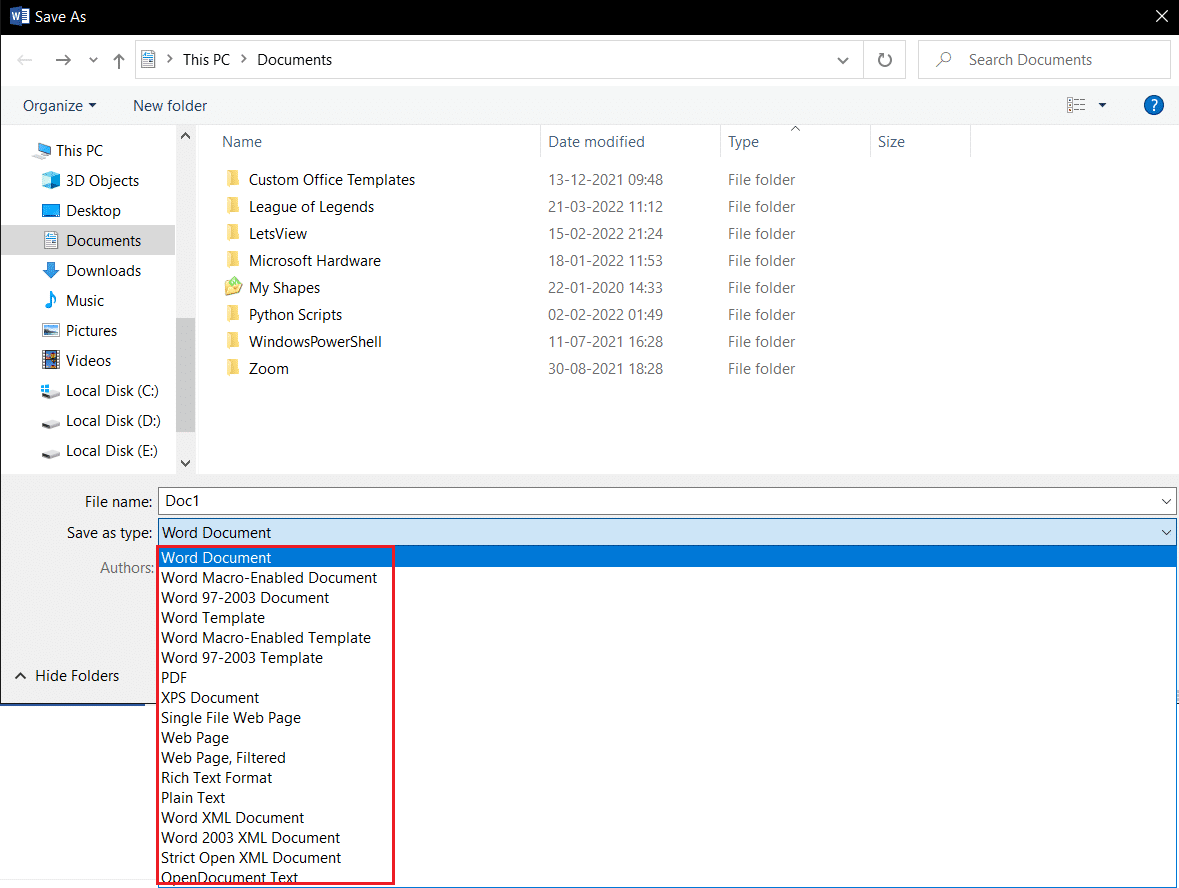
9. Mở và sửa chữa Word: Khi mở một tệp Word trong ứng dụng MS Word, một menu thả xuống sẽ xuất hiện trong nút Mở. Chọn Mở và Sửa chữa từ danh sách để sửa chữa tệp, sau đó lưu tệp.
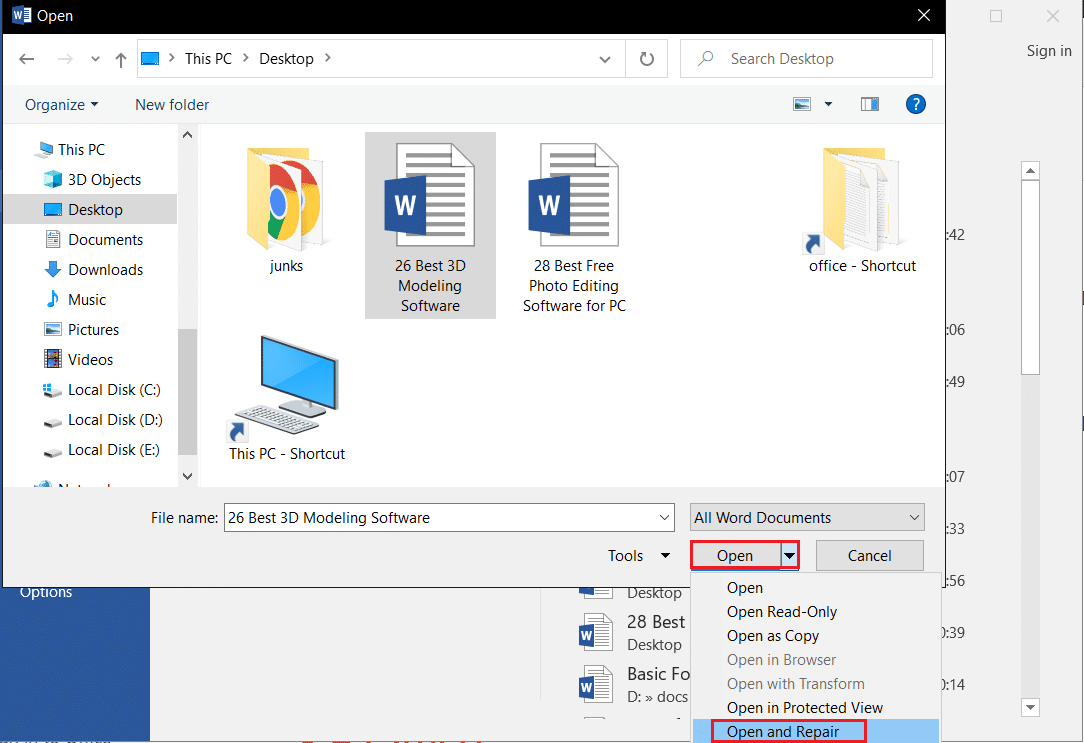
10. Cập nhật Microsoft Word – Cập nhật Microsoft Office bằng tab Tài khoản trên tab Tệp trong Word. Kiểm tra các bản cập nhật và tải xuống bản cập nhật theo cách thủ công cho MS Word.
11. Chọn không tham gia Microsoft Office – Đăng xuất khỏi Microsoft Office và chọn không tham gia ứng dụng bằng thông tin đăng nhập của bạn.
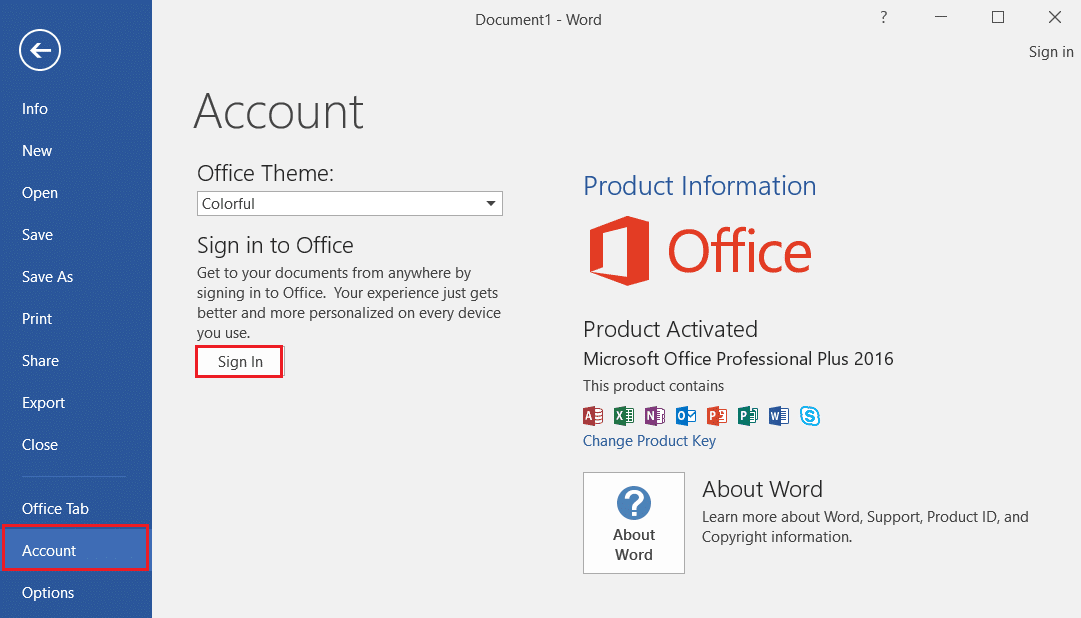
Phương pháp 3: Vô hiệu hóa bổ trợ MS Word
Phần bổ trợ trong MS Word của bạn có thể dừng hoặc trì hoãn việc lưu tệp vào máy tính của bạn, bạn có thể tắt phần bổ trợ bằng phương pháp này.
1. Mở hộp thoại Run bằng cách nhấn đồng thời các phím Windows + Các phím R.
2. Nhập Winword /safe và bấm OK để mở ứng dụng Word ở chế độ an toàn.
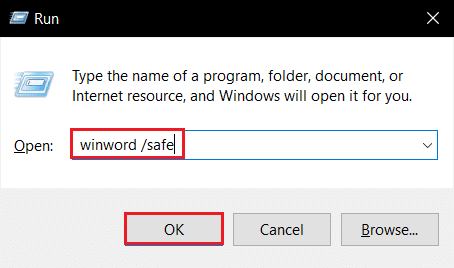
3. Nhấp vào tab Tệp ở góc trên cùng bên trái của ứng dụng.

4. Chọn tab Tùy chọn trong ngăn bên trái của cửa sổ.
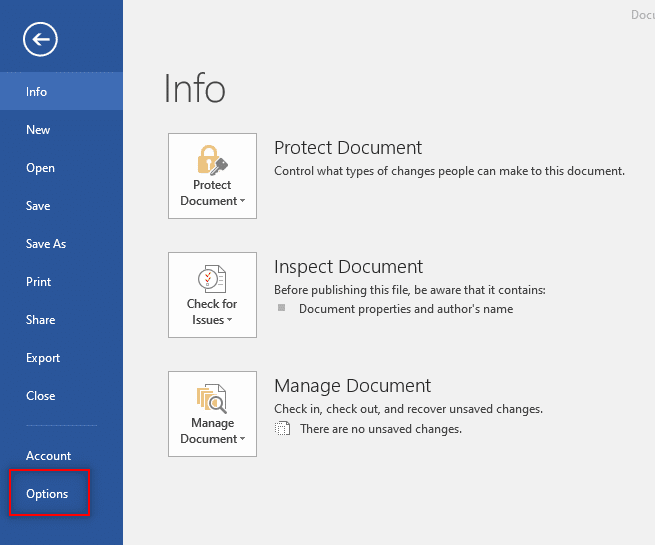
5. Chọn tab Add-Ins trong cửa sổ Word Options.
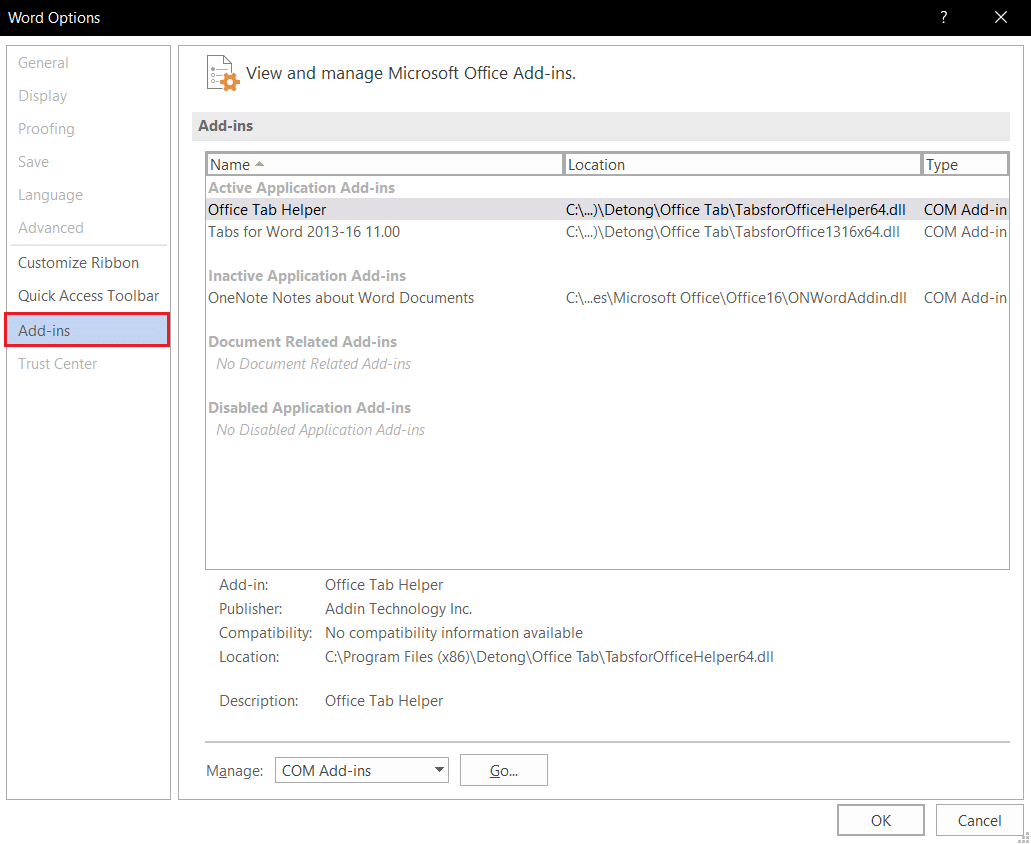
6. Chọn Phần bổ trợ COM trong menu thả xuống bên cạnh Quản lý: và nhấp vào Đi….
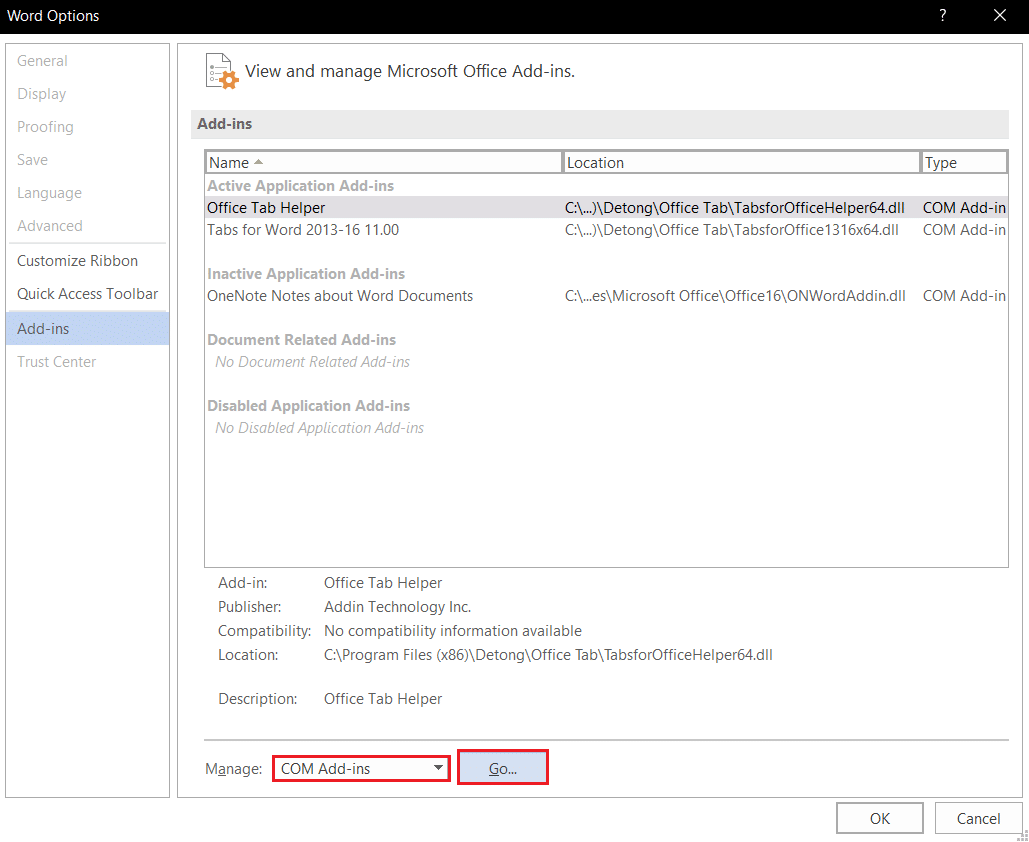
7. Chọn từng tiện ích bổ sung và nhấp vào Xóa. Khi các tiện ích bổ sung đã bị xóa, hãy nhấp vào OK để hoàn tất quy trình.
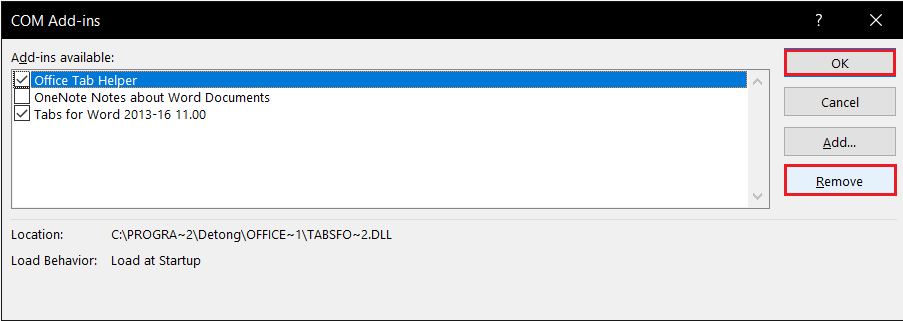
Phương pháp 4: Vô hiệu hóa MS Word AutoCorrect
Tính năng Tự động viết hoa là một tùy chọn bổ sung trong MS Word, bạn có thể tắt tùy chọn này để lưu tệp mà không gặp lỗi.
1. Khởi chạy ứng dụng Word trên máy tính của bạn và nhấp vào tab Tệp ở góc trên bên trái.

2. Chọn tab Tùy chọn trong ngăn bên trái của cửa sổ.
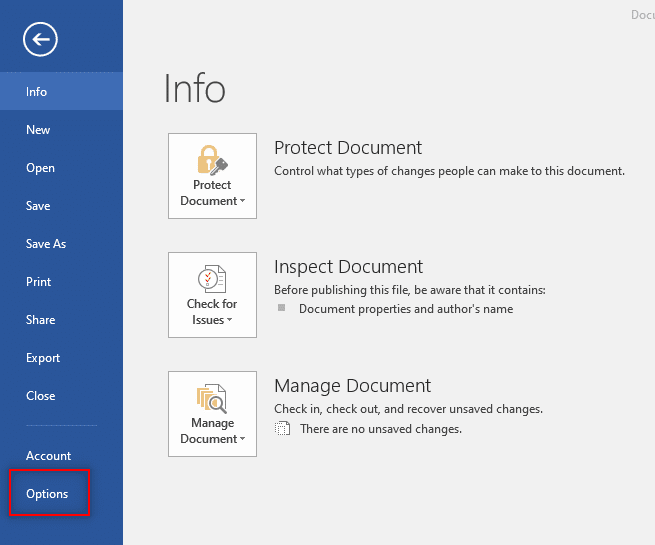
3. Chọn tab Soát lỗi trong cửa sổ Tùy chọn Word và nhấp vào nút Tùy chọn Tự động Sửa lỗi….
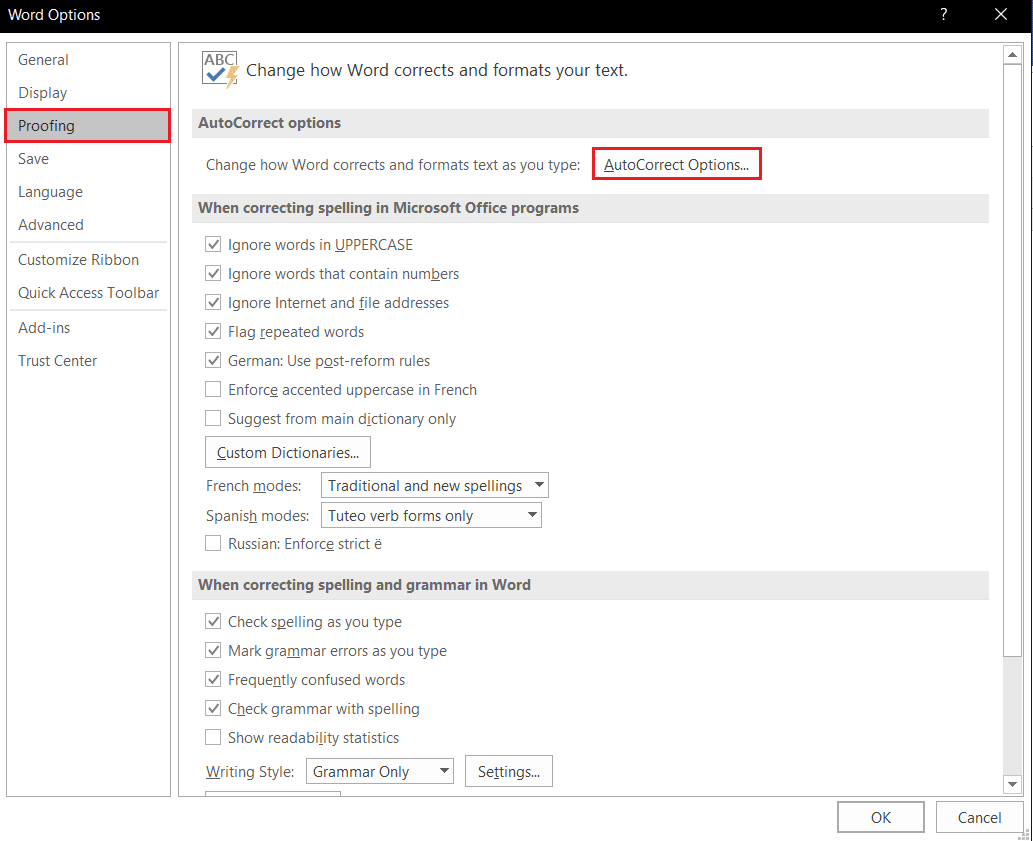
4. Bỏ chọn tất cả các tùy chọn trong cửa sổ AutoCorrect và nhấn OK để tắt tính năng tự động viết hoa.
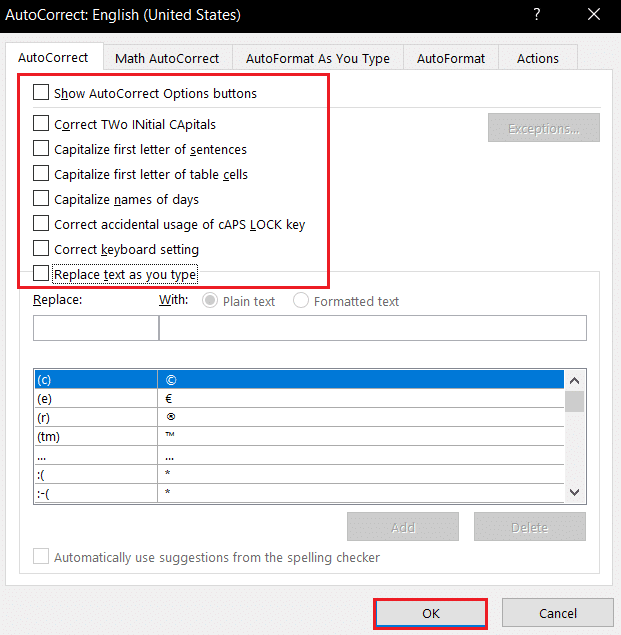
Phương pháp 5: Cho phép tài khoản chỉnh sửa tệp
Sử dụng phương pháp này, bạn có thể thay đổi quyền và cấp quyền cho tài khoản người dùng của mình để chỉnh sửa tệp Word và lưu tệp đó.
1. Bấm chuột phải vào tệp Word bạn muốn chỉnh sửa, rồi bấm Thuộc tính trong danh sách.
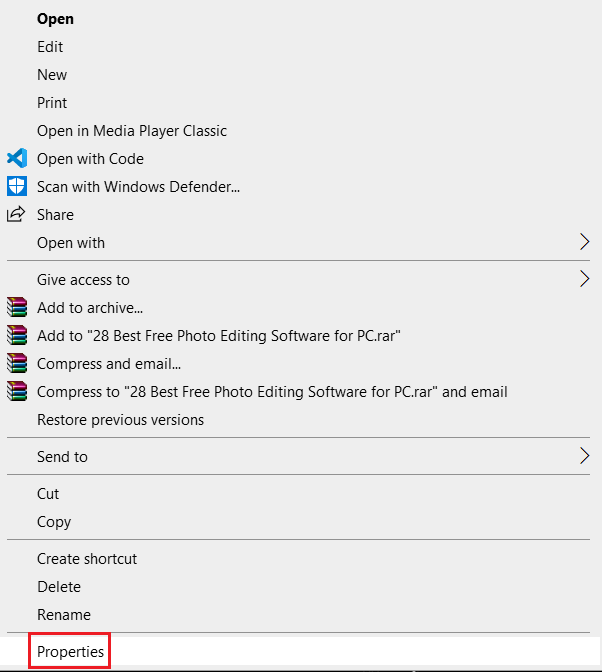
2. Trên tab Chung, bỏ chọn tùy chọn Chỉ đọc và chuyển đến tab Bảo mật trong cửa sổ.
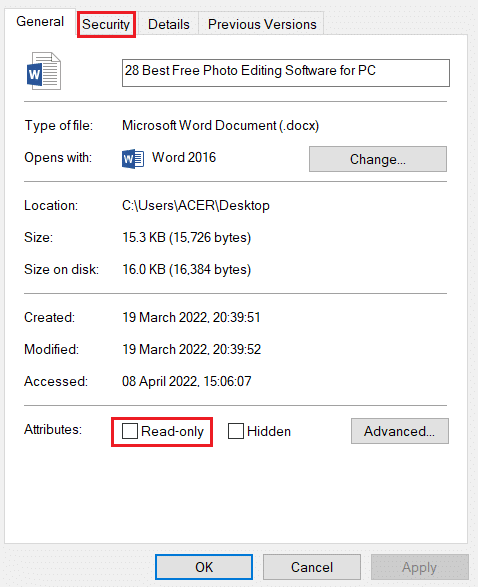
3. Nhấp vào nút Nâng cao trong cửa sổ xuất hiện.
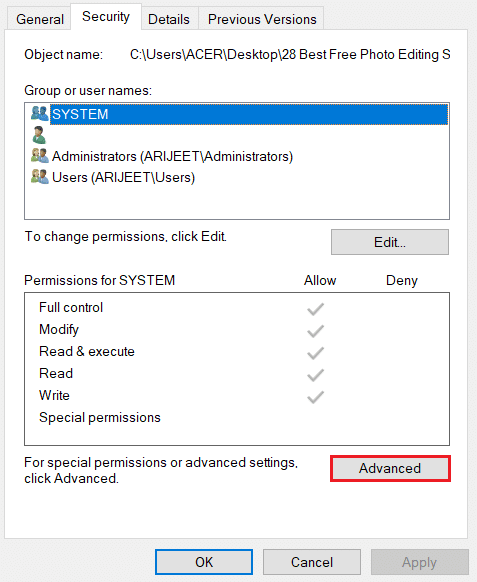
4. Nhấp vào Thay đổi cài đặt bên cạnh chi tiết tài khoản người dùng.
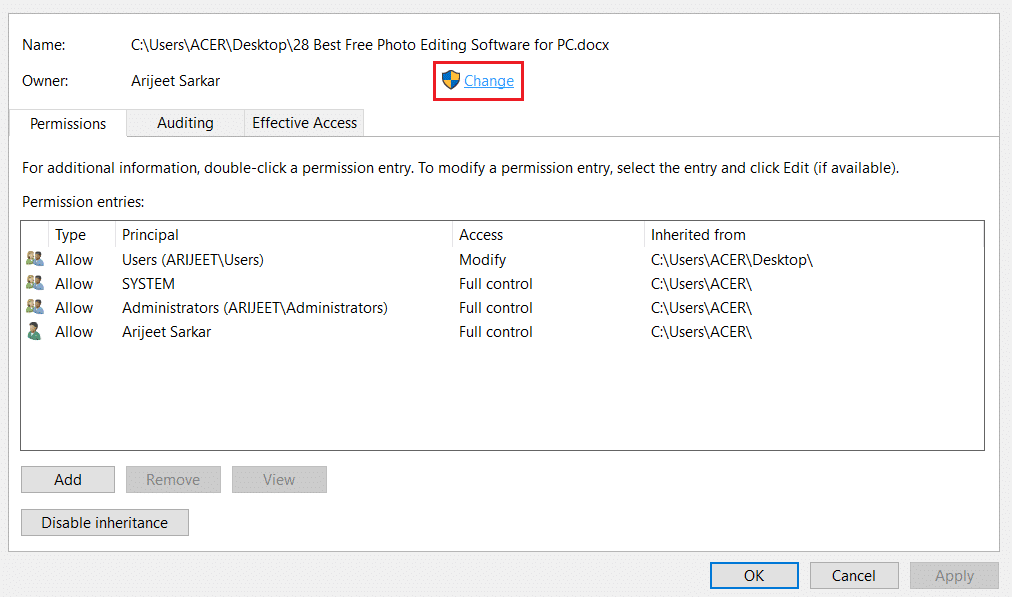
5. Nhấp vào nút Nâng cao… ở cuối cửa sổ tiếp theo.
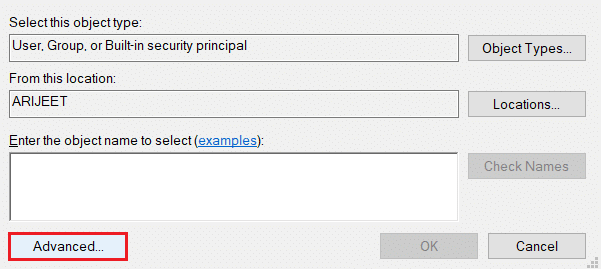
6. Nhấp vào nút Find Now trong cửa sổ, chọn một tài khoản trên máy tính của bạn và nhấp vào OK.
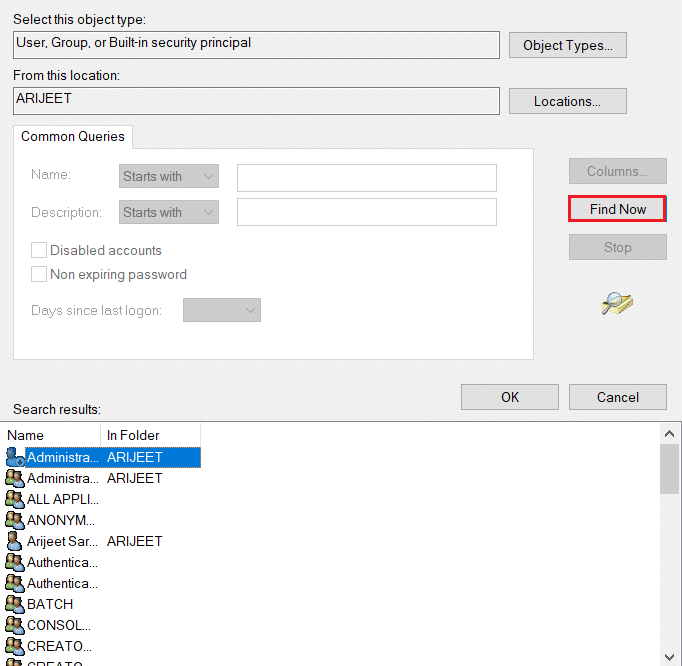
7. Nhấp vào các nút OK trong tất cả các cửa sổ để hoàn tất quy trình.
Phương pháp 6: Khởi động lại dịch vụ tìm kiếm hệ thống Windows
Phương pháp này khởi động lại dịch vụ tìm kiếm hệ thống Windows trong nền và sửa lỗi.
1. Nhấn đồng thời các phím Windows + R để mở hộp thoại Run.
2. Nhập services.msc và bấm OK để mở cửa sổ Dịch vụ.
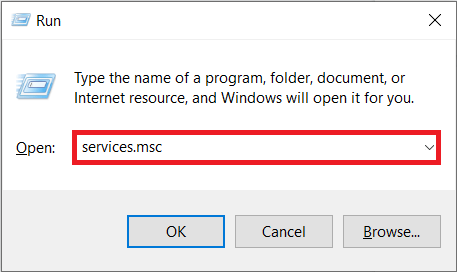
3. Chọn một dịch vụ Windows Tìm kiếm từ danh sách và nhấp vào Khởi động lại trong cửa sổ để khởi động lại dịch vụ.
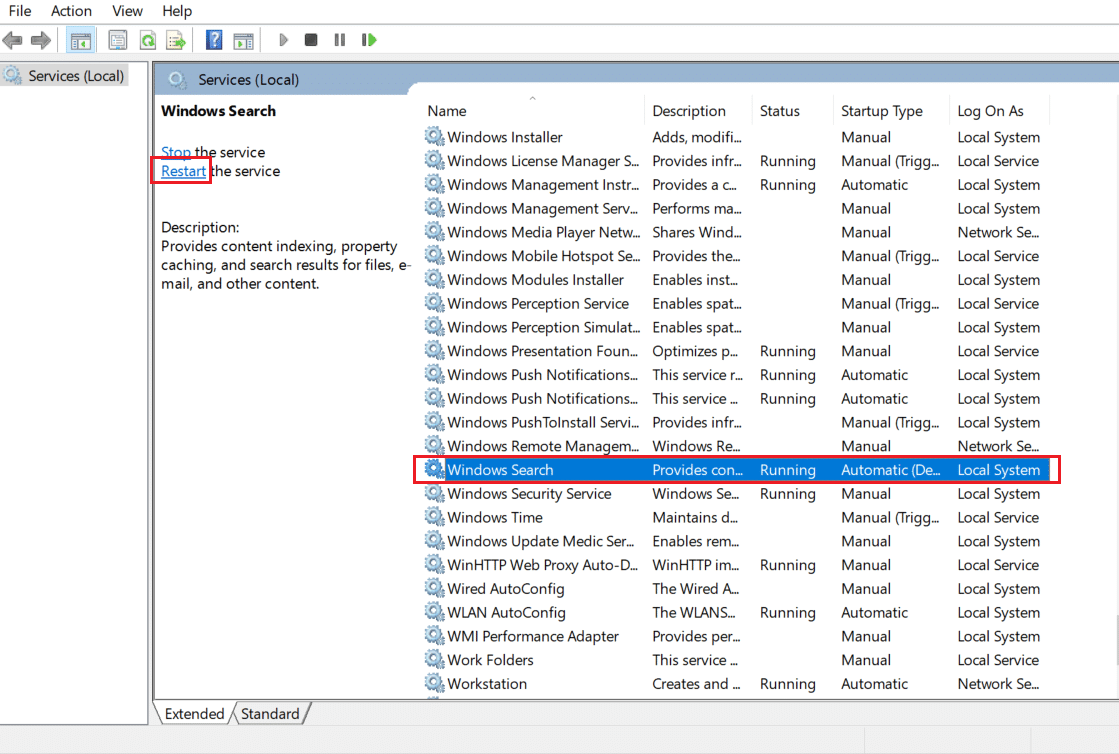
Phương pháp 7: Đặt lại dữ liệu Word từ Registry Editor
Bạn có thể đặt lại dữ liệu trong cửa sổ đăng ký ứng dụng Word trên máy tính để khắc phục lỗi cấp quyền.
1. Khởi chạy hộp thoại Run như trong Phương thức 6.
2. Nhập regedit và nhấn OK để khởi chạy cửa sổ Registry Editor.
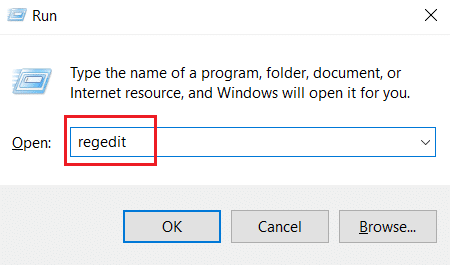
3. Điều hướng đến đường dẫn vị trí sau trong Registry Editor.
ComputerHKEY_CURRENT_USERSoftwareMicrosoftOffice16.0Word
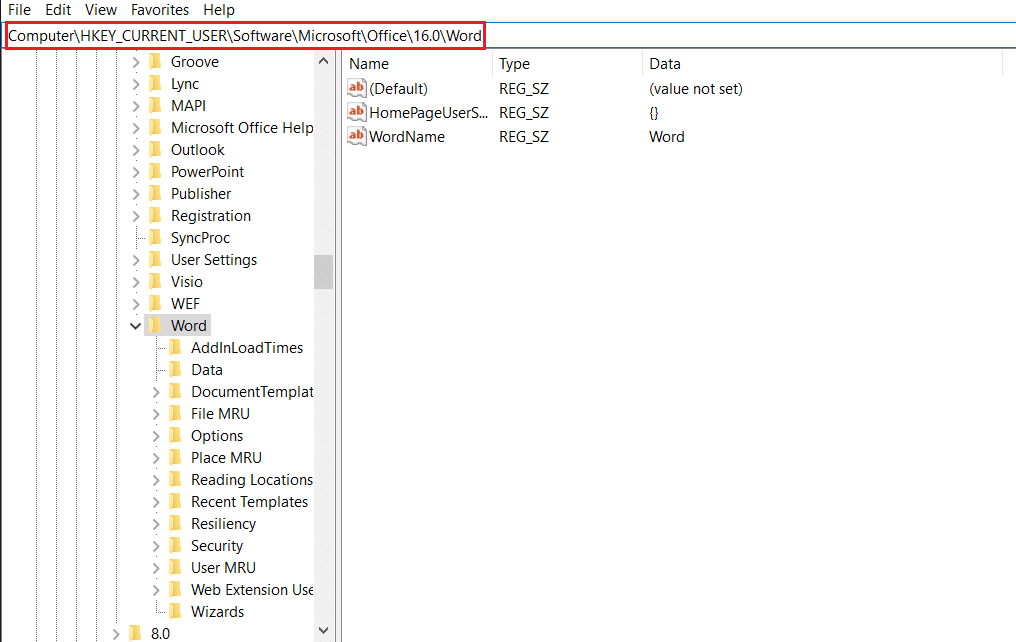
4. Nhấp chuột phải vào thư mục Dữ liệu và chọn Xóa khỏi danh sách.
Lưu ý: Bạn cũng có thể sao lưu cục bộ bằng tùy chọn Xuất.
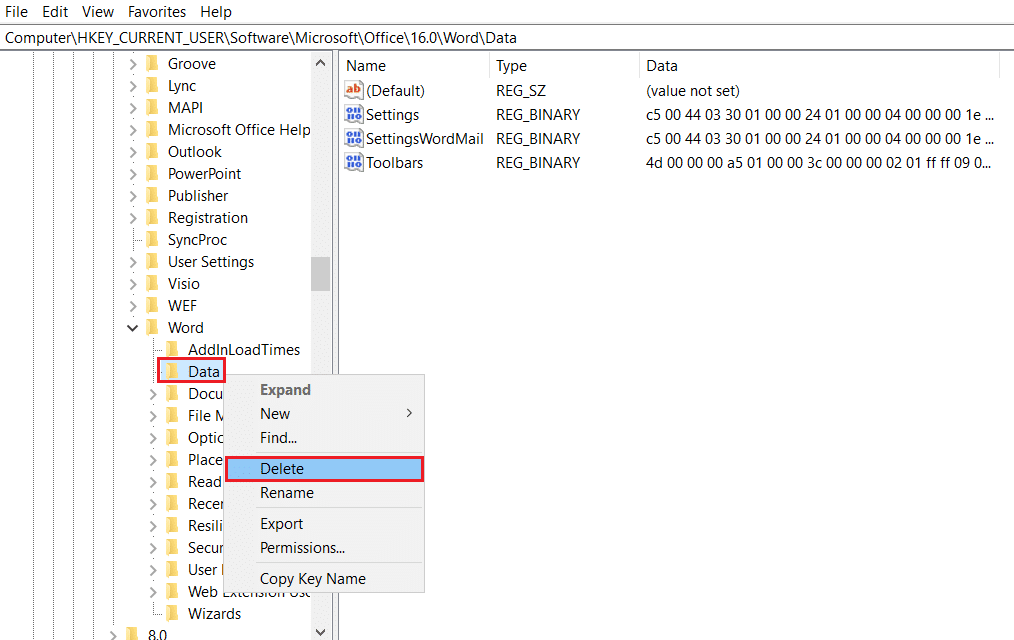
Phương pháp 8: Sửa chữa Microsoft Office
Bạn có thể sửa chữa toàn bộ bộ Microsoft Office để khắc phục sự cố này bằng cách thực hiện theo các bước được đề cập tại đây.
1. Tìm kiếm Bảng điều khiển trong thanh tìm kiếm và khởi chạy ứng dụng trên máy tính của bạn.
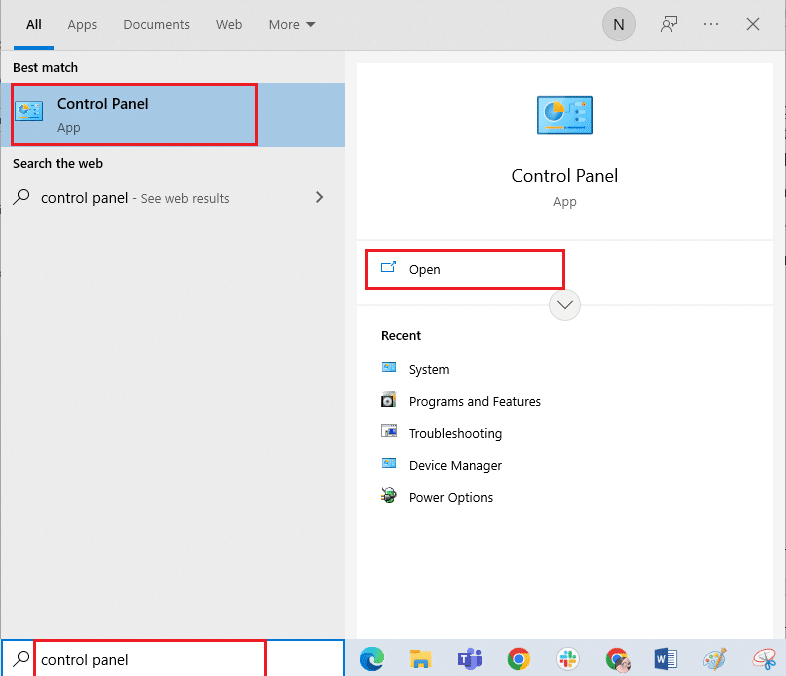
2. Chọn Danh mục trong cài đặt Xem theo và nhấp vào Chương trình trong menu.
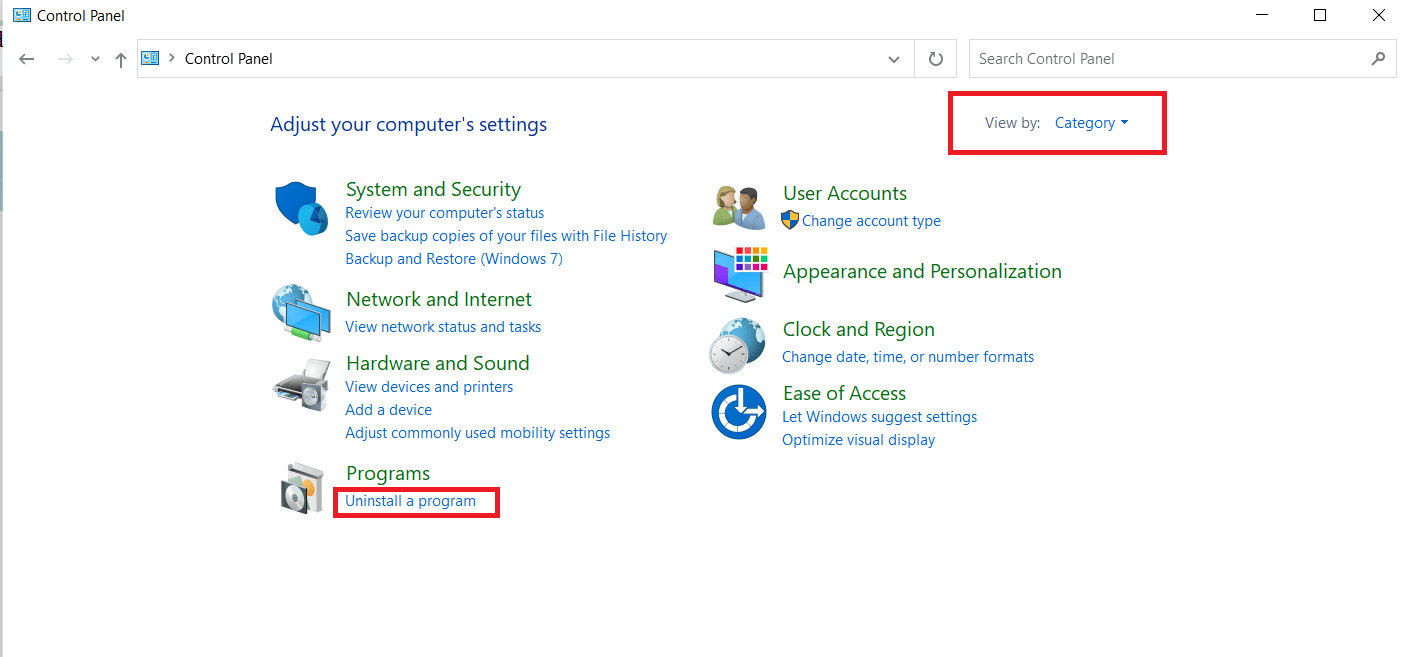
3. Nhấp chuột phải vào Microsoft Office và chọn Thay đổi.
Lưu ý: Ngoài ra, bạn có thể nhấp vào nút Gỡ cài đặt để gỡ cài đặt chương trình. Bạn có thể cài đặt lại Microsoft Office từ Microsoft Store trên máy tính của mình.
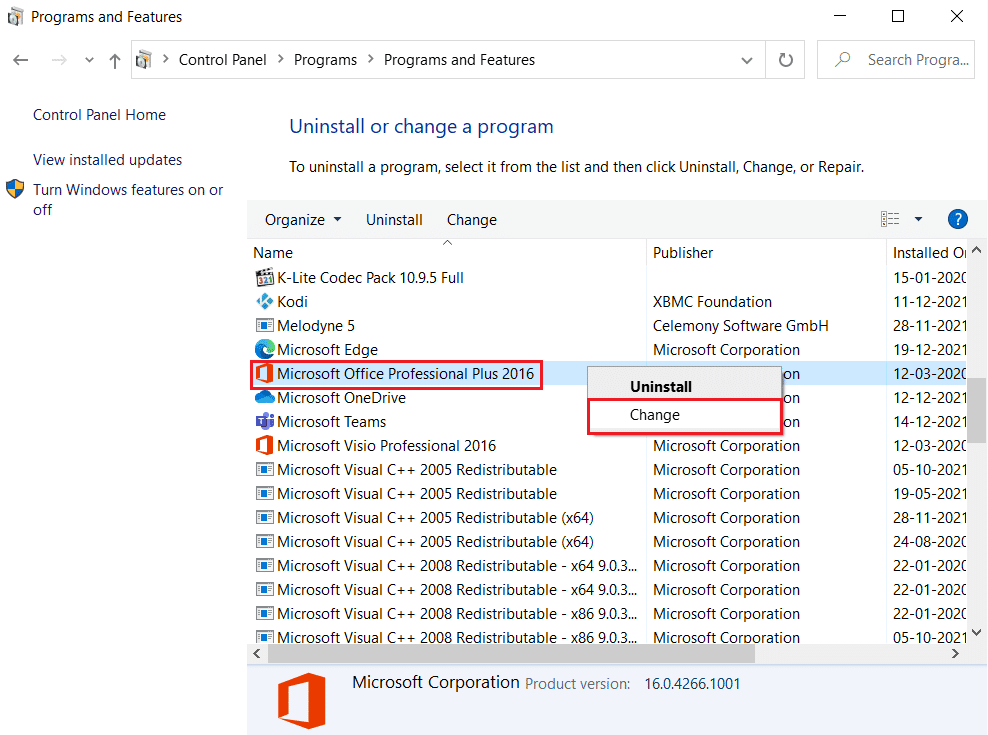
4. Chọn Sửa chữa trong cửa sổ tiếp theo và nhấp vào Tiếp tục.
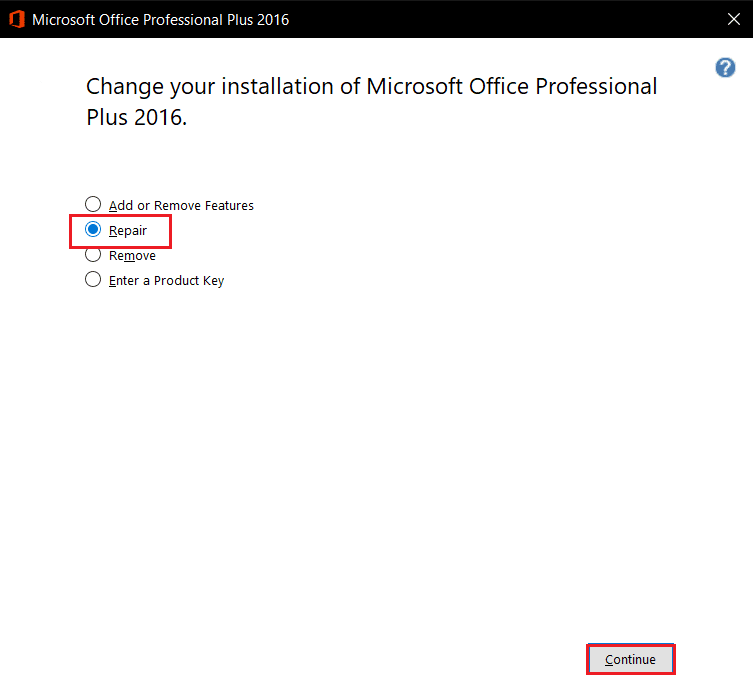
Đợi quá trình thiết lập hoàn tất, sau đó khởi động lại máy tính của bạn.
Phương pháp 9: Đặt lại mẫu Word mặc định
Bạn có thể đặt lại mẫu mặc định của Word để khắc phục lỗi về quyền.
1. Nhấn đồng thời các phím Windows + R để mở hộp thoại Run.
2. Nhập %appdata% và nhấp vào OK để mở thư mục AppData.
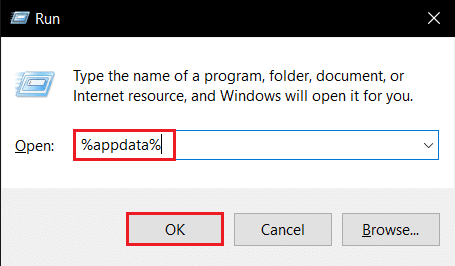
3. Bấm đúp vào tệp Microsoft.
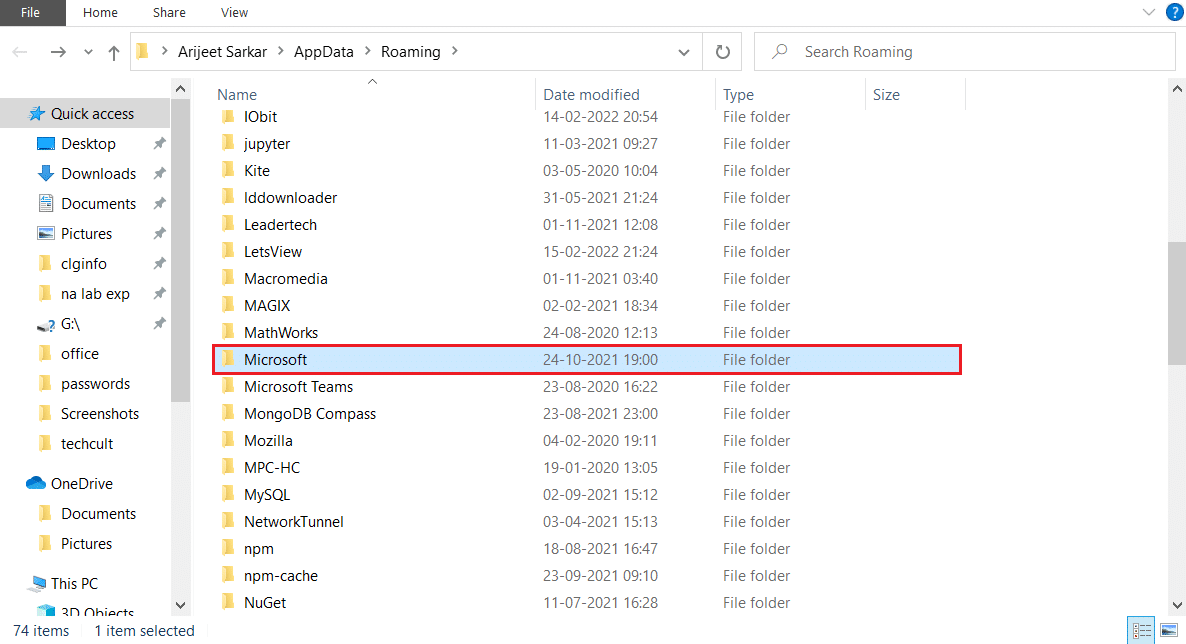
4. Mở thư mục Mẫu.
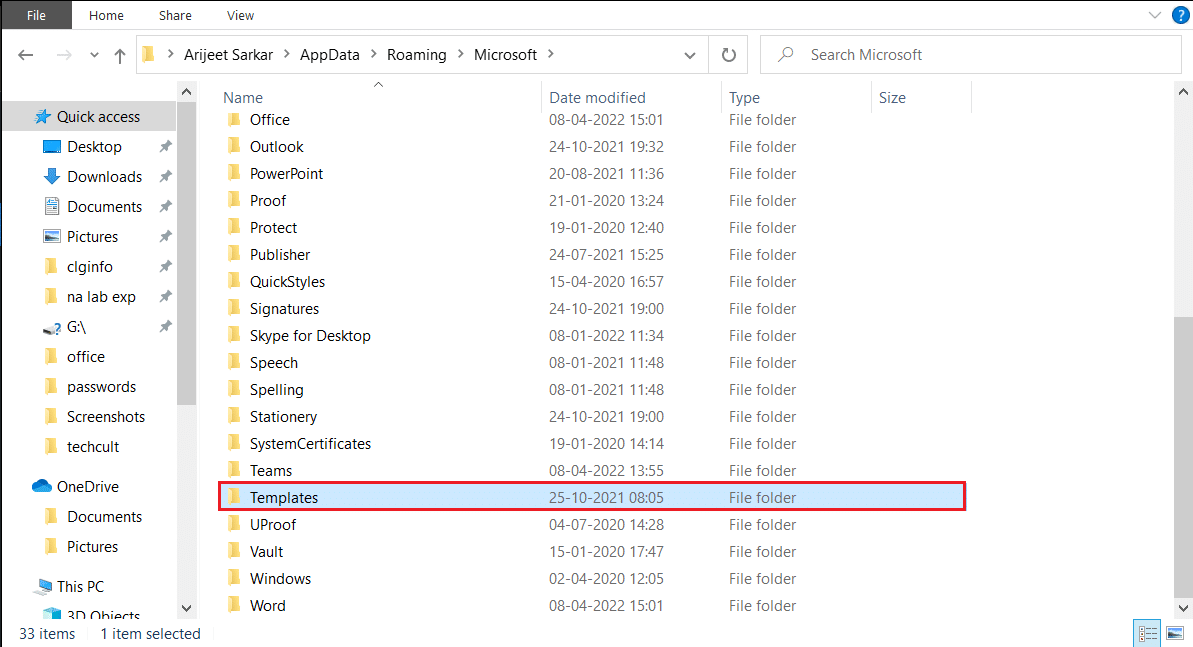
5. Di chuyển tệp Bình thường đến bất kỳ vị trí nào khác để đặt lại mẫu từ mặc định.
Lưu ý: Bạn cũng có thể xóa tệp Bình thường khỏi tệp bằng cách nhấn phím Delete.
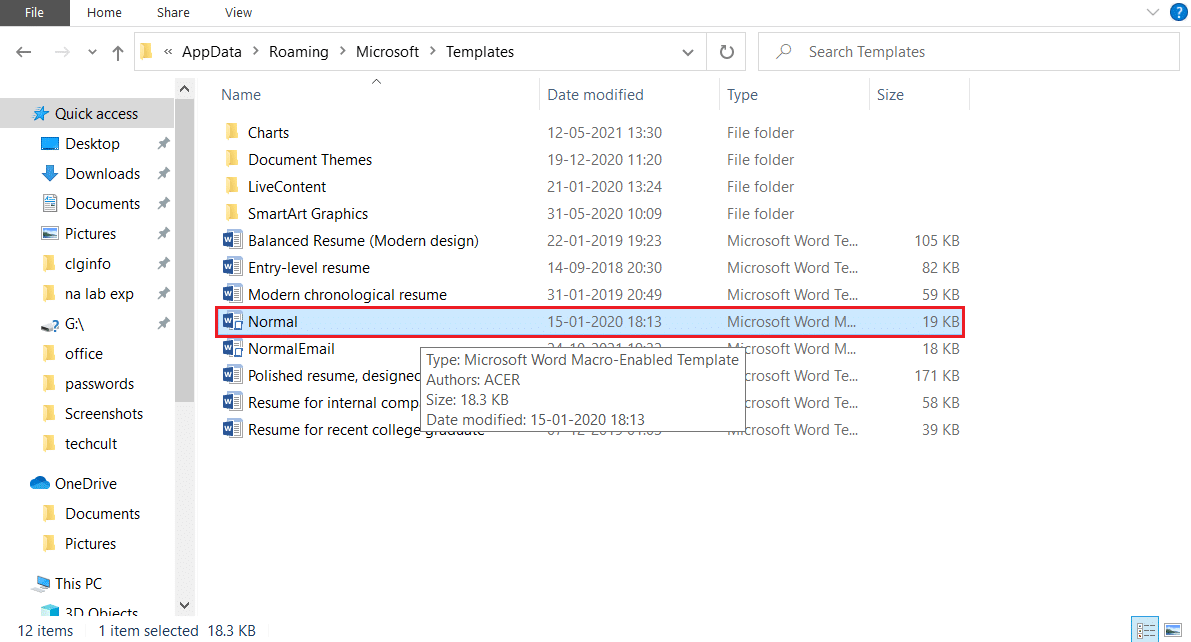
Phương pháp 10: Sử dụng công cụ sửa chữa của bên thứ ba
Nếu không có phương pháp nào có thể khắc phục lỗi, hãy thử cài đặt phần mềm của bên thứ ba để sửa chữa tệp Word.
1. Truy cập trang web chính thức của Remo trên máy tính của bạn.
Lưu ý: Đóng các file Word trên máy tính trước khi cài đặt phần mềm.
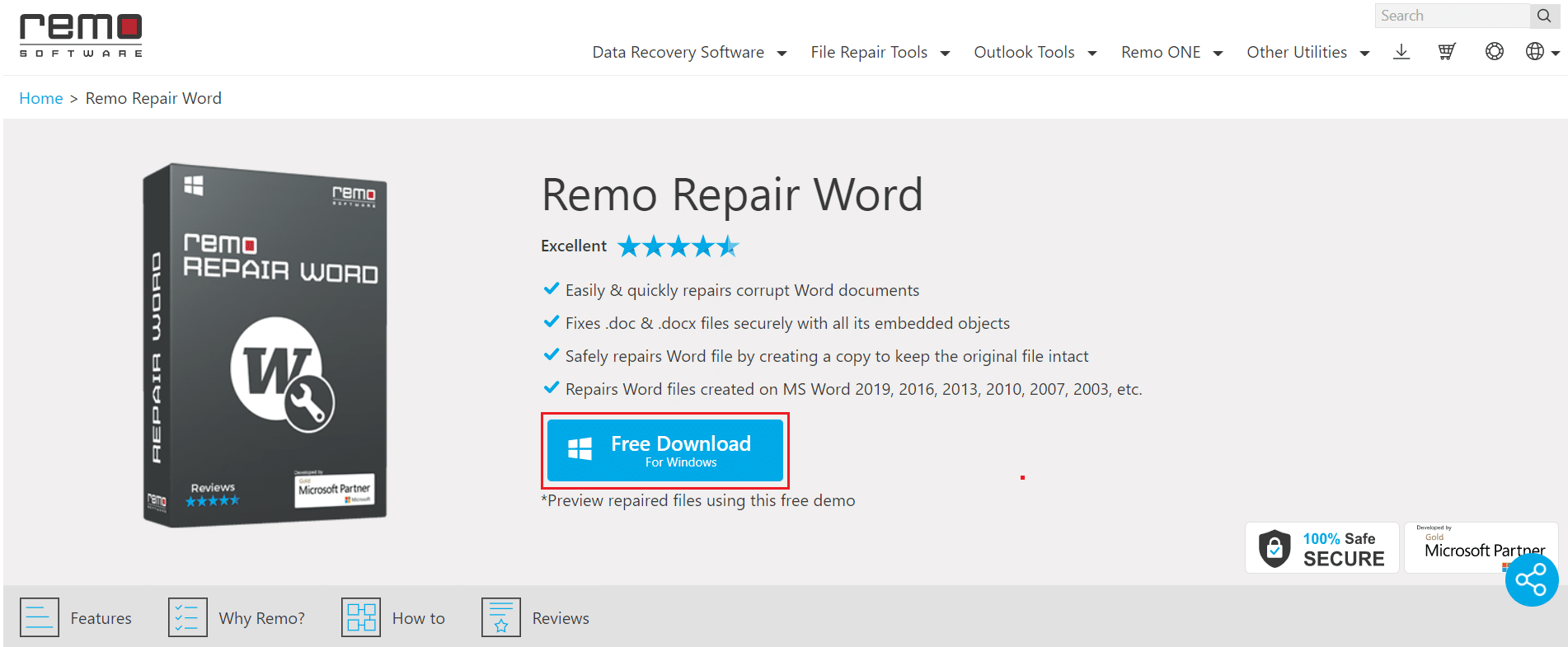
2. Nhấn Next trong cửa sổ thuật sĩ.
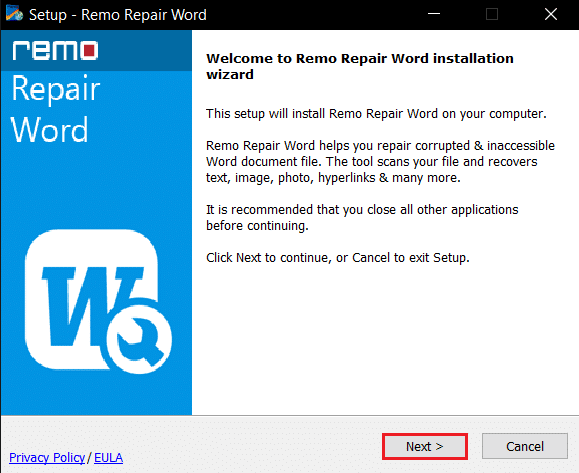
3. Nhấp vào nút Chấp nhận trong cửa sổ Giấy phép và nhấp vào nút Kết thúc trong cửa sổ tiếp theo.
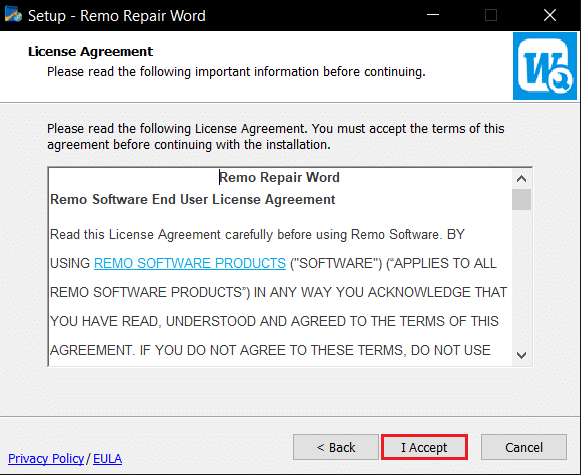
4. Mở Remo Repair Word, nhấp vào Browse và chọn tệp bạn muốn sửa chữa.
5. Nhấp vào Sửa chữa và đợi quá trình hoàn tất. Sau đó, bạn có thể mở tệp Word đã sửa chữa.

***
Bài viết này thảo luận về các phương pháp sửa lỗi Word không thể hoàn tất lưu do lỗi quyền truy cập tệp hệ thống Windows 10. Bạn có thể dựa vào bài viết này để giải quyết vấn đề lưu file trong hệ thống Windows 10 do lỗi quyền. Vì vậy, nếu bạn gặp phải lỗi cấp phép tệp Word, hãy thử thực hiện các phương pháp được mô tả trong bài viết này. Vui lòng cung cấp đề xuất, phản hồi hoặc câu hỏi của bạn trong phần bình luận.
