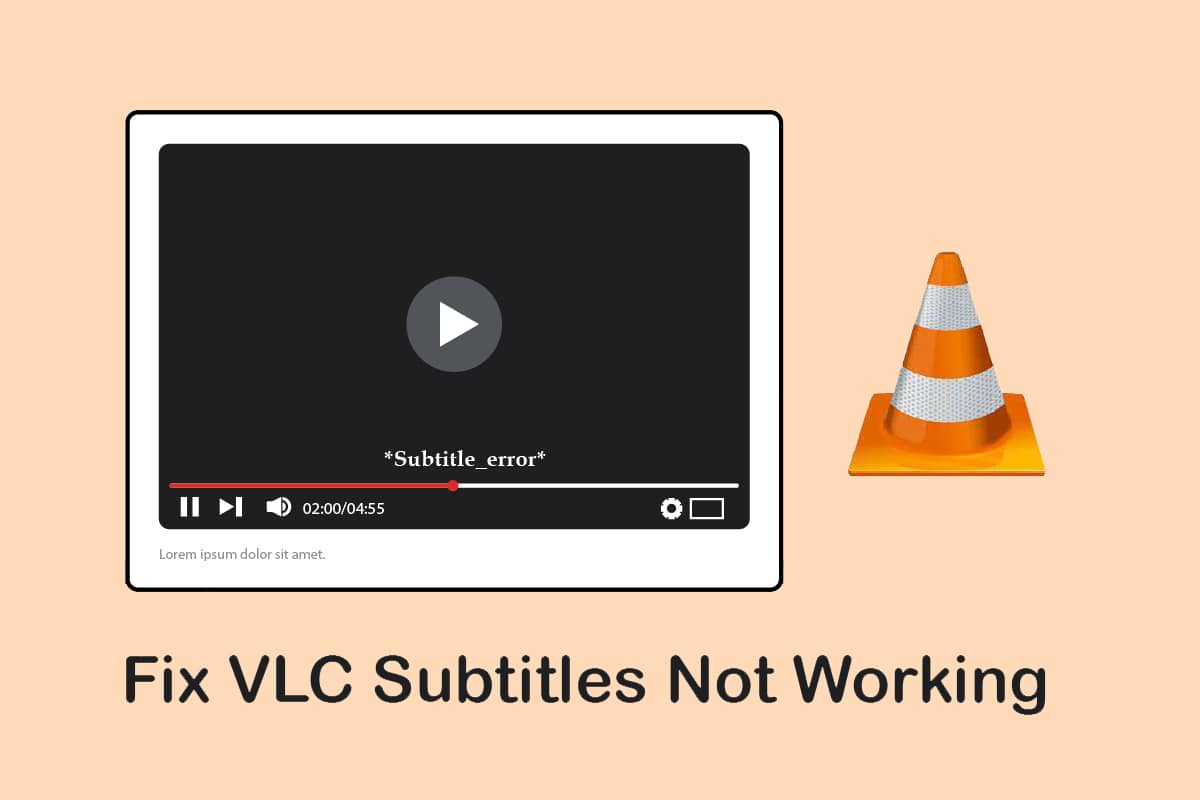
Xem phim bằng các ngôn ngữ khác có thể khiến chúng ta cảm thấy bị ngắt kết nối hoàn toàn với thế giới. Với phụ đề cho mỗi bộ phim, giúp chúng ta tận hưởng thời gian xem phim. Nếu ứng dụng chính được sử dụng để phát video, VLC Media Player, không thể hiển thị phụ đề thì sao? Bài viết này chứa kết quả của câu hỏi. Viết lại các cụm từ tìm kiếm trên internet đơn giản, sửa lỗi phụ đề VLC không hoạt động hoặc sửa lỗi phụ đề VLC không hiển thị. Nhờ đó, bạn có thể dễ dàng xem phim bằng tiếng nước ngoài với phụ đề bằng ngôn ngữ yêu thích của mình.
Cách khắc phục phụ đề VLC không hoạt động trên hệ thống của bạn Windows 10?
Các lý do có thể khiến phụ đề không hoạt động trong tệp video trong VLC Media Player được liệt kê bên dưới:
Tệp SRT được bảo vệ bằng mật khẩu: Nếu tệp phụ đề bạn đang cố sử dụng được bảo vệ bằng mật khẩu kỹ thuật số, phụ đề VLC có thể không được hiển thị.
Tệp SRT trống hoặc bị hỏng: Nếu tệp phụ đề bị hỏng hoặc không có nội dung, nó có thể không được hiển thị trong VLC.
Tệp phụ đề không được mã hóa bằng UTF-8: Tệp phụ đề được mã hóa bằng UTF-8để cho phép chúng tôi xem văn bản. Nếu tùy chọn này bị tắt, tệp phụ đề có thể không có sẵn trong VLC.
Màu văn bản giống màu nền: Nếu văn bản phụ đề và màu nền giống nhau, phụ đề có thể không được hiển thị trong tệp video.
Các phần mở rộng phụ đề khác nhau: Các tệp phụ đề có phần mở rộng SRT hoạt động hoàn hảo. Nếu có các phần mở rộng khác như .sub, tệp có thể không phát.
Tệp video bị hỏng: Nếu tệp video bị hỏng, video có thể không hỗ trợ tệp phụ đề trong trình phát phương tiện VLC.
Trình phát phương tiện VLC bị hỏng: Nếu VLC Media Player có bất kỳ trục trặc nào, nó có thể không hỗ trợ các tệp phụ đề và video.
Phương pháp 1: Các bước khắc phục sự cố cơ bản
Trước khi cố gắng khắc phục sự cố phụ đề VLC không hoạt động, bạn có thể thử các phương pháp khắc phục sự cố cơ bản được cung cấp trong phần này.
1. Xác minh rằng tệp ở định dạng SRT: Xác minh rằng tệp phụ đề ở định dạng .srt. Chọn một dạng xem từ danh sách trong Explorer Windows ở góc dưới bên phải của cửa sổ. Bạn có thể thấy tên của tệp phụ đề trong cột Tên, đảm bảo tệp được lưu với phần mở rộng .srt. Nếu không, hãy thử tải xuống tệp phụ đề ở định dạng srt.
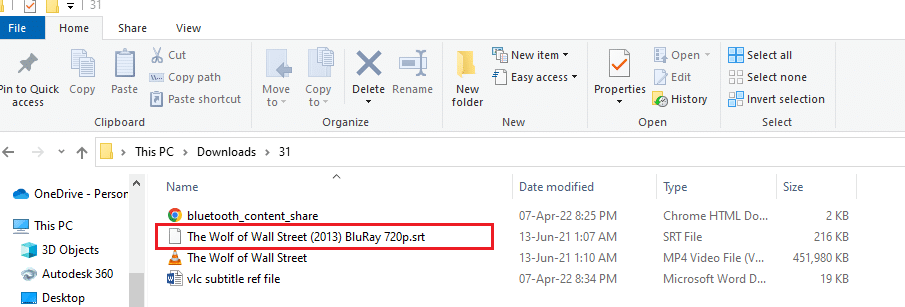
2. Thử một tệp SRT khác: Nếu có vấn đề với tệp phụ đề bạn đang cố sử dụng, bạn có thể cần phải thay đổi tệp phụ đề. Hãy thử tải xuống bất kỳ tệp phụ đề nào khác rồi thử thêm tệp đó vào tệp video của bạn. Để thực hiện việc này, hãy mở tệp video trong VLC Media Player và nhấp chuột phải vào video. Di chuyển con trỏ qua tùy chọn Phụ đề trong danh sách, sau đó di chuyển nó qua tùy chọn Đường dẫn phụ trong menu tiếp theo. Chọn bất kỳ đường dẫn nào khác, chẳng hạn như Đường dẫn 2bằng cách nhấp vào nó. Nếu bản nhạc thứ hai chứa phụ đề, vấn đề có thể là do tệp phụ đề.
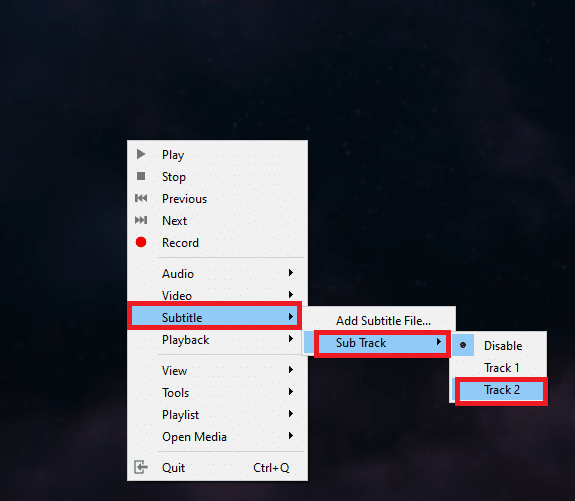
3. Tệp SRT được bảo vệ bằng mật khẩu: Một số tệp phụ đề có thể được bảo vệ bằng mật khẩu hoặc có mã bảo mật kỹ thuật số. Bạn có thể cần biết mật khẩu để truy cập tệp srt hoặc tải xuống lại tệp phụ đề.
4. Đổi tên tệp phụ đề thành cùng tên với tệp video: Nếu tên của tệp phụ đề khác với tên của tệp video bạn đang cố phát, VLC Media Player có thể gặp khó khăn khi phát phụ đề. Để giải quyết vấn đề này, bạn có thể đổi tên tệp phụ đề thành một cái gì đó tương tự như tên của tệp video. Để thực hiện việc này, nhấp chuột phải vào tệp video và chọn Đổi tên từ menu. Bạn có thể thay đổi tên của tệp phụ đề giống với tên của tệp video. Sau khi thực hiện thay đổi này, hãy thử phát tệp video có tệp phụ đề.
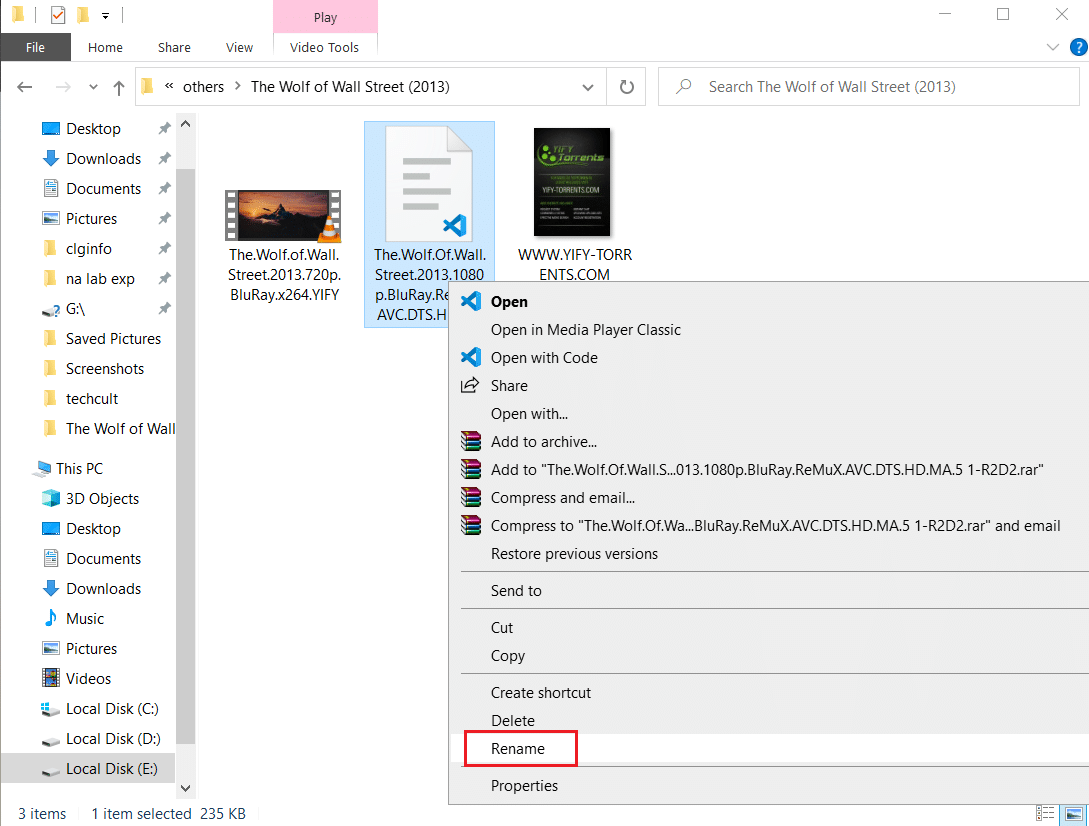
5. Lưu tệp phụ đề và video ở cùng một vị trí: Nếu tệp phụ đề và tệp video ở các vị trí khác nhau, tệp phụ đề có thể không khả dụng cho tệp video. Bạn có thể cần di chuyển thủ công các tệp đến cùng một vị trí.
Lưu ý: Bạn có thể thử tạo một thư mục riêng cho các tệp và di chuyển chúng vào thư mục đó.
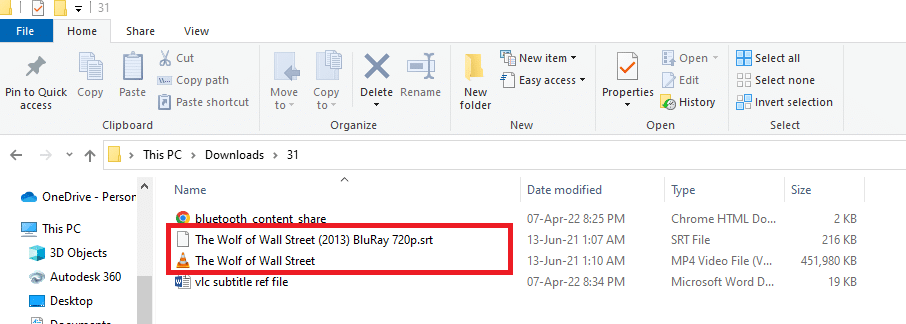
6. Khởi động lại VLC Media Player: Khởi động lại VLC Media Player có thể giải quyết vấn đề phụ đề không hoạt động trong ứng dụng. Để khởi động lại, hãy nhấp vào nút Đóng ở góc trên bên phải của ứng dụng và khởi động lại ứng dụng trên máy tính của bạn.
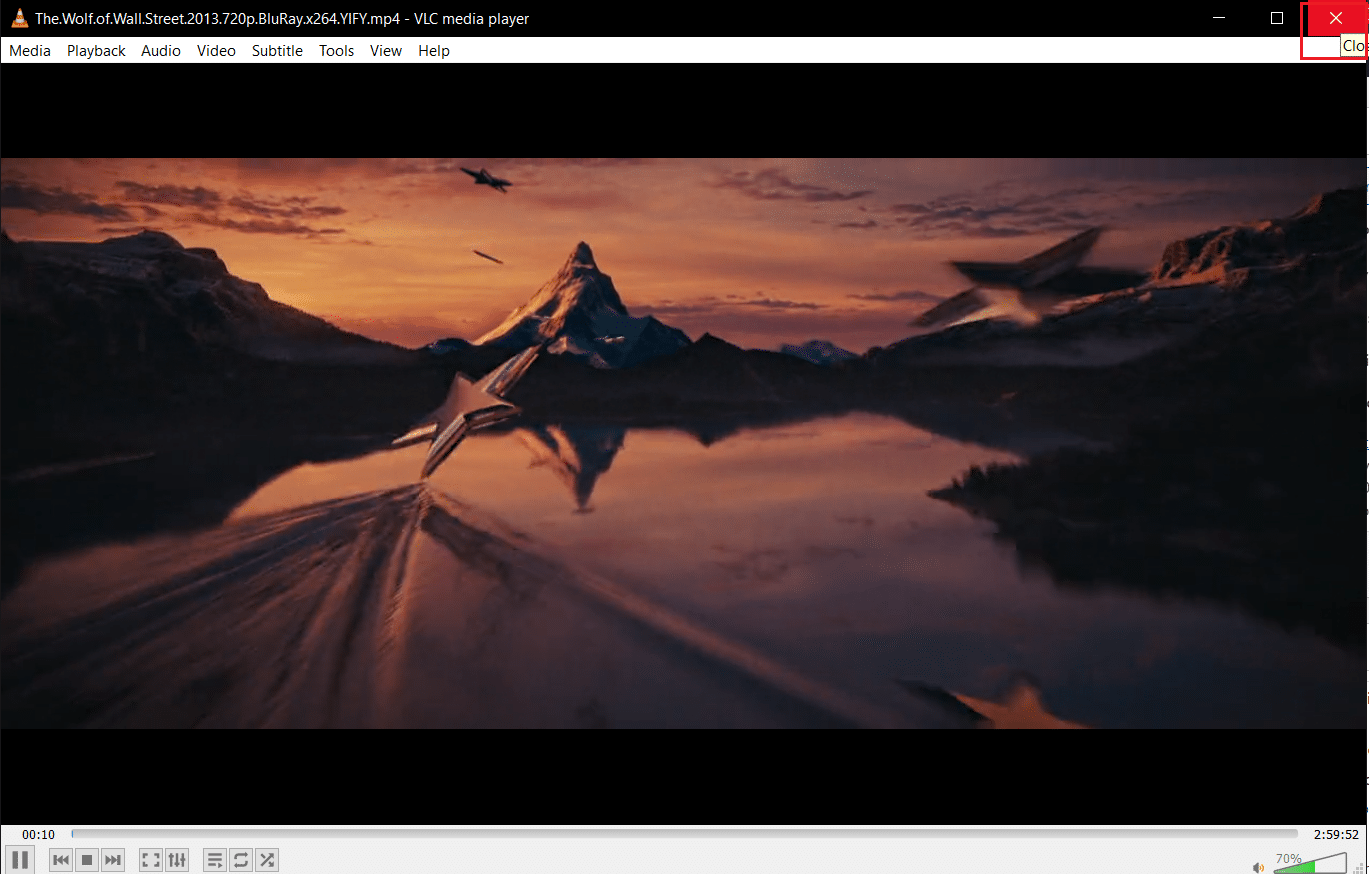
7. Bật và tắt phụ đề: Bạn có thể thử bật và tắt phụ đề trong VLC Media Player để giải quyết vấn đề. Để thực hiện việc này, nhấp chuột phải vào tệp video trong ứng dụng VLC. Di chuyển con trỏ qua tùy chọn Phụ đề rồi di chuyển nó qua tùy chọn Bản nhạc phụ trong menu thả xuống tiếp theo. Nhấp vào Tắt trong menu tiếp theo để tắt phụ đề. Bạn có thể bật phụ đề bằng cách nhấp vào bản phụ đề, chẳng hạn như Bản nhạc 1 trong thực đơn.
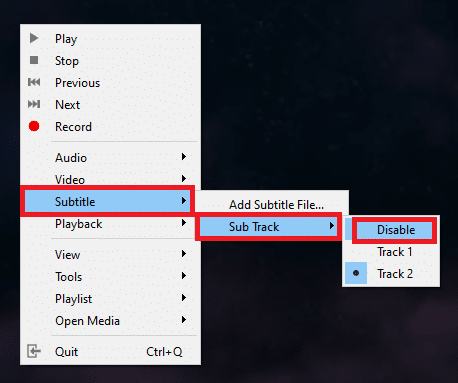
8. Thêm phụ đề theo cách thủ công: Nếu phụ đề tích hợp sẵn không hoạt động trong tệp video của bạn, bạn có thể thử thêm tệp phụ đề theo cách thủ công vào tệp video trong VLC Media Player như hình bên dưới:
1. Nhấp chuột phải vào tệp video trong VLC và di chuyển con trỏ qua Phụ đề, sau đó nhấp vào Thêm tệp phụ đề….
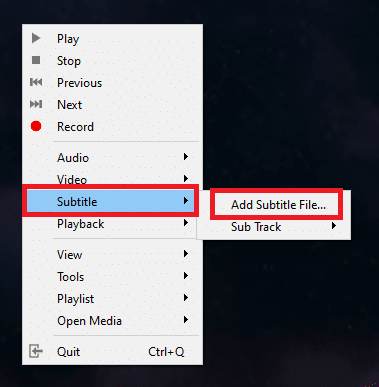
2. Duyệt tìm tệp trong cửa sổ Mở phụ đề… và chọn tệp phụ đề.
3. Nhấn nút Open để tự chèn file phụ đề vào file video.
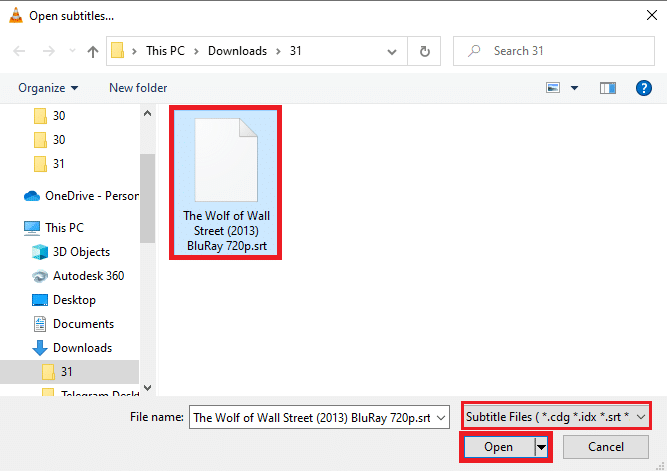
9. Mở video trong một ứng dụng trình phát video khác: Thử mở video trong một ứng dụng trình phát video khác, chẳng hạn như Phim & TV. Duyệt tìm tệp và nhấp chuột phải vào tệp. Chọn Mở bằng từ danh sách và nhấp vào Phim & TV trong menu thả xuống tiếp theo. Nếu video phát trong ứng dụng Phim & TV có phụ đề, thì sự cố có thể xảy ra với ứng dụng VLC Media Player. Bạn có thể khởi động lại ứng dụng VLC để khắc phục sự cố này.
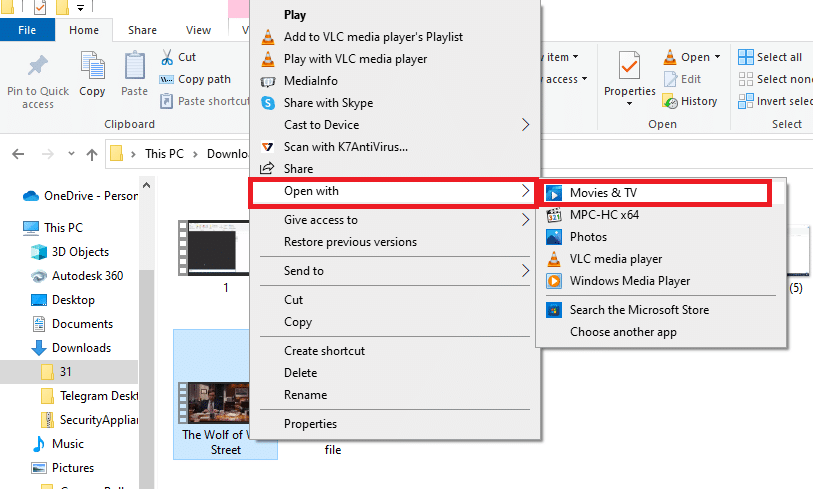
10. Mở nhiều video khác nhau trong VLC Player: Nếu tệp video bạn đang cố xem gặp một số lỗi, thì VLC Media Player có thể không phát được. Hãy thử phát bất kỳ video nào khác trong ứng dụng để xem có vấn đề gì không. Bạn có thể cần phải tải xuống lại video.
11. Cập nhật VLC Media Player: Các bản cập nhật ứng dụng VLC sẽ tự động có sẵn dưới dạng tin nhắn. Tải xuống khi được nhắc. Tuy nhiên, bạn có thể kiểm tra các bản cập nhật trong VLC theo cách thủ công như trong các bước bên dưới:
1. Trong VLC Media Player, nhấp vào Trợ giúp.
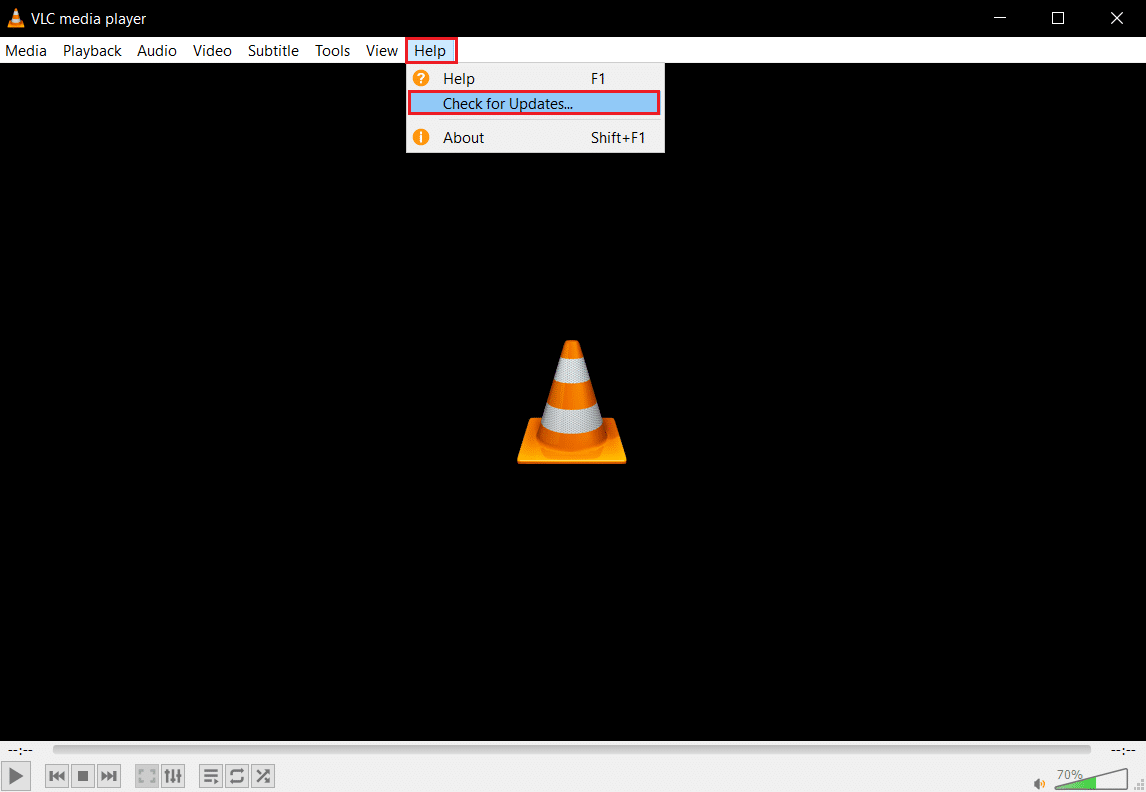
2. Sau đó chọn kiểm tra các bản cập nhật. VLC sẽ cố gắng kiểm tra các bản cập nhật cũng như tải xuống và cài đặt chúng.

Phương pháp 2: Mở file phụ đề bằng Notepad
Bạn có thể kiểm tra xem tệp phụ đề có chứa nội dung nào không bằng cách mở tệp phụ đề trong Notepad.
1. cắm chìa khóa Windowsgõ Notepad và nhấp vào Mở.
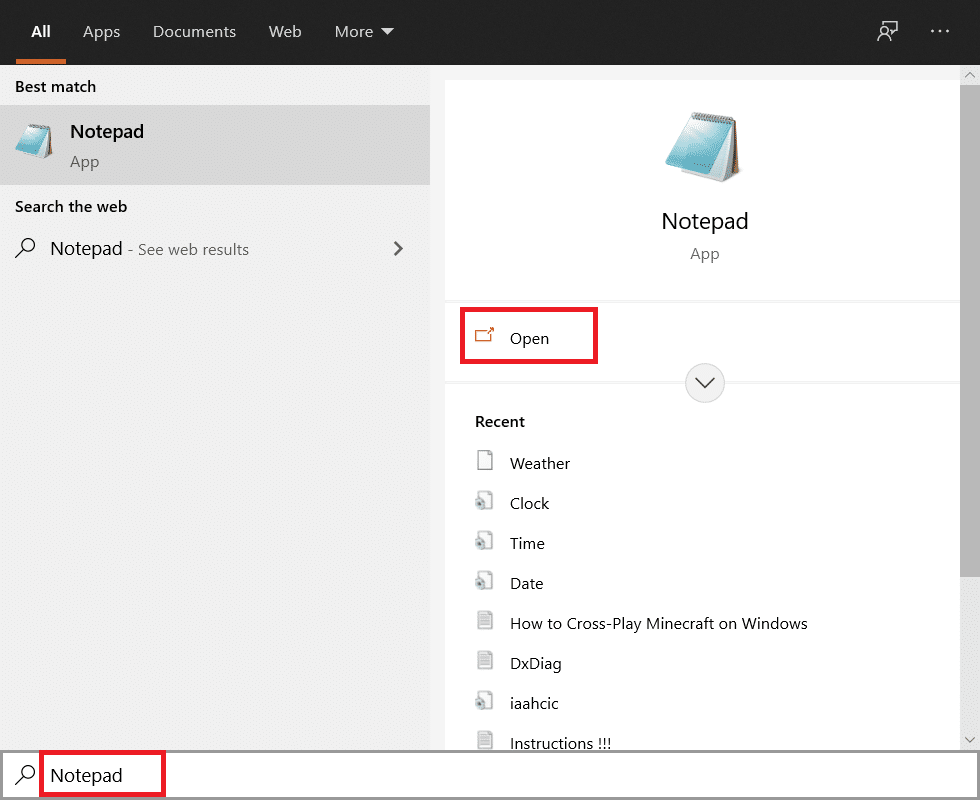
2. Nhấn Ctrl+O trong ứng dụng để khởi chạy cửa sổ Mở. Chọn Tất cả tệp trong menu thả xuống loại tệp.
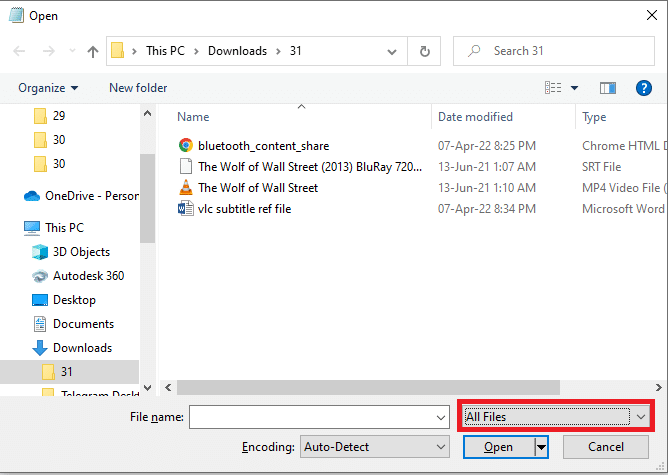
3. Duyệt tệp phụ đề trong cửa sổ và nhấp vào nó. Nhấp vào nút Mở để xem tệp trong Notepad.
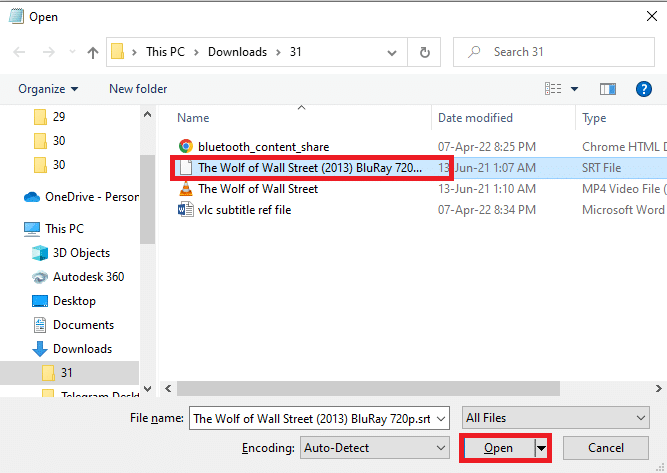
4. Nếu bạn có thể xem nội dung của tệp, tệp phụ đề có thể được sử dụng trong VLC Media Player.
Lưu ý: Nếu tệp phụ đề trống, bạn có thể phải tải xuống lại tệp phụ đề.
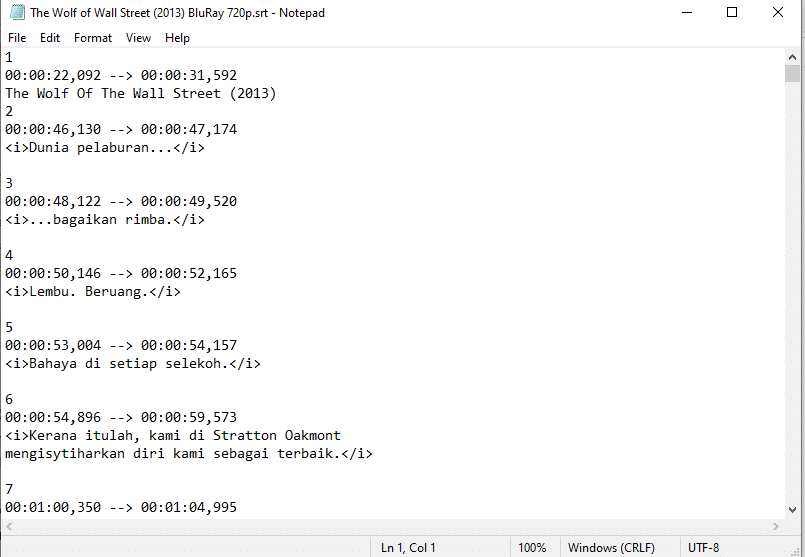
Phương pháp 3: Thay đổi tùy chọn VLC
Bạn có thể sử dụng các phương pháp được mô tả trong phần này để thay đổi tùy chọn VLC Media Player của mình. Điều này phải giải quyết vấn đề phụ đề VLC không hoạt động.
Bươc 1: Thay đổi phông chữ và màu nền
Bạn có thể thay đổi màu phông chữ và nền của phụ đề bằng cách thực hiện theo các bước dưới đây.
1. cắm chìa khóa Windowsnhập VLC Media Player và nhấp vào Mở.

2. Nhấp vào tab Công cụ trên ruy-băng và chọn Tùy chọn từ menu.
Lưu ý: Ngoài ra, bạn có thể nhấn đồng thời các phím Ctrl + P để mở cửa sổ Tùy chọn.
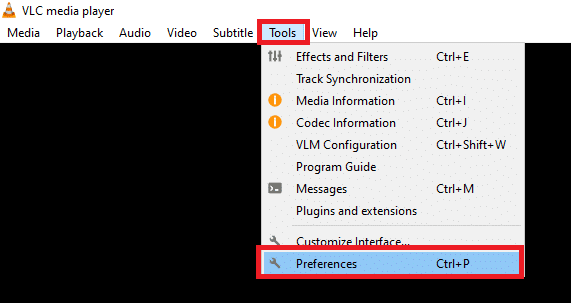
3. Chuyển đến tab Phụ đề/OSD trong cửa sổ và chọn hộp Bật phụ đề trong cửa sổ.
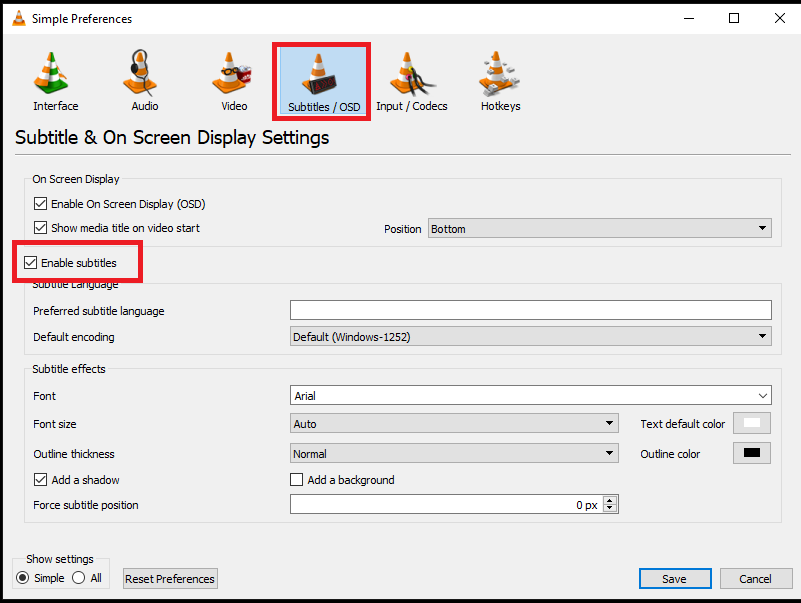
4. Đặt Buộc vị trí phụ đề thành 0px trong phần hiệu ứng phụ đề.
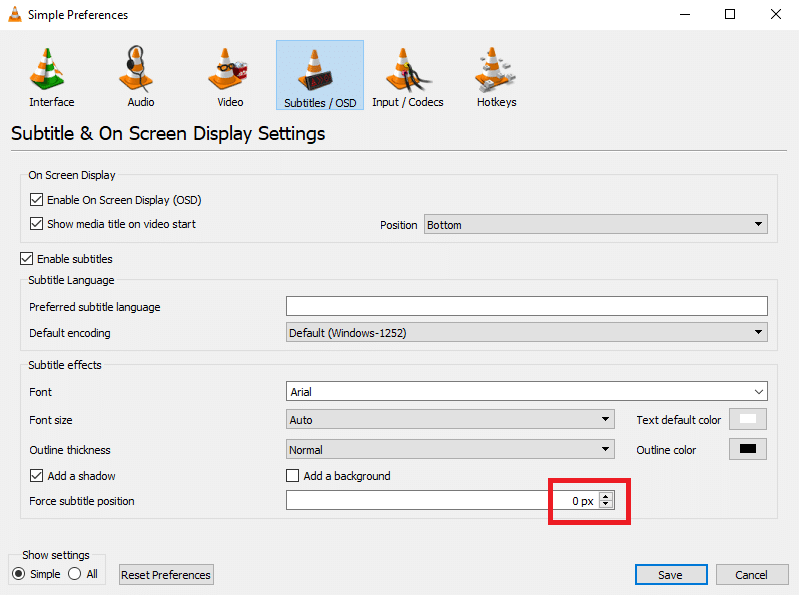
5. Trong phần hiệu ứng phụ đề, đặt màu văn bản mặc định thành màu trắng và màu đường viền thành màu đen.
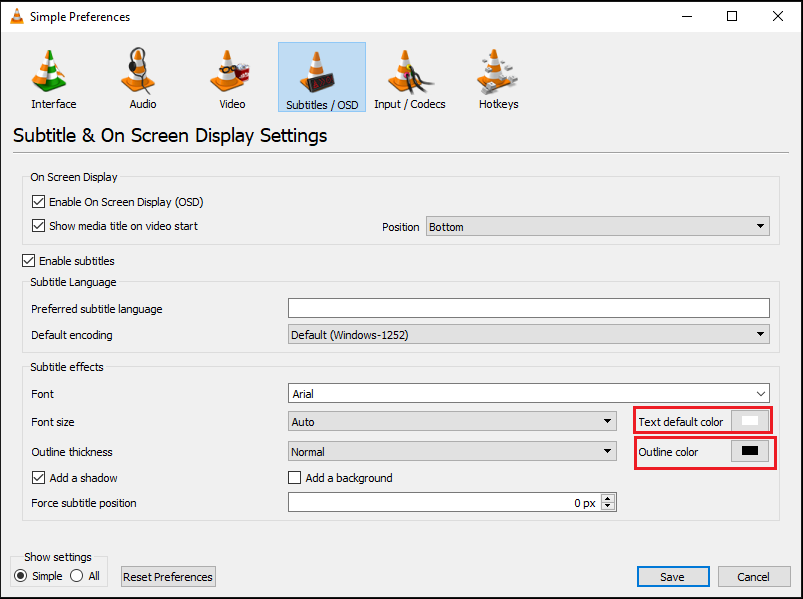
6. Nhấp vào nút Lưu để lưu các thay đổi của bạn.
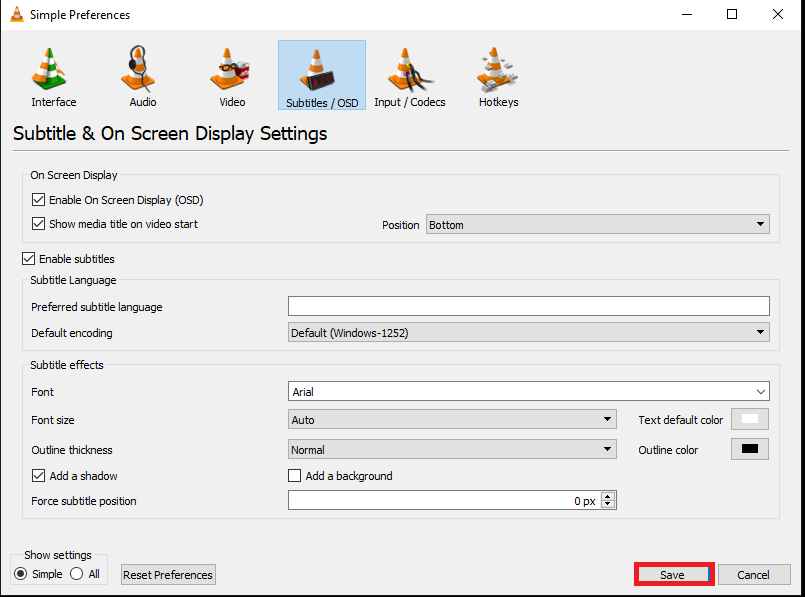
Bươc 2: Codec phụ đề
Bạn có thể đặt cài đặt hiển thị phụ đề cơ bản và chọn mã hóa UTF-8làm theo các bước được cung cấp.
1. Mở VLC Media Player từ Windows Tìm kiếm.

2. Nhấp vào tab Công cụ trên ruy-băng và chọn Tùy chọn từ menu.
Lưu ý: Ngoài ra, bạn có thể nhấn đồng thời các phím Ctrl + P để mở cửa sổ Tùy chọn.

3. Chuyển đến tab Giao diện trong cửa sổ Tùy chọn.
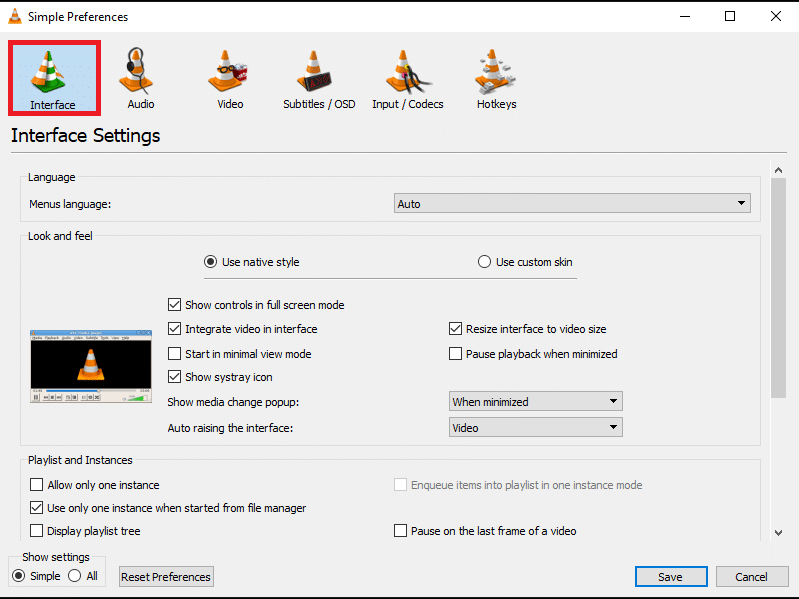
4. Chọn All trong phần Show Settings.
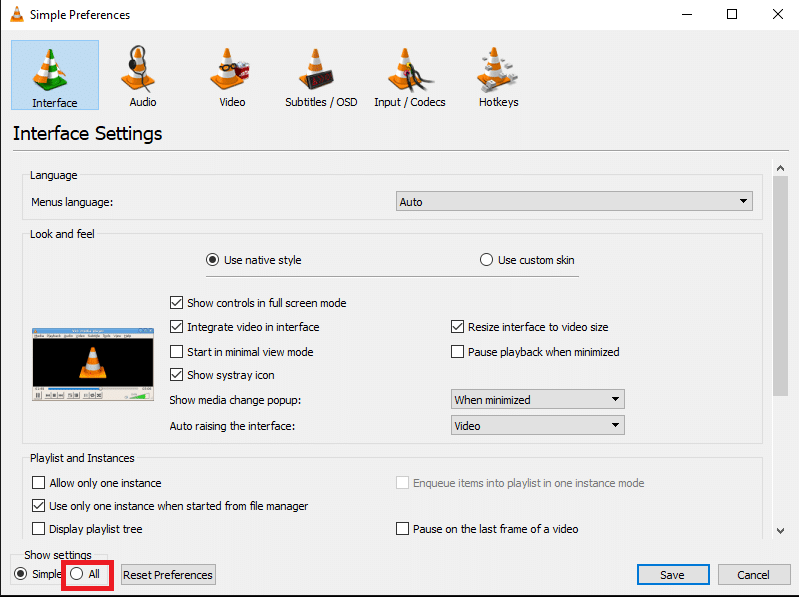
5. Trong phần Đầu vào/Bộ giải mã trong danh sách, hãy mở rộng tùy chọn Bộ giải mã phụ đề.
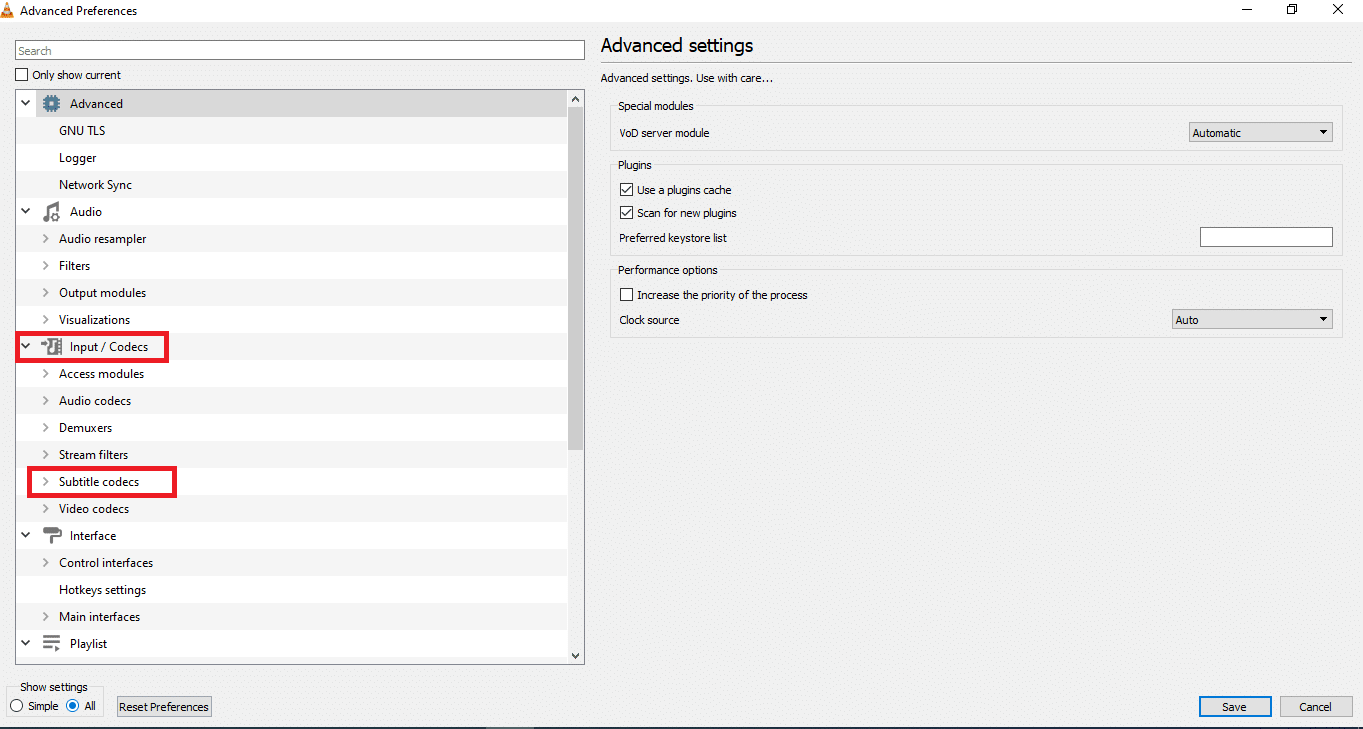
6. Nhấp vào Phụ đề trong menu.
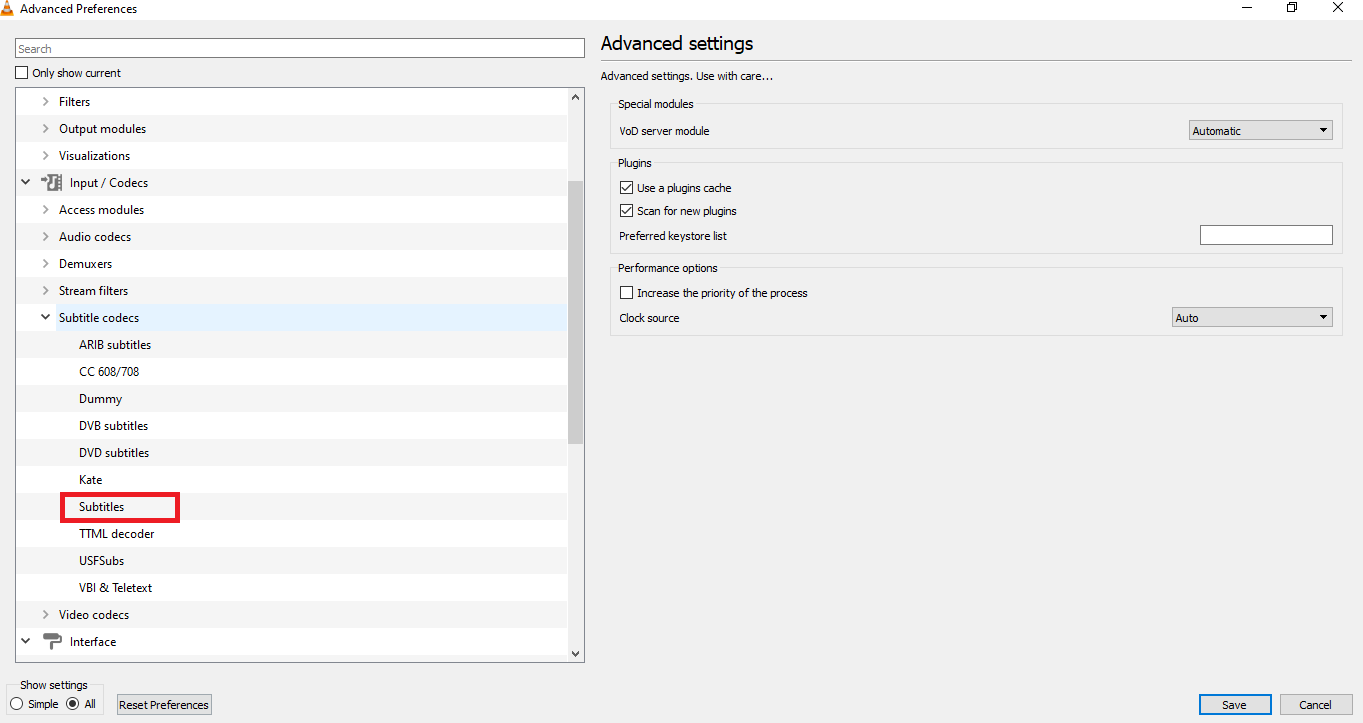
7. Chọn Tự động cho cài đặt Căn chỉnh phụ đề và kiểm tra UTF-8 Xác thực phụ đề.
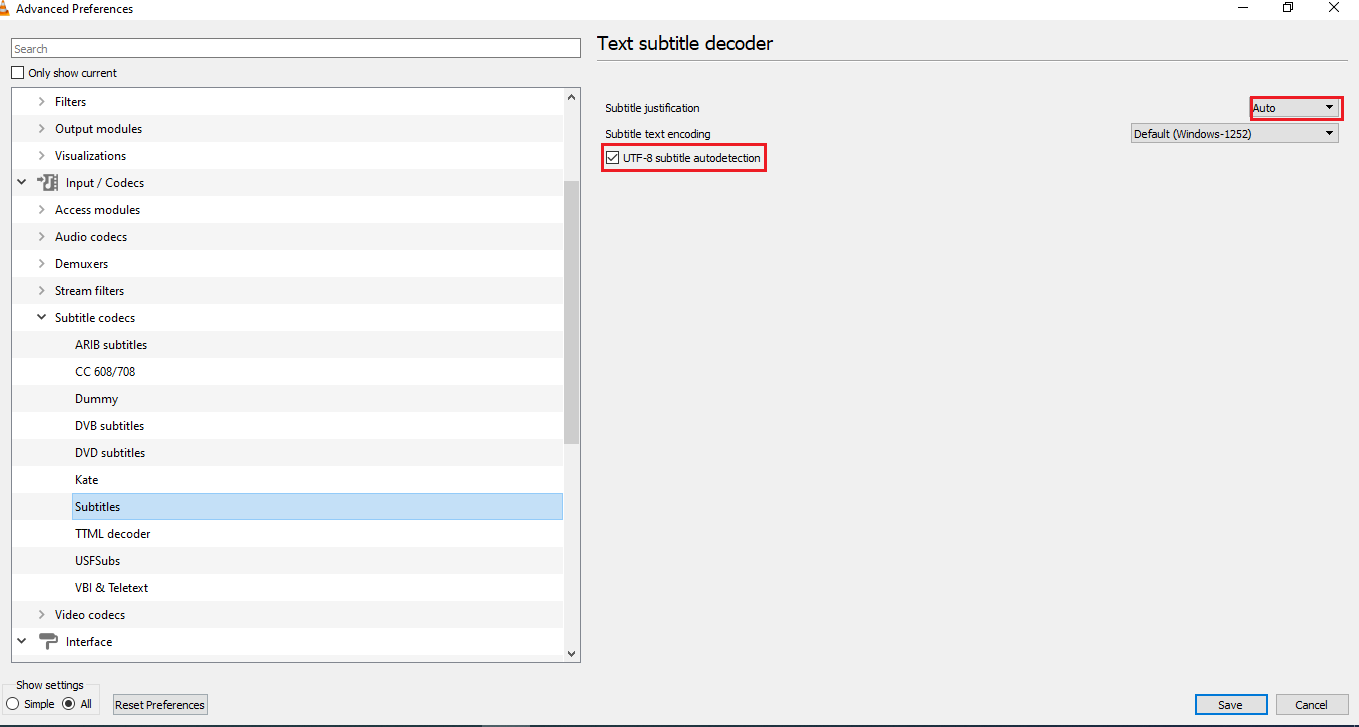
8. Trong mã hóa văn bản phụ đề, chọn Mặc định từ danh sách (Windows-1252).
Lưu ý: Bạn có thể chọn Bộ mã hệ thống nếu sự cố chưa được giải quyết.
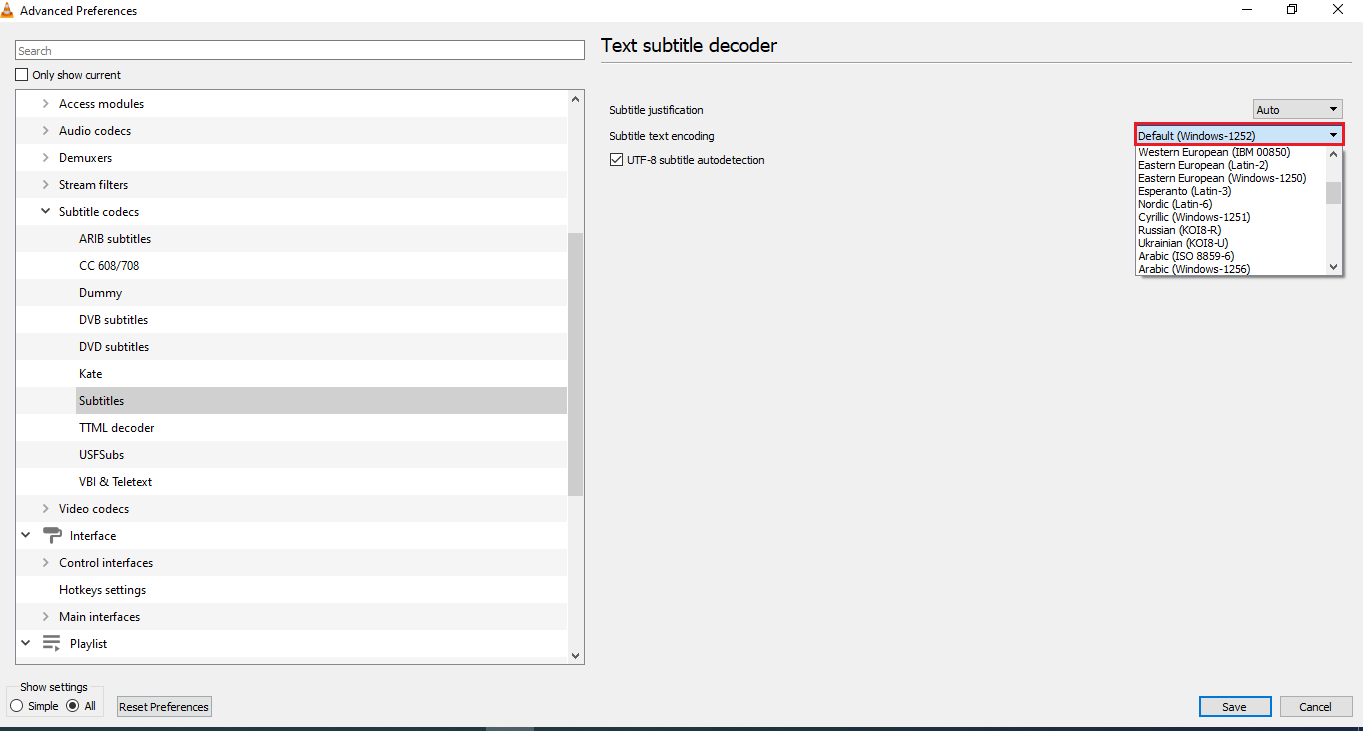
9. Nhấp vào nút Lưu để lưu các thay đổi của bạn.
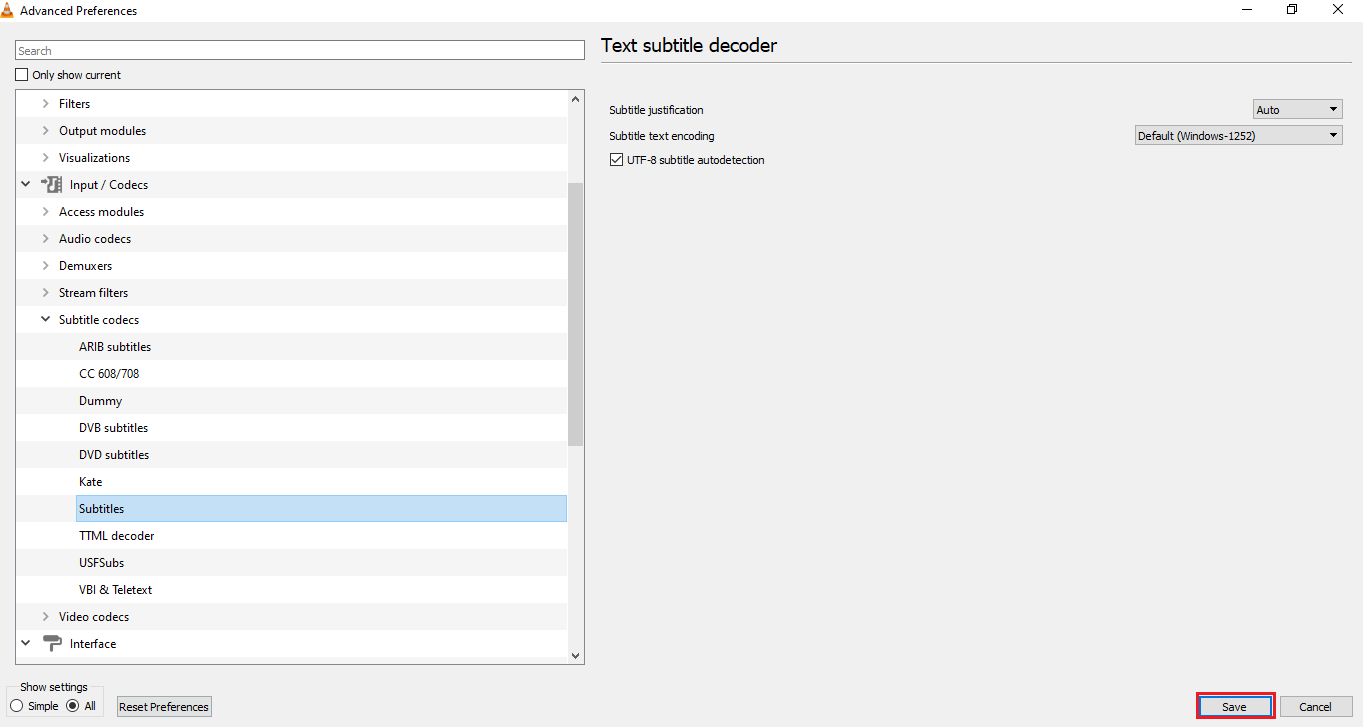
Bươc 3: Đặt lại tùy chọn
Làm theo các bước trong phần để đặt lại tùy chọn của bạn trong VLC Media Player. Thao tác này sẽ đặt lại các tùy chọn về cài đặt mặc định của chúng.
1. Khởi chạy VLC Media Player từ Windows Tìm kiếm.

2. Nhấp vào tab Công cụ trên ruy-băng và chọn Tùy chọn từ menu.
Lưu ý: Ngoài ra, bạn có thể nhấn đồng thời các phím Ctrl + P để mở cửa sổ Tùy chọn.
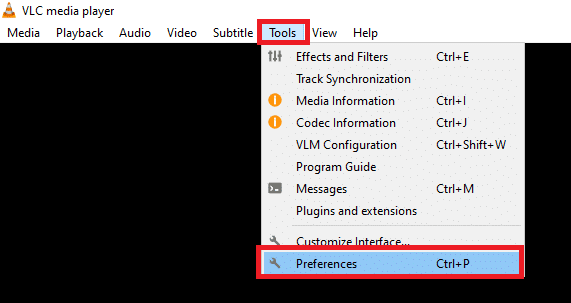
3. Chuyển đến tab Giao diện trong cửa sổ Tùy chọn.
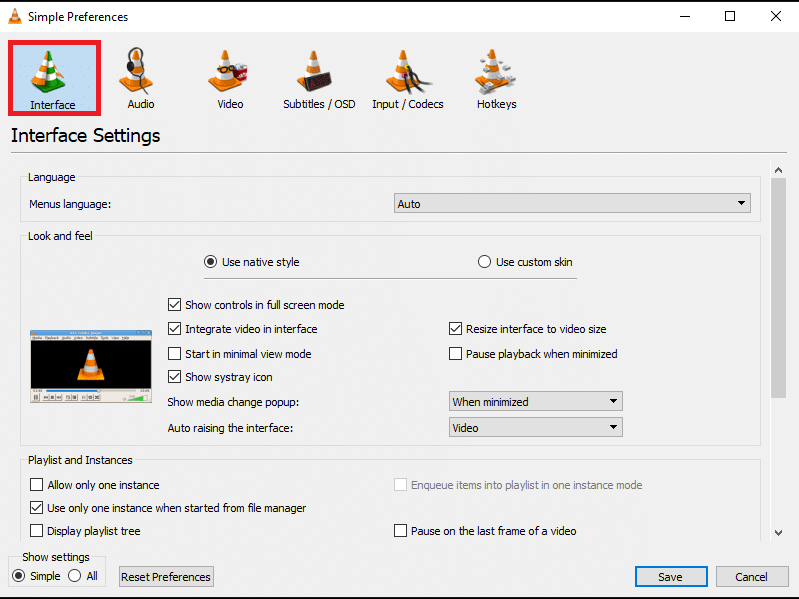
4. Nhấp vào nút Đặt lại tùy chọn ở cuối cửa sổ.
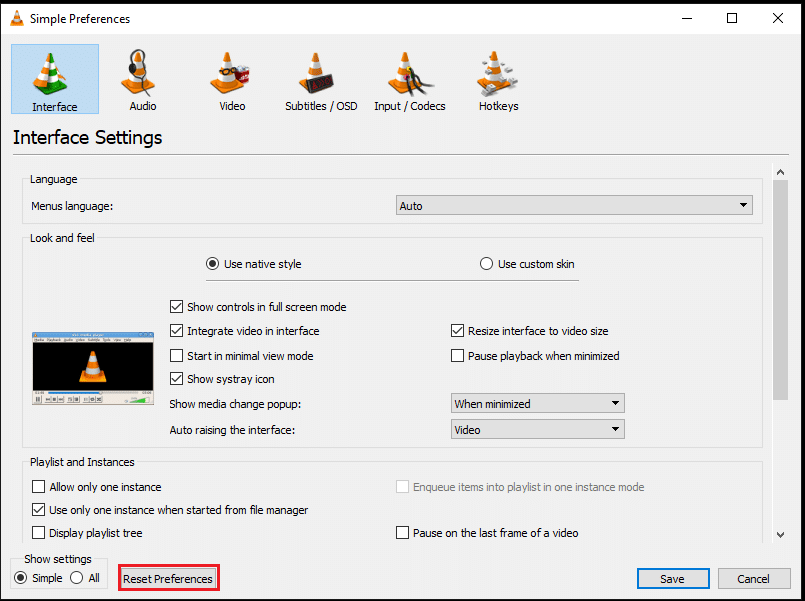
5. Trong cửa sổ Đặt lại tùy chọn, nhấp vào OK để xác nhận thay đổi.
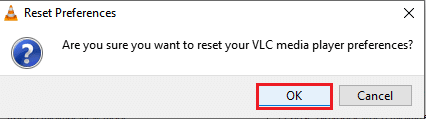
***
Mục đích của bài viết là trình bày các giải pháp cho vấn đề phụ đề không hoạt động trong VLC. Nếu bạn đang bối rối tìm giải pháp cho phụ đề VLC không hiển thị, bạn có thể sử dụng các phương pháp trong bài viết này. Hãy thử các phương pháp được mô tả trong bài viết và cung cấp cho chúng tôi các đề xuất hoặc câu hỏi của bạn trong phần nhận xét.
