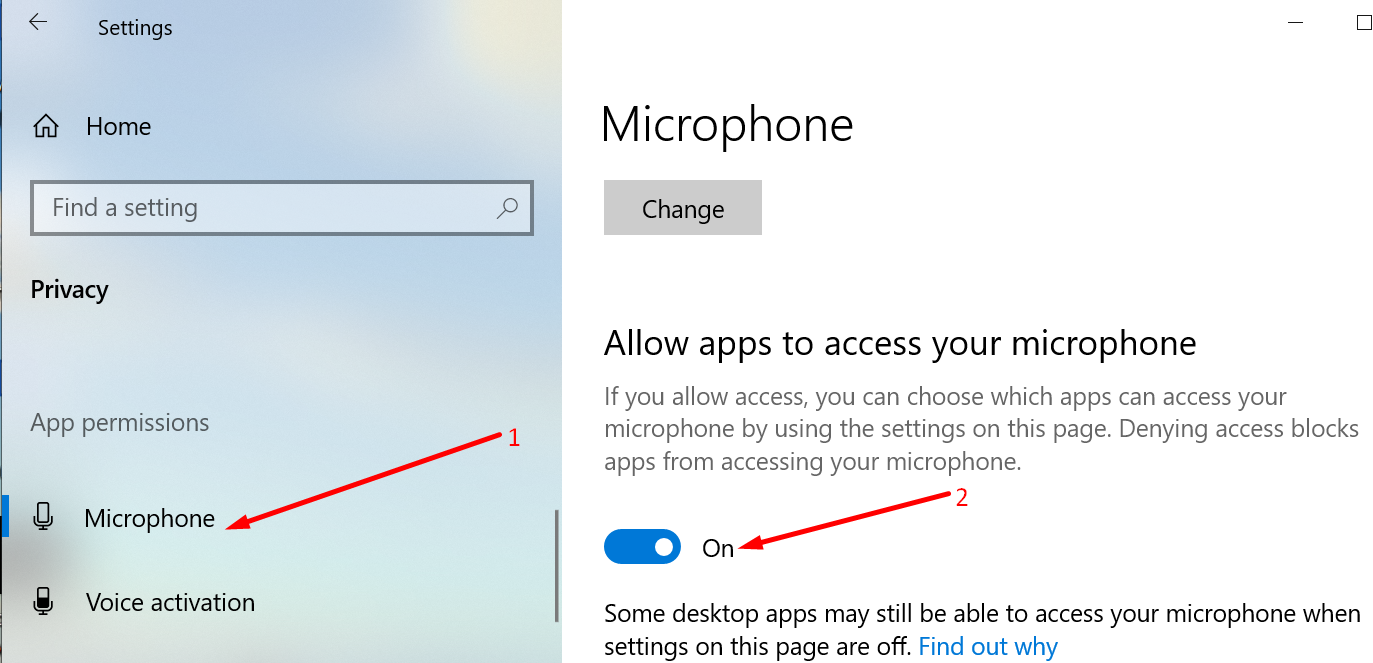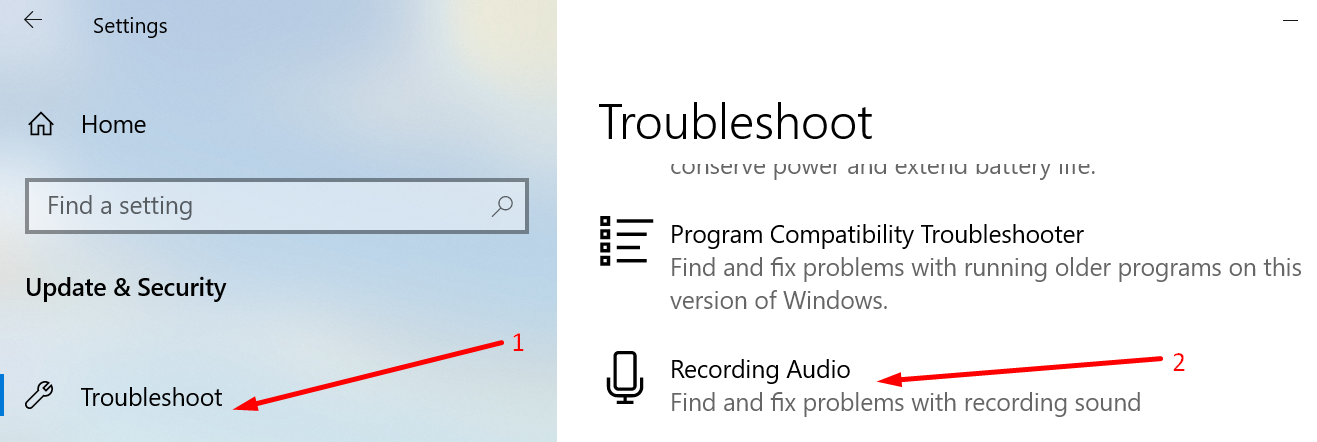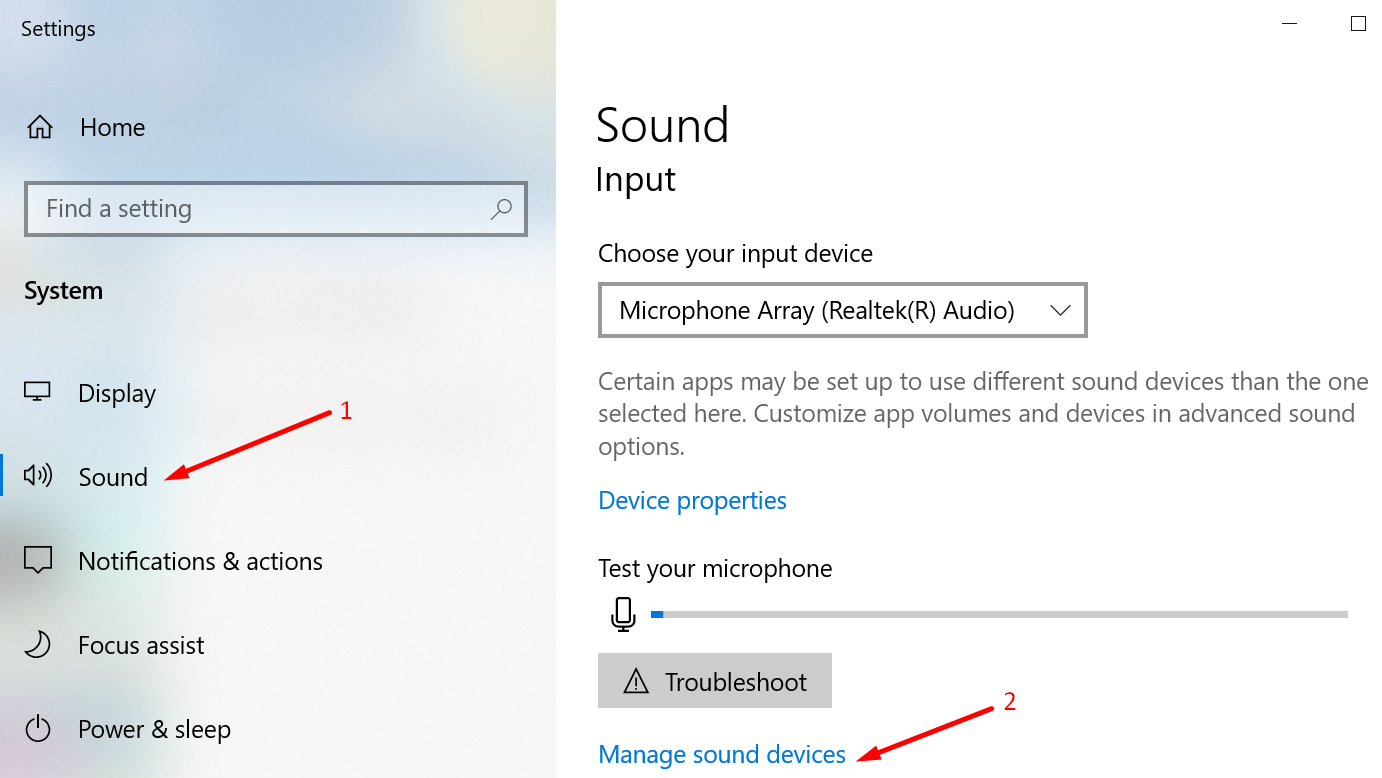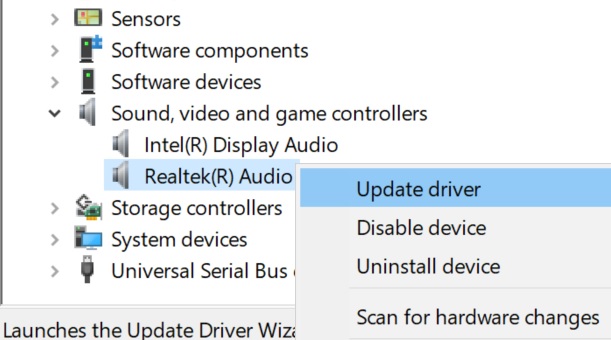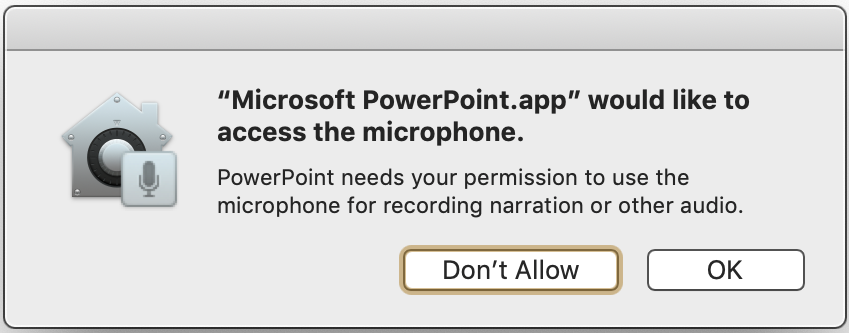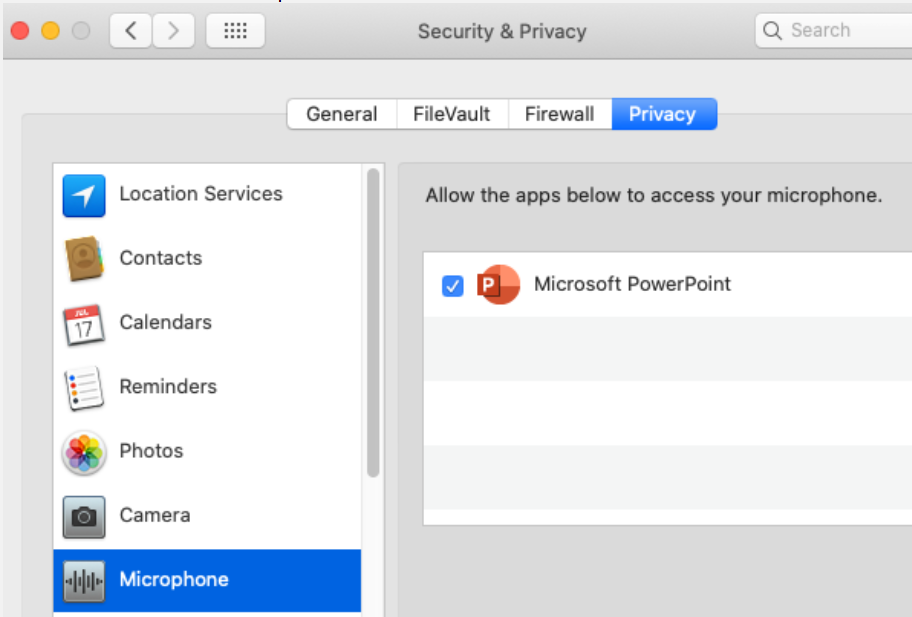PowerPoint có một tính năng rất hữu ích cho phép người dùng ghi lại âm thanh trong bài thuyết trình bằng micrô của máy tính.
Nếu chức năng này không hoạt động như bình thường Windows 10 hoặc Mac, đây là một số giải pháp khắc phục sự cố để giúp bạn khắc phục sự cố nhanh nhất có thể để bạn có thể quay lại làm việc với bản trình bày đó của mình.
Khắc phục sự cố ghi âm thanh PowerPoint trong Windows 10
⇒ Lưu ý: Để đề phòng, hãy kiểm tra âm lượng micrô và đảm bảo rằng micrô không bị tắt tiếng.
1. Kiểm tra cài đặt quyền riêng tư của bạn
Microsoft đã rất coi trọng quyền riêng tư trong Windows 10. Người dùng nên xác nhận cụ thể ứng dụng nào có thể truy cập vào máy ảnh hoặc micrô của họ. Nếu không, các ứng dụng sẽ không thể ghi đầu vào âm thanh hoặc video.
- Đi cài đặt → chọn Sự riêng tư
- Trong ngăn bên trái, cuộn xuống → nhấp vào Cái mic cờ rô
- Bật các tùy chọn sau:
- Cho phép ứng dụng truy cập micrô của bạn

- Cho phép ứng dụng máy tính để bàn truy cập micrô nếu bạn khởi chạy PowerPoint trực tiếp từ ứng dụng máy tính để bàn của mình.
- Cho phép ứng dụng truy cập micrô của bạn
2. Chạy trình gỡ rối âm thanh
Windows 10 có trình khắc phục sự cố chuyên dụng phát hiện và khắc phục sự cố với ghi âm.
- Đi cài đặt → Cập nhật và bảo mật → Giải quyết vấn đề
- Tìm và chạy tệp Ghi âm giải quyết vấn đề.

Đóng PowerPoint và khởi động lại. Kiểm tra xem bây giờ bạn có thể ghi lại âm thanh hay không.
3. Đặt thiết bị ghi âm mặc định
Nếu bạn có nhiều thiết bị ghi được kết nối với máy tính của mình, PowerPoint có thể không biết thiết bị nào để sử dụng. Đó là lý do tại sao bạn cần đặt thiết bị ghi âm mặc định.
- Nhấp chuột phải vào biểu tượng loa trong khay hệ thống sistema → bấm vào Mở cài đặt âm thanh
- Bấm vào Âm thanh trong ngăn bên trái và cuộn xuống Lối vào
- Bấm vào Quản lý thiết bị âm thanh
- Dưới thiết bị đầu vàochọn thiết bị bạn muốn bật và sử dụng làm thiết bị mặc định.

Trong mục Đầu vào, có một tùy chọn tiện dụng khác mà bạn có thể sử dụng để kiểm tra micrô của mình và đảm bảo rằng micrô đang ghi âm.
Nói một vài từ và xem thanh micrô có đổi màu khi bạn nói hay không. Điều này cho thấy rằng nó đang hoạt động. Ngoài ra, bạn cũng có thể bấm nút Giải quyết vấn đề cái nút.
4. Cập nhật trình điều khiển âm thanh của bạn
Trình điều khiển âm thanh lỗi thời hoặc bị hỏng cũng có thể ngăn PowerPoint ghi âm thanh trên các trang trình bày của bạn.
Để cập nhật trình điều khiển âm thanh của bạn:
- Mở Trình quản lý thiết bị, đi tới Bộ điều khiển âm thanh, video và trò chơi và mở rộng danh sách
- Nhấp chuột phải vào bộ điều khiển âm thanh và chọn cập nhật driver

- Ngoài ra, bạn có thể chọn gỡ cài đặt thiết bị thay vì xóa trình điều khiển cũ trước khi cài đặt trình điều khiển mới
- Khởi động lại máy tính của bạn và kiểm tra xem sự cố vẫn xảy ra.
Nói về các bản cập nhật, hãy kiểm tra xem tất cả các bản cập nhật đã được cài đặt chưa. Windows và rằng bạn đang sử dụng phiên bản mới nhất của sistema operativo. Đi tới Cài đặt → Cập nhật & bảo mật →.
5. Tiến hành khởi động sạch máy tính
Cũng có khả năng một số chương trình hoặc quy trình đang ngăn PowerPoint kết nối với micrô. Để loại trừ, bạn có thể dọn dẹp khởi động máy tính của mình và chỉ sử dụng một bộ chính cho các trình điều khiển và quy trình.
Bằng cách này, bạn giảm nguy cơ xung đột phần mềm.
Để biết thêm thông tin, hãy xem khởi động sạch là gì Windows Và làm thế nào để làm điều đó.
6. Khởi động lại các dịch vụ âm thanh.
dịch vụ âm thanh của Windows quản lý và điều khiển các thiết bị âm thanh được kết nối với máy tính của bạn. Khởi động lại chúng có thể giải quyết sự cố ghi âm thanh PowerPoint.
- Đi đến tìm kiếm Windows và nhập để bắt đầu ứng dụng Dịch vụ
- Nhấp chuột phải vào từng dịch vụ sau đây và chọn Khởi động lại:
- Âm thanh từ Windows
- Bộ tạo thiết bị đầu cuối âm thanh Windows.
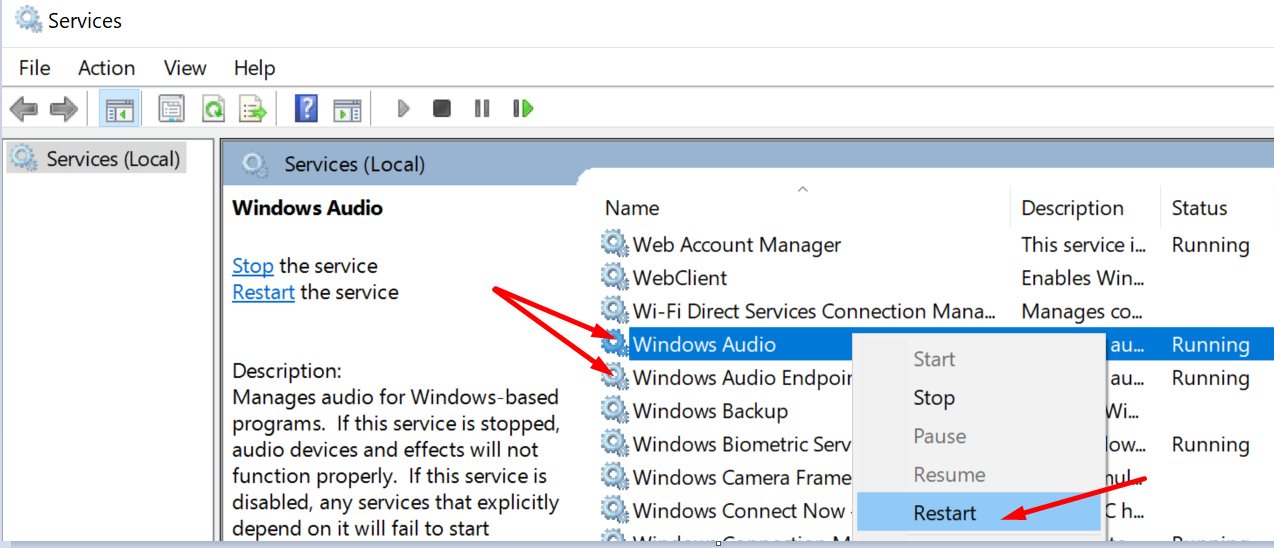
Khắc phục sự cố Bản ghi âm thanh PowerPoint trên máy Mac
1. Cho phép PowerPoint truy cập micrô
- Nhấp vào tab Chèn, chọn Âm thanhvà vì thế Ghi âm
- Bạn sẽ được hỏi liệu bạn có cho phép PowerPoint truy cập vào micrô của mình không

- Nhấp chuột ĐƯỢC RỒI.
Điều đáng nói là tùy chọn mặc định là «, có nghĩa là chương trình không thể sử dụng micrô để ghi âm thanh đầu vào.
Ngoài ra, để cho phép PowerPoint ghi lại âm thanh bằng micrô của máy Mac:
- Đóng PowerPoint
- Bấm vào menu Apple và đi đến Tùy chọn hệ thống
- Nhấp chuột an ninh và sự riêng tưvà sau đó nhấp vào Sự riêng tư
- Chọn Cái mic cờ rôvà kiểm tra PowerPoint trong danh sách ứng dụng để cho phép nó truy cập vào micrô trên máy Mac của bạn

- Khởi động PowerPoint và cố gắng ghi lại âm thanh.
2. Sử dụng chế độ an toàn
Điều này cho phép bạn thực hiện khởi động sạch. Nếu các chương trình và quy trình khác đang chạy trong nền đang can thiệp vào Office for Mac, thì điều này có thể giải thích tại sao một số tính năng của PowerPoint, chẳng hạn như ghi âm trên trang trình bày, không hoạt động.
Để sử dụng Chế độ an toàn trên Mac, hãy khởi động lại máy tính của bạn và ngay lập tức giữ phím Shift. Làm điều này khi máy Mac của bạn khởi động.
Khi cửa sổ đăng nhập xuất hiện, hãy đăng nhập vào máy Mac của bạn, sẽ có thông báo Khởi động an toàn ở góc phải màn hình. Kiểm tra xem bạn có thể ghi âm trong PowerPoint ở chế độ an toàn hay không.
Nếu sự cố không tiếp diễn ở chế độ an toàn, hãy cập nhật phần mềm, ngắt kết nối tất cả các thiết bị ngoại vi và phụ kiện được kết nối với máy Mac của bạn và khởi động lại máy tính của bạn ở chế độ bình thường. Kiểm tra xem sự cố đã được khắc phục vĩnh viễn chưa.
3. Đặt lại PRAM
Đặt lại PRAM có thể khắc phục các sự cố âm thanh chung trên máy Mac của bạn.
- Khởi động lại máy Mac của bạn và khi nó khởi động lại, ngay lập tức nhấn và giữ Tùy chọn, Lệnh, P và R
- Nhả các phím sau khi âm thanh khởi động thứ hai hoặc sau khi logo xuất hiện. Apple đã biến mất lần thứ hai.
- Sau khi máy Mac của bạn khởi động, hãy truy cập Tùy chọn hệ thống, và điều chỉnh cài đặt âm thanh của bạn.
5. Xóa bộ nhớ cache
Đi tới ~ / Library / Group Containers / và xóa Thao tác này sẽ xóa các tệp PowerPoint tạm thời được lưu trữ trên thiết bị.
6. Tạo hồ sơ người dùng mới
Một số người dùng tuyên bố đã giải quyết được sự cố bằng cách tạo hồ sơ người dùng mới. Nếu không có phương pháp nào được liệt kê ở trên hiệu quả, hãy thử cả giải pháp này.
Có 6 giải pháp để khắc phục sự cố ghi âm PowerPoint trong Windows 10, cộng với những người khác 6 các giải pháp cụ thể cho máy tính Mac. Chúng tôi hy vọng bạn hiện có quyền truy cập vào tất cả các tính năng PowerPoint mà bạn cần.