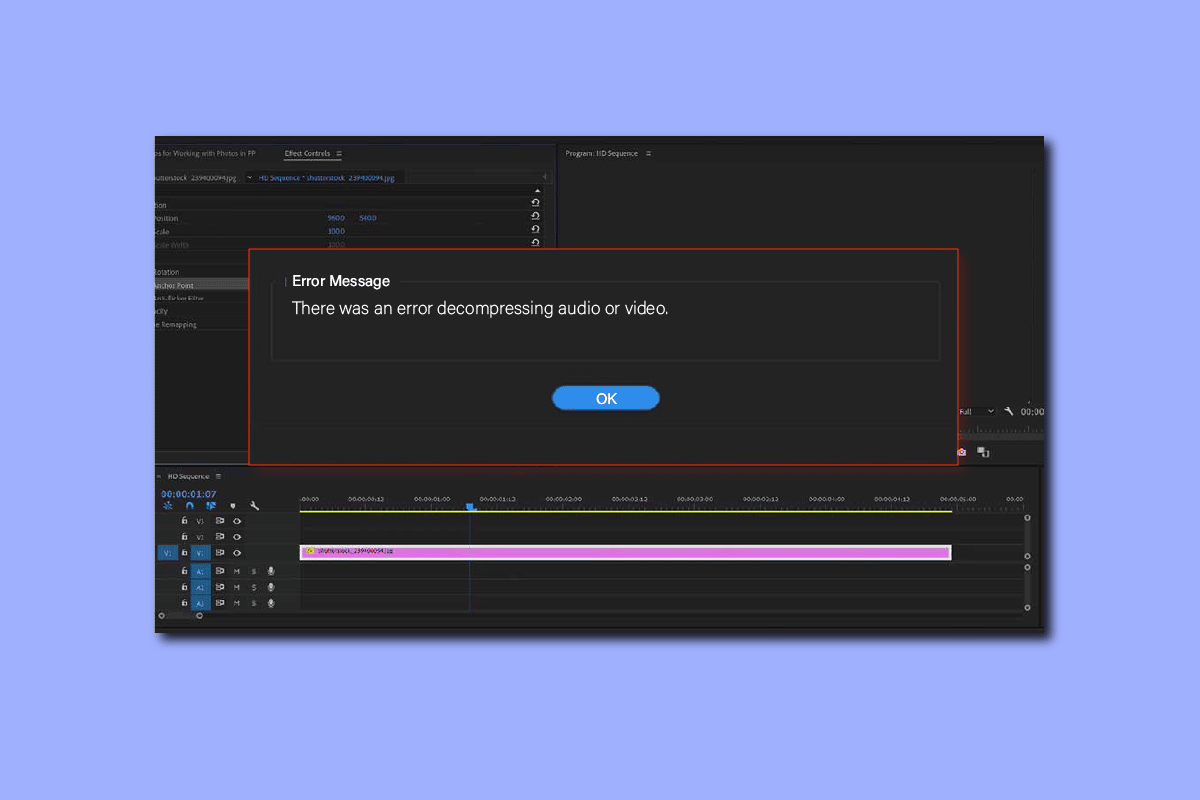
Nhiều người dùng thường gặp lỗi khi giải nén file âm thanh hoặc video trong Adobe Premiere Pro. Lỗi này thường do định dạng tệp phương tiện không được hỗ trợ gây ra. Người dùng có thể gặp sự cố khi tải hoặc tạo tệp đa phương tiện do lỗi này xuất hiện cùng với thông báo cho biết đã xảy ra lỗi khi giải nén tệp âm thanh hoặc video. Trong hướng dẫn này, chúng tôi sẽ thảo luận về các nguyên nhân và phương pháp khắc phục sự cố khi giải nén tệp âm thanh hoặc video mp3.
Làm cách nào để khắc phục lỗi Premiere Pro khi giải nén âm thanh hoặc video?
Có thể có nhiều lý do cho lỗi này. Một số nguyên nhân có thể được liệt kê dưới đây.
- Sự cố do định dạng tệp âm thanh hoặc video không chính xác
- Lỗi do nhầm đuôi file
- Sự cố do tệp bộ đệm Adobe Premiere Pro dư thừa gây ra
- Lỗi do đặt tên thư mục bộ đệm không chính xác
- Vị trí tệp bộ đệm không hợp lệ
- Lỗi do lỗi và các lỗi khác trong Adobe Premiere Pro
Trong hướng dẫn sau đây, chúng tôi sẽ thảo luận về các phương pháp giải quyết vấn đề giải nén tệp âm thanh hoặc video trong Adobe Premiere Pro.
Phương pháp 1: Đảm bảo định dạng tệp chính xác
Nếu bạn nhận được thông báo lỗi rằng đã xảy ra lỗi khi giải nén tệp âm thanh hoặc video trong Adobe Premiere Pro. Điều đầu tiên bạn có thể làm để khắc phục lỗi là kiểm tra định dạng của tệp âm thanh hoặc video. Nói chung, Adobe Premiere Pro hỗ trợ hầu hết các định dạng âm thanh và video. Tuy nhiên, đôi khi tệp có thể ở định dạng không tương thích với Premiere Pro. Bạn có thể kiểm tra danh sách các định dạng tệp được hỗ trợ cho Adobe Premiere Pro trong trang định dạng tệp được hỗ trợ. Lỗi giải nén tệp âm thanh hoặc video mp3 có thể xảy ra nếu tệp âm thanh hoặc video ở định dạng mà Premiere Pro không hỗ trợ. Trong trường hợp này, hãy cân nhắc chuyển sang định dạng được hỗ trợ. Có thể sử dụng các chương trình như Adobe Media Encoder hoặc Adobe Audition để thay đổi định dạng tệp. Hãy thử sử dụng MP3 hoặc WAV vì đây là hai định dạng âm thanh miễn phí rắc rối nhất trong Adobe.
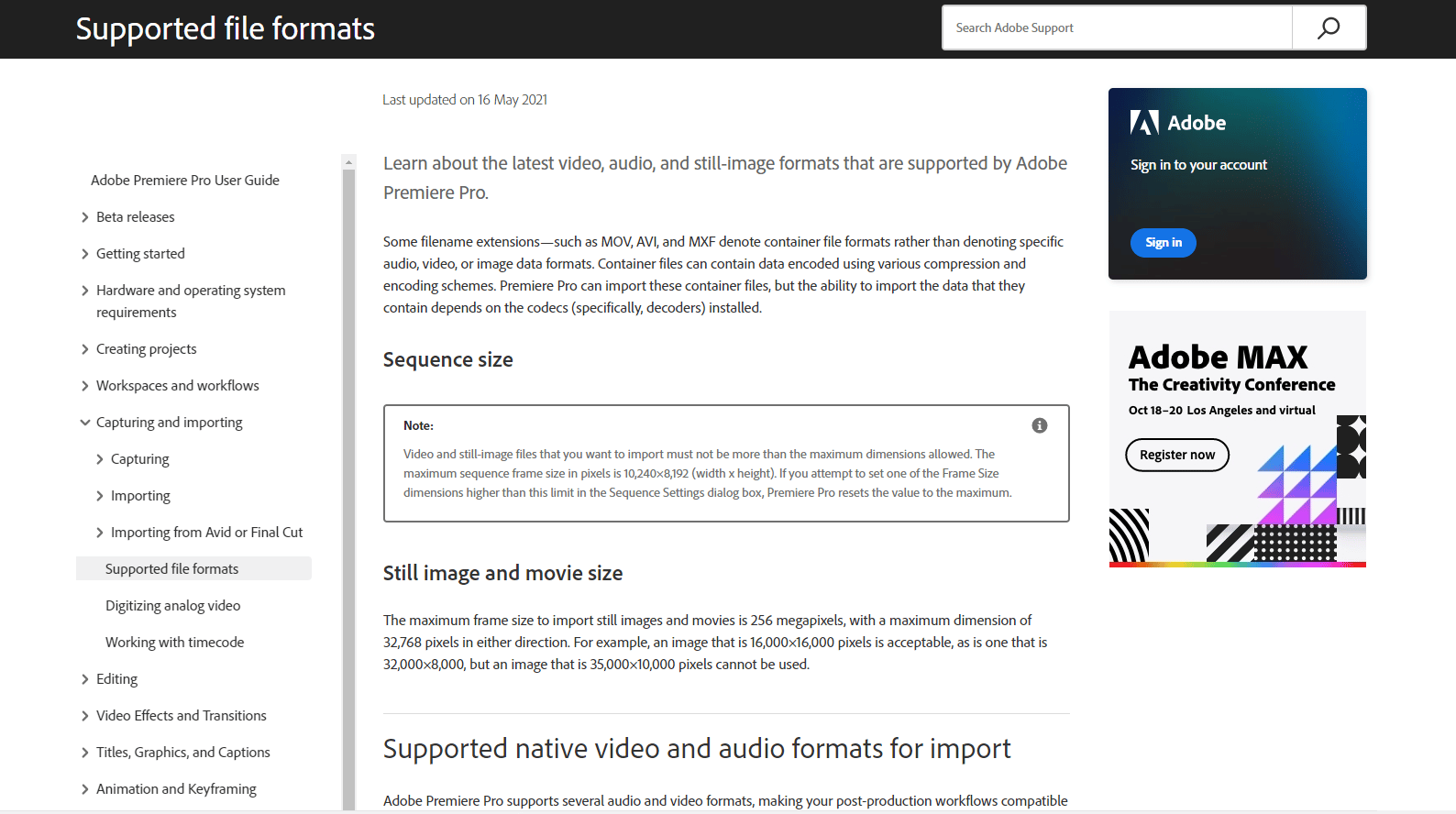
Phương pháp 2: Đổi tên đuôi file từ .MP3 thành .WAV
Nhiều người dùng nhận thấy rằng việc đổi tên phần mở rộng tệp từ .mp3 thành .wav đã giải quyết được sự cố. Để thực hiện thay đổi bằng cách thay đổi định dạng tệp, bạn không cần chương trình khác. Bạn có thể giải quyết vấn đề này trong chính ứng dụng Adobe Premiere.
1. Nhấn đồng thời các phím Windows + E để mở File Explorer.
2. Điều hướng đến tệp .mp3 gây ra sự cố.
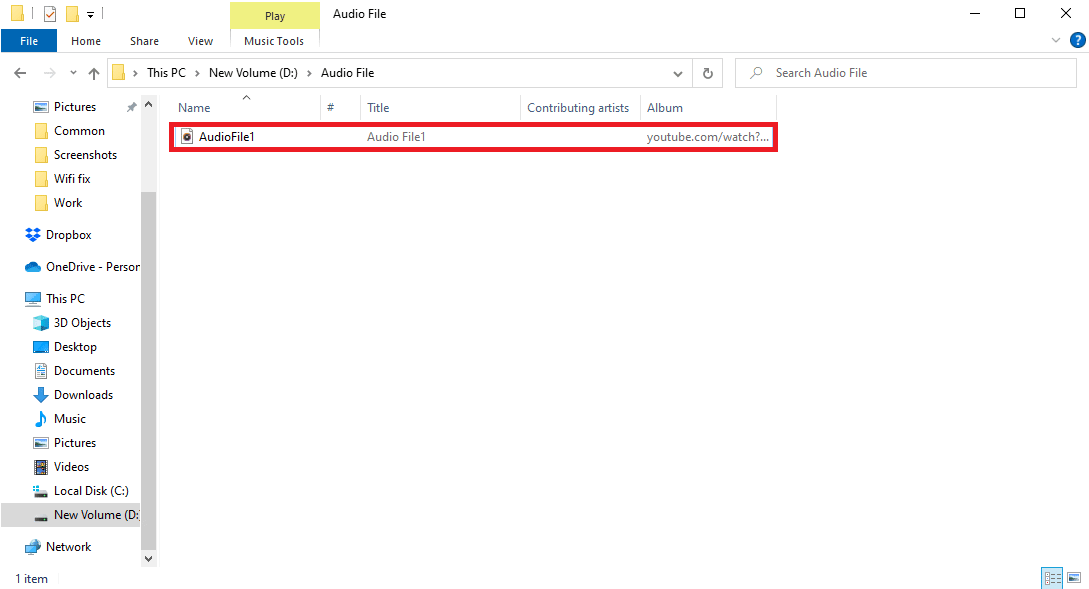
3. Nhấp vào tab Xem từ các tùy chọn menu.
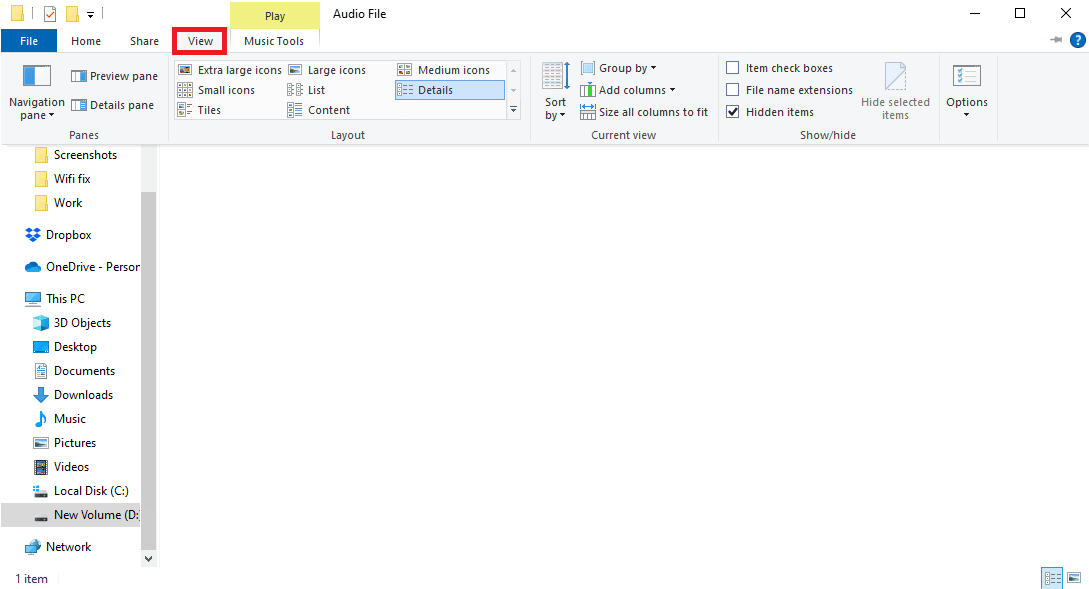
4. Tại đây, đánh dấu vào ô File name extension.
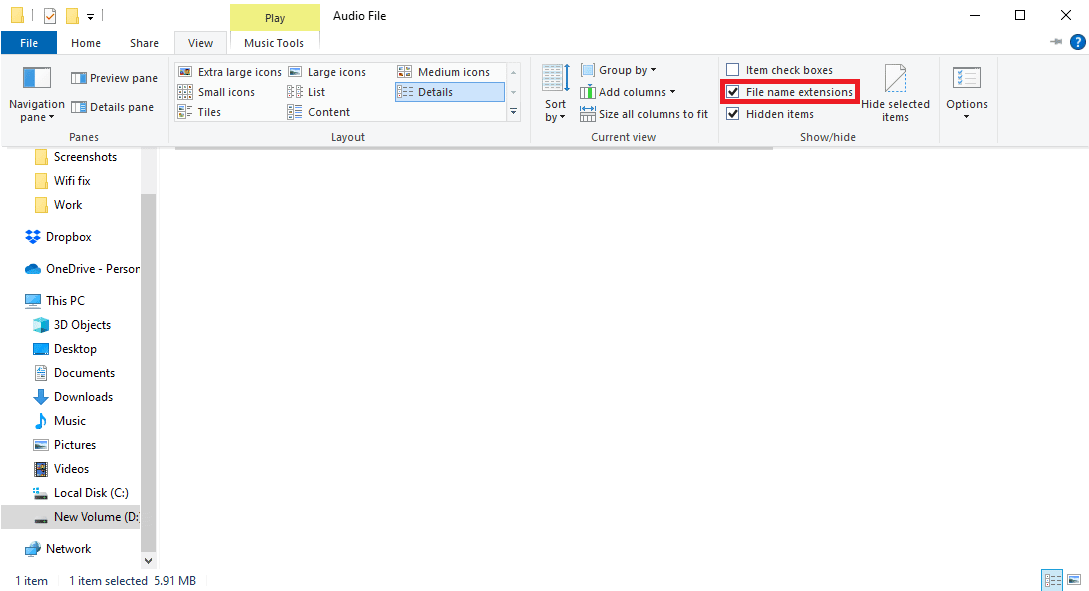
5. Bây giờ, nhấp chuột phải vào tệp và chọn Đổi tên.
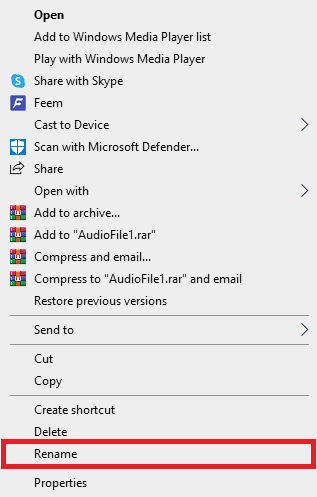
6. Cuối cùng, đổi tên tệp .mp3 thành tệp .wav và nhấn Enter và xác nhận các thay đổi bằng cách nhấp vào Có.
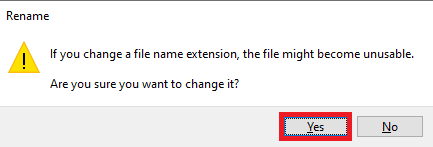
Phương pháp 3: Xóa các tập tin bộ nhớ cache
Đôi khi, lỗi giải nén âm thanh hoặc video có thể do bộ đệm quá nhiều trong Adobe Premiere Pro. Nhiều người dùng đã có thể khắc phục lỗi giải nén âm thanh hoặc video chỉ bằng cách xóa các tệp bộ đệm cho Premiere Pro.
1. Khởi chạy Adobe Premium Pro.
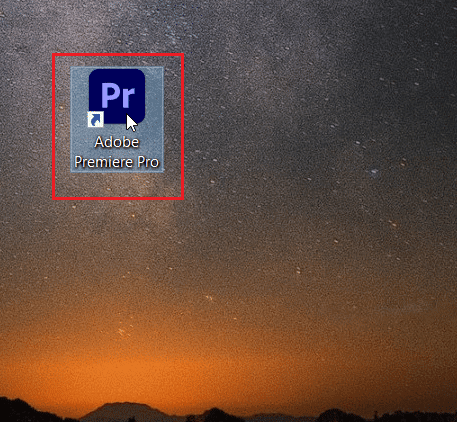
2. Tại đây, nhấp vào tab Chỉnh sửa và sau đó nhấp vào Tùy chọn.
3. Bây giờ xác định vị trí và nhấp vào bộ đệm phương tiện.
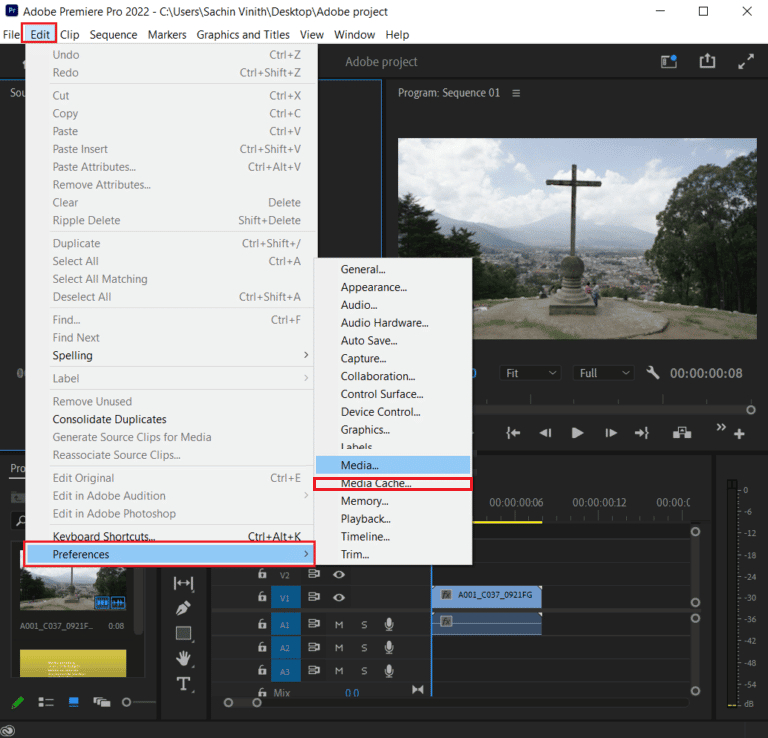
4. Sau đó nhấp vào Xóa bên cạnh Xóa tệp bộ đệm phương tiện.
5. Bây giờ, từ các tùy chọn có sẵn, hãy nhấp vào Xóa tất cả các tệp bộ đệm phương tiện hoặc xóa các tệp bộ đệm phương tiện không sử dụng, sau đó nhấp vào OK.
6. Cuối cùng, khởi động lại Adobe Premiere Pro để xem sự cố đã được giải quyết chưa.
Phương pháp 4: Đổi tên thư mục bộ đệm phương tiện
Nhiều người dùng cũng báo cáo rằng việc đổi tên thư mục bộ đệm phương tiện thành Premiere Pro đã giải quyết được sự cố. Làm theo các bước dưới đây
1. Đóng tất cả các chương trình Adobe đang chạy trên máy tính của bạn. Làm theo hướng dẫn của chúng tôi để hoàn thành nhiệm vụ trên hệ thống của bạn Windows 10.

2. Nhấn các phím Windows + E để mở File Explorer.
3. Điều hướng đến đường dẫn vị trí mặc định sau.
C:UsersDefaultAppDataRoamingAdobeCommon
Lưu ý: Thay đổi văn bản mặc định thành tên máy tính của bạn trong đường dẫn trên.
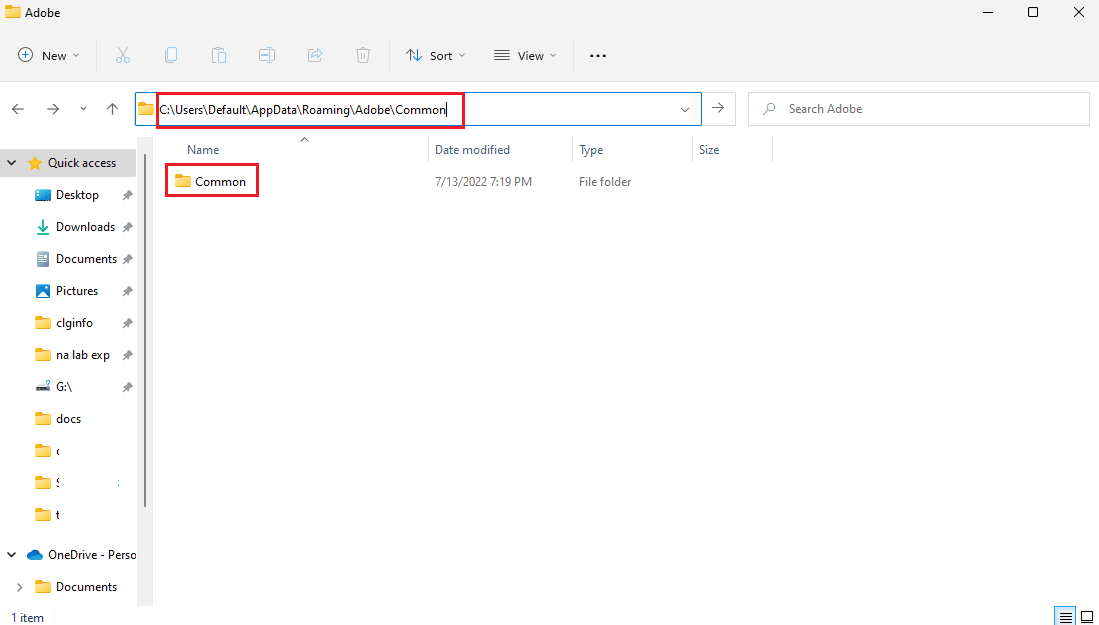
4. Tìm các thư mục bộ đệm ở đây.
5. Đổi tên các thư mục thành Media Cache Files_OLD và Media Cache_OLD tương ứng.
6. Bây giờ hãy khởi động lại Adobe Premiere Pro.
Phương pháp 5: Di chuyển tệp phương tiện sang thư mục khác
Nếu việc đổi tên thư mục bộ đệm không giải quyết được sự cố giải nén âm thanh hoặc video. Bạn có thể thử khắc phục lỗi giải nén âm thanh hoặc video bằng cách di chuyển các tệp phương tiện đến một vị trí khác trên máy tính của mình. Bạn có thể di chuyển các tệp này đến vị trí bạn chọn. Tuy nhiên, nên di chuyển chúng đến một nơi dễ lấy.
1. Chuyển đến Adobe > Thư mục chung như được hiển thị trong phương pháp 4.
2. Nhấp vào các thư mục bộ đệm và nhấn Ctrl + X cùng lúc để sử dụng lệnh snipping.
3. Điều hướng đến vị trí bạn muốn di chuyển các tệp bộ đệm và nhấn Ctrl + V cùng lúc để dán.

Nếu cách này không giải quyết được vấn đề giải nén âm thanh hoặc video mp3 của bạn, hãy thử phương pháp tiếp theo.
Phương pháp 6: Cài đặt lại Adobe Premiere Pro
Nếu không có phương pháp nào được đề cập trước đây hoạt động và bạn vẫn gặp sự cố tương tự. Bạn có thể thử cài đặt lại Adobe Premiere Pro trên máy tính của mình. Việc cài đặt lại sẽ yêu cầu gỡ cài đặt chương trình đã cài đặt. Phương pháp này sẽ đặt lại tất cả các thay đổi bạn đã thực hiện đối với chương trình và bạn có thể bắt đầu Premier Pro từ đầu.
1. cắm chìa khóa Windowsgõ Bảng điều khiển và nhấp vào Mở.
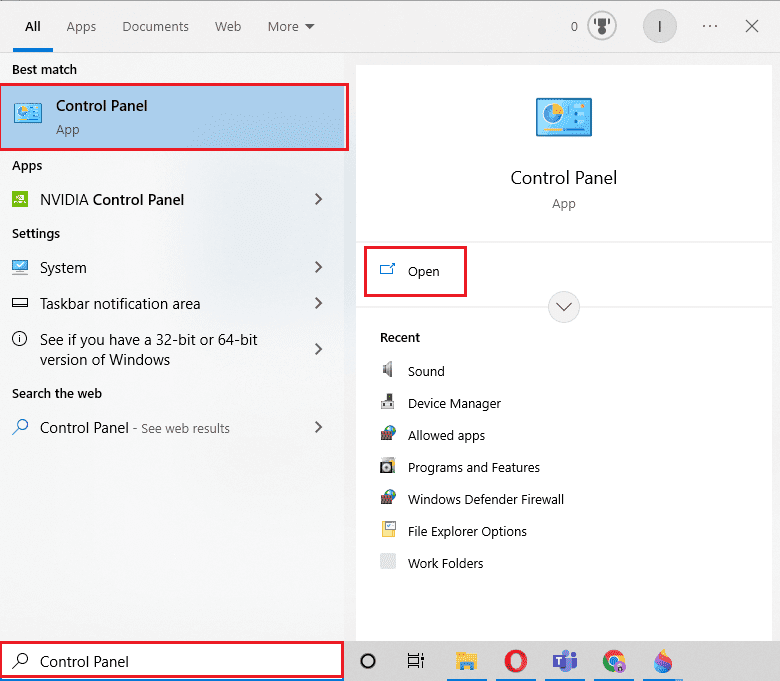
2. Đặt Chế độ xem theo > Danh mục, sau đó nhấp vào Gỡ cài đặt chương trình trong Chương trình.
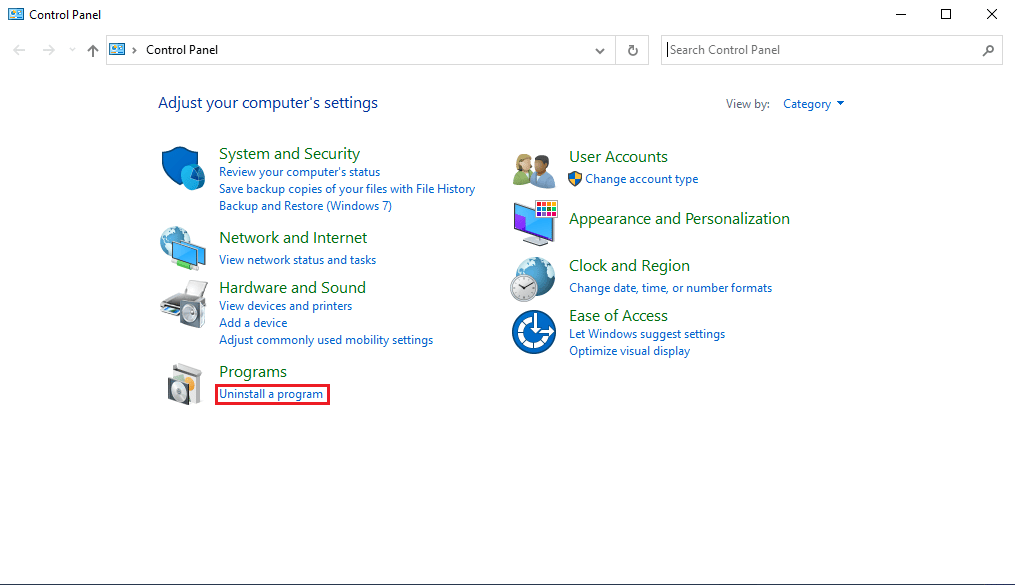
3. Bây giờ hãy tìm Adobe Premiere Pro và nhấp chuột phải vào nó và chọn Gỡ cài đặt.

4. Làm theo hướng dẫn trên màn hình để hoàn tất quy trình gỡ cài đặt và khởi động lại máy tính của bạn.
5. Sau đó truy cập trang web Adobe Premiere Pro để tải xuống và cài đặt sản phẩm của bạn.
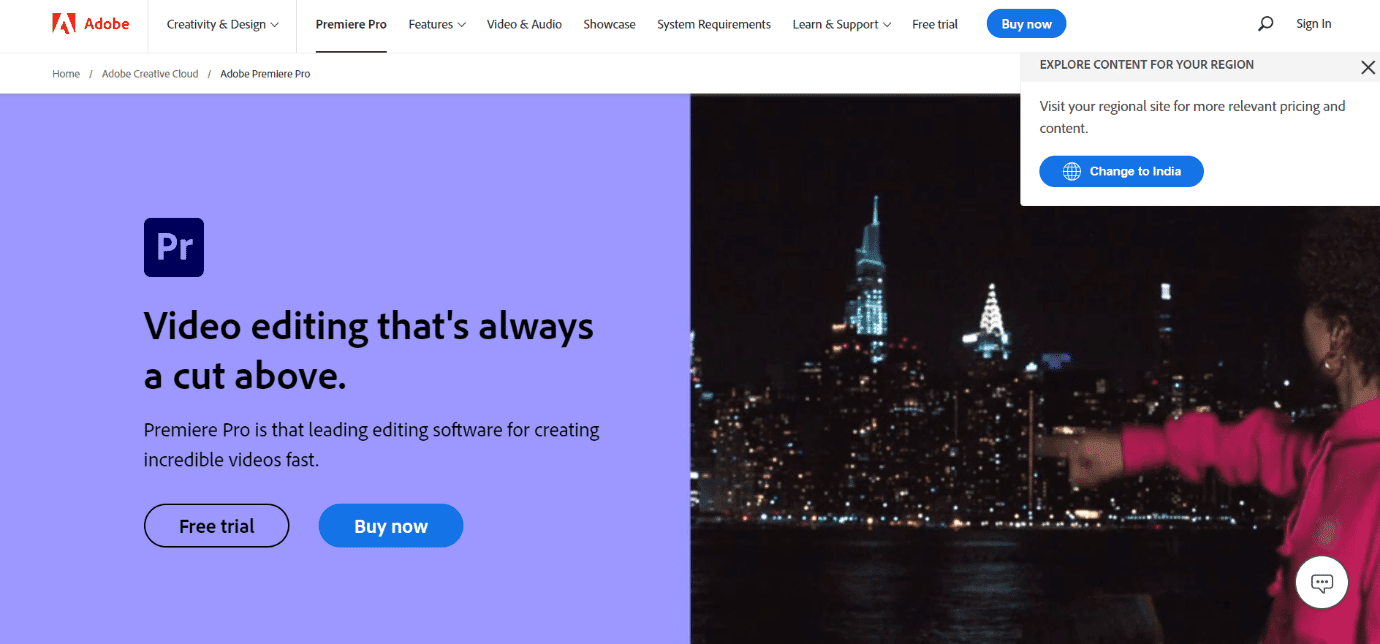
Câu hỏi thường gặp (FAQ)
Q1. Tôi có thể sử dụng Premiere Pro ở đâu?
câu trả lời Adobe Premiere Pro có thể được sử dụng để chỉnh sửa các tệp âm thanh và video cũng như tạo các tệp âm thanh và phim chất lượng cao.
Q2. Tôi có cần mua Adobe Premiere Pro không?
câu trả lời Có, bạn sẽ cần mua Adobe Premiere Pro từ trang web chính thức của Adobe. Tuy nhiên, người dùng cũng có thể tận hưởng phiên bản dùng thử miễn phí của chương trình.
Q3. Làm cách nào để sửa lỗi Adobe Premiere Pro?
câu trả lời Bạn có thể thử sửa lỗi Adobe Premiere Pro bằng nhiều phương pháp. Một số phương pháp phổ biến bao gồm xóa các tệp bộ nhớ cache của chương trình và thay đổi định dạng tệp.
***
Chúng tôi hy vọng bạn thấy hướng dẫn này hữu ích và bạn có thể sửa lỗi giải nén âm thanh hoặc video trong chương trình của mình. Hãy cho chúng tôi biết phương pháp nào phù hợp với bạn. Nếu bạn có bất kỳ đề xuất nào cho chúng tôi, hãy cho chúng tôi biết trong phần bình luận bên dưới.
