
Máy chủ VPN phổ biến nhất hiện nay là Private Internet Access hoặc PIA. Nó có hơn 3.300 máy chủ trải rộng trên 32 quốc gia. Cung cấp bảo vệ sự riêng tư đáng tin cậy. Nó có sẵn cho các hệ thống Windows, Mac, Android, iOS và Linux, cũng như các tiện ích mở rộng cho hầu hết các trình duyệt phổ biến. Tuy nhiên, một số khách hàng đã nói rằng bất kể họ thử bao nhiêu lần, chương trình vẫn không kết nối với máy tính của họ. Chúng tôi cung cấp cho bạn một hướng dẫn hữu ích sẽ hướng dẫn bạn cách khắc phục truy cập internet cá nhân không kết nối được. Vì vậy, hãy đọc tiếp để khắc phục sự cố PIA không được kết nối.
Cách sửa lỗi truy cập internet riêng không kết nối được trên hệ thống Windows 10?
Chúng tôi đã chuẩn bị một danh sách các nguyên nhân có thể giúp chúng tôi tìm ra sự cố nhanh hơn và chính xác hơn.
- Rò rỉ gói khi kết nối internet của bạn là IPv6: Rò rỉ gói thường xảy ra khi kết nối internet của bạn là IPv6, điều mà các nhà phát triển PIA đã bỏ qua với một số phiên bản. Để giải quyết vấn đề này, hãy đảm bảo rằng IPv6 đã bị tắt.
- Trình điều khiển bộ điều hợp TAP: Theo các kỹ sư của PIA, các phiên bản mới hơn của trình điều khiển bộ điều hợp TAP gây ra sự cố hoặc làm chậm kết nối VPN, vì vậy bạn nên cố gắng cài đặt các phiên bản cũ hơn, ổn định hơn.
- Kết nối Internet: Kết nối internet của bạn có thể gây ra sự cố kết nối PIA, vấn đề này cần được loại trừ trước tiên bằng cách kiểm tra xem bạn có kết nối internet hợp lệ hay không và các giải pháp VPN thay thế có đang hoạt động không.
Phương pháp 1: Các bước khắc phục sự cố cơ bản
Dưới đây là một số bước khắc phục sự cố cơ bản.
1. Chuyển đổi máy chủ
Nếu PIA không kết nối, hãy thử các vị trí máy chủ khác nhau. PIA có mạng lưới 35.564 máy chủ, khá lớn. Tuy nhiên, một số máy chủ có thể ngừng hoạt động theo thời gian do sự cố kỹ thuật hoặc bảo trì. Hãy thử thay đổi máy chủ và kết nối lại với Internet. Nếu bạn vẫn không thể kết nối, hãy thử ít nhất hai máy chủ thay thế có địa chỉ IP khác nhau và xem điều đó có hoạt động không.
2. Kiểm tra kết nối Internet của bạn
Đây có thể là một vấn đề với ISP của bạn. Kiểm tra kết nối internet của bạn để đảm bảo rằng sự cố truy cập internet riêng tư không phải do bạn gây ra. Để xác định xem bạn có kết nối ổn định hay không, hãy thực hiện kiểm tra tốc độ trên mạng internet cục bộ của bạn.

Sau khi chạy kiểm tra tốc độ, bạn sẽ biết mạng của mình có mạnh hay không.
Trường hợp 1: Nếu bạn có mạng mạnh mà vẫn gặp sự cố mạng, vui lòng thực hiện các phương pháp bên dưới.
Trường hợp 2: Nếu bạn có mạng yếu, hãy cân nhắc kết nối với các thiết bị khác như điểm truy cập di động hoặc mạng có dây/không dây khác.
3. Quá nhiều lần đăng nhập
PIA cung cấp giới hạn đa đăng nhập lớn là 10 thiết bị. Một tài khoản PIA có thể được sử dụng để bảo mật tối đa mười thiết bị riêng biệt. Nếu vượt quá giới hạn đăng nhập nhiều lần, bạn có thể gặp sự cố kết nối hoặc đăng nhập với PIA.
1. Đảm bảo rằng bạn đã đăng xuất khỏi PIA trên bất kỳ thiết bị nào không cần đến nó nữa.
2. Sau đó thử đăng nhập lại từ thiết bị yêu thích của bạn.
4. Thay đổi giao thức đường hầm VPN
Nếu sự cố vẫn tiếp diễn, hãy thử thay đổi giao thức đường hầm VPN. OpenVPN và WireGuard là hai giao thức tạo đường hầm VPN do PIA cung cấp. Nếu bạn sử dụng OpenVPN để kết nối với VPN của mình, hãy chuyển sang WireGuard và ngược lại. Sau đó thử kết nối với máy chủ VPN. Vấn đề của bạn bây giờ sẽ được giải quyết.
Phương pháp 2: Loại bỏ xung đột phần mềm
Nhiều chương trình chống vi-rút và tường lửa cản trở việc truy cập Internet cá nhân và thậm chí có thể cấm truy cập Internet. Để xác minh rằng các sản phẩm bảo mật không phải là nguồn gốc của sự cố, hãy tắt tất cả phần mềm chống phần mềm độc hại/tường lửa và kết nối với PIA. Nếu bạn có thể sử dụng PIA ngay bây giờ, chương trình chống vi-rút của bạn có thể đang chặn kết nối PIA. Trong một số ít trường hợp, ngay cả việc tắt phần mềm chống vi-rút cũng không hiệu quả. Thêm tất cả các tệp liên quan đến PIA vào danh sách ngoại lệ của phần mềm bảo mật của bạn để giải quyết vấn đề.
1. cắm chìa khóa Windowsnhập bảo vệ khỏi mối đe dọa và vi-rút rồi nhấn Enter.

2. Bây giờ hãy nhấp vào Quản lý cài đặt.

3. Cuộn xuống và nhấp vào Thêm hoặc xóa loại trừ như hình bên dưới.

4. Trên tab Loại trừ, chọn Thêm loại trừ và nhấp vào Tệp như được hiển thị.

5. Bây giờ hãy thêm các đường dẫn thư mục tệp đã cho.
C:Program FilesPrivate Internet Access C:Program FilesPrivate Internet Accesstapwin10 C:Program FilesPrivate Internet Accesstapwin7 C:Program FilesPrivate Internet Accesspia-client.exe C:Program FilesPrivate Internet Accesspia-openvpn.exe C:Program FilesPrivate Internet Accesspia-service.exe C:Program FilesPrivate Internet Accesspia-support-tool.exe
Phương pháp 3: Tắt kết nối IPv6
Một số mất gói do IPv6 được bật trên thiết bị có khả năng gây ra sự cố kết nối VPN trong một số trường hợp hiếm gặp. Do đó, nên tắt IPv6 của thiết bị trước khi kết nối với VPN. Điều này sẽ không tạo ra bất kỳ thay đổi đáng kể nào đối với kết nối của bạn và sẽ chỉ khắc phục sự cố truy cập internet riêng tư của bạn không kết nối được. Chúng tôi đã cung cấp các phương pháp để tắt IPv6 trên thiết bị của bạn Windows.
1. cắm chìa khóa Windowsgõ Bảng điều khiển và nhấp vào Mở.

2. Chọn Xem theo: Danh mục, sau đó chọn Mạng & Internet.

3. Chọn Trung tâm Mạng và Chia sẻ.

4. Trong bảng điều khiển bên trái, hãy chọn Thay đổi cài đặt bộ điều hợp.

5. Khi cửa sổ Kết nối Internet xuất hiện, nhấp chuột phải vào bộ điều hợp mạng đang hoạt động. Sau đó nhấp vào Thuộc tính.

6. Xóa hộp kiểm bên cạnh Phiên bản Giao thức Internet 6 Trên danh sách. Nhấp vào OK.

Phương pháp 4: Vô hiệu hóa các bộ điều hợp VPN khác
Sự cố có thể do can thiệp vào bộ điều hợp TAP của hệ điều hành. Bạn cần tắt các bộ điều hợp VPN khác để khắc phục sự cố truy cập internet riêng tư này sẽ không kết nối:
1. Khởi chạy Bảng điều khiển từ thanh tìm kiếm hệ thống Windows.

2. Đặt Xem theo > Danh mục, sau đó chọn Mạng & Internet.

3. Chọn Trung tâm Mạng và Chia sẻ.

4. Trong menu bên trái, tìm và chọn Thay đổi cài đặt bộ điều hợp.

5. Tất cả các bộ điều hợp VPN TAP đã cài đặt và mạng thực tế đều được liệt kê.
6. Tất cả các bộ điều hợp VPN ngoại trừ PIA phải được tắt bằng cách nhấp chuột phải vào chúng và chọn Tắt.
Lưu ý: Chúng tôi đã minh họa bộ điều hợp Wi-Fi làm ví dụ.

7. Cuối cùng, hãy kết nối lại với PIA sau khi nó đã bị hủy kích hoạt và xem liệu sự cố không kết nối PIA có còn hay không.
Phương pháp 5: Thay đổi cổng VPN
Một số khách hàng có thể giải quyết vấn đề này bằng cách sử dụng kết nối UDP với một số cổng. Nếu cách đó không hiệu quả, bạn nên kiểm tra xem có vấn đề gì với ISP hoặc kết nối internet nói chung không. Thực hiện theo các bước bên dưới để thay đổi các cổng được sử dụng bởi VPN:
Lưu ý: Đảm bảo PIA không được kết nối với VPN trước khi tiếp tục.
1. Nhấp chuột phải vào biểu tượng PIA trong khay hệ thống và chọn Thuộc tính.
2. Nếu biểu tượng PIA không xuất hiện, bạn có thể cần nhấp vào mũi tên nhỏ để xem thêm các biểu tượng.
3. Chọn Ngắt kết nối từ menu ngữ cảnh xuất hiện.
4. Nhấp chuột phải và chọn Cài đặt từ menu ngữ cảnh.
5. Nhấp vào Nâng cao ở cuối cửa sổ và thay đổi Loại kết nối từ TCP thành UDP.
6. Đặt 1194 làm cổng đã chọn trong tùy chọn Cổng từ xa, nhấp vào Lưu và kết nối lại để xem sự cố có tiếp diễn không.
7. Nếu sự cố vẫn tiếp diễn, hãy lặp lại các bước trên, nhưng lần này hãy sử dụng cổng 8080 và 9201.
Lưu ý: Trong một số trường hợp, chương trình chống vi-rút của bạn có thể là nguyên nhân gây ra sự cố này. Do đó, bạn nên tạm thời vô hiệu hóa tất cả các ứng dụng chống vi-rút và đảm bảo rằng không có tường lửa/chống vi-rút nào đang chạy trong nền. Đọc bài viết về cách tắt tạm thời phần mềm chống vi-rút trên hệ thống của bạn Windows 10.

Phương pháp 6: Cài đặt lại máy khách PIA VPN Desktop
Bạn có thể cài đặt lại ứng dụng khách máy tính để bàn PIA VPN trên hệ thống của mình Windows 10 nếu không có phương pháp nào ở trên hoạt động. Thực hiện theo các bước bên dưới sẽ đảm bảo rằng bạn đã cài đặt phiên bản mới nhất và sự cố Truy cập Internet Riêng tư sẽ biến mất khi bạn cố gắng truy cập PIA để sử dụng các dịch vụ VPN của họ!
1. Mở Control Panel từ thanh tìm kiếm hệ thống Windows.

2. Chọn Xem theo: Danh mục, sau đó nhấp vào Gỡ cài đặt chương trình trong danh mục Chương trình.

3. Tìm PIA trong Bảng điều khiển. Nhấp chuột phải vào nó và chọn Gỡ cài đặt.

4. Trình hướng dẫn gỡ cài đặt của nó bây giờ sẽ mở. Thực hiện theo các hướng dẫn trên màn hình để hoàn tất quy trình.
5. Khi quá trình gỡ cài đặt hoàn tất, hãy nhấp vào Kết thúc và khởi động lại máy tính của bạn để xem liệu bạn có còn gặp sự cố đăng nhập hay không.
6. Mua phiên bản mới nhất của ứng dụng PIA VPN. Để cài đặt nó, hãy chạy tệp thực thi và làm theo hướng dẫn trên màn hình.

Phương pháp 7: Cài đặt trình điều khiển TAP cũ hơn
Phiên bản mới của trình điều khiển TAP có thể gây ra sự cố kết nối hoặc tốc độ tải xuống rất chậm trên phiên bản hệ thống Windows. Vì vậy, hãy đảm bảo rằng bạn sử dụng phiên bản TAP Driver cũ hơn để tránh các sự cố như vậy. Thực hiện theo các hướng dẫn được liệt kê bên dưới để cài đặt trình điều khiển TAP cũ hơn nhằm khắc phục sự cố Truy cập Internet Riêng tư không kết nối.
1. Đảm bảo PIA không chạy trước khi tiếp tục với hướng dẫn.
2. Nhấp chuột phải vào biểu tượng PIA trong khay hệ thống và chọn Thuộc tính. Bạn có thể cần nhấp vào mũi tên nhỏ để xem các biểu tượng khác trước khi ký hiệu PIA xuất hiện.
3. Chọn Thoát khỏi menu ngữ cảnh xuất hiện.
4. Trước hết, bạn cần gỡ cài đặt trình điều khiển hiện tại khỏi máy tính của mình.
5. cắm chìa khóa Windowsnhập Trình quản lý thiết bị và nhấp vào Mở.

6. Mở rộng phần Bộ điều hợp mạng. Điều này sẽ liệt kê tất cả các bộ điều hợp mạng hiện được cài đặt trên máy tính của bạn.

7. Gỡ cài đặt bộ điều hợp TAP bằng cách nhấp chuột phải vào nó và chọn Gỡ cài đặt thiết bị. Thiết bị mạng sẽ được gỡ cài đặt và bộ điều hợp sẽ bị xóa khỏi danh sách.
Lưu ý: Chúng tôi đã trình bày bộ điều hợp không dây Qualcomm Atheros QCA9377 làm ví dụ.
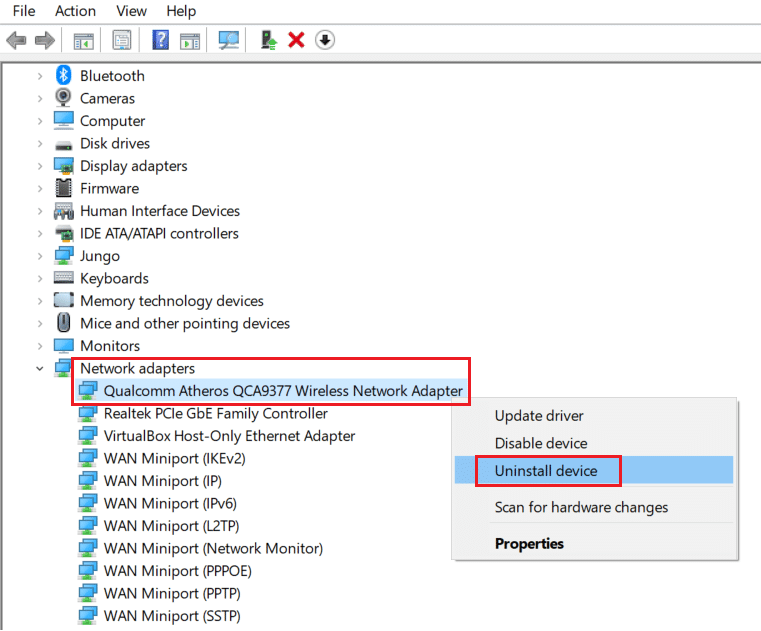
8. Tải xuống trình điều khiển TAP đã được các chuyên gia PIA xác minh để hoạt động không có lỗi.
9. Chạy tệp cài đặt đã tải xuống và làm theo hướng dẫn trên màn hình để cài đặt trình điều khiển.
Kiểm tra xem sự cố không kết nối PIA đã được khắc phục chưa bằng cách khởi động lại máy tính.
Phương pháp 8: Cài đặt PIA ở chế độ an toàn
1. Khởi chạy Bảng điều khiển từ thanh tìm kiếm hệ thống Windows.

2. Chọn Xem theo: Danh mục, sau đó nhấp vào Gỡ cài đặt chương trình trong danh mục Chương trình.

3. Tìm PIA trong Bảng điều khiển. Nhấp chuột phải vào nó và chọn Gỡ cài đặt.

4. Trình hướng dẫn gỡ cài đặt của nó bây giờ sẽ mở. Thực hiện theo các hướng dẫn trên màn hình để hoàn tất quy trình.
5. Khi quá trình gỡ cài đặt hoàn tất, nhấp vào Kết thúc và khởi động máy tính của bạn ở chế độ an toàn. Đọc hướng dẫn của chúng tôi để khởi động vào chế độ an toàn trên hệ thống của bạn Windows 10 để làm như vậy.
6. Khi ở chế độ an toàn, hãy tải xuống phiên bản PIA mới nhất từ trang web chính thức của họ và cài đặt nó.

7. Cuối cùng, khởi động lại máy tính để thoát khỏi chế độ an toàn và xem liệu sự cố kết nối pia có tiếp diễn hay không.
***
Chúng tôi hy vọng bạn thấy thông tin này hữu ích và bạn đã có thể giải quyết vấn đề Truy cập Internet Riêng tư không cho phép bạn kết nối. Hãy cho chúng tôi biết phương pháp nào có lợi nhất cho bạn. Vui lòng sử dụng mẫu dưới đây nếu bạn có bất kỳ câu hỏi hoặc nhận xét nào.
