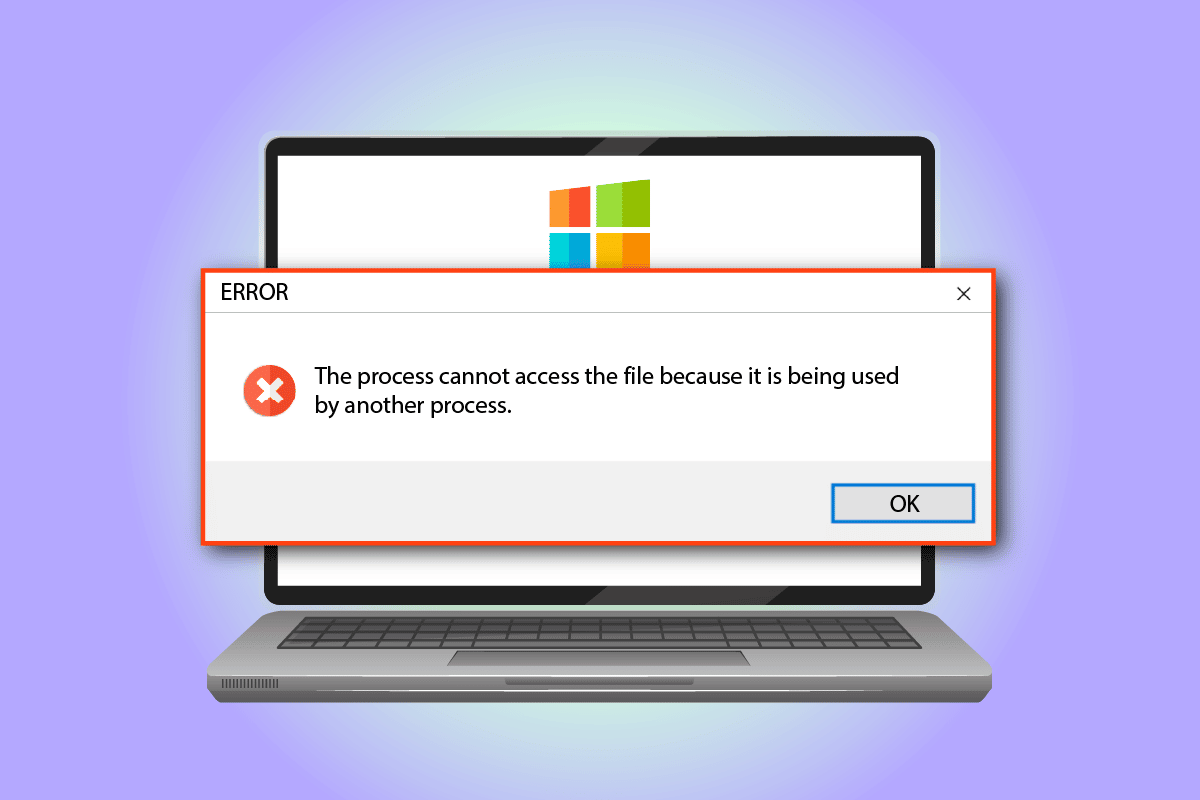
Hãy tưởng tượng bạn đang cố gắng sử dụng ứng dụng yêu thích của mình và bạn thấy thông báo lỗi là Windows 10. Quá trình không thể truy cập tệp vì nó đang được sử dụng bởi một quá trình khác. Bây giờ giải pháp duy nhất tôi nghĩ đến là đóng thông báo lỗi. Thật không may, phương pháp này sẽ không sửa lỗi trên máy tính của bạn. Đọc toàn bộ bài viết để biết cách khắc phục lỗi trên máy tính đang chạy của bạn Windows 10.
Cách khắc phục lỗi process không vào được file trên hệ thống Windows 10?
Để biết danh sách các nguyên nhân gây ra thông báo lỗi truy cập tệp, hãy xem phần này:
Quyền quản trị – Thông báo lỗi có thể xuất hiện nếu các thư mục gốc cho phép truy cập vào trình điều khiển không có quyền quản trị.
Một quá trình khác đang sử dụng cổng 80 hoặc cổng 443 – Nếu một quá trình khác đang sử dụng dải địa chỉ IP, cổng 80 hoặc cổng 443, bạn có thể nhận được thông báo lỗi này.
Khoá con đăng ký ListenOnlyList được cấu hình không đúng – Khoá con ListenOnlyList và cổng IIS có thể được cấu hình không đúng trong Registry Editor.
Phương pháp 1: Các phương pháp khắc phục sự cố cơ bản
Cách đầu tiên để khắc phục quy trình không thể truy cập tệp trên hệ thống của bạn Windows 10, là một nỗ lực để thực hiện các phương pháp khắc phục sự cố cơ bản được liệt kê bên dưới.
1. Đóng các quy trình nền
Nếu có nhiều ứng dụng chạy ngầm, máy tính của bạn có thể xuất hiện thông báo lỗi. Bạn có thể khắc phục sự cố này bằng cách đóng tất cả các ứng dụng nền bằng liên kết được cung cấp tại đây.
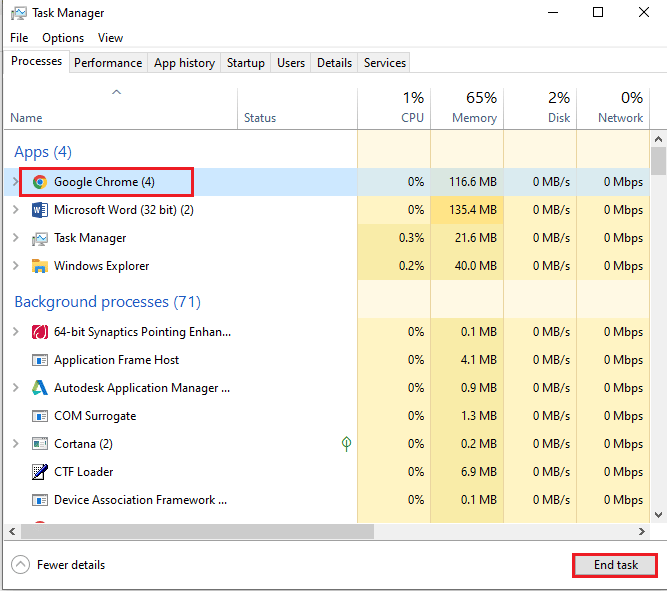
2. Chạy ứng dụng với tư cách quản trị viên
Thông báo lỗi có thể xảy ra nếu ứng dụng không có đặc quyền của quản trị viên; bạn có thể sửa lỗi bằng cách chạy ứng dụng với tư cách quản trị viên.
1. cắm chìa khóa Windowsnhập Dấu nhắc Lệnh và nhấp vào Chạy với tư cách quản trị viên.
Lưu ý: Ứng dụng Dấu nhắc Lệnh đã được chọn cho mục đích làm rõ.
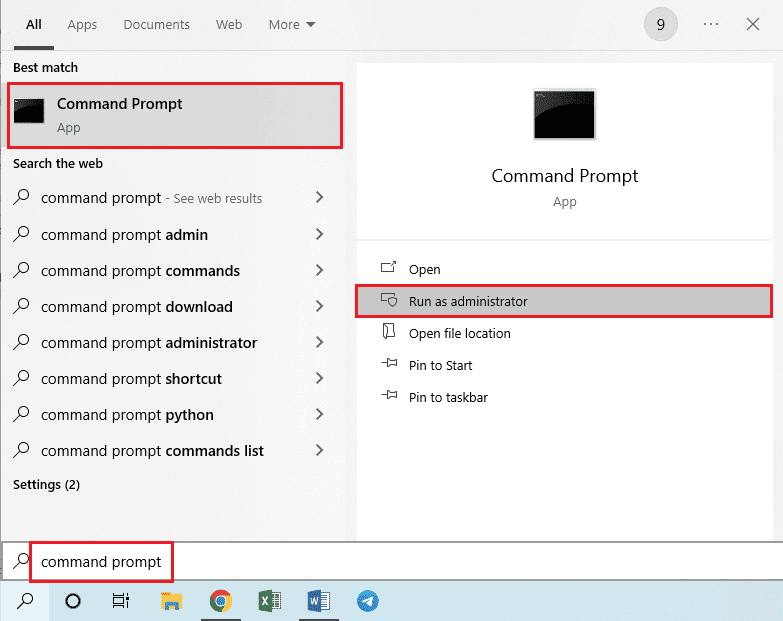
2. Bấm Có trên lời nhắc Kiểm soát Tài khoản Người dùng để chạy ứng dụng với tư cách quản trị viên.
Phương pháp 2: Thay đổi dải địa chỉ IP
Quy trình không thể truy cập tệp, lỗi có thể xảy ra nếu các quy trình khác đang sử dụng cổng 80 hoặc cổng 443. Bạn có thể thử thay đổi dải địa chỉ IP của quy trình hoặc đặt dải địa chỉ IP khác để giải quyết vấn đề.
1. Chạy Command Prompt với tư cách quản trị viên.
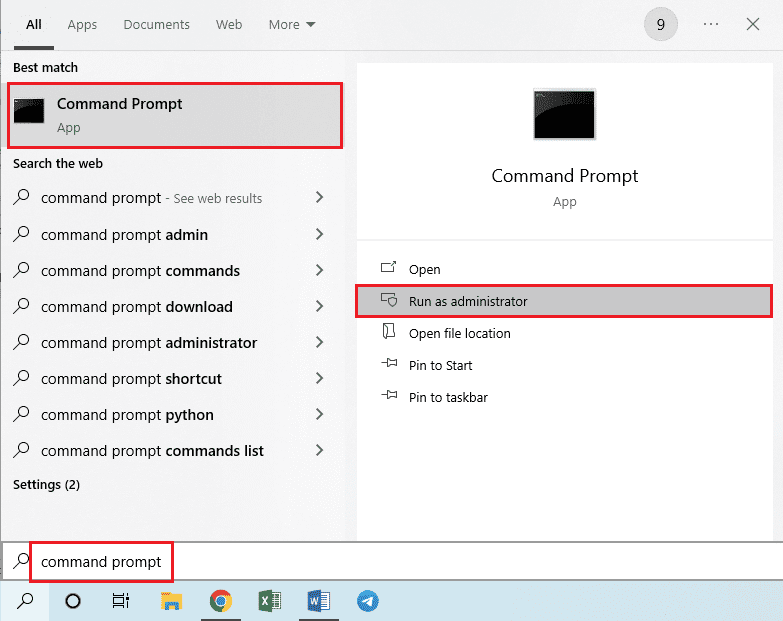
2. Nhập các lệnh sau vào ứng dụng và nhấn Enter để đặt dải IP khác cho các cổng TCP.
netsh int ipv4 set dynamicport tcp start=10000 num=1000
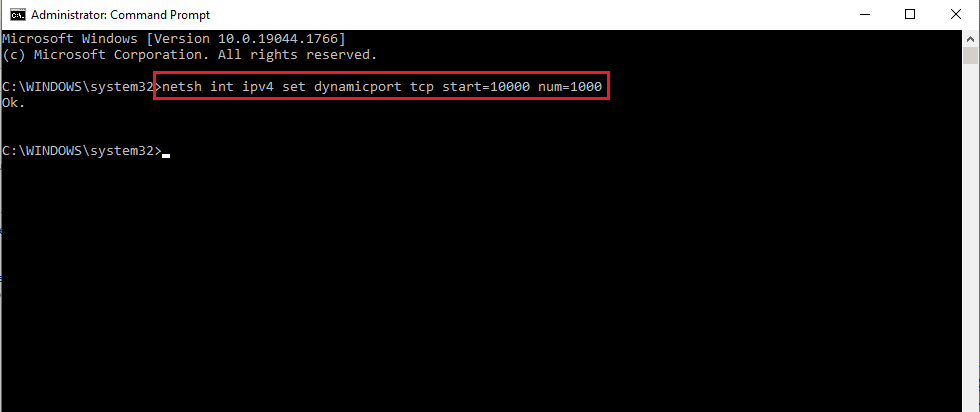
3. Nhập các lệnh sau vào ứng dụng và nhấn Enter để đặt dải IP khác cho các cổng UDP.
netsh int ipv4 set dynamicport udp start=10000 num=1000
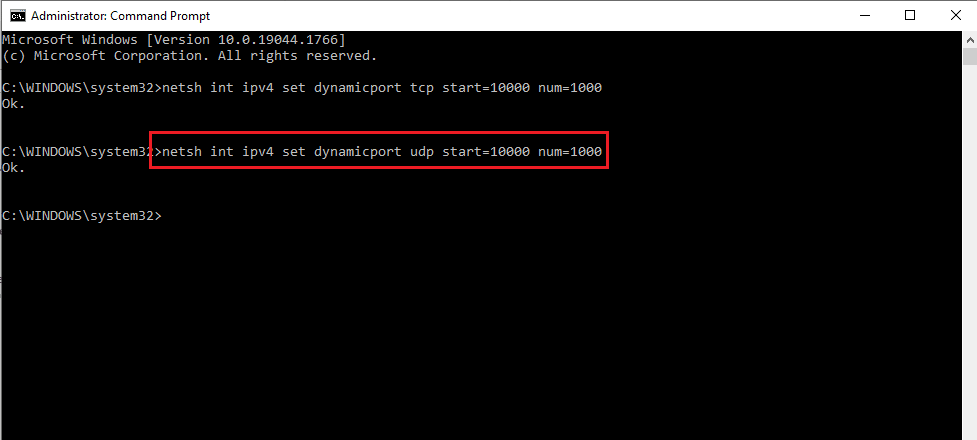
Phương pháp 3: Giải quyết xung đột cổng IIS
Thông báo lỗi quy trình không thể truy cập tệp vì nó đang được sử dụng bởi một quy trình khác có thể xảy ra khi có xung đột với cổng IIS và dịch vụ HTTP. Có thể khắc phục lỗi bằng cách sửa đổi khóa con ListenOnlyList trong Registry Editor.
1. Mở một dấu nhắc lệnh với tư cách quản trị viên.
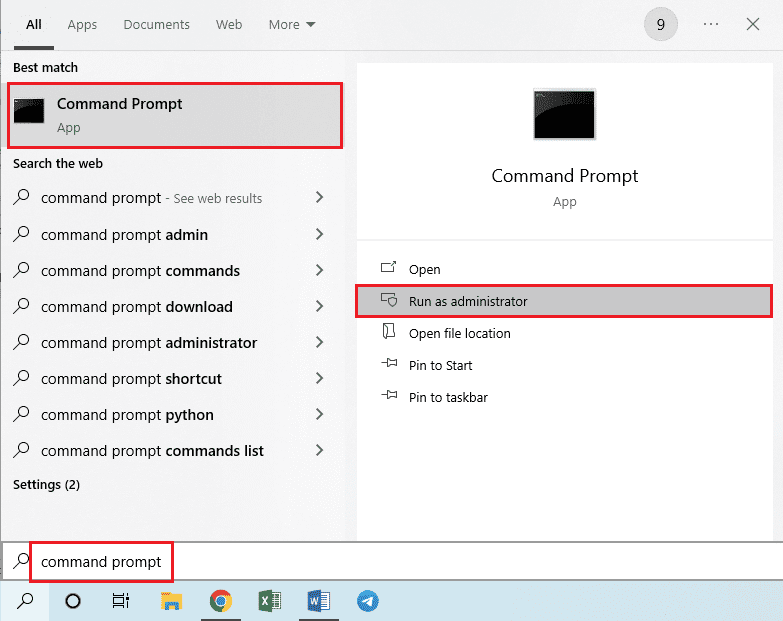
2. Nhập netstat -ano và nhấn Enter để chạy Netstat.exe và liệt kê các kết nối đang hoạt động.
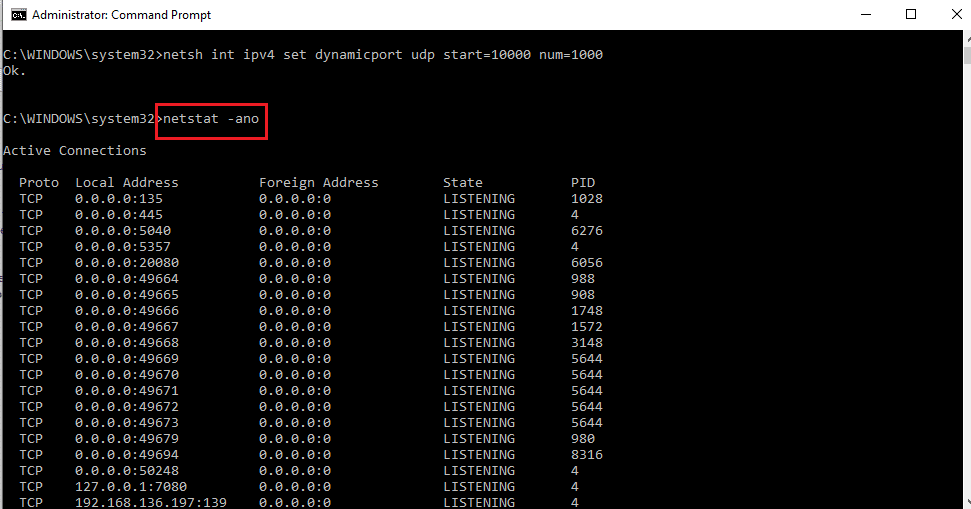
3. Nhập net stop http và nhấn Enter để dừng dịch vụ HTTP trên máy tính của bạn.
Lưu ý: Dịch vụ HTTP sẽ sử dụng cổng IIS nên cần dừng dịch vụ trước khi đổi key.
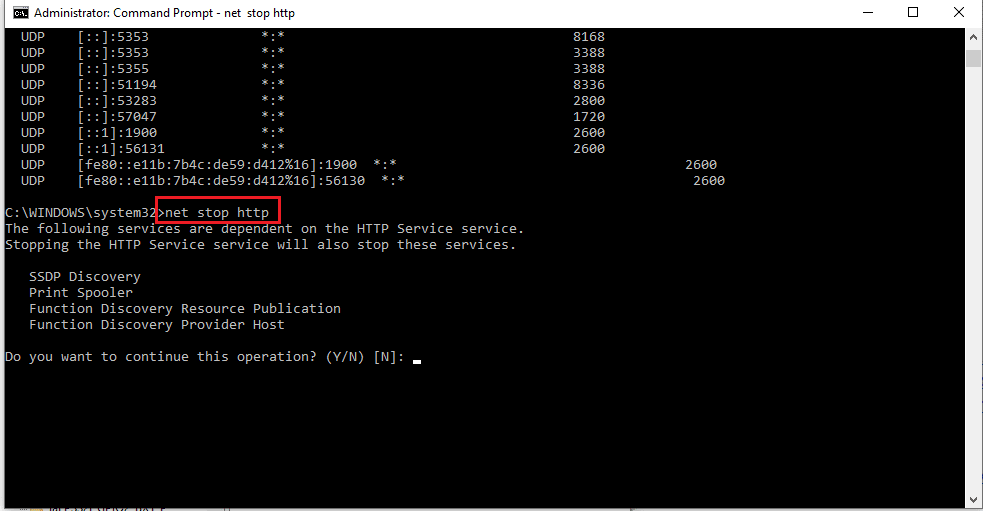
4. Nhập Y và nhấn Enter trong Bạn có muốn tiếp tục thao tác này không?
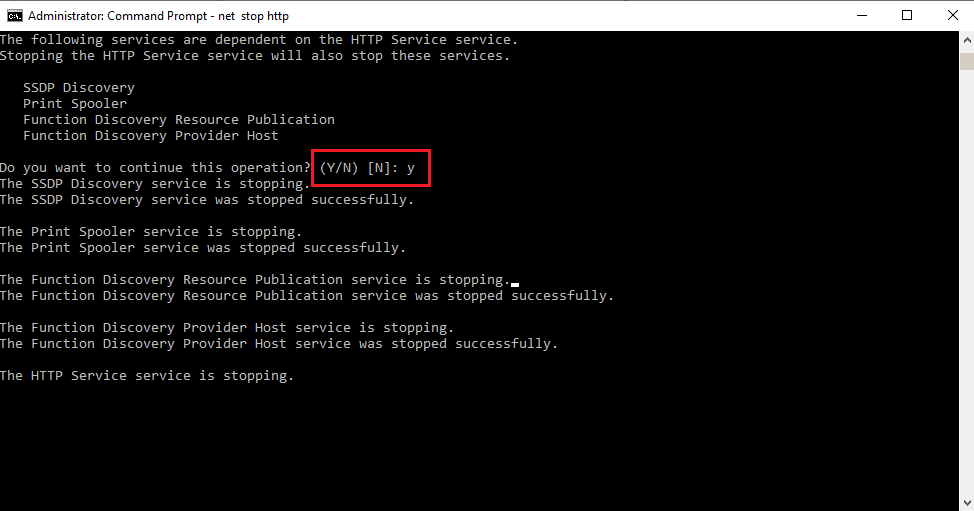
5. cắm chìa khóa Windowsgõ Registry Editor và bấm Open.
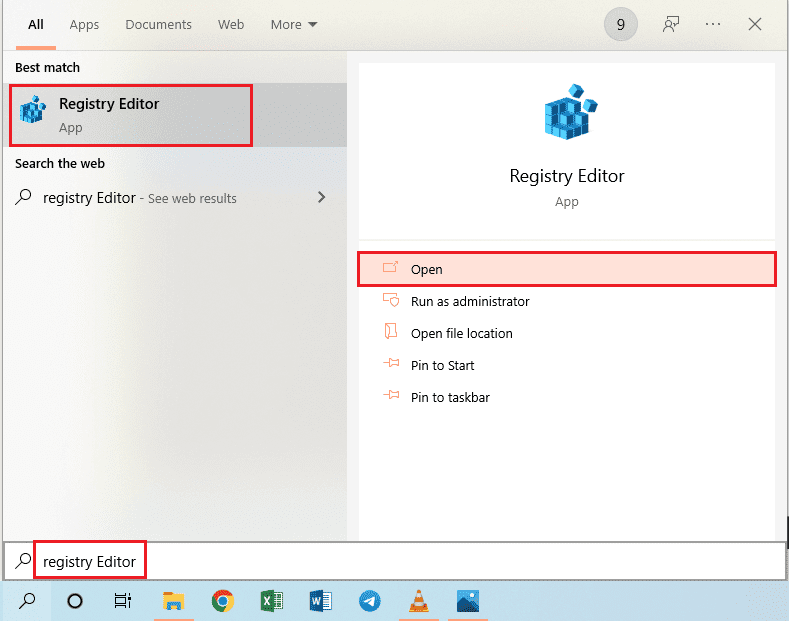
6. Điều hướng đến thư mục ListenOnlyList bằng đường dẫn vị trí sau trong Registry Editor.
ComputerHKEY_LOCAL_MACHINESYSTEMCurrentControlSetServicesHTTPParametersListenOnlyList
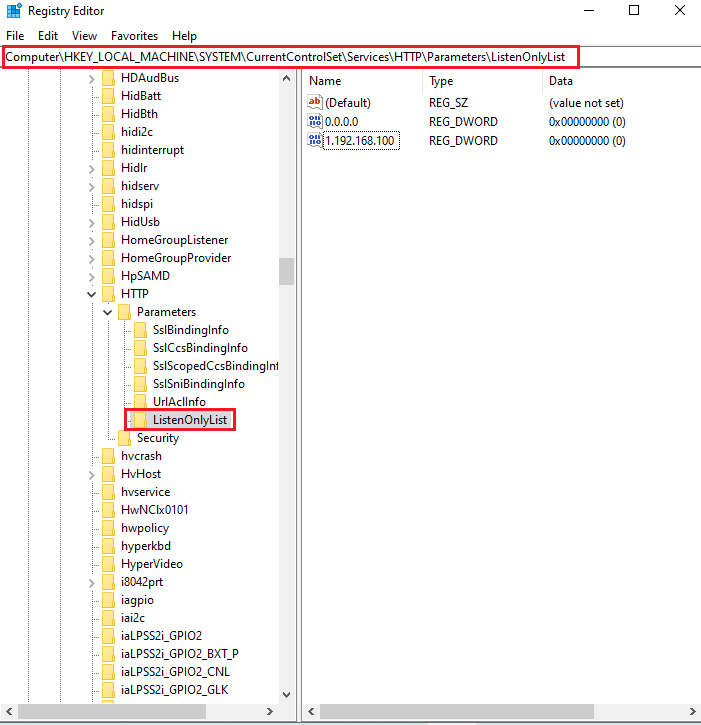
7. Nhấp chuột phải vào từng địa chỉ IP riêng lẻ khác với giá trị mặc định 0.0.0.0rồi bấm Xóa để xóa khóa con.
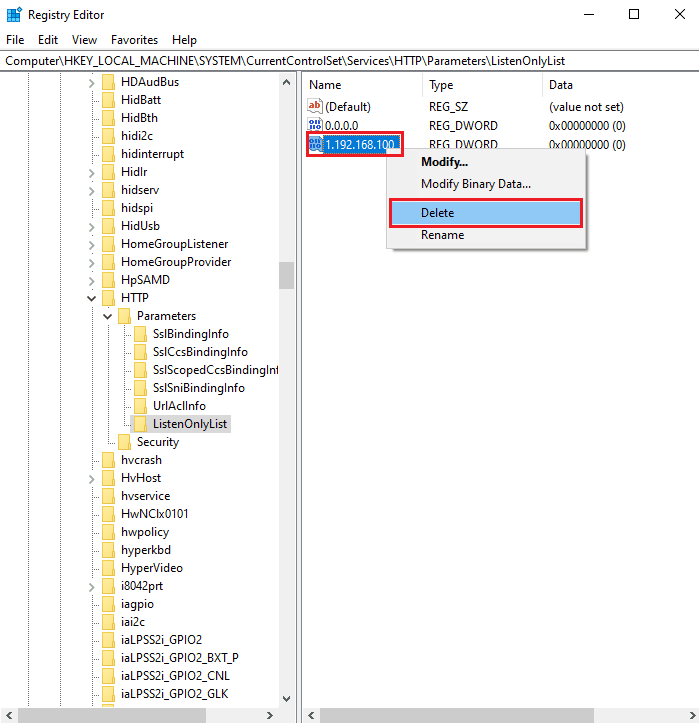
8. Nhấp vào Có trong cửa sổ Xác nhận xóa giá trị UAC.
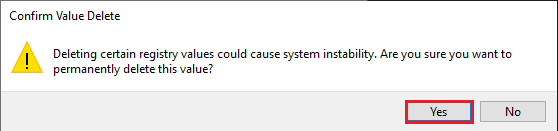
9. Đóng Registry Editor và khởi động lại máy tính của bạn.
10. Chạy Command Prompt như hướng dẫn ở trên để đảm bảo dịch vụ HTTP đang chạy.
11. Gõ net start http và nhấn Enter.
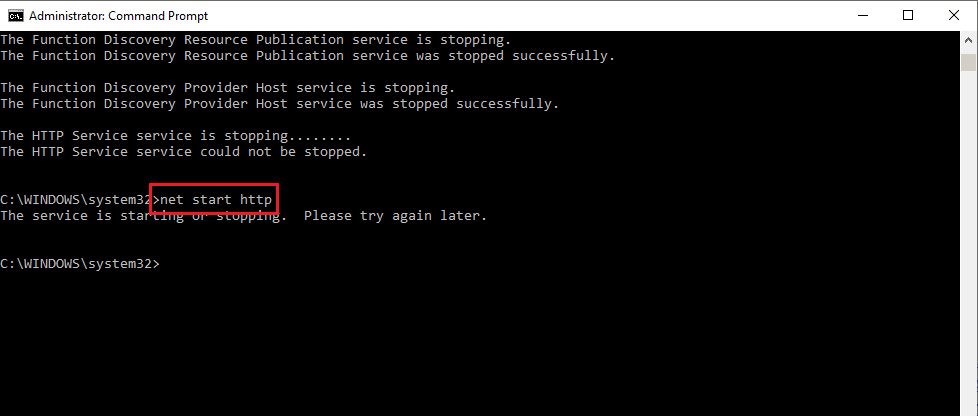
Phương pháp 4: Sửa đổi số cổng
Một trong những lý do tại sao hệ thống Windows 10 không thể truy cập tệp là sử dụng tác nhân ngoại vi HubCapp. Đây là phần mềm của bên thứ ba có thể được sử dụng để truy cập vào bộ điều khiển và cân được kết nối dưới dạng thiết bị ngoại vi với máy tính. Tuy nhiên, nếu số cổng trong phần mềm xung đột với các quy trình khác, bạn có thể gặp phải lỗi này.
1. Nhấn đồng thời các phím Windows + E để mở File Explorer và điều hướng đến thư mục HubCapp Peripheral Agent bằng đường dẫn vị trí.
C:Program Files (x86)HubCapp Peripheral Agent
Lưu ý: Đóng tác nhân ngoại vi HubCapp trước khi thực hiện bất kỳ thay đổi nào.
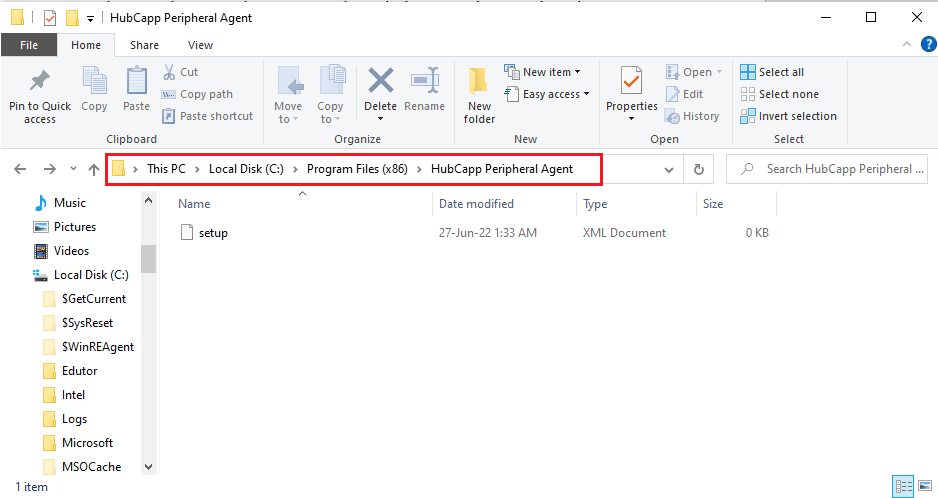
2. Bấm đúp vào tệp setup.xml trong danh sách.

Lưu ý: Bạn cũng có thể tạo một bản sao của tệp này trên màn hình của mình và đổi tên tệp này thành setup.xml_OLD. Sau khi sửa đổi một tập tin trên Desktop, bạn có thể di chuyển nó vào thư mục này.
3. Thay đổi MinPortNumber từ 50000 thành 60000 và nhấn Ctrl+S để lưu tệp.
4. Mở HubCapp Peripheral Agent trên máy tính của bạn để xem sự cố đã được giải quyết chưa.
Câu hỏi thường gặp (FAQ)
Q1. Có bất kỳ ứng dụng bên thứ ba nào chịu trách nhiệm về thông báo lỗi truy cập tệp trên máy đang chạy không Windows 10?
câu trả lời HubCapp Peripheral Agent là phần mềm của bên thứ ba có thể truy cập các thiết bị ngoại vi được kết nối với máy tính của bạn. Nếu số cổng trong phần mềm không được cấu hình đúng, bạn có thể thấy thông báo lỗi này.
Q2. Tại sao quá trình không thể truy cập lỗi tệp khi tôi cố mở bất kỳ ứng dụng nào?
câu trả lời Thông báo lỗi thường xảy ra do cấu hình sai số cổng và dải địa chỉ IP. Các phương pháp sửa đổi số cổng và dải địa chỉ IP để sửa lỗi được giải thích trong bài viết.
***
Bài viết này thảo luận về lý do và phương pháp khắc phục quy trình không thể truy cập tệp vì nó đang được sử dụng bởi một quy trình khác. Hãy thử tất cả các phương pháp được mô tả trong bài viết và để lại đề xuất cũng như câu hỏi của bạn trong phần bình luận.
