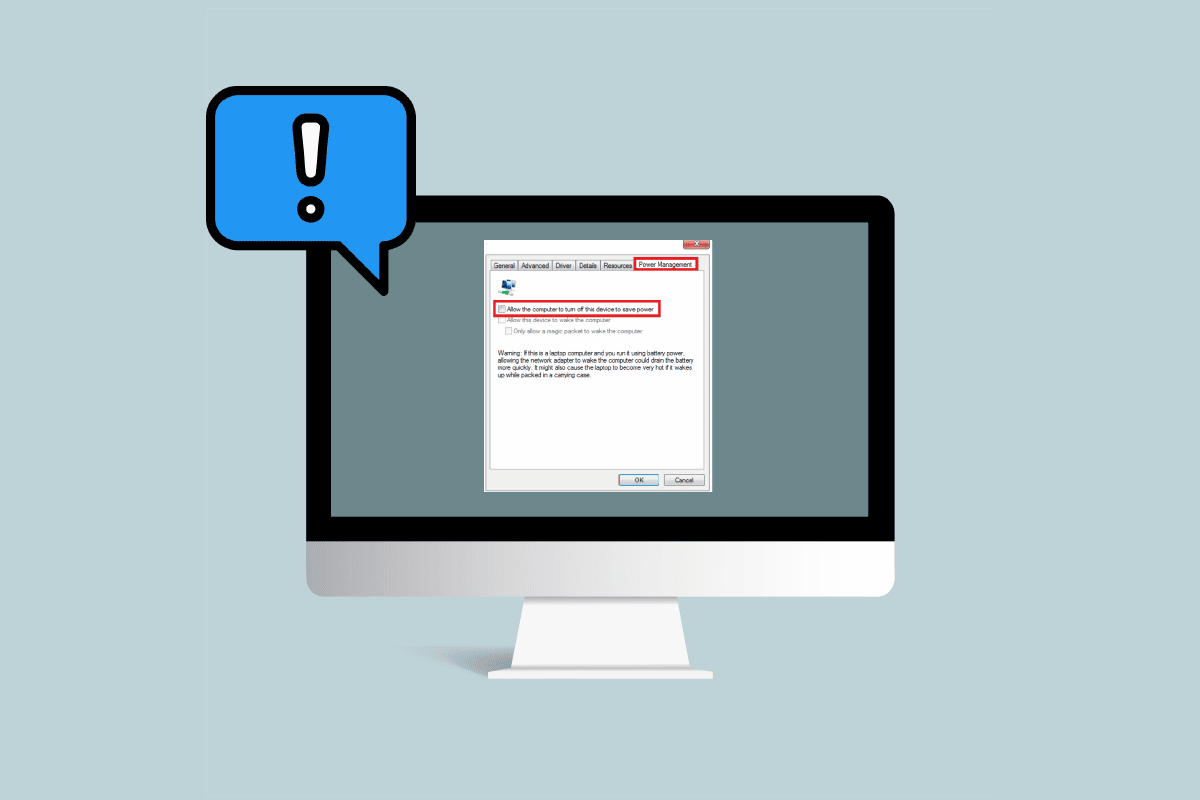
Lỗi quản lý nguồn Device Manager thường gặp trên hệ thống Windows 10; những lỗi này xảy ra khi có sự cố với ổ đĩa hệ thống hoặc phần cứng cụ thể. Những lỗi này không quá nghiêm trọng và không đe dọa nghiêm trọng đến hệ thống của bạn. Tuy nhiên, việc mắc các lỗi này có thể gây khó chịu và gây ra các vấn đề nghiêm trọng khi sử dụng hệ thống. Thiếu quyền bật hoặc tắt đánh thức thiết bị cũng có thể do cài đặt BIOS không chính xác. Lỗi đánh thức hệ thống Windows thường dễ sửa chữa và yêu cầu cài đặt lại phần cứng có vấn đề; tuy nhiên, trong một số trường hợp, bạn có thể muốn thực hiện các biện pháp nhẹ nhàng như đặt lại thiết bị của mình.
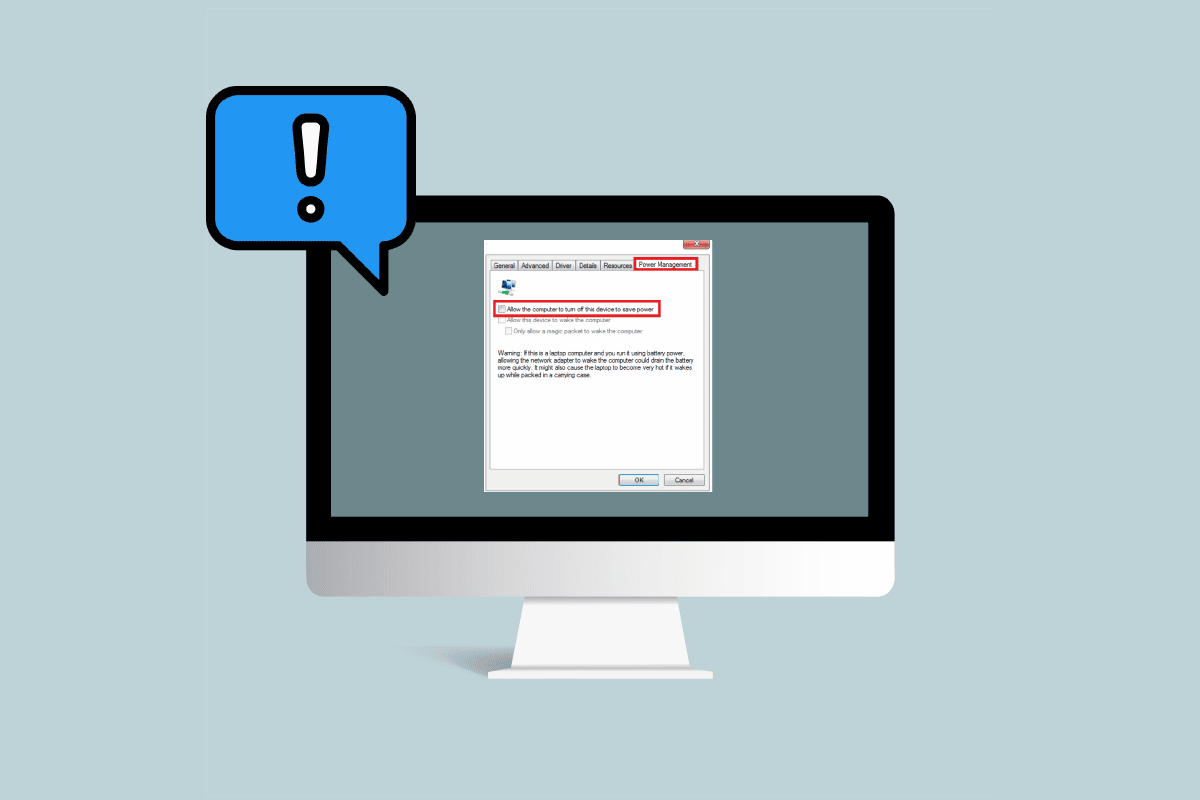
Cách khắc phục sự cố quản lý nguồn Device Manager trên hệ thống của bạn Windows 10?
Các sự cố quản lý nguồn của Trình quản lý thiết bị có thể xảy ra vì nhiều lý do. Một số trong những lý do này được liệt kê dưới đây.
- Cập nhật hệ thống lỗi thời Windows
- Cài đặt BIOS sai
- Vấn đề cài đặt phần cứng
- Sự cố với ổ đĩa hệ thống
- Sự cố đăng ký hệ thống
Hướng dẫn sau đây cung cấp các phương pháp khắc phục sự cố các công cụ quản lý nguồn trên hệ thống của bạn.
Phương pháp 1: Cập nhật hệ thống Windows
Một trong những điều đầu tiên bạn có thể thử khắc phục sự cố đánh thức hệ thống Windows trên thiết bị của bạn, có một bản cập nhật hệ thống Windows 10. Đọc hướng dẫn của chúng tôi về cách tải xuống và cài đặt bản cập nhật hệ thống mới nhất Windows 10.
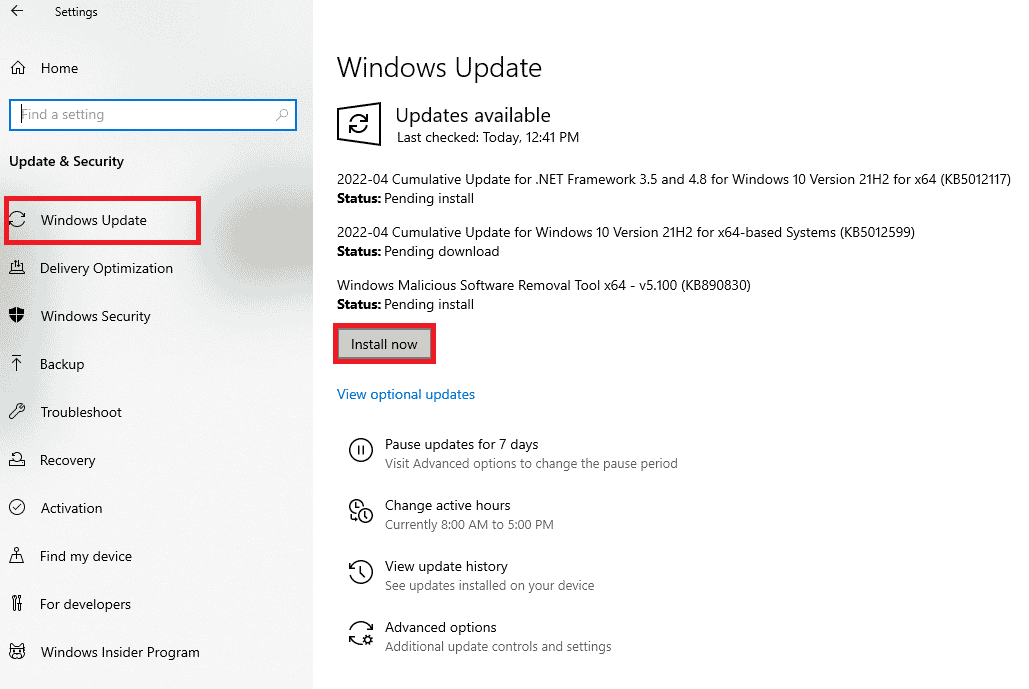
Phương pháp 2: Cập nhật trình điều khiển thiết bị
Nếu phương pháp trước đó không khắc phục được sự cố, hãy thử cập nhật ổ đĩa hệ thống của bạn. Bạn có thể làm theo các bước sau để cập nhật ổ đĩa hệ thống của mình.
1. cắm chìa khóa Windowsnhập trình quản lý thiết bị và nhấp vào Mở.
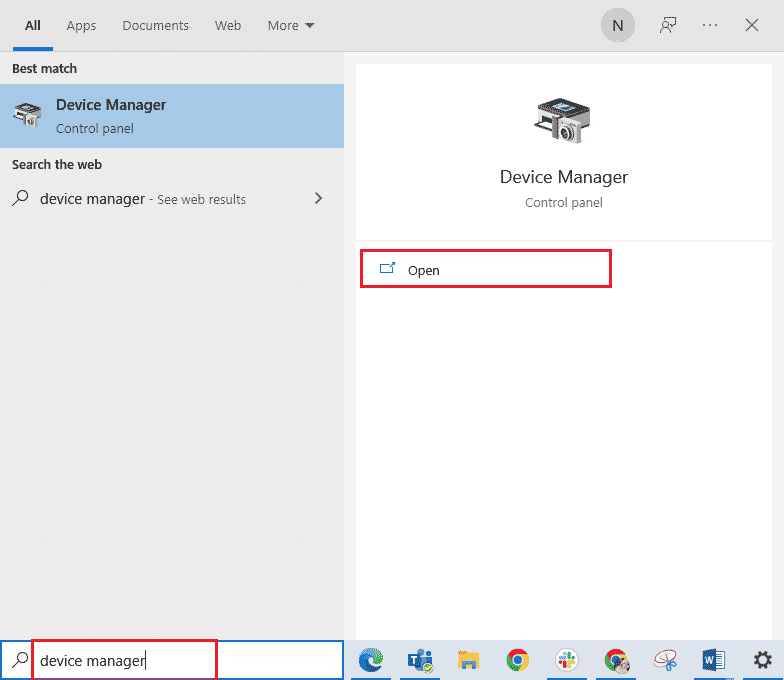
2. Nhấp đúp vào thiết bị (ví dụ: chuột và các thiết bị trỏ khác) để mở rộng trình điều khiển.
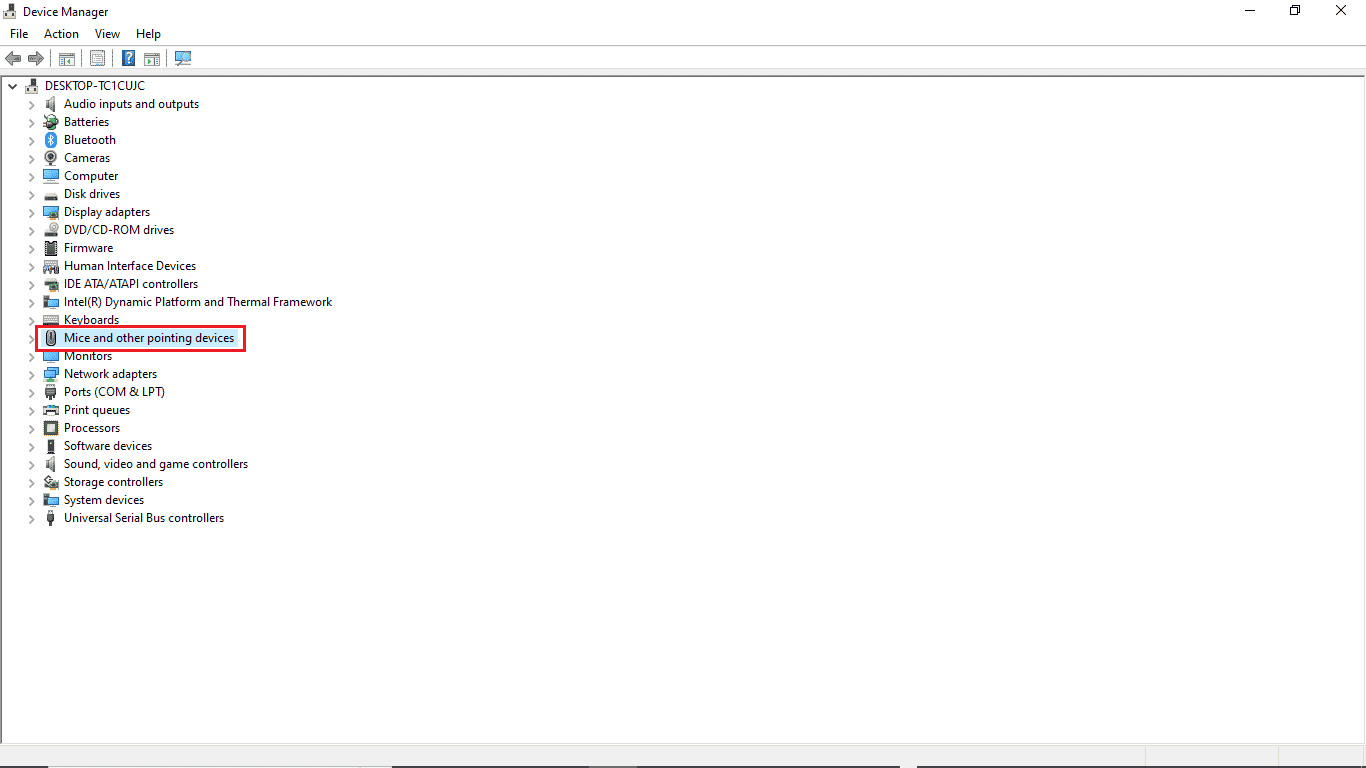
3. Nhấp chuột phải vào trình điều khiển đã lỗi thời và chọn Cập nhật trình điều khiển.
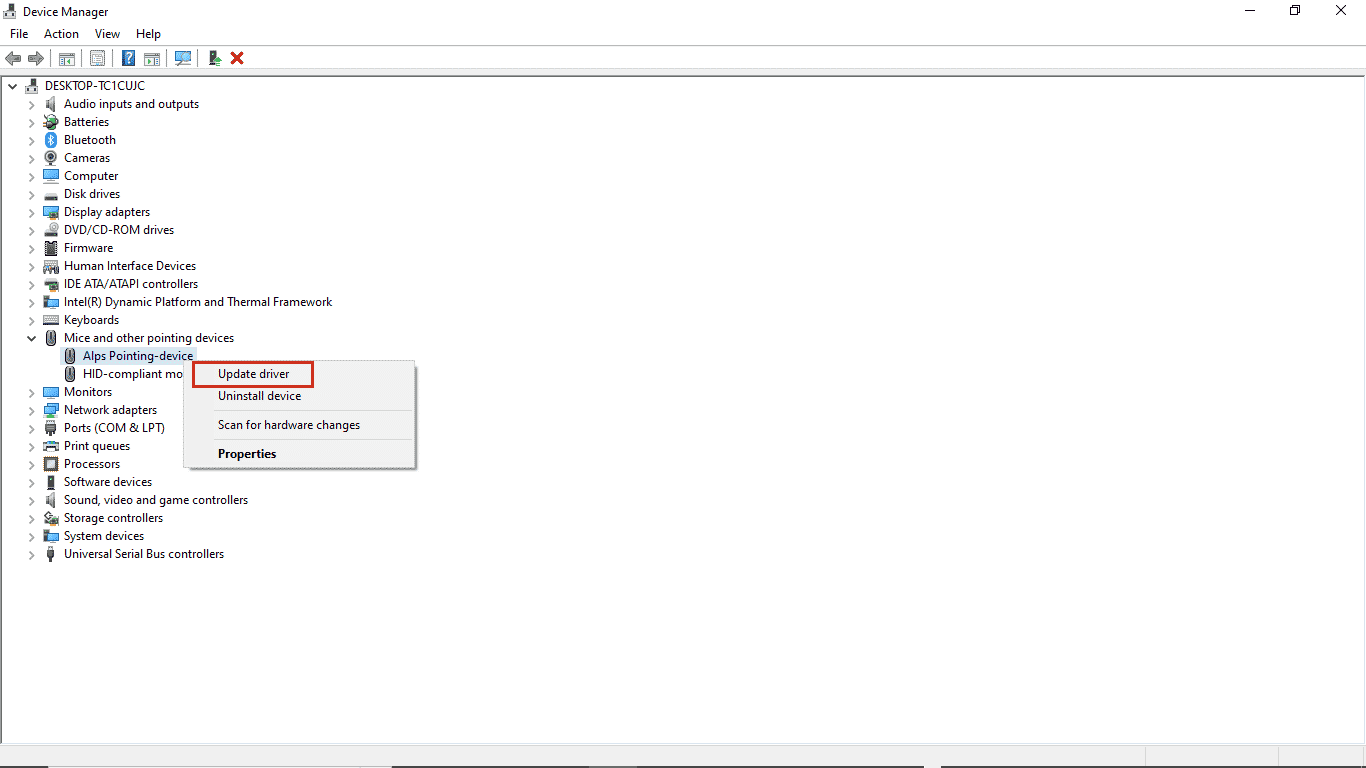
4. Nhấp vào Tìm kiếm trình điều khiển tự động.
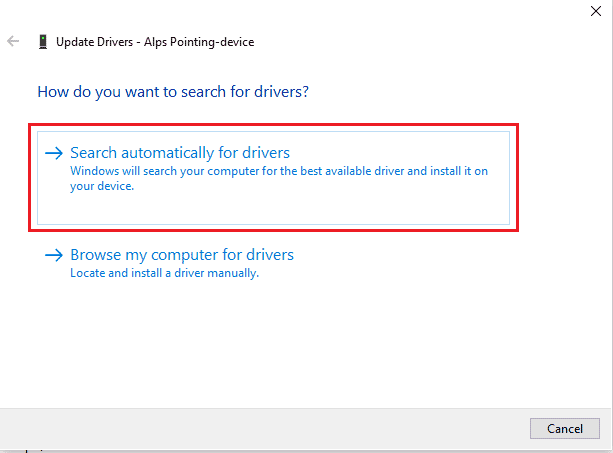
5. Đợi cho đến khi trình điều khiển được cập nhật tự động. Bây giờ hãy làm theo các bước trên để cập nhật tất cả các trình điều khiển thiết bị lỗi thời khác trên PC của bạn.
Phương pháp 3: Cài đặt lại trình điều khiển có vấn đề
Sự cố quản lý nguồn của trình quản lý thiết bị xảy ra do phần cứng bị lỗi. Nếu vẫn gặp lỗi tương tự, bạn có thể thử cài đặt lại trình điều khiển hệ thống. Bạn có thể làm theo các bước sau để cài đặt lại trình điều khiển hệ thống.
1. Khởi chạy Trình quản lý thiết bị từ menu tìm kiếm hệ thống Windows.
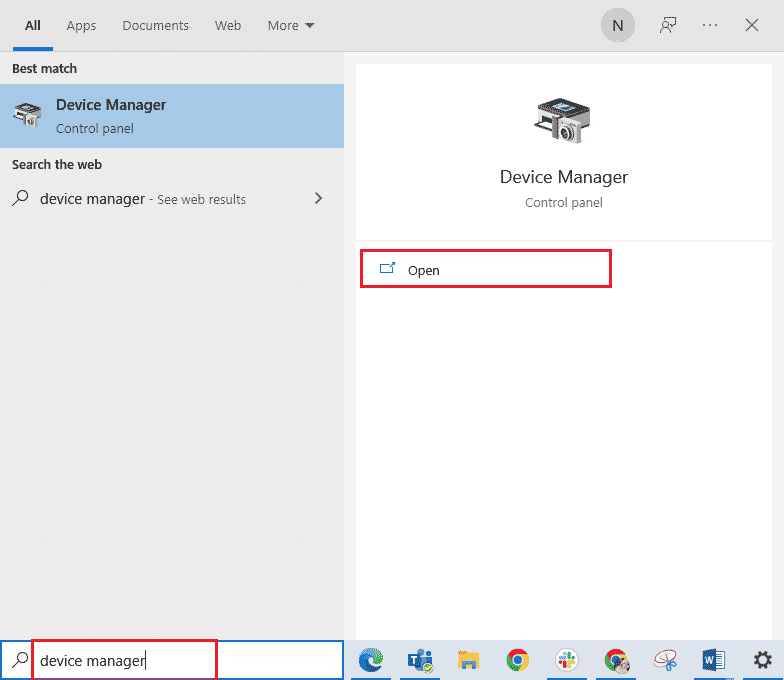
3. Nhấp đúp vào thiết bị (ví dụ: chuột và các thiết bị trỏ khác) để mở rộng trình điều khiển.
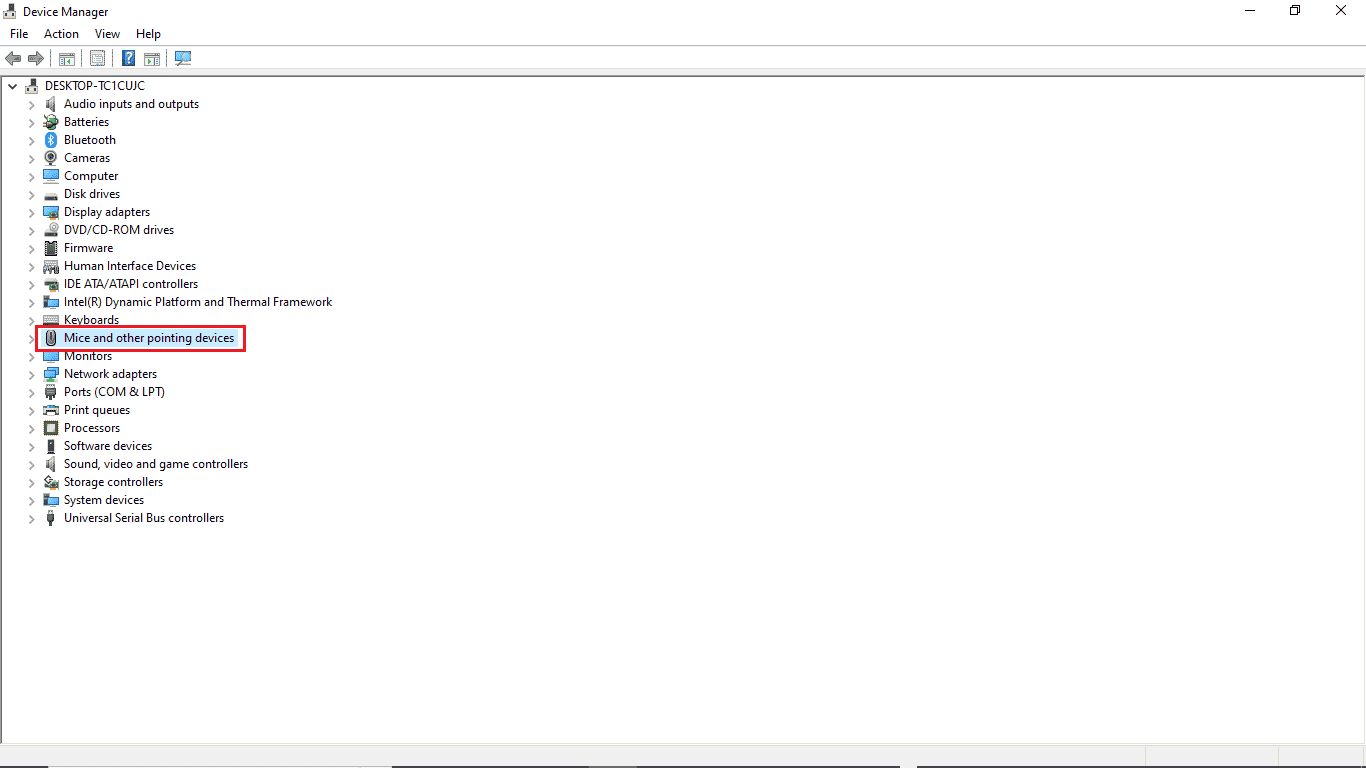
4. Nhấp chuột phải vào trình điều khiển và chọn Gỡ cài đặt thiết bị.
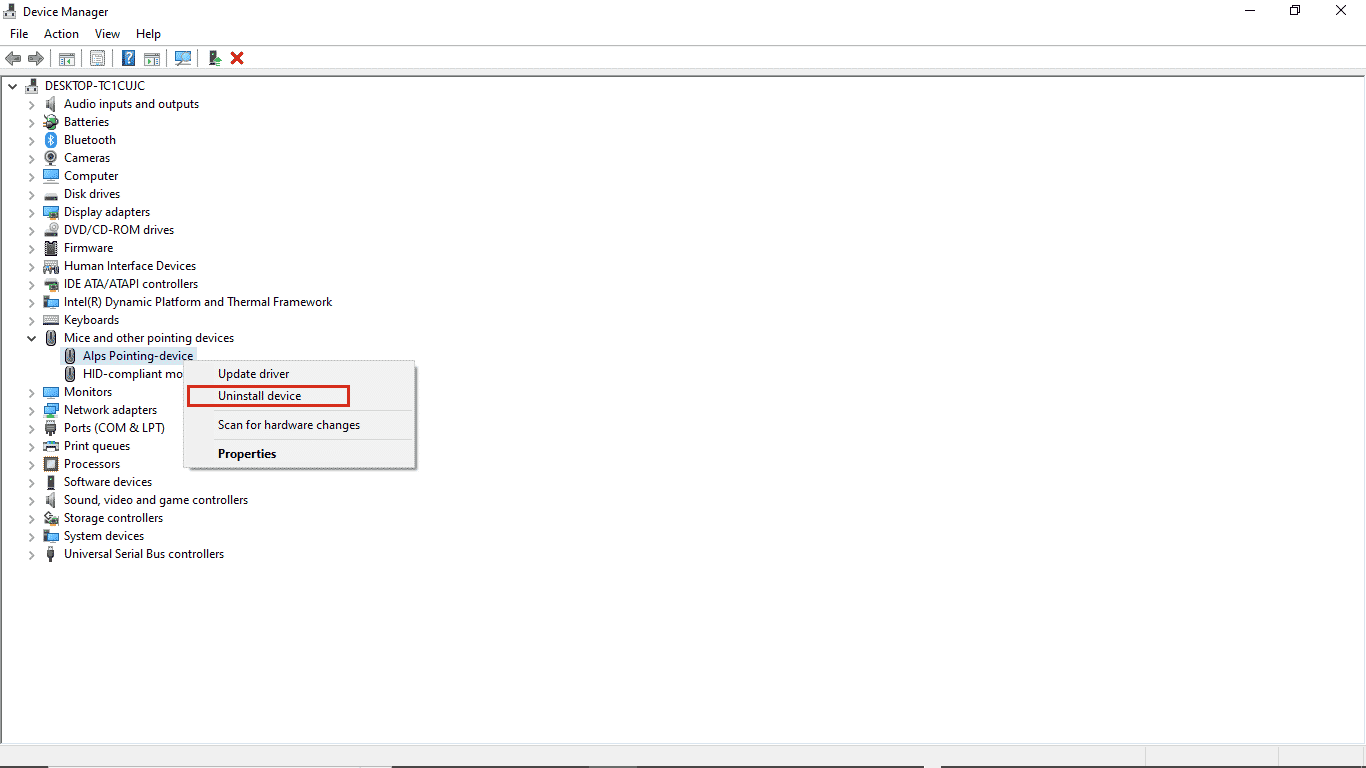
5. Xác nhận việc gỡ cài đặt bằng cách nhấp vào Gỡ cài đặt.
Lưu ý: Không chọn Xóa phần mềm trình điều khiển cho thiết bị này.
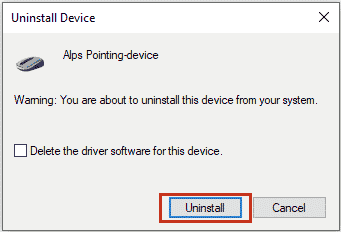
6. Bây giờ khởi động lại máy tính của bạn để cài đặt trình điều khiển tự động.
Phương pháp 4: Cho phép truy cập vào quản lý năng lượng
Nếu phương pháp cuối cùng không hoạt động, bạn có thể thử truy cập tab quản lý năng lượng thông qua Bảng điều khiển. Thực hiện theo các bước được liệt kê dưới đây.
1. cắm chìa khóa Windowsnhập Bảng điều khiển, sau đó bấm Mở.
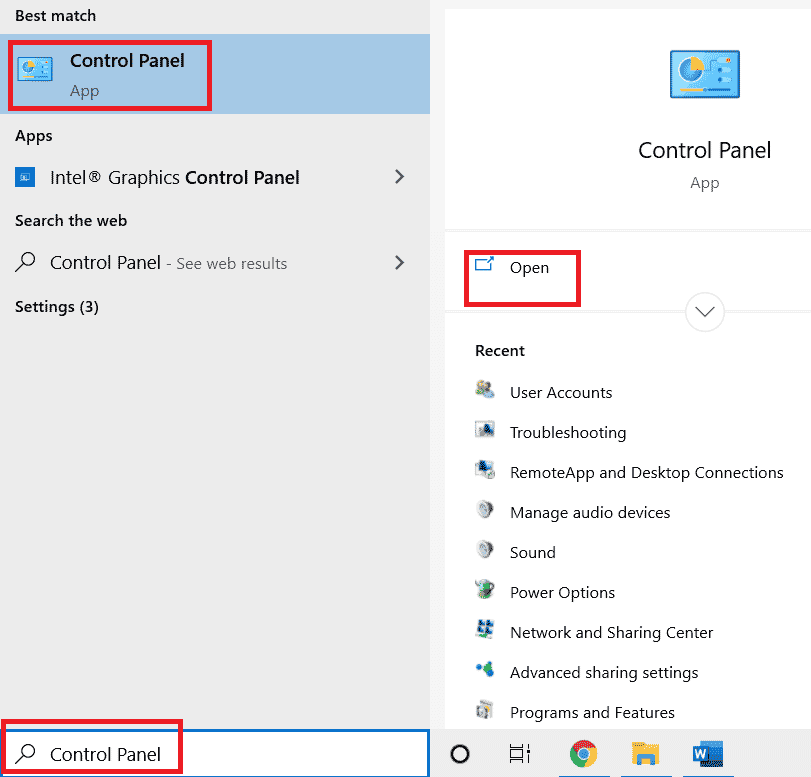
2. Đặt Chế độ xem theo > Danh mục, sau đó nhấp vào Cài đặt phần cứng và âm thanh.
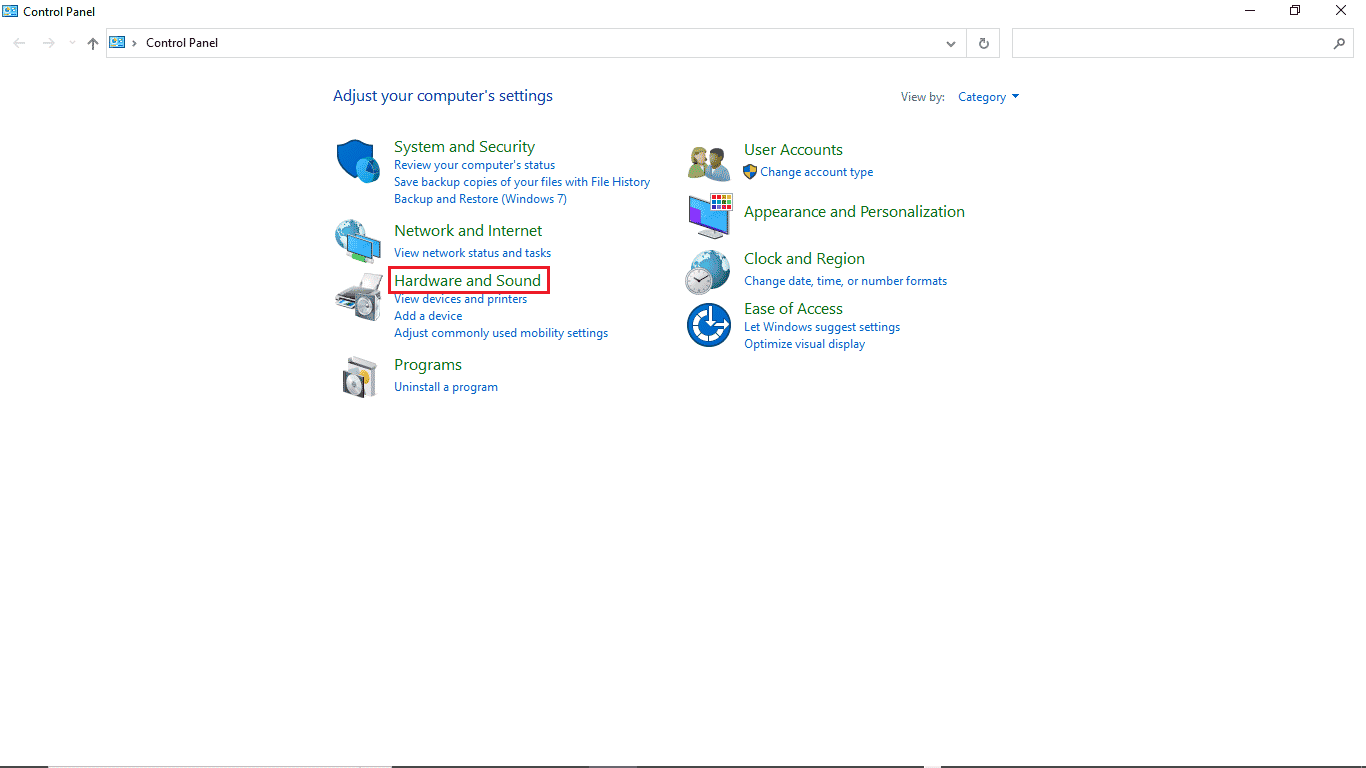
3. Nhấp vào Thiết bị và Máy in.
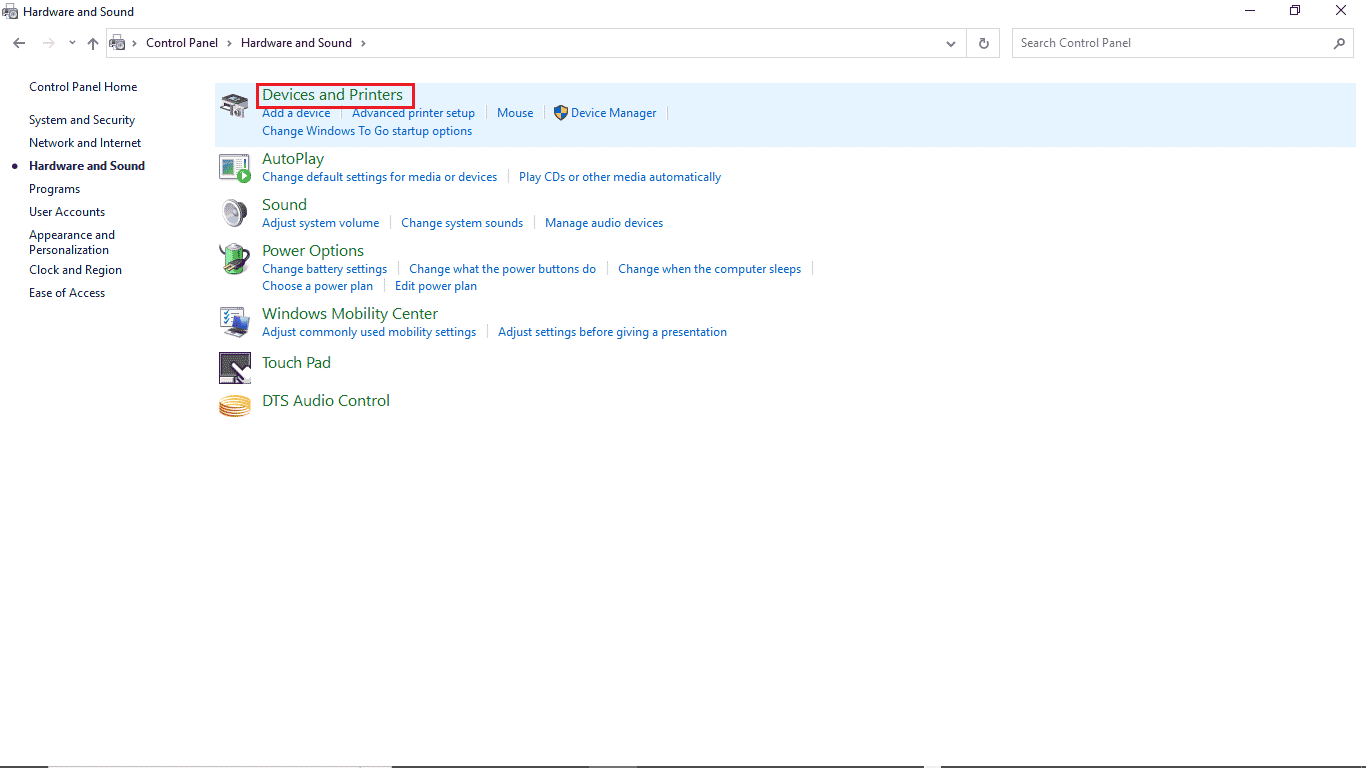
4. Nhấp chuột phải vào thiết bị có cài đặt bạn muốn thay đổi.
5. Nhấp vào Thuộc tính.
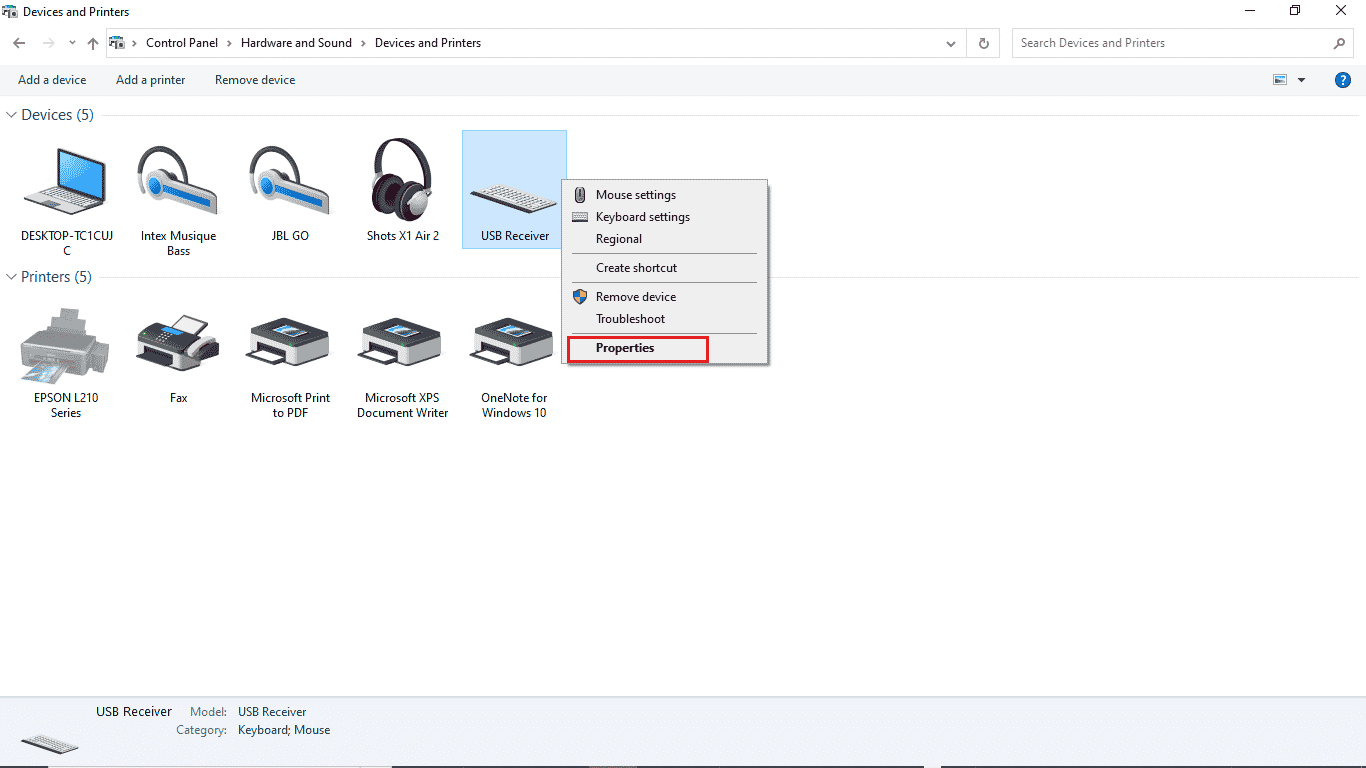
6. Nhấp vào tab Phần cứng.
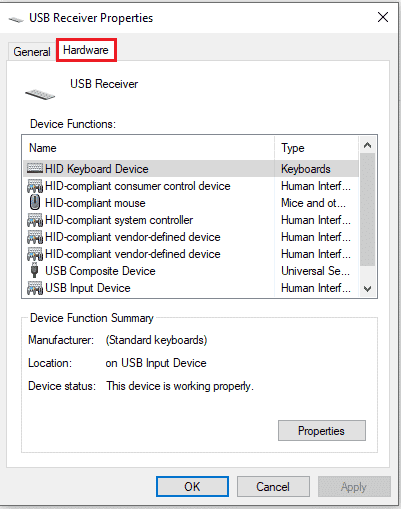
7. Bấm đúp vào các mục trong Tính năng thiết bị để mở Thuộc tính.
8. Nhấp vào Thay đổi cài đặt.
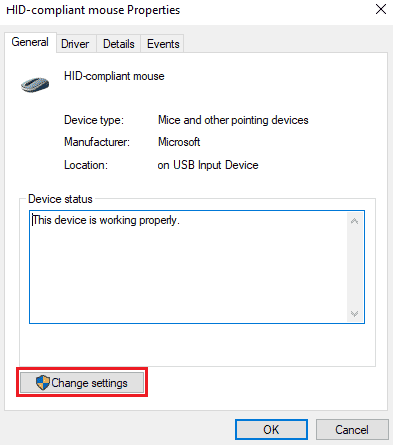
9. Bấm vào tab Quản lý nguồn, thực hiện các thay đổi cần thiết, rồi bấm OK.
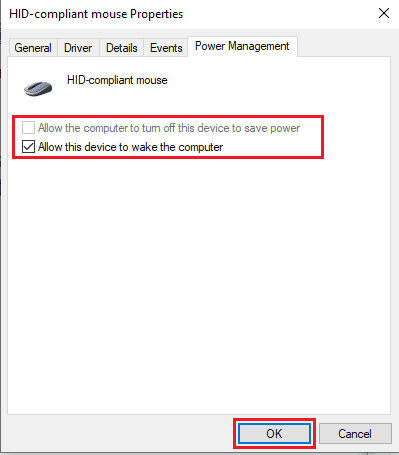
Phương pháp 5: Sửa đổi sổ đăng ký hệ thống
Bạn cũng có thể thử giải quyết vấn đề này bằng cách sửa đổi sổ đăng ký hệ thống; chỉ cần làm theo các bước đơn giản sau để sửa đổi sổ đăng ký hệ thống của bạn.
Lưu ý: Sao lưu các khóa đăng ký để khôi phục cài đặt trước đó trong trường hợp lỗi sửa đổi thủ công. Đọc hướng dẫn của chúng tôi để sao lưu và khôi phục sổ đăng ký trên hệ thống của bạn Windows.
1. Nhấn đồng thời các phím Windows + R để mở hộp thoại Run.
2. Nhập regedit và nhấn Enter để khởi chạy Registry Editor.
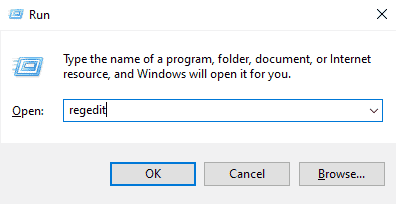
3. Bấm đúp vào khóa HKEY_LOCAL_MACHINE.
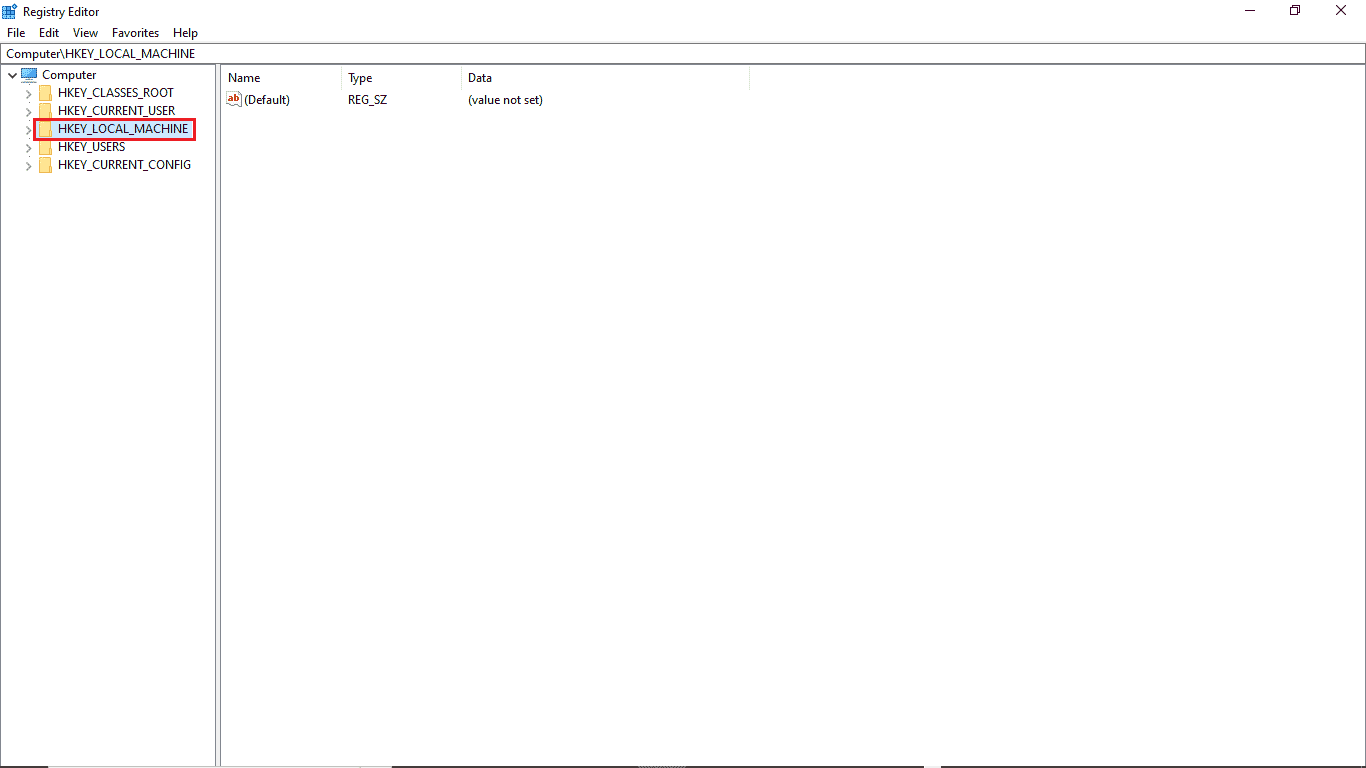
4. Sau đó mở thư mục khóa HỆ THỐNG.
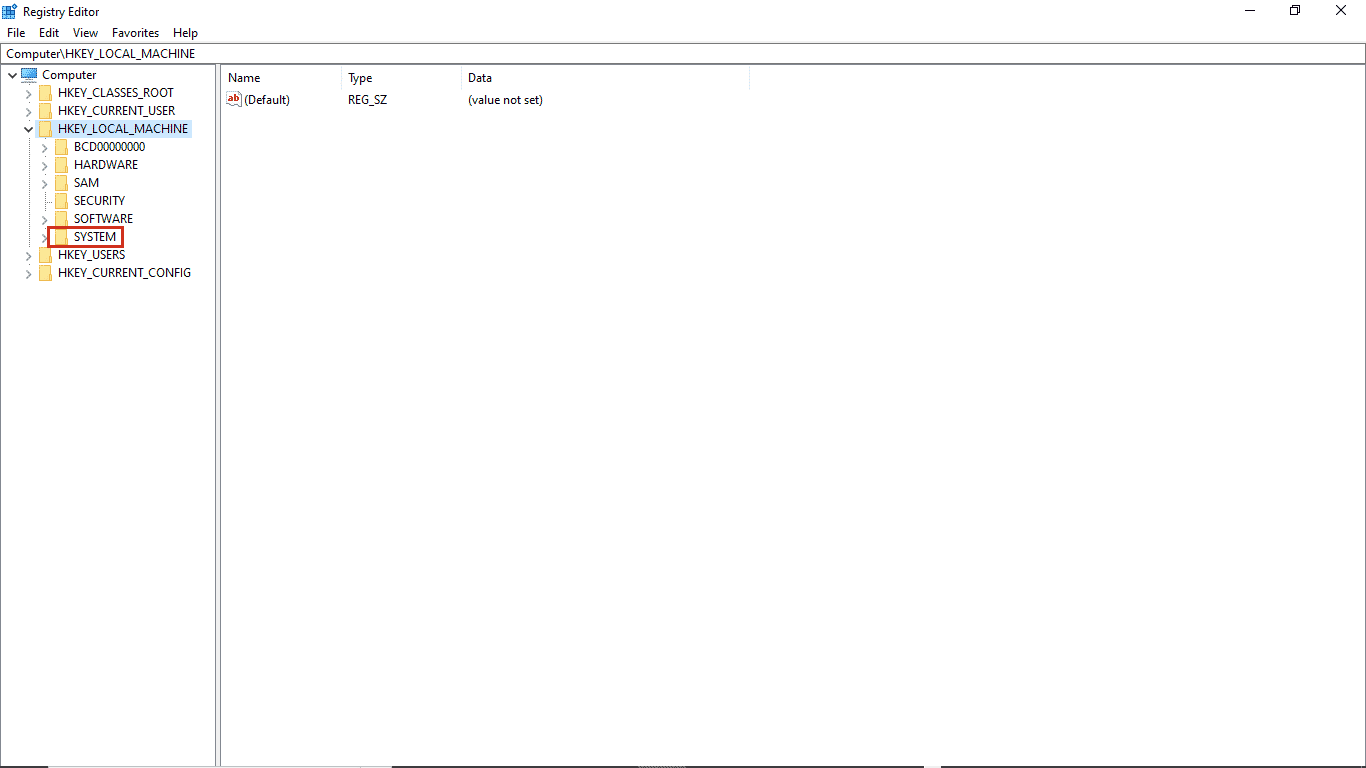
5. Sau đó khởi chạy thư mục CurrentControlSet.
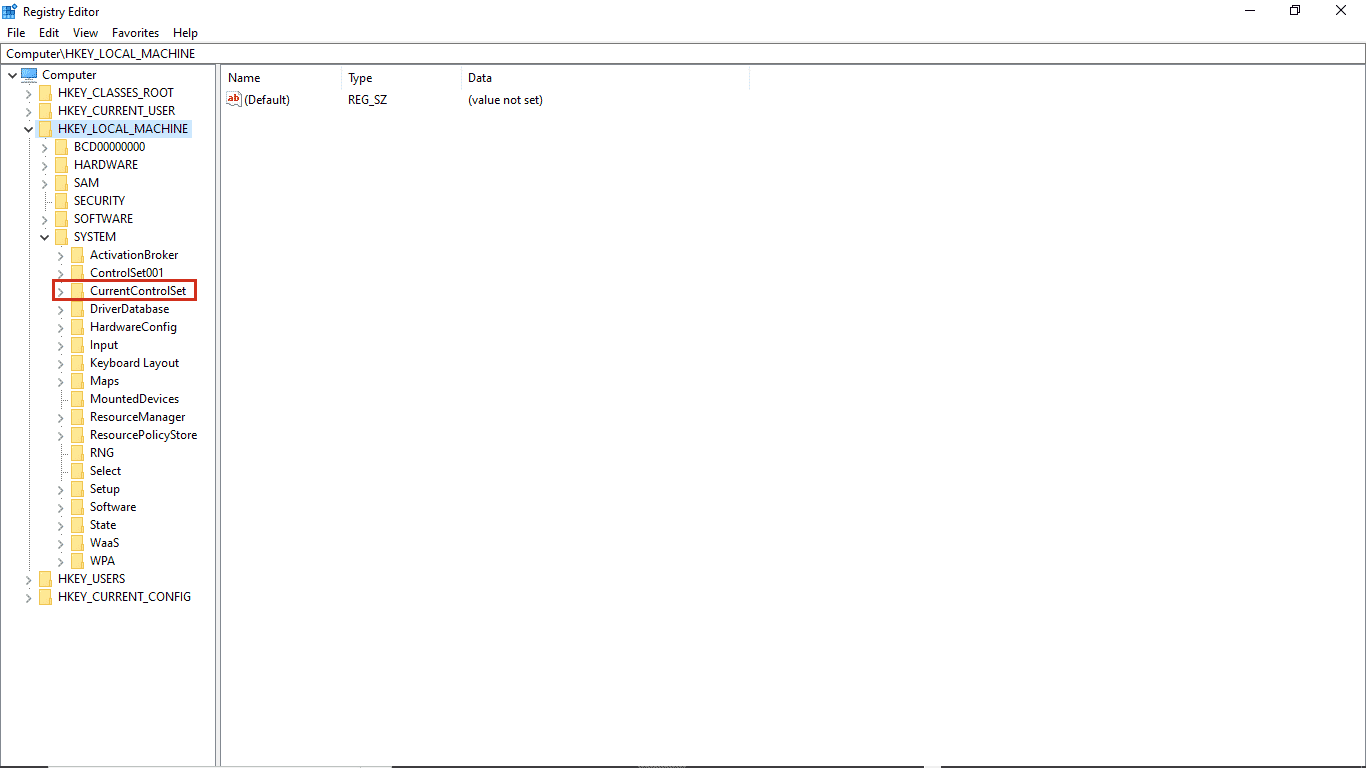
6. Bây giờ hãy mở thư mục phím Control.
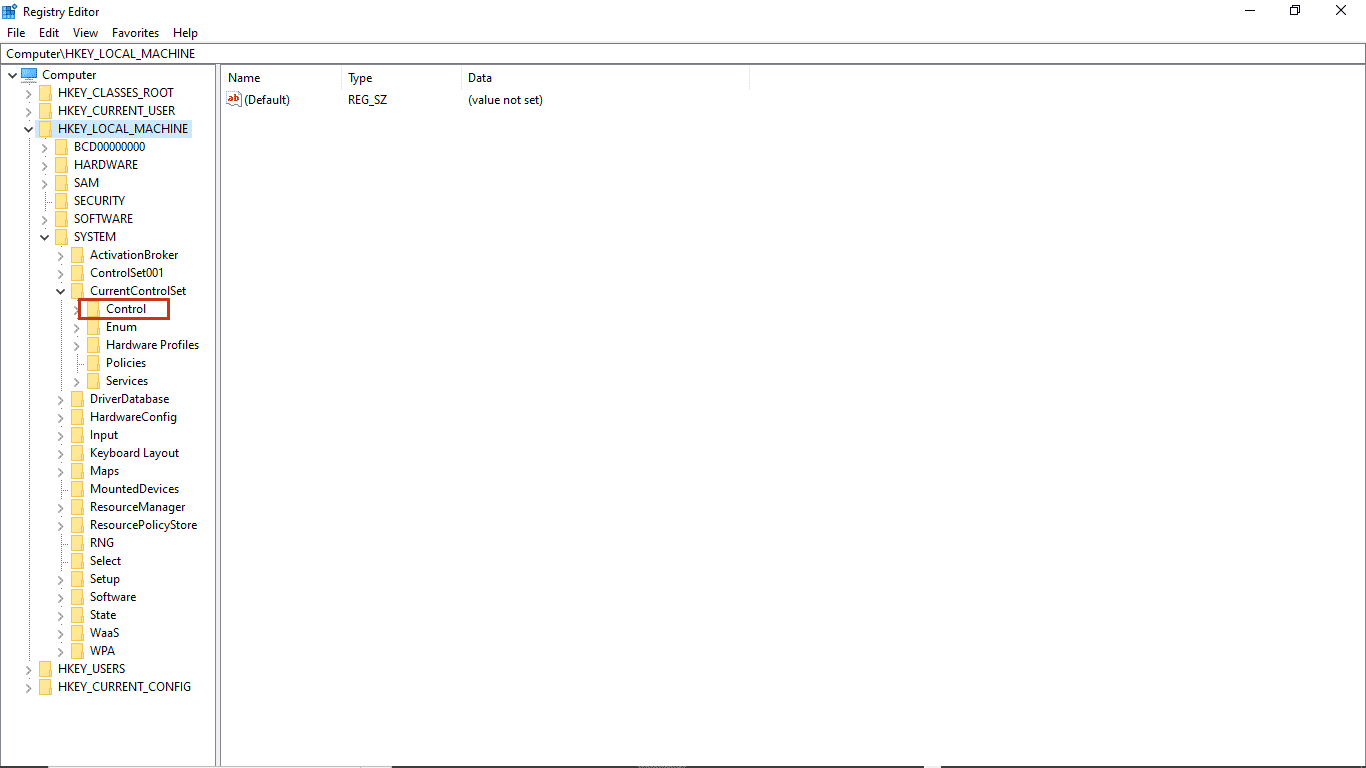
7. Cuối cùng, vào thư mục Power.
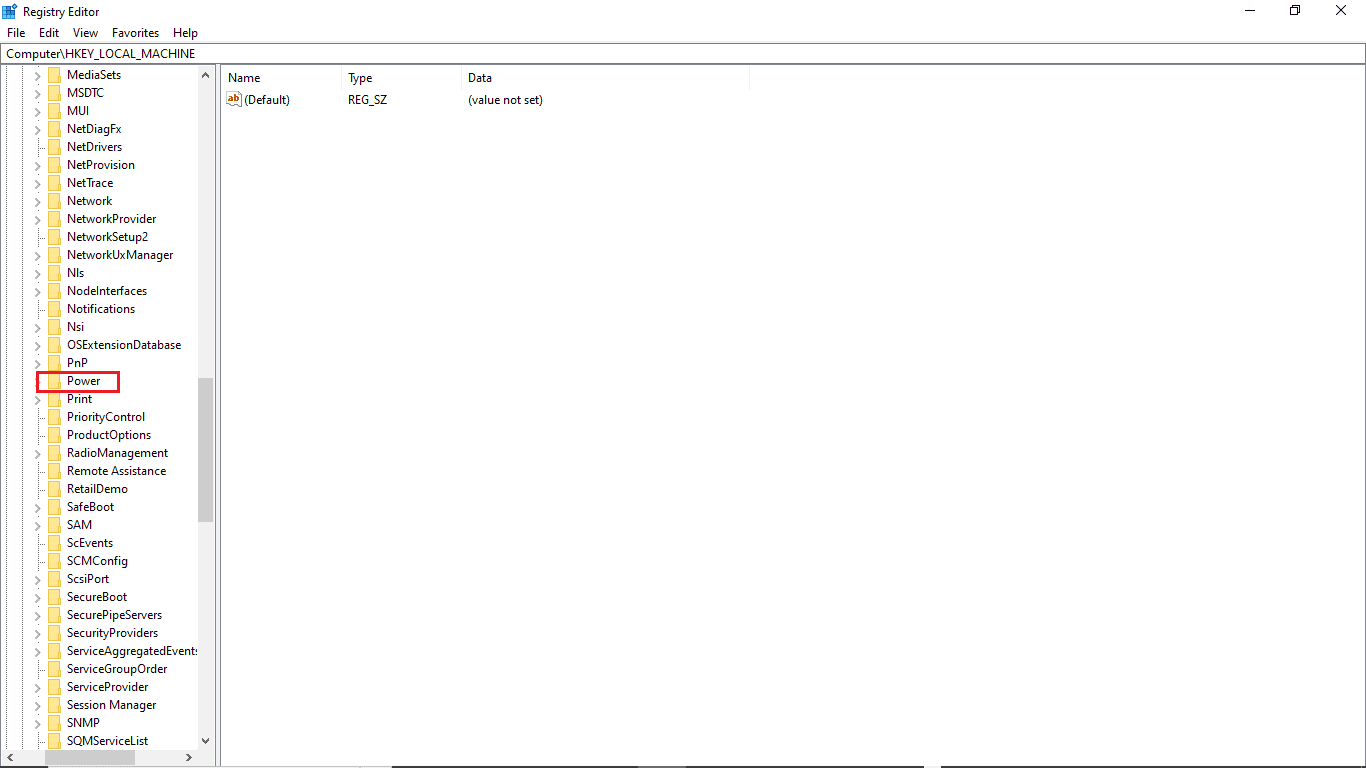
8A. Tại đây, xác định vị trí khóa CsEnabled ở khung bên phải.
8B. Nếu bạn không thể tìm thấy khóa CsEnabled, hãy nhấp chuột phải vào khoảng trống trong ngăn bên phải, nhấp vào mới và chọn Giá trị DWORD (32-bit), sau đó đặt tên cho khóa là CsEnabled.

9. Nhấp đúp vào CsEnabled và trong Dữ liệu giá trị và đảm bảo bạn đã nhập 0.
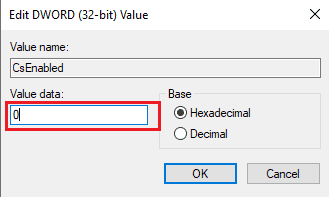
10. Cuối cùng, khởi động lại máy tính của bạn.
Phương pháp 6: Thay đổi cài đặt BIOS
Nếu bạn tiếp tục nhận được thông báo rằng bạn không có quyền bật hoặc tắt lỗi đánh thức thiết bị trên hệ thống của mình, thì bạn có thể thay đổi cài đặt BIOS trên thiết bị của mình. BIOS là một phần quan trọng trong máy tính của bạn; BIOS kiểm tra và xác minh các thiết bị phần cứng đang chạy trên hệ thống của bạn. Đọc hướng dẫn của chúng tôi về cách vào BIOS trên hệ thống của bạn Windows 10. Sau đó làm theo các bước được liệt kê bên dưới.
1. Nhấp vào tab Quản lý năng lượng.
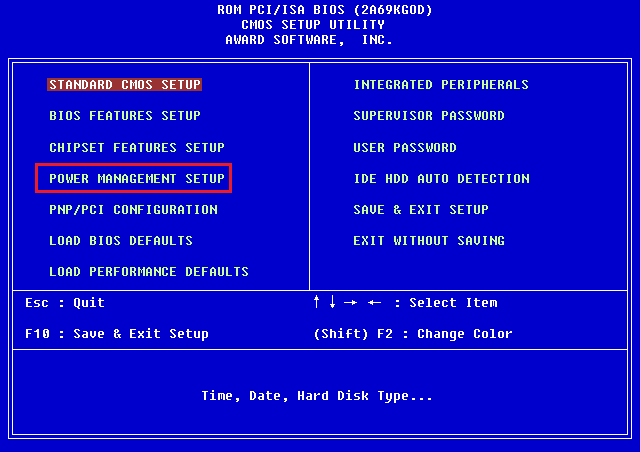
2. Bật hỗ trợ đánh thức USB.
3. Lưu các thay đổi và thoát khỏi BIOS.
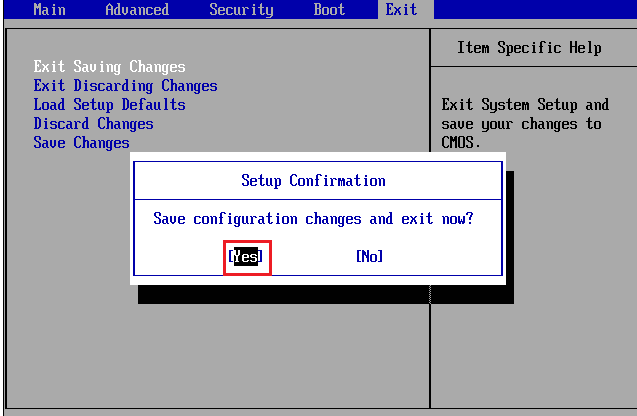
Phương pháp 7: Thực hiện khôi phục hệ thống
Cuối cùng, nếu không có phương pháp nào trong số này hoạt động, bạn có thể thử khôi phục hệ thống. Nếu gần đây bạn đã cập nhật hệ điều hành của mình Windows 10 trở lên gặp sự cố internet, các thành phần cập nhật hệ thống mới nhất Windows chúng có thể can thiệp vào bất kỳ phần mềm nào trên máy tính của bạn và có thể gây ngắt kết nối mạng cùng với sự cố hệ thống Windows 10. Trong trường hợp này, bạn cần khôi phục máy tính của mình về phiên bản trước đó khi máy hoạt động bình thường. Để làm như vậy, hãy làm theo hướng dẫn của chúng tôi về cách sử dụng Khôi phục hệ thống trên hệ thống của bạn Windows 10 và thực hiện các hướng dẫn được trình bày.

Câu hỏi thường gặp (FAQ)
Q1. Tại sao trình quản lý thiết bị không hoạt động trên máy tính của tôi?
câu trả lời Có thể có nhiều lý do khiến trình quản lý thiết bị không hoạt động trên hệ thống của bạn. Các nguyên nhân phổ biến nhất là lỗi hệ thống bị lỗi Windowssự cố trình điều khiển, lỗi phần cứng, v.v.
Q2. Tại sao chuột của tôi không thể đánh thức máy tính của tôi?
câu trả lời Một trong những lý do phổ biến nhất khiến chuột không thức dậy trên máy tính là nó chưa được cài đặt chính xác. Bạn có thể thử cài đặt lại cài đặt chuột trên máy tính của mình.
Q3. Tại sao tôi không thể đánh thức máy tính của mình?
câu trả lời Có thể có nhiều nguyên nhân, bao gồm cài đặt BIOS không chính xác, trình điều khiển lỗi thời và sự cố phần cứng.
***
Chúng tôi hy vọng bạn thấy hướng dẫn này hữu ích và bạn có thể giải quyết các vấn đề về quản lý năng lượng của mình trong trình quản lý thiết bị. Vui lòng nhận xét và cho chúng tôi biết phương pháp nào phù hợp với bạn để khắc phục bạn không có quyền bật hoặc tắt sự cố đánh thức thiết bị. Ngoài ra, nếu bạn có câu hỏi, thắc mắc hoặc đề xuất, vui lòng chia sẻ chúng với chúng tôi.
