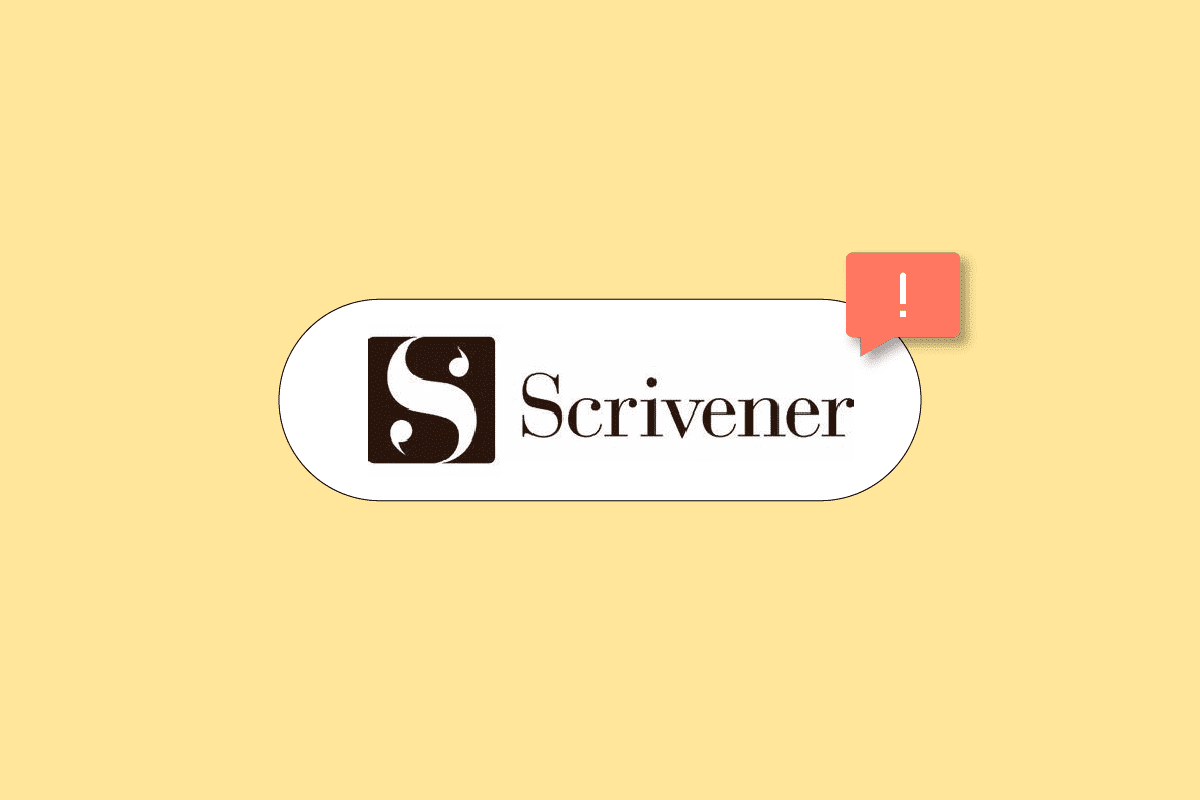
Scrivener là một trong những ứng dụng phổ biến để viết sáng tạo. Công cụ này cung cấp bản dùng thử miễn phí trong thời gian giới hạn và bạn có thể mua ứng dụng để có đầy đủ các tính năng. Bạn có thể liên hệ với bộ phận hỗ trợ của Scrivener để tìm hiểu về kế hoạch. Tuy nhiên, sau khi cài đặt ứng dụng, nếu bạn gặp phải bất kỳ sự cố nào khi chạy ứng dụng, thì đó có thể là do sự cố tương thích hoặc sự cố với ứng dụng. Đây là một hướng dẫn hữu ích sẽ hướng dẫn bạn cách khắc phục hệ thống không phản hồi của Scrivener Windows 10. Tiếp tục đọc!
Cách khắc phục lỗi Scrivener trên hệ thống Windows 10?
Trong bài viết này, chúng tôi đã chỉ cho bạn các bước để khắc phục Scrivener không khởi động trên hệ thống của bạn Windows 10.
Phương pháp 1: Chạy trình khắc phục sự cố
Trước tiên, bạn nên chạy Trình khắc phục sự cố tương thích để khắc phục sự cố.
1. Nhấp chuột phải vào ứng dụng Scrivener và chọn Khắc phục sự cố tương thích.
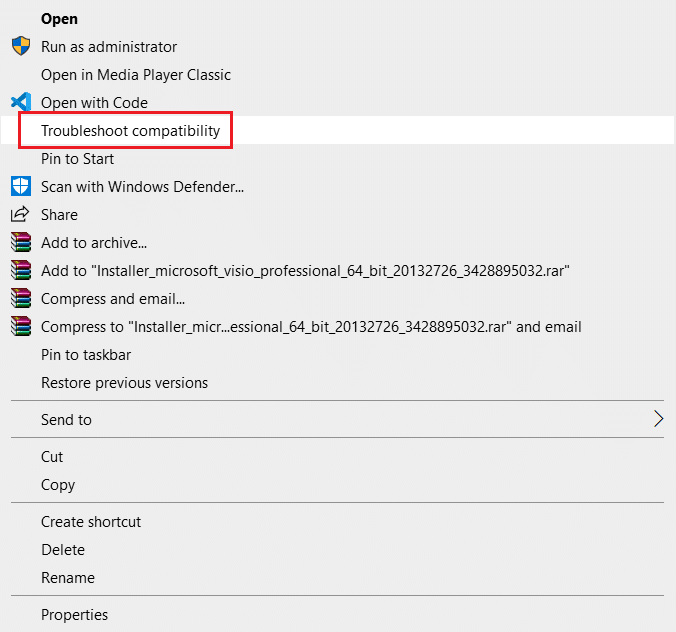
2. Chờ các vấn đề được phát hiện.
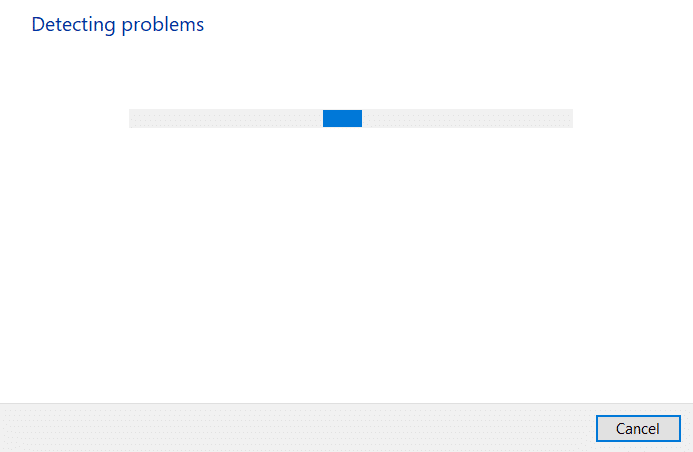
3. Sau đó thử các cài đặt được đề xuất.
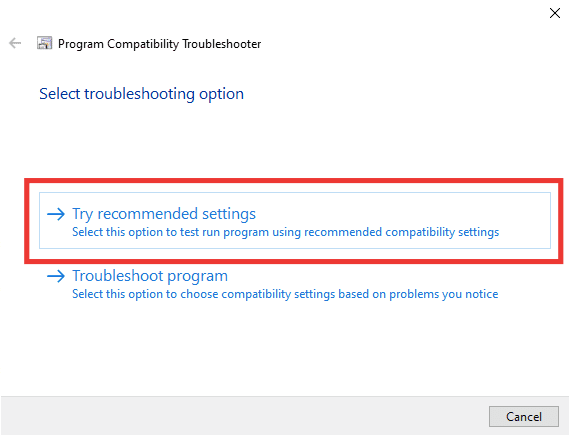
Phương pháp 2: Sửa đổi cài đặt tương thích
Bạn có thể thử sửa đổi cài đặt tương thích để chạy ứng dụng. Thực hiện theo các bước bên dưới để thay đổi chế độ tương thích và sửa lỗi Scrivener không phản hồi.
1. Nhấp chuột phải vào ứng dụng Scrivener và mở Thuộc tính.
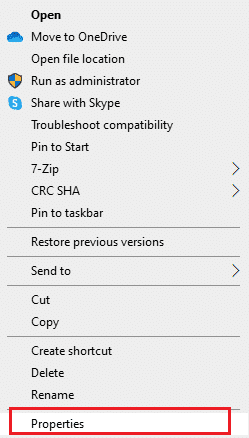
2. Chuyển đến tab Tương thích.
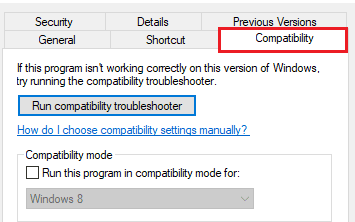
3. Tại đây, hãy kiểm tra Chạy chương trình này ở chế độ tương thích.

4. Hãy thử chạy ứng dụng với các phiên bản hệ điều hành tương thích khác.
5. Cuối cùng, bấm OK > Áp dụng để lưu thay đổi.
Phương pháp 3: Cài đặt lại Microsoft Visual C++ Redistributable
Các lỗi trong Visual C++ Redistributable cũng có thể khiến Scrivener không phản hồi. Vì vậy, cài đặt lại các gói có thể giải quyết vấn đề này. Đọc hướng dẫn của chúng tôi để cài đặt lại Microsoft Visual C++ Redistributables.
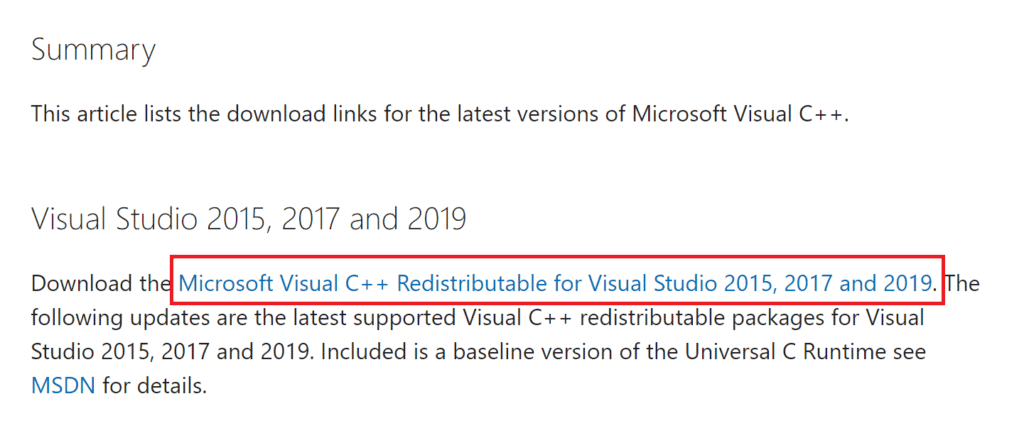
Phương pháp 4: Cài đặt lại Scrivener
Thực hiện theo các hướng dẫn bên dưới để cài đặt lại ứng dụng Scrivener nhằm khắc phục sự cố Scrivener không phản hồi.
1. cắm chìa khóa Windows và nhập ứng dụng và tính năng, sau đó nhấp vào Mở.
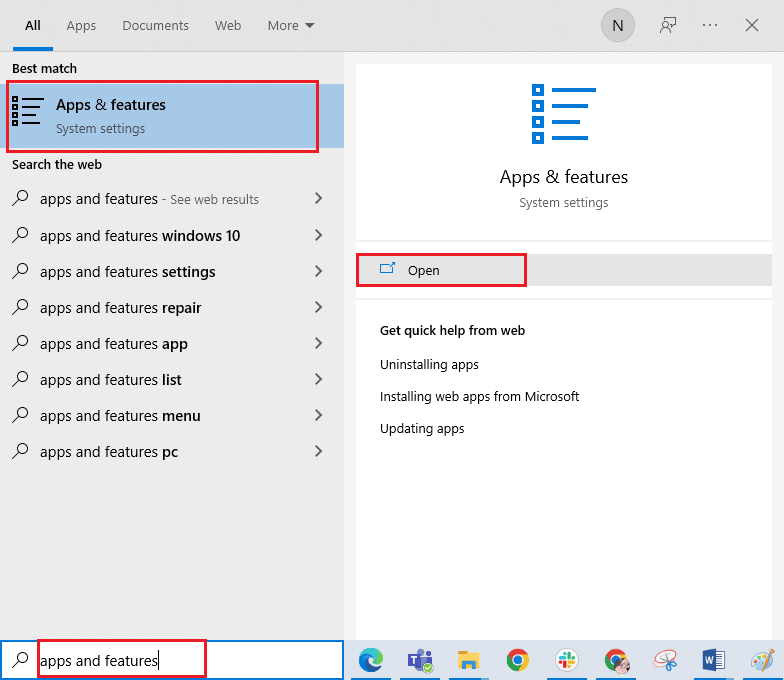
2. Bây giờ hãy tìm ứng dụng Scrivener trong danh sách và nhấp vào nó. Sau đó chọn Gỡ cài đặt.
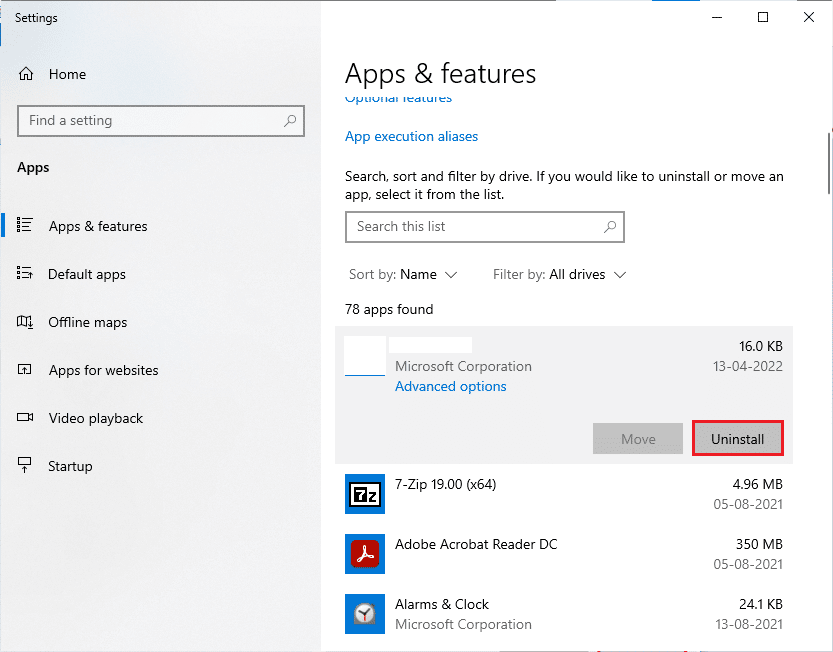
3. Nếu được nhắc, hãy nhấp vào Gỡ cài đặt lại.
4. Nhấp vào OK khi quá trình gỡ cài đặt hoàn tất.
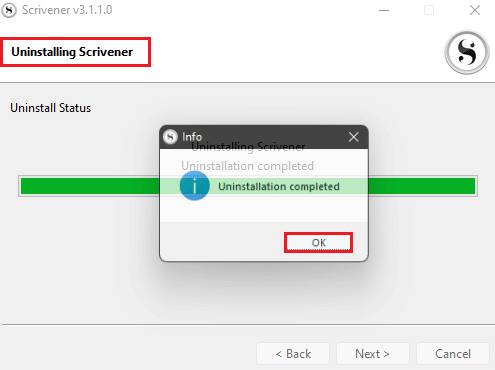
5. Bây giờ, hãy truy cập trang tải xuống Scrivener và tải xuống tệp thiết lập.
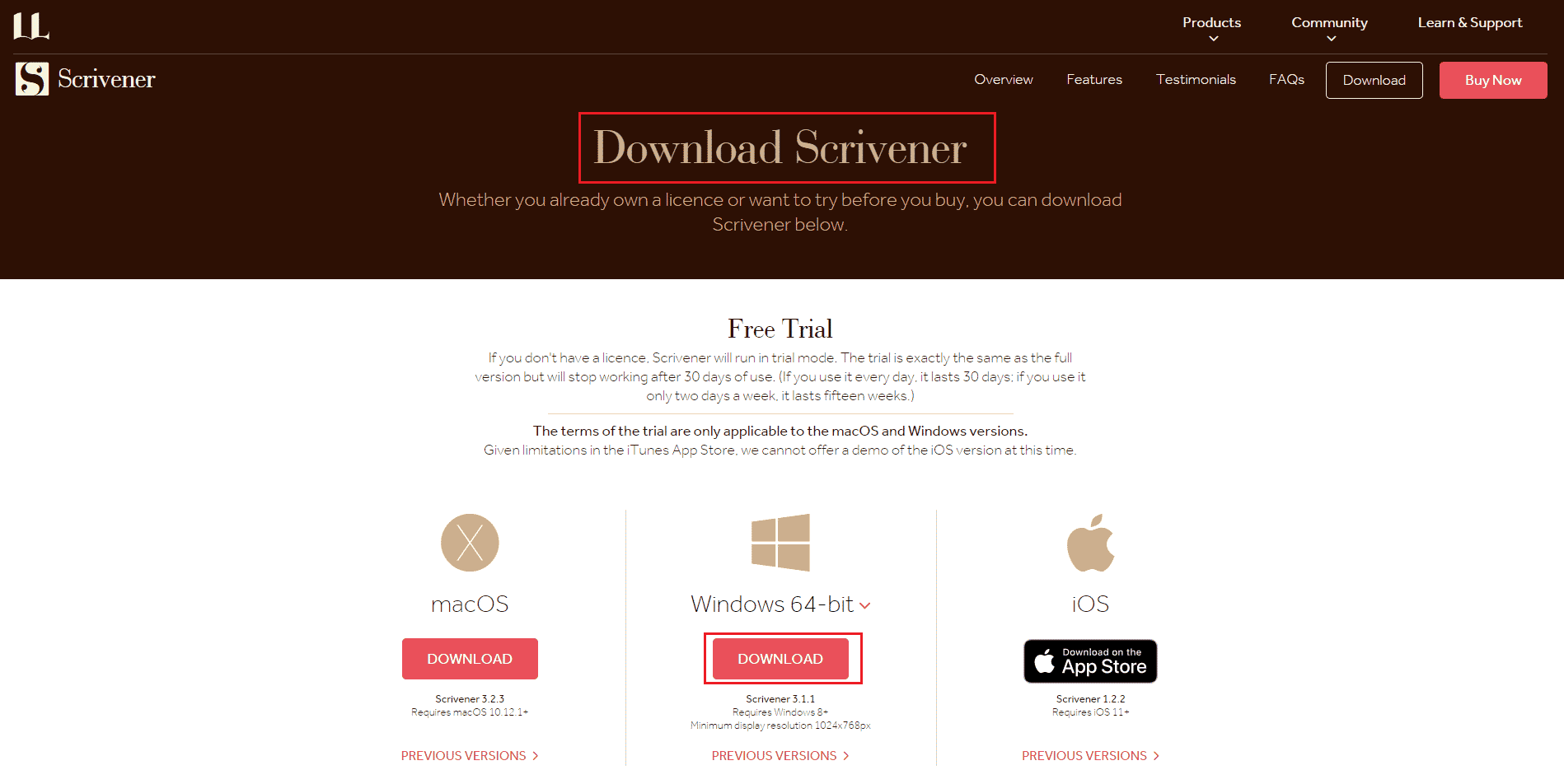
6. Chạy tệp trình cài đặt đã tải xuống và nhấp vào Tiếp theo >.

7. Chọn Tôi chấp nhận thỏa thuận và nhấp vào Tiếp theo >.
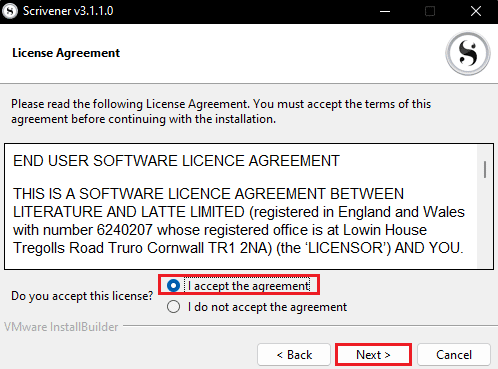
8. Chọn thư mục cài đặt và nhấn Next >.
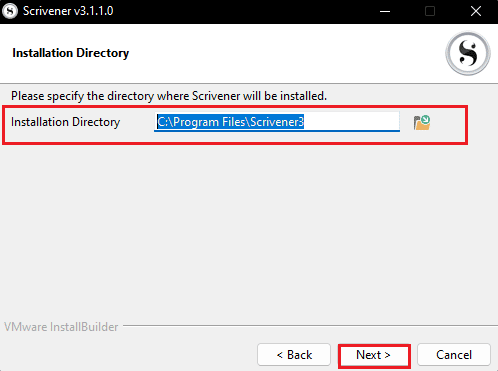
9. Bây giờ bấm Next > để bắt đầu cài đặt ứng dụng.
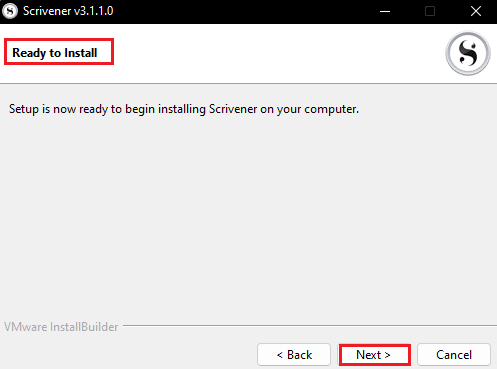
10. Đợi quá trình cài đặt hoàn tất.
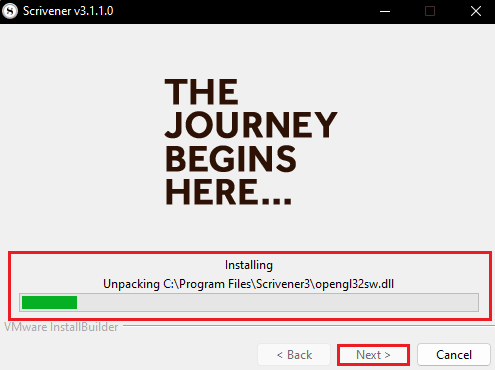
11. Cuối cùng, nhấn Hoàn tất sau khi cài đặt ứng dụng.
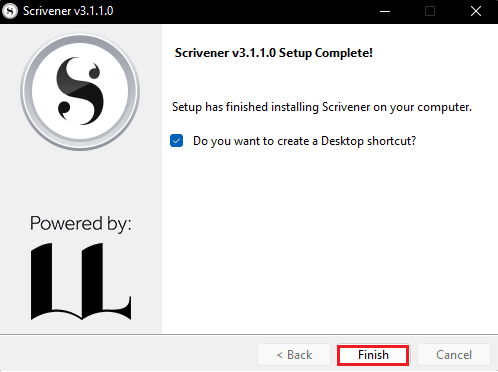
Phương pháp 5: Liên hệ bộ phận hỗ trợ Scrivener
Nếu không có phương pháp nào hoạt động, hãy thử truy cập trang hỗ trợ Scrivener và báo cáo lỗi. Dưới đây là các bước để thực hiện điều đó và khắc phục sự cố Scrivener không phản hồi.
1. Truy cập trang hỗ trợ Scrivener.

2. Cuộn xuống phần BÁO CÁO LỖI và nhấp vào BÁO CÁO LỖI.
Lưu ý: Bạn cũng có thể liên hệ với nhóm hỗ trợ bằng cách chọn tùy chọn LIÊN HỆ trong phần LIÊN HỆ.

3. Điền vào biểu mẫu và nhấp vào nút GỬI.
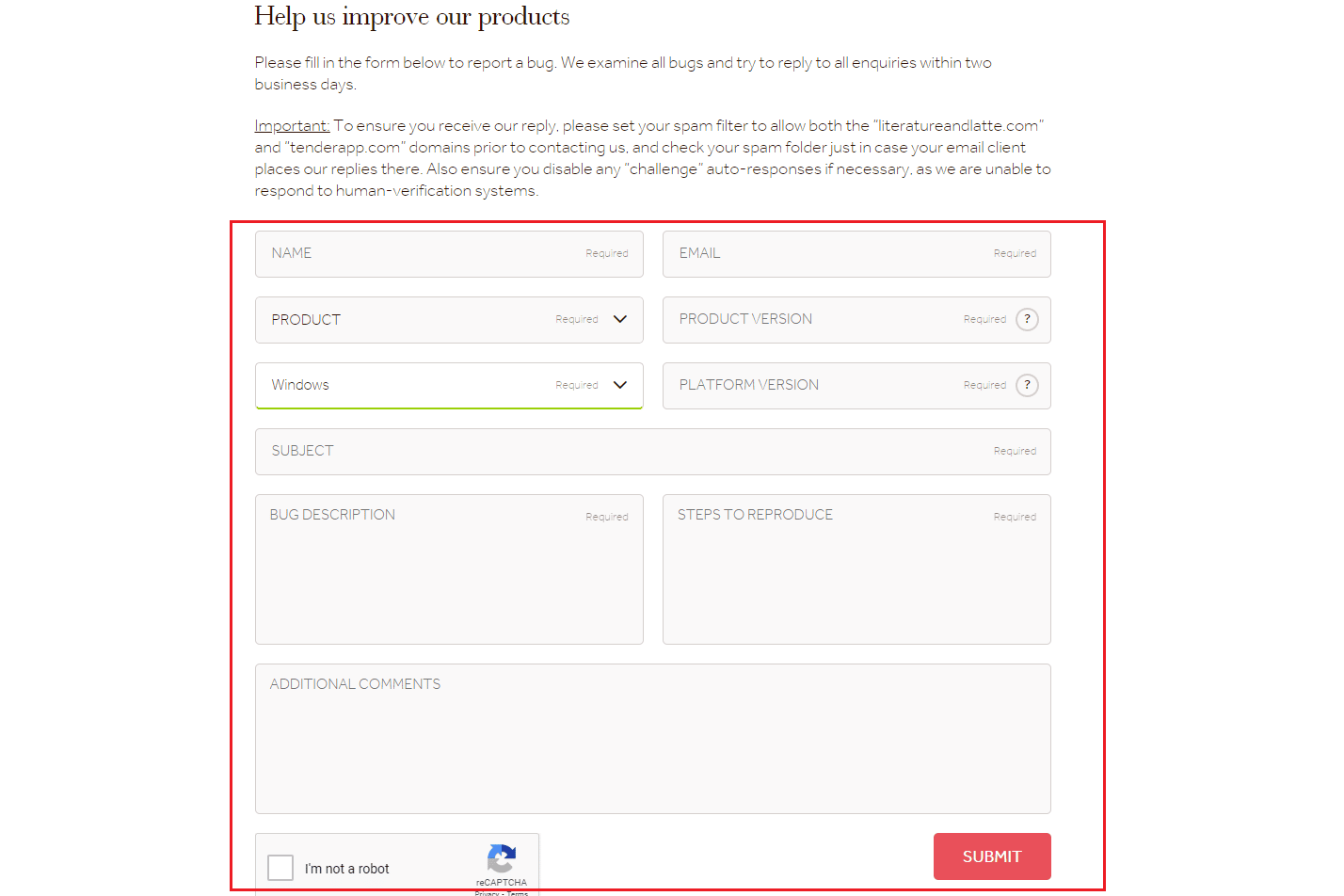
Câu hỏi thường gặp (FAQ)
Q1. Điều gì khiến Scrivener không phản hồi?
câu trả lời Sự cố Scrivener sẽ không khởi động chủ yếu xảy ra do sự cố tương thích với ứng dụng.
Q2. Làm cách nào để liên hệ với bộ phận hỗ trợ của Scrivener?
câu trả lời Bạn có thể liên hệ với bộ phận Hỗ trợ của Scrivener bằng cách truy cập trang Liên hệ với chúng tôi và gửi yêu cầu. Nhóm hỗ trợ sẽ sớm liên hệ với bạn.
***
Chúng tôi hy vọng bạn đã tìm ra cách khắc phục Scrivener không phản hồi. Vui lòng liên hệ với chúng tôi nếu có câu hỏi và đề xuất qua phần bình luận bên dưới. Cũng cho chúng tôi biết những gì bạn muốn biết tiếp theo.
