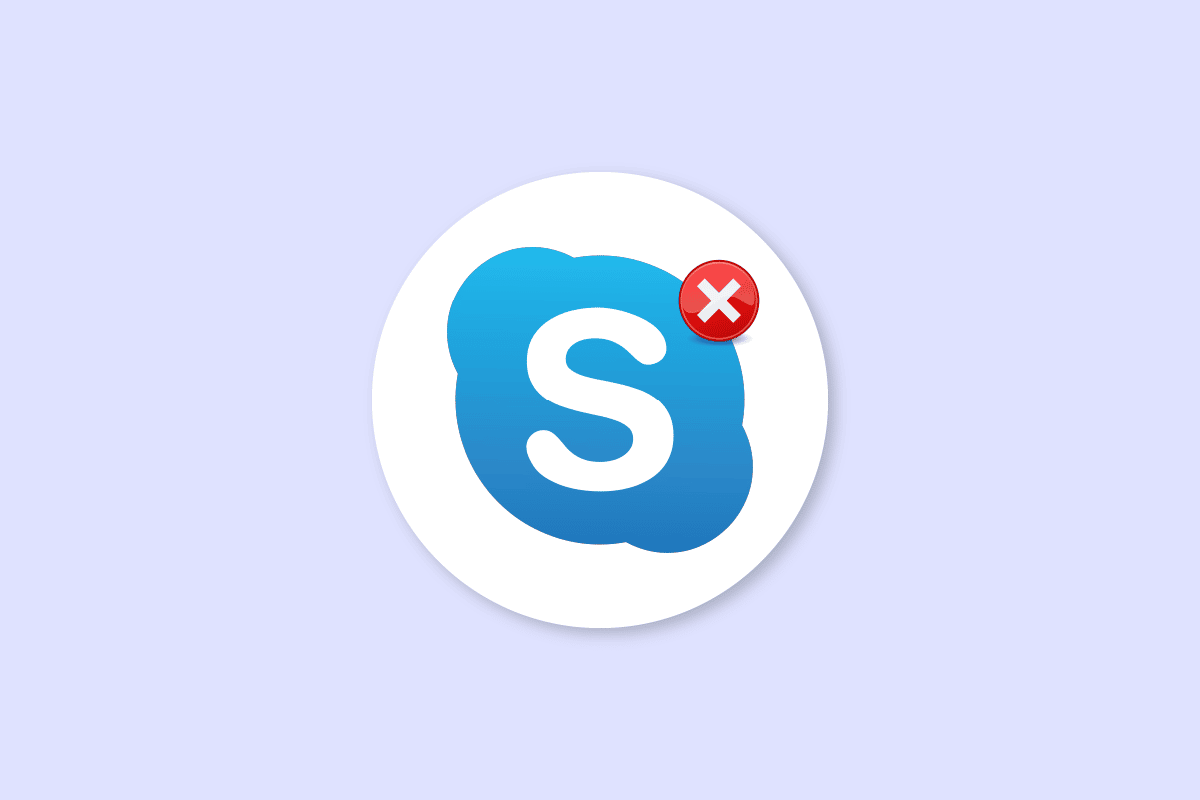
Skype là một trong những dịch vụ gọi video nổi tiếng nhất thế giới; Skype là một trong những ứng dụng đầu tiên cung cấp dịch vụ gọi video cho người dùng. Qua nhiều năm Skype đã trở nên phổ biến, ứng dụng cũng đã thêm các tính năng mới để mang lại trải nghiệm người dùng tốt hơn và tương tác hơn. Skype đôi khi nó có thể gặp nhiều lỗi khác nhau; một lỗi như vậy là một lỗi Skype với thiết bị phát lại trong hệ thống Windows 10; lỗi này có thể gây ra lỗi âm thanh trong chương trình Skype. Lỗi phát lại Skype là lỗi phổ biến mà người dùng hay mắc phải Windows 10 trong khi sử dụng ứng dụng. Trong hướng dẫn này, chúng tôi sẽ thảo luận về nguyên nhân và phương pháp tái tạo lỗi Skype’và.
Cách khắc phục lỗi Skype’a sử dụng thiết bị phát lại trên hệ thống của bạn Windows 10?
Có thể có nhiều lý do Skype lỗi với thiết bị phát lại trong hệ thống Windows 10; một số nguyên nhân phổ biến nhất của lỗi này được liệt kê dưới đây.
- Hầu hết, lỗi này liên quan đến lỗi và lỗi ứng dụng
- Lỗi loa hệ thống cũng có thể khiến thiết bị phát lại bị lỗi
- Cài đặt loa không chính xác trên máy tính của bạn cũng có thể gây ra lỗi này trên máy tính của bạn
- Trình điều khiển âm thanh lỗi thời hoặc bị hỏng trên máy tính của bạn cũng có thể gây ra lỗi này
Hướng dẫn sau đây sẽ thảo luận về các phương pháp giải quyết lỗi Skype’với thiết bị phát lại trên hệ thống của bạn Windows 10.
Phương pháp 1: Khởi động lại Skype’và
lỗi tổng thể Skype’với thiết bị phát lại trên hệ thống của bạn Windows 10 có liên quan đến các lỗi nhỏ và độ trễ trong ứng dụng Skype; bạn có thể dễ dàng giải quyết lỗi này bằng cách đóng và khởi động lại ứng dụng Skype. Nhiều người dùng nhận thấy rằng việc đóng và khởi động lại ứng dụng đã khắc phục được sự cố.
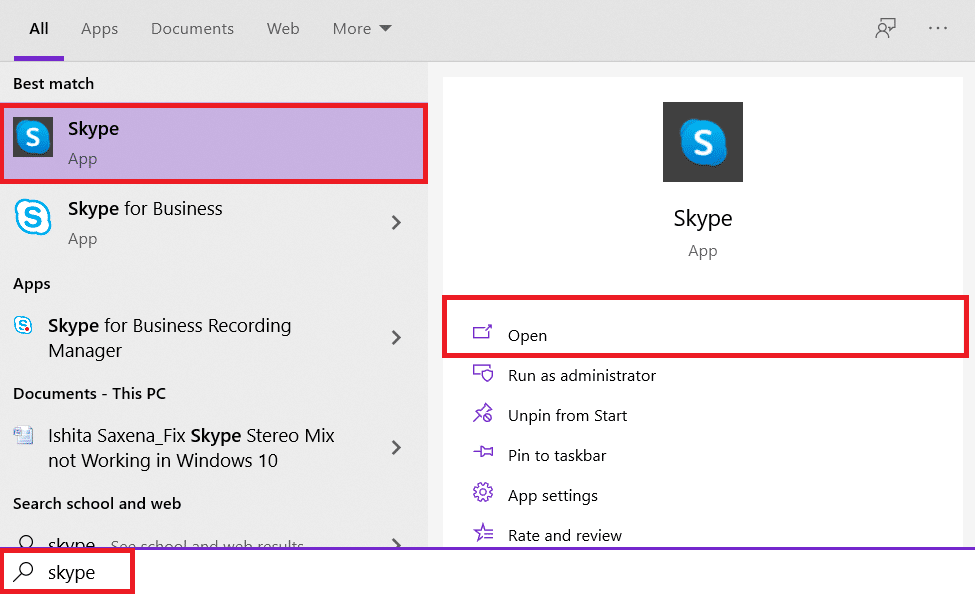
Phương pháp 2: Bật loa
Cũng có thể là lỗi Skype với thiết bị phát lại trong hệ thống Windows 10 là do loa hệ thống gây ra, để khắc phục sự cố loa hệ thống, bạn có thể thử bật và tắt loa.
1. cắm chìa khóa Windowsnhập bảng điều khiển, sau đó bấm vào Mở.
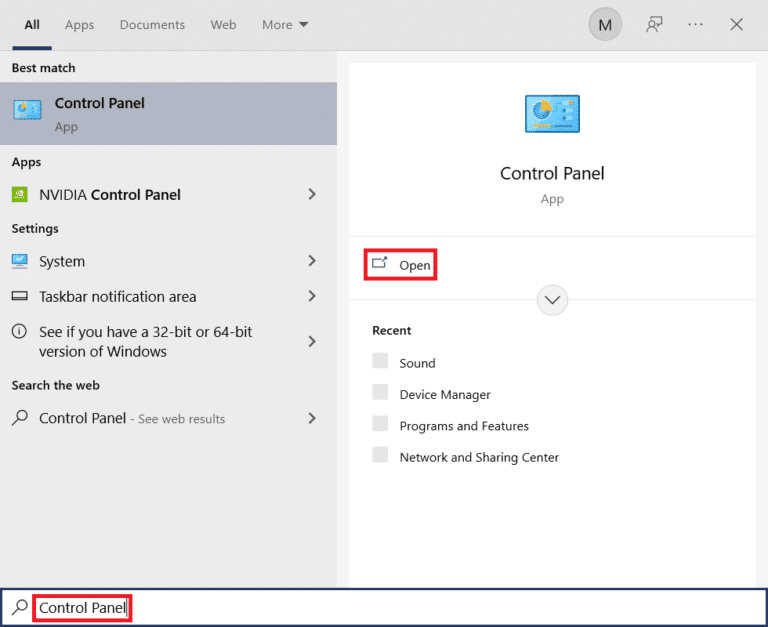
2. Đặt Chế độ xem theo > Danh mục, sau đó nhấp vào Cài đặt phần cứng và âm thanh.
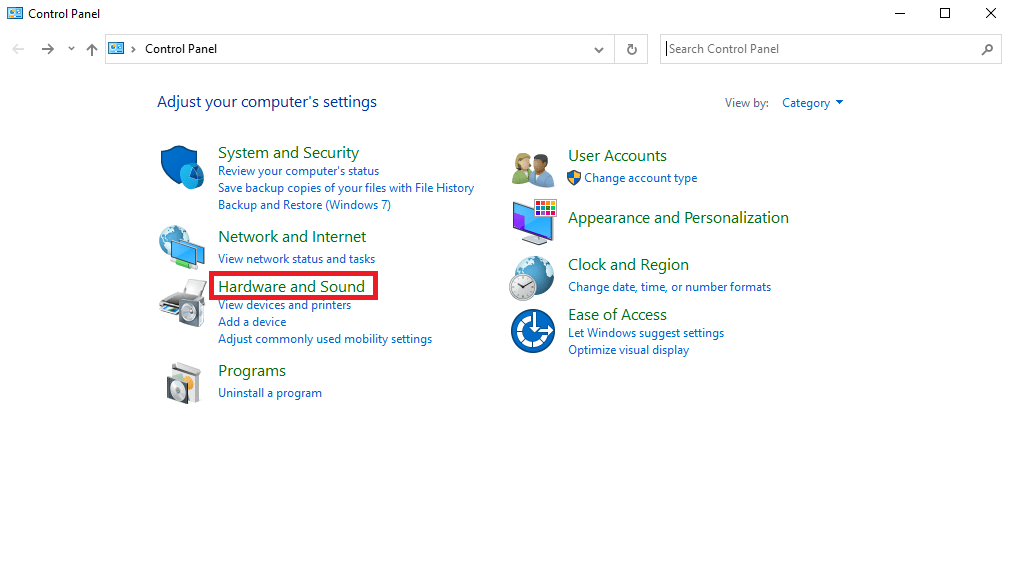
3. Trong phần Tùy chọn âm thanh, nhấp vào Quản lý thiết bị âm thanh.
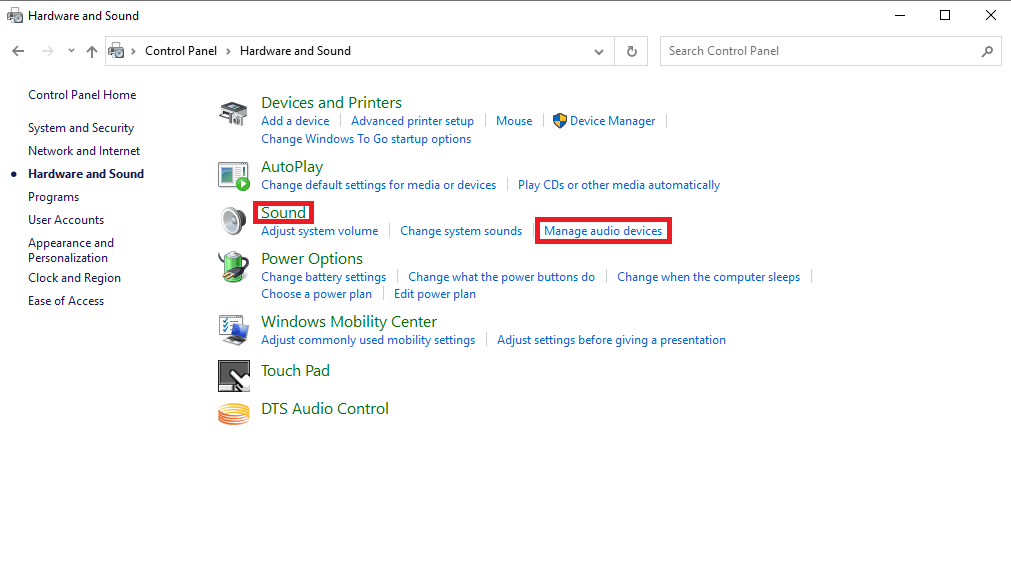
4. Nhấp chuột phải vào cửa sổ Âm thanh và kiểm tra Hiển thị thiết bị đã tắt và Hiển thị thiết bị đã ngắt kết nối.
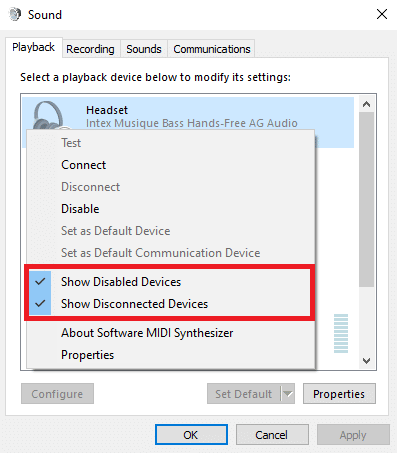
5. Bây giờ, nhấp chuột phải vào loa và nhấp vào vô hiệu hóa.
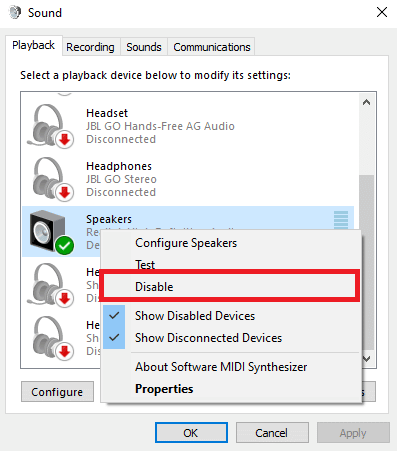
6. Bây giờ, nhấp chuột phải vào Loa một lần nữa và nhấp vào Bật.

7. Nhấp vào Áp dụng và sau đó nhấp vào OK để lưu các thay đổi.
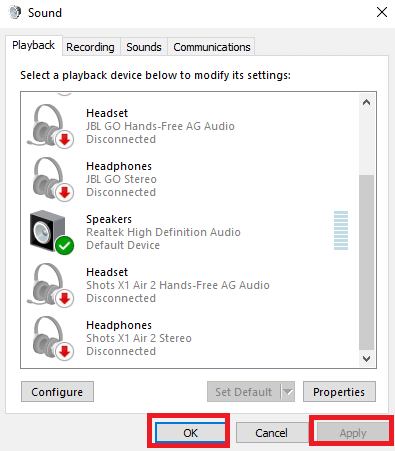
Bật và tắt loa thường xuyên sẽ giải quyết được lỗi phát lại Skypenếu không và bạn vẫn gặp sự cố với thiết bị phát lại lỗi Skypechuyển sang phương pháp tiếp theo.
Phương pháp 3: Chạy Trình khắc phục sự cố phát lại âm thanh
Để giải quyết các sự cố khác nhau với thiết bị khôi phục lỗi Skype trên máy tính của bạn, chẳng hạn như lỗi phát lại Skypebạn có thể thử chạy trình khắc phục sự cố âm thanh tích hợp trên hệ thống của mình Windows 10. Thực hiện theo các bước bên dưới để chạy trình khắc phục sự cố âm thanh.
1. Nhấn đồng thời các phím Windows + I để khởi chạy Cài đặt.
2. Nhấp vào ô Cập nhật & Bảo mật như được hiển thị.
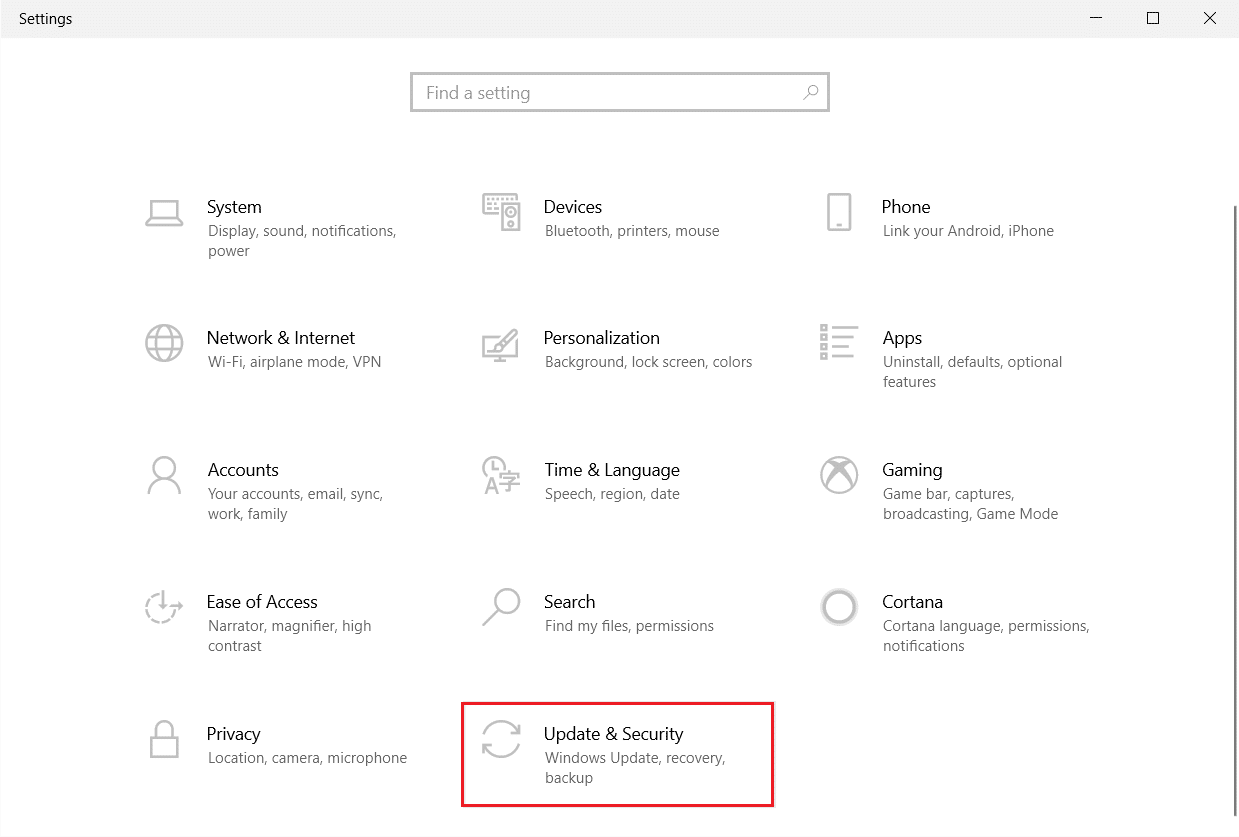
3. Chuyển đến menu Khắc phục sự cố ở ngăn bên trái.
4. Chọn Trình khắc phục sự cố phát lại âm thanh và nhấp vào nút Chạy Trình khắc phục sự cố được hiển thị bên dưới.
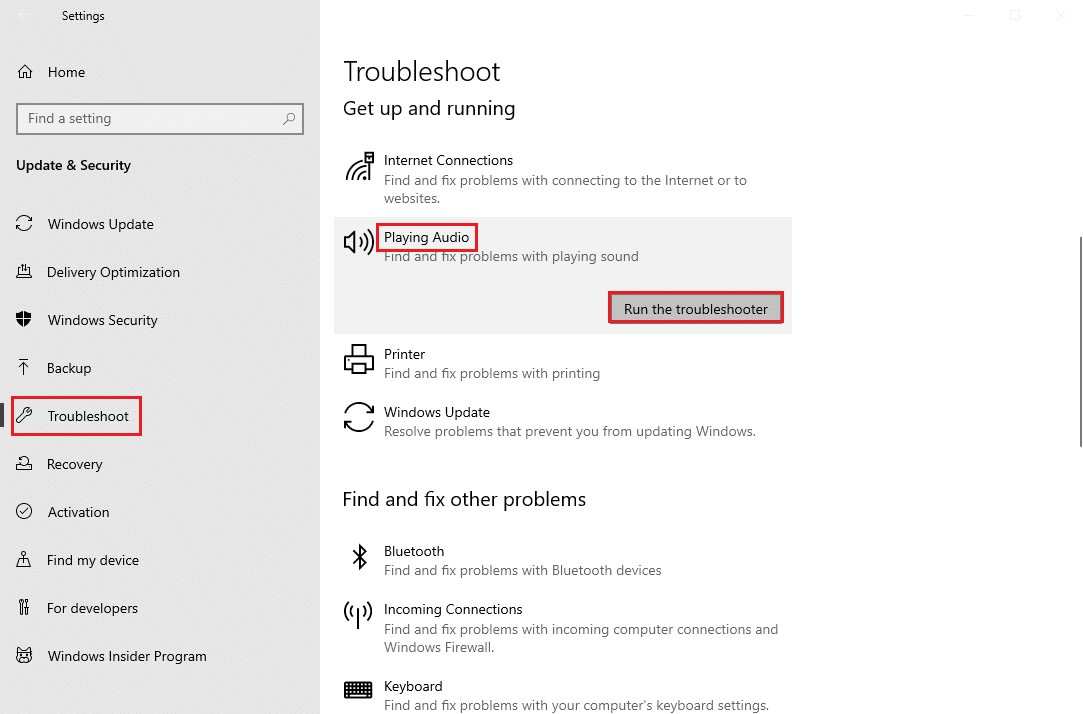
5. Đợi trong khi trình khắc phục sự cố phát hiện và khắc phục sự cố. Sau khi quá trình hoàn tất, hãy nhấp vào Áp dụng bản sửa lỗi này và khởi động lại máy tính của bạn.
Phương pháp 4: Bật lại thiết bị âm thanh
Vấn đề cũng có thể được gây ra bởi các thiết bị âm thanh hệ thống. Trong trường hợp này, bạn có thể thử giải quyết vấn đề bằng cách tạm thời tắt thiết bị âm thanh trên máy tính rồi bật lại.
1. cắm chìa khóa Windowsnhập Trình quản lý thiết bị và nhấp vào Mở.
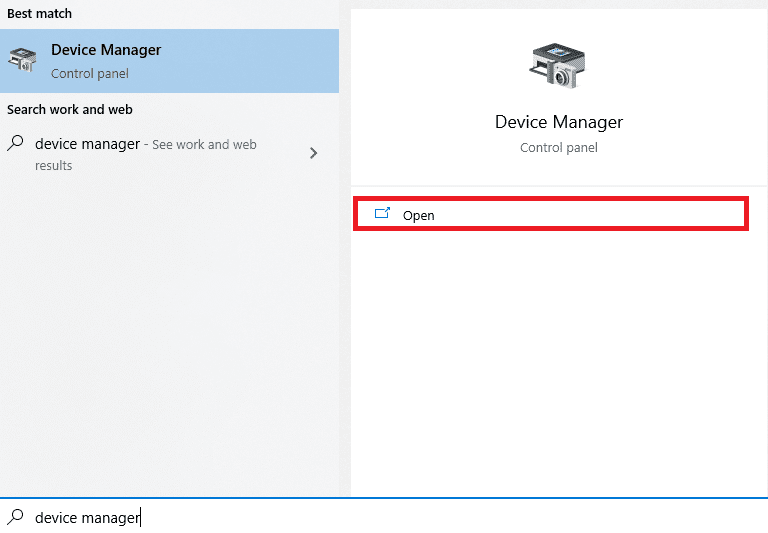
2. Xác định vị trí và mở rộng bộ điều khiển âm thanh, video và trò chơi của bạn.

3. Tiếp theo, nhấp chuột phải vào trình điều khiển âm thanh và sau đó nhấp vào Tắt thiết bị.
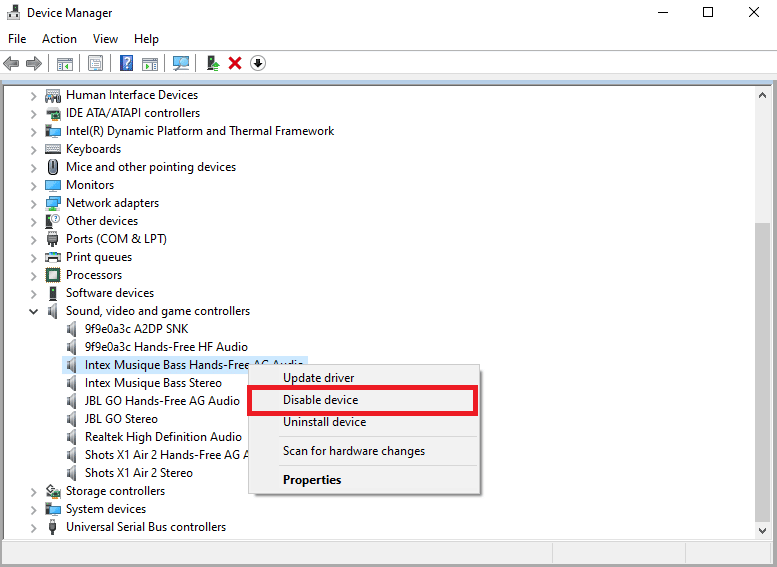
4. Nhấp chuột phải vào trình điều khiển một lần nữa và sau vài phút, chọn Bật thiết bị.
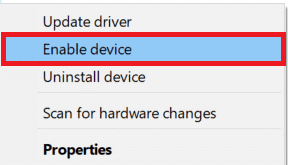
Phương pháp 5: Cập nhật trình điều khiển âm thanh của bạn
Trình điều khiển bị hỏng và lỗi thời là một trong những nguyên nhân chính gây ra lỗi Skype’với thiết bị phát lại trên hệ thống của bạn Windows 10; trình điều khiển âm thanh bị hỏng cũng có thể gây ra lỗi loa và âm thanh khác trên máy tính của bạn. Để giải quyết các sự cố do trình điều khiển âm thanh gây ra, bạn có thể thử cập nhật trình điều khiển âm thanh trên hệ thống của mình. Đọc hướng dẫn của chúng tôi về cách cập nhật trình điều khiển thiết bị trên hệ thống của bạn Windows 10 để cập nhật trình điều khiển âm thanh.
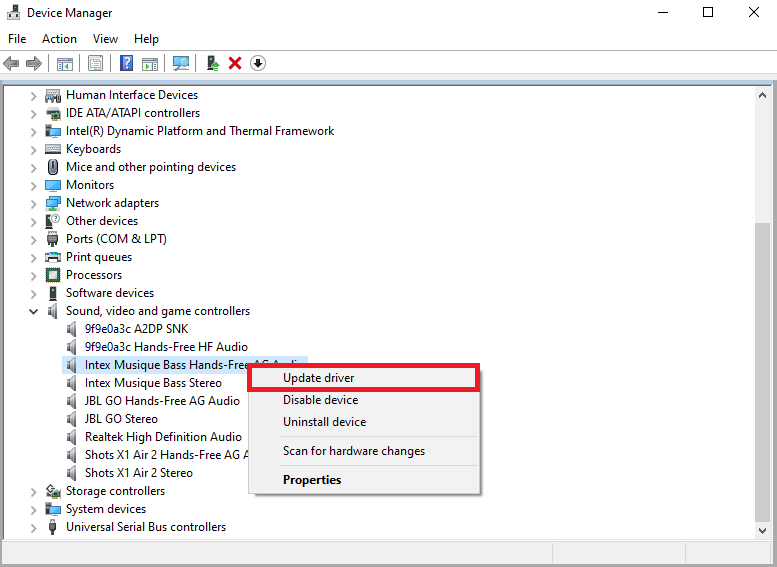
Phương pháp 6: Cài đặt lại driver âm thanh
nếu lỗi Skype với thiết bị phát lại trong hệ thống Windows 10 với thiết bị âm thanh của máy tính vẫn xảy ra. Bạn có thể cố gắng loại bỏ nó hoàn toàn. Nhiều người dùng nhận thấy rằng việc tháo thiết bị âm thanh của họ cũng đã giải quyết thành công vấn đề. Làm theo hướng dẫn của chúng tôi để gỡ cài đặt và cài đặt lại trình điều khiển trên hệ thống của bạn Windows 10.
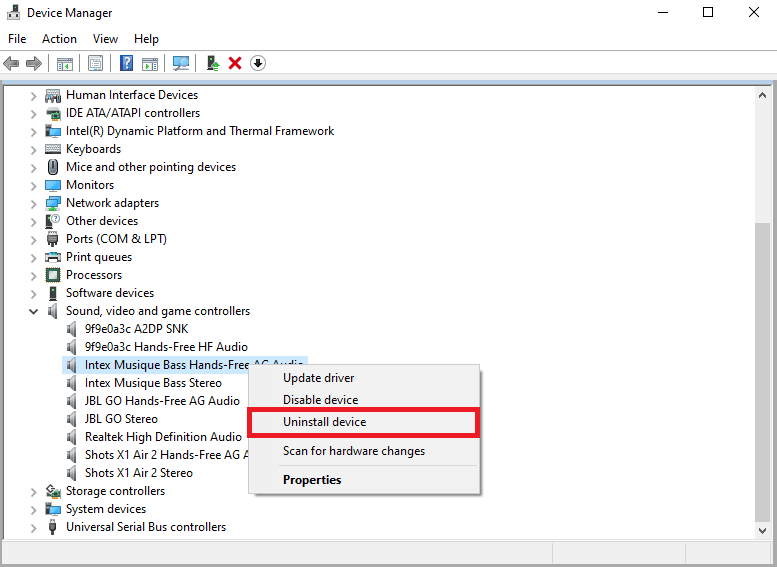
Phương pháp 7: Đặt lại tập tin cấu hình Skype
Nếu các phương pháp trước đó không giải quyết được lỗi Skype’với thiết bị phát lại trên hệ thống của bạn Windows 10, bạn cũng có thể thử đặt lại các tệp cấu hình Skype’a để giải quyết hầu hết các vấn đề với Skypehọ
1. Nếu bạn đang sử dụng ứng dụng Skypeđóng lại.
2. Nhấn đồng thời các phím Windows + R để mở hộp thoại Run.
3. Nhập %appdata% và nhấn Enter để mở thư mục Appdata.
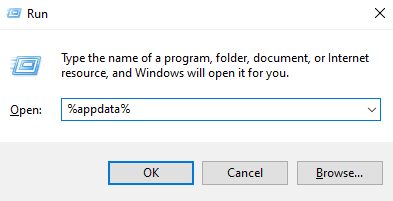
4. Tìm và nhấp chuột phải vào thư mục Skype.
5. Nhấp vào Đổi tên và đổi tên thư mục thành Skypecũ.
6. Bây giờ hãy khởi động lại ứng dụng Skype.
Trong hầu hết các trường hợp, phương pháp này đã hữu ích cho nhiều người dùng, nếu nó không hoạt động, hãy chuyển sang phương pháp tiếp theo.
Phương pháp 8: Cài đặt lại ứng dụng Skype
Nếu không có phương pháp nào trước đây hoạt động và bạn vẫn gặp sự cố khi sao chép lỗi Skype’a, hãy thử cài đặt lại ứng dụng Skype.
1. Nhấn và giữ đồng thời các phím Windows + I để mở Cài đặt hệ thống Windows.
2. Bây giờ hãy nhấp vào Ứng dụng.

3. Bây giờ hãy tìm kiếm và nhấp vào Skype và chọn Gỡ cài đặt.
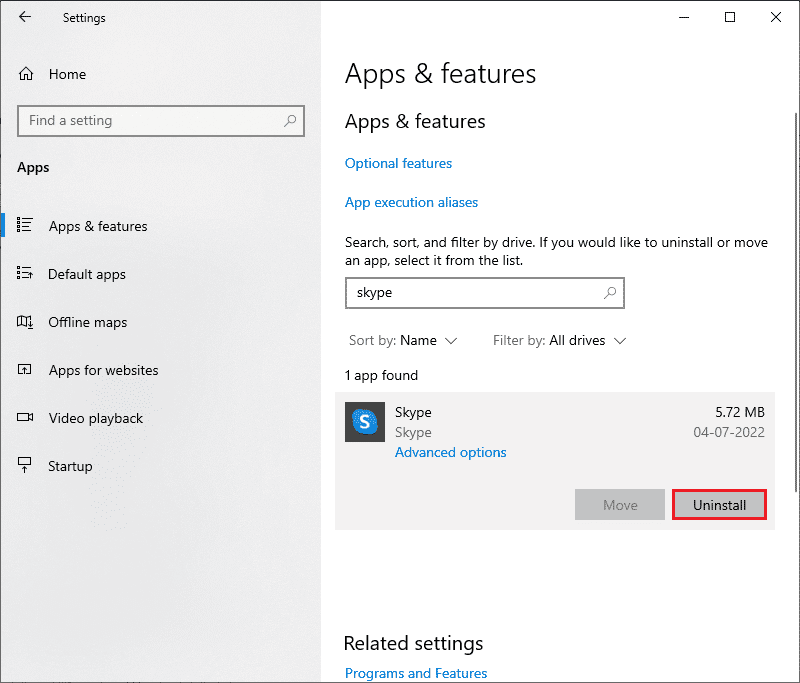
4. Bây giờ hãy xác nhận lời nhắc nếu có và khởi động lại máy tính của bạn sau khi gỡ cài đặt Skype’và.
5. Sau khi quá trình gỡ cài đặt hoàn tất, hãy chuyển đến tìm kiếm trong menu bắt đầu, nhập Microsoft Store và mở nó.
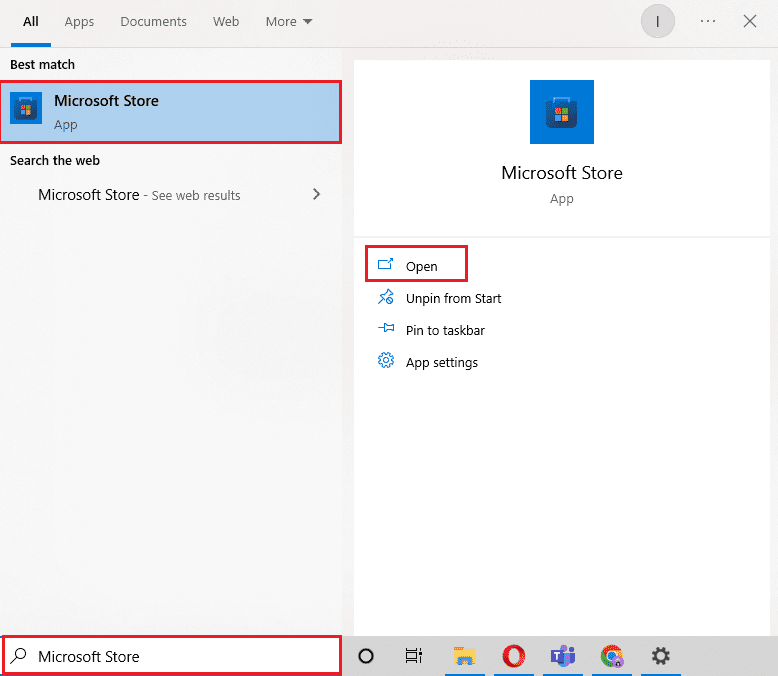
6. Tìm kiếm trong Microsoft Store Skype.

7. Nhấn vào nút Tải xuống để cài đặt ứng dụng Skype trên thiết bị của bạn.

8. Đợi quá trình cài đặt hoàn tất.
Cài đặt lại ứng dụng Skype nên giải quyết lỗi phát lại Skype trên máy tính của bạn.
Câu hỏi thường gặp (FAQ)
Q1. Tại sao tôi không thể kết nối âm thanh qua Skype?
câu trả lời Lỗi âm thanh là lỗi phổ biến Skype’và. Sự cố này xảy ra do cài đặt và ổ đĩa âm thanh của thiết bị bị lỗi Skype.
Q2. Cách khắc phục sự cố âm thanh Skype’và?
câu trả lời Có nhiều phương pháp để giải quyết lỗi âm thanh Skype’a, chẳng hạn như cập nhật trình điều khiển hệ thống và thay đổi cài đặt cấu hình Skype’và.
Q3. Các vấn đề về âm thanh trong Skype là gì?
câu trả lời Skype bạn có thể gặp phải nhiều sự cố âm thanh như sự cố micrô và sự cố loa. Những lỗi này có thể gây gián đoạn cuộc gọi video.
***
Chúng tôi hy vọng bạn thấy hướng dẫn này hữu ích và bạn có thể sửa lỗi Skype’a sử dụng thiết bị phát lại trên hệ thống của bạn Windows 10. Hãy cho chúng tôi biết phương pháp nào phù hợp với bạn. Nếu bạn có bất kỳ đề xuất hoặc câu hỏi nào, hãy cho chúng tôi biết trong phần bình luận.
